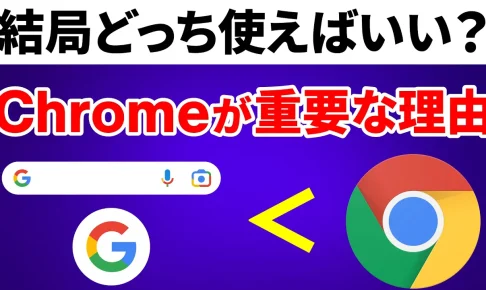今回は、「Googleアプリの安全性はChromeで決まる!2つのアプリの関係性」について説明して参ります。
「GoogleアプリとChromeが二つあるのはなんで?」
「二つのアプリの違いは何?」
「二つのアプリに何か関係性があるの?」と思ったことがある方も多いかと思います。
「Googleアプリ」と「Chrome」の違いとそれぞれの役割がわかるとどちらのアプリがより重要なのかが分かるようになります。
今までは、特に気にせずに使っていたという方は、この機会に「Chrome」の重要性についても一度見直してみましょう。
<動画内容>
1.「Googleアカウント」「Googleアプリ」「Chrome」の相関関係
2.「Googleアカウント」「Googleアプリ」「Chrome」の役割分担
<1>Googleアカウントはすべてを統括!
1.「Googleアカウント」はすべてのGoogleサービスとスマホを統括!
2.「Googleアカウント」を乗っ取られるとスマホが使えなくなる(要注意)!
<2>「Googleアプリ」は「検索担当」「検索」を行なう為に「Google専用アプリ」
1.「Googleアプリ」はGoogleの検索をしたい場合に利用するアプリ
2.「Googleアプリ」は「検索部分」を担当(Google専用アプリ)
3. Google関連サービスを「Googleアプリ」の中で表示している
4. 履歴には「検索履歴」と「閲覧履歴」の2種類がある
5.「検索履歴」は「Googleアプリ」からも一つ一つ削除する事ができる
6.「Googleアプリ」では「検索履歴」をまとめて削除する事もできる
7.「Googleアプリ」から「閲覧履歴」を削除することは出来ない
<3>「Chrome」は主に「閲覧部分」を担当
1.「Chrome」はインターネットを閲覧する為のブラウザアプリ
2.「Chrome」のトップ画面は、「Googleアプリ」と相違がない
3.「Chrome」は主に「閲覧部分」を担当。「検索部分」は共有。
4.「Chrome」でも「検索履歴」を個別に削除する事ができる
5.「Chrome」で「検索履歴」をまとめて削除する方法
6.「Chrome」では「閲覧履歴」をまとめて削除することが可能
<4>「Chromeの設定」は「Googleアプリ」にも影響する
1.「Chromeの設定」が「Googleアプリ」にも反映する!
2.「Chrome」の「安全性」を通常より高めに設定する(お勧め動画)
詳しくは、下記の動画ご参照ください。(講義動画時間:29分09秒)
みなさんこんにちは、スマホのコンシェルジュです。
今回は、「Googleアプリの安全性はChromeで決まる!2つのアプリの関係性」について説明して参ります。
「GoogleアプリとChromeが二つあるのはなんで?」
「二つのアプリの違いは何?」
「二つのアプリに何か関係性があるの?」と思ったことがある方も多いかと思います。
「Googleアプリ」と「Chrome」の違いとそれぞれの役割がわかるとどちらのアプリがより重要なのかが分かるようになります。
今までは、特に気にせずに使っていたという方は、この機会に「Chrome」の重要性についても一度見直してみましょう。
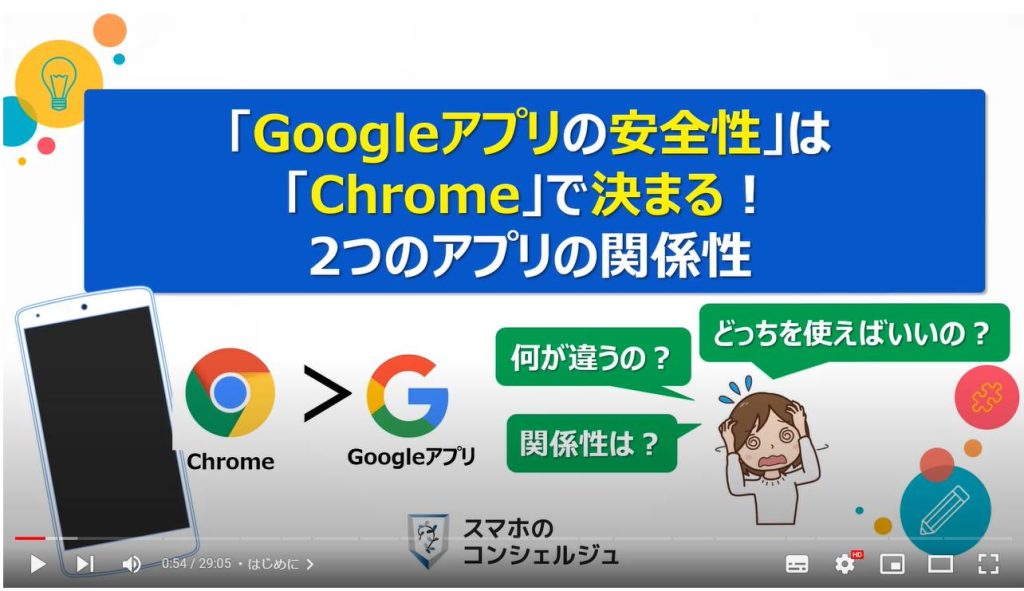
スマホのコンシェルジュの「YouTubeチャンネル」では、「スマホの基本操作」から「不具合時の対処方法」「スマホとパソコンの連携」等、スマホやパソコンに関する動画を多数配信しております。
是非そちらもご参照ください。
また、是非「チャンネル登録」もお願い致します。
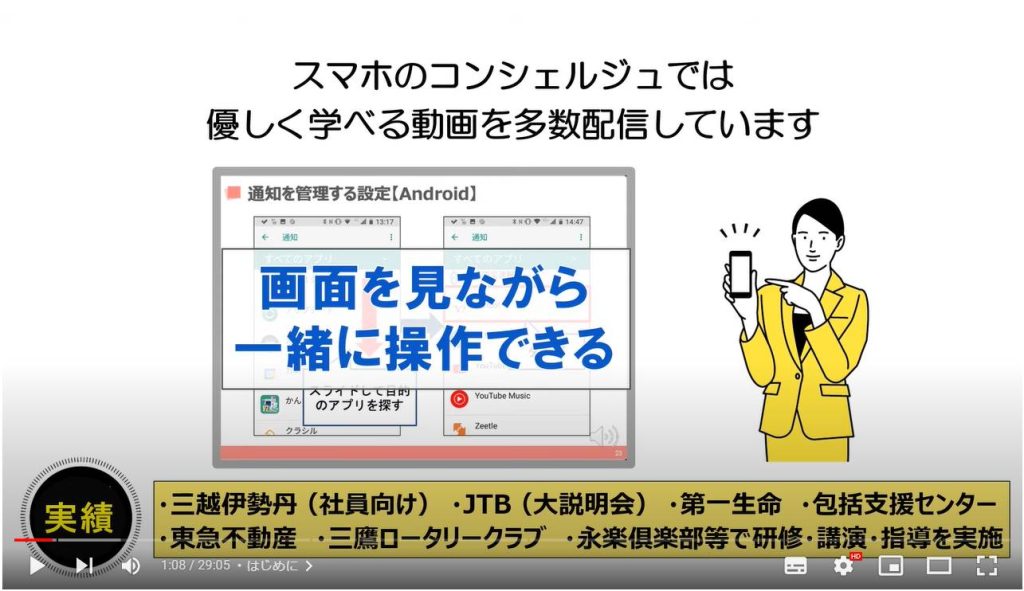
【目次】
1.「Googleアカウント」「Googleアプリ」「Chrome」の相関関係
2.「Googleアカウント」「Googleアプリ」「Chrome」の役割分担
<1>Googleアカウントはすべてを統括!
1.「Googleアカウント」はすべてのGoogleサービスとスマホを統括!
2.「Googleアカウント」を乗っ取られるとスマホが使えなくなる(要注意)!
<2>「Googleアプリ」は「検索担当」「検索」を行なう為に「Google専用アプリ」
1.「Googleアプリ」はGoogleの検索をしたい場合に利用するアプリ
2.「Googleアプリ」は「検索部分」を担当(Google専用アプリ)
3.Google関連サービスを「Googleアプリ」の中で表示している
4.履歴には「検索履歴」と「閲覧履歴」の2種類がある
5.「検索履歴」は「Googleアプリ」からも一つ一つ削除する事ができる
6.「Googleアプリ」では「検索履歴」をまとめて削除する事もできる
7.「Googleアプリ」から「閲覧履歴」を削除することは出来ない
<3>「Chrome」は主に「閲覧部分」を担当
1.「Chrome」はインターネットを閲覧する為のブラウザアプリ
2.「Chrome」のトップ画面は、「Googleアプリ」と相違がない
3.「Chrome」は主に「閲覧部分」を担当。「検索部分」は共有。
4.「Chrome」でも「検索履歴」を個別に削除する事ができる
5.「Chrome」で「検索履歴」をまとめて削除する方法
6.「Chrome」では「閲覧履歴」をまとめて削除することが可能
<4>「Chromeの設定」は「Googleアプリ」にも影響する
1.「Chromeの設定」が「Googleアプリ」にも反映する!
2.「Chrome」の「安全性」を通常より高めに設定する(お勧め動画)
1.「Googleアカウント」「Googleアプリ」「Chrome」の相関関係
それでは、まず初めに「Googleアプリ」「Chrome」と「Googleアカウント」の相関関係について一緒に確認していきましょう。
「Googleアプリ」は、Googleサービス専用のアプリになり、分からない事を調べたり、特定の情報が掲載されているウェブサイトにアクセスする際に利用するアプリになります。
そのため、Android端末では、トップ画面に「検索BOX」だけが置いてあり、タップするとすぐに検索する事が出来るようになっています。
一方で、「Chrome」は、「Googleアプリ」と「検索」という部分については同じになりますが、本来の役割は、インターネットを閲覧する為に必要不可欠な「ブラウザアプリ」になります。
その為、メールやメッセージ内にURLが記載されている場合には、そのURLをクリックすると「Googleアプリ」ではなく、「Chrome」が起動するようになっています。
「Googleアプリ」でも、検索した検索結果一覧からウェブサイトに移動する際には、「Chrome」を利用しています。
分かり易くお伝えすると、「Googleアプリ」内に「Chrome」が内蔵されているような形になっています。
「検索」は「Googleアプリ」、「閲覧」は「Chrome」という役割分担であると思った方が分かり易いかもしれません。
そのため、「検索履歴」は「Googleアプリ(厳密にはGoogleの検索エンジン」から「Googleアカウント」に送られ、「閲覧履歴」は「Chrome」から「Googleアカウント」に送られます。
「検索履歴」をまとめて削除したい場合には、「Googleアプリ」から検索履歴を削除する事が出来ます。
また、「Googleアプリ」で削除した検索履歴は、「Googleアカウント」「Chrome」からも同時に削除されます。
後ほど詳しく説明を致しますが、「Chrome」から検索履歴をまとめて削除するのはなかなか難しいので、ご注意ください。
「閲覧履歴」をまとめて削除したい場合には、「Chrome」から閲覧履歴を削除します。
「Chrome」で削除した閲覧履歴は、「Googleアカウント」「Googleアプリ」からも同時に削除されます。
「Googleアプリ」については、先程も説明しましたが「Chrome」の機能を利用している為、閲覧履歴は、「Chrome」を使っていなくても、「Chrome」に保存されます。
こちらも後ほど詳しく説明を致しますが、「Googleアプリ」から「閲覧履歴」を削除する事はできないということを覚えておきましょう。
いずれにしても、「Googleアカウント」にはすべての履歴が保存されますので、「Googleアカウント」の「アクティビティ」からすべての履歴を削除する事はできます。
但し、「Googleアカウント」には「Googleのすべてのサービスの履歴が保存されているため、どこに何があるのかが分かりづらくなっています。
その為、「検索履歴の削除」は「Googleアプリ」、「閲覧履歴の削除」は「Chrome」から行う、と覚えておくと、履歴の削除を簡単に行う事ができるようになります。
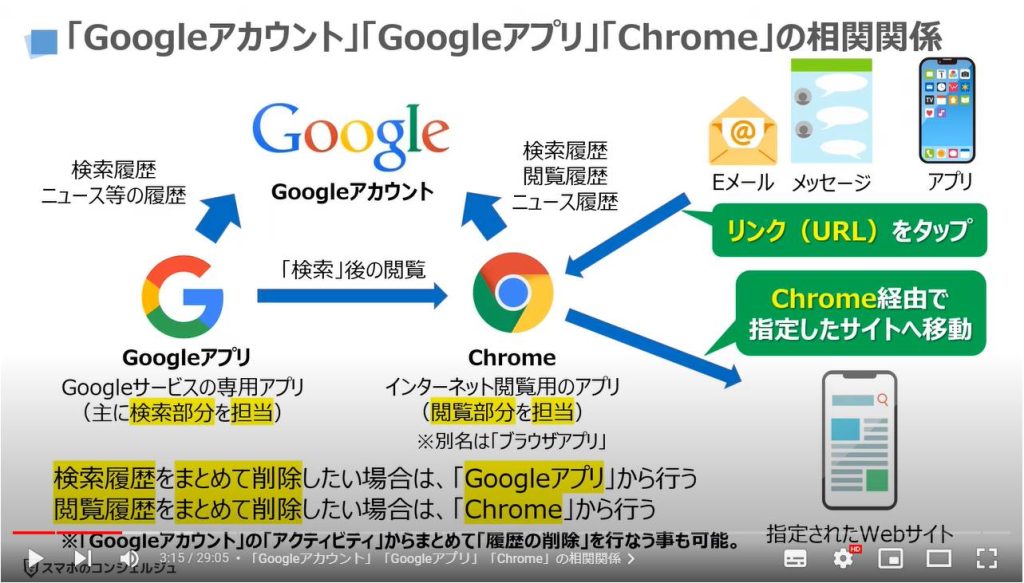
2.「Googleアカウント」「Googleアプリ」「Chrome」の役割分担
先程、「Googleアプリ」「Chrome」と「Googleアカウント」の相関関係について説明を致しましたので、それぞれの役割についても一緒に確認していきましょう。
「Googleアカウント」は、すべてのGoogleサービスの情報が集約される場所になります。
その為、すべての履歴を削除する事が出来るようになっています。
検索・閲覧履歴も含め、どのような履歴が保存されているのかを確認したり、削除する場合には、「Googleアカウント」にアクセスするようにしましょう。
また、保存されている「パスワード」「プライバシーとセキュリティ」についても確認・変更・削除をすることが出来るようになっています。
「Googleアプリ」は、検索(調べもの)をする為のアプリになり、カメラを利用した画像検索(Googleレンズを利用)や履歴に基づいてお勧めのニュースや記事も表示されるようになっています。
検索をした際に表示される検索結果は、Googleの検索エンジン(検索結果一覧を表示するためのプログラム)が利用されています。
先程説明をしましたが、検索した際の検索語句の履歴を削除する場合には、「Googleアプリ」から行う事が出来ます。
「Googleアプリ」で削除した検索履歴は、「Googleアカウント」からも削除され、「Chrome」の検索履歴からも削除されます。
「Chrome」は、インターネットを閲覧する為のアプリになり、ブラウザアプリとも呼ばれています。
その為、「Googleアプリ」とは異なり、Google以外の検索エンジン(検索結果一覧を表示するためのプログラム)も選択する事が出来ます。
また、ウェブサイト利用時に保存したパスワードを管理したり、ウェブサイトからダウンロードしたファイル等も管理する事が出来ます。
加えて、ウェブサイトを安全に利用するための「プライバシーとセキュリティ」の設定や「クッキー」等の「サイトの設定」も行なうことが出来るようになっています。
「Chrome」上で変更した設定は、「Googleアプリ」にも適用されます。
こちらでのポイントは、「Googleアプリ」と「Chrome」は相互に影響し合っているという事を覚えておきましょう。
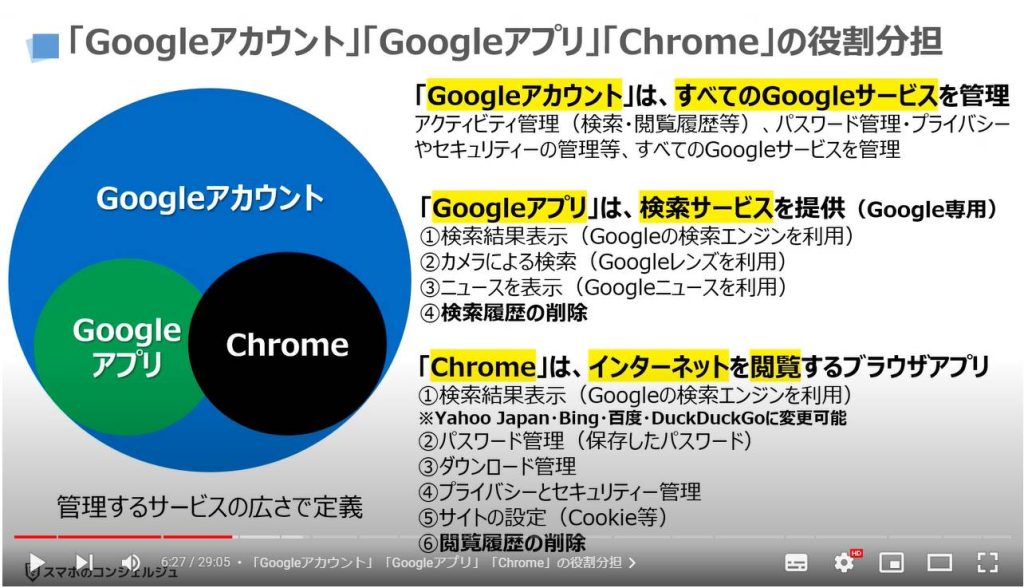
<1>Googleアカウントはすべてを統括!
それでは、次にGoogleサービスを統括する「Googleアカウント」の役割についても簡単に確認していきましょう。
Androidスマホの場合には、「Googleアカウント」が乗っ取られてしまうと「スマホ自体」も使えなくなりますので、特に注意が必要な大事なアカウントになります。
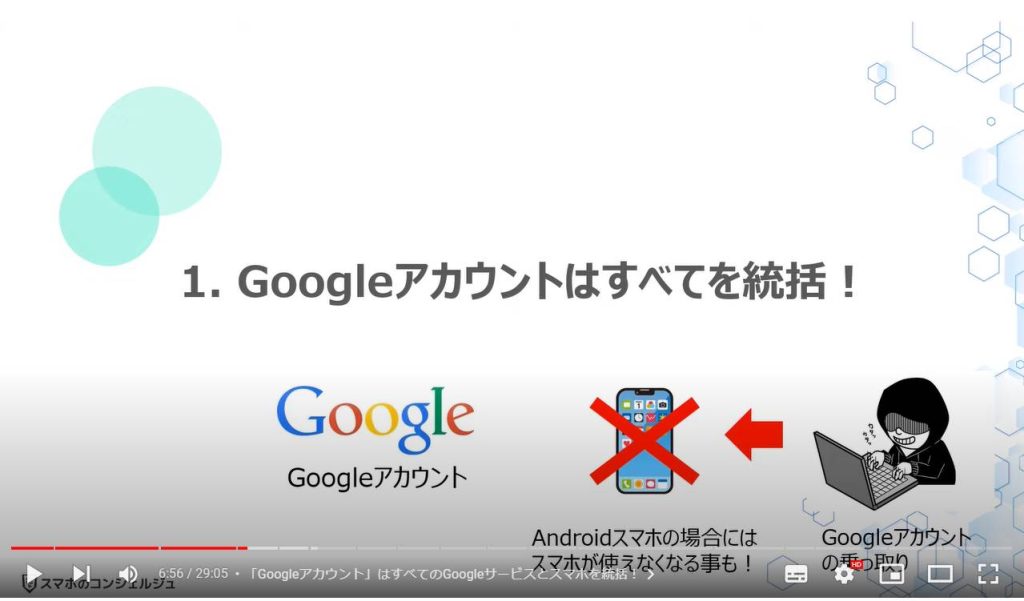
1.「Googleアカウント」はすべてのGoogleサービスとスマホを統括!
「Googleアカウント」は、「Googleフォト」「Gmail」「YouTube」「Googleマップ」「Googleアプリ」「Chrome」等のすべてのGoogleサービスを一つの「Googleアカウント」で管理しています。
加えて、Androidスマホを利用している場合には、端末を動かす「Android OS」も、同じ「Googleアカウント」で管理しています。
「一つのGoogleアカウント」でいろいろなサービスを利用できるため、ログイン・サインインをその都度する必要もなく、かなり便利に利用する事が出来ます。
一方で、「一つのGoogleアカウント」ですべてのサービスを管理している為、Googleアカウントが何らかの理由で利用できなくなってしまうと何もできなくなる危険性があるという事を覚えておきましょう。
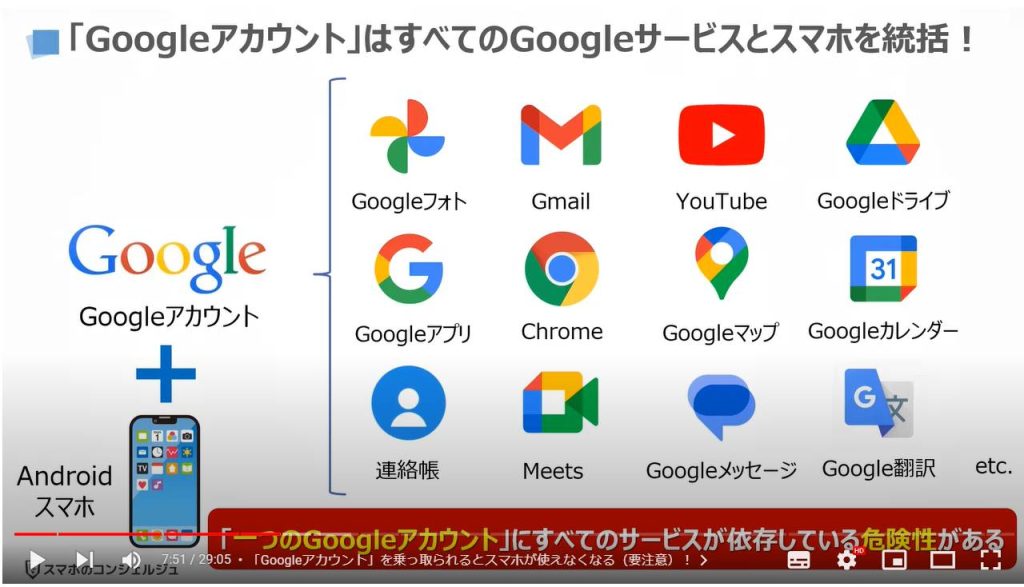
2.「Googleアカウント」を乗っ取られるとスマホが使えなくなる(要注意)!
特に「Googleアカウント」が第三者に乗っ取られてしまうと、Googleサービスはもちろんですが、スマホも利用できなくなります。
新たに「Googleアカウント」を作る事で、Googleサービスを利用する事は出来ますが、保存していた写真やメールなど、すべてのデータが利用できなくなります。
また、「検索・閲覧履歴」「位置情報」「連絡先情報」も含めるとかなりの個人情報が保存されていますので、Googleアカウントを乗っ取られないように十分に注意する必要があります。
「Googleアカウントの乗っ取り防止」については別の動画で詳しく説明しておりますので、ご興味のある方は是非ご参照ください。
動画の詳細ページにもリンクを掲載しておきます。
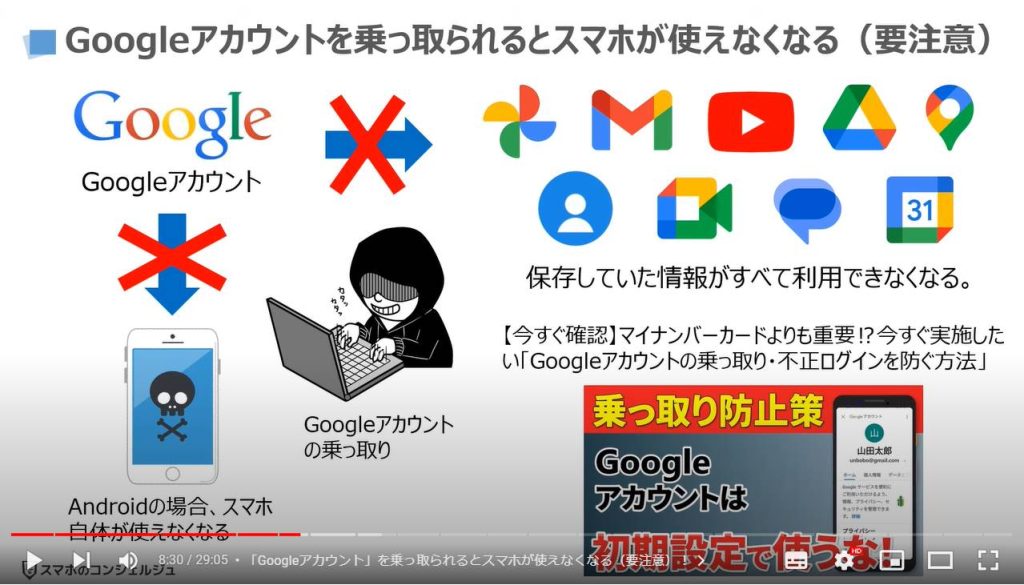
<2>「Googleアプリ」は「検索担当」「検索」を行なう為に「Google専用アプリ」
それでは、次に「Googleアプリ」の役割について一緒に確認していきましょう。
「Googleアプリ」は、一言でお伝えすると、「検索」を行うための「Google専用アプリ」になります。
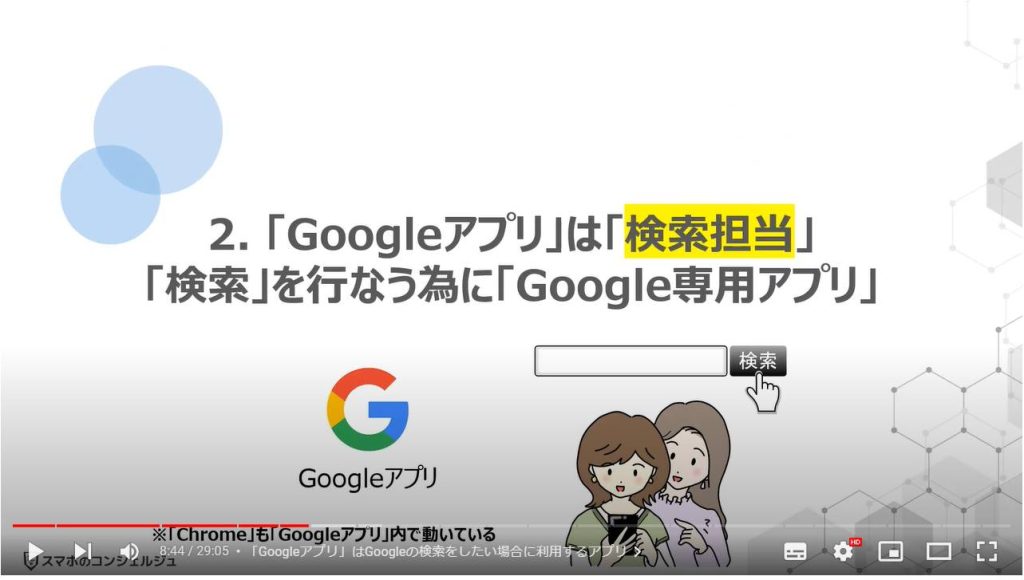
1.「Googleアプリ」はGoogleの検索をしたい場合に利用するアプリ
「Googleアプリ」のトップ画面は、非常にシンプルな作りになっています。
画面上部にある「検索窓」をタップして、調べたい語句を入力すると、検索をすることが出来ます。
「検索窓」の右側にある「カメラのマーク」は、「Googleレンズ」という画像検索ができる「Googleのサービス」になります。
「Googleレンズ」で撮影した植物や商品は、そのまま検索する事が出来、植物の名前や売っているお店・値段などを調べる事が出来ます。
また、英語のメニュー「Googleレンズ」で写すと、日本語に翻訳する事も出来ます。
「Googleレンズ」の使い方については別の動画でも紹介しておりますので、ご興味のある方は是非ご参照ください。
動画の詳細ページにもリンクを掲載しておきます。
「検索窓」以外には、現在の気温や天気が表示されます。
その下には、ニュースや記事が表示され、こちらのニュースや記事は、過去の検索履歴を判断材料にして選別されています。
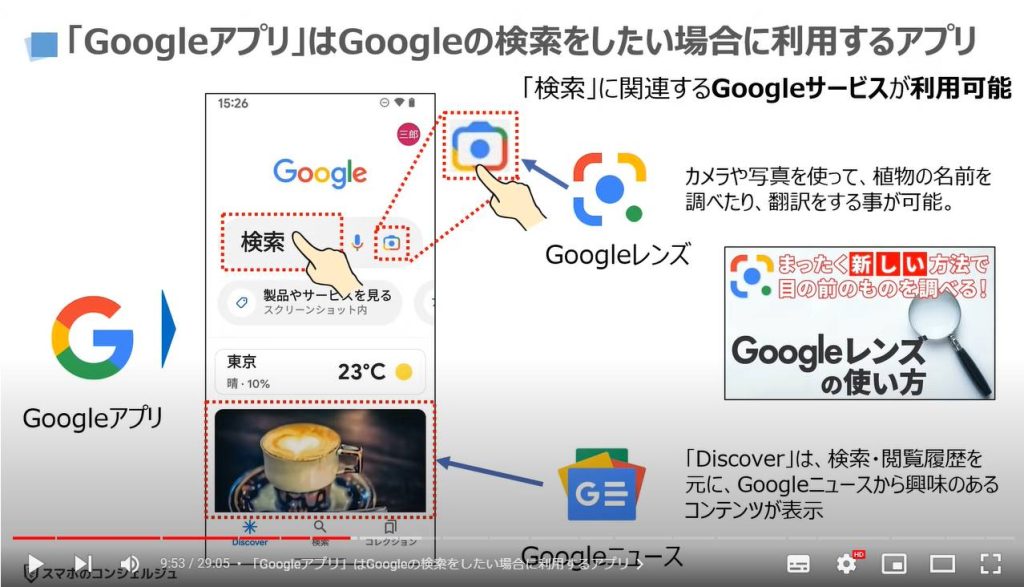
2.「Googleアプリ」は「検索部分」を担当(Google専用アプリ)
それでは、次に「Googleアプリ」の「検索」の一連の流れを一緒に確認していきましょう。
「検索」の流れを確認すると「Chrome」との関係性が見えてきます。
今回は、例として「gmail」を検索してみたいと思います。
まずは、「Googleアプリ」のトップ画面で、①の「検索窓」をタップし、②に「gmail」と入力して検索します。
「gmail」の検索結果が一覧で表示されますので、③の「Gmail Googleのメール」をタップします。
今回は、「Chrome」の設定で、「PC版サイト」を優先的に表示するように設定していたため、④のように「PC版サイト」が表示されています。
こちらでのポイントは、「Googleアプリ」を利用していても、「Chrome」の機能を利用している為、「Chrome」で設定した内容がそのまま反映されます。
「Googleアプリ」内でも「Chrome」が利用されているという点を確認したいので、画面の右上にある黒い丸が縦に三つ並んでいる⑤の「メニュー」をタップします。
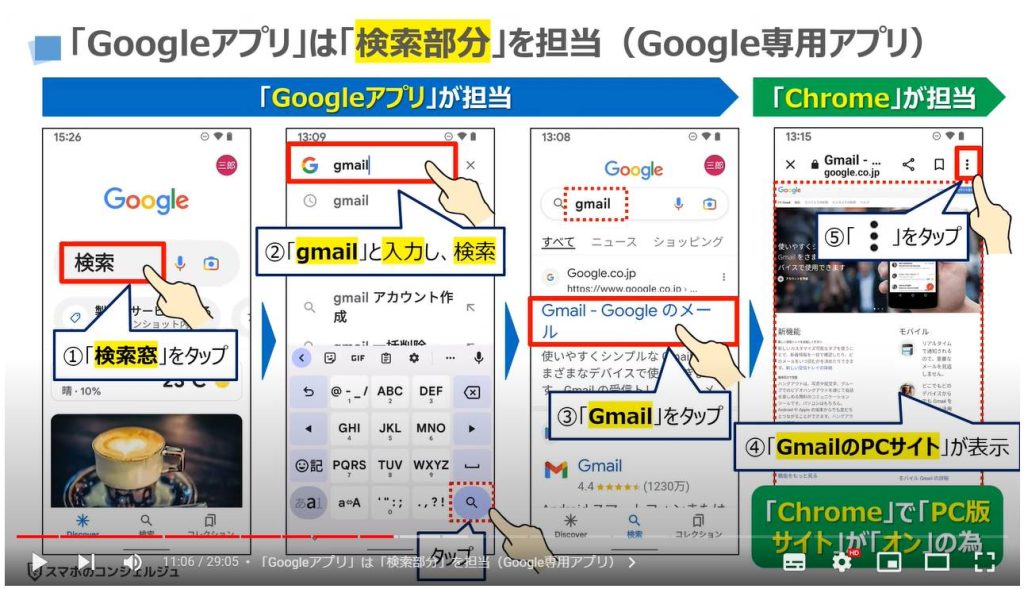
3. Google関連サービスを「Googleアプリ」の中で表示している
「メニュー一覧」が表示され、「PC版サイト」にチェックが入っているのを確認する事が出来ます。
また、メニューの一番下に「Chromeで実行中」と表示されているのも確認する事が出来ます。
このように「Googleアプリ」は、検索語句を入力して、検索結果一覧が表示されるところまでは、「Googleアプリ(厳密にはGoogleの検索エンジン)」を利用していますが、それ以降の部分については「Chrome」を利用しています。
また、「Googleアプリ」のトップ画面にあった「Googleレンズ」のカメラやおすすめの記事やニュースも同じで、Googleの別のサービスの機能を「Googleアプリ」上で利用しています。
そのため、各アプリで設定したものが「Googleアプリ」にも反映します。
特に「Chrome」の設定の影響が最も大きく、「Chrome」で設定した「プライバシーとセキュリティ」や「サイトの設定」が、そのまま「Googleアプリ」にも適用されます。
そのため、フィッシングサイト対策やウィルス感染の予防についても、「Chrome」の「設定」が非常に重要になり、「Googleアプリ」の安全性も「Chrome」の設定に依存しています。
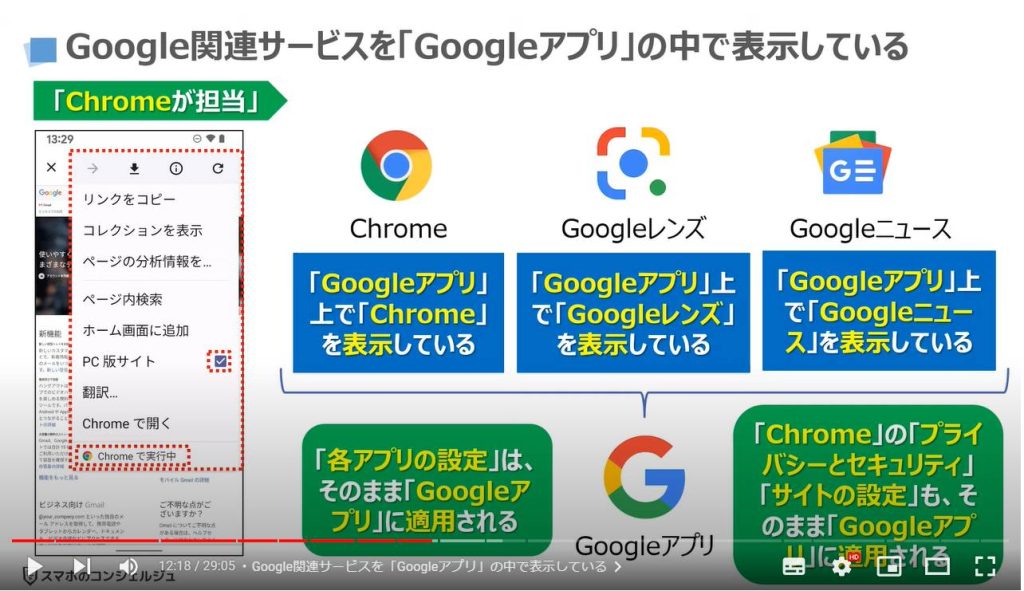
4. 履歴には「検索履歴」と「閲覧履歴」の2種類がある
それでは、次に、先程も少し説明をしましたが、「履歴」には「検索履歴」と「閲覧履歴」の2種類がありますので、その点について一緒に確認していきましょう。
「検索履歴」は、何かを調べるために「検索窓」に入力した検索語句の履歴になります。
「検索窓」に「ヤフー」と入力すると、「ヤフー」という検索語句が検索履歴として保存されます。
また、一度入力した語句は、「検索窓」をタップすると入力候補として、新しいものから順に表示されます。
「閲覧履歴」は、閲覧したウェブサイトの履歴になります。
検索結果が表示された後に、その検索結果一覧からウェブサイトに移動しますが、その移動したウェブサイトのURL(インターネット上の住所)が閲覧履歴として保存されます。
「ヤフー」と検索し、検索結果一覧から「ヤフー」のウェブサイトに移動するとそのURL(インターネット上の住所:ヤフーの場合には「Yahoo.co.jp」)が閲覧履歴として保存されます。
このように保存される履歴には、「検索履歴」と「閲覧履歴」の2種類があることを覚えておきましょう。
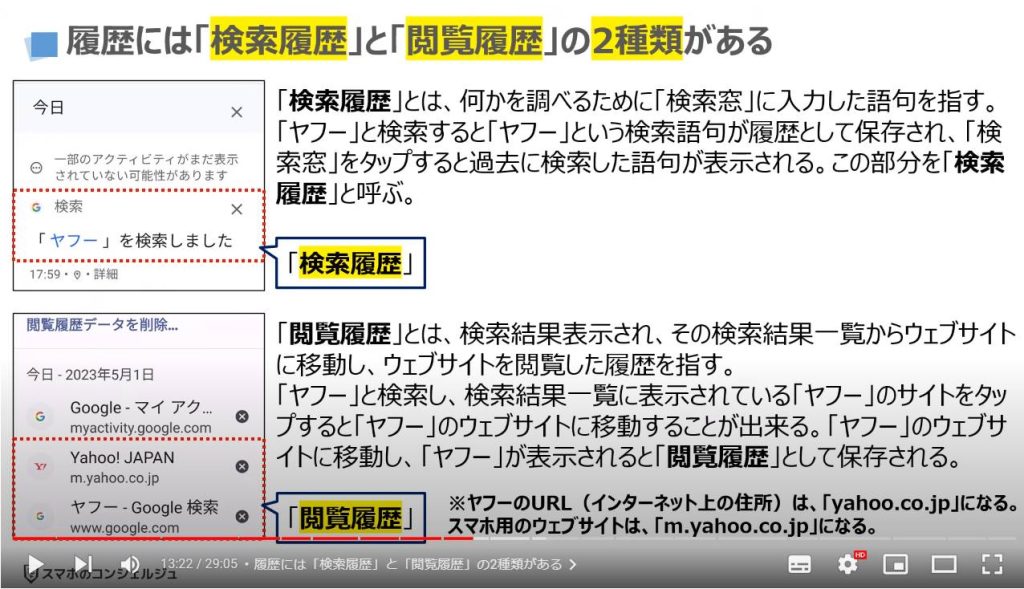
5.「検索履歴」は「Googleアプリ」からも一つ一つ削除する事ができる
それでは、次に検索部分を担当している「Googleアプリ」の検索履歴の削除方法について一緒に確認していきましょう。
検索履歴を削除する方法には、ひとつひとつ履歴を削除する方法とまとめて履歴を削除する方法があります。
ひとつひとつ履歴を削除する方法から一緒に確認していきましょう。
まずは、「Googleアプリ」のトップ画面で、①の「検索窓」をタップします。
「検索履歴」が一覧で表示されますので、今回は検索履歴に残っている「アマゾン」を削除していきたいと思います。
また、「アマゾン」の左側に表示されている時計のマークが履歴のマークになります。
②の「アマゾン」を長押しします。
別の画面が表示され、「この検索を履歴から削除しますか?」というメッセージが表示されますので、③「削除」をタップします。
以上で、「アマゾン」の検索履歴が削除され、履歴の一覧からも消えている事を確認する事が出来ます。
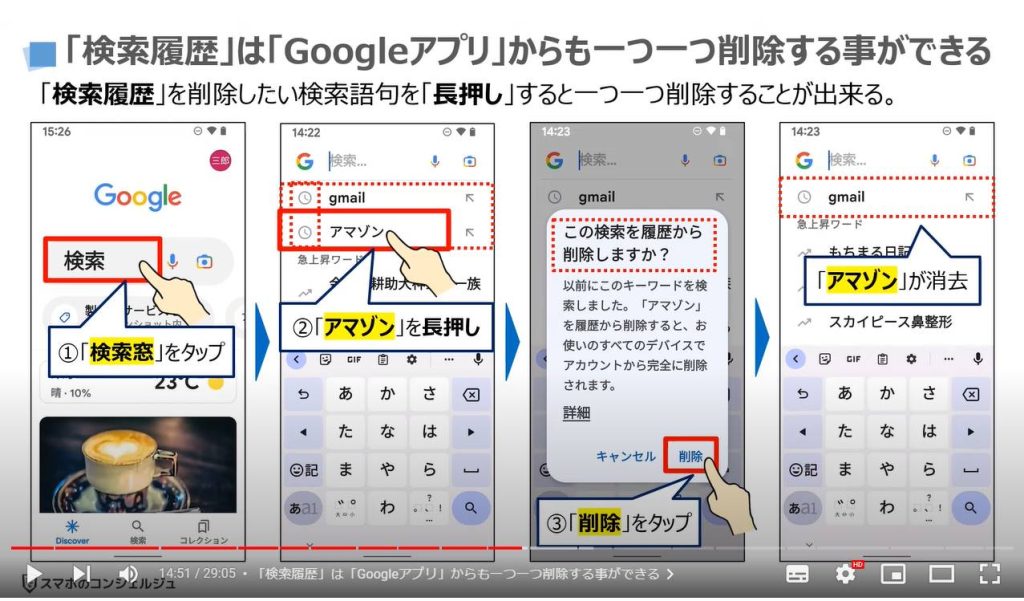
6.「Googleアプリ」では「検索履歴」をまとめて削除する事もできる
それでは、次にまとめて検索履歴を削除する方法について一緒に確認していきましょう。
まずは、「Googleアプリ」のトップ画面で、画面の右上にある①の「アカウント」をタップします。
「アカウント」の詳細画面が表示されますので、②の「検索履歴」をタップします。
「検索履歴」の詳細画面が表示されますので、③のように画面を下方向に移動します。
日付毎に検索履歴が表示されますので、④の「削除」をタップします。
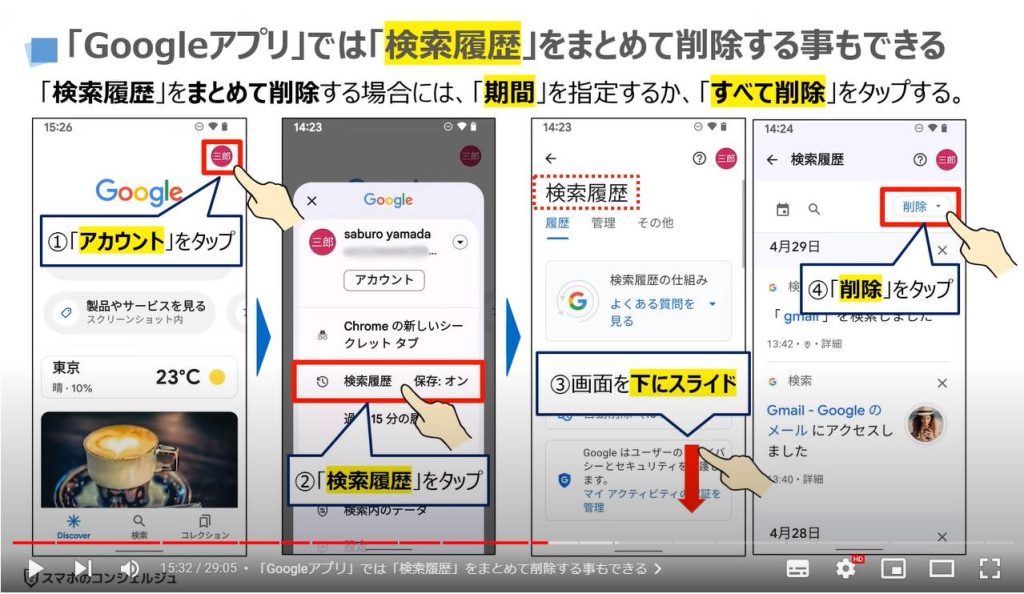
別の画面が表示され、いくつかの選択肢が表示されますので、今回は⑤の「すべてを削除」をタップします。
「次のアクティビティが削除されます」というメッセージが表示されますので、画面の右下にある⑥の「削除」をタップします。
「削除が完了しました」と表示されますので、⑦の「OK」をタップします。
以上で、すべての検索履歴の削除が完了になります。
「検索履歴」は「Googleアプリ」のトップページに表示されるニュースや記事などにも影響しますので、どの程度削除するかはご自身でご判断ください。
特に表示されるコンテンツが変わっても気にならないという場合には、「すべてを削除」を選択するようにしましょう。
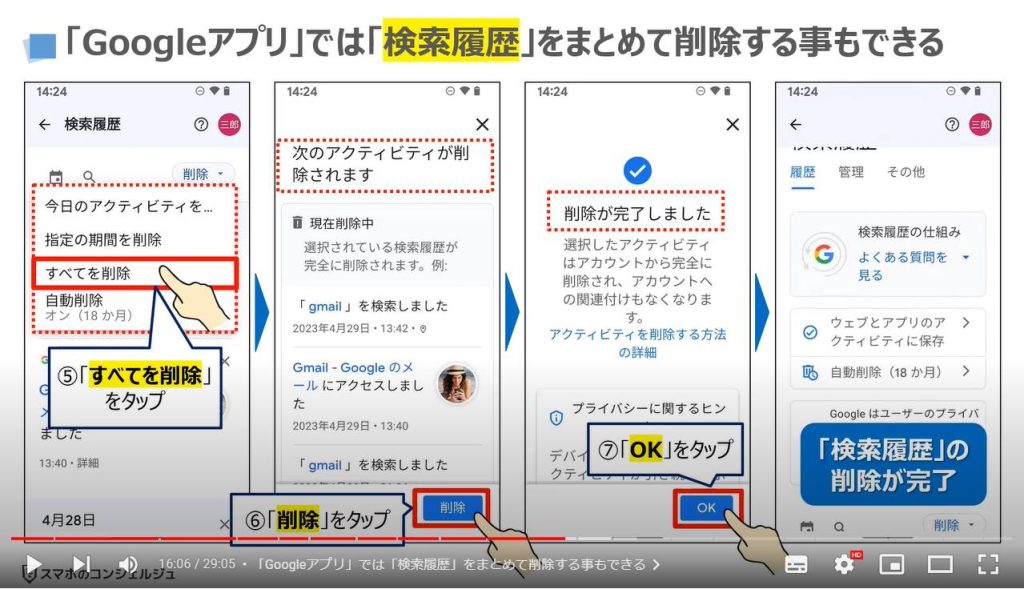
7.「Googleアプリ」から「閲覧履歴」を削除することは出来ない
それでは、次に「Googleアプリ」からは「閲覧履歴」を削除することが出来ないという点について一緒に確認していきましょう。
「Googleアプリ」は、主に検索部分を担当している為、「検索履歴」を簡単に削除できるようになっています。
一方で、後ほど説明を致しますが、「Chrome」は主に「閲覧部分」を担当している為に、「検索履歴」の削除がしづらくなっています。
反対に、「Googleアプリ」からは「閲覧履歴」の削除を行う事が出来ないようになっています。
一方で、「Chrome」は、主に「閲覧部分」を担当している為、「閲覧履歴」を簡単に削除する事が出来ます。
こちらでのポイントは、「検索履歴の削除」は「Googleアプリ」から行い、「閲覧履歴の削除」は「Chrome」から行うと簡単に履歴の削除が出来るということを覚えておきましょう。
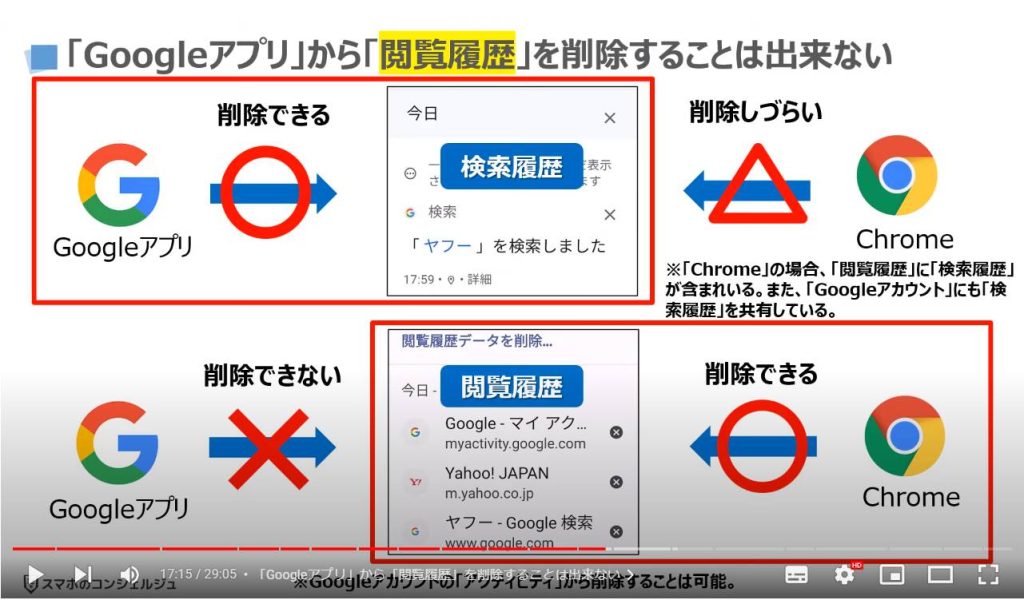
<3>「Chrome」は主に「閲覧部分」を担当
それでは、次に「Chrome」の役割についても一緒に確認していきましょう。
「Chrome」は、ウェブサイトを閲覧する為に必要不可欠なブラウザアプリの一つになります。
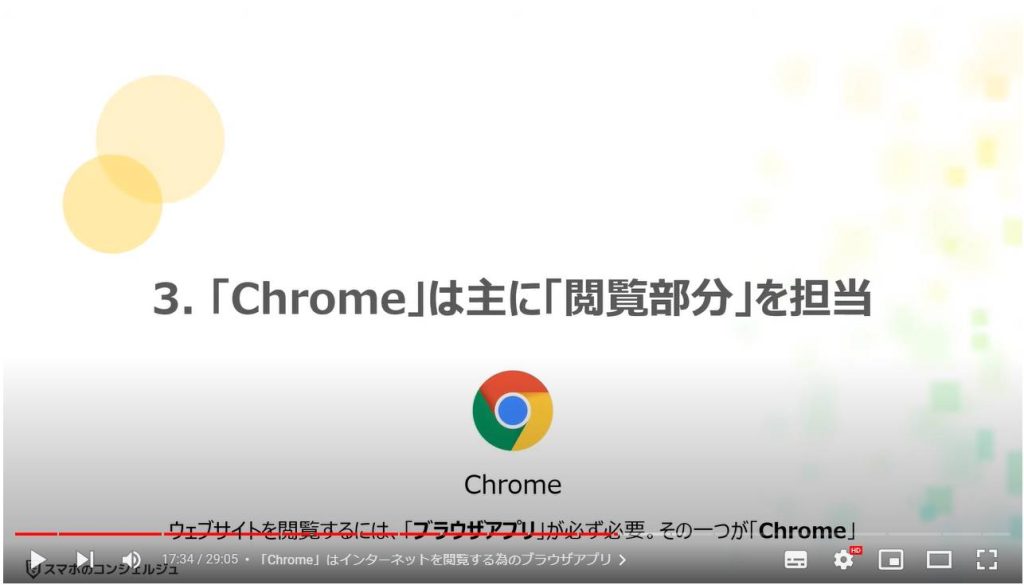
1.「Chrome」はインターネットを閲覧する為のブラウザアプリ
それでは、次に、先程から何度が出てきている「ブラウザアプリ」について一緒に確認していきましょう。
「ブラウザアプリ」は、iPhone・Android・パソコン等の端末からウェブサイトを閲覧するために必要不可欠なアプリになります。
この「ブラウザアプリ」を利用して検索すると、インターネット上にあるいろいろなウェブサイトを閲覧する事が出来るようになっています。
「代表的なブラウザアプリ」の一つ目は、「Chrome」になります。
Android端末はもちろんですが、最近ではiPhoneでも利用するユーザーが増えてきているブラウザアプリになります。
また、パソコンでの利用が多いのも特徴の一つになります。
二つ目は、「Safari」になります。
iPhoneや「Macというパソコン」で利用される機会が多い、「ブラウザアプリ」になります。
三つ目は、「Microsoft Edge」になります。
Windowsパソコンを利用している方であれば、見たことや使ったことがある方も多い、「ブラウザアプリ」になります。
四つ目は、Firefoxになります。
Windowsパソコンを利用している方で、Microsoft EdgeやChromeでも物足りないという方が利用している「ブラウザアプリ」になります。
こちらでのポイントは、インターネット上のウェブサイトを閲覧するには、「ブラウザアプリ」が必要不可欠で、「Chrome」もその一つであるという事を覚えておきましょう。
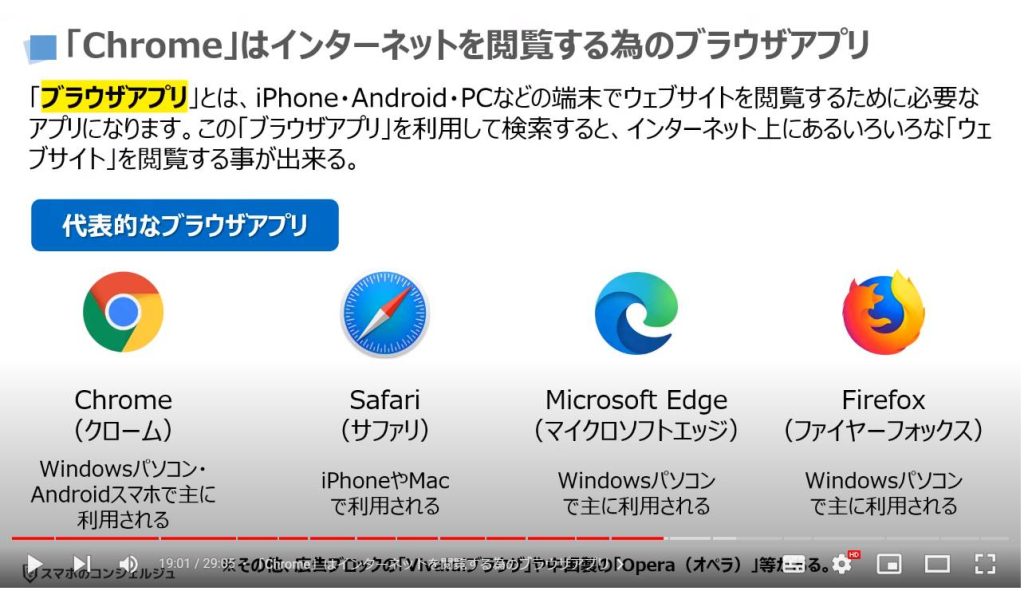
2.「Chrome」のトップ画面は、「Googleアプリ」と相違がない
それでは、次に「Chrome」のトップ画面についても一緒に確認していきましょう。
「Chrome」のトップ画面は、「Googleアプリ」のトップ画面と同じように、非常にシンプルな画面になっています。
カメラで写したものを検索する事ができる「Googleレンズ」のボタンも配置されています。
加えて、おすすめの記事やニュースも表示されるようになっているため、Googleアプリとほとんど変わらない画面構成になっています。
二つのアプリが出来上がった背景がわかると二つのアプリの違いもより分かり易くなるかもしれません。
「Chrome」は、インターネット上にあるウェブサイトを閲覧する為にGoogle社が最初に提供したブラウザアプリになります。
その後に、Googleの検索エンジンのみを利用した検索部分のみを提供する「Googleアプリ」が登場し、閲覧部分については「Chrome」に誘導することでウェブサイトを表示していたという背景があります。
現在は、「Googleアプリ」も「Chrome」も、一つのアプリだけでサービスが完結しているように表面上は見せているため、両者の違いが分からなくなっています。
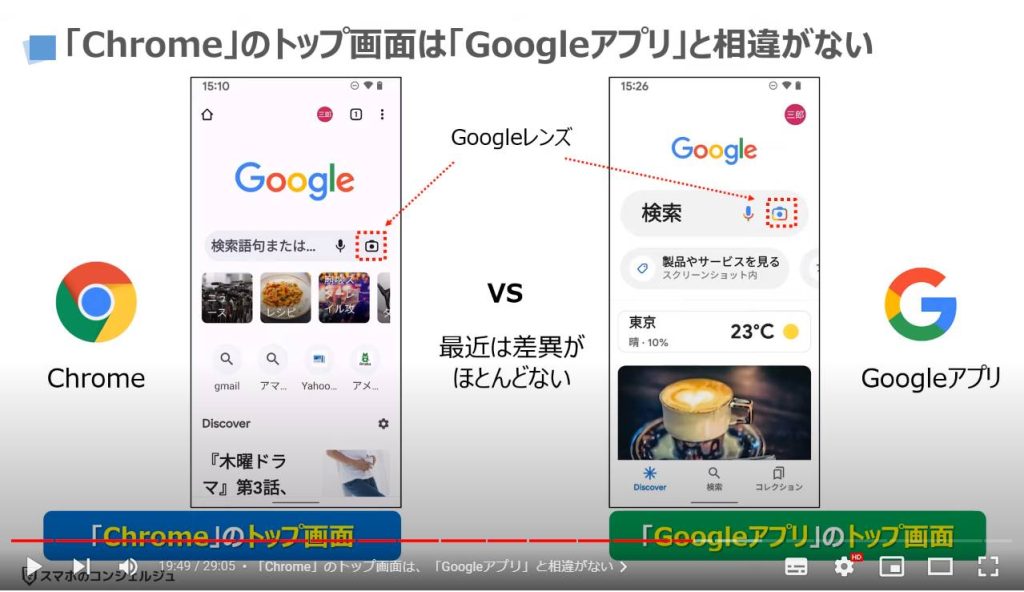
3.「Chrome」は主に「閲覧部分」を担当。「検索部分」は共有。
「Chrome」が「ブラウザアプリ」という点は理解が出来たかと思いますので、「Chrome」の役割を理解するために、検索の一連の流れを一緒に確認していきましょう。
まずは、「Chrome」のトップ画面で、①の「検索窓」をタップします。
今回は、例として「ヤフー」を検索してみたいと思いますので、②に「ヤフー」と入力し、検索をします。
「Chrome」で「PC版サイト」が表示されるように設定していましたので、③のように「PC版」の検索結果画面が表示されます。
PC版の検索結果画面をモバイル版に変更したいので、画面の右上にある黒い丸が縦に三つ並んでいる④の「メニュー」をタップします。
メニューが一覧で表示されますので、⑤のようにメニュー部分を下方向にスライドします。
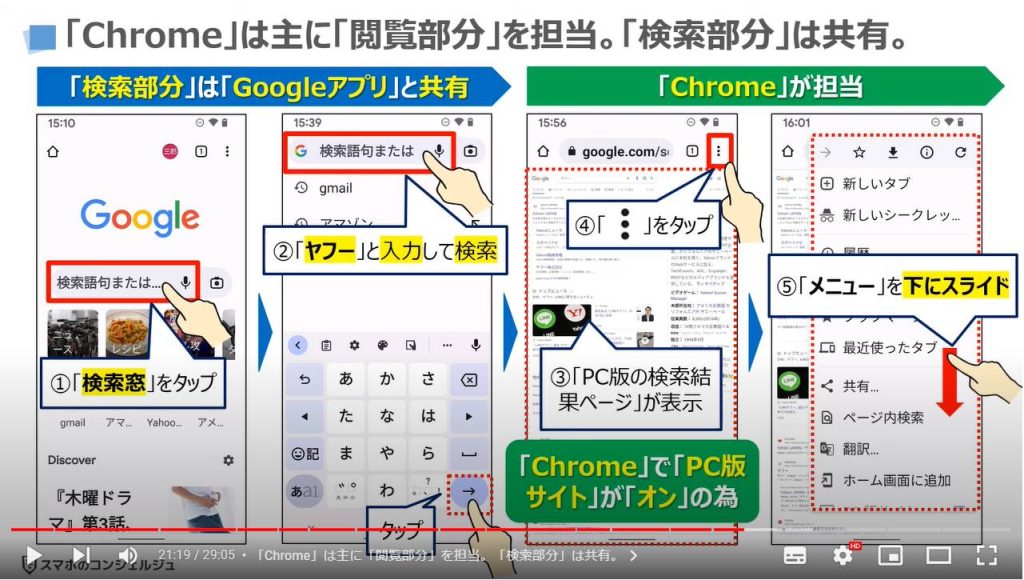
4.「Chrome」でも「検索履歴」を個別に削除する事ができる
「PC版サイト」にチェックが入っているのを確認する事が出来ますので、⑤の「PC版サイト」をタップします。
⑥のように「PC版サイト」の表示画面が、モバイル版サイトに変わっているのを確認する事が出来ます。
⑦のように画面を下方向にスライドし、⑧の「Yahoo Japan」をタップします。
⑨のようにモバイル版の「ヤフー」ページが表示されます。
モバイル版とPC版の見分け方は、画面上部にあるURL部分の一番左側に「m」が付いているか、付いていないかで見分ける事が出来ます。
ヤフーのモバイル版サイトは、「m.yahoo.co.jp」になっています。
こちらでのポイントは、検索部分については「Googleアプリ」と共有していますので、検索履歴は「Googleアプリ」に保存されます。
厳密には、Googleアカウントに「Google」の履歴として保存されます。
それ以降の閲覧履歴は、「Chrome」に保存されます。
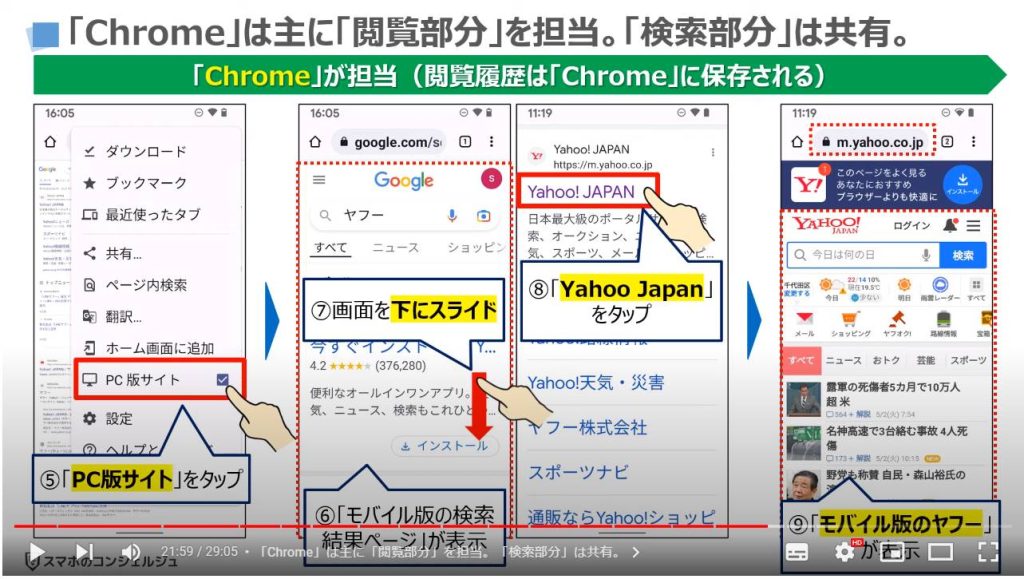
5.「Chrome」で「検索履歴」をまとめて削除する方法
それでは、次に「Chrome」の検索履歴をひとつずつ削除する方法について一緒に確認していきましょう。
まずは、「Chrome」のトップ画面で、①の「検索窓」をタップします。
「検索履歴」が一覧で表示されますので、今回は検索履歴に残っている「ヤフー」を削除していきたいと思います。
また、「ヤフー」の左側に表示されている時計のマークが履歴のマークになります。
②の「ヤフー」を長押しします。
別の画面が表示され、「履歴から候補を削除しますか?」というメッセージが表示されますので、③「OK」をタップします。
以上で、「ヤフー」の検索履歴が削除され、履歴の一覧からも消えているのを確認する事が出来ます。
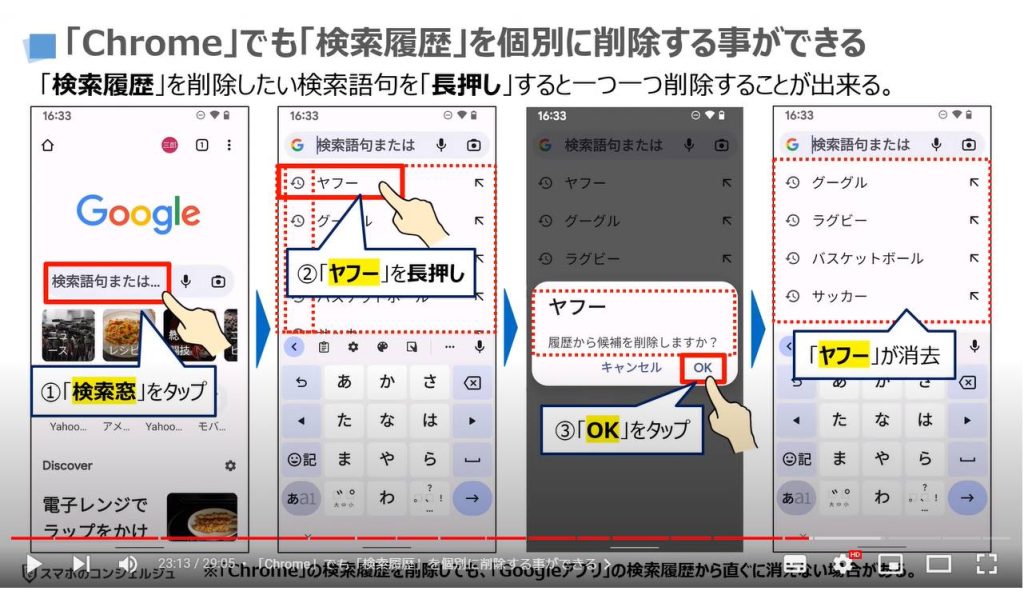
6.「Chrome」では「閲覧履歴」をまとめて削除することが可能
それでは、次に「Chrome」で検索履歴をまとめて削除する方法について一緒に確認していきましょう。
「Chrome」では、「検索結果一覧」が表示されている画面でしか、「検索履歴」をまとめて削除することができませんので、ご注意ください。
まずは、「Chrome」のトップ画面で、①の検索窓をタップします。
②に「ヤフー」と入力し、検索します。
「ヤフー」の検索結果一覧が表示されますので、画面の左上にある③の横線が縦に三つ並んでいる「メニュー」をタップします。
「メニュの一覧」が表示されますので、④の「検索履歴」をタップします。
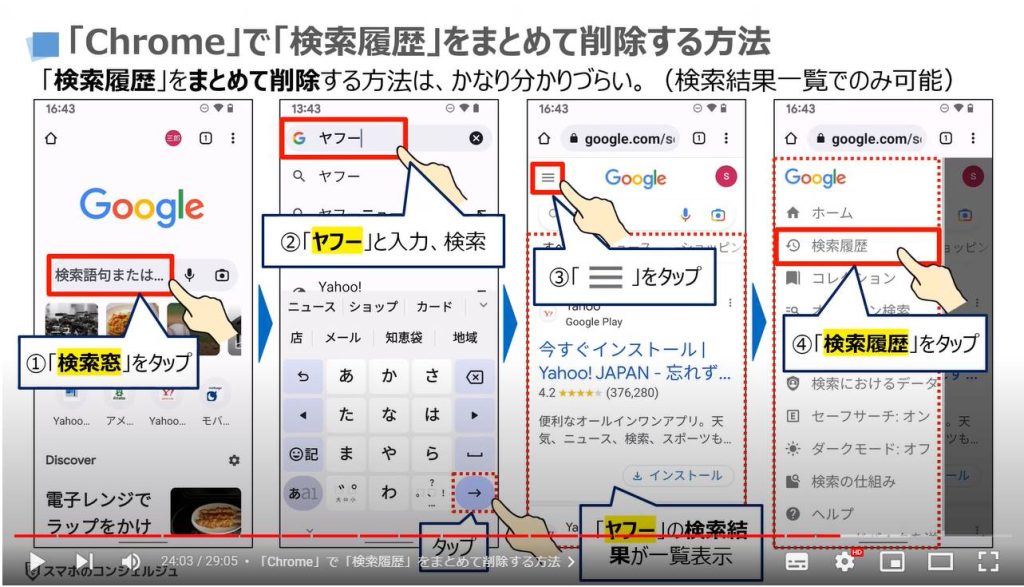
「検索履歴」の詳細画面が表示されますので、⑤のように画面を下方向に移動します。
日付毎に検索履歴が表示されますので、その上にある⑥の「削除」をタップします。
いくつかの選択肢が表示されますので、今回は⑦の「すべてを削除」をタップします。
「次のアクティビティが削除されます。」というメッセージが表示されますので、画面の右下にある⑧の「削除」をタップします。
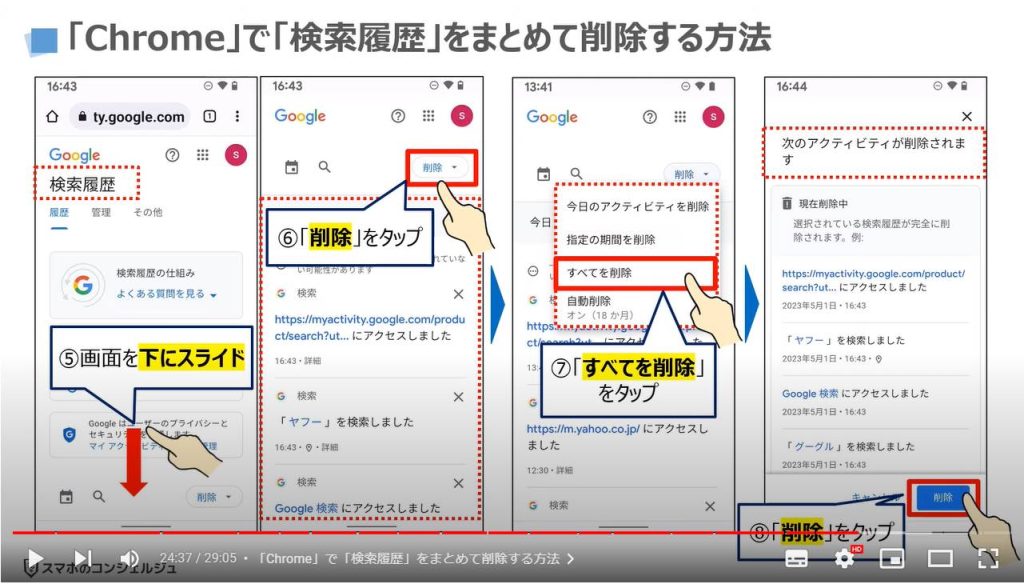
「削除が完了しました」というメッセージが表示されますので、画面の右下にある⑨の「OK」をタップします。
以上で、検索履歴の削除が完了になります。
こちらでの重要なポイントは、「Chrome」の場合、検索履歴をまとめて削除する事が出来るのは、「検索結果一覧」が表示されている画面からのみになります。
一方で「Googleアプリ」であれば、トップ画面から「検索履歴」を簡単に削除する事が出来ます。
どちらの方が分かり易いかは、使っている本人次第になりますので、分かりやすい方から検索履歴を削除するようにしましょう。
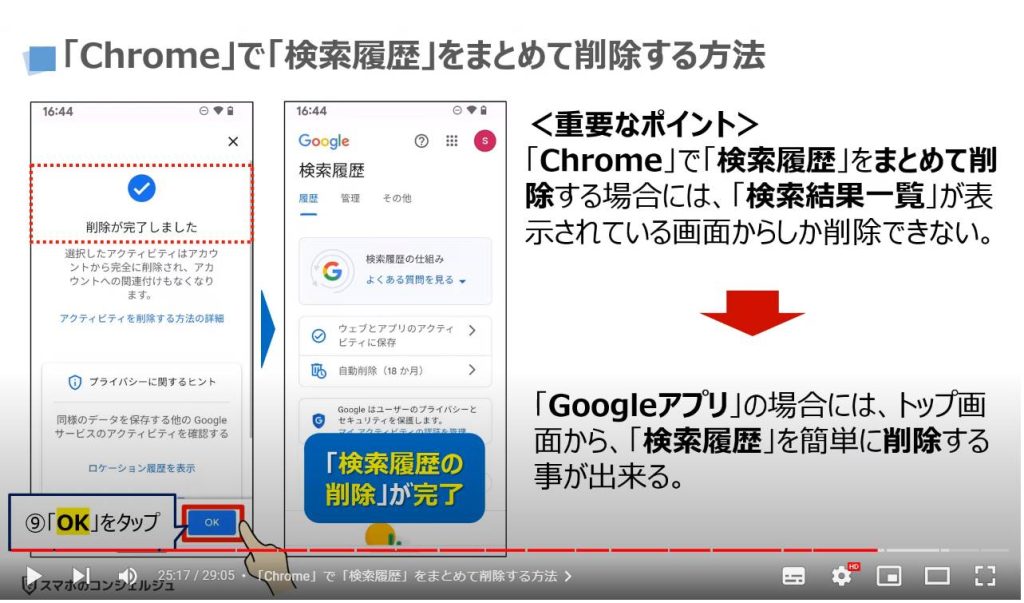
それでは、次に「Chrome」で「閲覧履歴」とまとめて削除する方法について一緒に確認していきましょう。
まずは、「Chrome」のトップ画面で、画面の右上にある黒い丸が縦に三つ並んでいる①の「メニュー」をタップします。
「メニュー」が一覧で表示されますので、②の「履歴」をタップします。
「履歴」の詳細画面が表示されますので、③の「閲覧履歴データを削除する」をタップします。
期間を指定する事が出来ますので、期間を変更したい場合には、④の「全期間」をタップします。
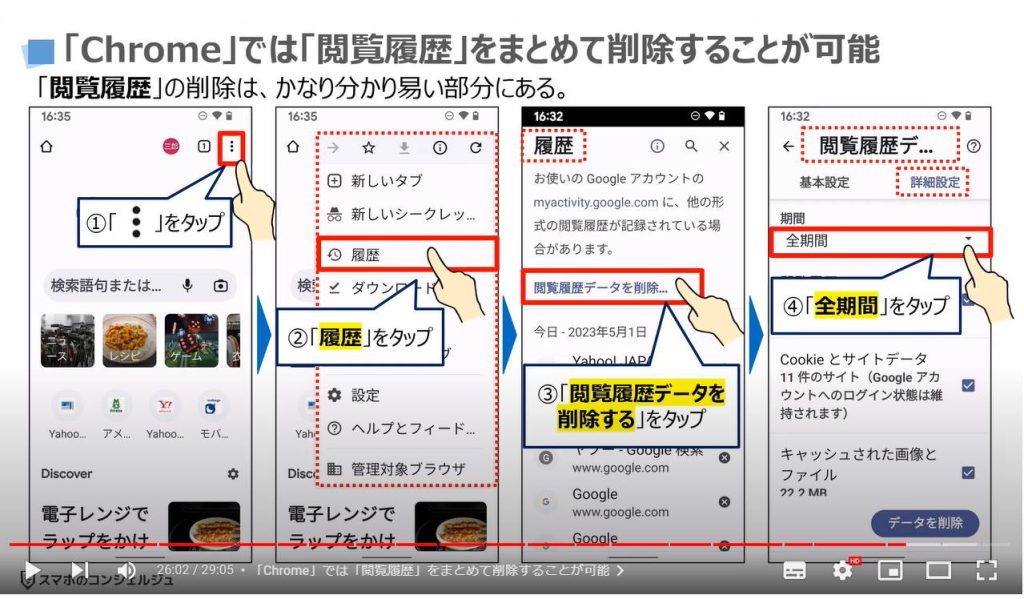
いくつかの選択肢が表示されますので、今回は⑤の「全期間」をタップします。
「全期間」が選択されていることを確認して、「閲覧履歴」「Cookieとサイトデータ」「キャッシュされた画像とファイル」にもそれぞれチェックが入っていることを確認します。
⑥のように画面を下方向にスライドして、「保存したパスワード」「自動入力フォームのデータ」「サイトの設定」についてはチェックが入っていない事を確認して、⑦の「データを削除」をタップします。
チェックを入れなかった部分については、次回以降に同じウェブサイトにアクセスした場合に、再度IDとパスワードを一から入力する手間を省くためになります。
以上で、閲覧履歴の削除が完了になります。
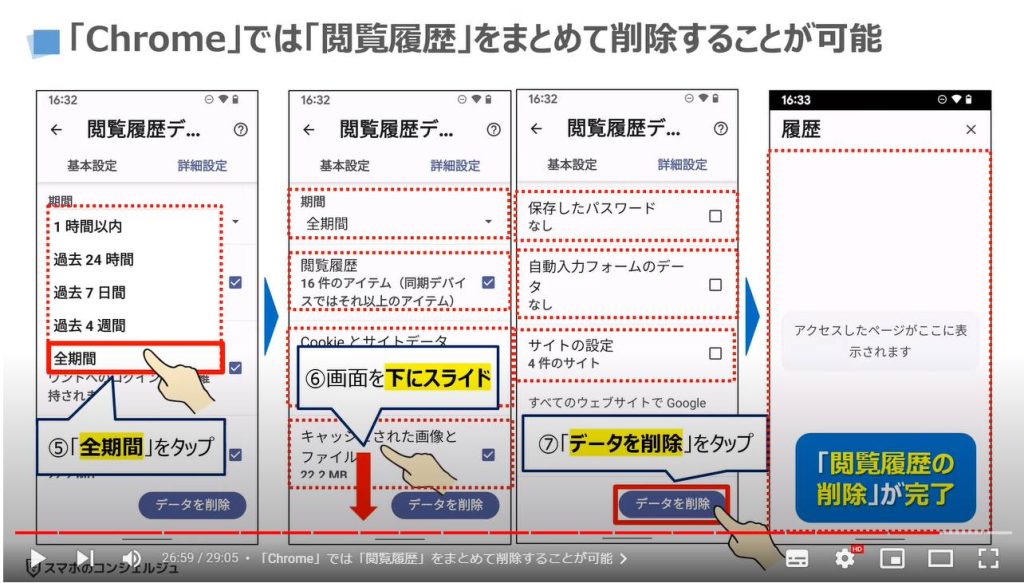
<4>「Chromeの設定」は「Googleアプリ」にも影響する
それでは、最後に「Chrome」内にある「プライバシーとセキュリティ」や「サイトの設定」が「Googleアプリ」にも影響する点について一緒に確認していきましょう。
「Googleアプリの安全性」は、「Chrome」の設定で変わりますので、「Googleアプリ」しか利用していない方も「Chrome」の設定を確認して、安全性のチェックをすることをお勧め致します。
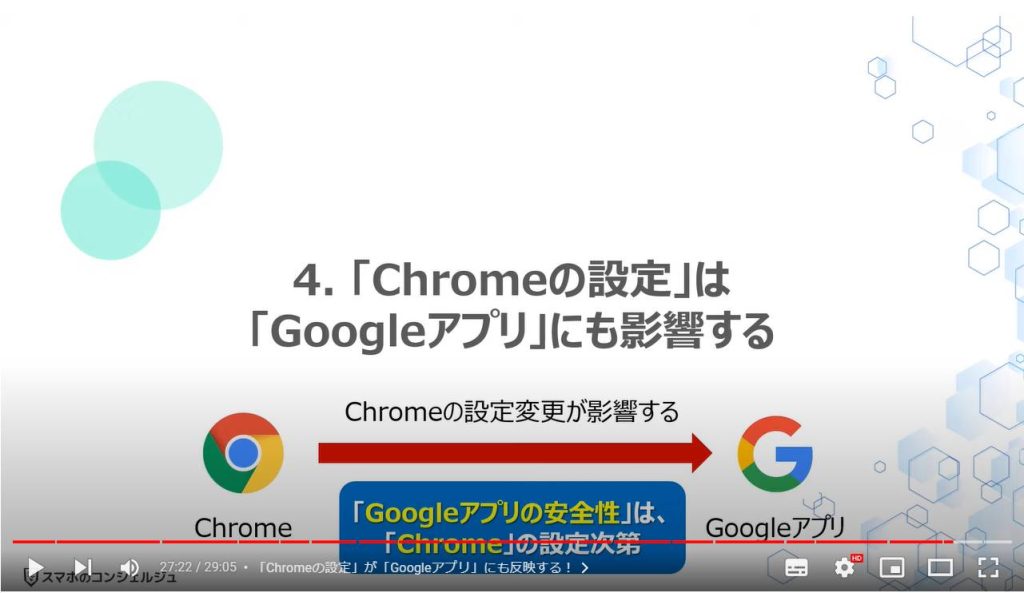
1.「Chromeの設定」が「Googleアプリ」にも反映する!
繰り返しになりますが、「Googleアプリ」は、「Chrome」のブラウザ機能を利用しています。
その為、ウェブサイトを閲覧する部分(Chromeの担当部分)は、「Chrome」の設定に依存しています。
フィッシングサイトやコンピューターウィルス感染予防の「プライバシーとセキュリティ」の設定や「クッキー」等の「サイトの設定」も、「Chrome」の設定がそのまま「Googleアプリ」に適用されます。
そのため、「Googleアプリ」の安全性は「Chrome」の設定次第になります。
「Googleアプリ」しか利用しないという方も、是非この機会に「Chrome」の設定を見直す事をお勧め致します。
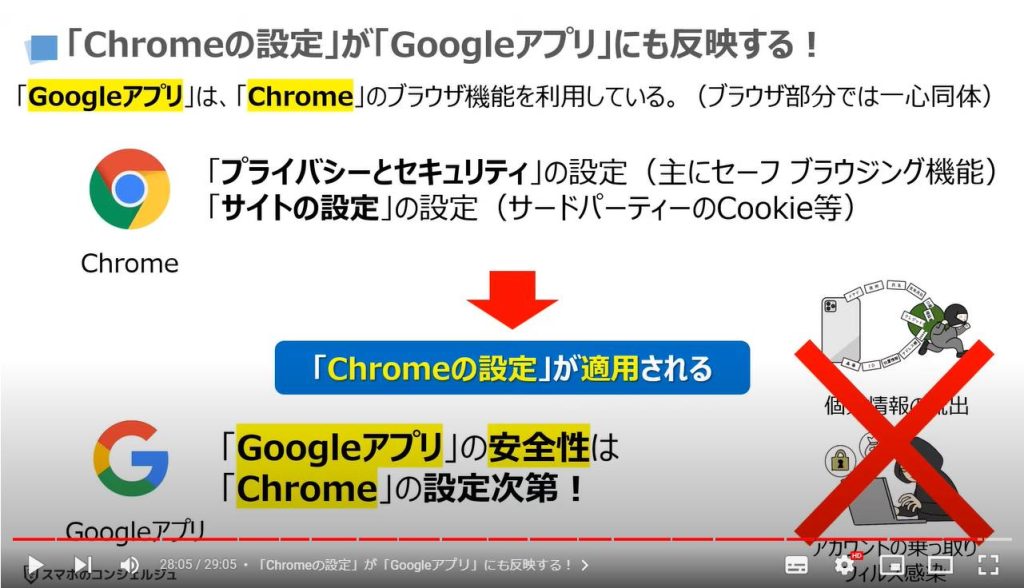
2.「Chrome」の「安全性」を通常より高めに設定する(お勧め動画)
「Chrome」の「安全性」を通常より高めに設定したい場合には、こちらの動画をご参照ください。
最初にすべき設定として、「プライバシーとセキュリティ(主にセーフ ブラウジング機能)」や「サイトの設定(サードバーティのCookieのブロック)」について説明しております。
動画の詳細ページもリンクを掲載しておきます。
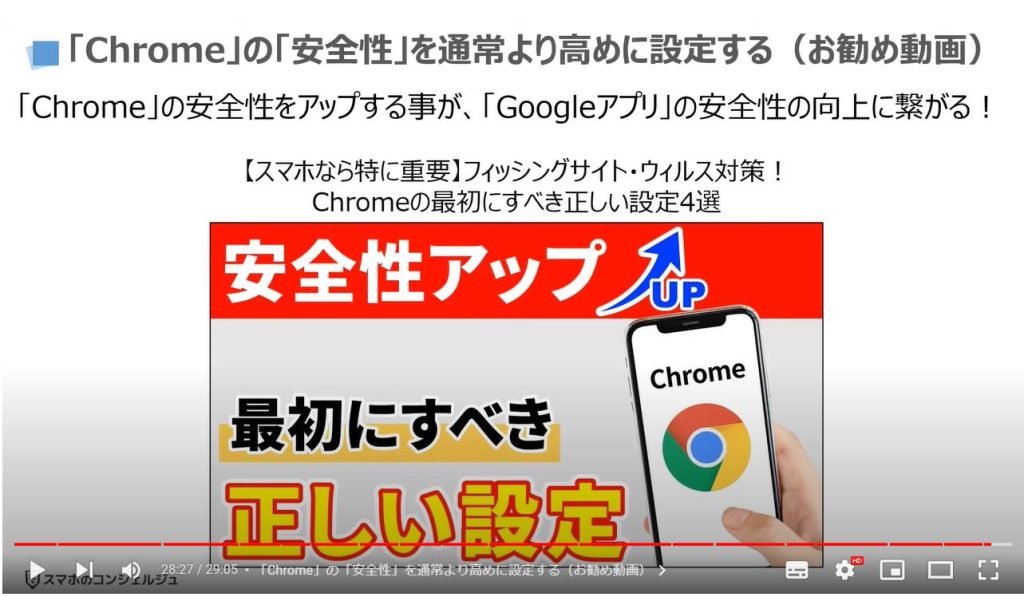
以上で「Googleアプリの安全性はChromeで決まる!2つのアプリの関係性」についての説明を終了致します。
宜しければ「チャンネル登録」をお願い致します。
また、「有料メンバーシップ」にてコンビニで印刷できるテキストの提供も行っております。
ご静聴、ありがとうございました。
「【スマホなら特に重要】フィッシングサイト・ウィルス対策!Chromeの最初にすべき正しい設定4選」もご参照ください。
「【今すぐ確認】マイナンバーカードよりも重要!今すぐ実施したい「Googleアカウントの乗っ取り・不正ログインを防ぐ方法」もご参照ください。
<指導実績>
三越伊勢丹(社員向け)・JTB(大説明会)・東急不動産(グランクレール)・第一生命(お客様向け)・包括支援センター(お客様向け)・ロータリークラブ(お客様向け)・永楽倶楽部(会員様向け)等でセミナー・講義指導を実施。
累計50,000人以上を指導 。
<講義動画作成ポイント>
個別指導・集団講座での指導実績を元に、わかりやすさに重点を置いた動画作成
その他の講義動画は下記の一覧をご参照ください。
<その他>
オンラインサポート(ライブ講座・ZOOM等でのオンライン指導)とオフラインサポート(出張指導・セミナー形式のオフライン指導)も実施中。詳しくはメールにてお問い合わせください。
【全店共通】
03-5324-2664
(受付時間:平日10時~18時)