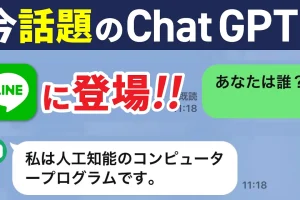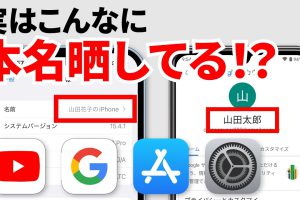今回の動画はiPad入門、というテーマで、タブレットの代表格であるiPadの概要や基本操作などを、優しく解説していきたいと思います。
特に、普段のスマホはAndroidを利用しているという方にも伝わるように案内させていただきます。
買ったはいいけれど使い方がよくわからず放置しているというかたはもちろん、そろそろ購入を検討しているという方もぜひご覧いただければと存じます。
<動画内容>
1. iPadの概要
2. タブレットにキャリアとの契約は必要?
3. いざというときは「テザリング」を使おう
4. Apple IDを覚えておきましょう
5. スリープとロック解除
6. 電源の切り方
7. ホーム画面の見方
8. ホーム画面を左にスワイプ
9. ホーム画面を右にスワイプ[ウィジェット]
10. ホーム画面を真上から下にスワイプ[通知センター]
11. ホーム画面を右上から下にスワイプ[コントロールセンター]
12. ホーム画面を下から上にスワイプ[アプリの履歴]
13. ホーム画面に戻る
14. 文字入力キーボードについて
15. アプリをインストールするには
16. アプリの情報はスマホと同期されます
17. Apple Pencilについて
詳しくは、下記の動画ご参照ください。(講座動画時間:19分42秒)
いつもご視聴ありがとうございます。スマホのコンシェルジュです。
今回の動画はiPad入門、というテーマで、タブレットの代表格であるiPadの概要や基本操作などを、優しく解説していきたいと思います。
特に、普段のスマホはAndroidを利用しているという方にも伝わるように案内させていただきます。
買ったはいいけれど使い方がよくわからず放置しているというかたはもちろん、そろそろ購入を検討しているという方もぜひご覧いただければと存じます。
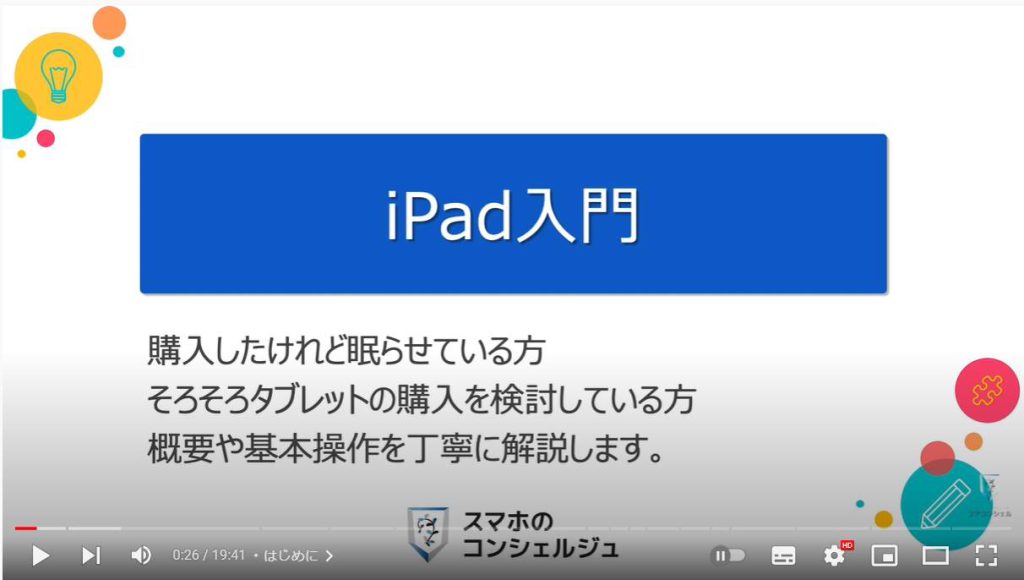
私たちスマホのコンシェルジュのチャンネルでは、スマートフォンの操作方法に関して初心者の方にもわかりやすく丁寧に解説しております。
宜しければ、「チャンネル登録」のほど、よろしくお願いいたします。
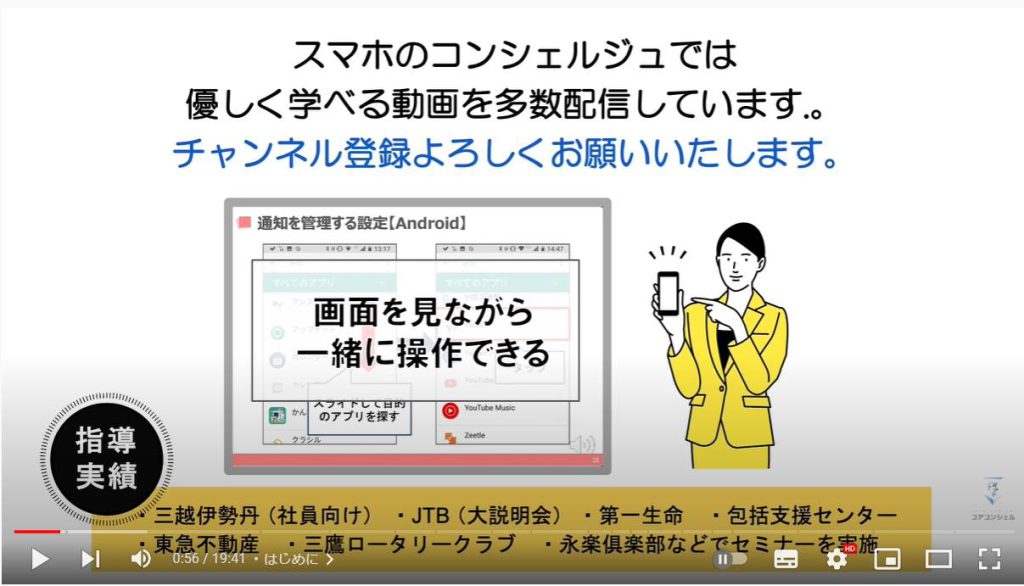
【目次】
1.iPadの概要
2.タブレットにキャリアとの契約は必要?
3.いざというときは「テザリング」を使おう
4.Apple IDを覚えておきましょう
5.スリープとロック解除
6.電源の切り方
7.ホーム画面の見方
8.ホーム画面を左にスワイプ
9.ホーム画面を右にスワイプ[ウィジェット]
10.ホーム画面を真上から下にスワイプ[通知センター]
11.ホーム画面を右上から下にスワイプ[コントロールセンター]
12.ホーム画面を下から上にスワイプ[アプリの履歴]
13.ホーム画面に戻る
14.文字入力キーボードについて
15.アプリをインストールするには
16.アプリの情報はスマホと同期されます
17.Apple Pencilについて
1. iPadの概要
まずはタブレット購入を検討されている方に、iPadとは何か、という点を整理しておきましょう。
初代iPadは、2010年にiPhoneと同じアップルから発売されました。
iPhoneをそのまま大きくしたような形は今でもそこまで変わっていません。

現行モデルは、こちらでは詳しくは割愛しますが大きく分けてホームボタンのないモデルとホームボタン付きのモデルが販売されています。
ホームボタンのないモデルの方が次世代機という位置付けですので、全体的な性能は優れており、価格も高価です。
キャリアまたは家電量販店で購入でき、ホームボタンありのiPadは39800円から、ホームボタンのないタイプは画面の大きさでかなり幅がありますが、一番安価なモデルで59800円からとなっています。

スマホと同様タッチ操作式の画面になっており、スマホの4〜5倍くらいの画面サイズがあります。
この大画面のおかげで、近年どんどん高精細になっていく映像コンテンツをスマホ以上に楽しんだり、勉強したりするのに非常に役に立ちます。

画面が大きいと、スマホではなかなか読む気になれなかった電子書籍も便利に感じます。
紙の本よりも文字サイズをうんと大きく設定することもできるので、なかなか快適です。
スマホの画面が小さくて文字が読みにくい、操作が楽しく感じられない、という方も、iPadならストレスなく利用できるかもしれません。
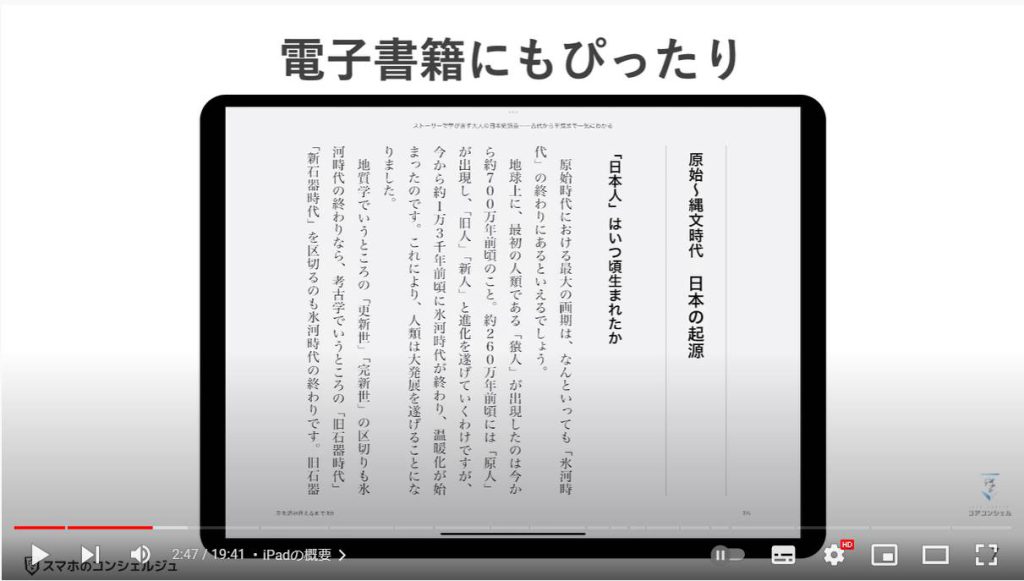
操作や、提供されているアプリは基本的にスマホとほとんど同じです。
さらに多くのアプリはipadに個別で対応していて、iPadで起動するとiPad版として、大画面で使用できます。
一部iPadに対応していないアプリは、スマホ版がそのまま拡大したような映り方をします。
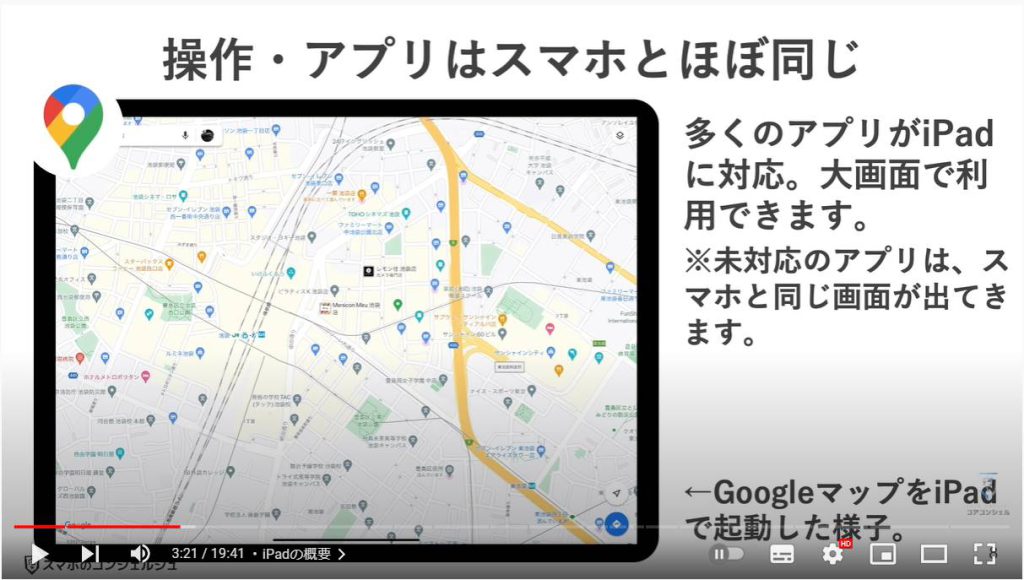
iPadというと、普段iPhoneを使っていないといけない?と聞かれることもありますが、そんなこともありません。
iPhoneとiPadの組み合わせでないとできないことがないわけではありませんが、普段Androidを利用している方でも特段抵抗なくお使いいただけます。
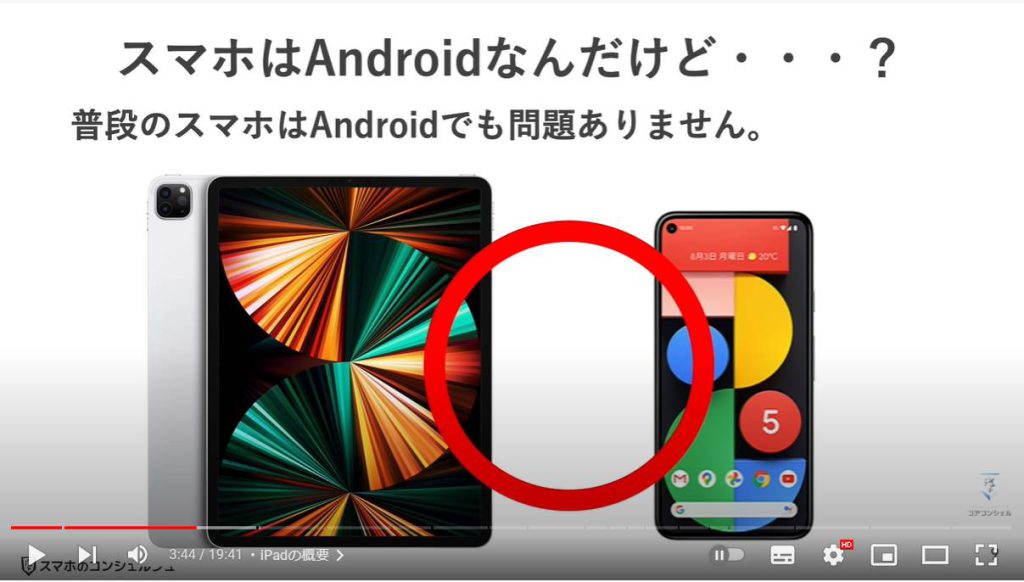
別売りとなりますが、Apple Pencilというペンに対応しています。
手書きに非常に近い感覚で利用でき、メモや絵を描いたりするのに利用できます。
通常のタップなどの操作をこのペンで行うこともできます。
Bluetoothでキーボードを取り付けることも可能で、パソコンに近い利用感にすることもできます。

iPhoneでいうiOS、Android機でいうAndroidにあたる、OSという基幹ソフトはiOSから派生したiPadOSというものが搭載されています。
はじめはPhoneと同じくiOSで動いていましたが、2019年からiPadように設計されたiPadOSが搭載されるようになりました。
繰り返しになりますが、メインのスマホがiPhoneでないと何か不便があるということはありませんのでご安心ください。

2. タブレットにキャリアとの契約は必要?
スマホのように、iPadにもキャリアとの月額契約が必要かどうかについては、自身の利用スタイルをよく想像してから決めましょう。
そもそもiPadには、SIMカードを入れることができるモデルと、できないモデルがございます。
SIMカードの入るモデルはセルラーモデル、SIMカードの入らないモデルはWi-Fiモデルといわれ、若干セルラーモデルの方が高価です。
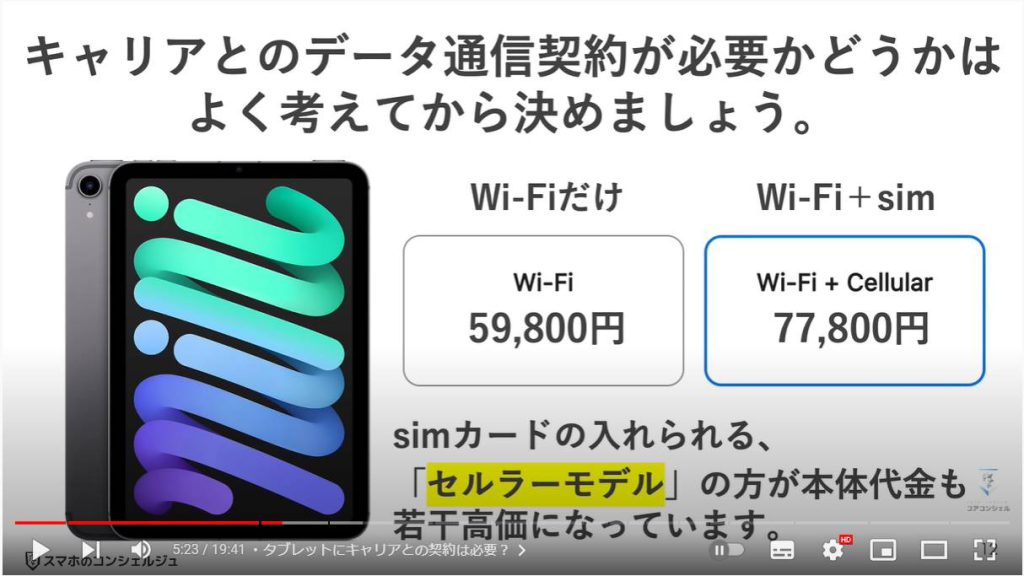
SIMカードを入れることができるということは、キャリアと契約することで、スマホのように、Wi-Fiがないところでもデータ通信ができるということになります。
屋外にガンガン持ち出して利用したいという方は、月々数千円払ってでも、こちらが必要になるかもしれません。
逆に、家にWi-Fiがあり、基本的にはそこでしか利用しないだろうという方はSIMカード、キャリアとの契約は必要ありません。
なので、家電量販店などでWi-Fi モデルを購入すれば、キャリアとも契約なども一切せず、そのまま家に持ち帰って使い始めるということができます。
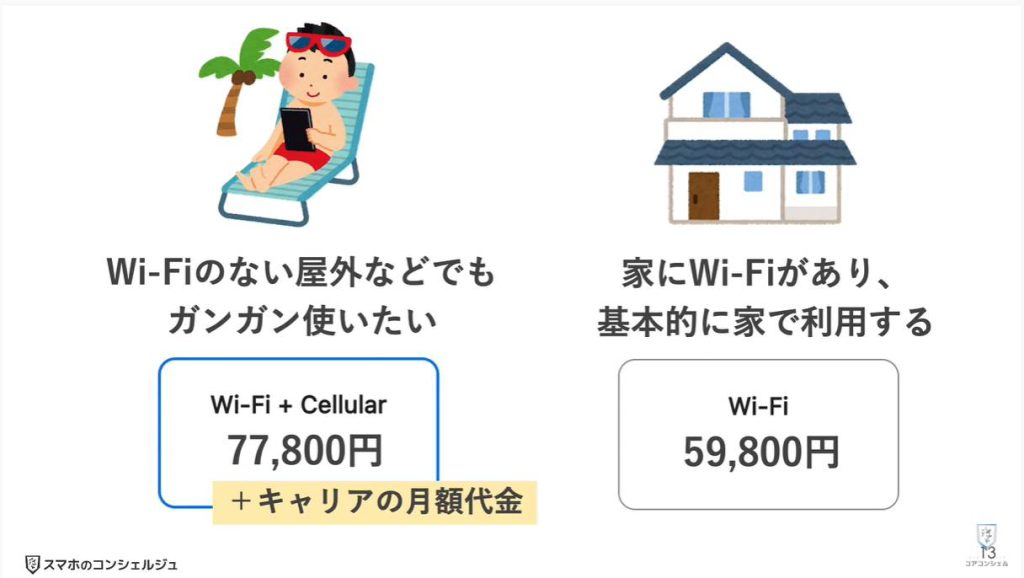
3. いざというときは「テザリング」を使おう
また、どうしても出先で通信が必要になった時に、Wi-Fiがない、といった場合は、スマホの「テザリング機能」でカバーすることができます。
テザリングとはインターネット共有とも呼ばれる機能で、スマホが自身のデータ通信機能をタブレットにも分け与えることができる機能です。
簡単な設定で、タブレットがスマホを通してインターネット通信可能になります。
スマホ側のデータ通信を消費しますが、特に近頃はドコモのahamoなど、 20GB 3000円といった大容量低価格の料金プランも容量も登場していますので、こうしたプランに加入している場合は、テザリングを使ってiPadでガンガンYouTubeを再生しても、通信制限に陥ることなく利用できるのではないかと思います。
テザリングについてはこちらの動画にさらに詳しくございますので、是非ご参考いただければと思います。
以上が、iPadについての概要となります。
続いては、実際の操作方法や覚えておきたいポイントなどについてみていきたいと思います。
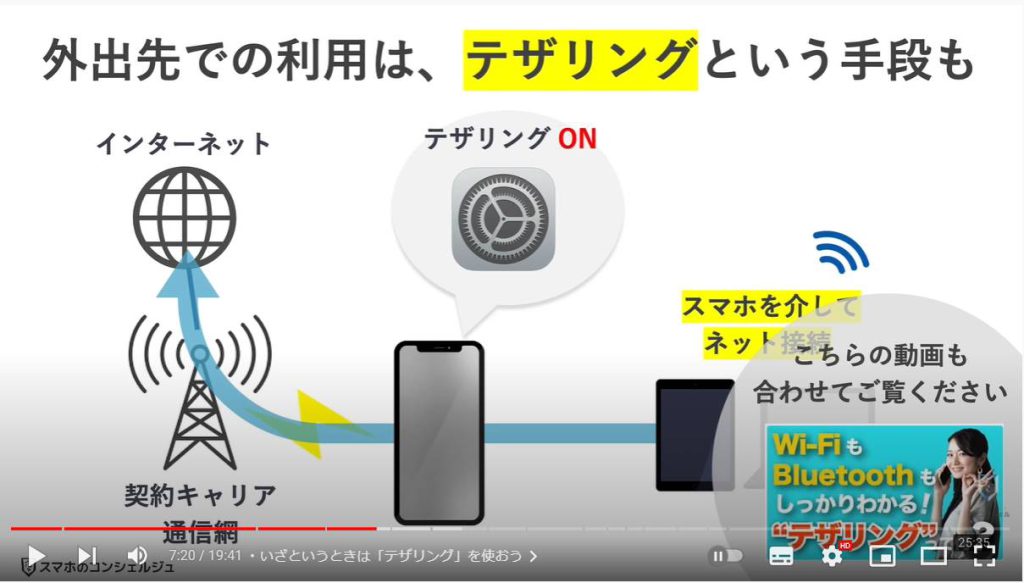
4. Apple IDを覚えておきましょう
iPadの初期設定においては、一つポイントがございます。
初期設定時、「Apple ID(アップルアイディー)」というものを作成します。
アップル端末の利用者一人一人の会員番号のようなもので、アプリをインストールする際など、ちょくちょく必要になります。
ID、パスワードはメモしておいてください。
また、Apple IDは原則ひとり一つです。
iPhoneをお使いの方はすでにApple IDをお持ちですので、そちらを入力して進めていただいて結構です。
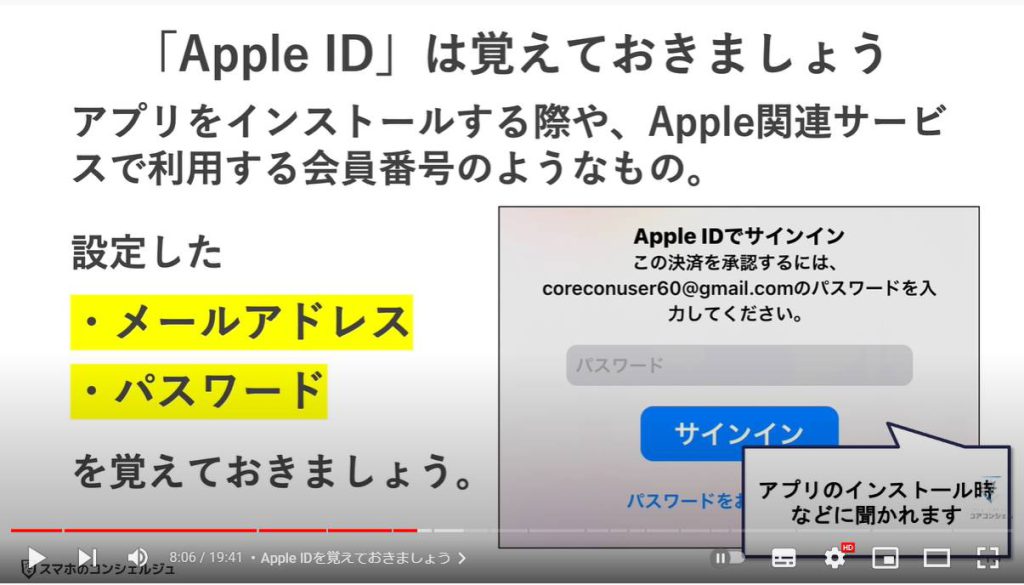
5. スリープとロック解除
それでは操作方法の概要を見ていきましょう。
まずはスリープとその解除方法です。
端末側面のスリープボタンを押すか、画面をタップすることで画面が点灯します。
一定時間が経過、または再びスリープボタンを押すことで消灯します。
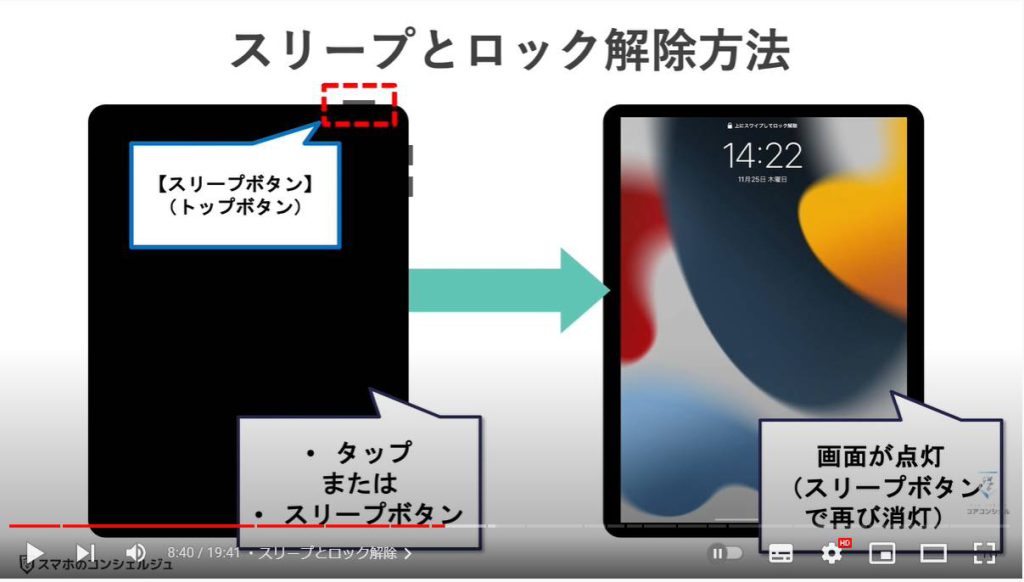
ロックの解除は、モデルによってパターンがございます。
ホームボタンのあるタイプでは指紋認証、全画面タイプでは、画面上部のカメラに顔を向けることで顔認証でロック解除可能です。
全画面タイプでも、右上のスリープボタンに指紋センサーを搭載しており、指紋認証可能なモデルがございます。
家で利用することが多い場合はあまり気にならないかもしれませんが、マスクをしている時の顔認証はやはり多少ストレスを感じる部分はあります。
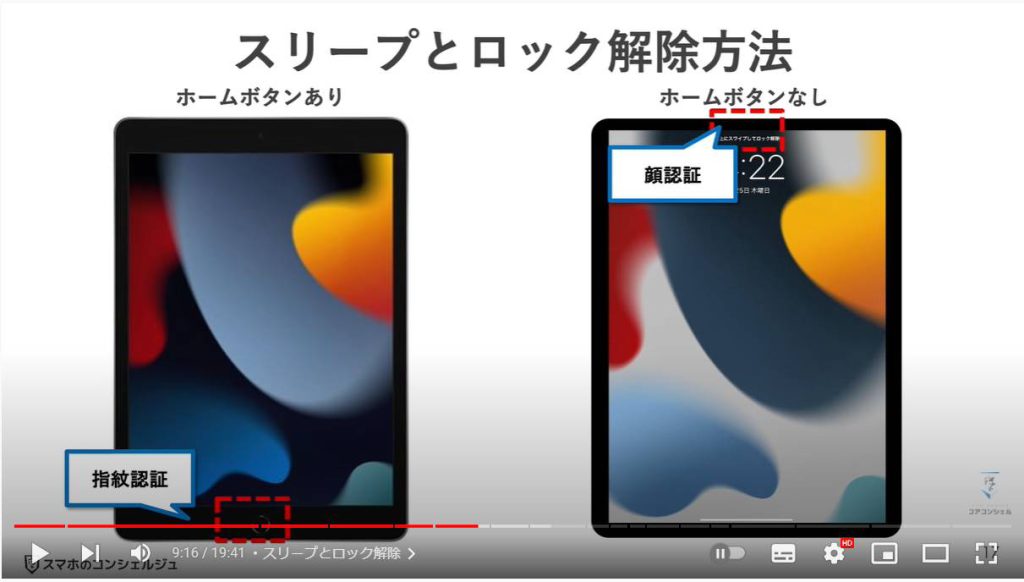
6. 電源の切り方
スマホと同様、使い終わった時に一回一回電源を切る必要はありません。
電源を切るのは、観劇などで電源を切るように特別指示があった時や、iPadの調子が悪い時にリフレッシュするために一度電源を切ってみたり、というときくらいです。
電源をオフにするには、スリープボタンと音量ボタンのどちらかを同時に長押します。
すると電源をオフにするための表示がでますので、右にスライドすると電源オフです。
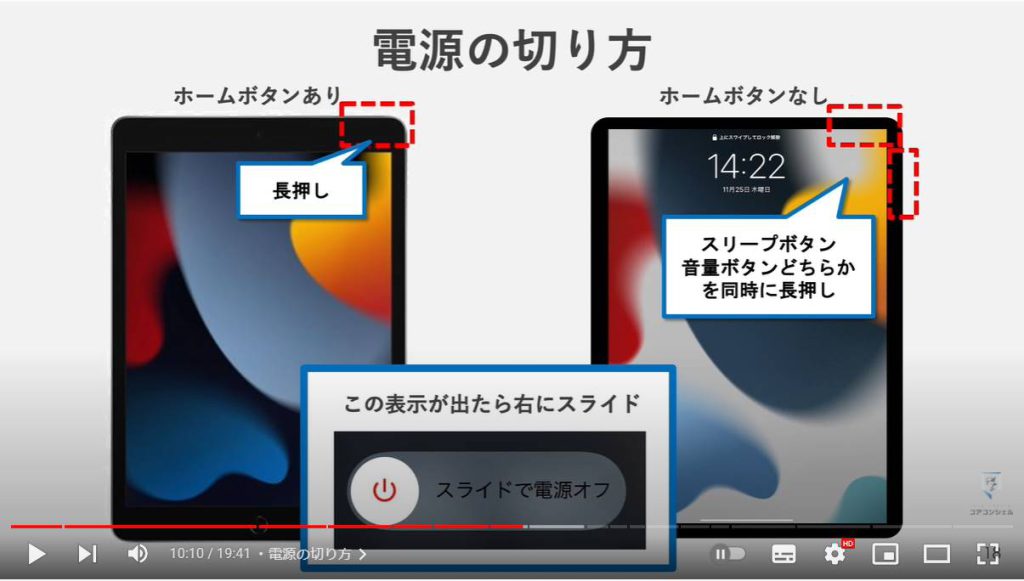
7. ホーム画面の見方
こちらがiPadのホーム画面です。Ipadを縦向きにおいていますが、横向きに置けば横長の画面となります。
広いスペースに、スマホのようにアプリが並んでいます。
やはり、それぞれのアプリをタップするとアプリが起動します。
ホーム画面の構成や画面遷移を覚えておきましょう。
このエリアはドックと呼ばれ、利用品の高いアプリ用の特等席のような場所です。
他のアプリを開いているときなどでも、このドックだけはすぐに表示させることができるようになっているので、ここに利用頻度の高いアプリを置いておくと便利です。
何かここにおいたアプリに特別な機能が備わるといったことはありません。
まず初めは、よく利用するメッセージ系のアプリ、ネット検索アプリであるサファリ、カメラアプリなどを置いておくのがいいかと思います。
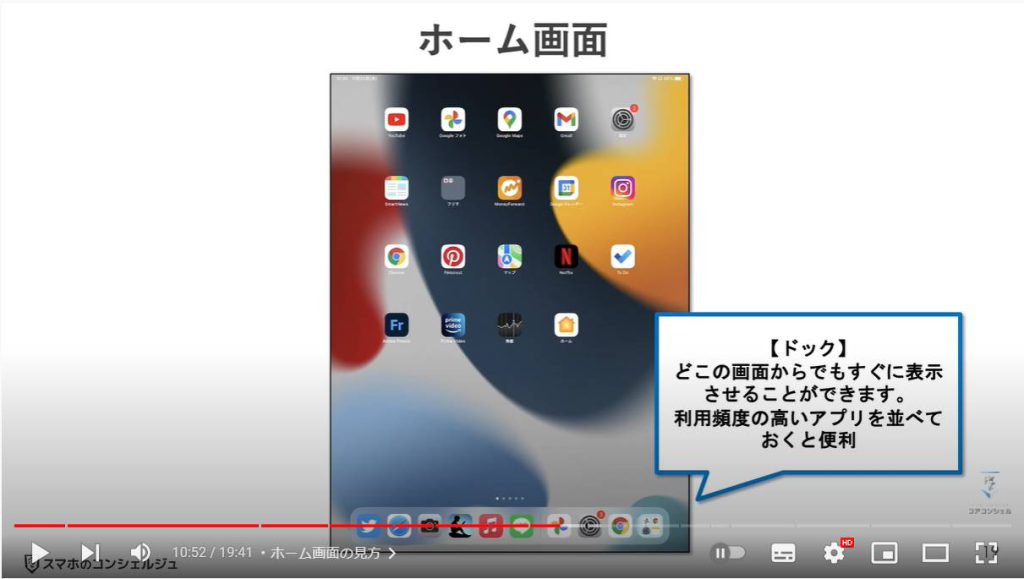
8. ホーム画面を左にスワイプ
左にスワイプすると、ホーム画面の2枚目以降が表示されます。
1枚目に入りきらなかったアプリなどが置かれます。自分で並び替えることも可能ですので、優先順位に応じて2枚目以降におく、ということも可能です。
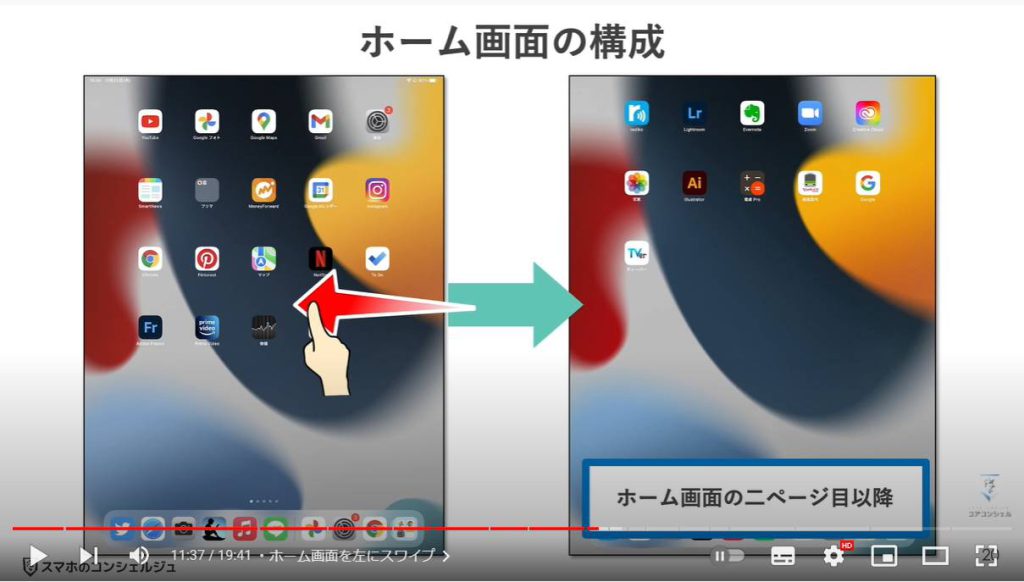
9. ホーム画面を右にスワイプ[ウィジェット]
右にスワイプすると、ウィジェットと呼ばれる、時計などの小さな機能が一覧で表示されます。
ウィジェットについて考えるのは慣れてきたらでかまいません。より便利になる、というものと思っていただければと思います。
![iPad入門:ホーム画面を右にスワイプ[ウィジェット]](https://iroha.corecon.co.jp/wp-content/uploads/2021/11/ipadbeginner20-1024x578.jpg)
10. ホーム画面を真上から下にスワイプ[通知センター]
画面の真上から下方向に画面をスワイプすると、通知を一覧表示する通知パネルというものが開きます。
溜まったお知らせはこちらから確認することができます。
![iPad入門:ホーム画面を真上から下にスワイプ[通知センター]](https://iroha.corecon.co.jp/wp-content/uploads/2021/11/ipadbeginner21-1024x578.jpg)
11. ホーム画面を右上から下にスワイプ[コントロールセンター]
iPadでは、画面真上から下方向にスワイプする先程の操作と、画面右上から下にスワイプする動作が区別されます。
どちらかというとこちらの方が利用頻度高いかもしれません。
この操作ではコントロールセンターという各種機能に素早くアクセするためのパネルが表示されます。
Wi-Fiの接続、画面の明るさ、音量などを、わざわざ設定アプリを開くことなく設定変更することができます。
![iPad入門:ホーム画面を右上から下にスワイプ[コントロールセンター]](https://iroha.corecon.co.jp/wp-content/uploads/2021/11/ipadbeginner22-1024x580.jpg)
12. ホーム画面を下から上にスワイプ[アプリの履歴]
画面下からスワイプし、真ん中あたりで少し止めるようにすると、アプリの履歴画面が表示されます。
スマホと同様の役割で、アプリをタップするとそのアプリに画面が切り替わるのと、したから上にスワイプすると、そのアプリを強制終了させることができます。
アプリの強制終了は滅多に行うことはありませんが、立ち上げたアプリの調子が悪い時などに試してみることがあります。
![iPad入門:ホーム画面を下から上にスワイプ[アプリの履歴]](https://iroha.corecon.co.jp/wp-content/uploads/2021/11/ipadbeginner23-1024x576.jpg)
13. ホーム画面に戻る
アプリの操作中、にまたこのホーム画面に戻ってくるには、画面下から上に向かってスッとスワイプします。
ホームボタン付きのモデルではホームボタンを押すことでもホーム画面に戻ることができます。
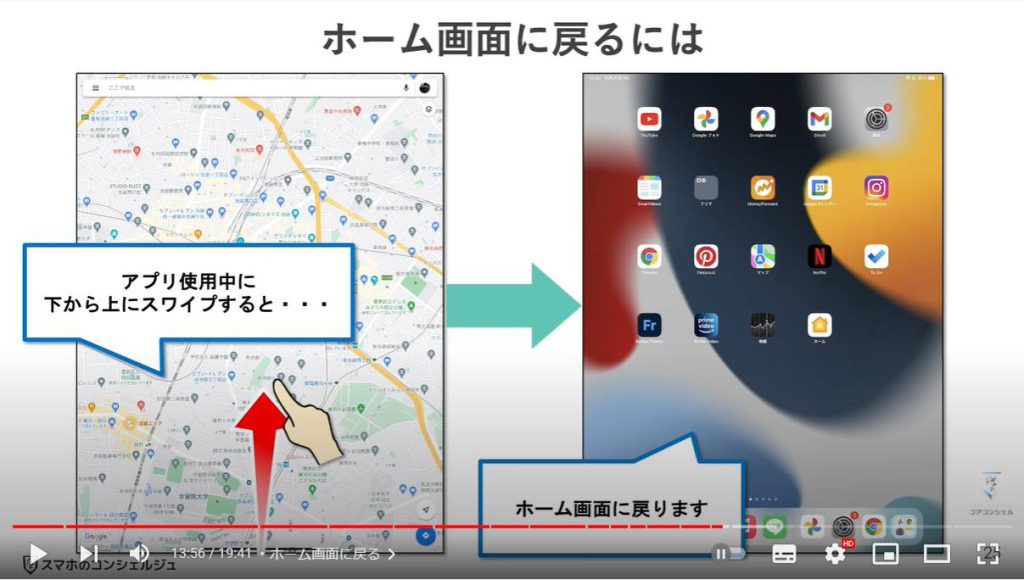
14. 文字入力キーボードについて
文字入力時はiPad用の大きなキーボードが出現します。
日本語は50音順のキーボードになっています。やはり地球儀アイコンからローマ字入力に切り替えることも可能です。
スマホと似たキーボードを出現させたい場合は、この右下のキーボードアイコンを長押し、すると「フローティング」というメニューが出てきますのでそのまま指を滑らせてフローティングの表示に触れ、そこで指を離します。
すると見慣れたスマホのキーボードが出てきます。このキーボードは下のバーを長押ししたまま、ある程度自由に場所を移動することが可能ですので、右下などに配置してみましょう。
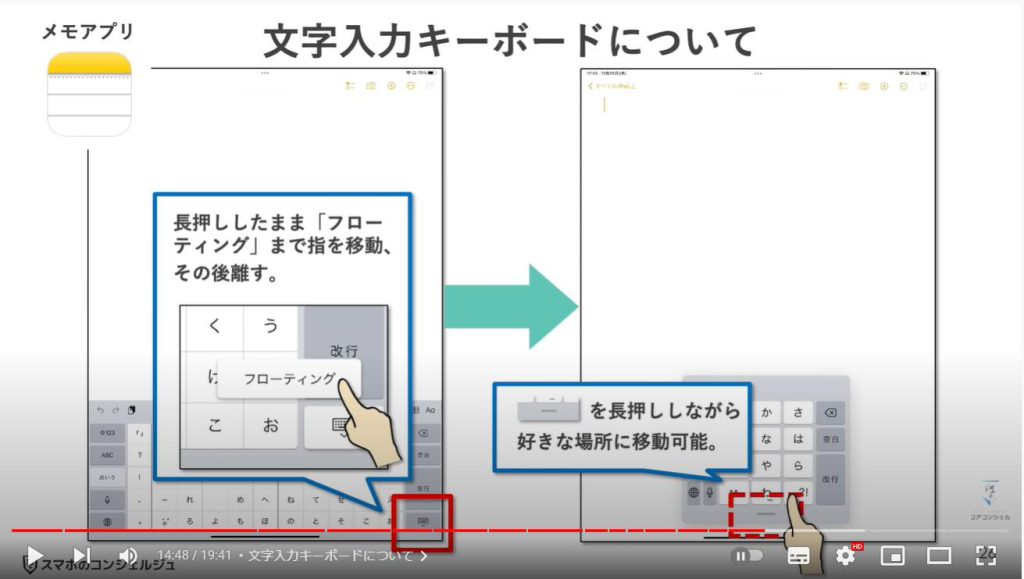
先程のキーボードに戻すには、下のバーに触れながら画面中央下あたりにまで持ってきて、指を離します。
すると先程の大きなキーボードに戻りました。
ご自身の入力しやすい方を選べるようにしておきましょう。
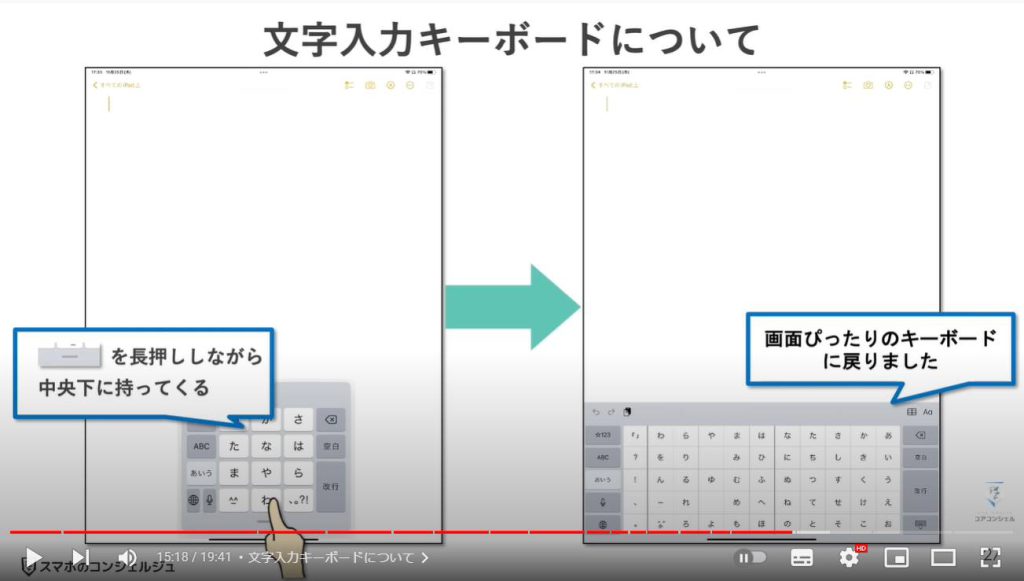
15. アプリをインストールするには
では、引き続き一通りのことができるようにポイントをご案内していきたいと思います。
まずアプリの入手はApp Storeというアプリから行います。
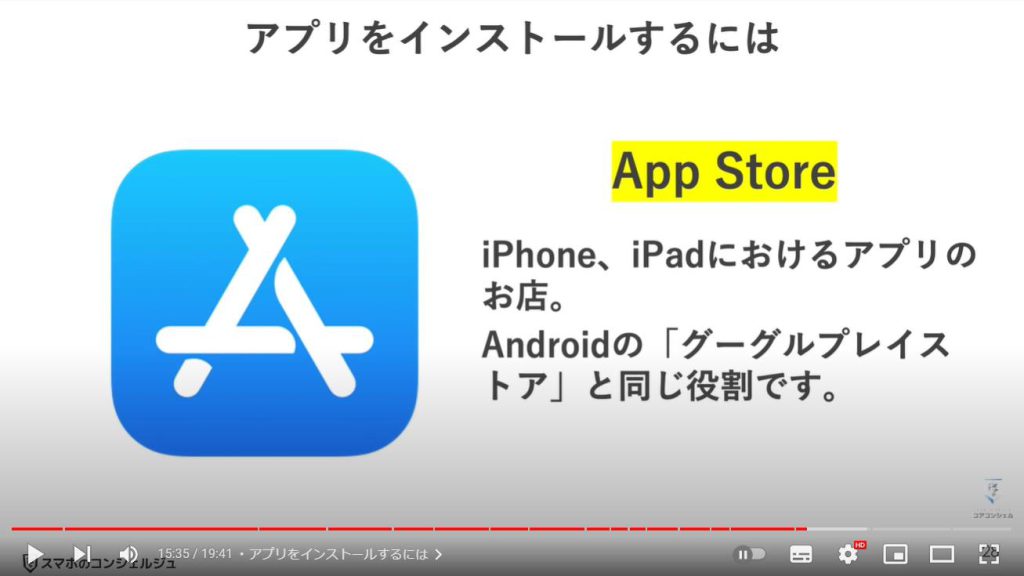
インストール手順は、スマホでアプリをインストールしたことがある方であれば、流れは同じですのでイメージがつきやすいかと思います。
アップストアを開き、画面右下にある検索ボタンをタップ、文字入力欄にYouTubeと入力して検索します。
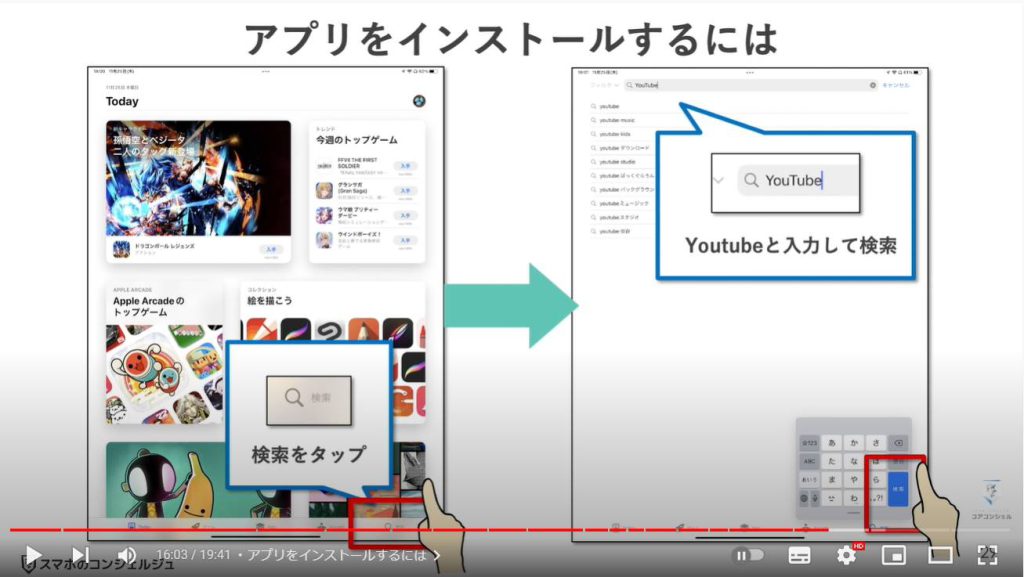
YouTube含め、関連するアプリが検索されますので、YouTubeアプリの右にある「入手」ボタンをタップ。
インストール、Apple IDパスワードの入力と進むとインストールが完了します。
アプリの入手時にも指紋認証や顔認証を利用する設定にしてある場合は、パスワードの入力ではなくそれぞれの認証画面が表示されます。
その他のグーグル系のアプリも初めからインストールはされていませんので、スマホでGoogleマップグーグルフォト、Gmailなどを利用している方はインストールしましょう。
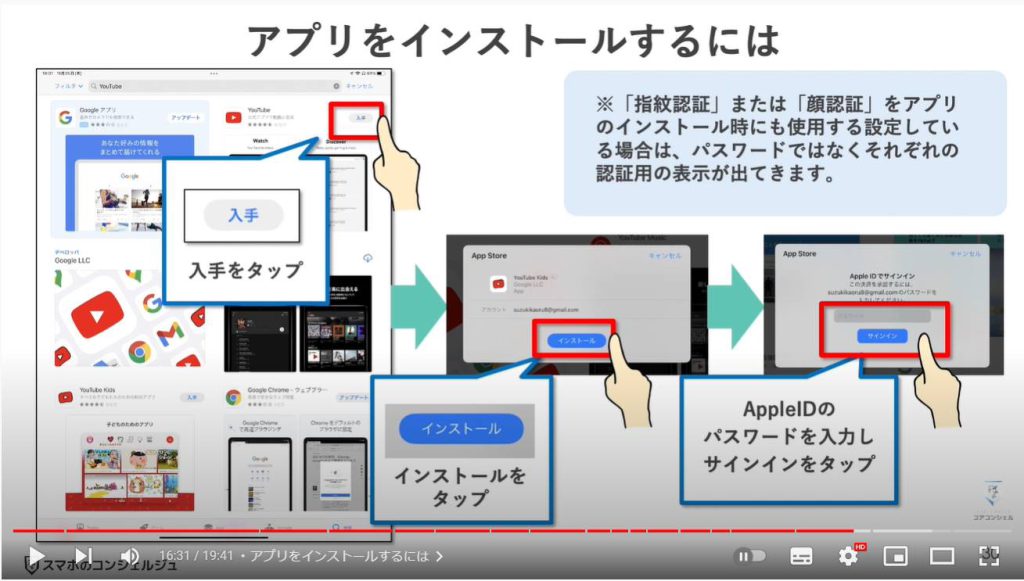
16. アプリの情報はスマホと同期されます
ここで一つ、抑えておきたいポイントがございます。
皆様も日頃スマホで体験しているように、多くのアプリ、サービスは会員登録を行って利用するものが多いです。
そのため、iPadからその会員情報を使って利用すれば、スマホでの利用情報を引き継いで利用することができます。
グーグル系のサービスがわかりやすい例ですが、グーグルフォトやGmailアプリをインストールしたあと、起動するとまずグーグルアカウントを入力させられますので、いつものアカウントを入力すれば、スマホでの利用状況そっくりそのままの状態からiPadでも操作可能になります。
たとえばGmailのやりとりをする時に、家にいる時は大画面でみやすいiPadで操作、外出時はスマホで操作、ということをしても、あ、あのメールはiPadにしかないんだった!ということが起きない仕組みになっています。
今後はスマホ、タブレットどちらでどのような操作を行っても、データの整合性が損なわれることはありません。
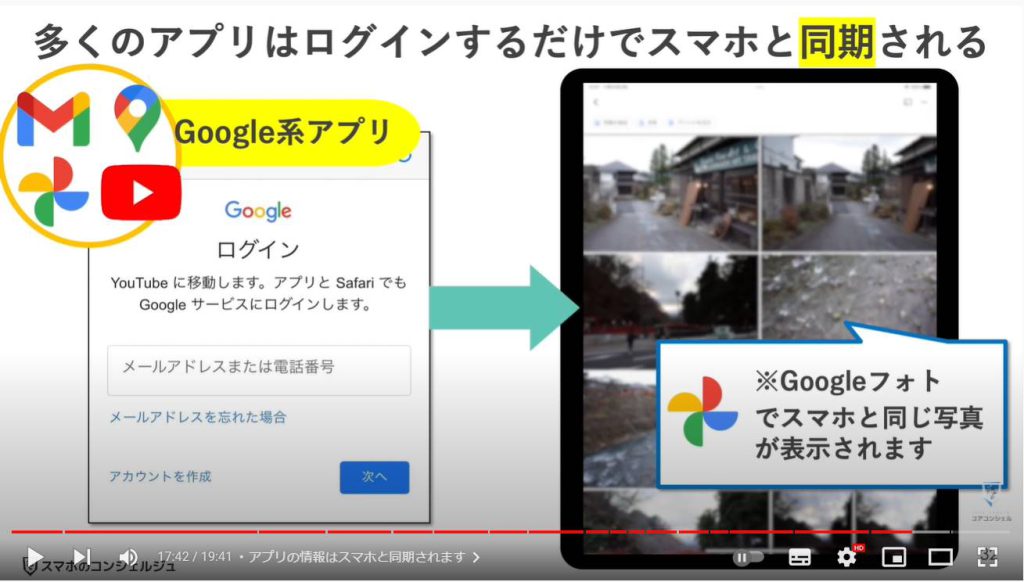
こうした、情報の変更が、瞬時に自身の利用しているスマホ、パソコン、タブレット全体で同一の状態に保たれる仕組みを「同期」「同期を取る」と言ったりしますので、なんとなく頭に入れておいてください。
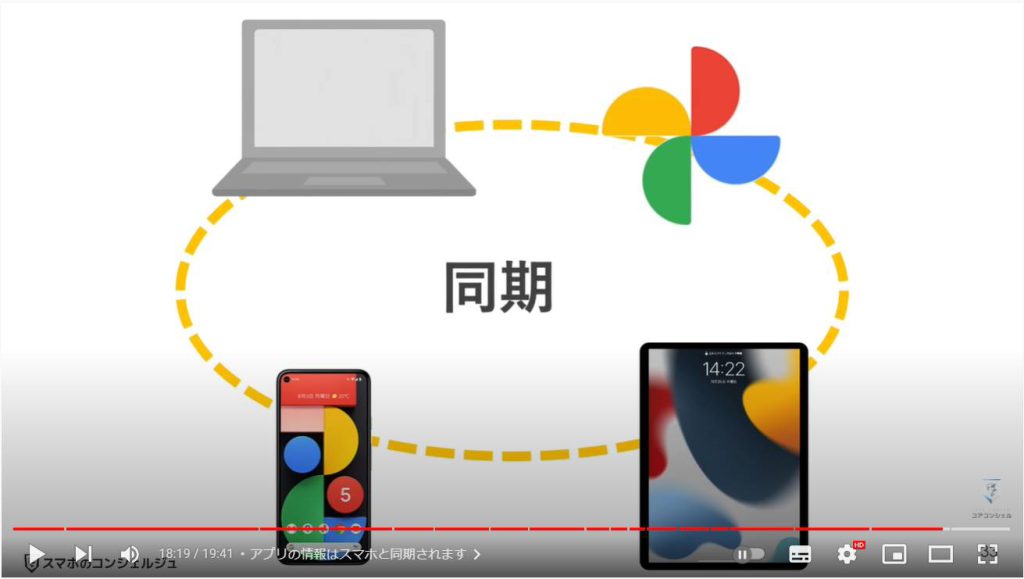
17. Apple Pencilについて
それでは最後、iPadの大きな特徴の一つであるペンの利用について見てみましょう。
ペンを使えば、スマホで動画を見ながら、iPadでメモを取ったり、ということもできます。
こちらはiPadに初めからインストールされているメモ帳アプリですが、メモを誰かに送ったり、このアプリでも必要十分なことができます。
絵を描くための本格的なアプリも多数提供されていますので、本気で絵を描きた人にも実用的です。
勉強用のアプリも様々ございますので、今後紹介していければとおもいます。
以上、今回の動画ではipadの入門として、基本のきの部分を案内させていただきました。
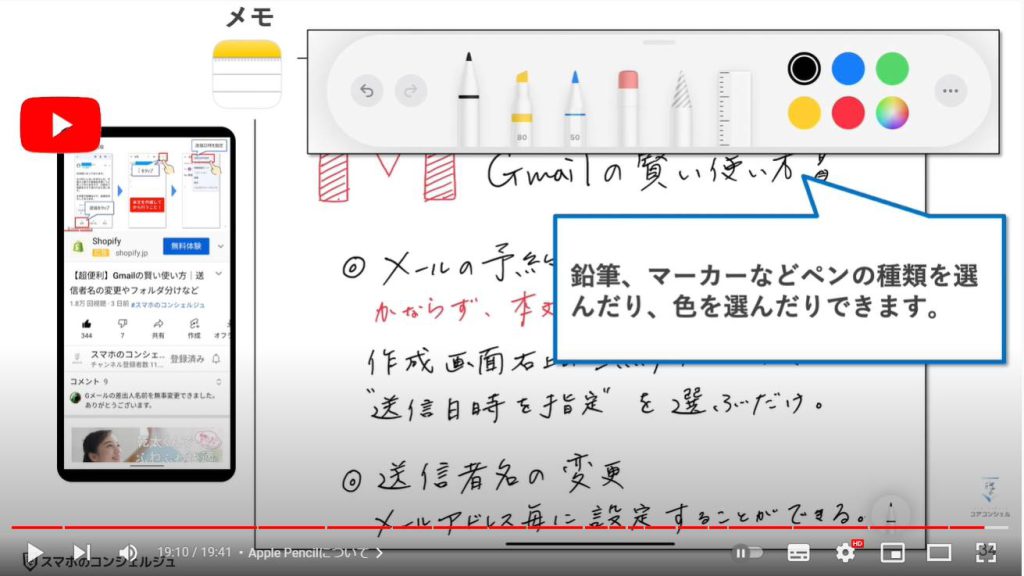
当動画は以上となります。最後までご視聴いただきありがとうございました。
今後も便利な利用方法等アップしていきますので、よろしければ「チャンネル登録」をいただけると幸いです。
それでは、次の動画でもよろしくお願いいたします。
「テザリングの意味・使い方を丁寧に解説~モバイル通信をタブレットやPCに共有する方法~」もご参照ください。
「今更聞けない!カフェでWi-Fiに接続する方法~マクドナルド・ドトールコーヒー・ベローチェ~」もご参照ください。
<指導実績>
三越伊勢丹(社員向け)・JTB(大説明会)・東急不動産(グランクレール)・第一生命(お客様向け)・包括支援センター(お客様向け)・ロータリークラブ(お客様向け)・永楽倶楽部(会員様向け)等でセミナー・講義指導を実施。
累計30,000人以上を指導 。
<講義動画作成ポイント>
個別指導・集団講座での指導実績を元に、わかりやすさに重点を置いた動画作成
その他の講義動画は下記の一覧をご参照ください。
<その他>
オンラインサポート(ライブ講座・ZOOM等でのオンライン指導)とオフラインサポート(出張指導・セミナー形式のオフライン指導)も実施中。詳しくはメールにてお問い合わせください。
【全店共通】
03-5324-2664
(受付時間:平日10時~18時)