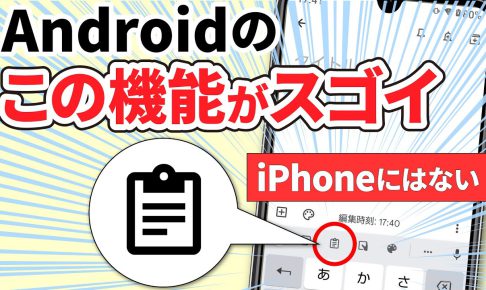今回は、コピー&ペーストをする際に利用するクリップボードの機能について説明して参ります。
iPhoneにもクリップボード機能はありますが、一時保存しかできず、一つしか保存されません。
一方で、Android端末はコピーした複数のデータが保存され、且つ、固定する事で永続的にコピーしたデータを保存する事が出来ます。
単語リストとうまく組み合わせることで、より快適にスマホを使うことが出来るようになります。
<動画内容>
<1>クリップボードとは
1. クリップボードとは、一時的にデータ保存できるメモリー領域
2. クリップボードの利用シーン
3. Androidスマホは、キーボード内にクリップボード機能が格納
4. Gboard(ジーボード)内にあるクリップボードの4つの特徴
<2>クリップボードの設定と使い方
1. クリップボードの設定を確認・変更する
2. クリップボードの表示方法と使い方
3. クリップボードの表示方法と使い方(スクリーンショット)
<3>クリップボードと単語リストを組み合わせて利用すると入力が更に快適に!
1. 単語リストとクリップボード機能の併用で文字入力がより快適に
2. 単語リスト(ユーザー辞書)登録に関するお勧め動画
詳しくは、下記の動画ご参照ください。(講座動画時間:14分19秒)
みなさんこんにちは、スマホのコンシェルジュです。
今回は、コピー&ペーストをする際に利用するクリップボードの機能について説明して参ります。
iPhoneにもクリップボード機能はありますが、一時保存しかできず、一つしか保存されません。
一方で、Android端末はコピーした複数のデータが保存され、且つ、固定する事で永続的にコピーしたデータを保存する事が出来ます。
単語リストとうまく組み合わせることで、より快適にスマホを使うことが出来るようになります。
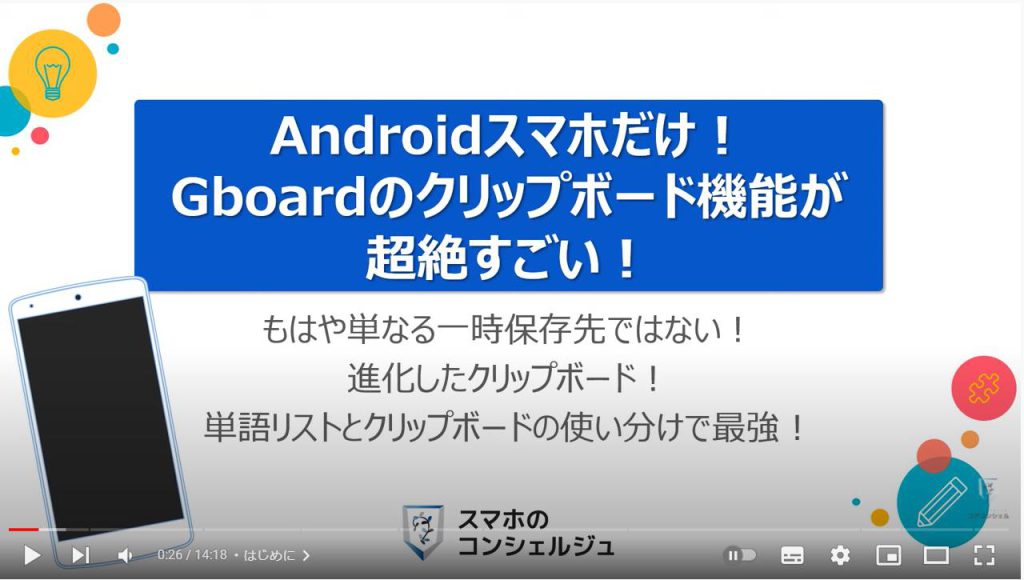
スマホのコンシェルジュのユーチューブチャンネルでは、「スマホの基本操作」から「不具合時の対処方法」「毎日の生活を便利するアプリ」について、多数の動画で紹介しておりますので、是非そちらもご参照ください。
また、是非「チャンネル登録」もお願い致します。
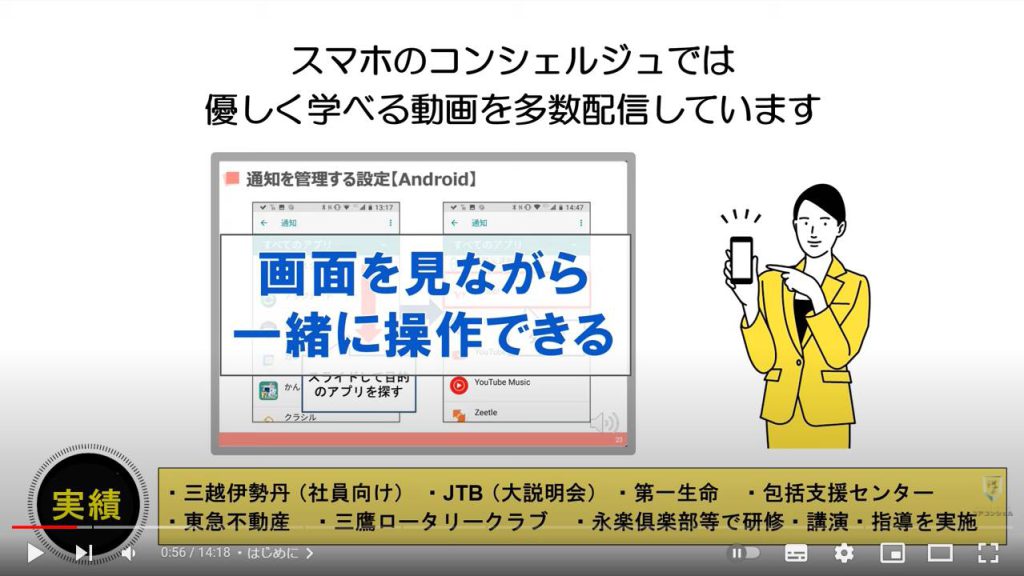
【目次】
<1>クリップボードとは
1.クリップボードとは、一時的にデータ保存できるメモリー領域
2.クリップボードの利用シーン
3.Androidスマホは、キーボード内にクリップボード機能が格納
4.Gboard(ジーボード)内にあるクリップボードの4つの特徴
<2>クリップボードの設定と使い方
1.クリップボードの設定を確認・変更する
2.クリップボードの表示方法と使い方
3.クリップボードの表示方法と使い方(スクリーンショット)
<3>クリップボードと単語リストを組み合わせて利用すると入力が更に快適に!
1.単語リストとクリップボード機能の併用で文字入力がより快適に
2.単語リスト(ユーザー辞書)登録に関するお勧め動画
<1>クリップボードとは
それでは、まず初めに、クリップボードとは一体どのようなものなのかについて一緒に確認していきましょう。
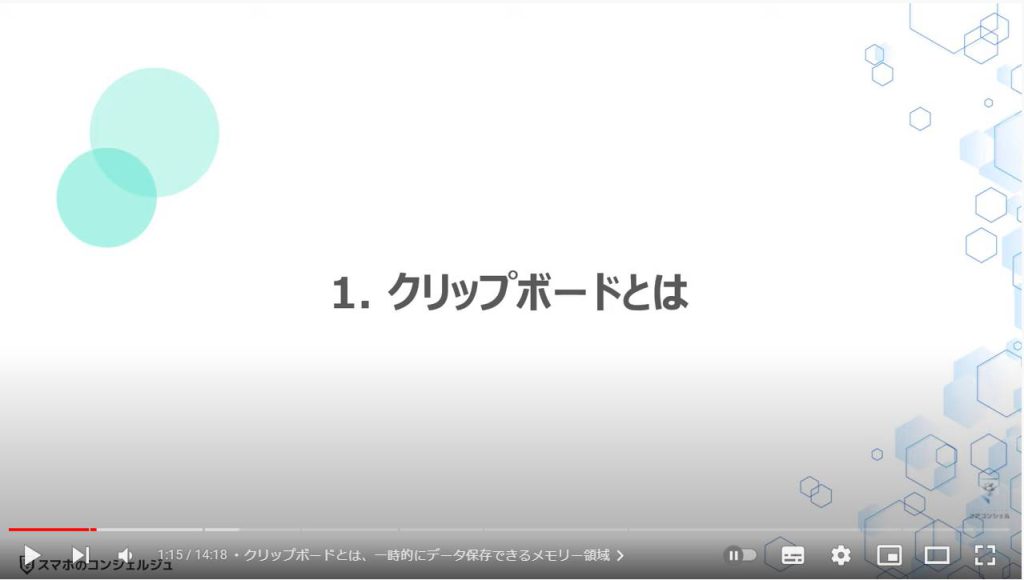
1. クリップボードとは、一時的にデータ保存できるメモリー領域
クリップボードとは、コピーしたデータを一時的に保存する場所になります。
端末内にあるRAMという一時的にデータを保存する場所に、コピーしたデータが保存され、電源を切ると保存したデータが消える仕組みになっています。
iPhone等のiOS端末やWindows10以前のパソコンもそうですが、直前にコピーしたデータしか保存されず、一定期間で消えてしまうという特徴があります。
一方で、Android端末の場合には、コピーしたデータを複数を保存する事が出来、「固定」することで永続的にコピーしたデータを利用することが出来ます。
また、クリップボードに保存されたデータは、端末内の保存領域にもデータが保存され、再起動してもクリップボード上にコピーしたデータが残るようになっています。
但し、1時間程度でコピーしたデータが自動的に消えるようにプログラムされています。
この相違点が、Android端末のクリップボードが優れている部分になります。
今回説明したAndroid端末のクリップボードの機能は、正確にはAndroid端末のキーボード(Gboard)が提供する機能になります。
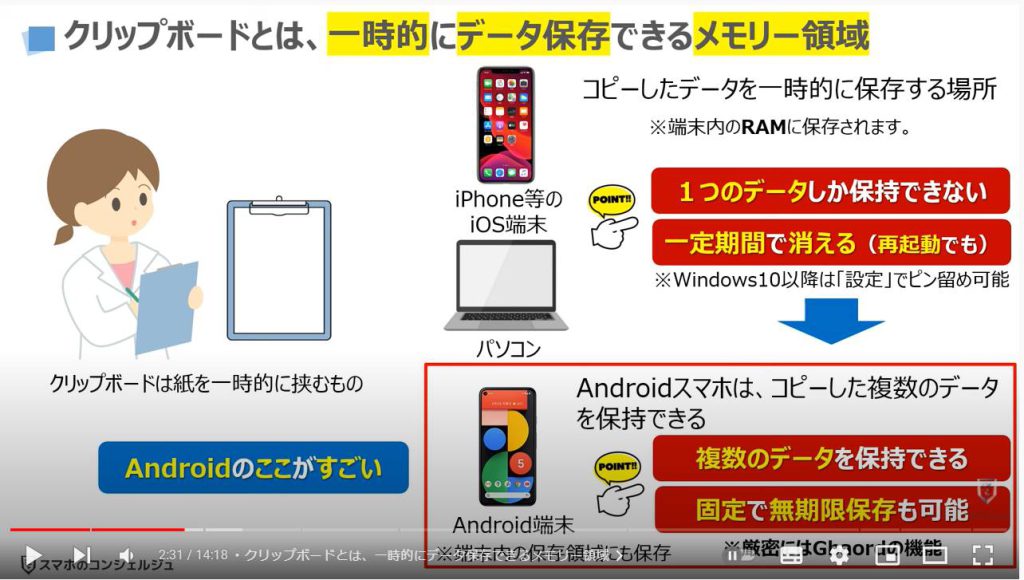
2. クリップボードの利用シーン
クリップボードの利用シーンとしては、表示されている文字をコピーして、別のアプリ内のメッセージ等に「貼り付け」をする際に利用します。
一般的な利用方法としては、ニュースなどに表示されている文字を「長押し」、もしくは「二回連続でタップ」すると、その文字自体が青い点のような枠で囲まれます。
囲われている範囲が合っていない場合には、青い点の部分を左右に動かして、コピーしたい文字の範囲を指定します。
同時に囲われている部分の少し上に、「コピー」というボタンが表示されますので、「コピー」をタップします。
目視で確認することはできませんが、コピーした文字が「クリップボード」に保存されます。
今回は例として、Gmailとメッセージアプリのメッセージ内にコピーした文字を「貼り付け」たいので、各アプリをタップし、貼り付けたい場所を探して、「長押し」します。
そうしますと「貼り付け」というボタンが表示されますので、「貼り付け」をタップすることで、クリップボードにコピーした文字を貼り付けることが出来ます。
こちらが一般的なクリップボードの利用シーンになります。
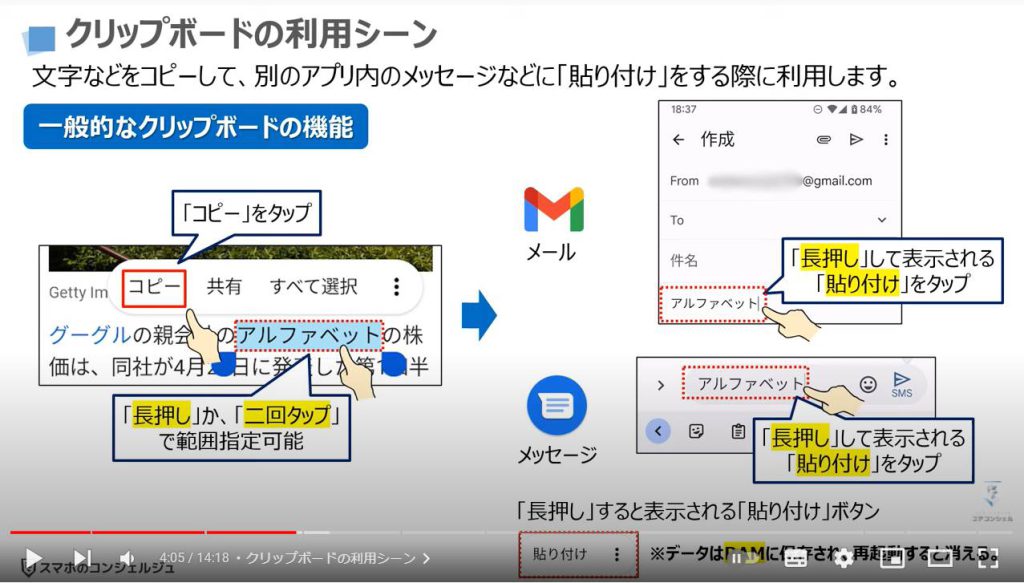
3. Androidスマホは、キーボード内にクリップボード機能が格納
それでは、次に「Androidスマホ」特有のクリップボード機能について一緒に確認していきましょう。
iPhoneやパソコンは、端末のOS内の機能として「クリップボード機能」があります。
一方でAndroidスマホは、キーボード内の機能として「クリップボード機能」があります。
この点が相違点になります。
コピーしたものは、クリップボード(厳密にはGboardになります)の「最近」という項目に保存されます。
また、複数のコピーを保存することが出来るのもAndroidスマホの特徴になります。
「固定」という項目には、過去にコピーしたもので、「固定」をしたものが表示され、①のようにタップすることで、いつもで入力をする事が出来ます。
ポイントの一つ目としては、再起動しても1時間はクリップボードにコピーしたデータが残ります。
注意点としては、1時間後には自動削除されます。
ポイントの二つ目は、「固定」という項目に表示されているデータは、無期限で保存されます。
クリップボードの表示方法や固定する方法について後ほど詳しく説明致します。
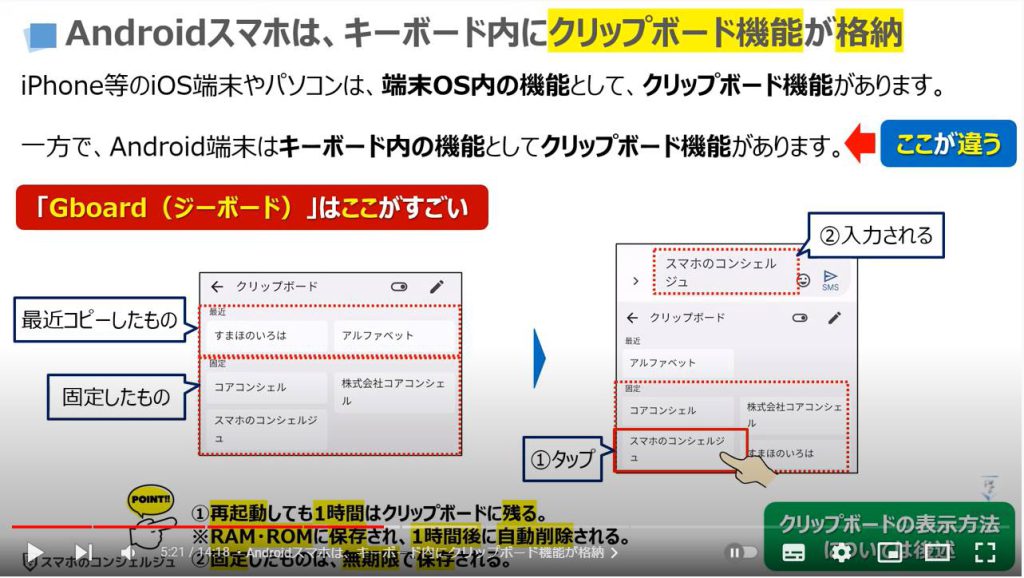
4. Gboard(ジーボード)内にあるクリップボードの4つの特徴
それでは、次にGboard内にあるクリップボードの4つの特徴について一緒に確認していきましょう。
一つ目は、クリップボードに保存されたデータは1時間後に自動的に削除されます。
また、再起動してもコピーしたデータは残っていますが、1時間後に自動的に削除されます。
二つ目は、クリップボード上に固定をすると、無期限にコピーしたデータが保存されます。
固定を解除すると1時間後に自動的に削除されます。
三つ目は、スクリーンショットもクリップボード上に表示することが出来ます。
四つ目は、スクリーンショットもクリップボード上に固定する事も出来ます。
固定したスクリーンショットは無期限で表示されます。
また、余談にはなりますが、スクリーンショットをクリップボード上に固定するとGoogleフォトからスクリーンショットを削除しても、クリップボード上のスクリーンショットは残ります。
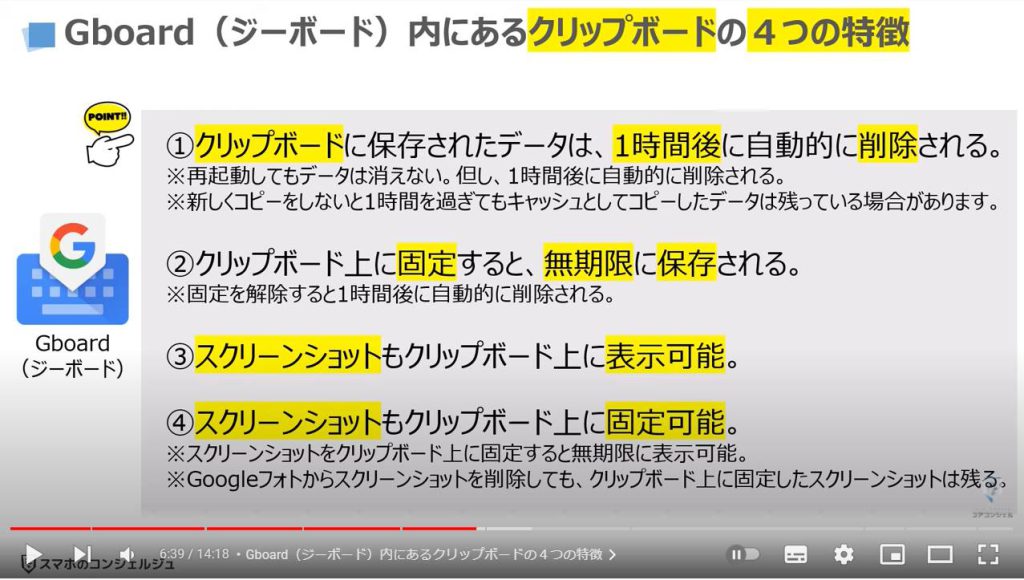
<2>クリップボードの設定と使い方
それでは、次にクリップボードの設定と使い方について一緒に確認していきましょう。
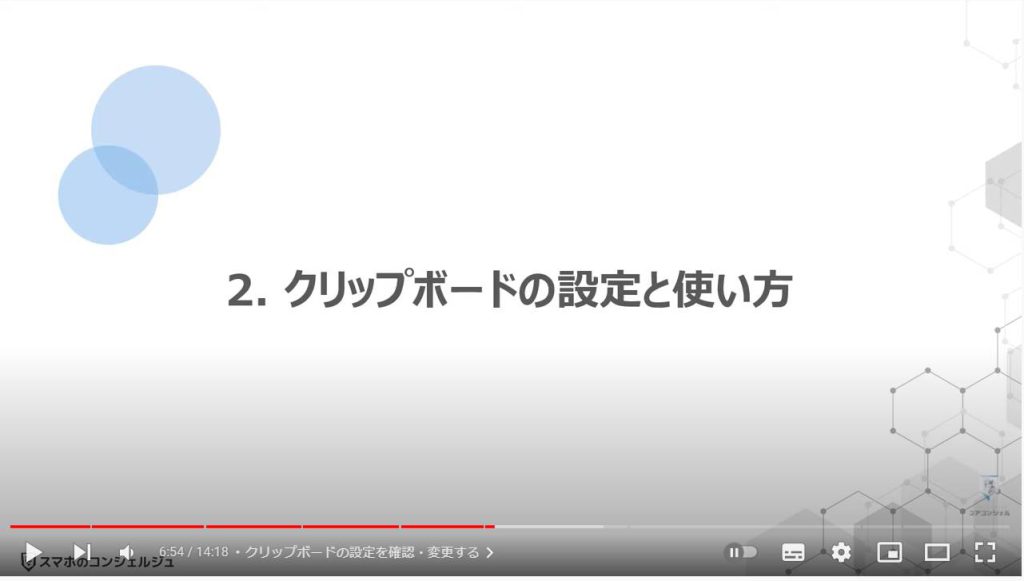
1. クリップボードの設定を確認・変更する
まず初めに、クリップボードの設定について一緒に確認していきましょう。
まずは、端末内より①の「設定アプリ」を探してタップします。
設定の詳細画面が表示されますので、②のように「下にスライド」します。
③の「システム」という項目が確認できるかと思いますので、システムをタップします。
システムの詳細画面が表示されますので、④の「言語と入力」をタップします。
言語と入力の詳細画面が表示されますので、⑤の「画面キーボード」をタップします。
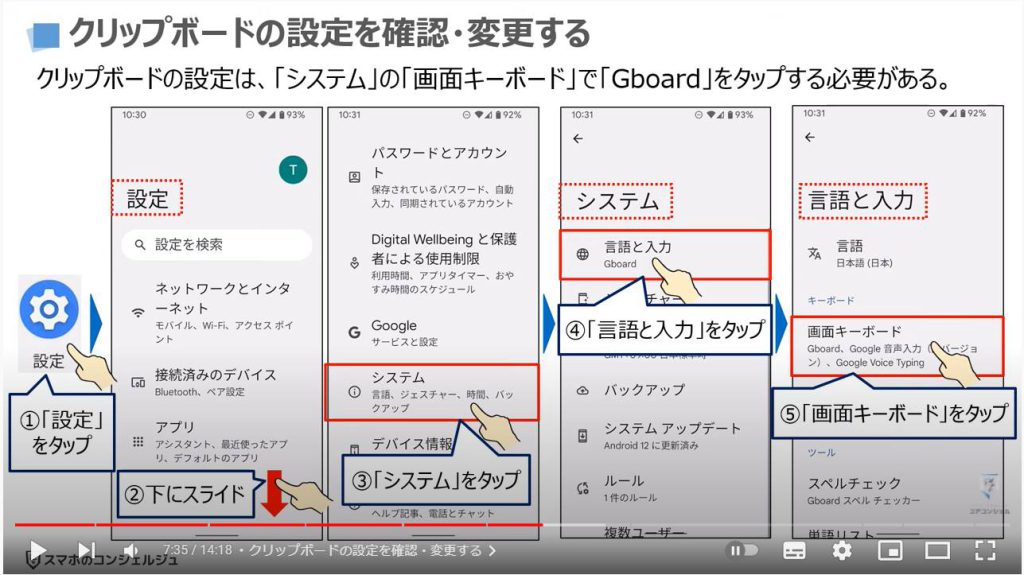
「画面キーボード」の詳細画面が表示されますので、⑥の「Gboard」をタップします。
Gboardの設定画面表示されますので、⑦の「クリップボード」をタップします。
「クリップボード」の詳細画面が表示されますので、各項目が「オン」になっていることを確認します。
まずは、上から「最近コピーしたテキストや画像を候補バーに表示」という項目ですが、「オン」にすると⑧のようにキーボードを表示した際にコピーした文字が表示されます。
次に「最近コピーしたテキスト内の住所・電話番号等の項目を表示する」という項目ですが、「オン」にすると元のコピーした情報に加えて、⑨のように住所と電話番号に分かれて自動的に表示されます。
最後に「最近のスクリーンショットをクリップボードに保存」という項目ですが、「オン」にすると⑩のように新たに撮影したスクリーンショットがクリップボード内にも表示されるようになります。
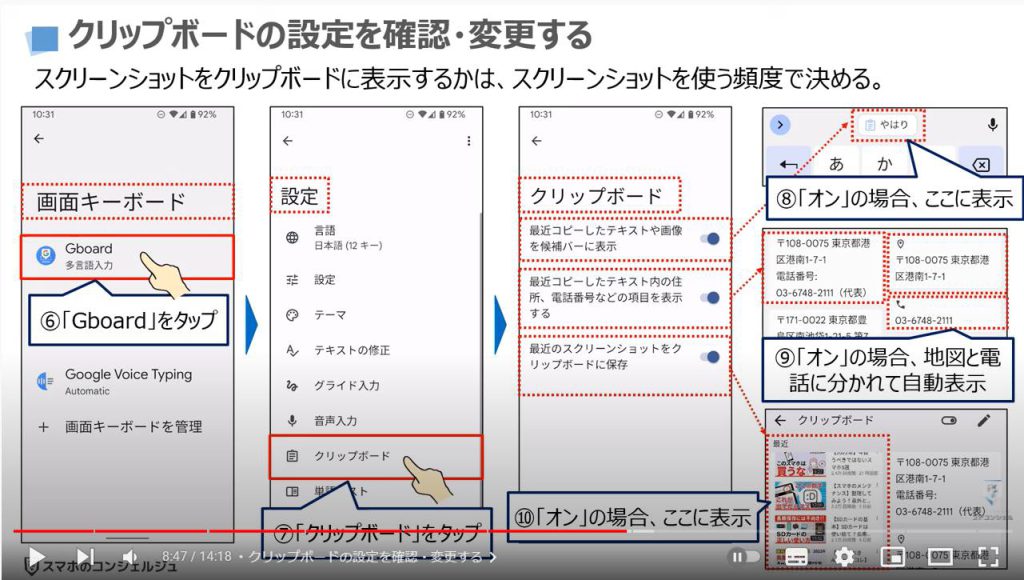
2. クリップボードの表示方法と使い方
それでは、次にクリップボードの表示方法や使い方について一緒に確認していきましょう。
まずは、クリップボードに既に保存されているデータを表示するためにキーボードを表示する必要があります。
キーボードを表示するだけになりますので、入力ができるアプリであれば、どのアプリを利用しても問題ありません。
今回は、Googleアプリを利用したいと思いますので、端末内より①の「Googleアプリ」を探して、タップします。
Googleアプリのトップ画面が表示されますので、②の検索窓の部分をタップします。
そうしますとキーボードが表示され、キーボードの上部にいくつかのマークが表示されますので、③の「クリップボードのマーク」をタップします。
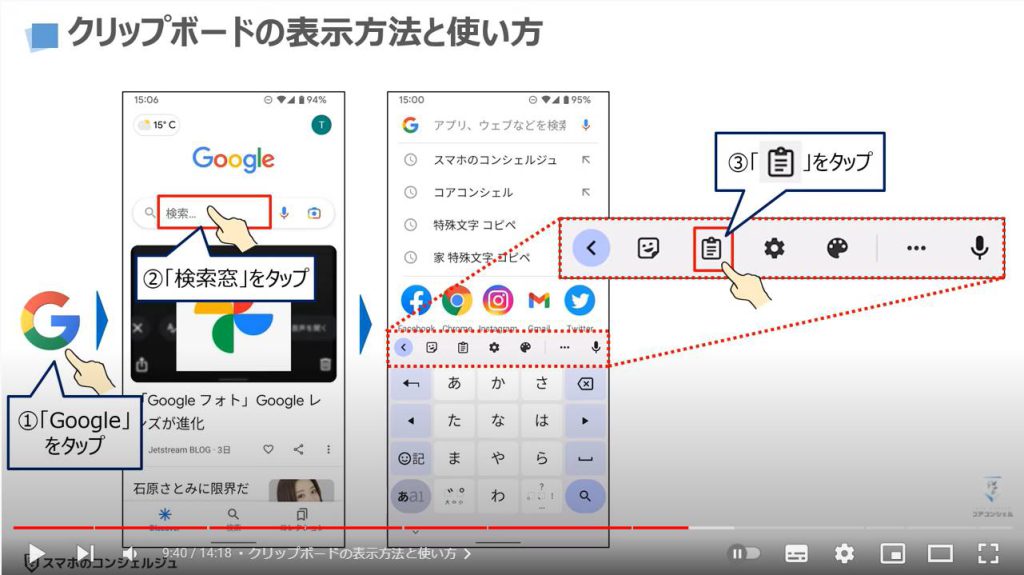
クリップボードの詳細画面が表示され、「クリップボード」と表示されている文字の右側にあるボタンが「オン」になっていることを確認します。
「オン」になっていない場合にはタップして「オン」にします。
「最近」という項目が一番上に表示され、こちらは最近コピーした文字などが表示されます。
③のように下にスライドすると、「固定」という項目が表示されます。
まだ、何も固定していない場合には、固定という項目が表示されず、ヒントという項目が表示されます。
それでは実際に、クリップボードに保存されているデータを編集をしていきたいと思います。
まずは、④の「鉛筆のマーク」をした「編集ボタン」をタップします。
そうしますとクリップボード上に保存されているデータの右上に○のマークが表示されますので、編集したいデータを⑤のようにタップします。
タップするとチェックが入り、上部にあるバーがタップできるようになります。
削除したい場合には「ゴミ箱のマーク」をタップします。
固定したい場合には、「ピン留めのマーク」をタップします。
固定をすると「削除」するまで永遠にデータを保存する事が出来ます。
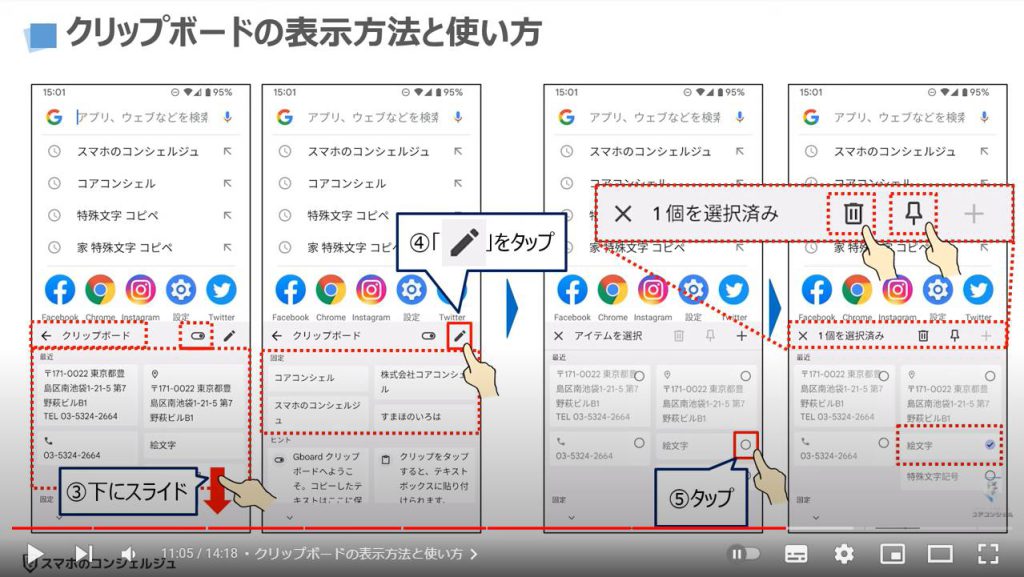
先程は、「鉛筆のマーク」をした編集ボタンをタップして編集をしましたが、編集したいデータを直接「長押し」することでも編集をする事ができます。
「絵文字」と書かれているデータを「長押し」します。
そうしますと「絵文字」の部分が拡大表示され、「貼り付け」「固定」「削除」の三つの選択肢が表示されます。
今回は、「固定」したいので、⑦の「固定」をタップします。
そうしますと「最近」の項目にあった「絵文字」が「固定」という項目に移動します。
こちらで「固定」が完了になり、削除するまで永続的に表示されます。
最後に、クリップボードに保存されているデータは、タップする事でいつでも貼り付ける事ができます。
⑧の「住所情報」をタップすると、⑨のように自動で住所が入力されます。
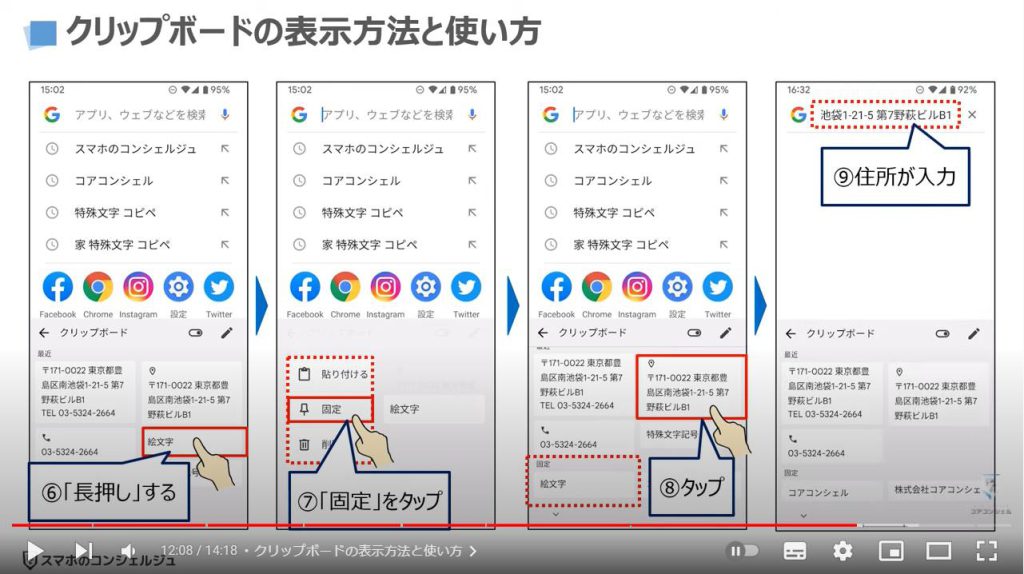
3. クリップボードの表示方法と使い方(スクリーンショット)
それでは、次にクリップボードに自動表示されるスクリーンショットについても一緒に確認していきましょう。
ニュースなどの見ている際に、電源ボタンと音量の下げるボタンをタップすることでスクリーンショットを撮ることが出来ます。
スクリーンショットを撮るとクリップボード上にもスクリーンショットが自動で表示されますので、メッセージやメール等にスクリーンショットを簡単に貼り付ける事が出来ます。
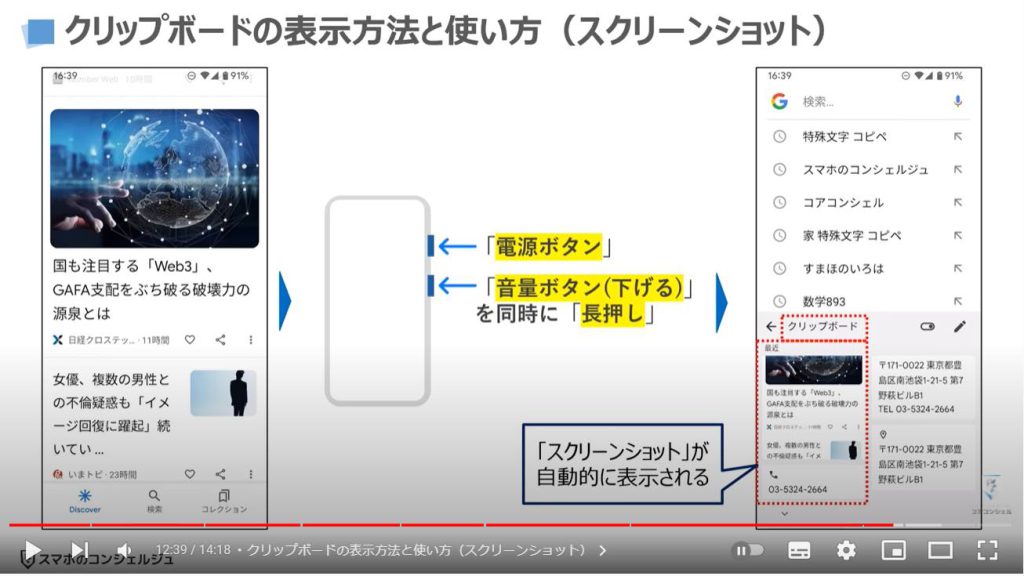
<3>クリップボードと単語リストを組み合わせて利用すると入力が更に快適に!
それでは、最後にクリップボードと単語リストを組み合わせると、入力が更に快適になる点について一緒に確認していきましょう。

1. 単語リストとクリップボード機能の併用で文字入力がより快適に
こちらは、あくまで個人的なお勧めになります。
クリップボードの固定に登録しておきたい情報は、住所・電話番号・メールアドレス・ウェブサイトを登録しておくと利用時に便利になります。
単語リストの方には、挨拶関係、半角の英語表記の用語、よく使う記号や名称、調整や報告のための定型文等を登録すると便利になります。
どちらに何を登録するかは使い方次第になりますので、ご自身の利用しやすい方に登録する事をお勧め致します。
クリップボードに登録する際には固定する事を忘れないように注意しましょう。
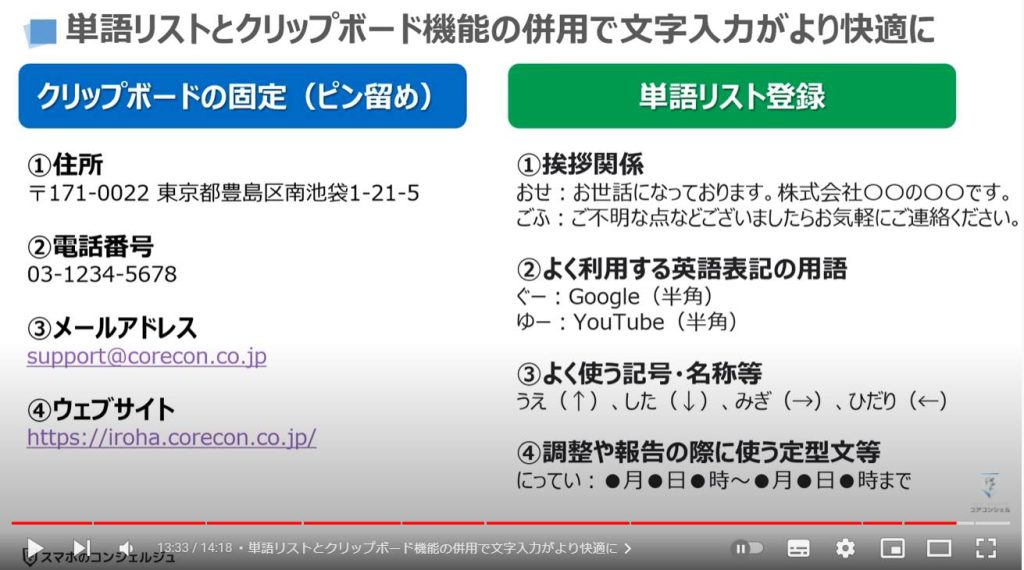
2. 単語リスト(ユーザー辞書)登録に関するお勧め動画
Android端末の単語リストの登録について知りたい方は、こちらの動画をご参照ください。

以上で「Androidスマホだけ!Gboardのクリップボード機能が超絶すごい」についての説明を終了致します。
宜しければ「チャンネル登録」をお願い致します。
ご静聴、ありがとうございました。
「【ユーザー辞書】簡単手順で文字入力が超快適に!ユーザー辞書登録を済ませておこう!」もご参照ください。
「【スクリーンショット】いざという時に必ず役立つ!複数の撮影方法から選んで覚えよう!画面の録画も解説!」もご参照ください。
<指導実績>
三越伊勢丹(社員向け)・JTB(大説明会)・東急不動産(グランクレール)・第一生命(お客様向け)・包括支援センター(お客様向け)・ロータリークラブ(お客様向け)・永楽倶楽部(会員様向け)等でセミナー・講義指導を実施。
累計30,000人以上を指導 。
<講義動画作成ポイント>
個別指導・集団講座での指導実績を元に、わかりやすさに重点を置いた動画作成
その他の講義動画は下記の一覧をご参照ください。
<その他>
オンラインサポート(ライブ講座・ZOOM等でのオンライン指導)とオフラインサポート(出張指導・セミナー形式のオフライン指導)も実施中。詳しくはメールにてお問い合わせください。
【全店共通】
03-5324-2664
(受付時間:平日10時~18時)