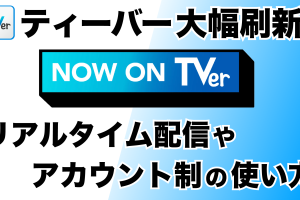今回は、「無料・安全に使える外出時の通信回線 au Wi-Fiの使い方」について説明して参ります。
最近は、カフェや飲食店・ショッピングセンター等で、無料のWi-Fiを使う機会も増えてきています。
無料のWi-Fiについては、安全面での課題はありますので、利用する際には注意が必要になりますが、ニュースの閲覧や動画の視聴等に限定して利用すると少ないリスクで無料のWi-Fiを活用する事が出来ます。
無料のWi-Fiの中でも、安全なのが、「au」が提供する「au Wi-Fi」になります。
改めて利用してみると、回線速度にも特に問題がなく、設定次第で勝手に接続することを回避することも出来ますので、使い勝手は悪くないといえます。
<動画内容>
「au Wi-Fi」を利用する5つのメリット
1.「au Wi-Fi」を利用する5つのメリット(スマホは通信が命)
<1>「au Wi-Fi」の特徴
1.「au Wi-Fi」とは、安全、且つ、無料のWi-Fiサービス
2.「au PAY」の登録方法・使い方に関するお勧め動画
3.「Wi2」がKDDIの子会社の為、利用可能なWi-Fi回線が多い
4.「au Wi-Fi」で利用可能な電波(SSID)の種類
<2>「au Wi-Fi」の回線速度は速い?
1.「au Wi-Fi」の回線速度は、速くもなく、遅くもない!
2. 回線速度は「モバイル回線」と比べると「au Wi-Fi」の速度は遅い!
<3>「au Wi-Fi」の使い方① 「au Wi-Fiアクセス」の初期設定
1.「au Wi-Fiアクセス」のアプリをインストールする
2.「au Wi-Fiアクセス」の初期設定をする
<4>「au Wi-Fi」の使い方② 「au Wi-Fiアクセス」の設定確認
1. Android端末の設定を確認する
2. iPhoneのの設定を確認する
3.「au Wi-Fiスポット」に入ると自動接続!手動の場合は電波をタップ
<5>「au Wi-Fi」の使い方③ 「au Wi-Fi」の「自動接続の解除」
1.「au_Wi-Fi」への自動接続を解除する方法(Androidの場合)
2.「au_Wi-Fi」への自動接続を解除する方法(iPhoneの場合)
<6>「au Wi-Fi」の使い方④ 「au Wi-Fi」の「位置情報の権限確認・変更」
1.「au Wi-Fiアクセス」の位置情報を変更する(Androidの場合)
2.「au Wi-Fiアクセス」の位置情報を変更する(iPhoneの場合)
<7>「au Wi-Fiアクセス」の使い方⑤「自動接続」 or 「手動接続」
1.「自動接続」か、「手動接続」かを決める!(d Wi-Fiの併用も)
詳しくは、下記の動画ご参照ください。(講座動画時間:27分34秒)
みなさんこんにちは、スマホのコンシェルジュです。
今回は、「無料・安全に使える外出時の通信回線 au Wi-Fiの使い方」について説明して参ります。
最近は、カフェや飲食店・ショッピングセンター等で、無料のWi-Fiを使う機会も増えてきています。
無料のWi-Fiについては、安全面での課題はありますので、利用する際には注意が必要になりますが、ニュースの閲覧や動画の視聴等に限定して利用すると少ないリスクで無料のWi-Fiを活用する事が出来ます。
無料のWi-Fiの中でも、安全なのが、「au」が提供する「au Wi-Fi」になります。
改めて利用してみると、回線速度にも特に問題がなく、設定次第で勝手に接続することを回避することも出来ますので、使い勝手は悪くないといえます。
利用するには、事前準備が必要になりますので、その点も含め、「au Wi-Fi」の使い方を一緒に確認していきましょう。
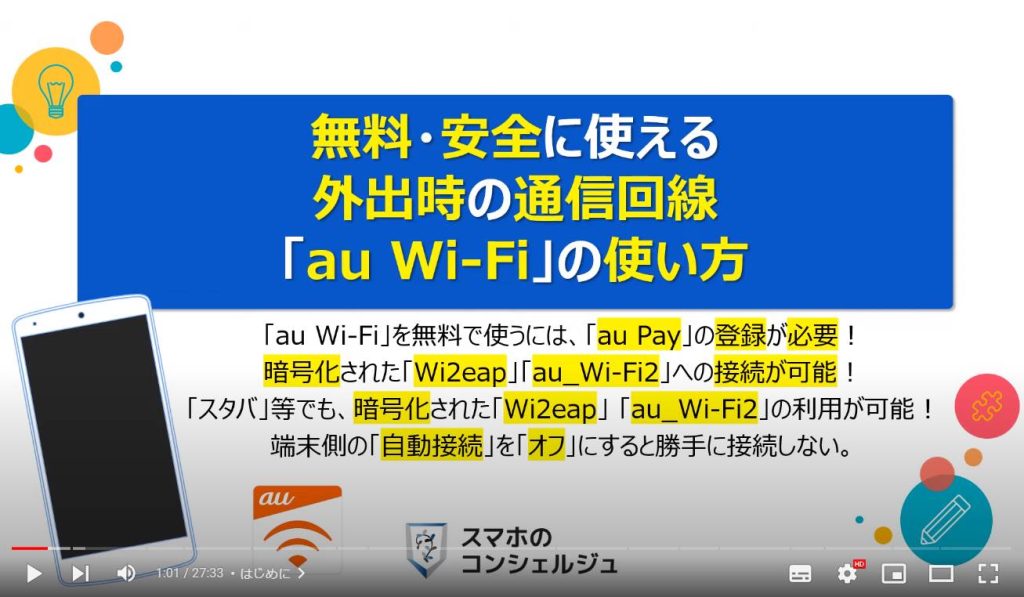
スマホのコンシェルジュの「YouTubeチャンネル」では、「スマホの基本操作」から「不具合時の対処方法」「スマホとパソコンの連携」等、スマホやパソコンに関する動画を多数配信しております。
是非そちらもご参照ください。
また、是非「チャンネル登録」もお願い致します。
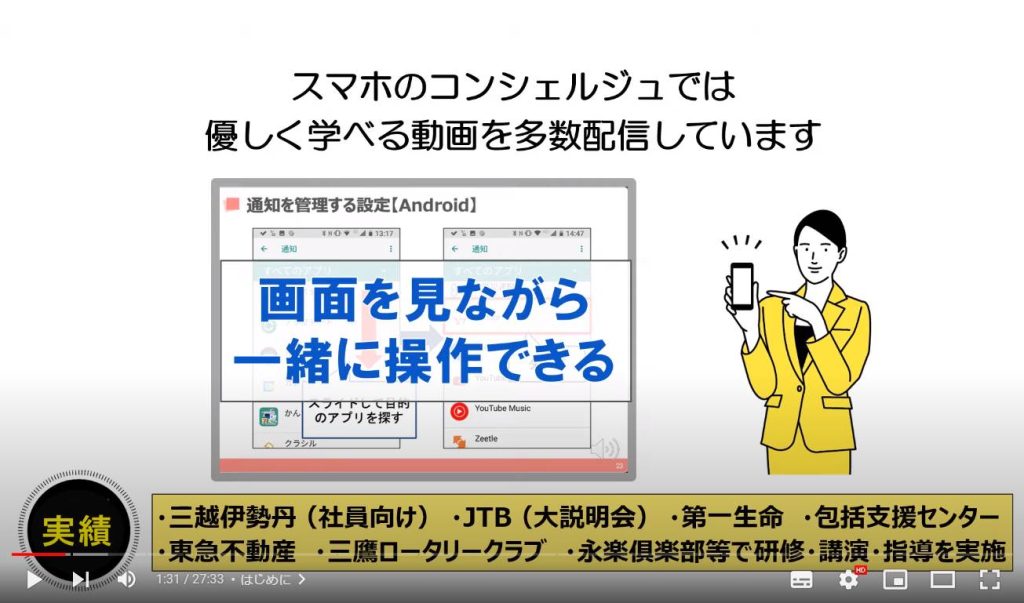
【目次】
「au Wi-Fi」を利用する5つのメリット
1.「au Wi-Fi」を利用する5つのメリット(スマホは通信が命)
<1>「au Wi-Fi」の特徴
1.「au Wi-Fi」とは、安全、且つ、無料のWi-Fiサービス
2.「au PAY」の登録方法・使い方に関するお勧め動画
3.「Wi2」がKDDIの子会社の為、利用可能なWi-Fi回線が多い
4.「au Wi-Fi」で利用可能な電波(SSID)の種類
<2>「au Wi-Fi」の回線速度は速い?
1.「au Wi-Fi」の回線速度は、速くもなく、遅くもない!
2.回線速度は「モバイル回線」と比べると「au Wi-Fi」の速度は遅い!
<3>「au Wi-Fi」の使い方① 「au Wi-Fiアクセス」の初期設定
1.「au Wi-Fiアクセス」のアプリをインストールする
2.「au Wi-Fiアクセス」の初期設定をする
<4>「au Wi-Fi」の使い方② 「au Wi-Fiアクセス」の設定確認
1.Android端末の設定を確認する
2.iPhoneのの設定を確認する
3.「au Wi-Fiスポット」に入ると自動接続!手動の場合は電波をタップ
<5>「au Wi-Fi」の使い方③ 「au Wi-Fi」の「自動接続の解除」
1.「au_Wi-Fi」への自動接続を解除する方法(Androidの場合)
2.「au_Wi-Fi」への自動接続を解除する方法(iPhoneの場合)
<6>「au Wi-Fi」の使い方④ 「au Wi-Fi」の「位置情報の権限確認・変更」
1.「au Wi-Fiアクセス」の位置情報を変更する(Androidの場合)
2.「au Wi-Fiアクセス」の位置情報を変更する(iPhoneの場合)
<7>「au Wi-Fiアクセス」の使い方⑤「自動接続」 or 「手動接続」
1.「自動接続」か、「手動接続」かを決める!(d Wi-Fiの併用も)
「au Wi-Fi」を利用する5つのメリット
それでは、まず初めに、「au Wi-Fi」を利用するメリットについて、簡単にまとめてみましたので、一緒に確認していきましょう。
スマホは「通信」がないと、利用できる機能が限定的になり、利用価値が少なくなりますので、通信の選択肢を増やしておくことが重要になります。
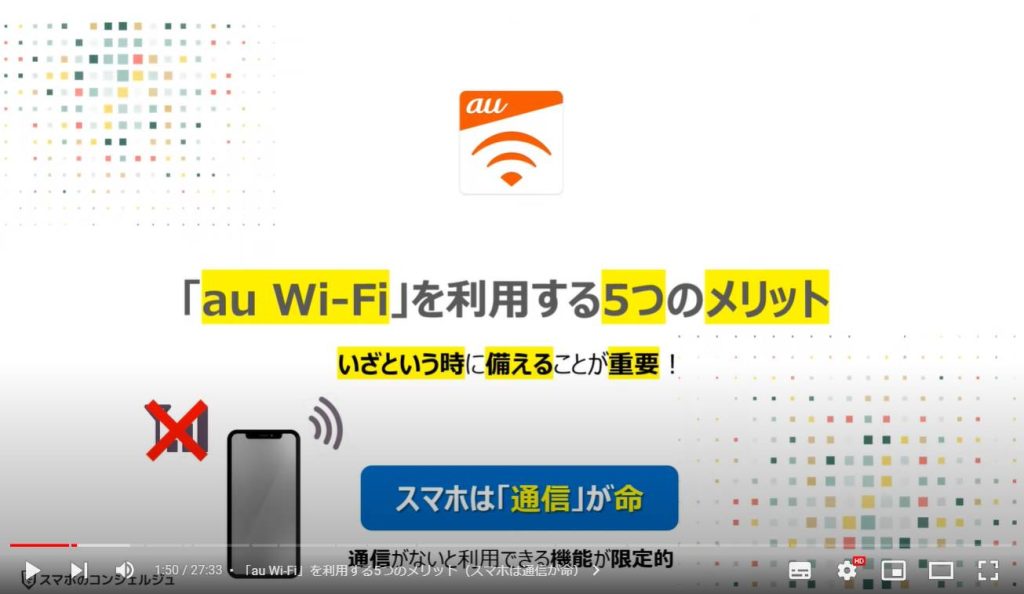
1. 「au Wi-Fi」を利用する5つのメリット(スマホは通信が命)
「au Wi-Fi」を利用するメリットの一つ目は、外出時に利用する事ができる安全な通信回線の一つになります。
二つ目は、災害時に利用する事ができる安全な通信回線の一つになります。
災害時は通信回線が混雑しやすいため、モバイル回線以外の選択肢も用意しておくと安心になります。
三つ目は、通信障害が発生した際に利用する事ができる安全な通信回線の一つになります。
モバイル回線の通信障害が発生するとスマホでの連絡や利用が出来なくなくなります。
Wi-Fiという別の通信回線を利用する事で、通信障害時にも連絡を取ることが出来るようになります。
四つ目は、通信制限時に利用する事ができる安全な通信回線の一つになります。
月に利用できる通信量には制限がある為、通信制限時はもちろんですが、通信制限にならないように無料で安全なWi-Fiを利用するのも一つの選択肢になります。
五つ目は、端末のバックアップ、アプリや端末OSのアップデート時に利用する事ができる通信回線になります。
特にiPhoneは、Wi-Fi接続時でないと端末OSのアップデートが出来ないようになっています。
また、端末に保存しているデータや写真・動画等が多い場合も、Wi-Fi環境が必要になりますので、その選択肢の一つになります。

<1>「au Wi-Fi」の特徴
それでは、「au Wi-Fi」の特徴について一緒に確認していきましょう。
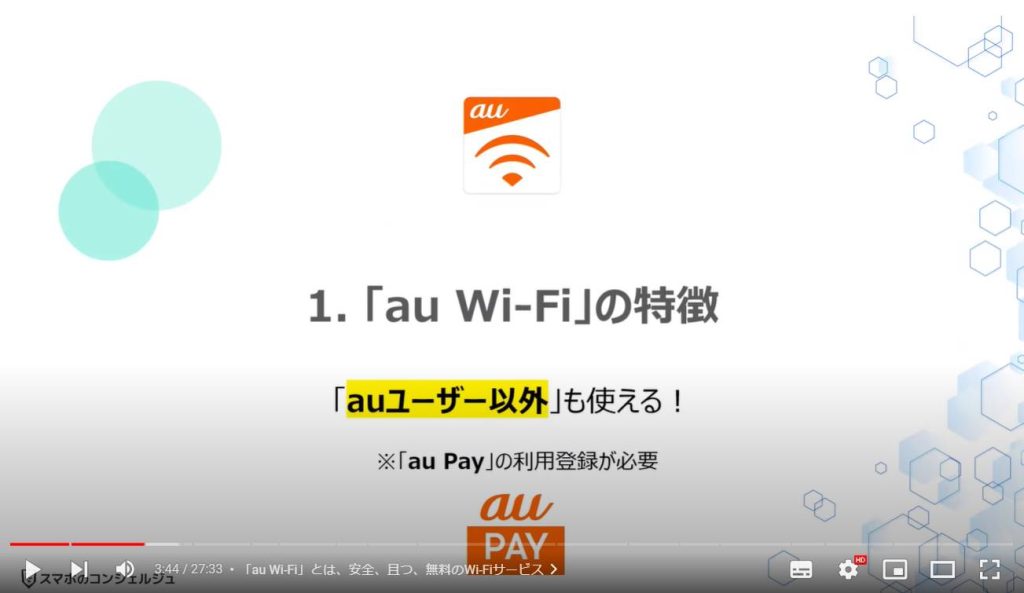
1. 「au Wi-Fi」とは、安全、且つ、無料のWi-Fiサービス
「au Wi-Fi」は、携帯キャリアの「KDDI」が提供する無料のWi-Fiサービスになります。
安全面での主な特徴は、通信が暗号化されています。
後ほど説明致しますが、暗号化されていないWi-Fi回線もありますので、その点には注意が必要になります。
暗号化の目印は、Wi-Fiの電波(SSID)の右側に表示されている「鍵のマーク」になります。
また、選択するWi-Fiの電波によっては、接続時に利用者の認証も行なっています。
利便性での主な特徴は、全国約100,000か所で利用可能になっています。
また、「au Pay」の利用登録をした方であれば、通信キャリアに関係なく、誰でも無料で利用する事が出来ます。
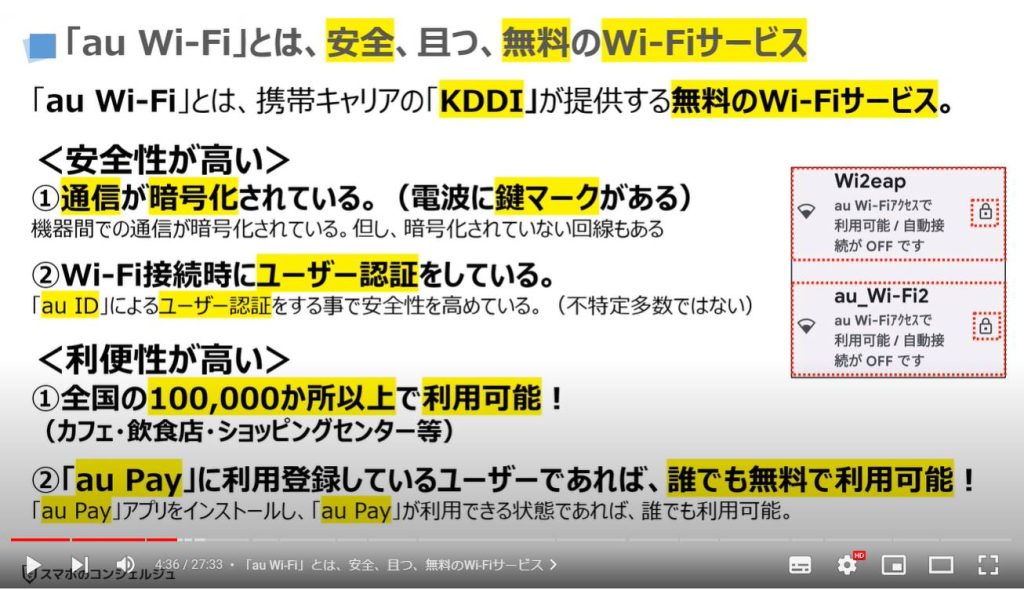
2. 「au PAY」の登録方法・使い方に関するお勧め動画
登録方法も含め、「au Pay」について詳しく知りたい方は、こちらの動画をご参照ください。
詳細ページにも動画のリンクを掲載しておきます。
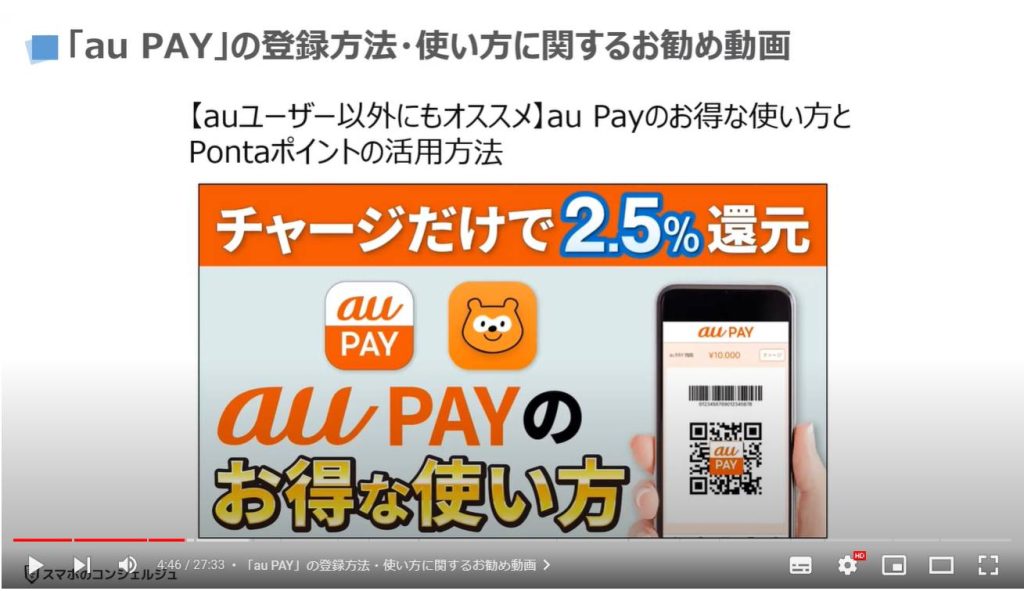
3. 「Wi2」がKDDIの子会社の為、利用可能なWi-Fi回線が多い
それでは、次に「au Wi-Fi」の利用が難しいと感じる点について一緒に確認していきましょう。
「au Wi-Fi」が難しく感じる一番のポイントは、利用できる電波(SSID)がたくさんあり、どの電波に接続すべきか迷ってしまう点になります。
また、「au Wi-Fi」が利用できる店舗では、店舗自体もWi-Fiを提供しているため、そちらを利用すべきか迷う場合があります。
一番分かり易い例としては、「スターバックス」というカフェでは、「at_Starbucks_Wi2」というWi-Fiが提供されています。
こちらのWi-Fiは、誰でも簡単に接続することが出来るという点では便利ですが、パスワードの入力も不要で、且つ、通信も暗号化されていないため、安全なWi-Fiとは言えません。
こちらのスターバックスのWi-Fi回線を提供しているのが、「株式会社ワイヤ・アンド・ワイヤレス」という「KDDI」の子会社になります。
その為、「au Wi-Fi」として利用できる複数のWi-Fiも同時に提供しています。
その中でも「Wi2(ワイツー)eap」は暗号化・認証もされているため、安全なWi-Fiの一つになります。
暗号化されていない「スターバックス」のWi-Fiを利用するよりは、暗号化されている「Wi2(ワイツー)eap」を利用する方が確実に安全と言えます。

4. 「au Wi-Fi」で利用可能な電波(SSID)の種類
スターバックスの例でも説明しましたが、「au Wi-Fi」には、接続可能な電波(SSID)が、何種類もあります。
すべての電波(SSID)について、覚えるのは難しいので、安全性が最も高い「Wi2(ワイツー)eap」と「au Wi-Fi2」の電波(SSID)の2種類は覚えておくようにしましょう。
その他の電波(SSID)については、違いなども含め、徐々に覚えていきましょう。
必要に応じて切り替える事で、より快適にWi-Fiを利用する事が出来るようになります。

<2>「au Wi-Fi」の回線速度は速い?
それでは、次に「au Wi-Fi」の回線速度についても一緒に確認していきましょう。
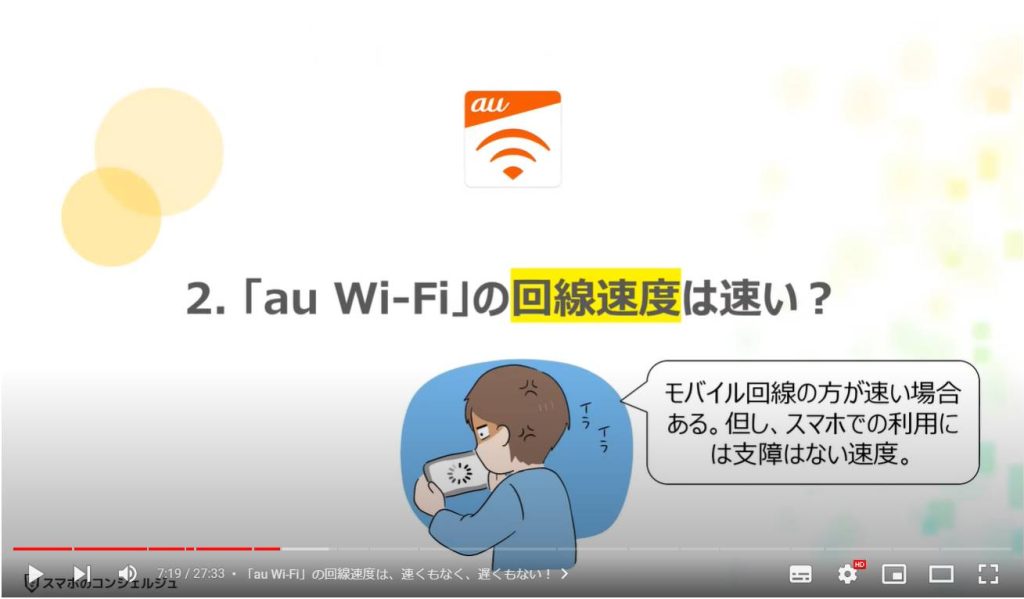
1. 「au Wi-Fi」の回線速度は、速くもなく、遅くもない!
まずは、「Wi2eap(ワイツーeap」に接続し、Chrome等のブラウザアプリを利用して、回線速度を調べていきます。
「速度テスト」と検索すると、検索結果の一番上に「インターネット速度テスト」という検索結果が表示されます。
「速度テストを実行」をタップすると、現在接続中の通信回線の速度を計測する事が出来ます。
1分程度で通信回線の速度結果が表示されます。
ダウンロードする際の回線速度は、49Mbpsになっていました。
10Mbps~30Mbpsが動画等を視聴する際の快適な速度になりますので、その速度を上回っており、快適に利用する事が出来ます。
アップロードする際の回線速度は、21Mbpsになっていました。
ダウンロードに比べるとアップロードする機会は圧倒的に少ない為、あまり気にすることもないかもしれませんが、こちらも快適な速度が出ています。
レイテンシについては、64ミリ秒になりますので、普通より少し遅い程度にはなりますが、特に気にならないレベルになります。
こちらの数値は、時間帯・利用環境で大きく異なりますので、あくまで目安になります。
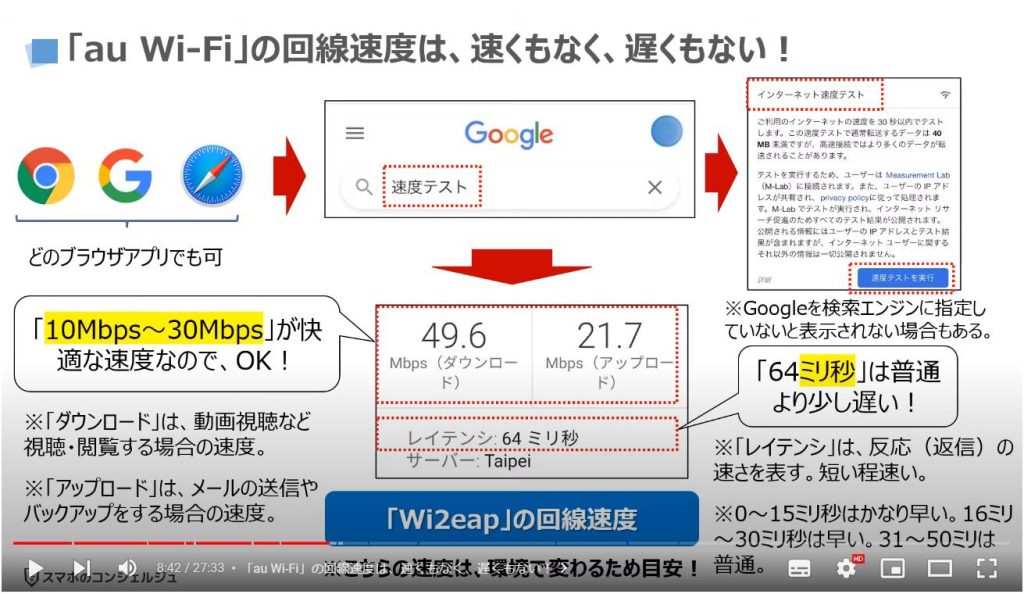
2. 回線速度は「モバイル回線」と比べると「au Wi-Fi」の速度は遅い!
同様に、モバイル回線についても調べてみると、ダウンロードの速度が60Mbps程度になっていました。
「wi2eap」のダウンロードの速度は49Mbps、「au_Wi-Fi2」のダウンロードの速度は16Mbpsになりましたので、どちらの回線速度も、モバイル回線より遅かったといえます。
但し、10Mbps~30Mbpsの速度が出ている為、スマホで動画を視聴しても支障のない速度になりますので、問題ないといえます。
繰り返しになりますが、今回計測した数値は、時間帯・接続台数・電波状況・利用状況で回線速度に差が出ますので、あくまでも目安になります。
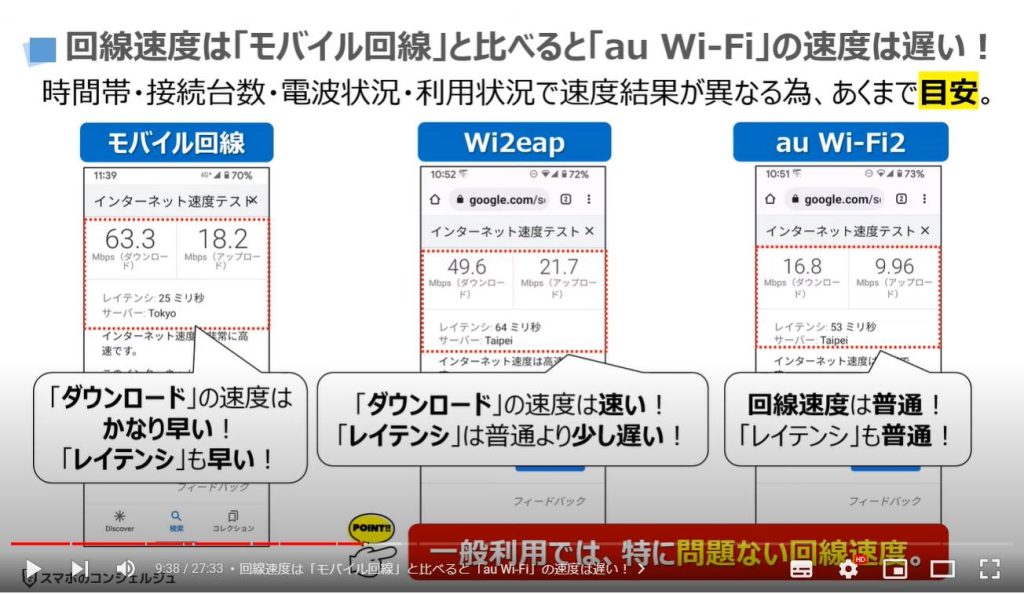
<3>「au Wi-Fi」の使い方① 「au Wi-Fiアクセス」の初期設定
それでは、次に「au Wi-Fi」を使う上で重要な「au Wi-Fiアクセス」というアプリの初期設定について一緒に確認していきましょう。
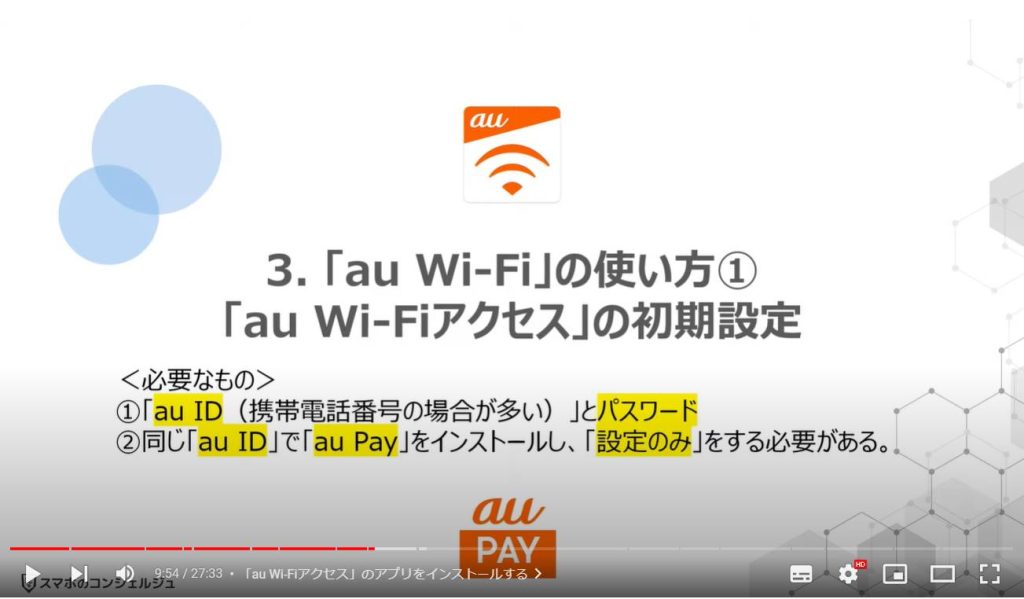
1. 「au Wi-Fiアクセス」のアプリをインストールする
「au Wi-Fi」を利用するには、「au Wi-Fiアクセス」というアプリをインストールする必要があります。
今回は、Androidを例にして説明して参りますので、iPhoneの方は「App Store」より「au Wi-Fiアクセス」というアプリをインストールしてください。
まずは、端末内より、①の「プレイストア」を探して、タップします。
「プレイストア」のトップ画面が表示されますので、画面の一番下にある「メニュー」で「アプリ」が選択されている事を確認します。
画面の一番上にある②の「検索窓」をタップし、「au Wi-Fi」と入力して、検索します。
「au Wi-Fiアクセス」というアプリが表示されますので、③の「インストール」をタップします。
「インストール」が完了すると、「インストール」のボタンが「開く」に変わりますので、④の「開く」をタップします。
「au Wi-Fiアクセス」のアプリが起動し、「ご案内」というポップアップが表示されますので、⑤の「はじめる」をタップします。
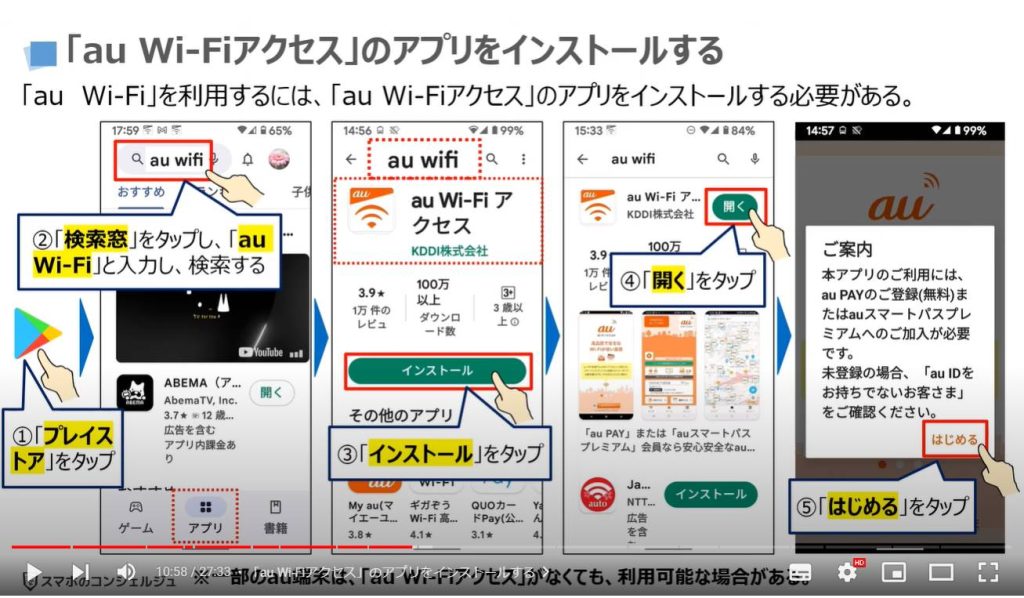
2. 「au Wi-Fiアクセス」の初期設定をする
「ログイン」を求められますので、①の「au IDでログイン」をタップします。
②に「au ID」を入力し、③の「次へ」をタップします。
パスワードの入力を求められますので、④に「パスワード」を入力し、⑤の「ログイン」をタップします。
二段階認証の為、ショートメッセージに6桁の確認コードが送られてきますので、「確認コード」を入力します。
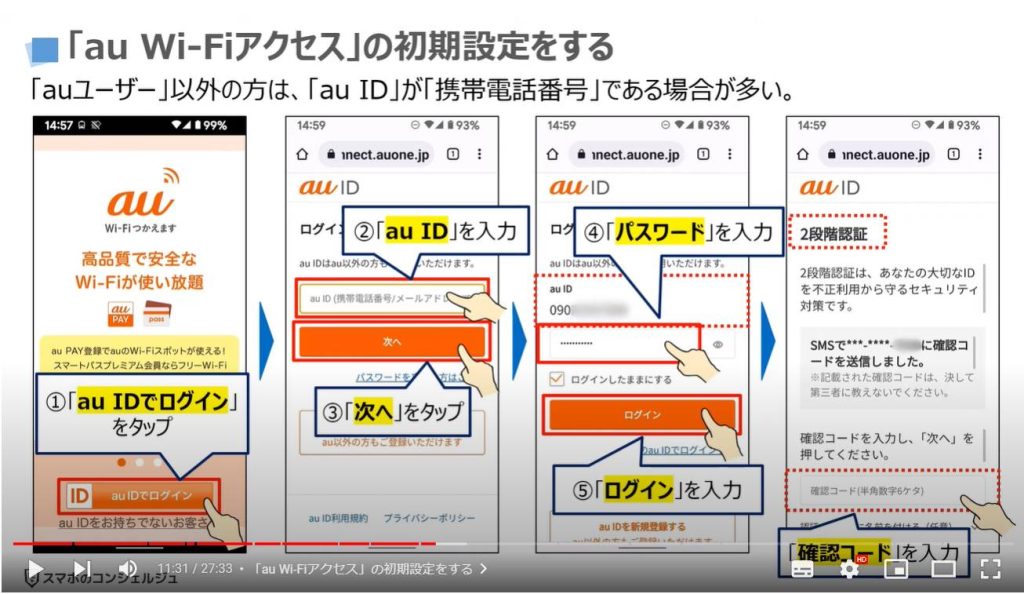
確認コードについては、ショートメッセージを確認しても問題ないですが、機種によっては「以下のメッセージを読んでコードを入力する事をChromeに許可しますか?」と表示されますので、⑥の「許可」をタップすると自動で確認コードが入力されます。
「ご利用規約」に関する画面が表示されますので、適宜、利用規約を確認し、⑦の「同意する」をタップします。
「エリア品質情報送信機能のご案内」という画面が表示されますので、⑧のように画面を下方向に移動し、⑨の「設定を続ける」をタップします。
「エリア品質情報送信機能」については、提供をしなくても問題ありませんので、その場合にはチェックボックスを外してください。
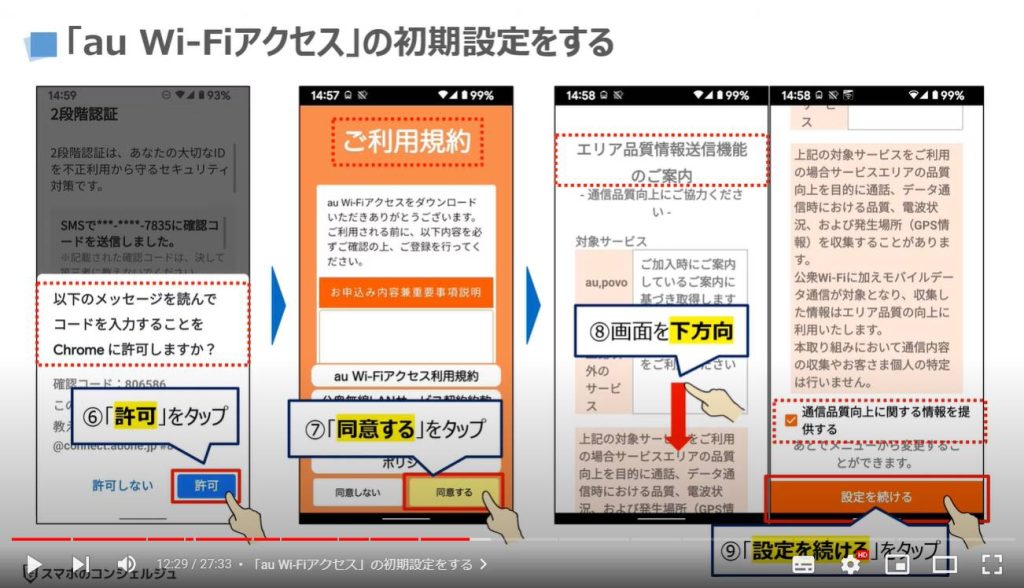
「電話の発信と管理へのアクセス許可」に関する説明画面が表示されますので、⑩のように画面を下方向に移動し、⑪の「OK」をタップします。
電話の発信と管理を許可する旨のポップアップが表示されますので、⑫の「許可」をタップします。
「Wi-Fiネットワーク候補への自動接続」に関する説明画面が表示されますので、⑬の「OK」をタップします。
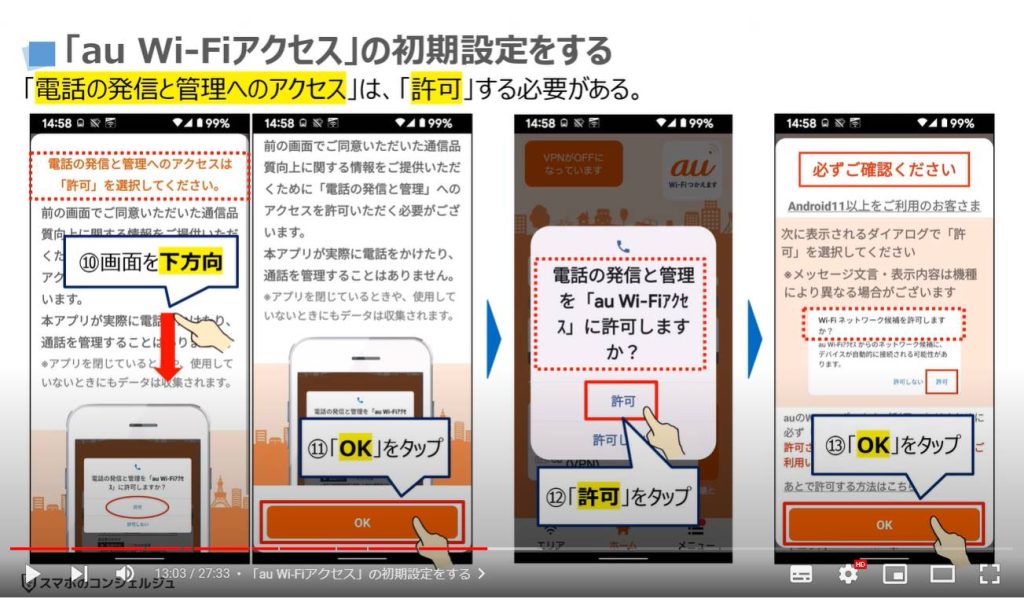
「Wi-Fiネットワーク候補を許可しますか」というポップアップが表示されますので、⑭の「許可」をタップします。
付近のデバイスの検出・接続に関する説明画面が表示されますので、⑮のように画面を下方向に移動し、⑯の「OK」をタップします。
「付近のデバイスの検出・接続等を許可しますか」というポップアップが表示されますので、⑰の「許可」をタップします。
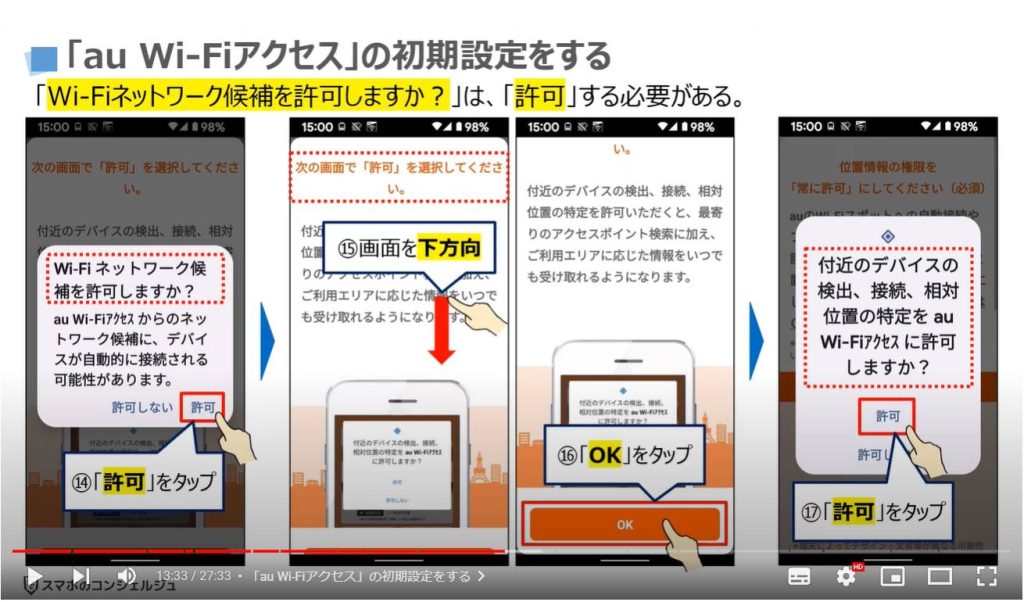
「位置情報の権限」に関しては、「常に許可する」ように設定する事を求める画面が表示されますので、⑱のように画面を下方向に移動し、⑲の「後で設定する」をタップします。
後述しますが、無料、且つ、自動接続をせずに利用する場合には、「常に許可」を選択しなくても問題ありません。
設定を後回しにしたため、その点に関する注意画面が出ますので、⑳の「OK」をタップします。
「バックグラウンドの動作設定」に関するポップアップが表示されますので、特に特別な設定をしていない場合には、㉑の「閉じる」をタップします。
「バッテリーセーバー」等、バックグランド処理に制限をかけていると正しく自動接続されない場合がありますので、その場合には「バッテリーセーバー」などを「オフ」にするか、手動接続に切り替えるようにしましょう。
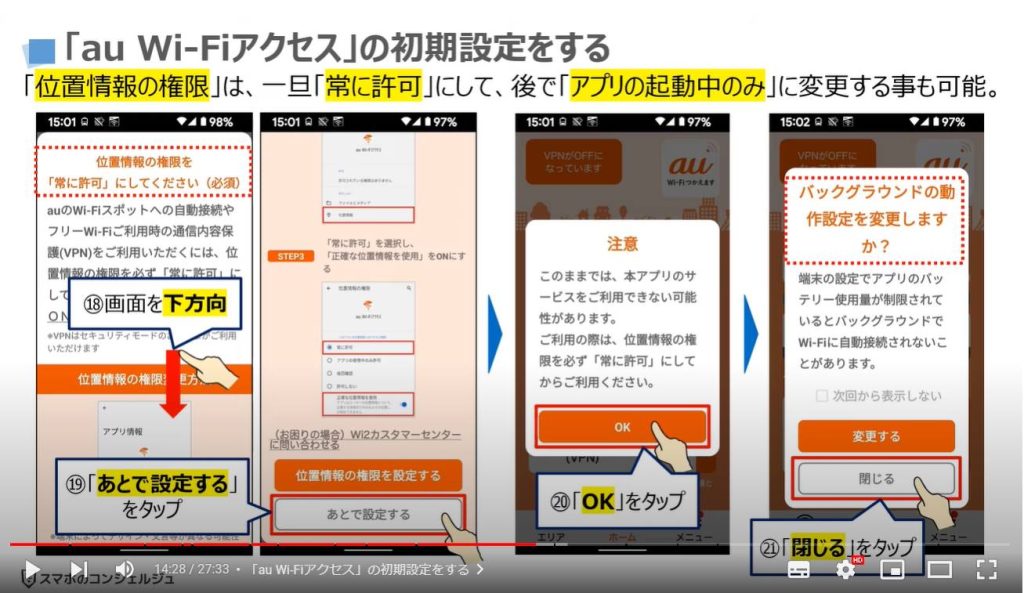
アプリにバックグラウンドでの常時実行を許可する旨のポップアップが表示されますので、㉒の「許可」をタップします。
「au Wi-Fiアクセス」のホーム画面が表示され、以上で「初期設定」が完了になります。
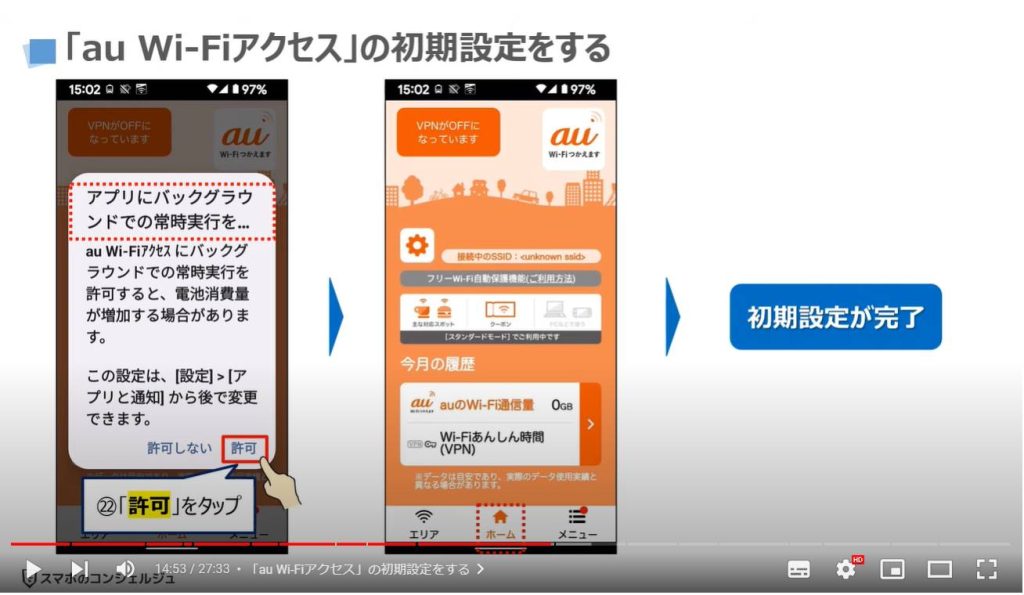
<4>「au Wi-Fi」の使い方② 「au Wi-Fiアクセス」の設定確認
それでは、次に「au Wi-Fi」を使う上で重要な「au Wi-Fiアクセス」というアプリの設定について一緒に確認していきましょう。
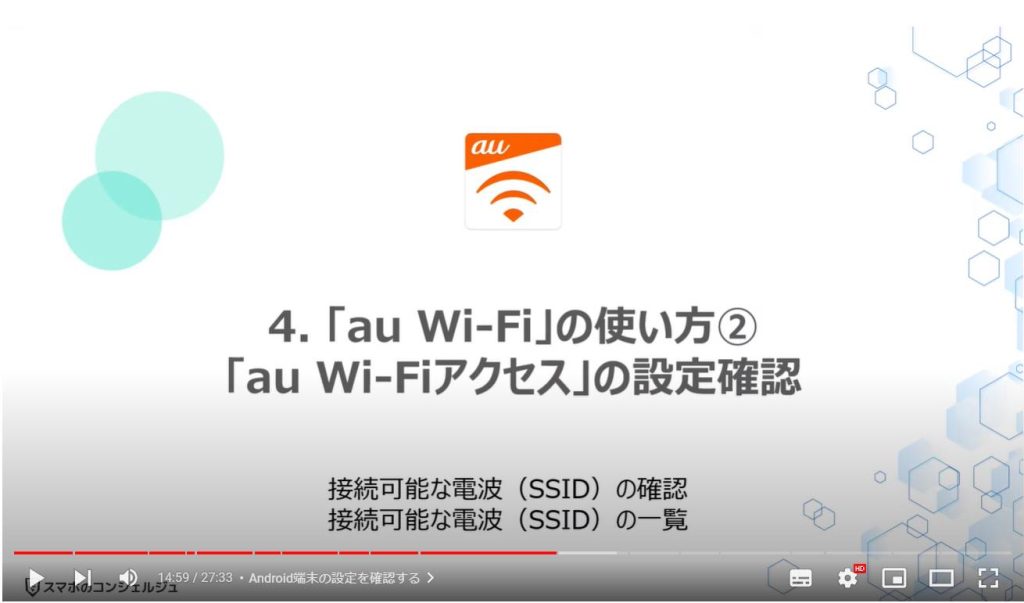
1. Android端末の設定を確認する
まずは、Android端末の「au Wi-Fiアクセス」のアプリについて一緒に確認しています。
「au Wi-Fiアクセス」のトップ画面の右下にある①の「メニュー」をタップします。
「メニュー」の詳細画面が表示されますので、「アプリ設定」の下にある②の「Wi-Fiエリアオプション」をタップします。
「Wi-Fiエリアオプション」の詳細画面が表示されますので、まずは、au回線を利用されている方は、「高セキュリティエリアのみを利用」を選択するか、「全てのスポットを利用」を選択するかを決めることが出来ます。
初心者の方は、「高セキュリティエリアのみを利用」を選択する事をお勧め致します。
au回線以外の方は、③のように画面を下方向に移動すると、同様に二つの選択肢が表示されます。
VPN等、別の安全対策をしている方は少ないと思いますので、「高セキュリティエリアのみを利用」を選択することをお勧め致します。
利用可能なSSID一覧についても、念の為、確認しておきたいので、④の「こちら」をタップします。
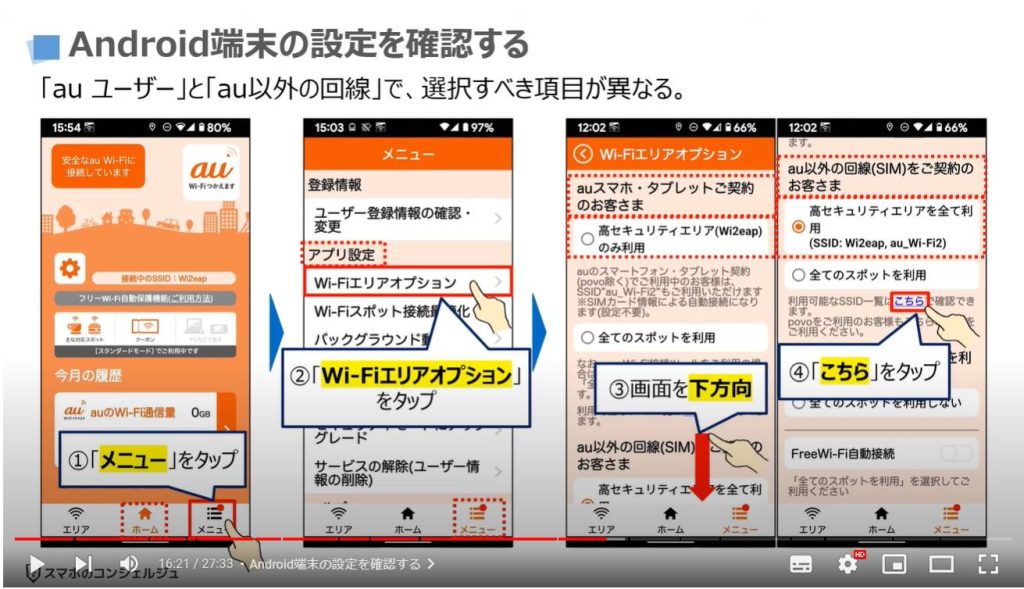
「Wi-Fi接続で利用可能なSSID」の一覧が表示されます。
現時点では利用する事は少ないかと思いますが、「au Wi-Fiアクセス」の利用に慣れてきたら、必要に応じて、「Wi2eap」「au_Wi-Fi2」以外のSSIDを利用してみるのも一つの選択肢になります。
但し、「Wi2eap」「au_Wi-Fi2」の安全性が一番高いので、その点は覚えておきましょう。
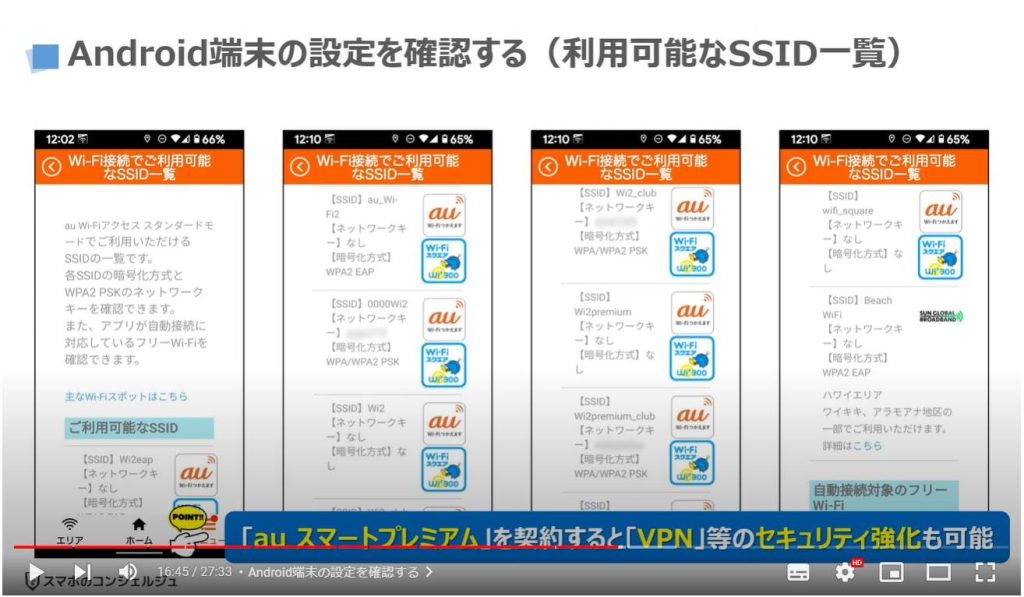
2. iPhoneのの設定を確認する
それでは次に、iPhoneの「au Wi-Fiアクセス」の設定について一緒に確認していきましょう。
「au Wi-Fiアクセス」のホーム画面で、画面の右下にある①の「メニュー」をタップします。
「メニュー」の詳細画面が表示されますので、②の「Wi-Fiエリアオプション」をタップします。
「Wi-Fiエリアオプション」の詳細画面が表示されますので、au回線を契約している方は、「高セキュリティスポットの追加」の下にある「Wi2eap」と「au_Wi-Fi2」が「オフ」になっていることを確認します。
一方で、au回線以外の方は、画面のように「Wi2eap」と「au_Wi-Fi2」を「オン」にする必要がありますので、「オン」になっていることを確認します。
Free Wi-Fiの設定については、こちらを「オン」にするか、「オフ」のままにするかは各自でご判断ください。
初心者の方は、「オフ」にする事をお勧め致します。
それでは、次に利用可能なSSIDの一覧についても確認したいので、③の「Wi-Fi接続でご利用可能なSSID一覧」をタップします。
先程と同じSSIDの一覧が表示されますので、必要に応じてご確認ください。
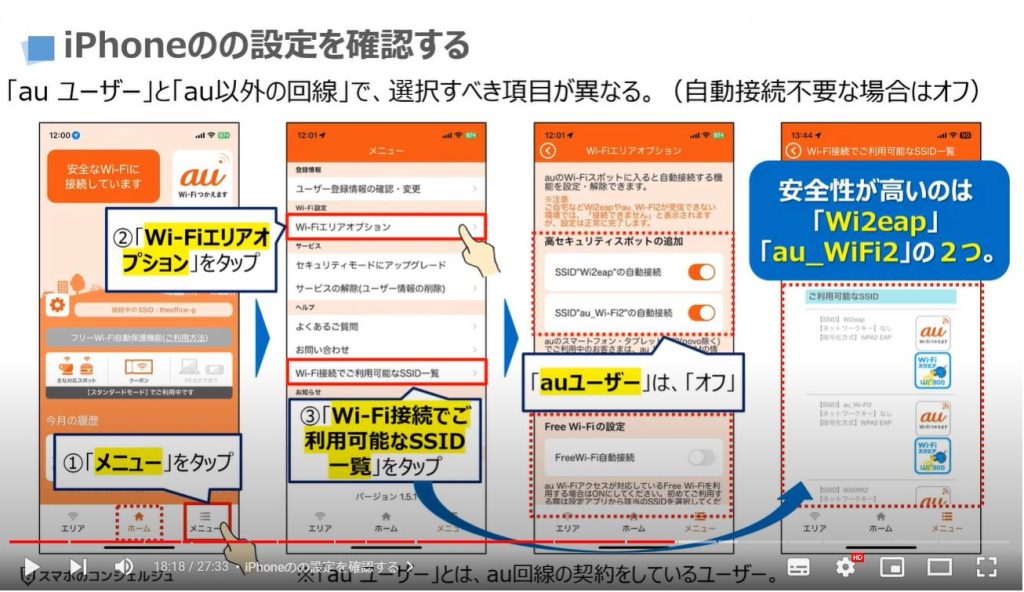
3. 「au Wi-Fiスポット」に入ると自動接続!手動の場合は電波をタップ
「au Wi-Fiアクセス」の設定確認が完了しましたので、「au Wi-Fiスポット」に入ると自動的にWi-Fiに接続されます。
自動接続を解除しない限りは、自動接続の状態になっています。
自動接続のメリットは、自動で「au Wi-Fi」を探知して、自動で接続されますので、接続する手間を省くことが出来ます。
一方で、勝手に「au Wi-Fi」に接続してしまう為、回線が遅いなどの不便さを感じる場合があります。
後ほど説明をしますが、自動接続を解除すると手動接続になりますので、接続する電波(SSID)を自分でタップする必要があります。
メリットしては、勝手に接続してしまう事がないため、突然、通信速度が遅くなる等の不便さを感じることは少なくなります。
使い方は、人それぞれになりますので、ご自身にあった接続方法を選択するようにしましょう。
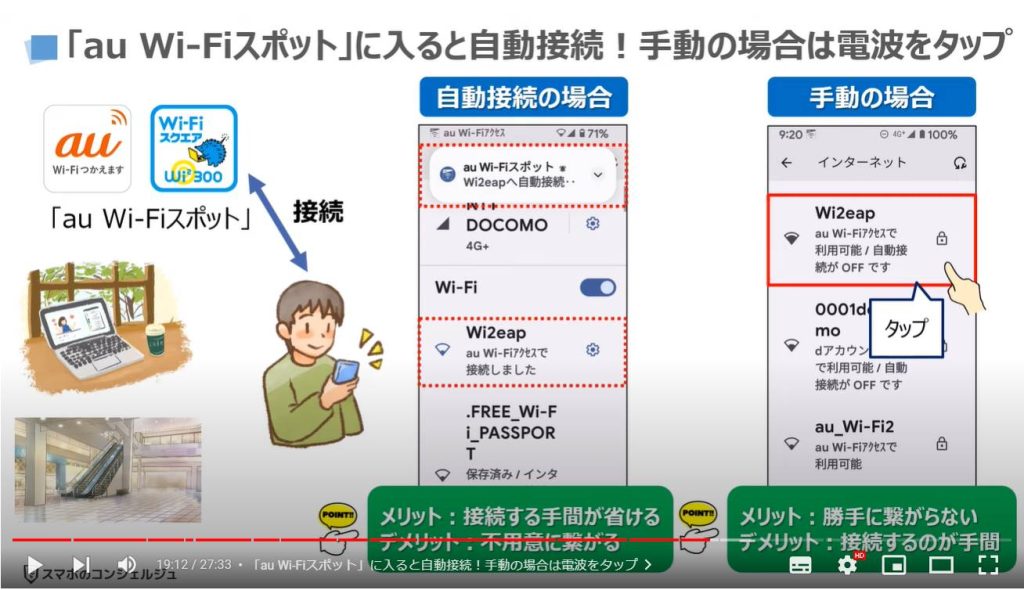
<5>「au Wi-Fi」の使い方③ 「au Wi-Fi」の「自動接続の解除」
それでは、次に「au Wi-Fi」の自動接続を解除する方法について一緒に確認していきましょう。
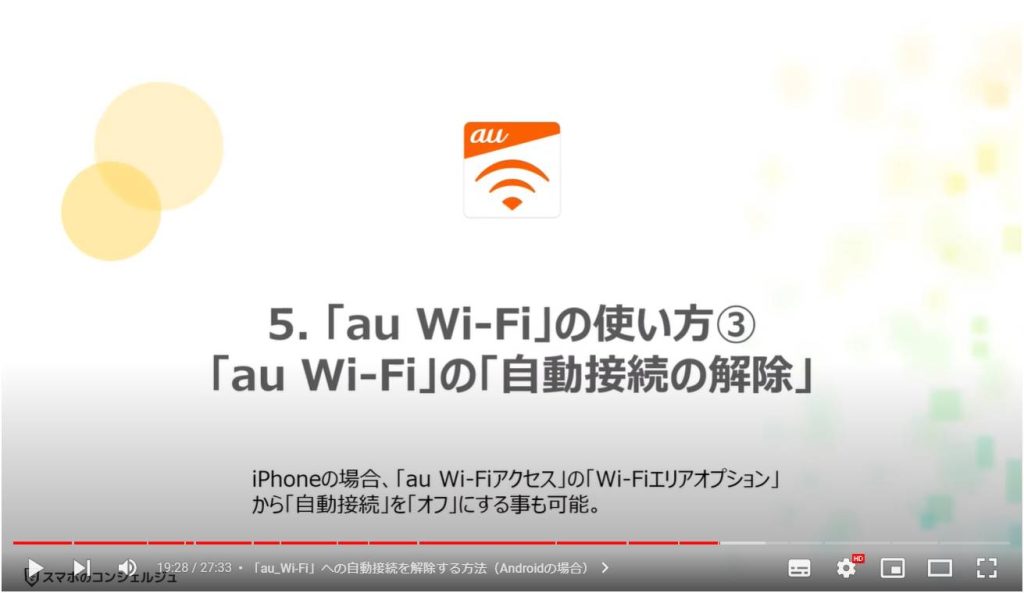
1. 「au_Wi-Fi」への自動接続を解除する方法(Androidの場合)
自動接続を解除するには、アプリではなく、端末側で解除をする必要があります。
まずは、Android端末について一緒に確認していきましょう。
Android端末の場合には、Wi-Fiに接続すると一般的には、「保存済みのネットワーク」に接続したことがある電波(SSID)の情報が保存されます。
但し、「au Wi-Fiアクセス」のアプリを利用して、認証・接続した電波は「保存済みのネットワーク」には、保存されませんので、その点は覚えておきましょう。
その為、電波の接続時、もしくは、電波が表示されている際に、自動接続の設定を変更する必要があります。
電波が表示されていない場合には、これから説明する操作は出来ませんので、その点はご注意ください。
それでは、端末内より①の「設定アプリ」を探して、タップします。
「設定」の詳細画面が表示されますので、②の「ネットワークとインターネット」をタップします。
「ネットワークとインターネット」に関する詳細画面が表示されますので、③の「インターネット」をタップします。
「インターネット」の詳細画面が表示されますので、④の「Wi2eap」をタップします。
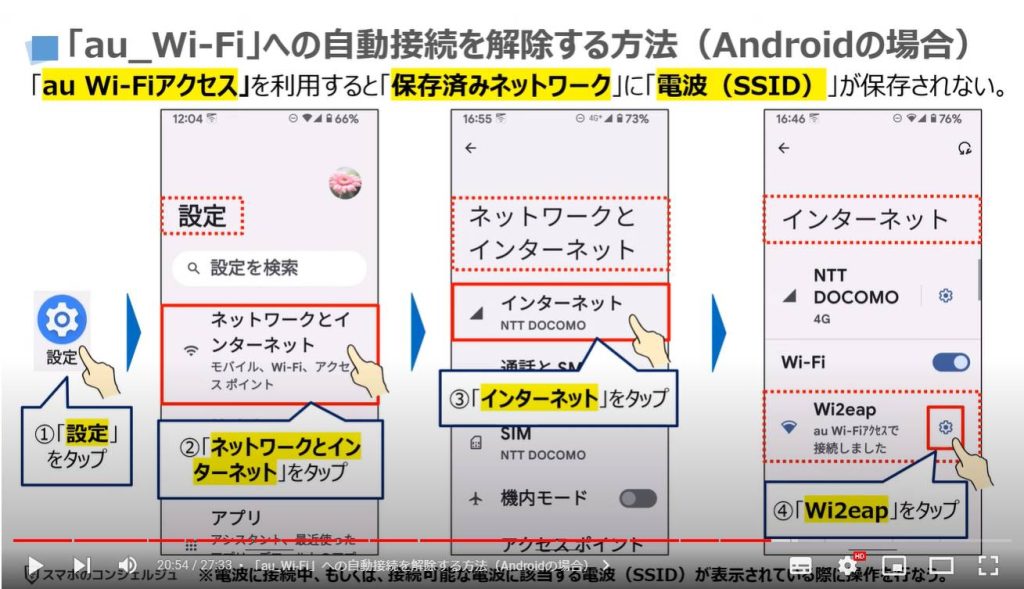
「Wi2eap」のネットワークの詳細画面が表示されますので、⑤のように画面を下方向に移動します。
「自動接続」が「オン」になっていますので、⑥をタップします。
以上で、「Wi2eap」の自動接続を「オフ」にする操作が完了になります。
同様に「au_Wi-Fi2」についても、「オフ」にしてください。
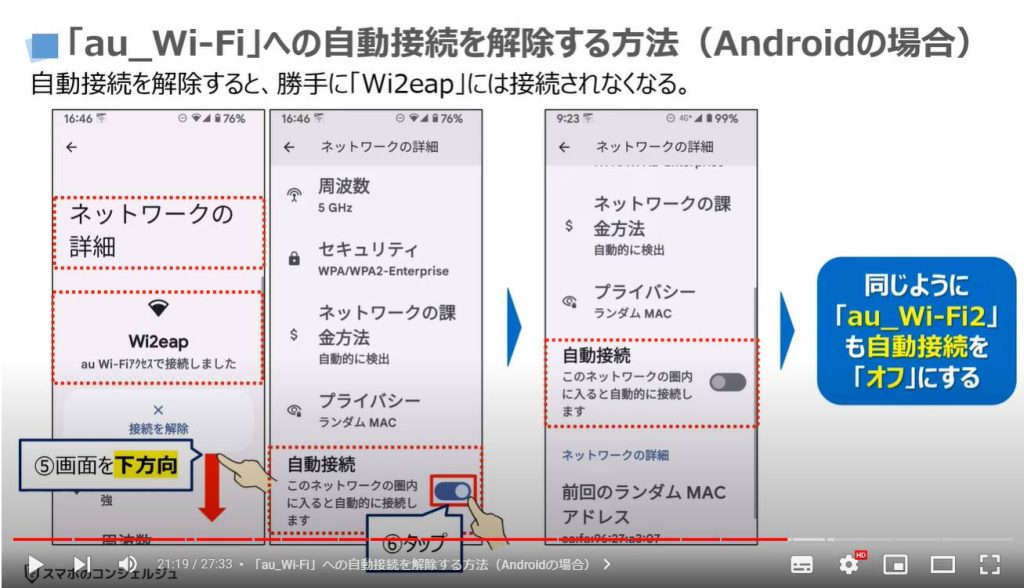
2. 「au_Wi-Fi」への自動接続を解除する方法(iPhoneの場合)
それでは、次にiPhoneについても一緒に確認していきましょう。
iPhoneは、Wi-Fiの接続時、もしくは、Wi-Fiの電波が表示されている時以外は、自動接続を「オフ」にすることが出来ませんので、ご注意ください。
まずは、端末内より①の「設定」アプリを探して、タップします。
「設定」の詳細画面が表示されますので、②の「Wi-Fi」をタップします。
「Wi-Fi」の詳細画面が表示されますので、③の「i」のマークをタップします。
「Wi2eap」の詳細画面が表示され、自動接続が「オン」になっていますので、④をタップします。
以上で、「Wi2eap」の自動接続を「オフ」にする操作が完了になります。
同様に「au_Wi-Fi2」についても、「オフ」にしてください。
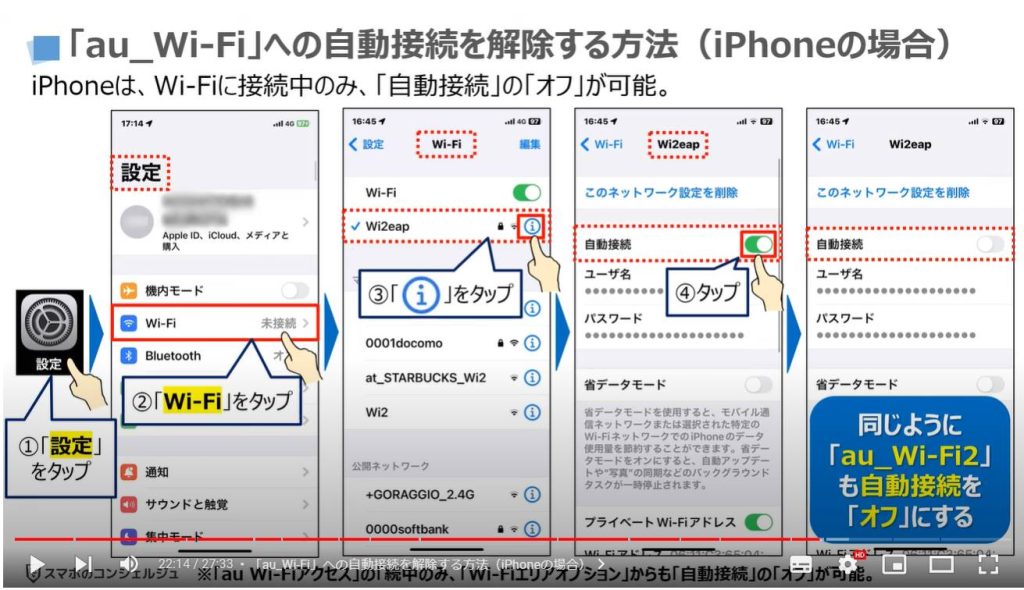
<6>「au Wi-Fi」の使い方④ 「au Wi-Fi」の「位置情報の権限確認・変更」
それでは、次に「au Wi-Fi」の位置情報の権限を確認・変更する方法について一緒に確認していきましょう。
初期設定時に、位置情報について「後で設定する」をタップしましたので、こちらでその設定も変更する事が出来ます。
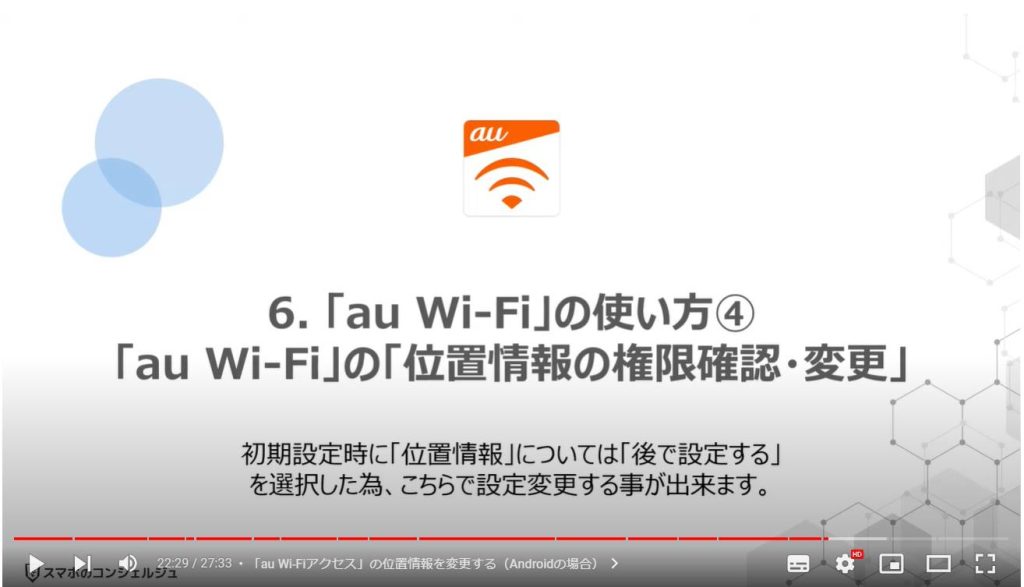
1. 「au Wi-Fiアクセス」の位置情報を変更する(Androidの場合)
まずは、Android端末になります。
端末内より①の「設定アプリ」を探してタップします。
「設定」の詳細画面が表示されますので、②の「アプリ」をタップします。
「アプリ」の詳細画面が表示されますので、③の「au Wi-Fiアクセス」をタップします。
「au Wi-Fiアクセス」のアプリ情報に関する詳細画面が表示されますので、④の「権限」をタップします。
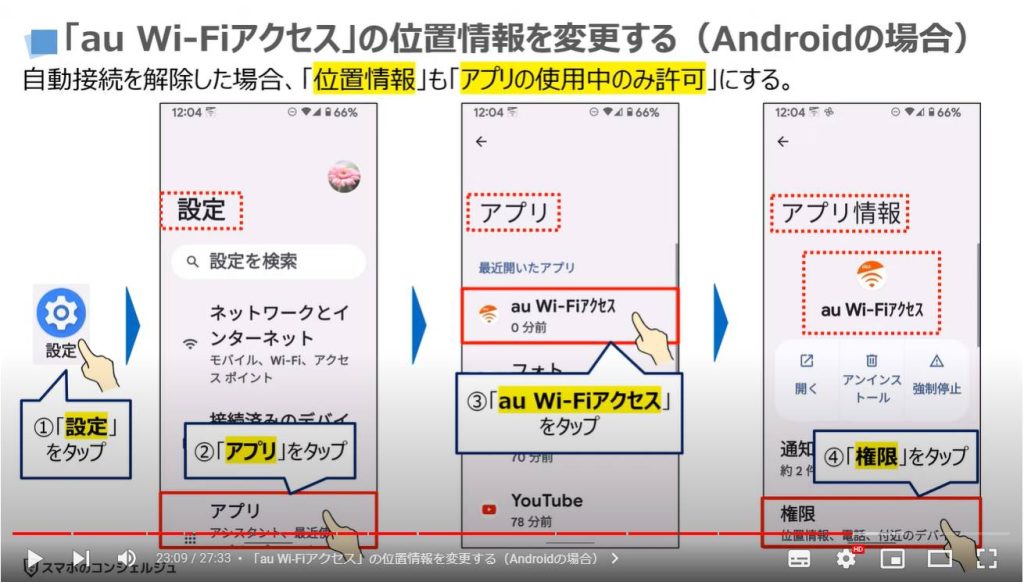
「au Wi-Fiアクセス」に関するアプリの権限の詳細画面が表示されますので、⑤の「位置情報」をタップします。
位置情報の権限に関する詳細画面が表示されますので、「常に許可」が選択されている場合には、⑥「アプリの使用中のみ許可」をタップします。
「アプリの使用中のみ許可」にチェックが入っていることを確認して、画面の左上にある⑦の左向きの矢印をタップします。
「アプリの権限」の画面に戻り、位置情報の部分から「常に許可」が消えていることを確認することが出来ます。
以上で、「位置情報の許可」に関する「権限の変更」が完了になります。
「au Wi-Fi」をよく利用する方は「常に許可」を選択した方が、自動接続の精度が上がります。
但し、「アプリの使用中のみ許可」に変更しても、特に不具合等は確認する事が出来ませんでした。
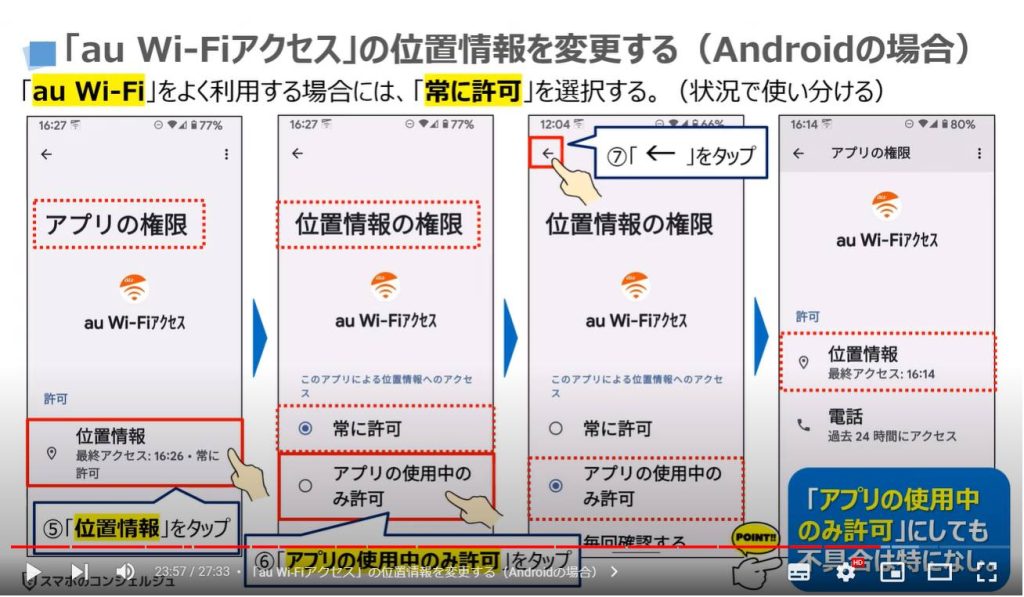
2. 「au Wi-Fiアクセス」の位置情報を変更する(iPhoneの場合)
それでは、次に「iPhone」の「位置情報」についても一緒に確認していきましょう。
まずは、端末内より①の「設定」アプリを探してタップします。
「設定」に関する詳細画面が表示されますので、②のように画面を下方向に移動し、③の「au Wi-Fiアクセス」をタップします。
「au Wi-Fiアクセス」のアプリの詳細画面が表示されますので、④の位置情報をタップします。
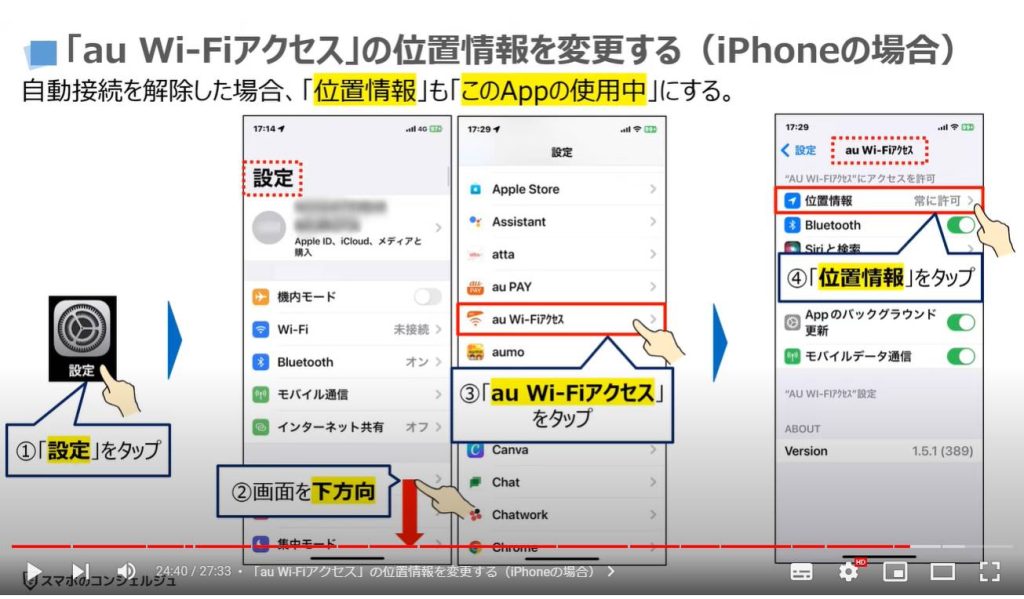
「位置情報」の詳細画面が表示され、「常に」が選択されていますので、⑤の「このAppの使用中」をタップします。
「このAppの使用中」にチェックが入っていることを確認して、画面の左上にある⑥の「戻る」をタップします。
位置情報の右側に「使用中のみ」と表示されているのを確認する事が出来ます。
以上で、「位置情報の利用」に関する許可の変更が完了になります。
「au Wi-Fi」をよく利用する方は「常に」を選択した方が、自動接続の精度が上がります。
但し、「このAppの使用中」に変更しても、特に不具合等は確認する事が出来ませんでした。
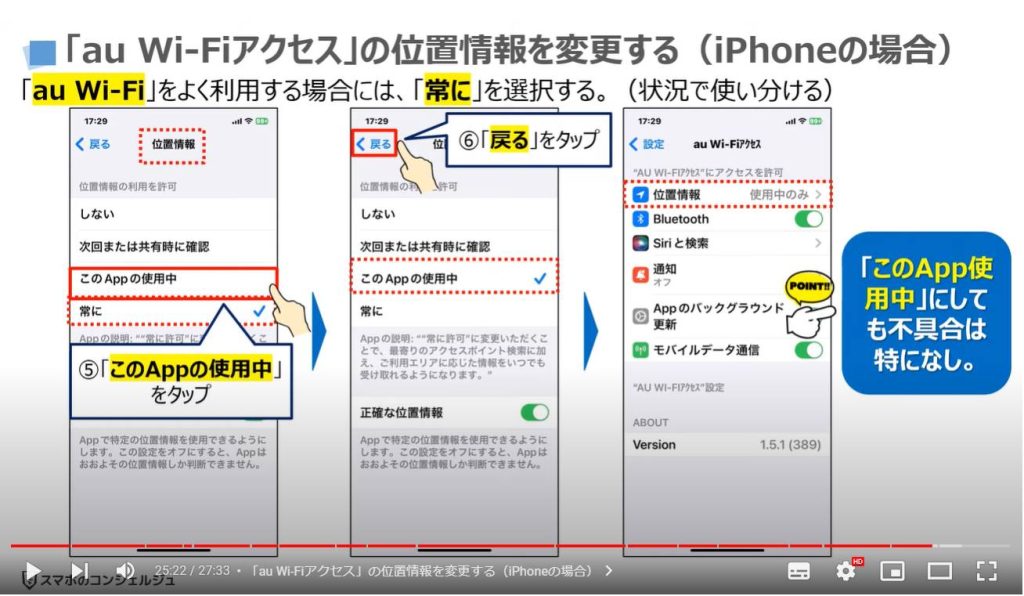
<7>「au Wi-Fiアクセス」の使い方⑤「自動接続」 or 「手動接続」
それでは、次に「au Wi-Fiアクセス」を自動接続にすべきか、手動接続にすべきかについて一緒に確認していきましょう
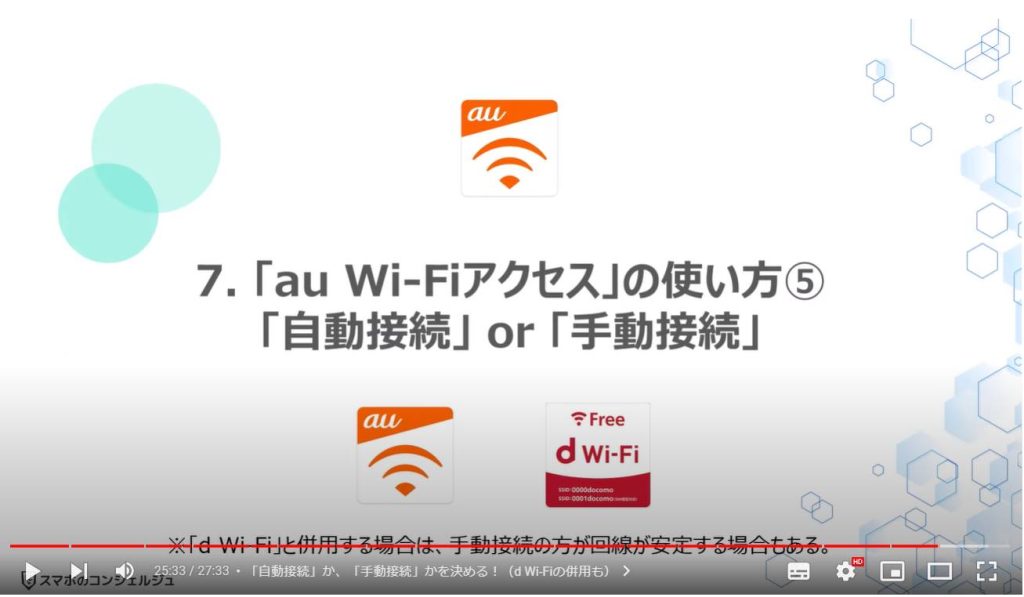
1. 「自動接続」か、「手動接続」かを決める!(d Wi-Fiの併用も)
「自動接続」にするか、「手動接続」にするかは、スマホの使い方次第になります。
初心者の方は、「自動接続」を選択する事をお勧め致します。
また、移動中は、あまりスマホを利用しないという方も、「自動接続」をお勧め致します。
一方で、手動接続する場合には、接続可能なWi-Fiスポットを事前に調べたり、その場で利用可能な電波を確認する必要があるため、自動接続より余分な手間がかかります。
その反面、勝手に電波に接続されることもないため、安定した通信回線を保つ事が出来ます。
「d Wi-Fi」も同時に利用している方は、自動接続される前に、どちらの回線を利用するかを自分で決める事が出来ます。
このように自動接続にするか、手動接続にするかは、利用する方の環境とスキルによって変わりますので、ご自身にあった方を選択するようにしましょう。
誰でも利用可能な「d Wi-Fi」の使い方やフリーWi-Fiを利用する際の注意点について、別の動画でも詳しく説明しておりますので、興味がある方は是非こちらの動画もご視聴ください。
詳細ページにもリンクを掲載しておきます。
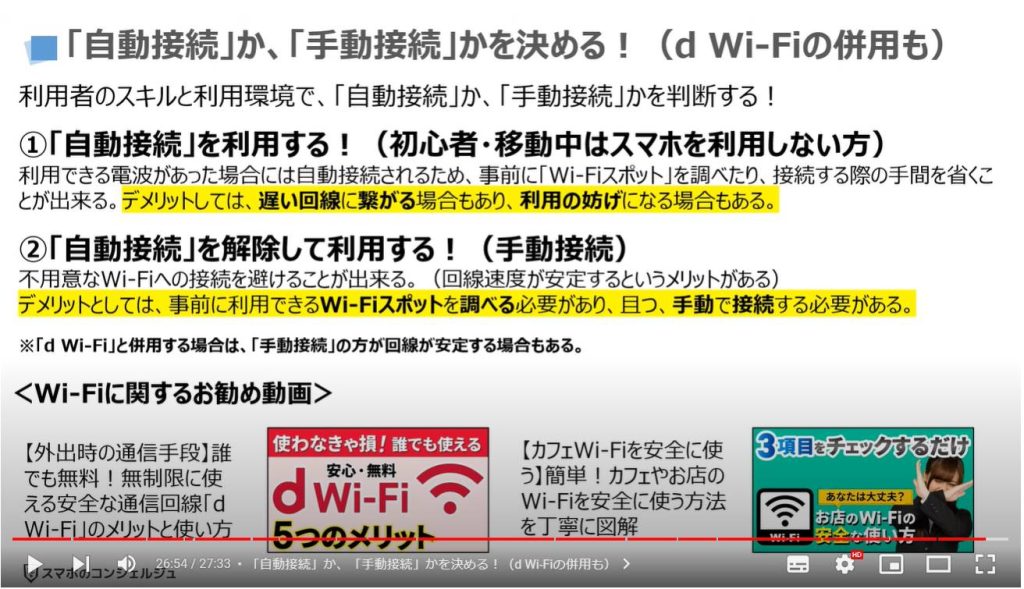
以上で「無料・安全に使える外出時の通信回線 au Wi-Fiの使い方」についての説明を終了致します。
宜しければ「チャンネル登録」をお願い致します。
また、「有料メンバーシップ」にてコンビニで印刷できるテキストの提供も行っております。
ご静聴、ありがとうございました。
「【auユーザー以外にもオススメ】au Payのお得な使い方とPontaポイントの活用方法」もご参照ください。
「【外出時の通信手段】誰でも無料!無制限に使える安全な通信回線「d Wi-Fi」のメリットと使い方」もご参照ください。
「カフェ・お店で安全にWi-Fiを利用する方法(3項目をチェックするだけ)~見分け方・注意点を図解~」もご参照ください。
<指導実績>
三越伊勢丹(社員向け)・JTB(大説明会)・東急不動産(グランクレール)・第一生命(お客様向け)・包括支援センター(お客様向け)・ロータリークラブ(お客様向け)・永楽倶楽部(会員様向け)等でセミナー・講義指導を実施。
累計50,000人以上を指導 。
<講義動画作成ポイント>
個別指導・集団講座での指導実績を元に、わかりやすさに重点を置いた動画作成
その他の講義動画は下記の一覧をご参照ください。
<その他>
オンラインサポート(ライブ講座・ZOOM等でのオンライン指導)とオフラインサポート(出張指導・セミナー形式のオフライン指導)も実施中。詳しくはメールにてお問い合わせください。
【全店共通】
03-5324-2664
(受付時間:平日10時~18時)