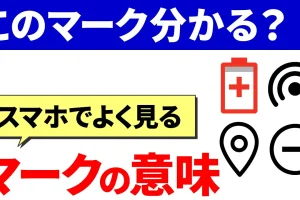以前からTwitter(ツイッター)の【投稿編】【検索編】などをご紹介しておりましたが、実際の「登録方法」についてのご紹介がなかったので、今回ご紹介させていただきます。
この機会に是非、Twitter(ツイッター)を使ってみましょう。
特に即時性のある情報については、どの媒体よりも優れています。
災害時や運行状況等に是非活用してみてください。
<講座内容>
1. Twitterとは何か
2. Twitterのインストールとアカウント作成
3. Twitterのプロフィール設定
4. Twitterのユーザー名について
詳しくは、下記の動画ご参照ください。(講義動画時間:21分00秒)
今回は、アカウントの作成やプロフィールの設定など、これからツイッターを使っていくための準備を行います。
その他、ツイッターの使い方【投稿編】【検索編】もございますので、是非ご視聴下さい。
【目次】
1.Twitterとは何か
2.Twitterのインストールとアカウント作成
3.Twitterのプロフィール設定
4.Twitterのユーザー名について
1. Twitterとは何か
「Twitter(ツイッター)」とは、情報拡散力がとても高いSNSです。
140文字以内の短い文章と写真または動画を投稿して、交流をたのしむことができます。
例えば、あなたが「駅前のスーパーで、サンマが特売中」という投稿をすると、それを読んだ人たちが、「おいしそう!」とコメントを書いたり、「その投稿、いいね!」という好意を示すハート型のボタンを押してくれます。
こうした活動はすべて「無料」で、また、「匿名」で利用することができます。
また、「ハッシュタグ」と呼ばれる、「投稿」を検索しやすくするためのめじるしを「#(シャープマーク)」とキーワードを使って、文章内に書き添える独特の文化(プログラム的には一般的)も生まれました。
そのため、「災害情報」や「道路交通情報」「スポーツの試合速報」など、今起きていることについて瞬時に情報を得ることができる「ソーシャルネットワークサービス(SNS)」になります。
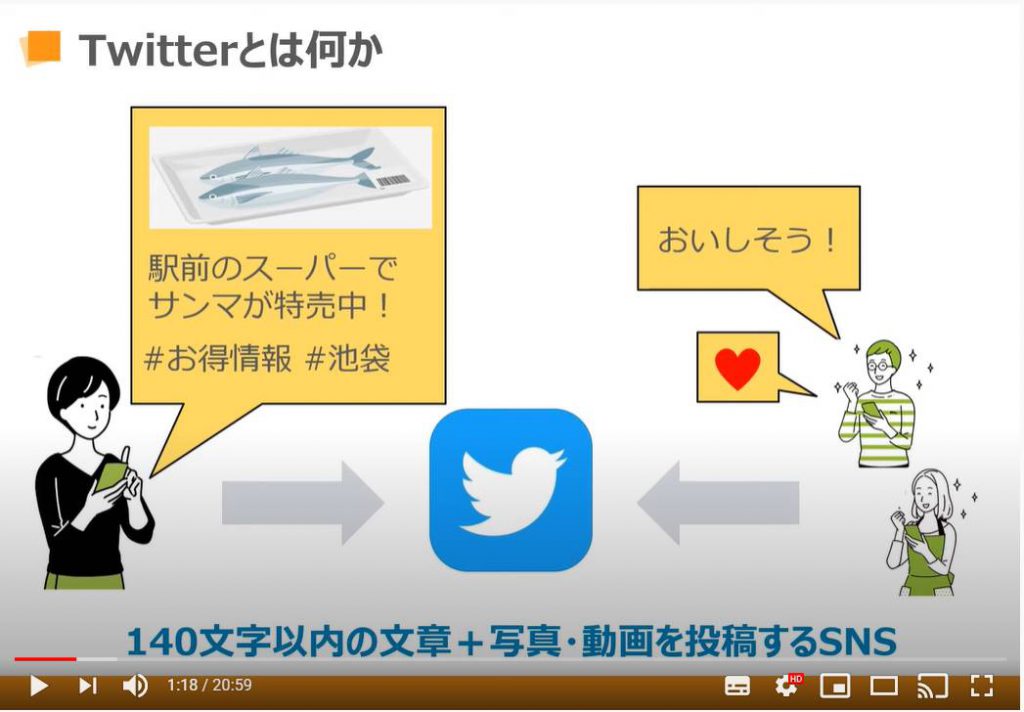
2. Twitterのインストールとアカウント作成
「Twitter(ツイッター)」は、ウェブブラウザ(Chrome・Safari・Microsoft Edge・Firefox等)からも利用できますが、専用の公式アプリをインストールすると「いつでも」「どこででも」「気軽に使うことができるようになります。
また、アプリは「無料」です。
Androidの方は、「Playストア」から「Twitter(ツイッター)」アプリのインストールを行ってください。
iPhoneの方は、「App Store」から「Twitter(ツイッター)」アプリのインストールを行ってください。
アプリのインストール方法がわからない方は、別の動画で手順を解説しています。
「ゼロから始めるスマホ入門 アンドロイド編 アプリのインストール」
「ゼロから始めるスマホ入門 アイフォン編 アプリのインストール」
「基礎中の基礎、アプリのインストール・削除・更新について正しい認識を持とう!~これでアプリ関連は万全~」をご参照ください。
インストール後、「Twitter(ツイッター)」アプリを開くと、「真っ白い画面」が表示されます。
この状態から、「Twitter(ツイッター)」のアカウント作成を始めましょう。
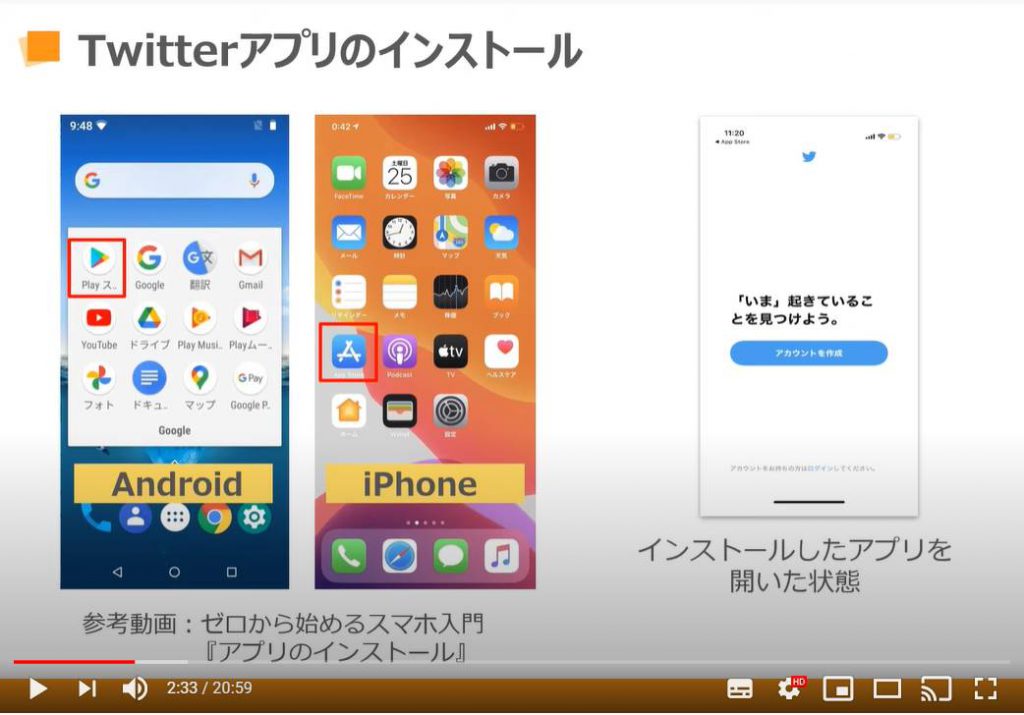
それでは、ここからは「アカウントの作成」手順について解説します。
まず、「Twitter(ツイッター)」アプリを開き、【アカウントを作成】と書かれた「青いボタン」をタップします。
次に、【名前】の欄をタップし、あなたの「名前」を入力します。
「Twitter(ツイッター)」は仕事や趣味のPRのために「本名」で利用している方もいますが、慣れないうちは、「匿名」での利用がおすすめです。
普段呼ばれている「あだ名」や「好きなたべもの」「花の名前」などを入力するといいかもしれません。
例として、この動画では「スマホ太郎」という名前を入力しました。
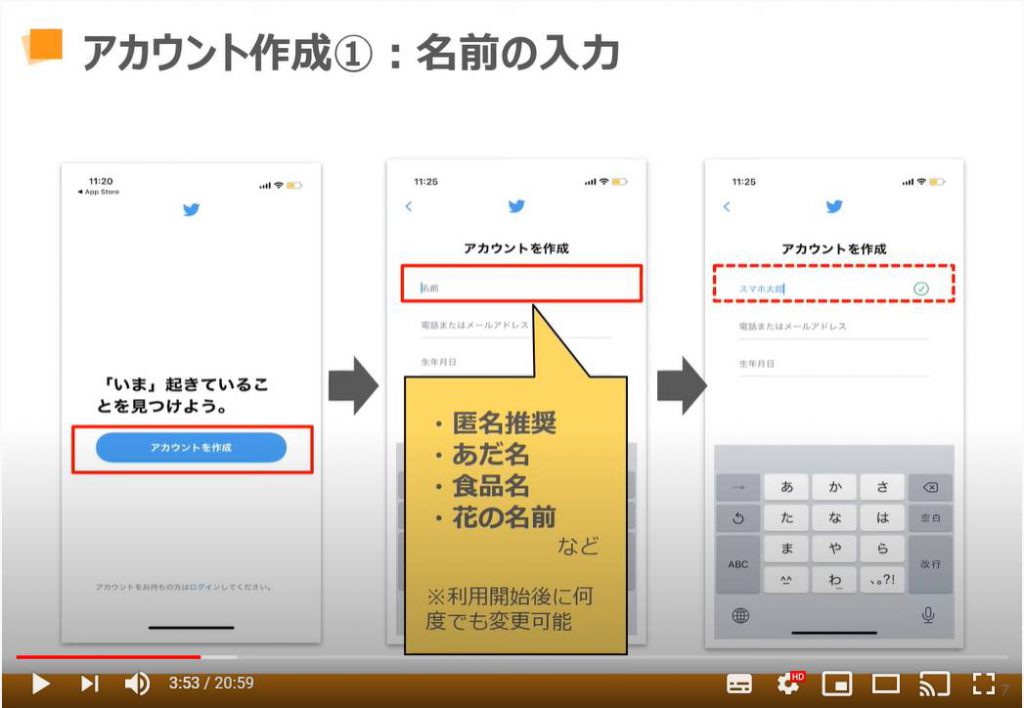
続いて、「メールアドレス」の入力を行います。
「Twitter(ツイッター)」は、「電話番号」または「メールアドレス」を使った利用登録が可能です。
ここでは、「メールアドレス」での登録手順を解説します。
まず、【電話またはメールアドレス】の欄をタップします。
次に、画面左下の【かわりにメールアドレスを登録する】をタップしてください。
そして、お使いの「メールアドレス」を入力します。
正しく入力できれば、画面右下に【次へ】という「青いボタン」が表示されますので、こちらをタップします。
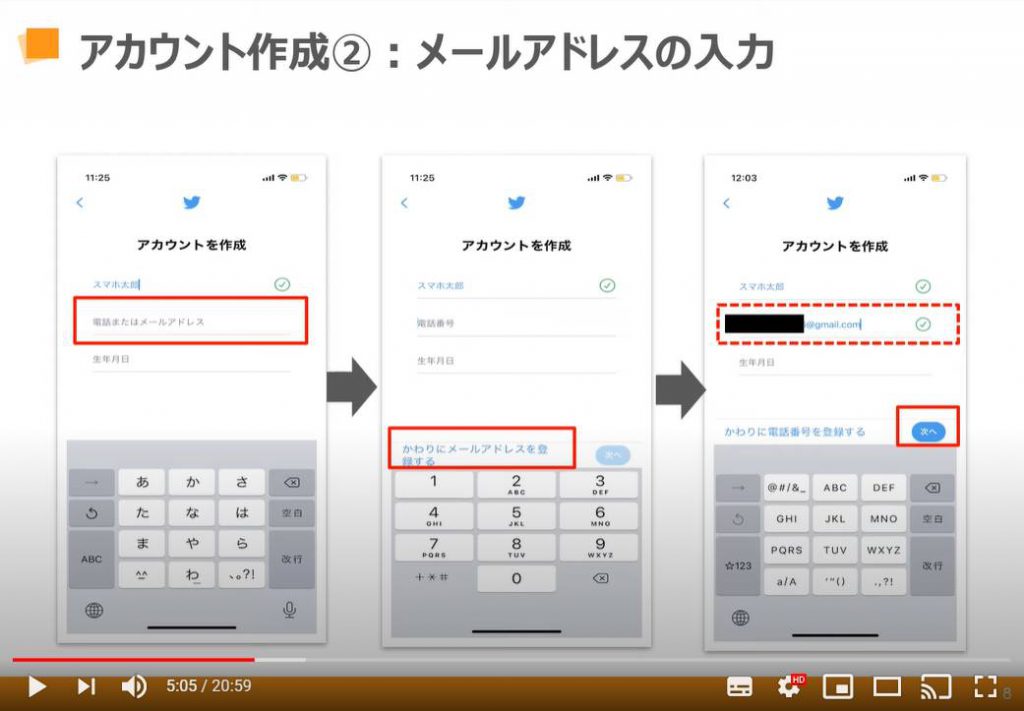
続いて、「生年月日」を登録します。
まず、【生年月日】の欄をタップします。
すると中央の画像のように、スマホの画面下部に「生年月日」を変更するスクロールバーが表示されます。
このスクロールバーは「三種類」あり、左から順に、「西暦何年」「何月」「何日」となっています。
それぞれのバーを上下にスワイプして、正しい「生年月日」を設定してください。
完了したら、【次へ】と書かれた「青いボタン」をタップします。
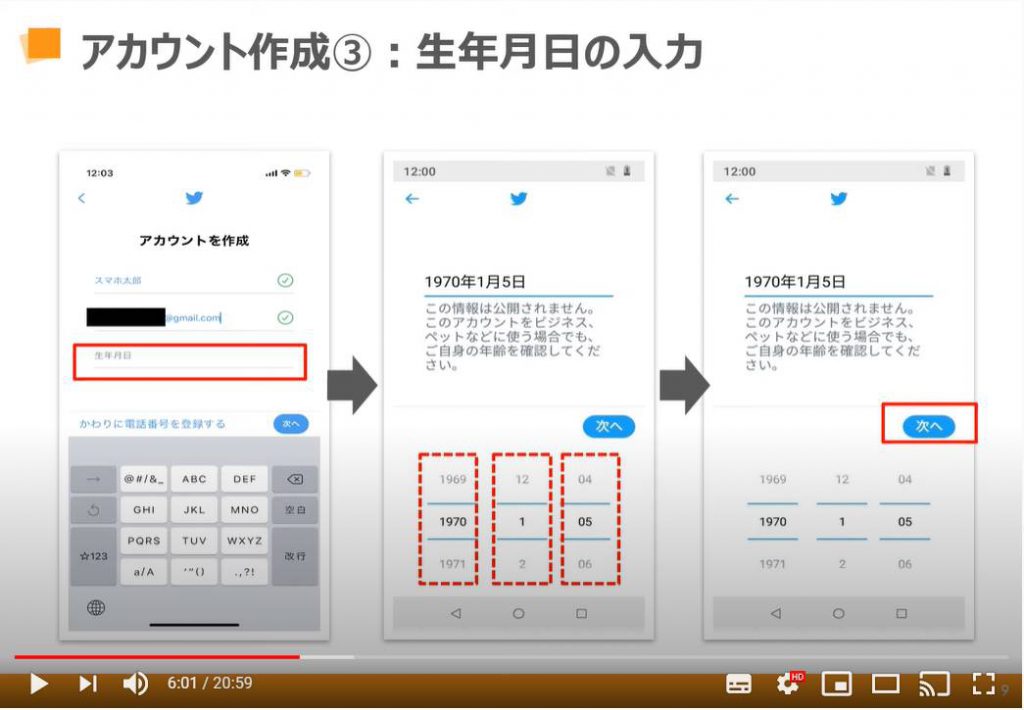
ここからは、「登録内容の確認」を行います。
まず【環境をカスタマイズする】と書かれた画面では、一番下の【次へ】をタップします。
次に、【アカウントを作成】と書かれた画面で、先ほど入力した「名前」「メールアドレス」「生年月日」が表示されますので、内容を確認してください。
このとき、もう一度修正をしたい場合は、「各項目」をタップすると、再度、編集することができます。
確認が終わったら、【登録する】をタップしてください。
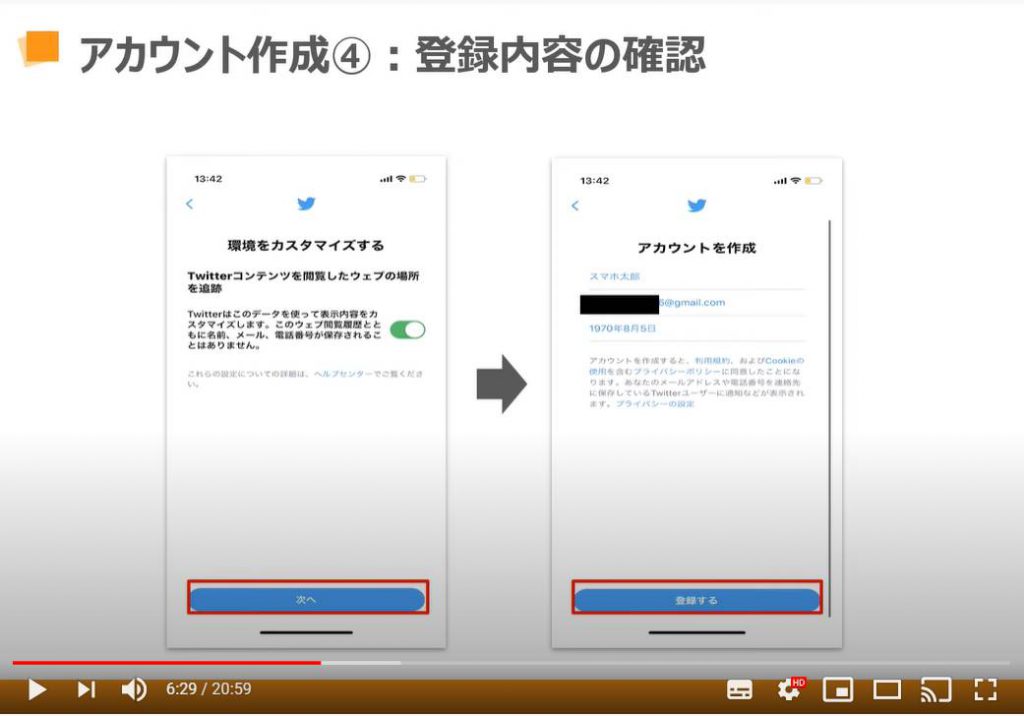
続いて、「認証コード」の入力を行っていきます。
これは、先ほど入力した「メールアドレス」がちゃんと使えるものであるという事を「Twitter(ツイッター)」に教えるための手順です。
まず、画面に【認証コードを送信しました】と表示されましたら、先ほど登録した「メールアドレス」宛てに、「Twitter(ツイッター)」からのメールが届きます。
一度、「ホーム画面」へ戻り、お使いの「メールアプリ」を確認してください。ここでは例として「Gmail(ジーメール)」を使います。
1~2分ほど待っていただくと、向かって一番右の画像のように、【メールアドレスを確認してください】と書かれたメールが届きます。
ここに書かれている「6桁の数字」が、あなたの「認証コード」です。
次の手順でこの数字を入力しますので、いったん、紙に控えておいてもよいでしょう。
ただし、この「認証コード」は一度のみ使用し、今後使うことはありません。
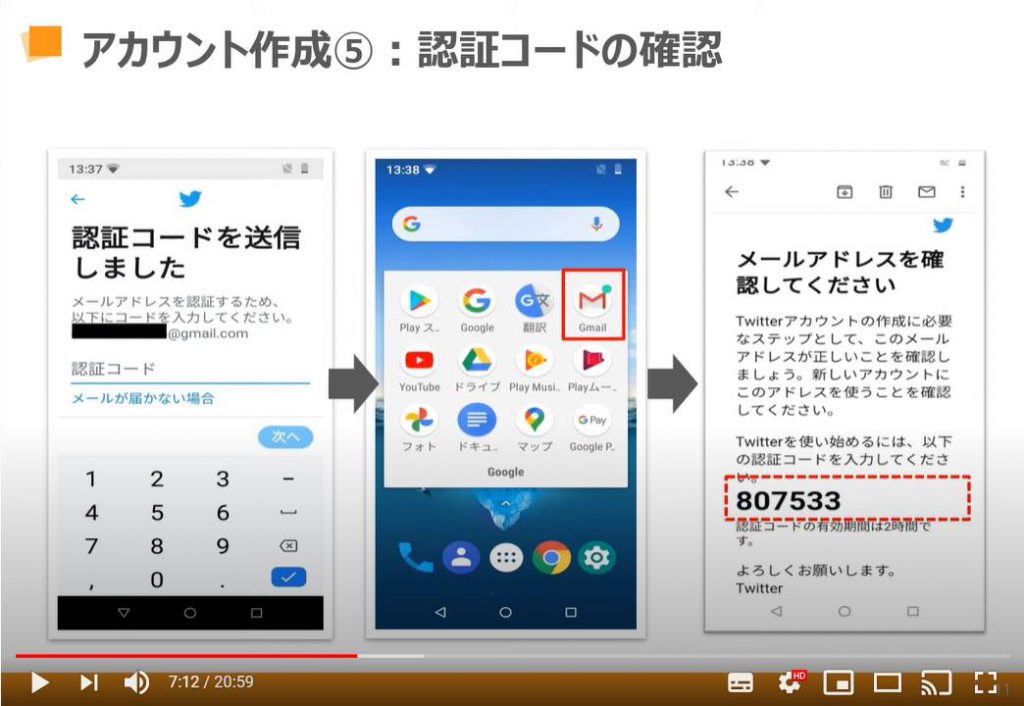
「認証コード」を確認したら、再び「Twitter(ツイッター)」アプリを開きます。
「Twitter(ツイッター)」アプリは、「青地に白い小鳥」のマークが目印です。
【認証コードを送信しました】の画面が出たら、「6桁の数字」を入力します。
最後に、【次へ】と書かれた「青いボタン」をタップしてください。
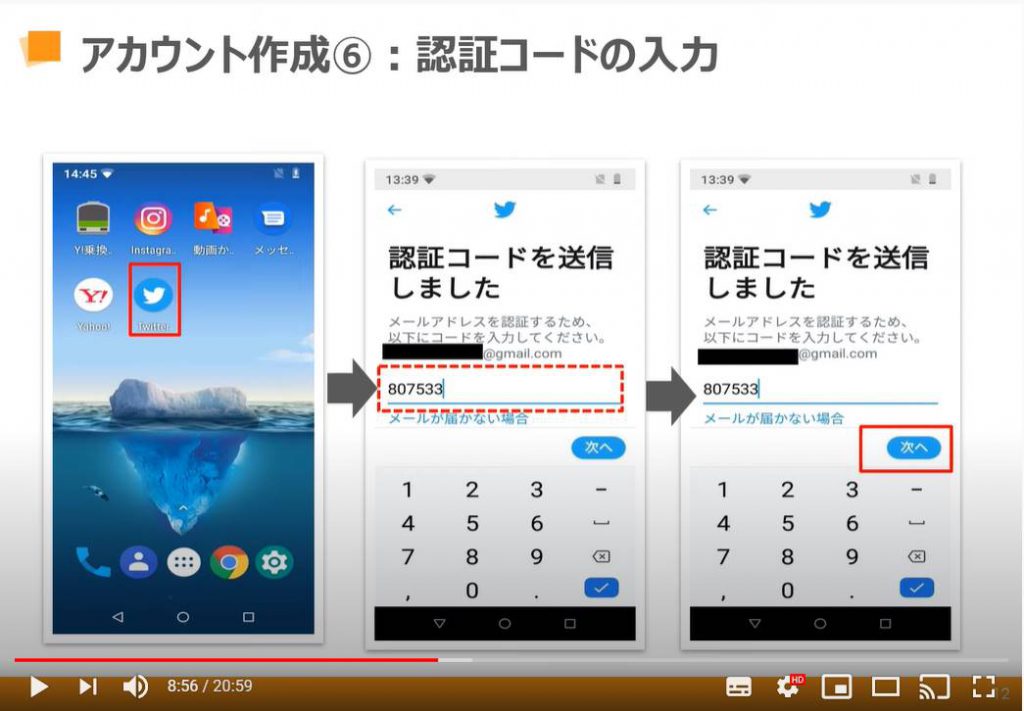
続いて、「パスワード」を設定します。
「Twitter(ツイッター)」では、「メールアドレス」または「電話番号」「ユーザー名」のいずれかと、この「パスワード」を使って、「ログイン」することになります。
設定した「パスワード」は、忘れないように、メモに控えておくとよいでしょう。
それでは手順の解説です。
まず、【パスワード】の欄をタップします。
次に、「8文字以上の半角英数字」を入力します。
このとき、入力した「パスワード」は自動的に伏字になります。
伏字を解除する場合は、Androidは、パスワード入力欄右側の「目のマーク」をタップ
iPhoneは、【パスワードを表示する】をタップしてください。
入力が完了しましたら、【次へ】と書かれた「青いボタン」をタップしましょう。
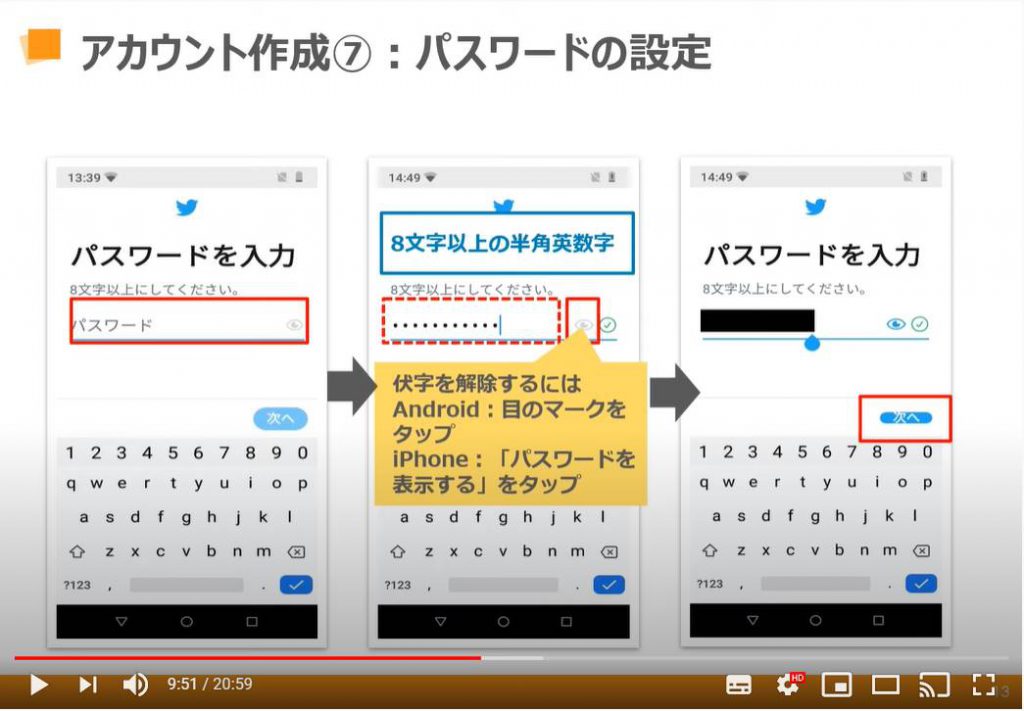
ここからは、2ページにわたって、「プロフィール」に関する設定画面が表示されます。
この手順は後程設定できますので、ここでは「スキップ」します。
まず、【プロフィール画像を選ぶ】と書かれた画面では、画面左下の【今はしない】をタップします。
次に【自己紹介】の設定画面が表示されましたら、こちらも先ほどと同じように【今はしない】をタップしてください。
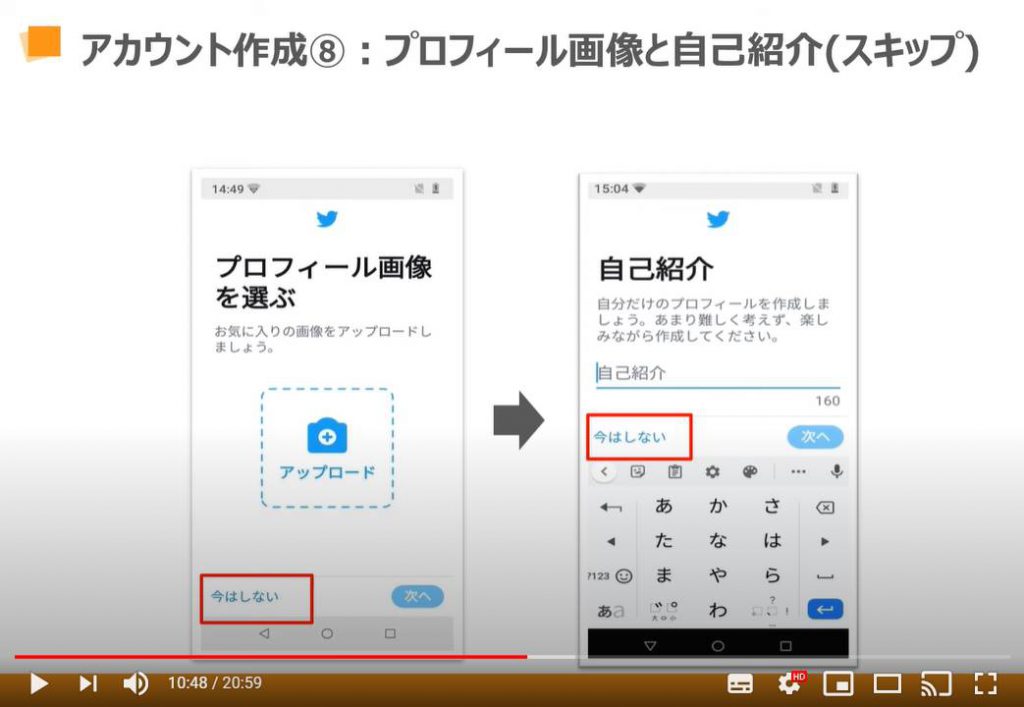
「プロフィール設定」のスキップを終えると、今度は「連絡先の同期」に関する設定画面が出てきます。
これは、皆さんのスマホに登録されている「電話番号」や「メールアドレス」を送信して、「Twitter(ツイッター)」をやっている知り合いを探し出す機能です。
また、それによって、自分のアカウントをお友達やご家族に見つけてもらいやすくもなります。
今回は、【今はしない】をタップしましょう。
次に、「興味のあるトピック」を選ぶ画面が表示されます。
「テレビ」「芸術」「映画」など、各ボタンをタップし、興味や関心ごとに近い単語を選択してください。
もし該当するものが探しづらい場合には、「キーワード」を入力して検索することもできます。
選択が完了したら、画面右下の【次へ】をタップします。
最後に、皆さんの趣味や関心ごとの情報から、おすすめの「Twitter(ツイッター)」アカウントが表示されます。
ここでは【次へ】をタップして、スキップしましょう。
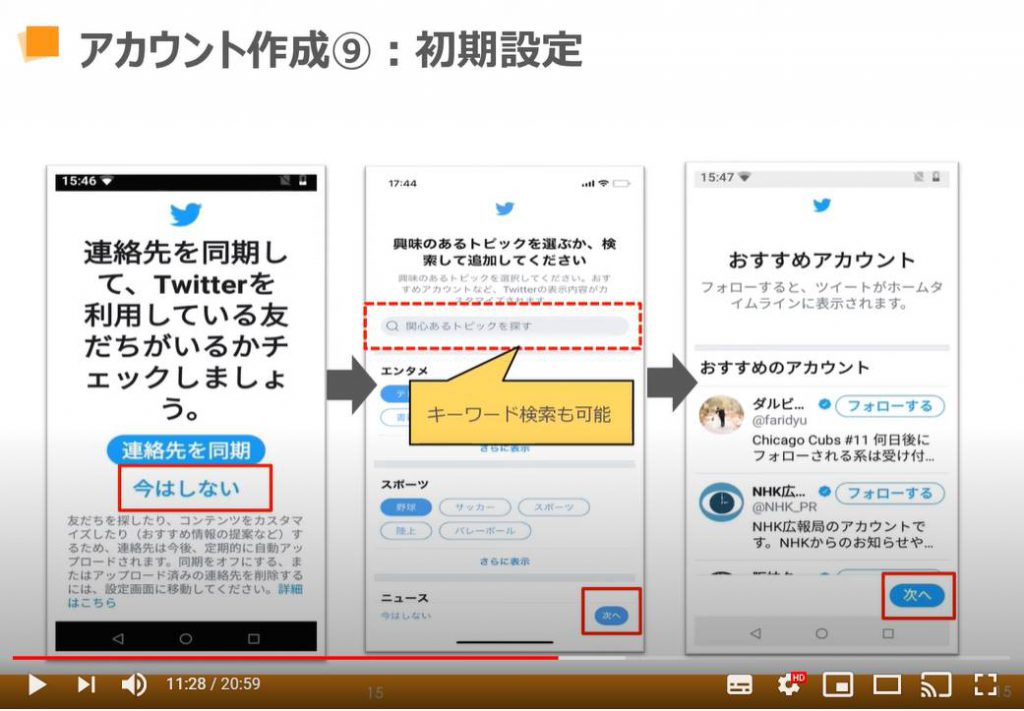
3. Twitterのプロフィール設定
Androidの方は、画面左上の「メニューアイコン」をタップしてください。
iPhoneの方は、「人物マーク」をタップしてください。
次に、【プロフィール】の項目をタップします。
最後に、「自分の名前」や「生年月日」などが表示されたら、【プロフィールを編集】をタップします。
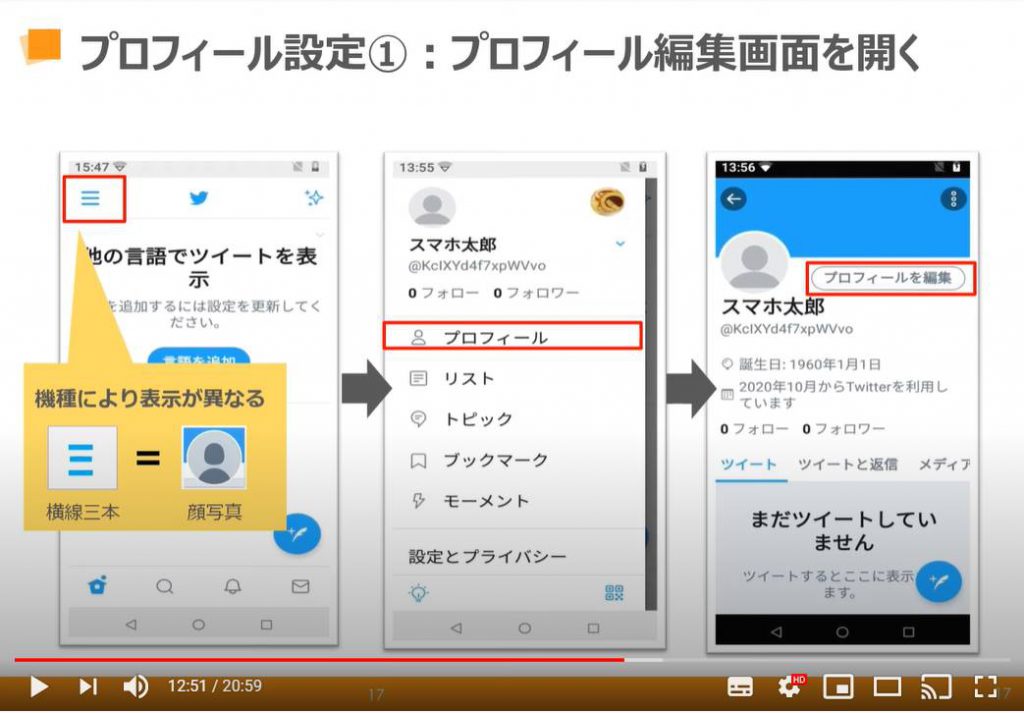
こちらが、「プロフィール」の編集画面です。
まずは自分の「プロフィール」に、すきな写真を設定する手順を解説します。
まず、「丸型の顔写真マーク」をタップします。
ここで、機種によっては、【ツイッターから写真にアクセスしようとしています】というメッセージが表示されます。
その場合は、「はい」や「許可する」または「すべての写真へのアクセスを許可」をタップしてください。
続いて、その場で「プロフィール写真」を撮るか、フォルダから画像を選択するかを選びます。
今回は、【フォルダから画像を選択】をタップしましょう。
スマホのアルバムが表示されましたら、その中から、すきな写真を選択してタップします。
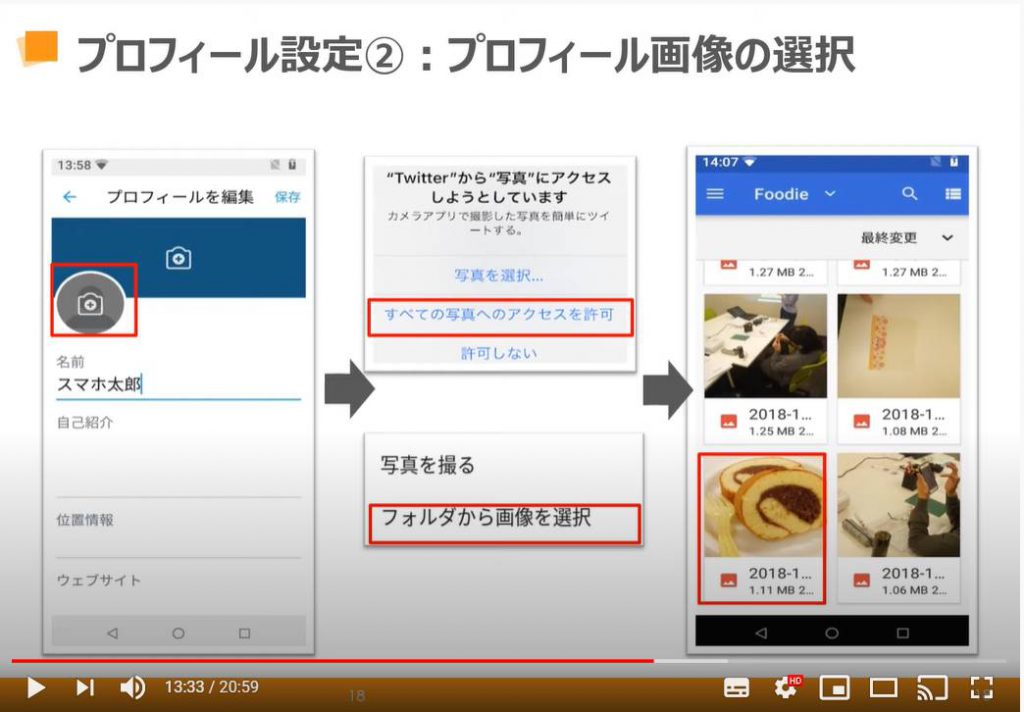
先ほど「選択した写真」が大きく表示されます。
「Twitter(ツイッター)」では、「選んだ写真」が自動的に丸くくりぬかれますので、お好みで丸の位置を左右上下に移動させてください。
また、二本指でピンチアウトをして、写真を拡大する事も可能です。
調整が終わりましたら、右上の【使う】をタップします。
iPhoneの場合は、【適用】と【完了】を連続でタップしてください。
以上の手順で、「プロフィール画像」の設定は完了です。
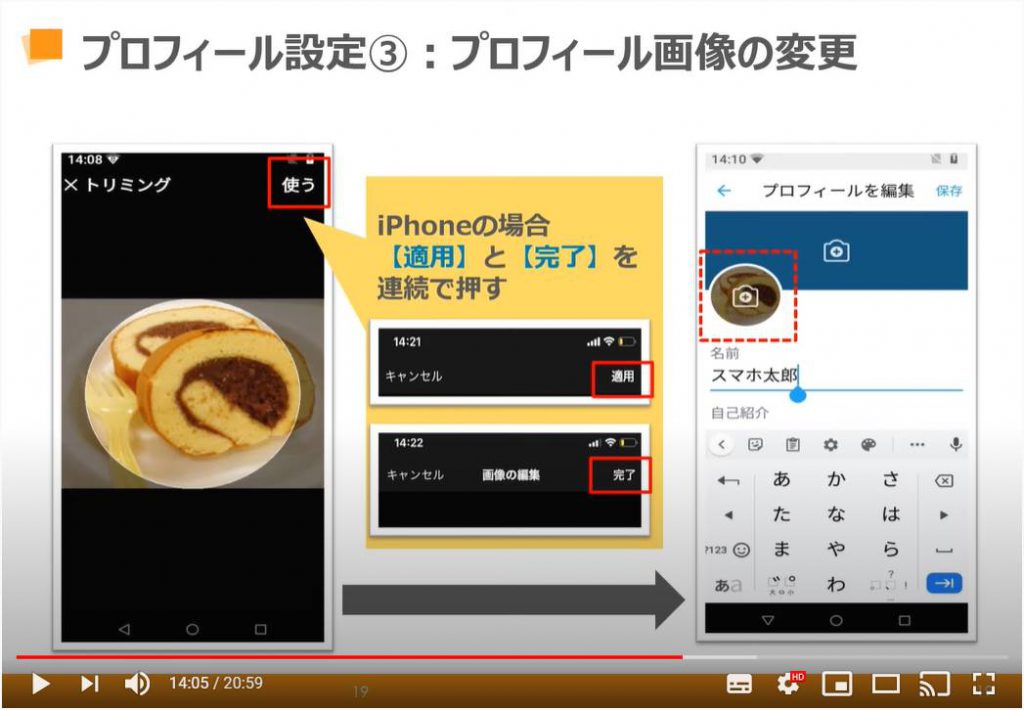
続いて、「自己紹介」を設定してみましょう。
まず、【自己紹介】の欄をタップします。
文字が入力できるようになりますので、「趣味」「年代」「お住まいの地域」など皆さんの人となりがわかるような文章を、160文字以内で入力してみましょう。
ここでは例として、「食べ歩きと野球観戦がすきな70代男性です」と書いてみました。
どんな人物か、なんとなく想像しやすいですよね。
注意点として、「住所」「氏名」「電話番号」などの個人情報は書かないようにしましょう。
入力が終わったら、画面右上の【保存】をタップすると、自己紹介が設定されます。
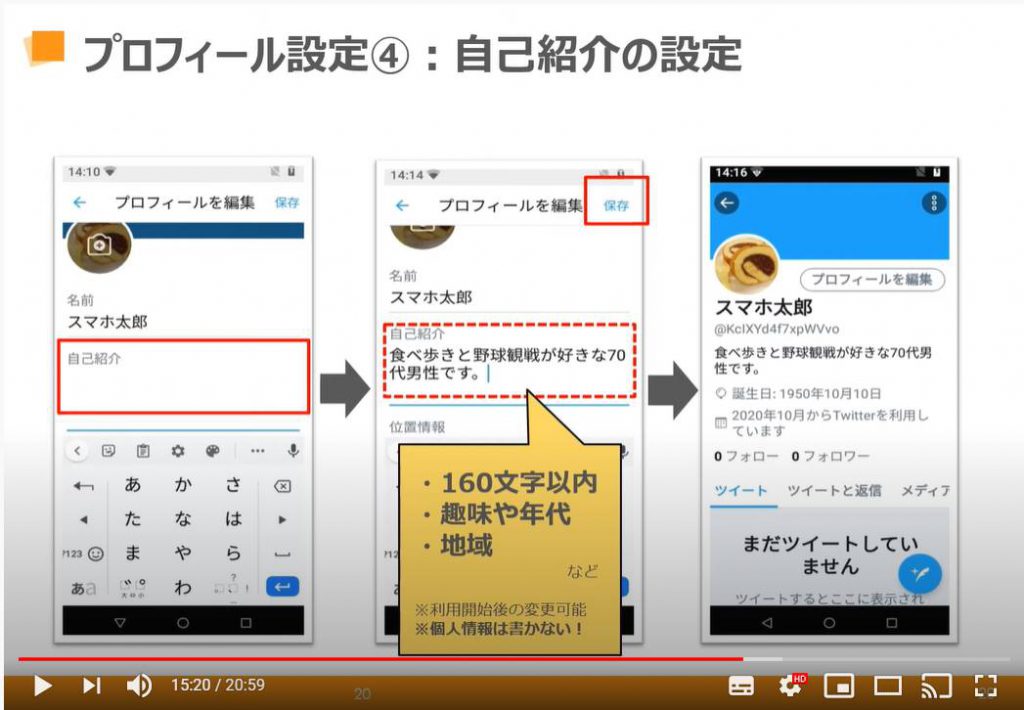
4. Twitterのユーザー名について
まず、そもそも「ユーザー名とは何か」を解説します。
先ほど設定した「プロフィール画面」を見てみましょう。
向かって左側、太字で表記されている名前を、「アカウント名」と呼びます。
これはこの動画の序盤に設定したところで、「あだ名」「芸名」「会社名」など、自由に名乗ることができます。
また、「アカウント名」は、ほかの「Twitter(ツイッター)」利用者とまったく同じものを使うことができます。
それでは、向かって右側の画像をみてみましょう。
アカウント名の真下に、「@(アットマーク)」から始まる「半角英数字」が表示されています。
この部分を、「ユーザー名」と呼びます。
「ユーザー名」は、「Twitter(ツイッター)」の利用者にひとつずつ割り当てられた「個人の識別番号」で、ほかの利用者と同じものは使えません。
みなさんが今後、「Twitter(ツイッター)」で誰かの投稿にコメントをしたり、個人的なメッセージを送るときには、この「ユーザー名」を使います。
反対に、どなたかが皆さんにコメントやメッセージを送るときにも同じです。
ですが、「ユーザー名」は初期設定のままだと、無差別な英数字の羅列なため、ちょっと不便です。
そこで次のページでは、「ユーザー名」を覚えやすく、わかりやすいものに変更する手順を解説します。
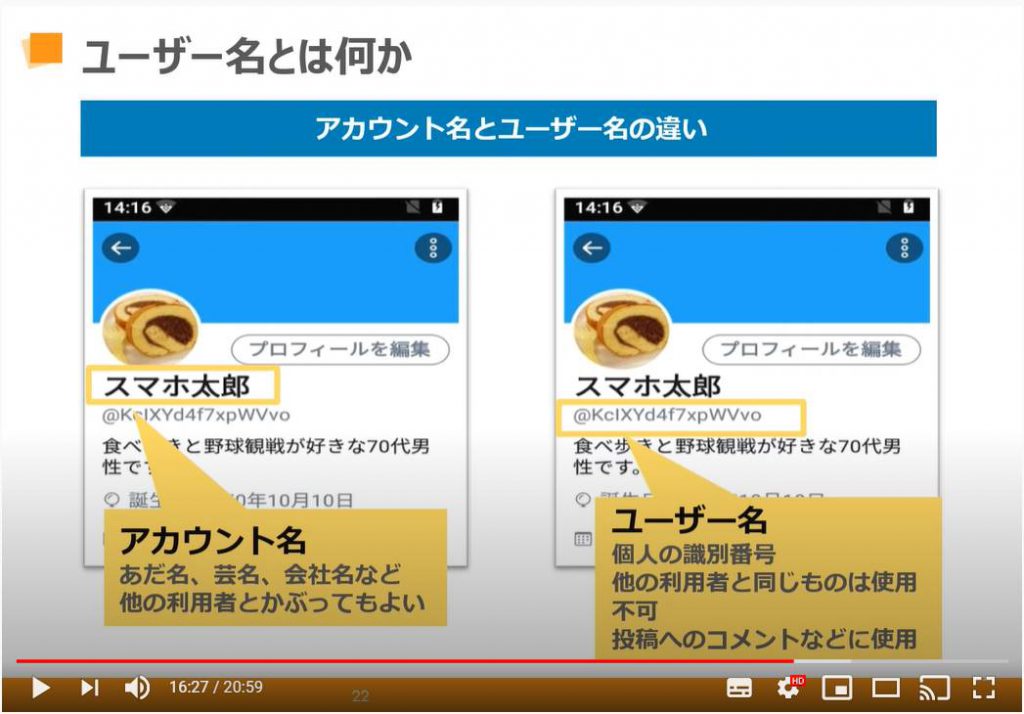
それでは実際に「ユーザー名の変更」を行いましょう。
まず、画面左下にある「ホームマーク」をタップして、「家のマーク」が青く染まった状態にします。
続いて、先ほど設定した「プロフィール写真」をタップします。
「メニュー」が開いたら、【設定とプライバシー】をタップします。
次に【アカウント】をタップ。
最後に【ユーザー名】の項目をタップします。
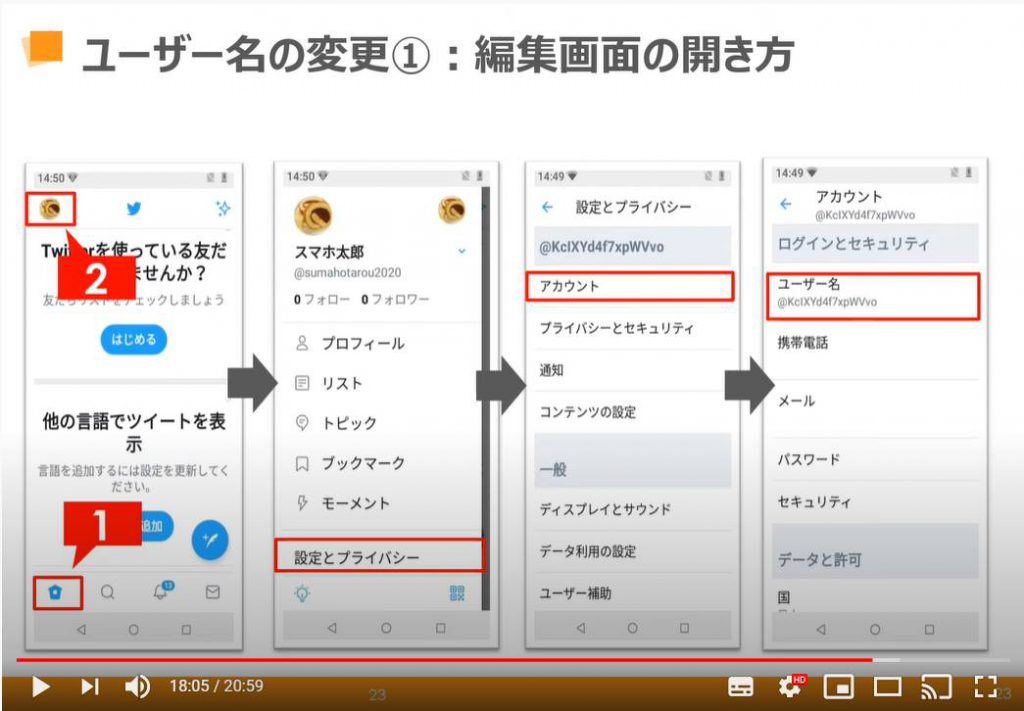
【新しいユーザー名】の欄をタップし、すでに入力されている「ユーザー名」をいったん削除します。
そして新たに、「15文字以内の半角英数字」を入力します。
「ユーザー名」がなかなか思い浮かばない場合は、「自分の名前」や「好きな花」「出身地」「誕生日」などを組み合わせてみましょう。
このとき、注意点として、すでにほかのだれかが使っている「ユーザー名」は、登録を進めることができません。
赤文字で「エラー表記」が出た場合には、文末に数字や英単語をくわえるか、まったく別の「ユーザー名」を入力してみてください。
ここでは例として、「スマホタロウ2020」と設定しました。
入力が終わったら、【完了】をタップします。
以上で、ユーザー名の変更は完了です。
最後に、きちんと変更できたか、確認してみましょう。
画面左下の「ホームマーク」をタップして、「家のマーク」が青く染まった状態にします。
続いて、左上の「プロフィール画像」をタップします。
すると、太文字で表記された「アカウント名」の真下に、変更した「ユーザー名」が表示されていることを確認することができます。
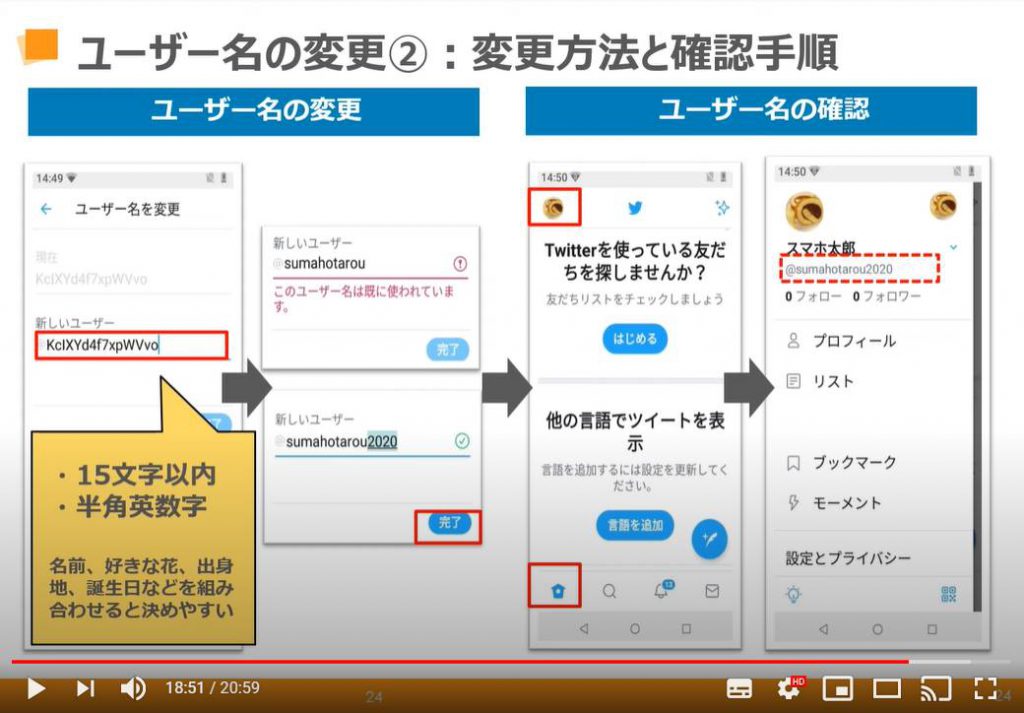
今回は、「アカウントの作成」や「プロフィールの設定」など、これから「Twitter(ツイッター)」を使っていくための準備を行いました。
その他、「Twitter(ツイッター)」の使い方【投稿編】【検索編】もございますので、是非ご視聴下さい。
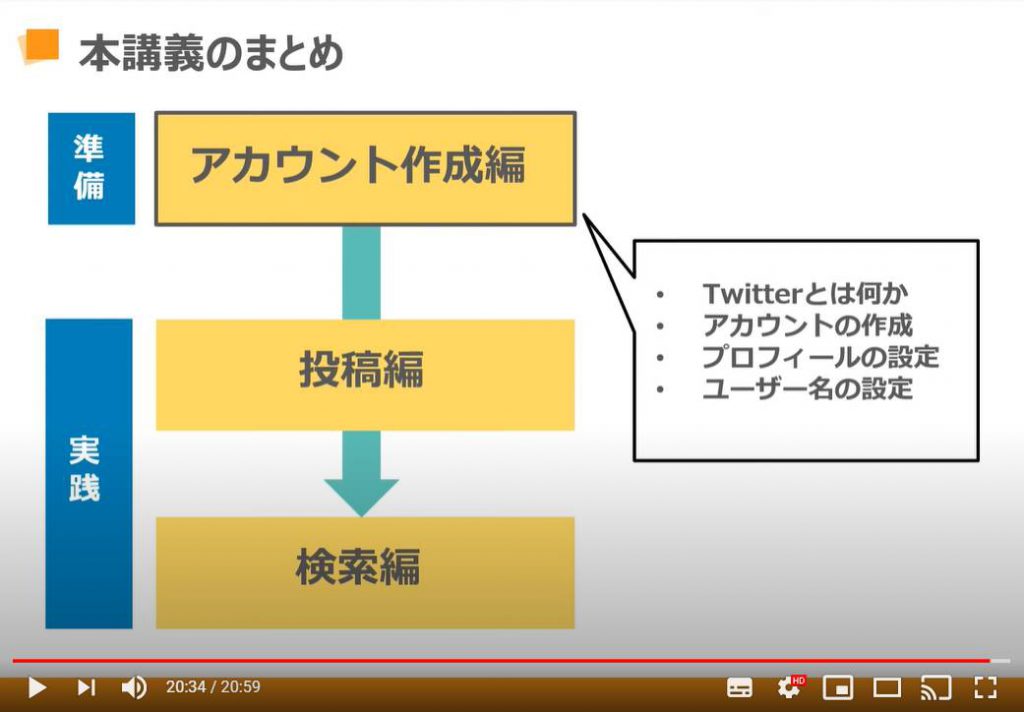
「Twitter(ツイッター)の使い方【検索編】~ハッシュタグ検索?ツイート?これで完全攻略~」もご参照ください。
「Twitter(ツイッター)のつぶやきはメッセージの公開版?~ツイッターで投稿してみよう!~」もご参照ください。
<指導実績>
三越伊勢丹(社員向け)・JTB(大説明会)・東急不動産(グランクレール)・第一生命(お客様向け)・包括支援センター(お客様向け)・ロータリークラブ(お客様向け)・永楽倶楽部(会員様向け)等でセミナー・講義指導を実施。
累計30,000人以上を指導 。
<講義動画作成ポイント>
個別指導・集団講座での指導実績を元に、わかりやすさに重点を置いた動画作成
その他の講義動画は下記の一覧をご参照ください。
<その他>
オンラインサポート(ライブ講座・ZOOM等でのオンライン指導)とオフラインサポート(出張指導・セミナー形式のオフライン指導)も実施中。詳しくはメールにてお問い合わせください。
【全店共通】
03-5324-2664
(受付時間:平日10時~18時)