今回は、Twitter(ツイッター)の使い方として、【投稿】にフォーカスしてご説明致します。Twitter(ツイッター)は140文字以内の短い文字を投稿する(呟く)ことで始まったサービスになります。
そのため、即時性の要素が強く、情報が早いのが特徴になります。特に電車の遅延情報、事故などで止まっていた電車の再開情報や混雑具合等をいち早く知ることができます。また、知らせることができます。
また、リツイートと言われる機能が拡散力を強めています。
リツイートとは、ある人が発信した(投稿した)情報が、非常に重要かつ良いものであった場合にいろいろな人がリツイートすることで口コミのように人から人に伝わっていきます。
そのため震災などの災害時にも非常に有益なツール(道具)になります。
是非、この機会に使い方を覚えておきましょう。
全部で3つ(【アカウント作成編】【投稿編】【検索編】)の説明動画ございますので、是非ご視聴ください。
今回は、【投稿編】について詳しく説明致します。
<講座内容>
1. Twitter(ツイッター)のホーム画面の見方
2. ツイートの使い方
3. ハッシュタグの使い方
4. タイムラインの見方
5. ツイートの削除
(講義動画時間:13分47秒)
【目次】
1.Twitter(ツイッター)のホーム画面の見方
2.ツイートの使い方
3.ハッシュタグの使い方
4.タイムラインの見方
5.ツイートの削除
1. Twitter(ツイッター)のホーム画面の見方
こちらでは、Twitter(ツイッター)のホーム画面の見方についてご説明致します。Twitter(ツイッター)の画面は非常にシンプルに作られています。
①タイムライン(ホーム画面):自分や他の人のツイート(投稿)、広告等が時系列で表示される画面になります。
②メニュー(三本線):プロフィール等の編集が可能
③タイムライン表示の切り替え:最新ツイートへの切り替え可能
④検索:ツイートやユーザーの検索が可能
⑤通知:自分に届いた通知を表示
⑥メッセージ:ダイレクトメッセージの送受信が可能
⑦ツイート:ツイート(投稿)が可能
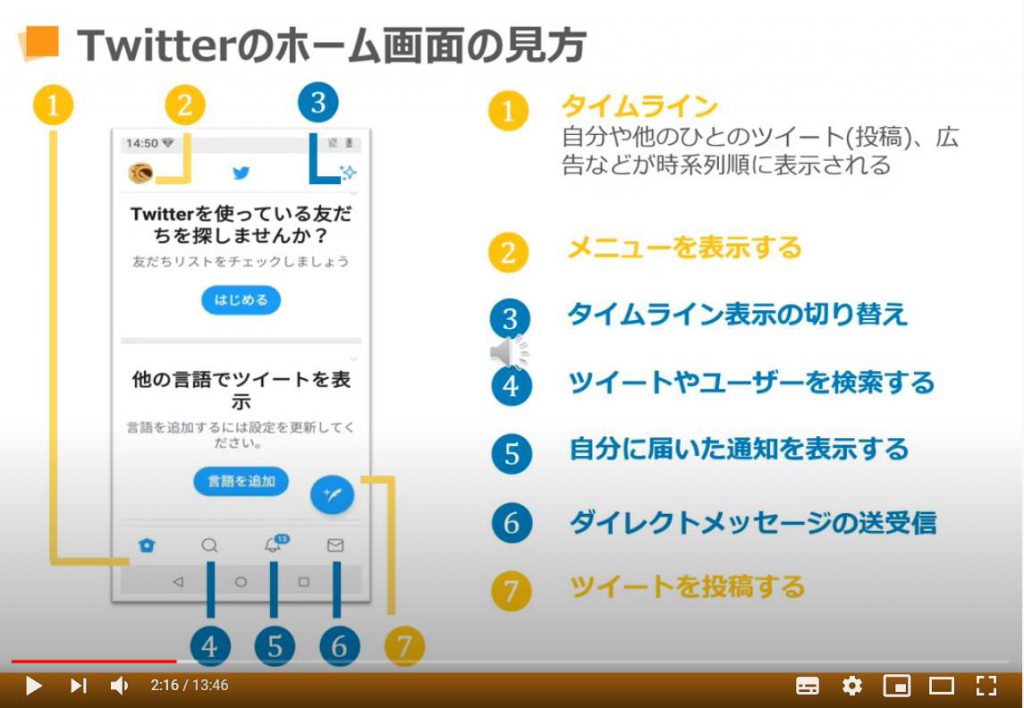
2. ツイートの使い方
こちらでは「ツイート」とは何か、また、ツイート(投稿)する方法についてご説明致します。
ツイート(Tweet)とは、自分の気持ちを呟く・投稿するということをTwitter(ツイッター)上では意味しています。元々の意味は、小鳥のさえずりという意味になります。
そのためツイート(投稿)には文字制限があります。文字数は140文字までで、その他写真や動画を投稿することができます。
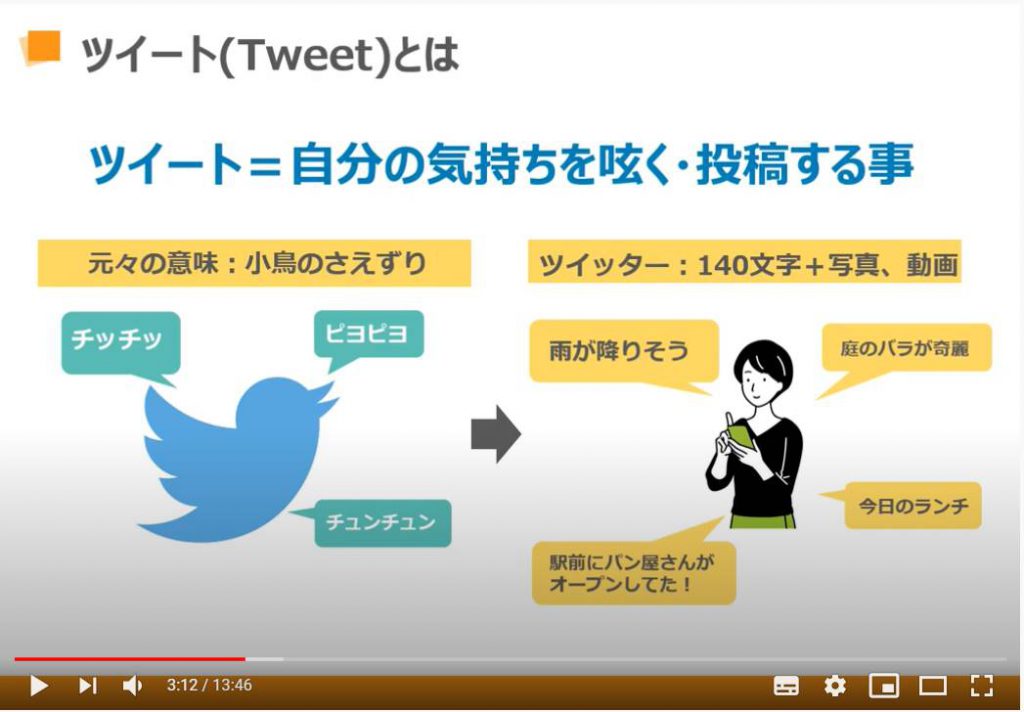
こちらでは、ツイート画面の見方についてご説明致します。
①ユーザー名及びアカウント名(@~):ユーザー名はニックネームになります。また、アカウント名は個人毎に一つずつ振り分けられた英数字になります。コメントの宛先などに使われます。
②本文:140文字以内の文章が表示されます。
③写真と動画:添付された写真や動画が表示されます。
④日時:投稿した日時が表示されます。
一番下の部分に機能一覧(メニュー)が表示されます。ツイートアクティビティ(閲覧数等)、返信・拡散・いいね・共有等のボタンがあります。
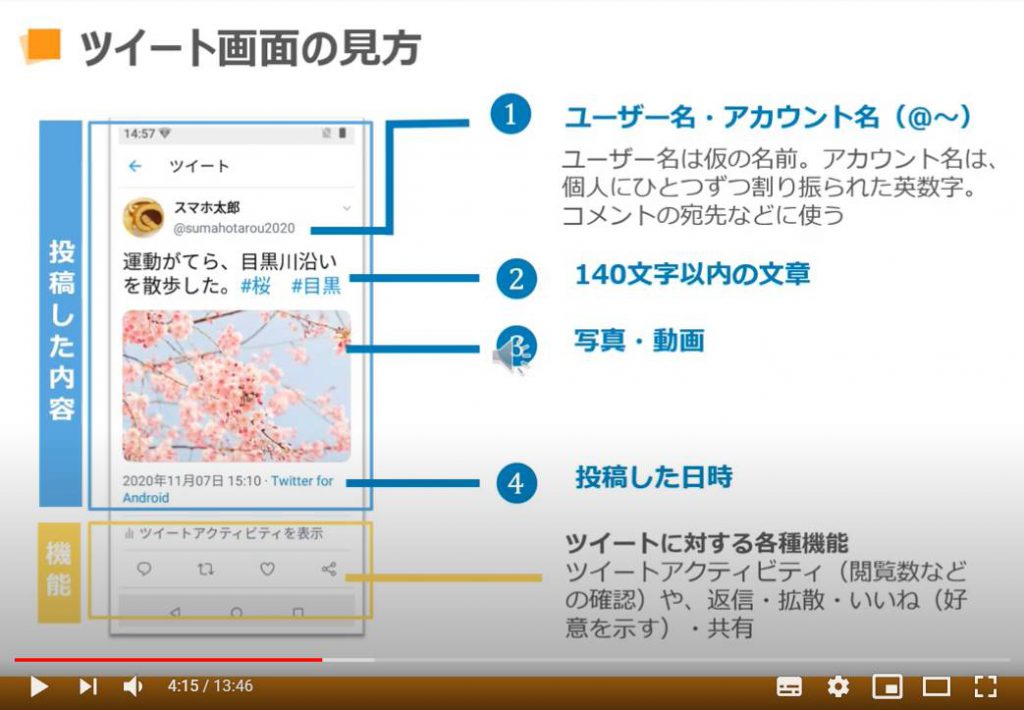
こちらでは、ツイートに写真を添付する方法を各端末OS毎にご説明致します。
まずは、Android端末ですが、①のように「ホーム画面」のボタンをタップしてください。そうしますと②ようにツイート(投稿)するボタンが表示されますので、ペン(羽)のマークをタップしてください。
そうしますとツイート(投稿)作成画面が表示されます。
次に文章を入力し、画像のアイコンをタップしてください。
そうしますと写真を選択する画面が表示されます。(写真へのアクセス許可を求められるかと思いますので「許可」をタップしてください。)
次に投稿したい写真を選択してください。添付された写真に間違いがなければ、
画面の右上にある「ツイートする」をタップしてください。
こちらでツイート(投稿)が完了致します。
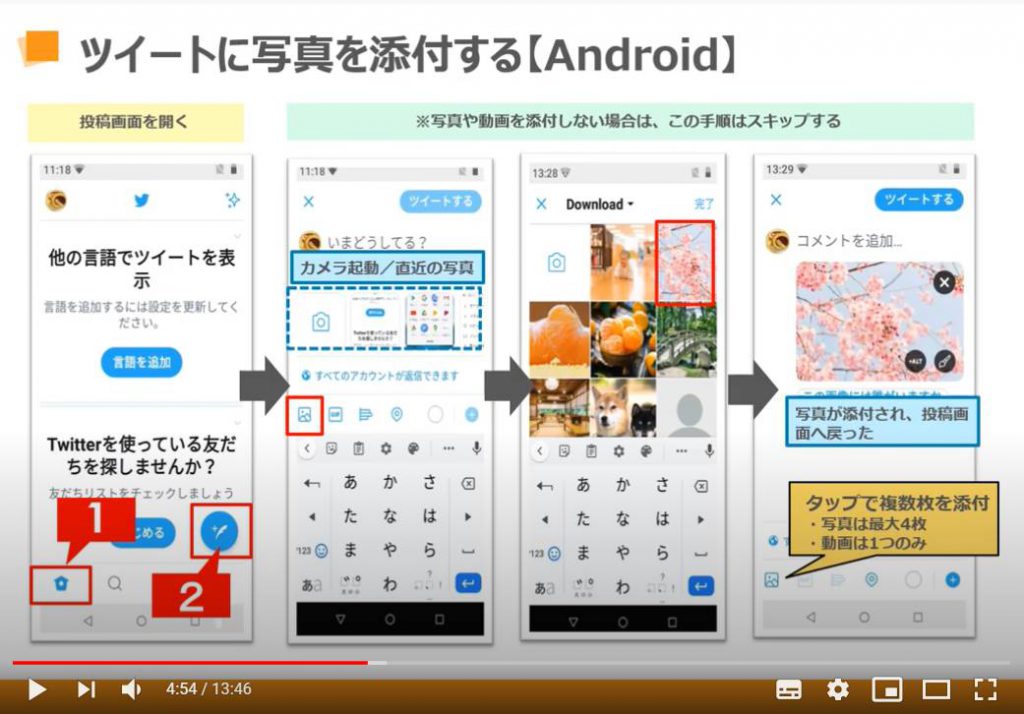
こちらでは、iPhone等のiOS端末の写真を添付する方法をご説明致します。①のように「ホーム画面」のボタンをタップしてください。
そうしますと②ようにツイート(投稿)するボタンが表示されますので、ペン(羽)のマークをタップしてください。
そうしますとツイート(投稿)作成画面が表示されます。
次に文章を入力し、画像のアイコンをタップしてください。
そうしますと写真を選択する画面が表示されます。(写真へのアクセス許可を求められるかと思いますので「許可」をタップしてください。)
次に投稿したい写真を選択してください。添付された写真に間違いがなければ、
画面の右上にある「ツイートする」をタップしてください。
こちらでツイート(投稿)が完了致します。
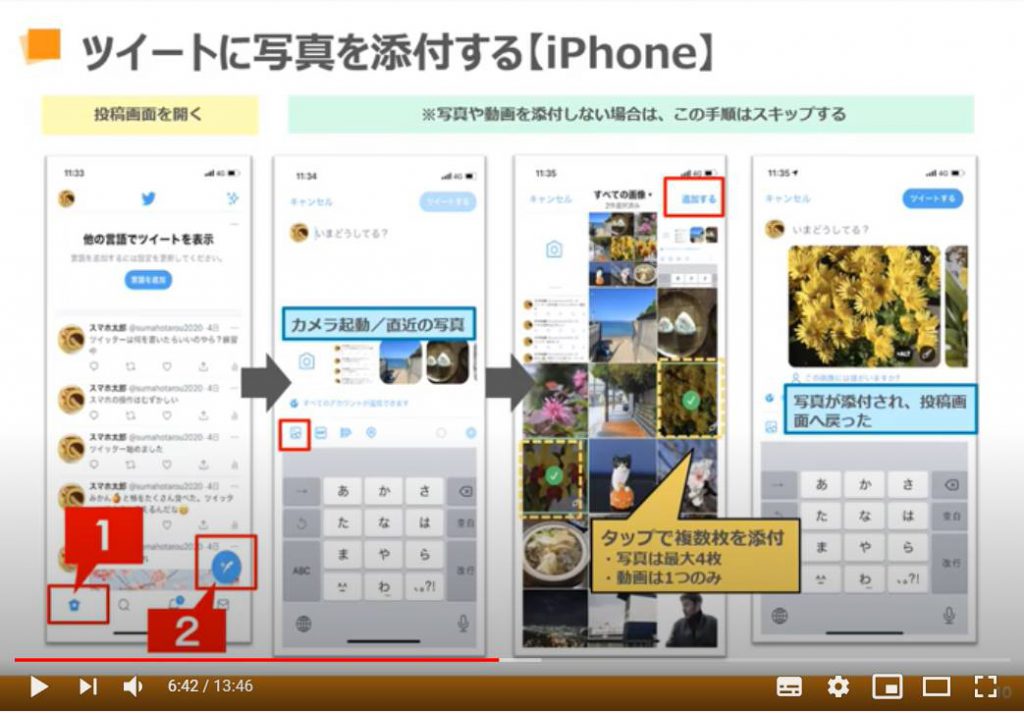
こちらでは、文章を書く際に注意点として、先程もご説明致しましたが、文字制限があります。
文字を入力していくと文字数に応じて色が変わっていくゲージがあります。
こちらが青→黄→赤に変わっていきます。赤は文字数オーバーになります。
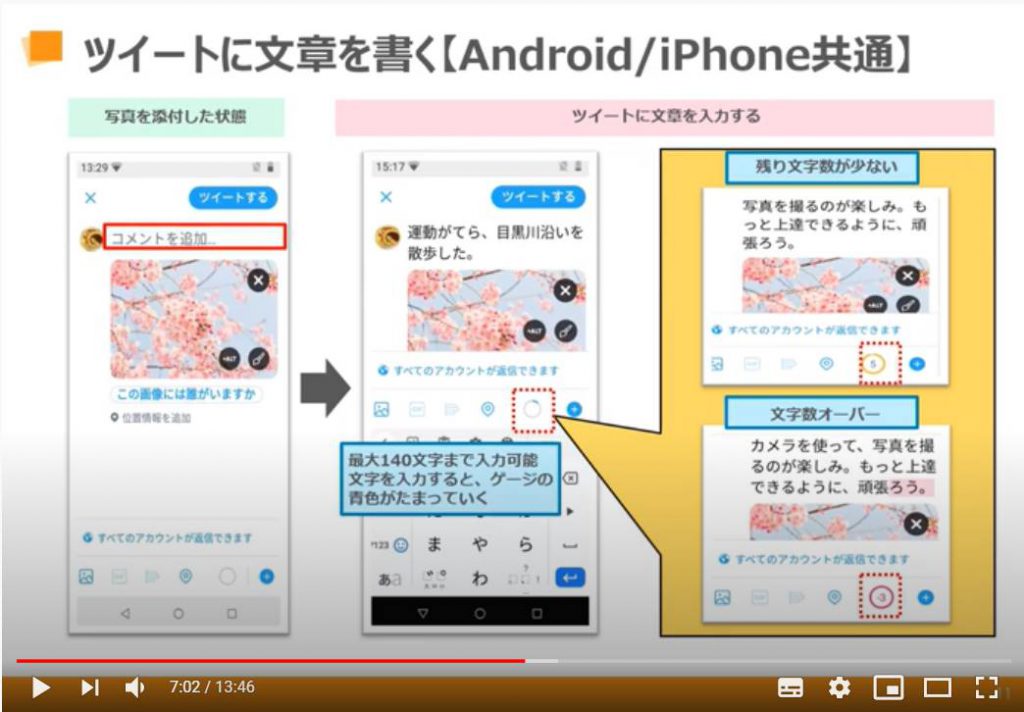
3. ハッシュタグの使い方
こちらでは、ハッシュタグの使い方についてご説明致します。
ハッシュタグは広義ではカテゴリー・ジャンル・トピック等になります。
投稿した情報がどのような内容で、どのような人に届けたいかで、ハッシュタグをつける言葉(キーワード)が変わってきます。
こちらはSNS特有な検索方法に対応してつくられた機能になります。
投稿した内容に合わせて、登録のあるカテゴリー選択するよりも、自由にキーワード(カテゴリーを含む)を設定できるため、投稿者側にも閲覧者側にも自由度があります。
ハッシュタグの基本的な付け方は、文章の後に「#」(ハッシュキー)」+「キーワード」を付けて投稿します。
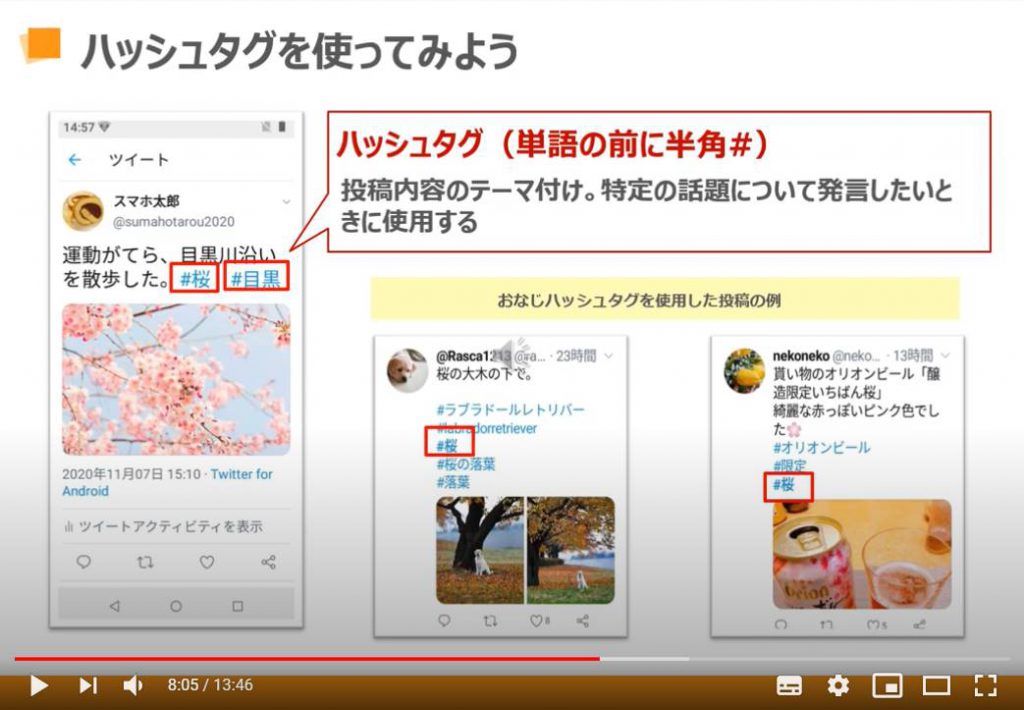
投稿した内容の後に、「#」(ハッシュキー)+キーワードを追加してみましょう。
注意点としては「#」(ハッシュキー)は半角になります。
また、「#」の後にはスペースを入れないでください。
二つ以上のキーワードを付ける場合には、そのキーワード毎の間にはスペースを入れてください。
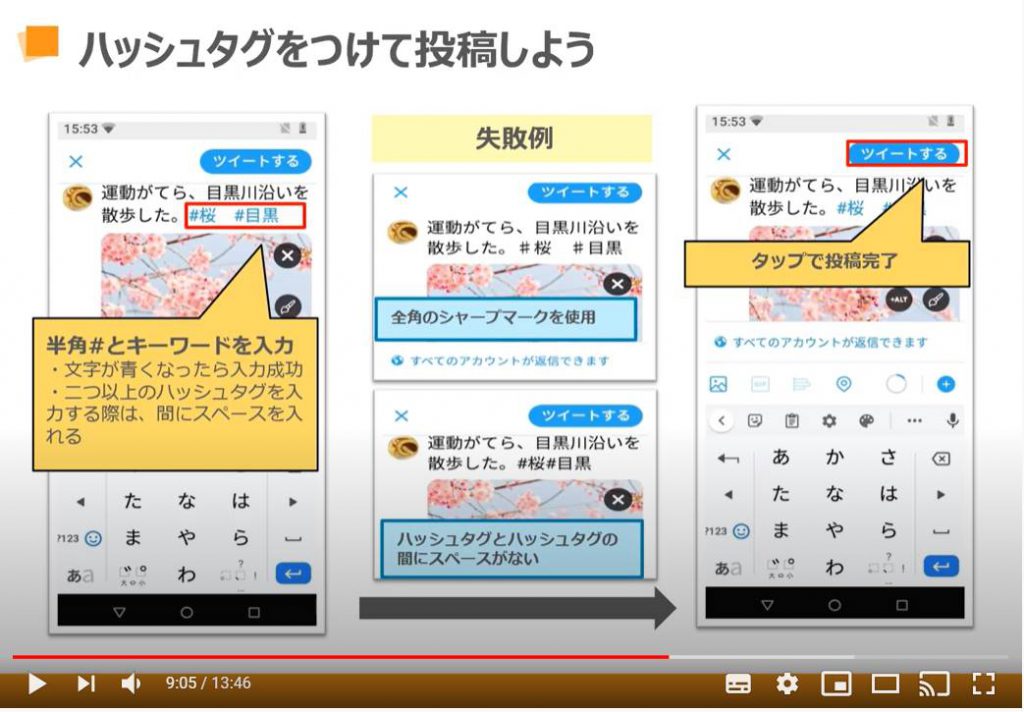
4. タイムラインの見方
こちらでは、タイムラインの見方についてご説明致します。
タイムラインはすべての投稿が時系列で表示されます。
最新の投稿を確認する場合には、上から下にスワイプしてください。
そうしますと最新の情報に更新することができます。
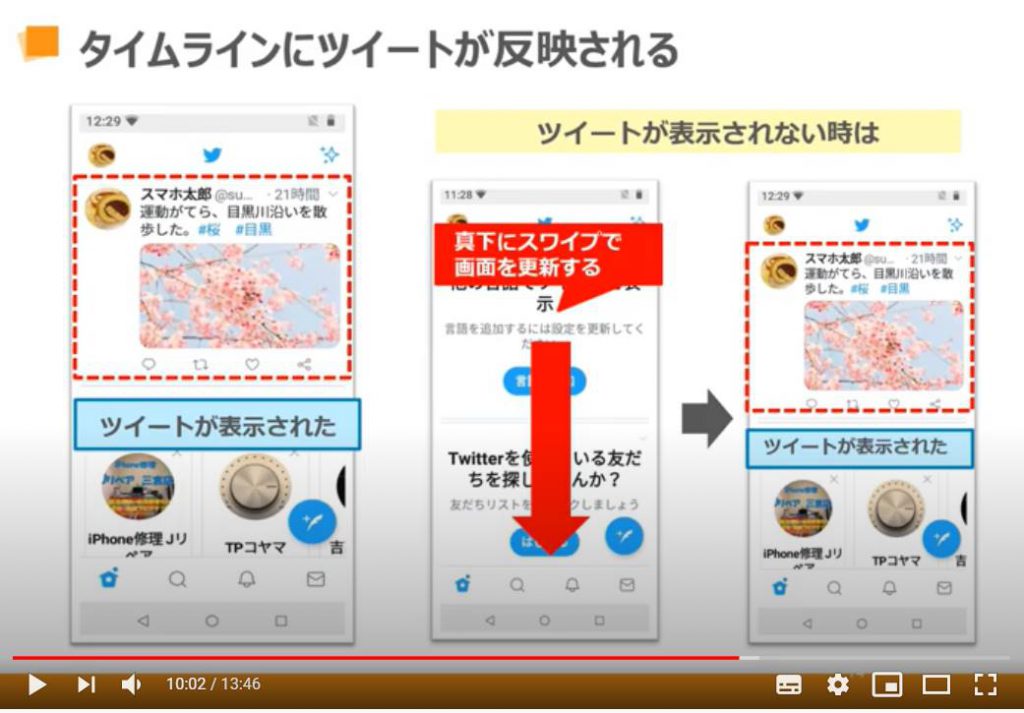
先程もご説明致しましたが、自分の投稿も含め、上から新しい情報が表示されていきます。
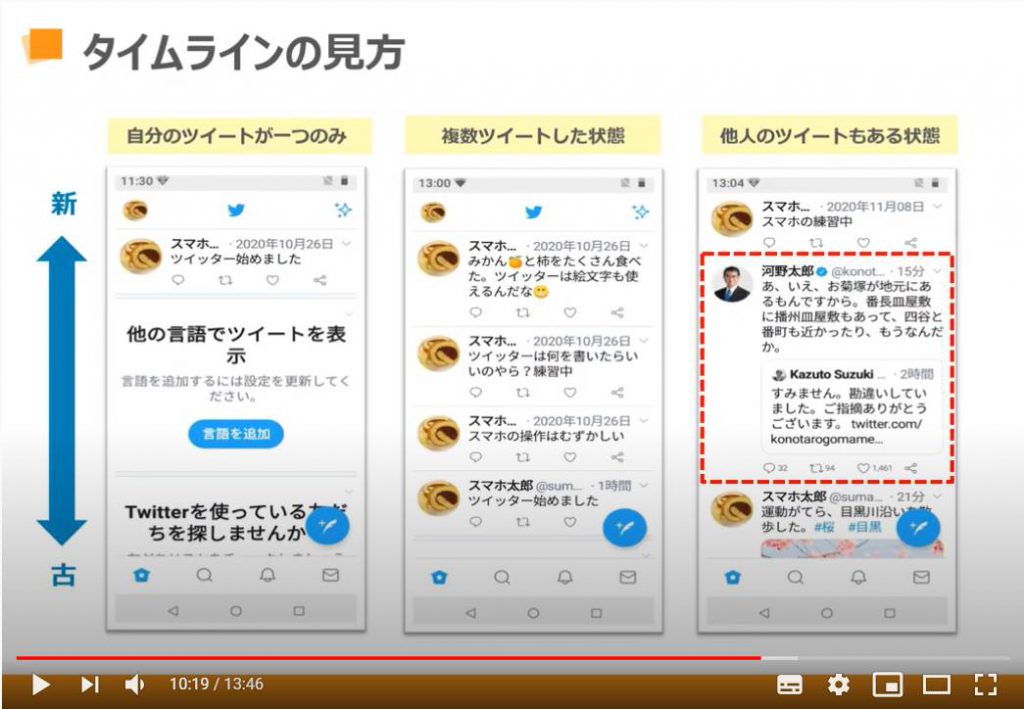
5. ツイートの削除
こちらではツイートの削除方法についてご説明致します。
自分がツイート(投稿)したものは、画面の左上にあるメニュー(三本線)内にある「プロフィール」をタップすることで確認することができます。
「ツイート」の項目をタップすると自分のツイートのみを確認することができます。
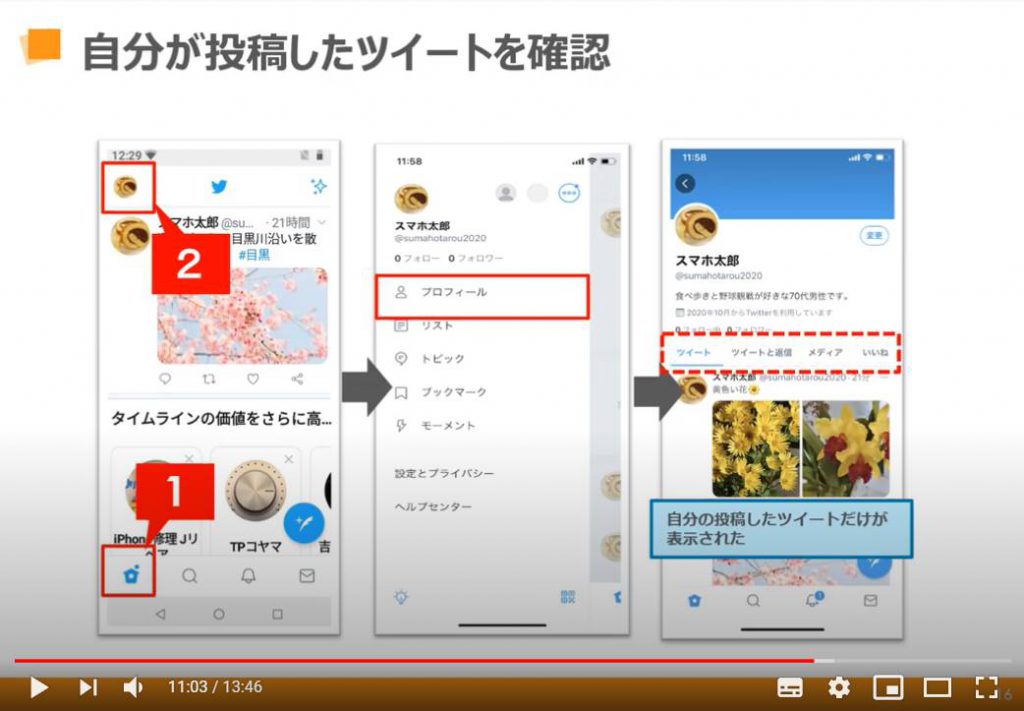
次に「ツイート」の削除方法ですが、投稿した各ツイートの横にある三つの黒い丸をタップしてください。
そうしますと別の画面が表示され、「ツイートを削除」という項目を確認することができかと思いますので、「ツイートを削除」をタップしてください。
こちらで削除が完了致します。
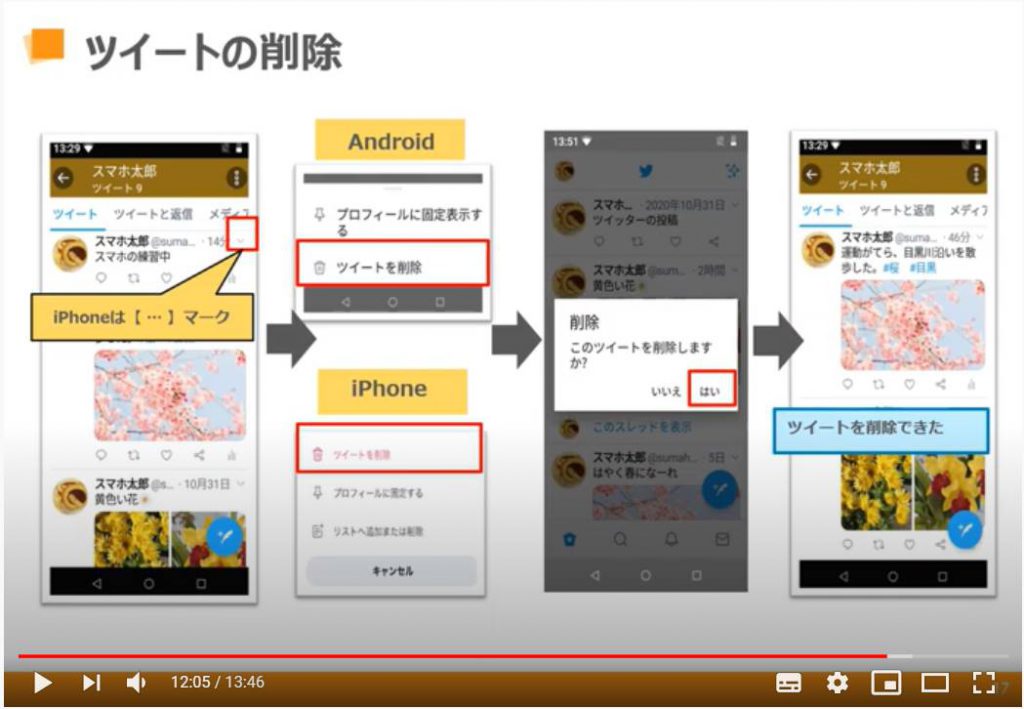
試しに身近なものをツイート(投稿)してみてください。意外な反応があるかもしれません。
「SNSを始めよう!まずは人気のツイッターから~Twitterの使い方(アカウント作成)を徹底解説~」もご参照ください。
「Twitter(ツイッター)の使い方【検索編】~ハッシュタグ検索?ツイート?これで完全攻略~」もご参照ください。
<指導実績>
三越伊勢丹(社員向け)・JTB(大説明)・東急不動産(グランクレール)・第一生命(お客様向け)・包括支援センター(お客様向け)・ロータリークラブ(お客様向け)・永楽倶楽部(会員様向け)等でセミナー・講義指導を実施。
累計30,000人以上を指導 。
<講義動画作成ポイント>
個別指導・集団講座での指導実績を元に、わかりやすさに重点を置いた動画作成
その他の講義動画は下記の一覧をご参照ください。
<その他>
オンラインサポート(ライブ講座・ZOOM等でのオンライン指導)とオフラインサポート(出張指導・セミナー形式のオフライン指導)も実施中。詳しくはメールにてお問い合わせください。
【全店共通】
03-5324-2664
(受付時間:平日10時~18時)





















