今回は、入門編の続きとして、「カメラアプリの使い方」についてご説明致します。
「カメラアプリ」については、携帯端末の差別化として、各社かなり力を入れている部分になりますため、ボタンの位置や機能などが全く同じという形にならない点が、説明として難しいところになります。
但し、一般的な機能は各社変わらないため、同じような機能のあるボタンを探す必要があるだけになります。その意味では、カメラの基本的な機能を理解して、後はご自身の端末を触ってみて、操作方法を学んでいくしかない形になります。
基礎知識があるとないでは、かなり操作方法の慣れが違ってきますので、この機会に是非「カメラの基本機能」を学んでみましょう。
<講座内容>
1. カメラアプリについて
2. カメラの機能
3. 撮影の基本操作
詳しくは、下記の動画ご参照ください。(講義動画時間:6分37秒)
【目次】
1.カメラアプリについて
2.カメラの機能
3.撮影の基本操作
1. カメラアプリについて
「カメラアプリ」で出来る事は、「写真」や「動画」の撮影になります。
「写真」や「動画」を撮影した場合には、必ず「写真管理アプリ」に保存されます。
「写真管理アプリ」で出来る事は、「アルバムとしての管理」「家族や友達との写真や動画の共有」「写真の加工」「SNSでの写真の投稿」も「写真管理アプリ」を経由して行うことができます。
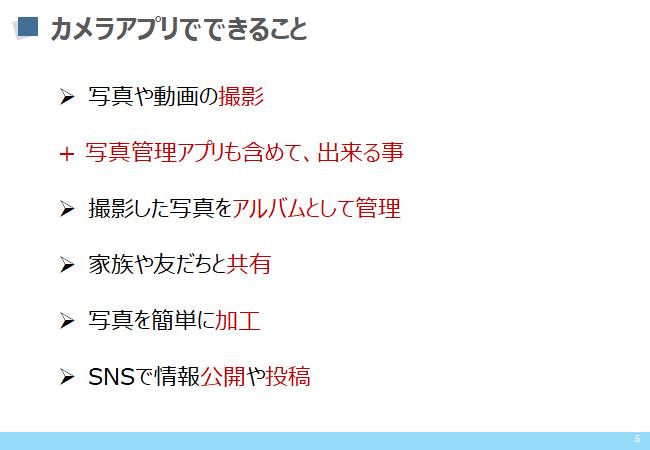
こちらでは、「カメラの活用例」について、ご説明致します。
よく使われる活用例としては、「メモやレシーを撮影して管理される方(メモやレシートが紛失がなくなります。)」
「買い物前に冷蔵庫の中を撮影し、買い物時の在庫確認として使われる方」
「バス停の時刻表を撮影される方」
「食べたものを撮影して、食事管理として使われる方」
「高いところにあるラベルや小さい文字を撮影して、拡大鏡として使われる方(遠くの小さい文字が読めるようになります。)」
使い方は人それぞれですが、「備忘録」として写真を使えるのはデジタルカメラだからこそ出来る方法の一つだと思われます。
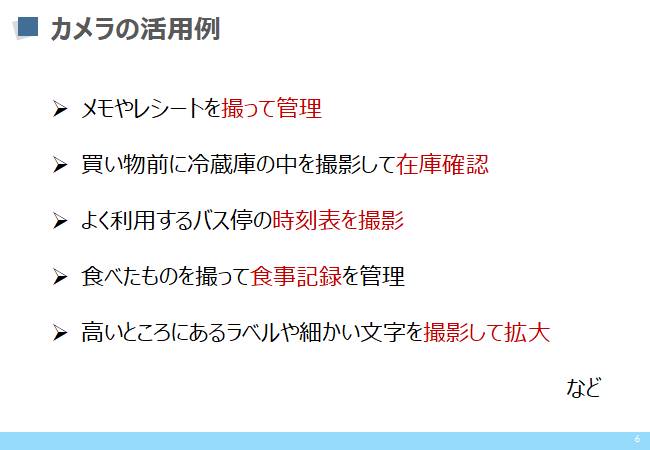
2. カメラの機能
こちらでは、「カメラの位置」についてご説明させていただきます。
カメラの位置は、「アウトカメラ(背面)」と「インカメラ(前面)」の二つがあります。
「アウトカメラ」は背面にある丸い部分になります。
通常はこちらのカメラを使います。
「インカメラ」は、前面の丸いカメラ、もしくは、細長い楕円形のカメラになります。
「自撮り」や「ビデオ通話」の時に使います。
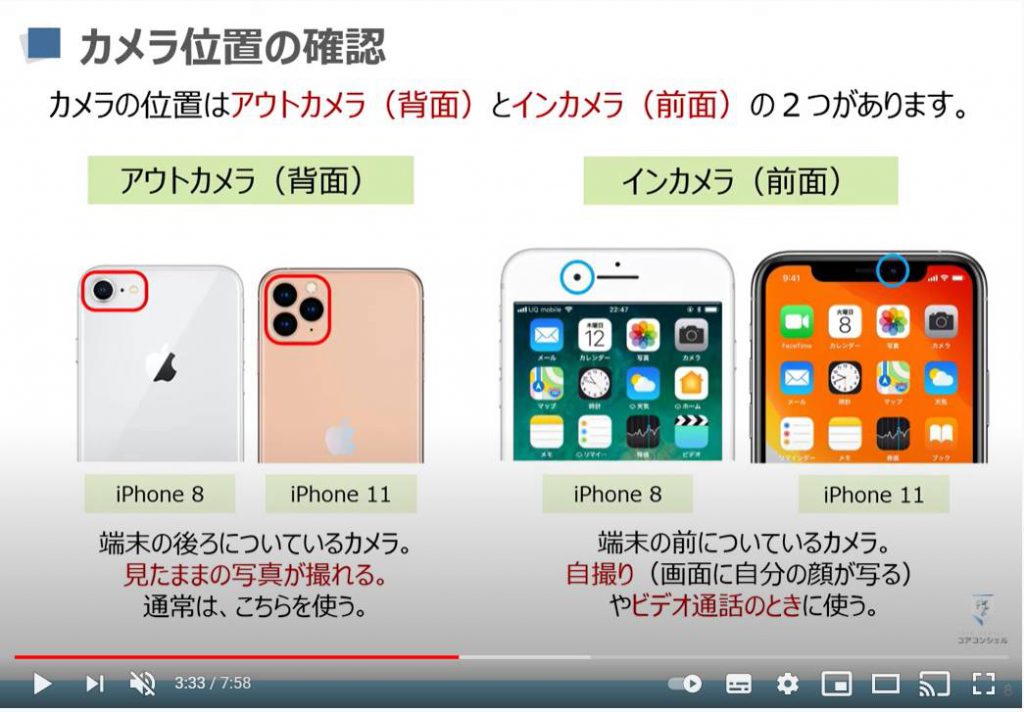
次に、「カメラの起動方法」についてご説明致します。
「カメラを起動する方法」としては、「カメラアプリ」をタップして起動する方法と「ロック画面」からカメラアプリを起動する二つの方法がございます。
「ロック画面」からカメラを立ち上げるには、ロック画面を「右から左にスワイプ」するか、ロック画面上に表示されている「カメラアイコン」を「長押し」することでカメラを起動することができます。
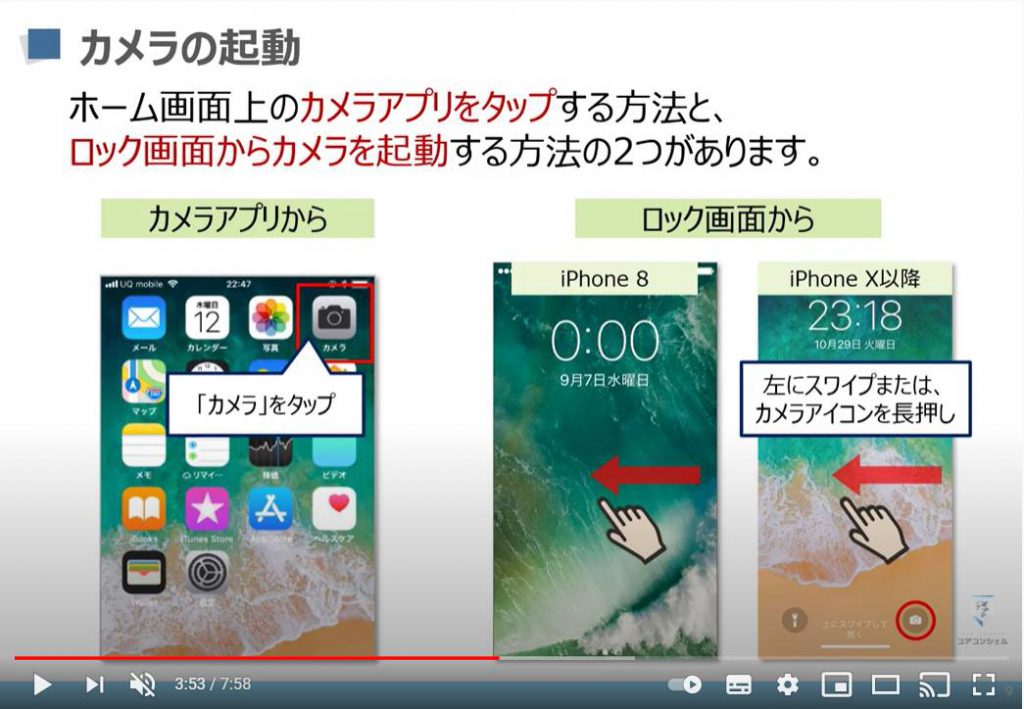
ここでは「カメラの画面」についてご説明致します。
①は「シャッターボタン」になります。
タップすると撮影できます。
機種によって変わりますが、このボタンを「長押し」すると「連射撮影」ができます。
②は「カメラの切り替え」にボタンになります。
「インカメラ」と「アウトカメラ」がタップする度に切り替わります。
③は「サムネイル」になります。
撮影直後の写真が表示され、タップすると写真の確認ができます。
④は「撮影モードの切り替え」ボタンになります。
「ビデオ撮影」や「パノラマ」など、用途に分けて切り替えを行います。
⑤は「オートフォーカス」になります。
画面上に移っているもので、特別に焦点を合わせたい部分がある場合には、こちらをタップしてください。
「黄色い枠」が表示されて、その部分に「ピント」を合わせることができます。
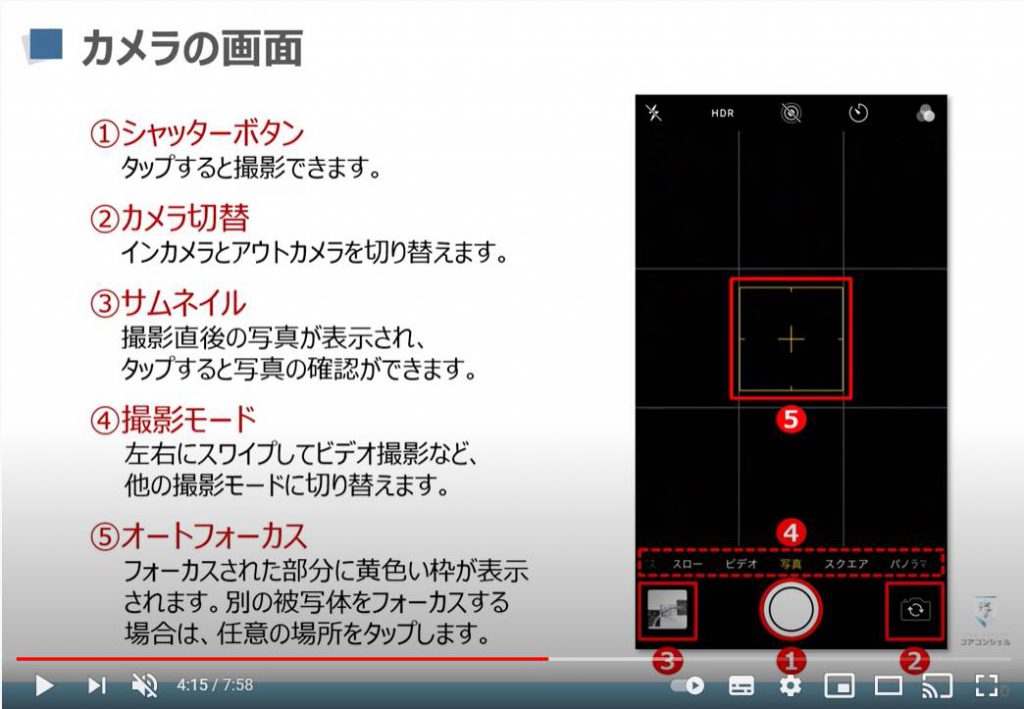
次に「フラッシュの切り替え」についてご説明致します。
「フラッシュの切り替え」は「自動」「オフ」「オン」の三種類がございます。
「自動」にしておくと暗い場所では自動的に「フラッシュ」が使われます。
「オン」の場合には、どんな場所でも「フラッシュ」が使われます。
「オフ」の場合には、「フラッシュ」はどんな場所でも使われません。
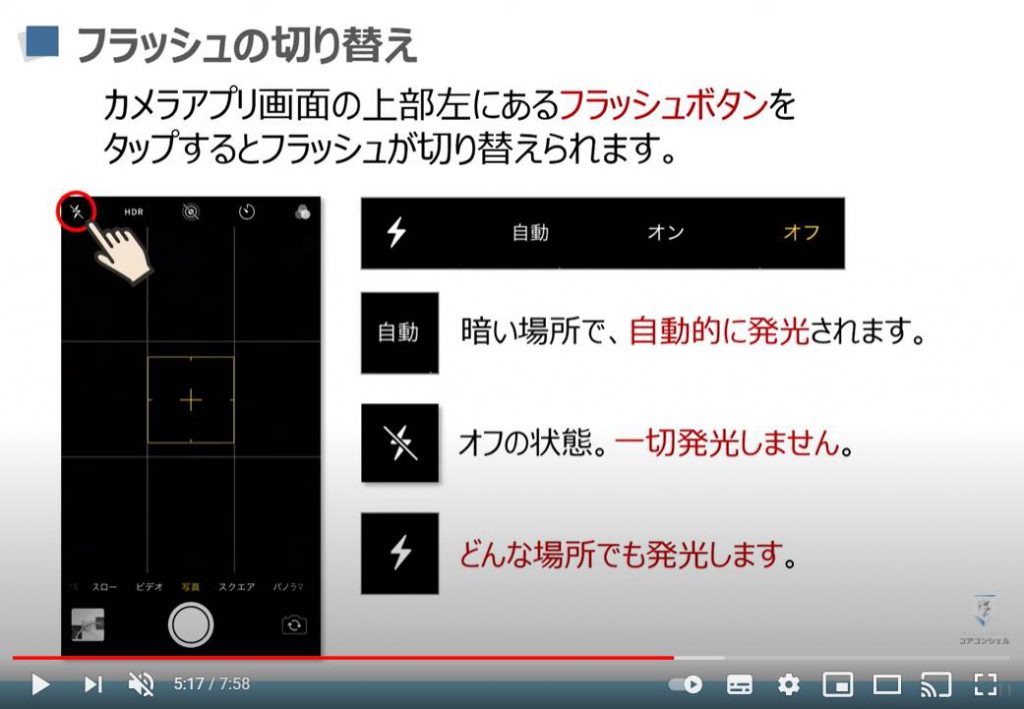
次に、先程もご説明を致しましたが、「連射撮影」の方法についてご説明致します。
「シャッターボタン」を「長押し」すると「連続撮影」ができます。
スポーツやペットなど動きのあるものを撮影する時には便利な機能になります。
連射後の写真はサムネイルに保存されますので、①の「サムネイル」をタップしてください。
次に「写真」を表示し、「選択」をタップして「編集」することも可能です。
また、連続して撮影した写真から、1枚だけを取り出すことも可能になります。
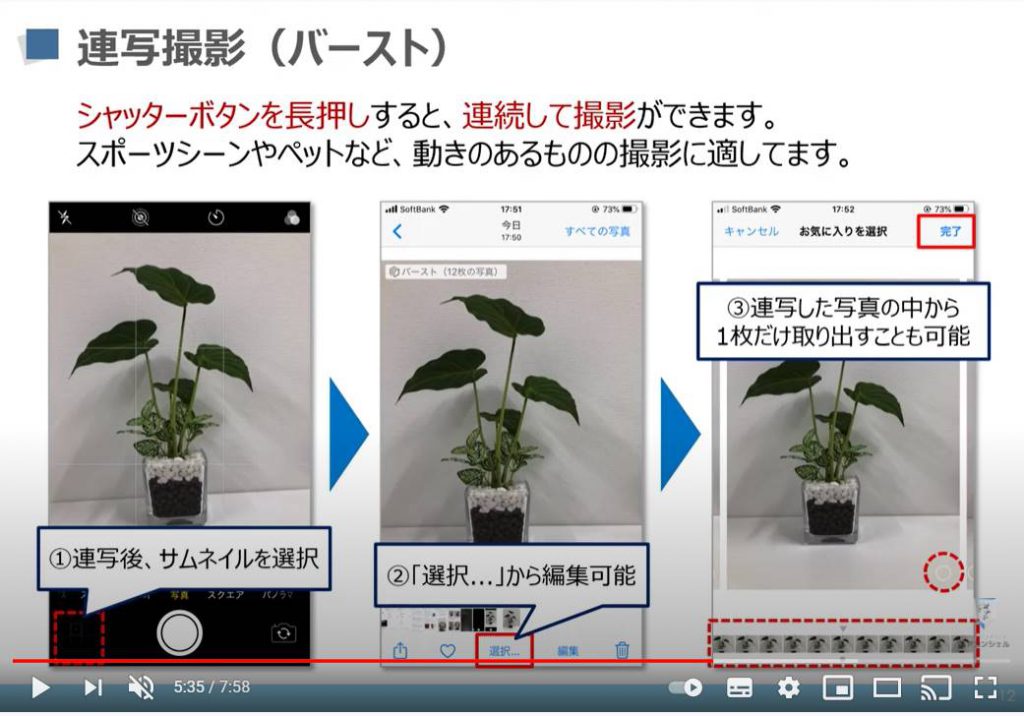
3. 撮影の基本操作
まず初めに「スマホの構え方」をご説明致します。
撮影時に一番ぶれやすいのは、「シャッターボタン」に触れる時です。
脇をしめて、腕はあまり伸ばさず、肘を体につけるようして構えるとブレずに写真を撮ることができます。
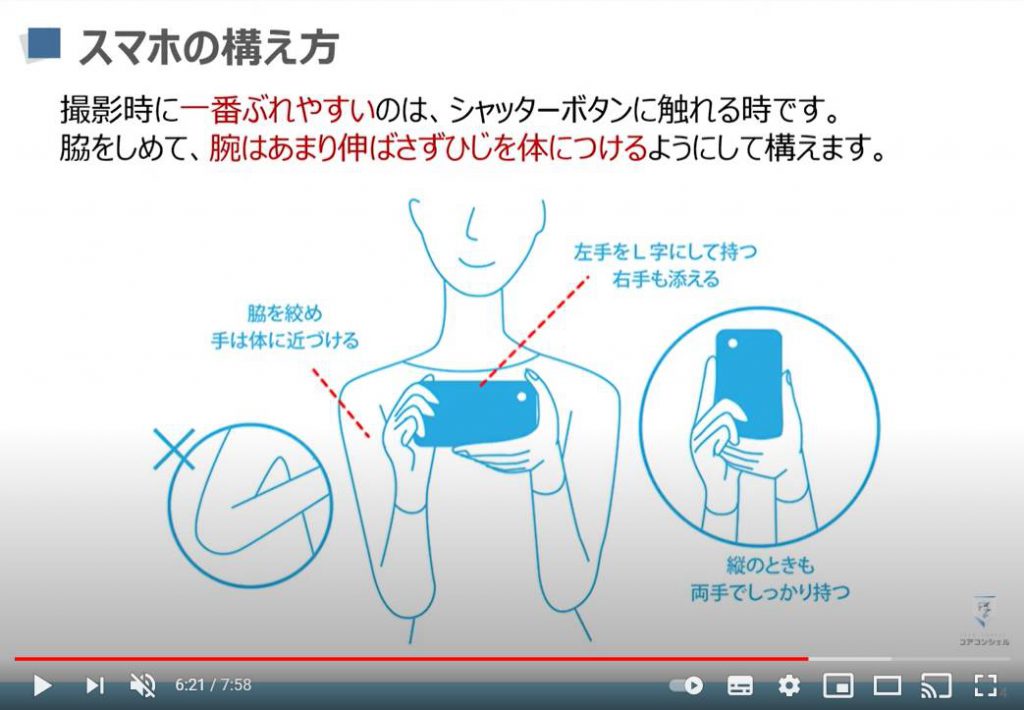
次に「ピントの合わせ方」についてご説明致します。
撮影中の画面から、「ピントを合わせたい部分」をタップするとそこに「焦点」を当てることができます。
(①のような形です。)
問題なければ、②の「シャッター」を押すと写真を撮ることが出来ます。

次に「撮影画面の拡大・縮小」についてご説明致します。
カメラを立ち上げた画面で、親指と人差し指で画面に触れて、二本の指の間隔を広げると「画面が拡大」されます。
触れている二本の指の間隔を縮めると「画面が縮小」して、広範囲のものを撮影できます。
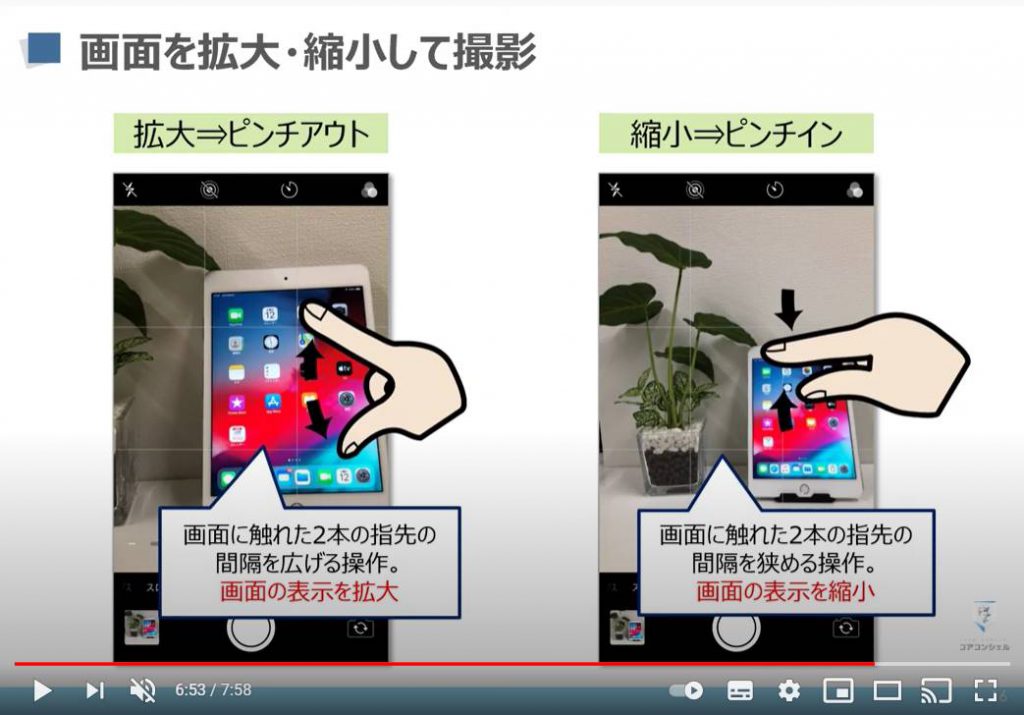
次に「撮影した写真をみる方法」についてご説明致します。
撮影した写真は、①の「サムネイル」をタップすることで確認が出来ます。
②が「写真の確認画面」になります。
別の講座で、「写真の加工」「編集」「アルバム作成」「写真の共有方法」「バックアップ」の方法についてご説明致します。

「写真アプリの使い方~Googleフォトを賢く使おう!バックアップ・パソコンとの共有でも必需品~」もご参照ください。
「Googleフォトの活用で、スマホの写真をパソコンでも簡単共有~USB・メール転送も一切不要!~」もご参照ください。
<指導実績>
三越伊勢丹(社員向け)・JTB(大説明会)・東急不動産(グランクレール)・第一生命(お客様向け)・包括支援センター(お客様向け)・ロータリークラブ(お客様向け)・永楽倶楽部(会員様向け)等でセミナー・講義指導を実施。
累計30,000人以上を指導 。
<講義動画作成ポイント>
個別指導・集団講座での指導実績を元に、わかりやすさに重点を置いた動画作成
その他の講義動画は下記の一覧をご参照ください。
<その他>
オンラインサポート(ライブ講座・ZOOM等でのオンライン指導)とオフラインサポート(出張指導・セミナー形式のオフライン指導)も実施中。詳しくはメールにてお問い合わせください。
【全店共通】
03-5324-2664
(受付時間:平日10時~18時)





















