今回は、LINEアプリの使い方として、混乱されている方もいる「keep(キープ)」と「ノート」の違いや使い方、また、端末紛失時や故障・破損時に機種変更しなければいけない時のバックアップも含めた事前に設定しておくべき機能についてご説明致します。
LINEのトーク履歴のバックアップも以前に比べて格段によくなり、自動でバックアップも取れるようになっています。
但し、機種変更などで端末OSが変わる場合には、トーク履歴を引き継ぐことができないという最大の欠点があります。
個人的には、トーク履歴にそれほど執着はないですが、他の拡張機能を付ける位であれば、こちらのトーク履歴を他の端末に引き継げるようにする努力をLINE側にもしてほしいと思うのは私だけでしょうか。
もちろん、技術的な問題としてそれぞれデータの保持の仕方、フレームワークが異なり、別々のOSによるデータの表示が難しいのかと思われます。課題がある点は十分に理解できますが、変換プログラムを作成し、データを変換するということは可能なような気がします。
いずれにせよ、これだけの国民インフラになっているサービスが、異なる端末OSへの引継ぎができないというは非常に残念です。
困る人がいるのにそれに対応しない企業はいかがなものかを思うこともあります。
是非、改善してくるのを首を長くして期待しております。
それでは、今できる事として、万が一に備えて、LINEの設定を確認しておきましょう。
<講座内容>
1. Keepとノートの活用
2. トークのバックアップ
3. 機種変更時の注意点
4. 登録すると便利な公式アカウント
詳しくは、下記の動画ご参照ください。(講義動画時間:22分06秒)
LINEアプリはアカウントを引き継ぐ際に独自のガイドラインがあるので、事前にしっかりと把握・準備しておくことで、安心して機種変更して頂けると思います。
【目次】
1.Keepとノートの活用
2.トークのバックアップ
3.機種変更時の注意点
4.登録すると便利な公式アカウント
1. Keepとノートの活用
コミュニケーションツールとして普及している「LINE(ライン)」では、「トーク履歴」などのやり取りの中で残しておきたいものを「メモする機能」があります。
それが「LINE Keep(ラインキープ)」と「ノート」の2つになります。
まず大きい違いとして、「Keep(キープ)」は1つのアカウントに1つしか利用できません。
「LINE(ライン)版オンラインストレージ」といったところです。
「ノート」はトークルームごとに作成可能な「共用のメモ帳」というイメージです。
ここではこの2つの機能について解説していきます。
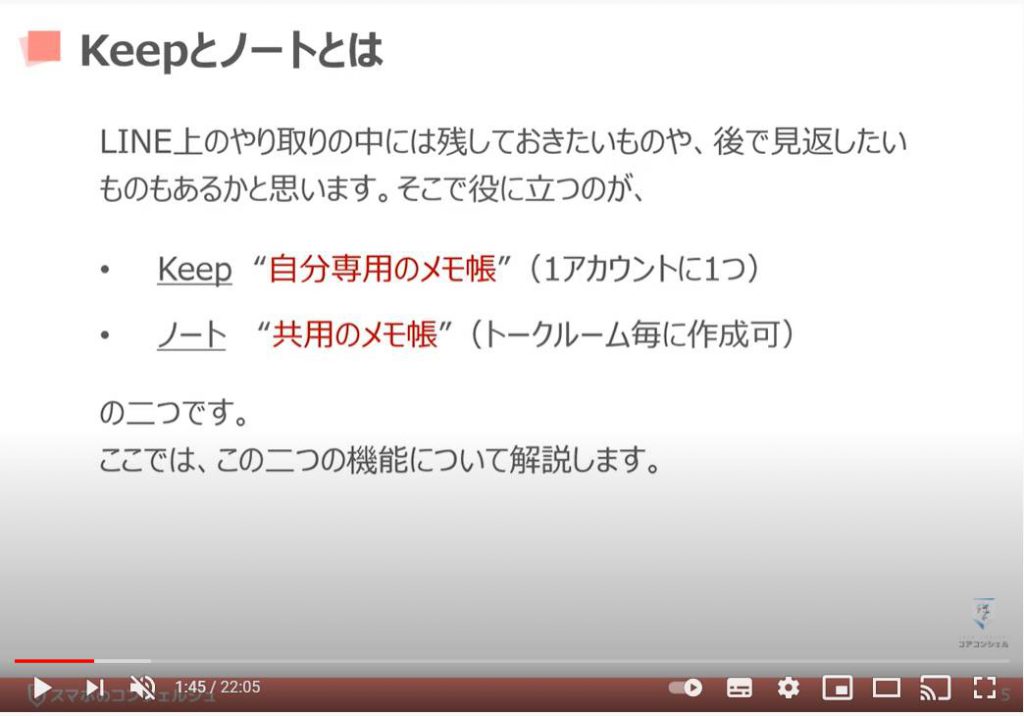
また、LINEのアルバム機能では保存できなかった動画についても保存することができるので、端末本体に保存する以外の選択肢ができるという点でも便利な機能ではあります。
ただし、ここで注意点があり、「Keep(キープ)」は5分以内で、尚且つ、「50MB(メガバイト)」未満の動画であれば無期限で保存できるのに対して、「ノート」は3分未満で、尚且つ2週間という期限が設定されています。
ちなみに、「Keep(キープ)」で5分以上の動画をアップロードすると自動で5分に縮小されてしまいます。
「Keep(キープ)」の保存容量は最大で「1GB(ギガバイト)」までです。
ホーム画面にショートカットを作成することもできるので、メモ帳みたいな感覚で利用することができます。
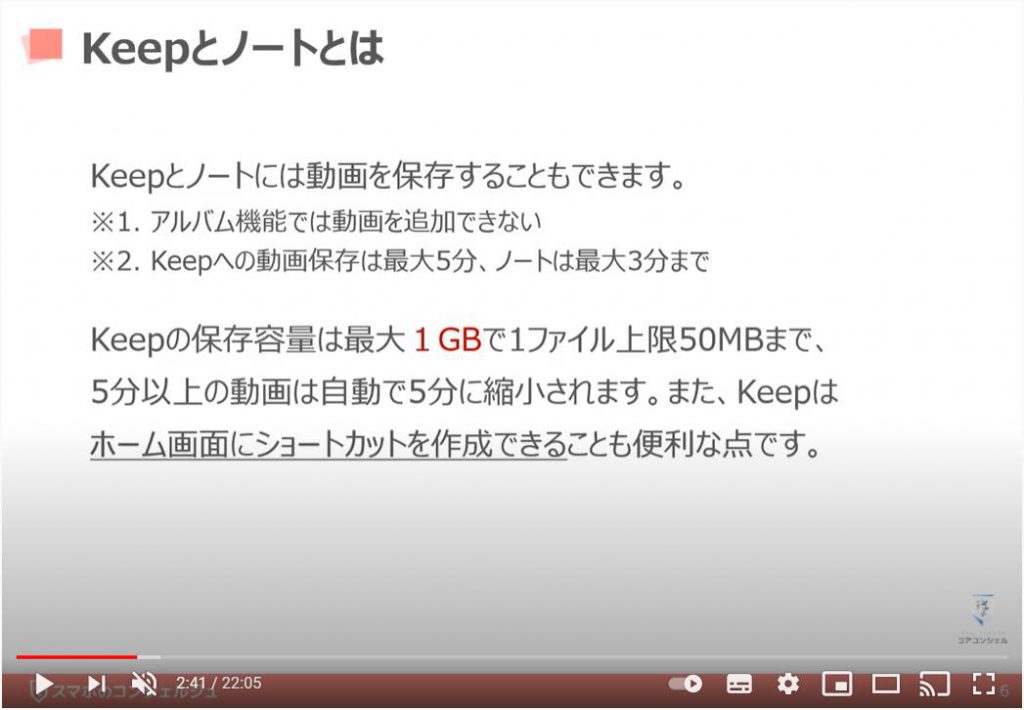
次に「Keep」 と 「ノート」 に保存しておける情報についてご紹介します。
・ テキストデータ
・ 画像や動画
・ URL(リンク)
・ ExcelやWord、PDFなどのファイル(Keepのみ)
トーク内の履歴と違って保存期限がないので、機種変更や端末の紛失・故障時にも、アカウントを引き継げばいつでもアクセスできます。
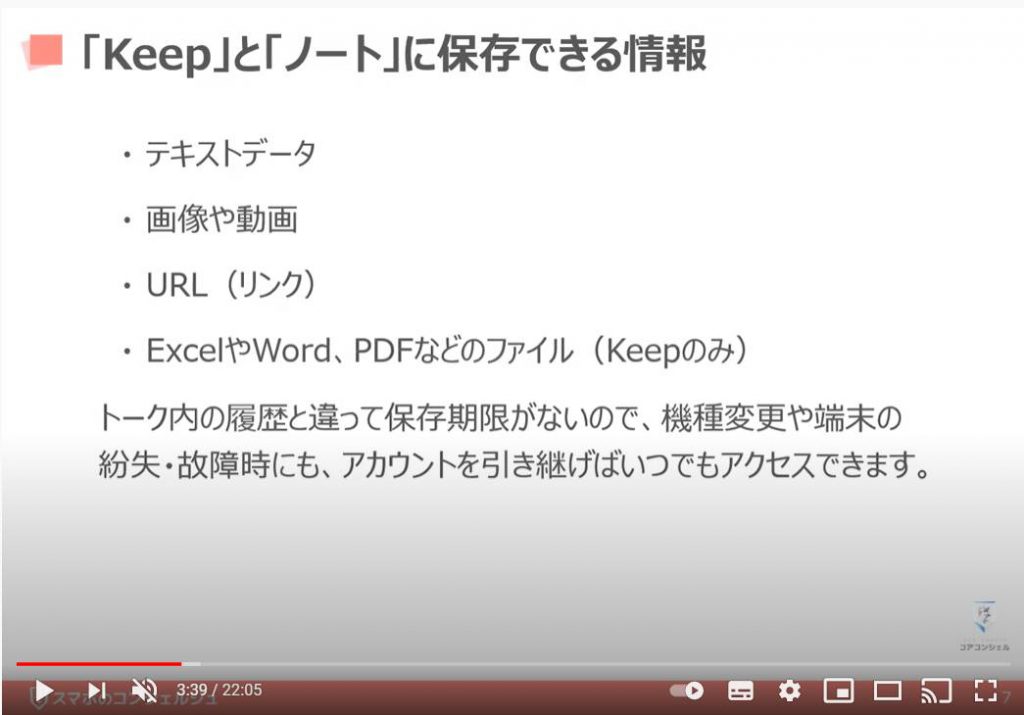
それでは「ノートの作成手順」を確認していきましょう。
まずは「トーク画面」より、「トークルーム」を開きます。
メモしておきたい該当トークを「長押し」します。
「メニュー」が表示されるので、その中から「ノート」を選択します。
各トーク脇に「チェックボックス」が表示されるので、ノートにメモしておきたいトークに「チェック」を入れます。
チェックを入れたら画面下の「ノート」を選択します。
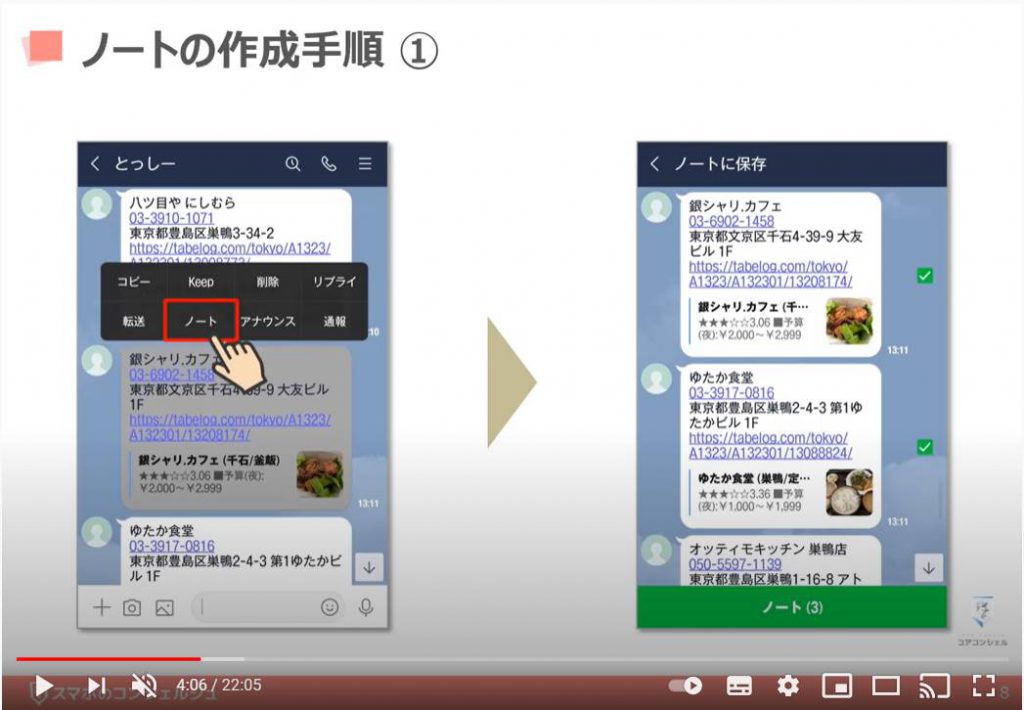
投稿画面に切り替わるので、投稿内容に問題がなければ画面右上の「投稿」を選択しましょう。
こちらで「ノートへの投稿」が完了します。
ノートに投稿が完了すると、「Android(アンドロイド)」は「ノート画面」に切り替わり、「iPhone(アイフォン)」は「トークルーム画面」に切り替わります。
また、「トークルーム」内に投稿に関する「通知メッセージ」が入ります。
「投稿内容を修正」する場合には該当の投稿上部にある「三点リーダー(点三つ・・・)」を選択します。
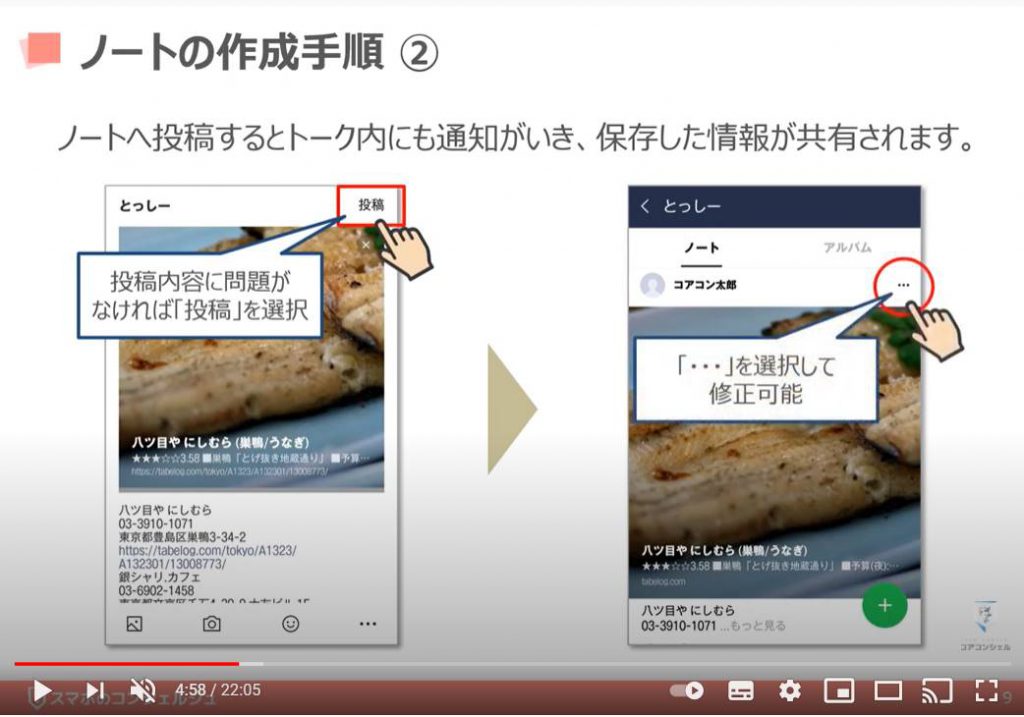
「ノート」へ投稿したものは相手にも共有されます。
動画以外であれば無期限に保存され、かつ素早くアクセスできるので、相手との間の備忘録として残しておくと便利にお使いいただけます。
「ノート」に投稿された内容を確認するには、トークルーム内の画面右上「三本線≡」を選択します。
「トーク機能一覧」が表示されるので、「ノート」を選択します。
こちらで「ノート」内に保存された内容一覧を確認することができます。
また、「ノート」内の画面下部に配置された「+(プラス)」マークからでもノートへの投稿を行うことができます。
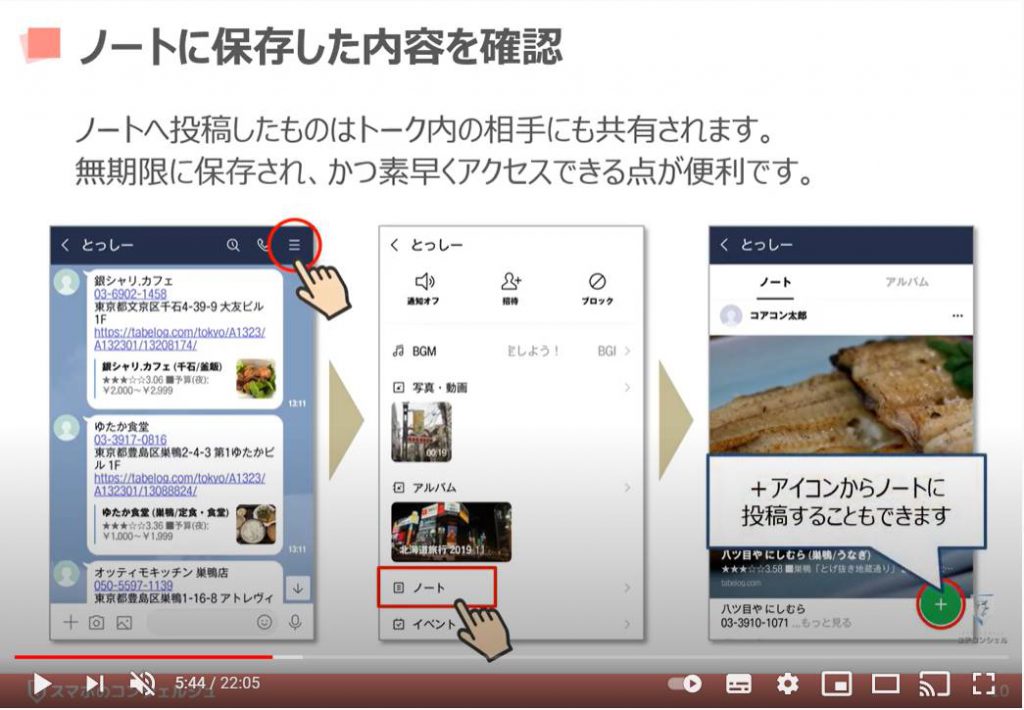
それでは次に、「Keep(キープ)」への保存方法を確認していきましょう。
先ほどと同様にして、該当トークを「長押し」します。
「メニュー」が表示されるので、その中から「Keep(キープ)」を選択します。
各トーク脇に「チェックボックス」が表示されるので、「保存したいトーク」にチェックを入れましょう。
チェックを入れたら画面下部の「Keep」を選択します。
選択すると、保存した旨の「プッシュ通知」が表示されるので、こちらで「Keep(キープ)」への保存が完了します。
「Keep(キープ)」に保存した内容を確認できるのは本人のみです。
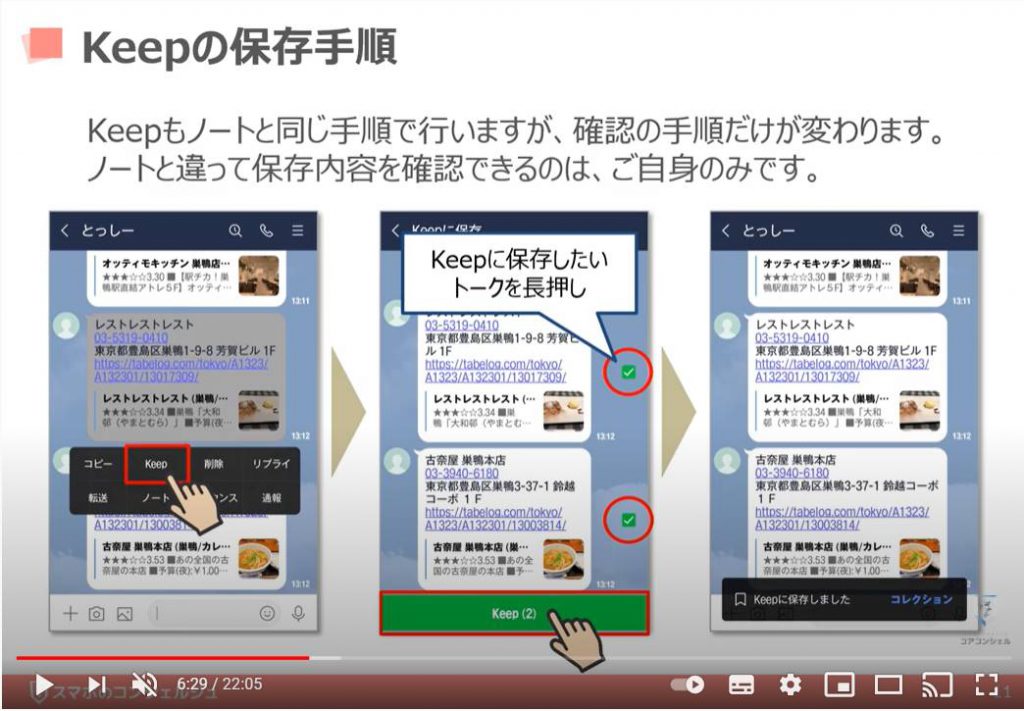
ホーム画面内のプロフィール欄にある「Keep(キープ)」を選択すると、Keep内の「保存内容の確認や設定」「任意の相手にKeep内の情報をシェア」することができます。
まずはホーム画面上の「Keep(キープ)」を選択しましょう。
Keepの「メイン画面」が表示されます。
保存した内容は時系列順に表示されるので、下にスクロールしてすべての内容を確認することができます。
また、点線枠内を選択することで、「カテゴリ」毎に保存した内容を確認することができます。
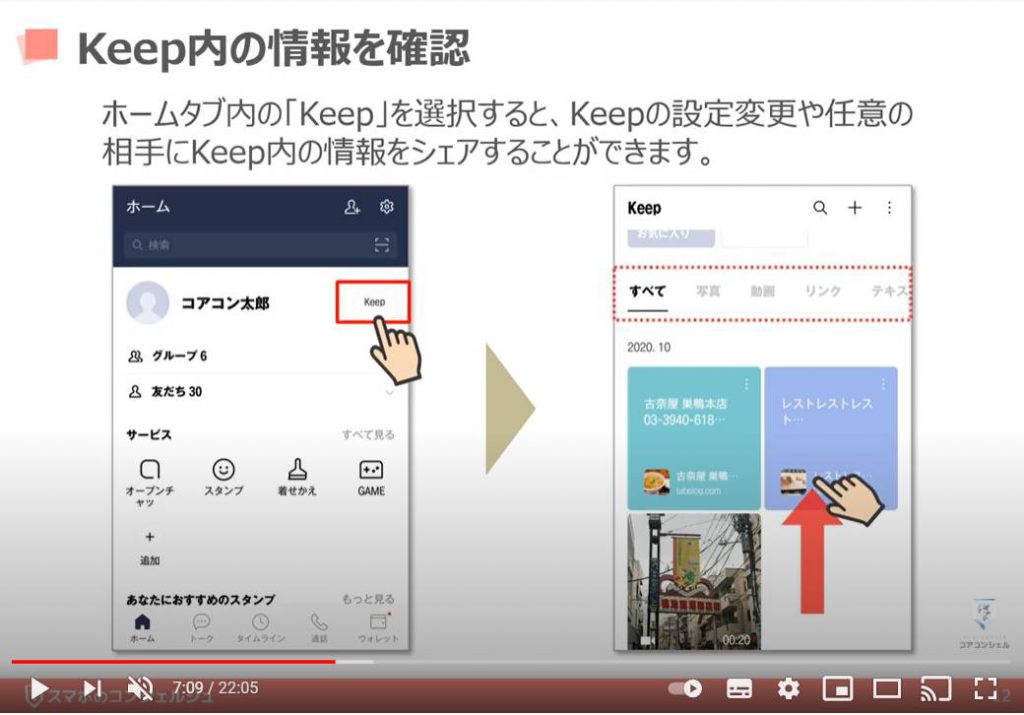
「Keep(キープ)」に保存した情報を特定の相手に共有する場合には、各保存内容の右上にある三点リーダーを選択すると、ポップアップが表示されるので、その中から「シェア」を選択しましょう。
このポップアップ内では、「Keep(キープ)」に保存した内容を削除したり、ピン留めすることができます。
「ピン留め」とは画面の最上部に該当の保存内容を表示する機能のことです。
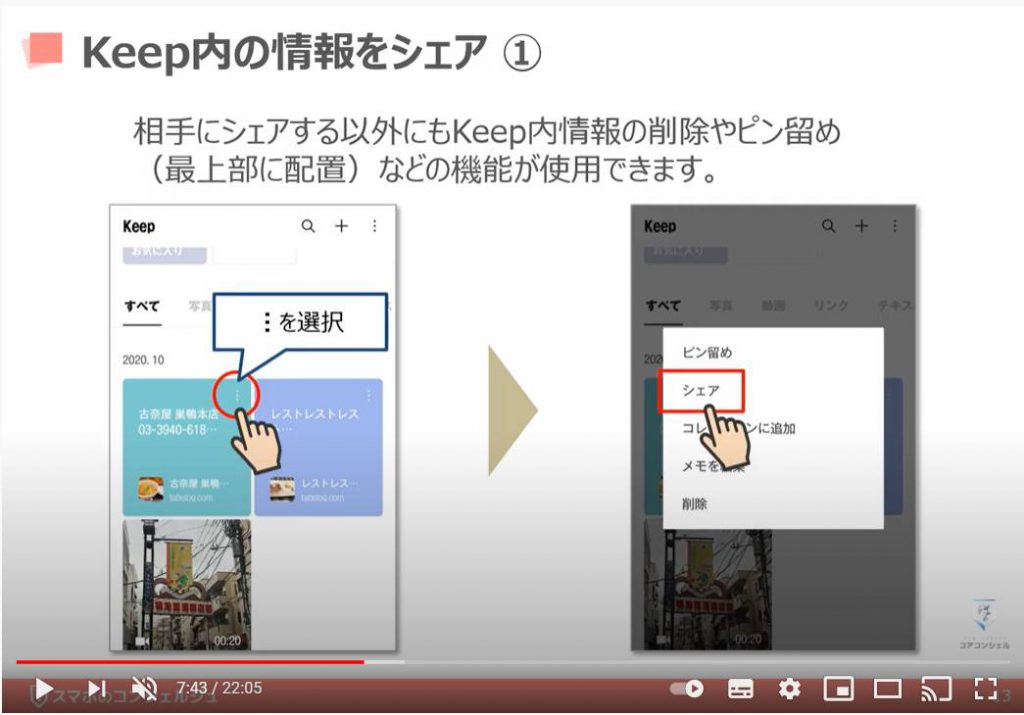
シェア相手の候補一覧が表示されるので、任意の相手を選択します。
また、候補の中にシェアしたい相手がいない場合には、「もっと見る」という項目を選択しましょう。
LINEの友だち一覧やトークルームの一覧が表示されます。
相手が選択できたら、「転送」を選択しましょう。
そうすると、選択した相手のトークルームに該当内容がシェアされます。
こちらでKeep内の情報シェアが完了します。
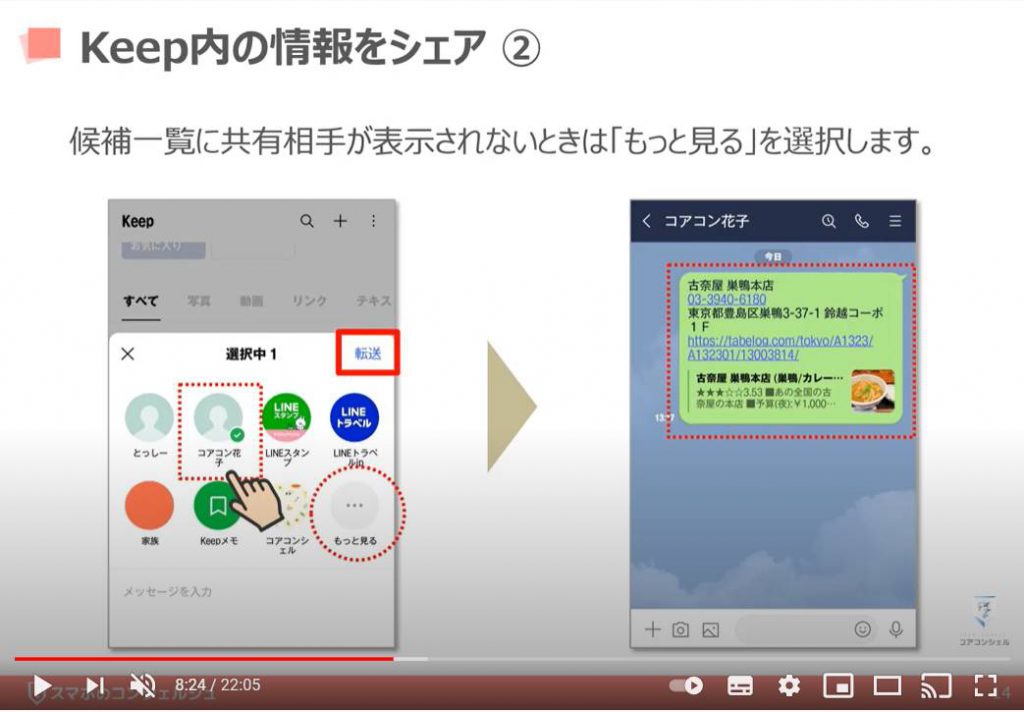
LINE Keepの「ショートカット」をホーム画面上に作成しておくと、更に便利にお使いいただけます。
LINEのホーム画面より、先ほどと同様にして「Keep」を選択します。
Keep画面が表示されたら画面右上の「三点リーダー」を選択します。
メニューが表示されるので、その中から「設定」を選択しましょう。
設定画面が表示されたら、「Keepのショートカットを作成」という項目を選択してください。確認のポップアップが表示されるので、「作成」を選択しましょう。
こちらでホーム画面上にLINE Keepのショートカットが作成されたかと思います。
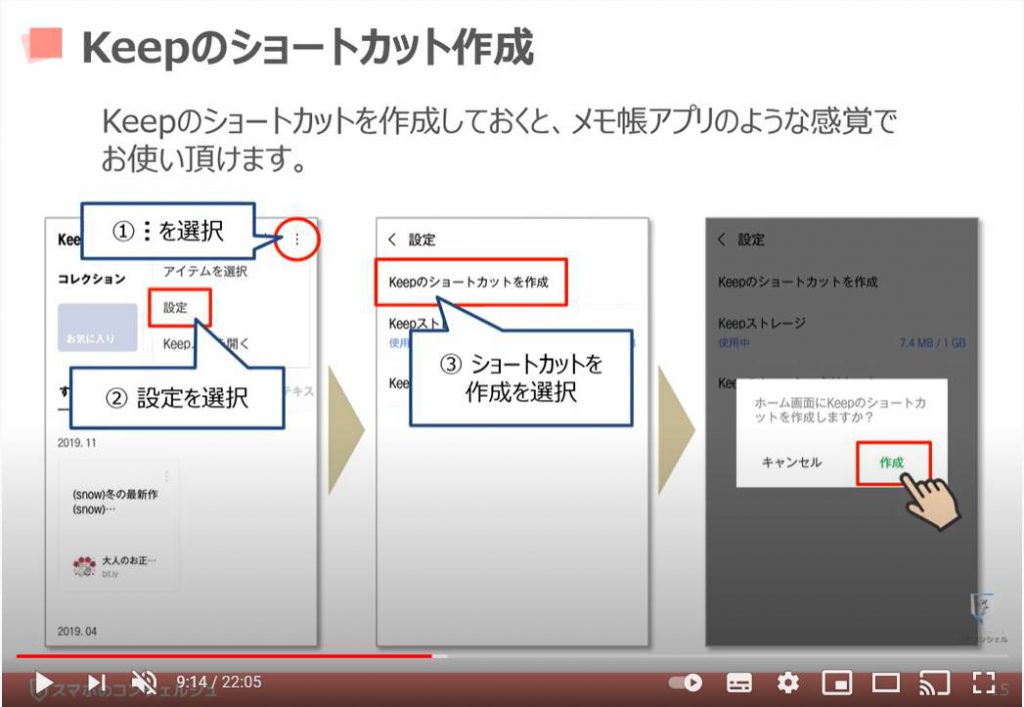
LINEの使い方「リンクの共有編」では情報の共有として任意の相手にシェアしましたが、同様の手順で共有先をLINE Keepにすると、共有内容をKeep内に保存することができます。
Keep内に保存した内容はLINEだけでなく、別のアプリで共有することも可能です。
以上のようなかたちで、LINEの機能やオンラインストレージを活用することで、残しておきたい写真、動画など全てのバックアップが取れます。
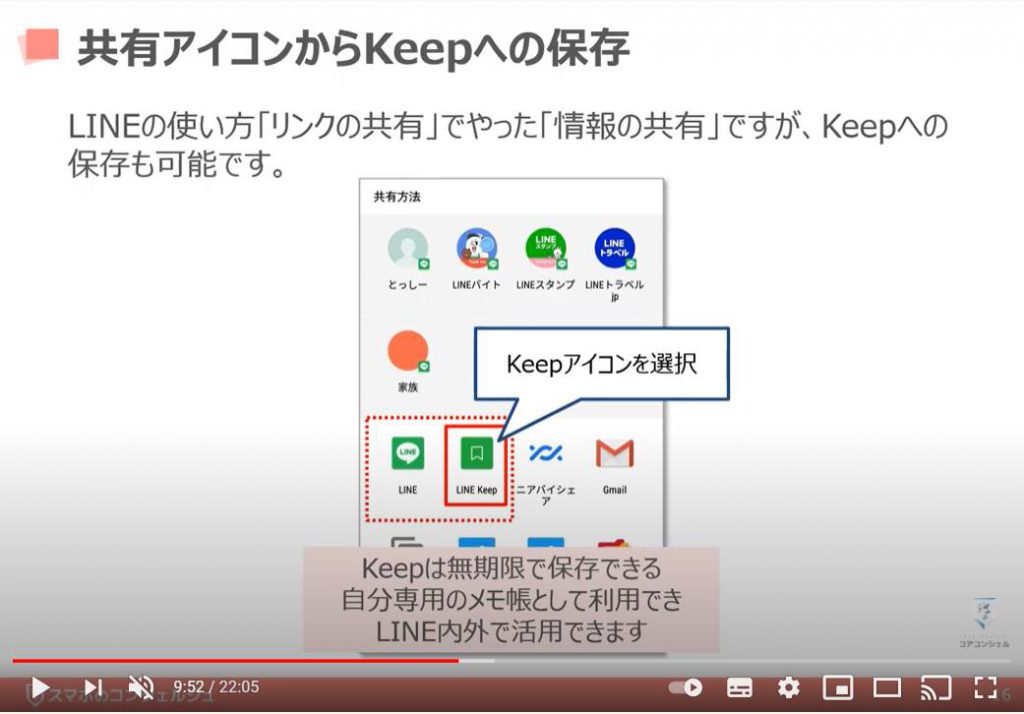
2. トークのバックアップ
機種変更をしてLINEアカウントの引き継ぎをした時に、トークの内容が消えていたということはありませんか?
トークの内容はスマートフォンの本体に保存されているので、機種変更する際は、トーク履歴のバックアップ→復元が必要です。
※トーク内容の引継ぎは同一のOS間(iPhone→iPhone、Android→Android)でしか行えません。
また、トーク内の画像はトーク履歴のバックアップでは保存されません。
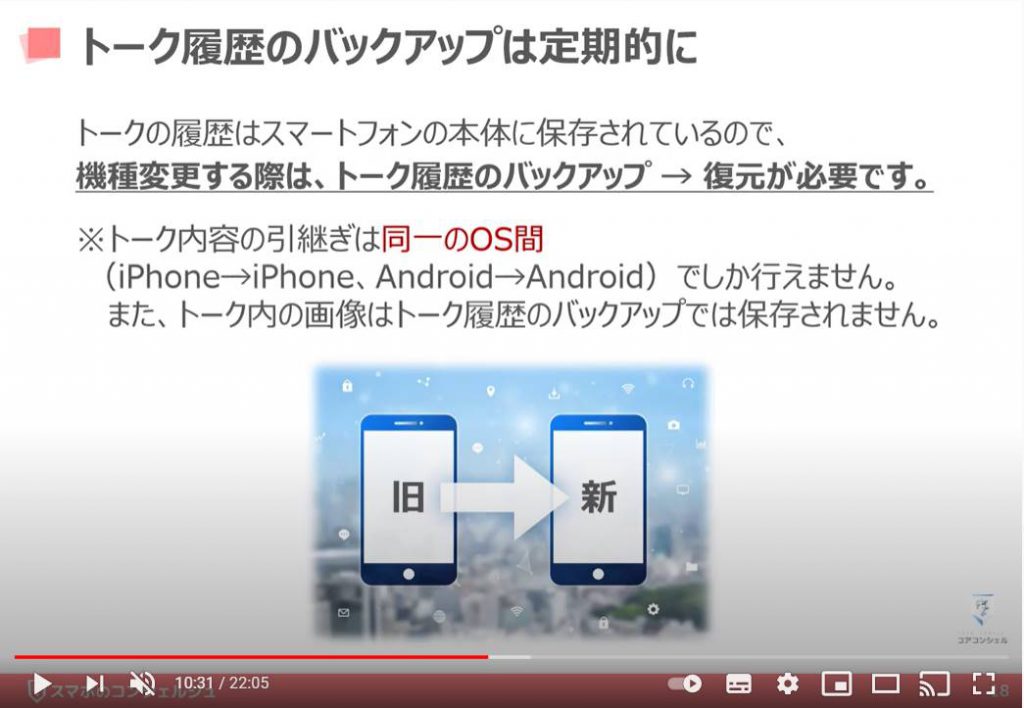
端末の紛失・故障時を考えると、定期的にトーク履歴のバックアップを行うことをオススメします。それでは手順を確認していきましょう。
まずはLINEのホーム画面より歯車マークの設定アイコンを選択します。設定画面が表示されたら、基本設定カテゴリ内の「トーク」を選択します。
トーク設定上部の「トーク履歴のバックアップ・復元」を選択します。
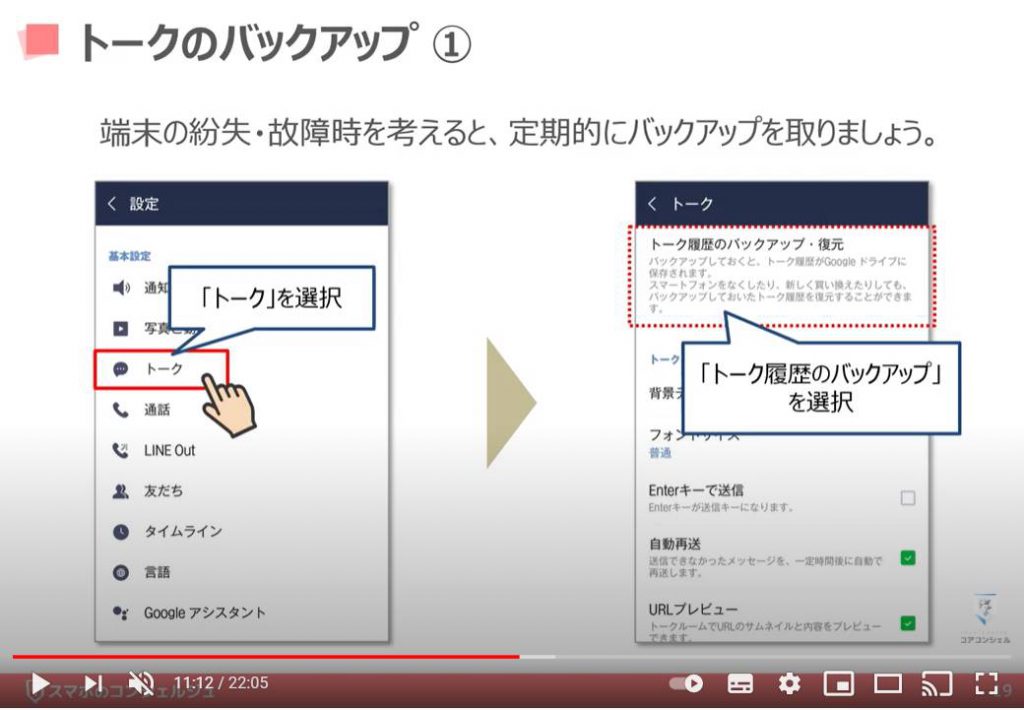
最上部には前回の「バックアップ日時」が表示されています。
アンドロイドであれば、「Googleドライブにバックアップする」を選択、iPhoneであれば「今すぐバックアップ」を選択します。iPhoneの場合にはiCloud Driveにバックアップが作成されます。
それぞれのOSでバックアップ箇所が異なるために、異なるOS間でのトークの引継ぎが行えません。
選択すると「ポップアップ」が表示されます。アンドロイドであればお手持ちの「Googleアカウント(Gmailアドレス)」を選択して、「OK」を選択しましょう。iPhoneであれば「今すぐバックアップ」を選択した段階でトーク履歴のバックアップが開始されます。
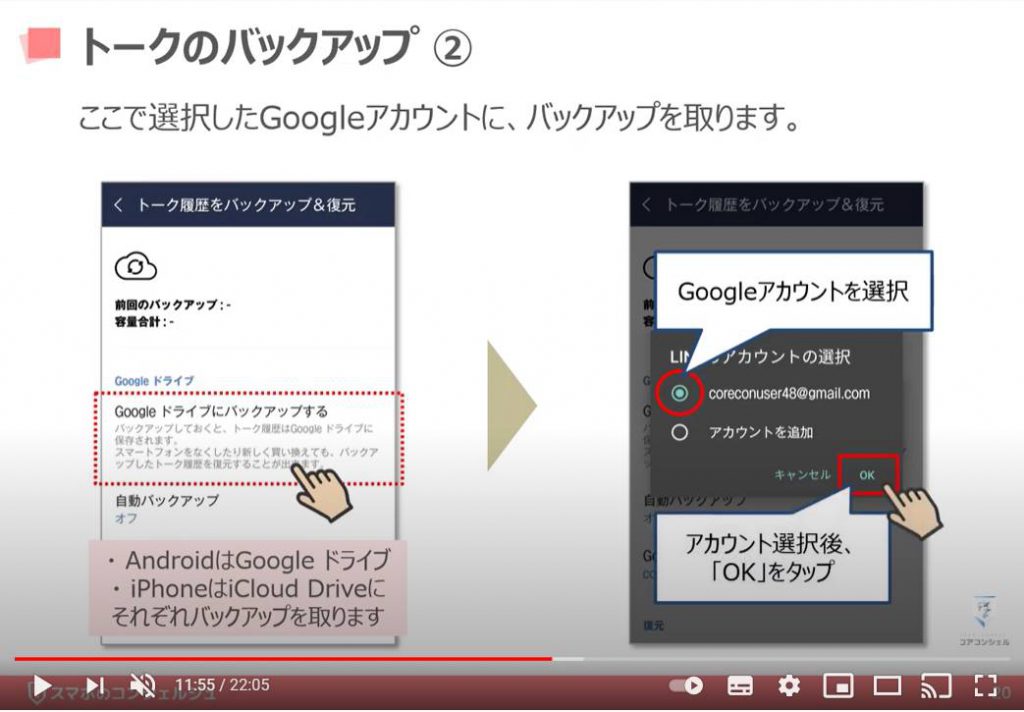
アンドロイドの場合、初めてトーク履歴のバックアップする際には「Googleドライブ」の利用権限を求められますので、「許可」を選択しましょう。
こちらでバックアップが開始されます。
バックアップが完了すると画面上部に現在の時刻とバックアップを取ったトーク履歴の容量が表示されます。
トーク履歴の復元を行う場合は、新しいスマホでLINEにログインする際にトーク履歴を復元するか、ログインした後に設定画面内の「トーク履歴をバックアップ&復元」の項目内の下の方にある「復元する」という項目を選択します。
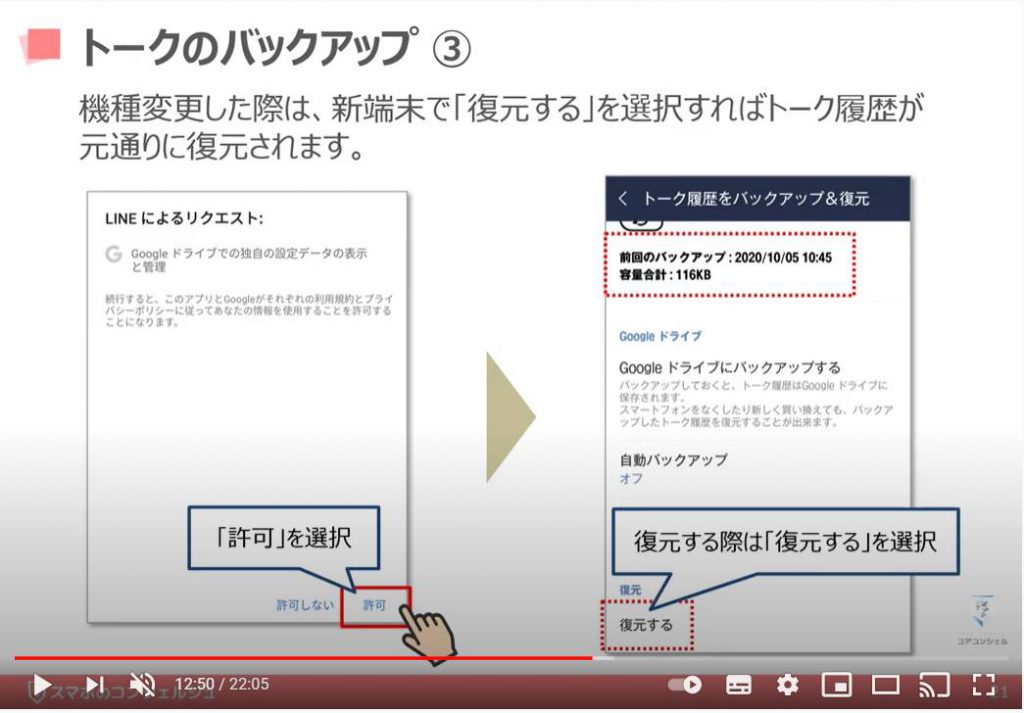
3. 機種変更時の注意点
ここからは「機種変更時の事前準備」についてお伝えします。
注意点としては、「端末のOS」と「LINEアプリのバージョン」を最新版にアップデートしておきましょう。
また、大事な画像や動画がある場合には事前に、「アルバム作成」や「Keepへの保存」、または「端末本体」に保存しておきましょう。
端末のOSに関しては、各メーカーなどの対応状況にもよるので、必ずしも最新版までアップデートできるとは限らないので問題ありませんが、古いOSバージョンのままだとLINE側でサポートを打ち切られるケースもあるので、そういった確認も含め一度「端末のOSバージョン」は確認されることをオススメします。
「Android(アンドロイド)」に関しては、サポートが打ち切られていなければ基本的には問題ありませんが、iPhoneユーザーの方は必ず「OSのアップデート」、「LINEアプリのアップデート」の順番で行いましょう。
アカウント情報を引き継ぐためには「電話番号」「メールアドレス」「パスワード」の登録が必要になります。
未登録の項目がある方は次のページより登録手順をご説明しますので登録しておきましょう。
また、メールアドレスの登録はどのメールサービスでも問題ありませんが、迷惑メールフィルターなどを考慮するとドコモ、au、Softbank、Y!mobileが提供するキャリアメールサービスを登録するのはあまりオススメできません。
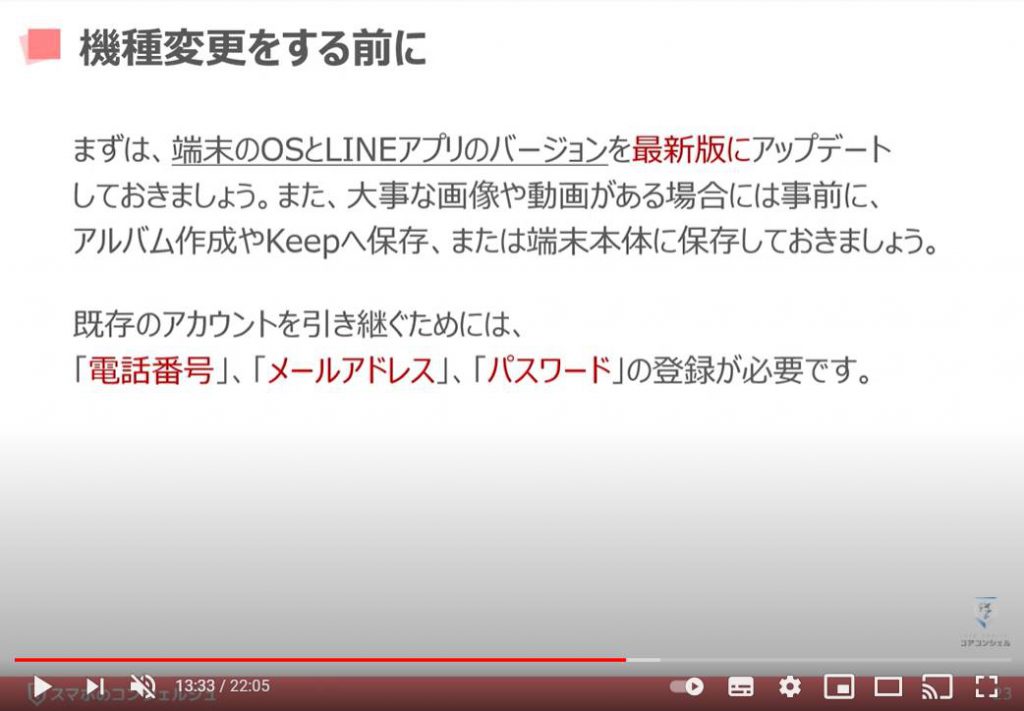
まずは、「アカウント登録情報」を確認しましょう。
「電話番号」と「パスワード」はLINEの利用登録をする際に登録してあるはずなので、「メールアドレス」が登録されているか確認します。
LINEの設定画面を開きます。
次に、「設定画面」内の「アカウント」を選択しましょう。
「アカウント情報」が確認できるので、「メールアドレス」が登録されているか確認して、未登録の場合には登録しておきましょう。
また、「登録済みのパスワード」が思い出せない場合ですが、現状パスワードを確認する術はありません。
しかし、パスワードの変更は可能なので、忘れてしまったという方はパスワードの項目を選択して、変更しておきましょう。
変更したらメモするなどして忘れないようにしましょう。
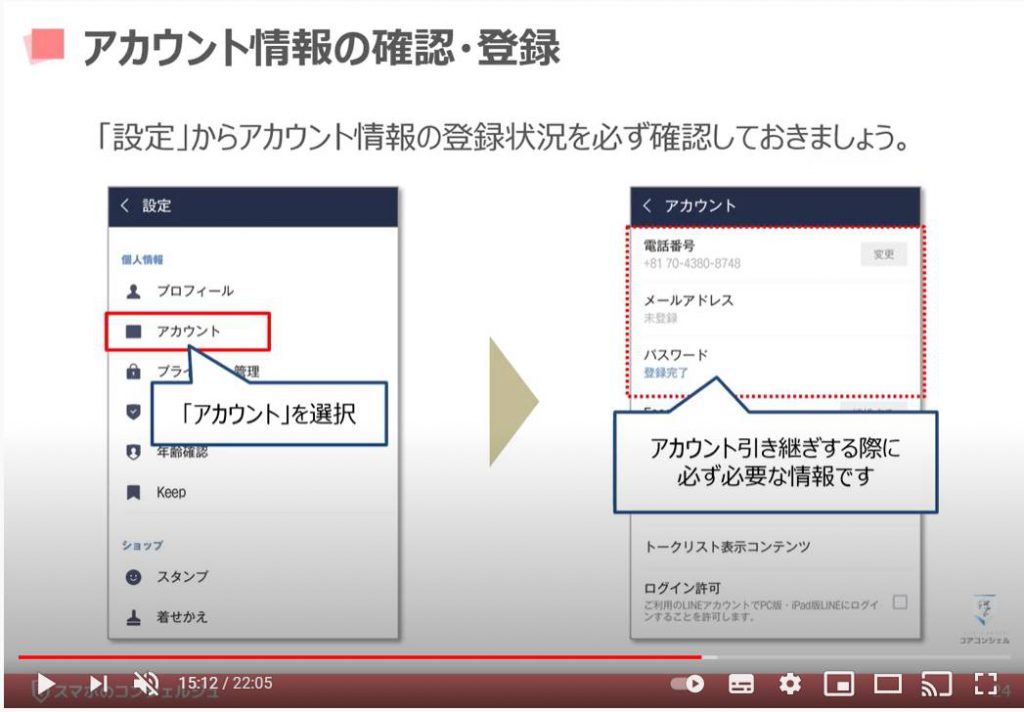
次に、「機種変更直前の注意点」についてご紹介します。
LINEのガイドラインでは機種変更前に「アカウント引継ぎ」の設定を「オン」にするよう明記されているので、その設定をしておきましょう。
同じくLINEの設定画面より「アカウント引き継ぎ」を選択します。
アカウント引き継ぎ設定の画面を開いたら、「アカウントを引き継ぐ」という項目の横にあるスライダを「オン」にしましょう。
こちらをセットしてから「36時間以内」に機種変更するようにしましょう。
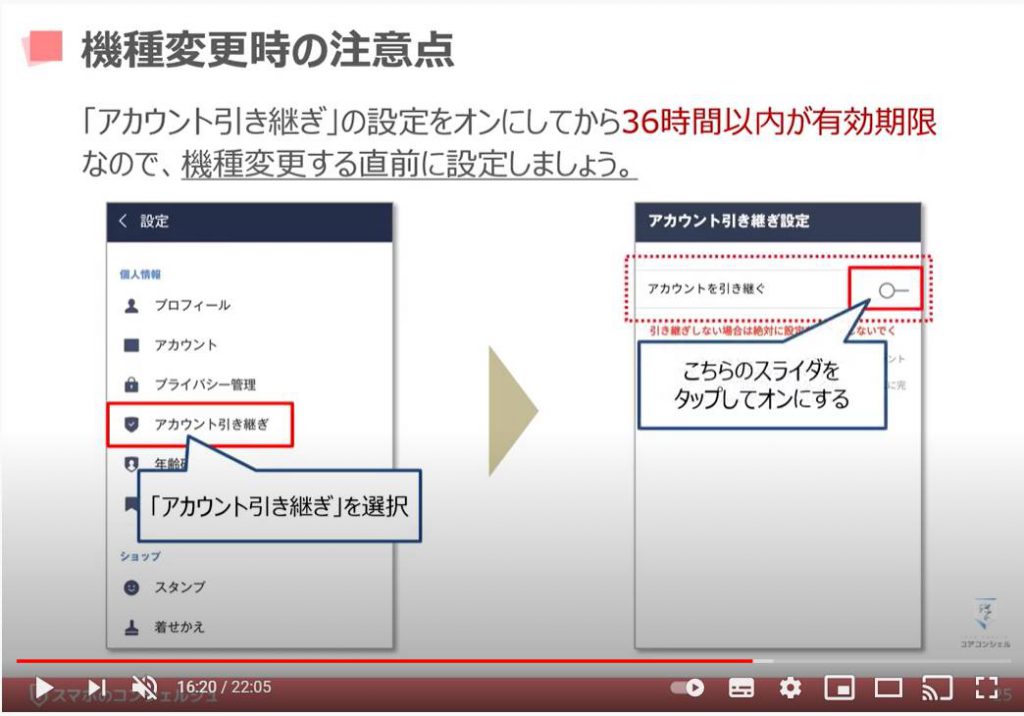
●「端末のOS」と「LINEアプリのバージョン」を最新版にアップデート
●「電話番号」、「メールアドレス」、「パスワード」の登録・確認
●「トーク履歴」のバックアップ
●「アカウント引き継ぎ」をオンにしたら36時間以内に機種変更
以上が事前準備の項目になります。
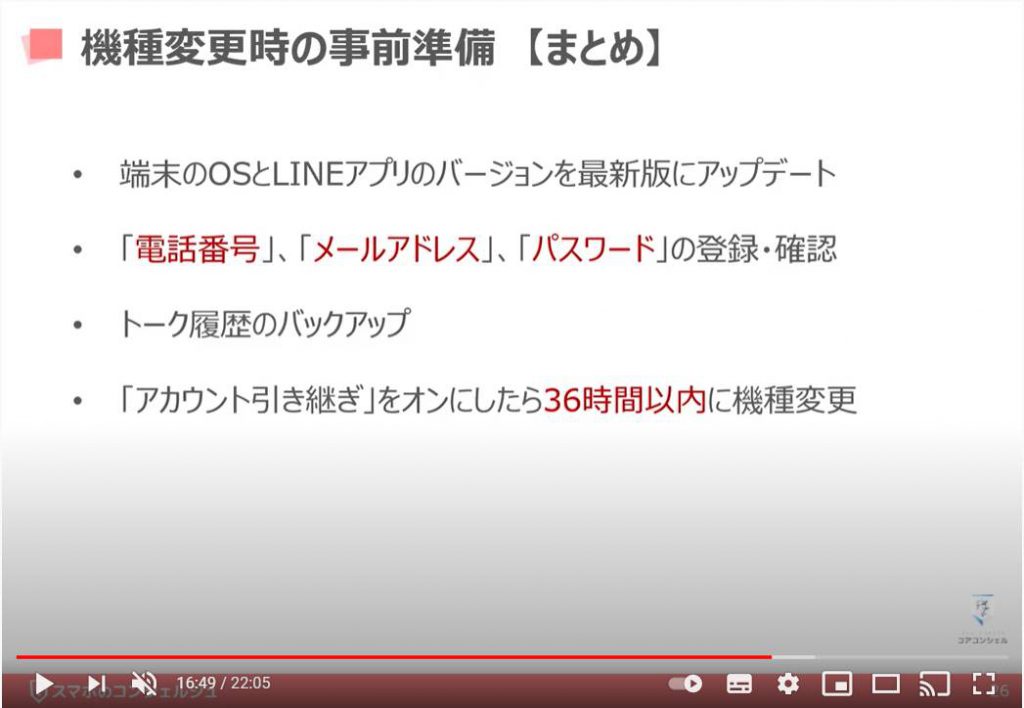
こちらは、新しい端末での引継ぎ手順です。
①LINEアプリのインストール
②ログイン(電話番号でログイン)
③SMS認証&パスワード入力
④トーク履歴の復元 → アカウント引き継ぎ完了
⑤購入済みの「スタンプ」や「着せかえ」の再ダウンロード
以上のステップでアカウント引き継ぎの手順が完了し、古い端末と同じようにお使いいただけます。
また重複にはなりますが、異なるOS間での機種変更では、「トーク履歴」や「LINEコイン」など一部引き継げないデータがあるので注意しましょう。
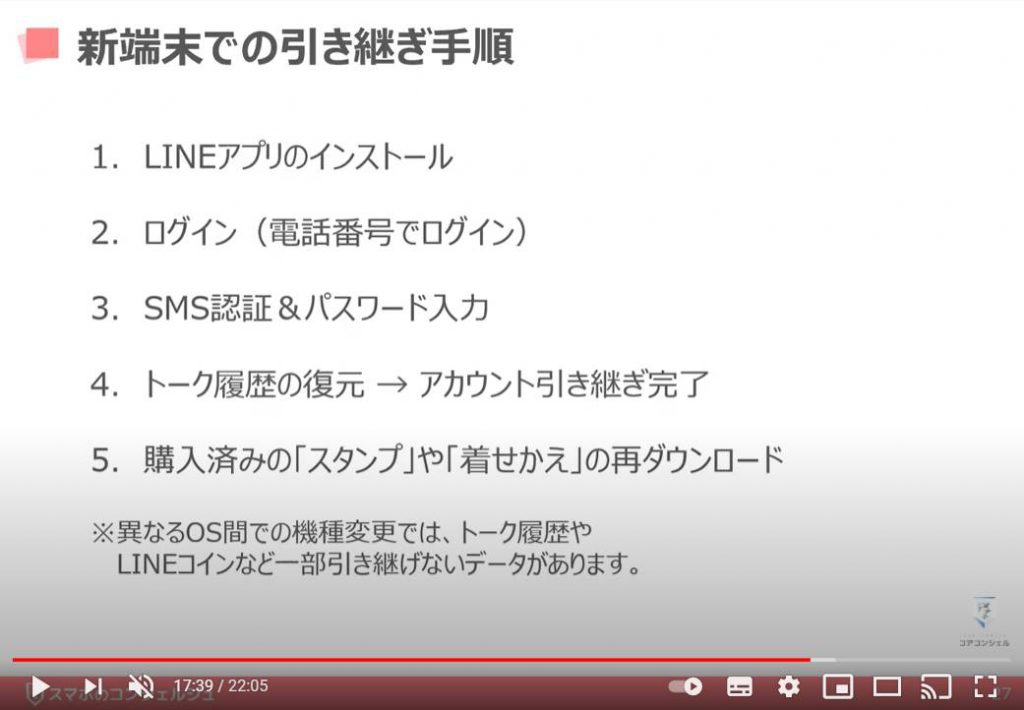
4. 登録すると便利な公式アカウント
普段は通知の煩わしいと感じることも多い「公式アカウント」ですが、登録しておくと便利な「公式アカウント」もあります。
ここではオススメの「公式アカウント」を一部ご紹介します。
1.リマインくん(リマインダー機能)
2.みずほ銀行&三井住友銀行(残高・入出金確認)
3.ヤマト運輸(再配達依頼、受け取り日時の確認・変更)
4.郵便局【ぽすくま】(荷物の集荷、再配達依頼、追跡)
以上がオススメの「公式アカウント」の一例です。
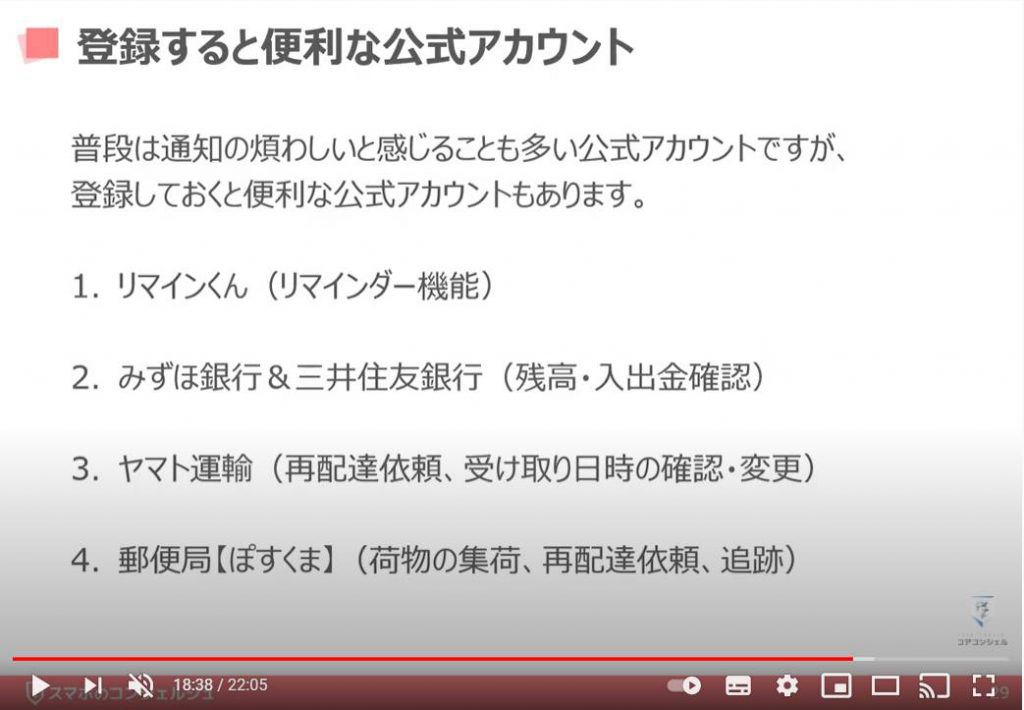
ここからは先ほどご紹介した「公式アカウント」をそれぞれ簡単にご説明していきます。
まずは「リマインくん」です。
後で教えてほしいことをトーク内に送信するだけで、指定した時間に知らせてくれます。
例えば、「テレビの録画」と打つと「いつ教えてほしい?」と聞かれるので、「22時」と答えるとその日の22時にリマインドしてくれます。
他にも、〇分後、〇時間後と入力するやり方もあります。
予定を忘れがちな人は、ぜひ活用してみてください。
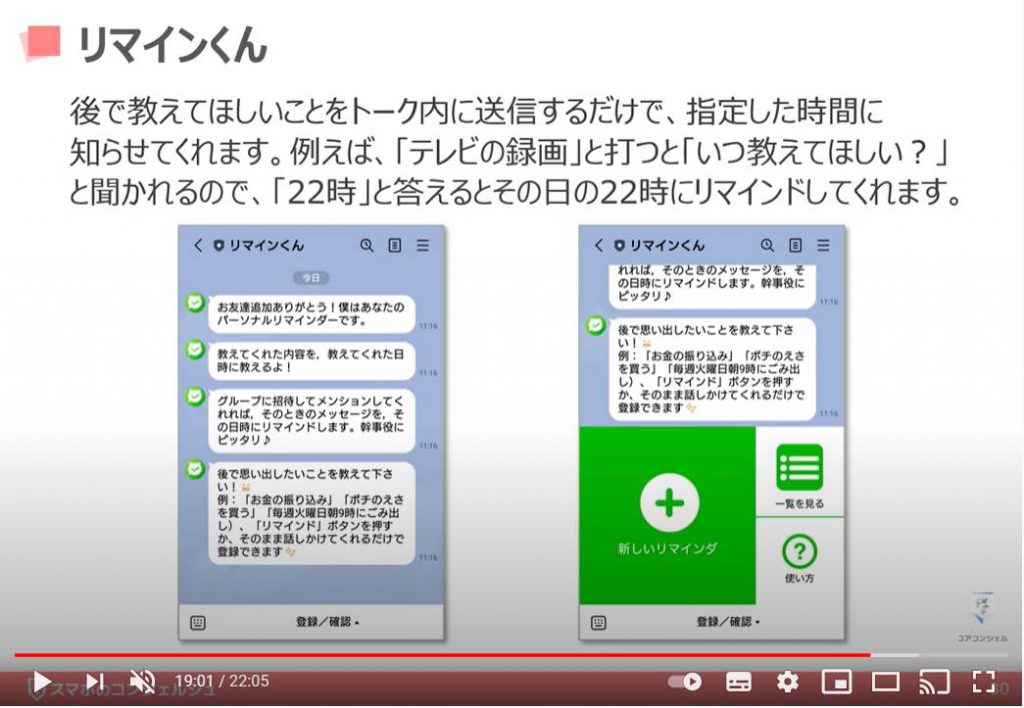
「みずほ銀行」や「三井住友銀行」の「公式アカウント」は、口座の残高や入出金明細を確認できるサービスを展開しています。
また、「みずほ銀行の公式アカウント」では「宝くじの抽選番号」の検索も行えます。
使い方は、はじめに「いますぐ登録」から口座情報を登録して公式のスタンプをゲット。
以降はトークにそのスタンプを送るだけで、「残高・入出金情報」が参照できます。
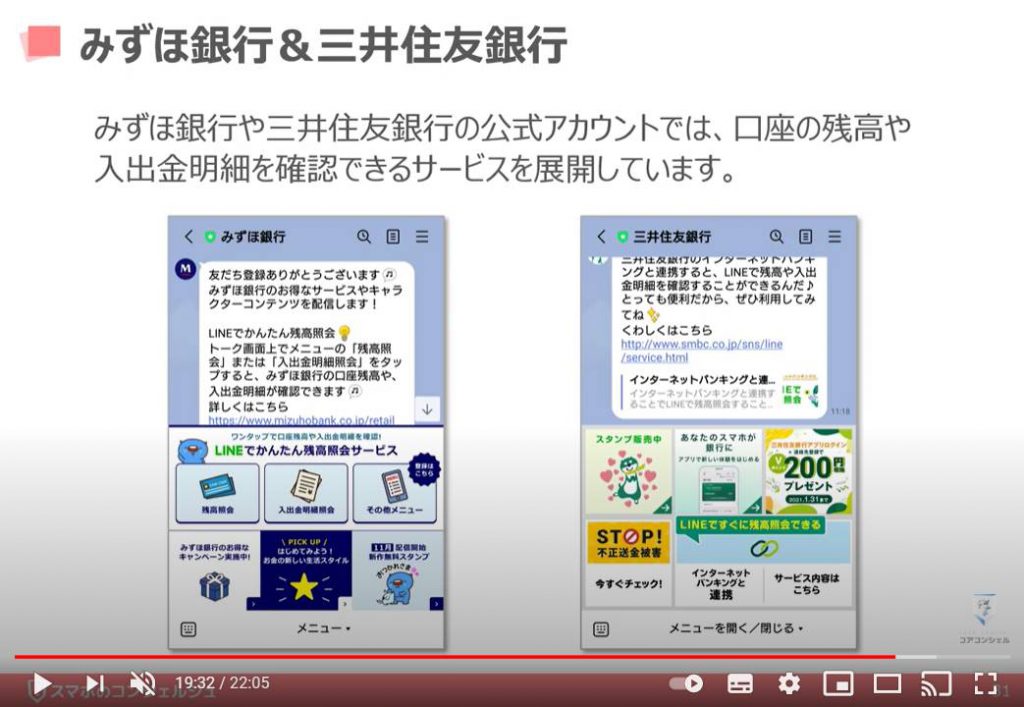
「クロネコヤマトの公式アカウント」と友だちになると、宅急便が届くことを知らせてくれます。
この時点でLINEから「日時変更」も可能。
さらに、不在だった場合は「ご不在のお知らせ」がLINEに届き、再配達依頼もできるため、帰宅して不在票を確認する前に再配達の設定も簡単に行えます。
以上のサービスを受けるには、「クロネコヤマトの公式アカウント」を友だち追加して、且つ、「クロネコメンバーズ」に「登録・連携」する必要があります。
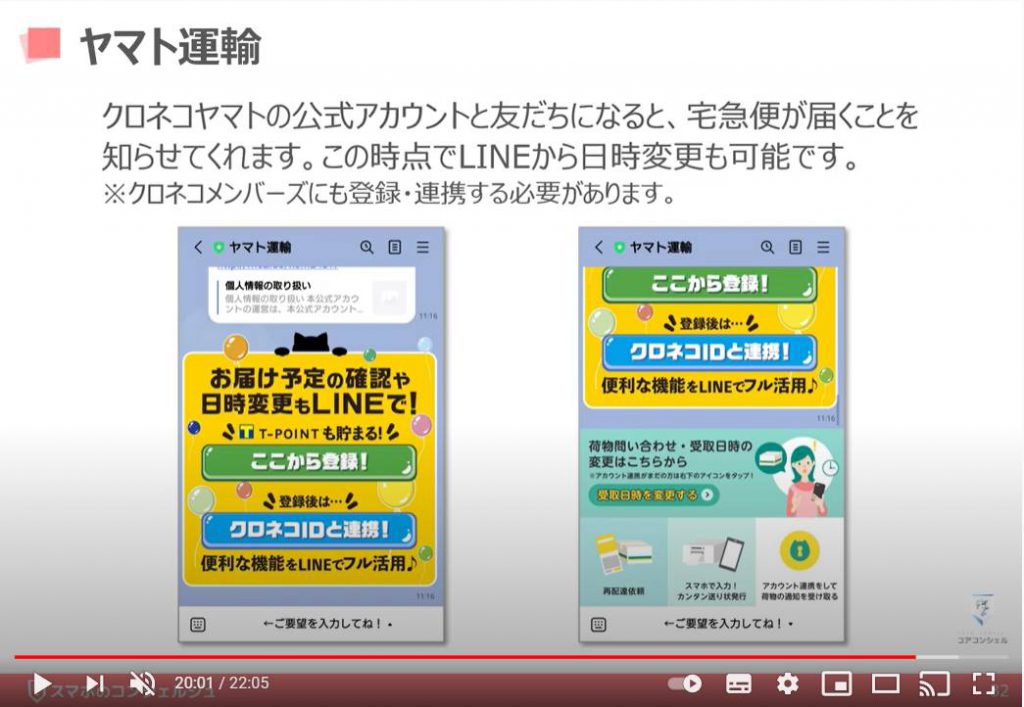
日本郵便の公式アカウント郵便局【ぽすくま】でも、「ゆうパックなどの再配達依頼」がカンタンにできます。
「電話」や「ウェブサイト」から依頼するよりスムーズでストレスフリーです。
荷物の「集荷申し込み」や「荷物の追跡」もLINEから行うことができます。
さらに、ゆうびんIDを取得すれば、配達予定日や荷物の持ち戻り、郵便局留の荷物が届いた際の通知もLINEでお知らせしてくれるようになります。
以上が登録すると便利な「公式アカウント」の一例です。
気になるものがあれば、是非友だち追加してみてください。
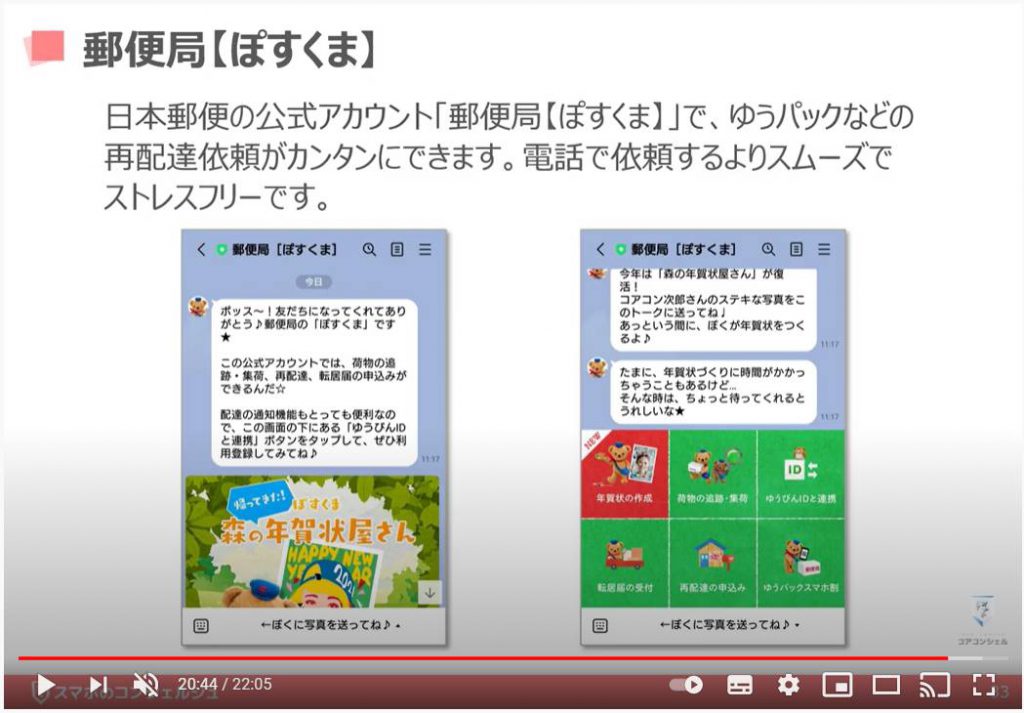
「機種変更」する際にはしっかりと準備しておくことで、安心して「アカウントの引継ぎ」を行って頂けます。
「トーク履歴」などは、バックアップを取らずに一度新しい端末でログインしてしまうと復元することができなくなってしまうので、必要な場合には「事前にバックアップ」を取っておきましょう。
「LINEの使い方~ピン留め/送信取消/アナウンス/ グループトーク/共有/転送を丁寧に解説~」もご参照ください。
<指導実績>
三越伊勢丹(社員向け)・JTB(大説明会)・東急不動産(グランクレール)・第一生命(お客様向け)・包括支援センター(お客様向け)・ロータリークラブ(お客様向け)・永楽倶楽部(会員様向け)等でセミナー・講義指導を実施。
累計30,000人以上を指導 。
<講義動画作成ポイント>
個別指導・集団講座での指導実績を元に、わかりやすさに重点を置いた動画作成
その他の講義動画は下記の一覧をご参照ください。
<その他>
オンラインサポート(ライブ講座・ZOOM等でのオンライン指導)とオフラインサポート(出張指導・セミナー形式のオフライン指導)も実施中。詳しくはメールにてお問い合わせください。
【全店共通】
03-5324-2664
(受付時間:平日10時~18時)





















