今回は、LINEの【中級編】として、特に「グループトークの作成」から「情報共有」「アルバムの使い方」についてご紹介致します。
また、トーク関連の便利機能として「ピン留め」「アナウンス」「送信の削除」の使い方もご説明致します。
LINEの一番の強みはやはり「グループトーク」が出来る部分にあります。
是非、今回ご紹介する「トーク関連の便利機能」を活かして、ご家族や仲間内の「グループトーク」を更に楽しみましょう。
<講座内容>
1. グループトークの作成
2. 写真をアルバムに保存
3. LINEトークで様々な情報を共有
4. トーク関連の便利機能
詳しくは、下記の動画ご参照ください。(講義動画時間:19分15秒)
【目次】
1.グループトークの作成
2.写真をアルバムに保存
3.LINEトークで様々な情報を共有
4.トーク関連の便利機能
1. グループトークの作成
LINEでは1対1のやりとりだけではなく、何人もの人と同時にやりとりができます。
「グループトーク」は「招待」と「参加の承認」を経て作成し、継続的に会話することを前提としたトークルームになります。
単なる連絡手段だけでなく、「スケジュール」や「写真」などいろいろな情報を共有するツールとして学校の友だちや会社の同僚、趣味の友だち同士でグループトークを利用してみましょう。
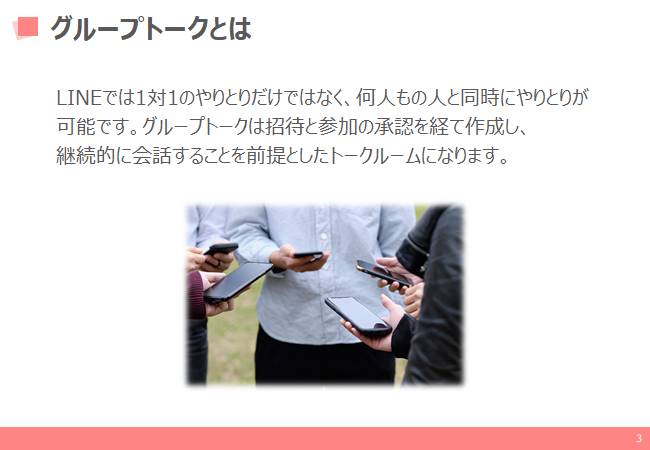
ここでは「グループトークの作成手順」をご説明します。
まずはトーク画面内上部の「吹き出しアイコン」を選択します。
トークルーム作成の選択項目が表示されたら「グループ」を選択します。
LINEの友だち一覧が表示されるので、参加メンバーにチェックを入れ、画面上部の「次へ」を選択します。
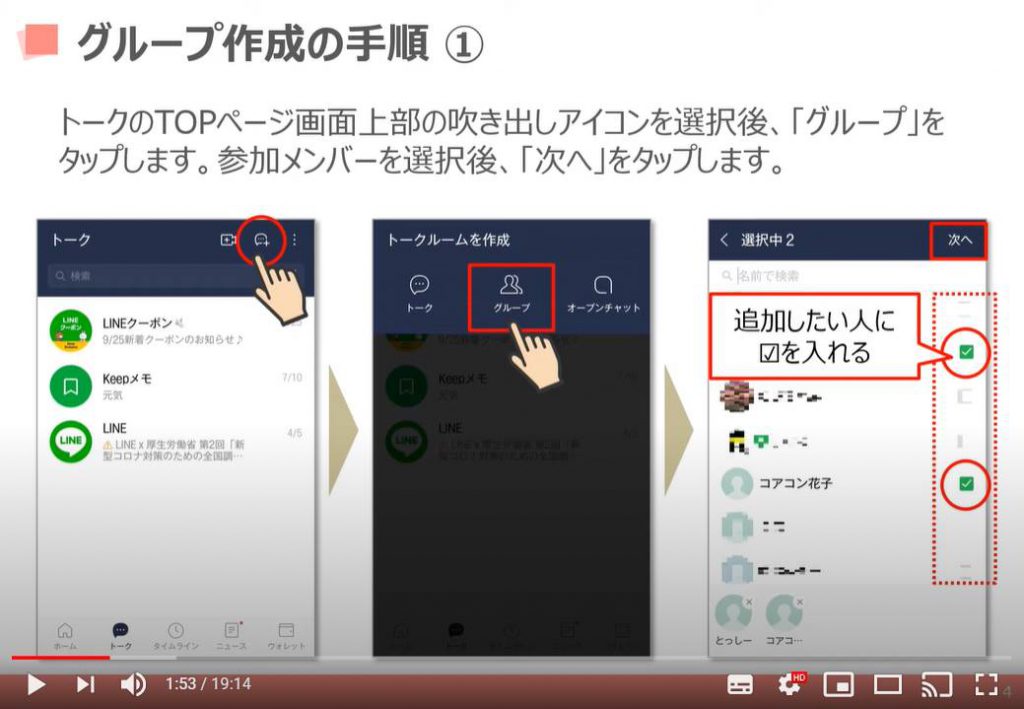
「次へ」を選択すると、グループの「プロフィール設定画面」が表示されます。
ここで任意の「グループ名」を入力します。
個人プロフィール同様、グループ名横の「丸いアイコン」を選択するとグループトーク専用の画像を設定することができます。
また、メンバー欄には作成するグループの参加者一覧が表示されます。
追加する方がいる場合には「+(プラスマーク)」を選択しましょう。
設定が終わったら、画面右上の「作成」を選択しましょう。
こちらでグループの作成完了です。
早速トークルームの方に移動して何か発信してみましょう。
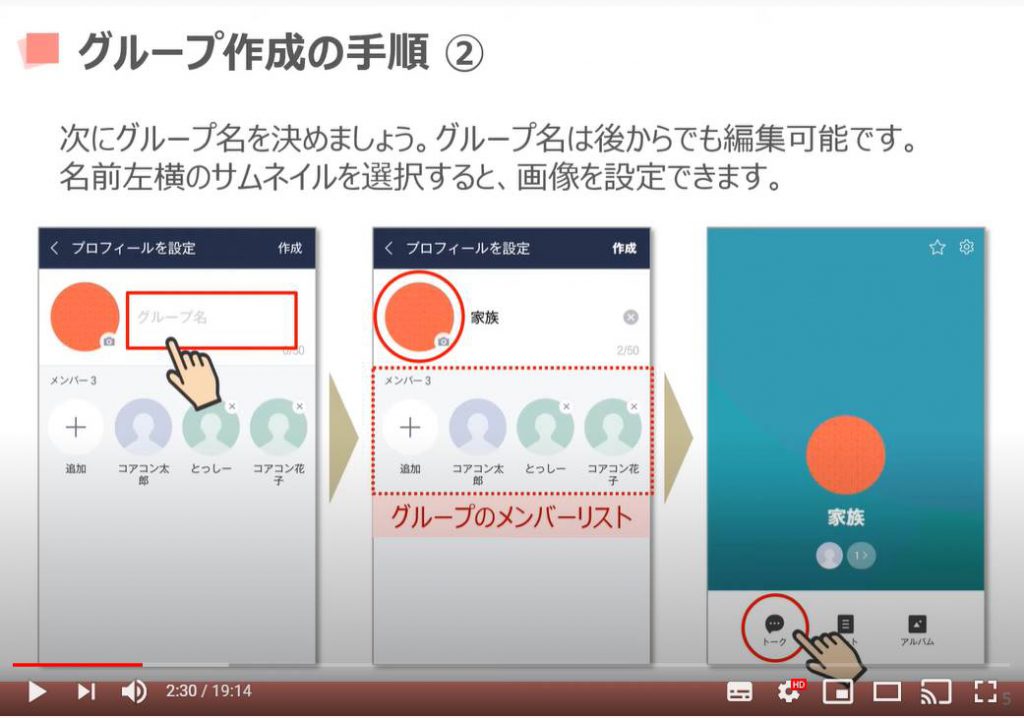
ここでは「グループ」に招待されたときの参加手順についてご説明します。
「グループ」に招待されたメンバーはLINE上で「通知」がきます。
まずは、招待されたグループの「トークルーム」を開きましょう。
「トークルーム」を開くと、画面上部に「拒否」と「参加」の選択項目が表示されているので、問題なければ「参加」を選択しましょう。
参加したくない場合には無理に参加する必要はありません。
「拒否」を選択しても参加者に何らかの「通知」がいくことはありません。
また、参加者の中には知り合いでない方や「LINE上で友だちになっていない方」も含まれている可能性があります。
参加すると画面上部のグループ名横の数字が増えます。
ここには「参加人数」が表示されます。
また選択することで、誰が参加しているかを確認することもできます。
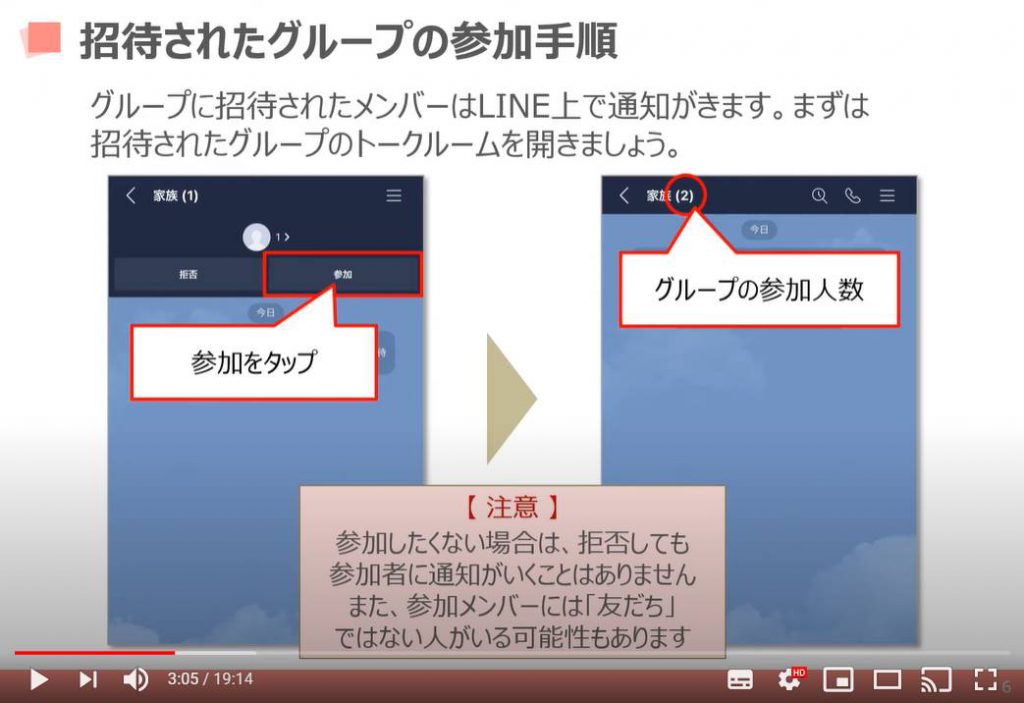
追加したいメンバーがいる場合には、「追加」で招待することができます。
追加するには、該当のグループトークをまず開きます。
画面右上の「三本線」を選択します。
トーク詳細画面が表示されたら、画面上部の「招待」を選択しましょう。
LINEの友だち一覧が表示されるので、招待したい方にチェックを入れます。
選択できたら画面右上の「招待」を選択して、グループトークへの追加招待が完了します。
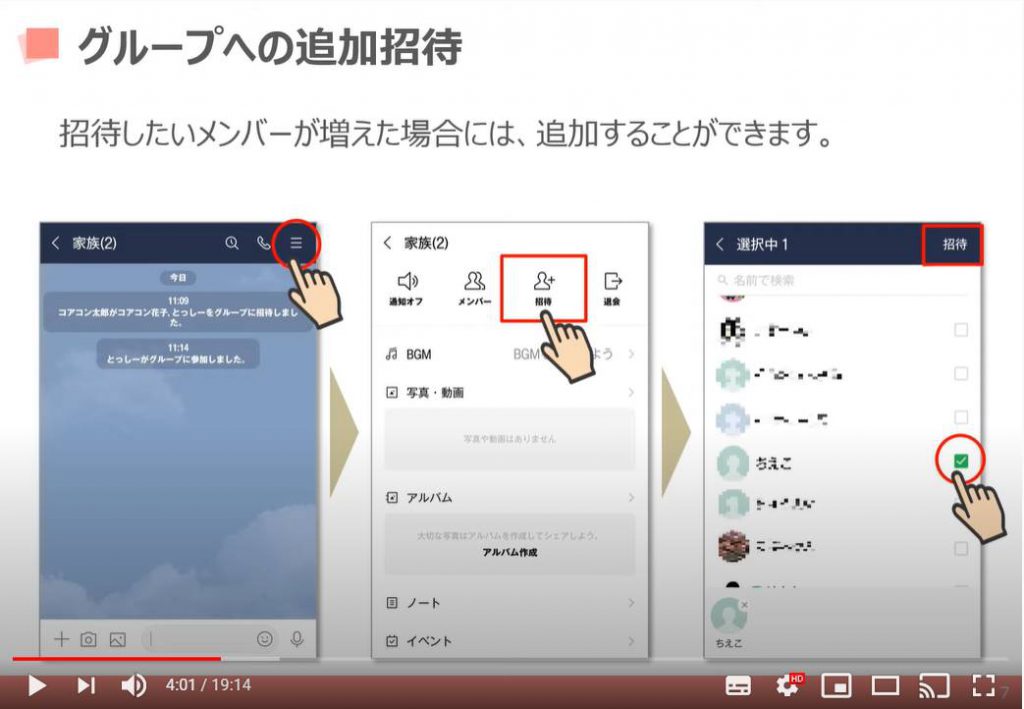
2. 写真をアルバムに保存
トーク内でやり取りした画像は一定期間で保存(表示)できなくなります。
そこで便利なのが「アルバム機能」になります。
トーク内の「アルバム」に保管しておけば無期限に画像を保存しておくことが可能です。
また、画像がひとまとまりになっているので、見返すときに便利です。
※なお、動画はアルバムで保管できない仕様になっています。
また、アルバムに保存する際に、多少画質が落ちて(リサイズ)しまうことも覚えておきましょう。
スマホで見る分にはほとんど気になりません。
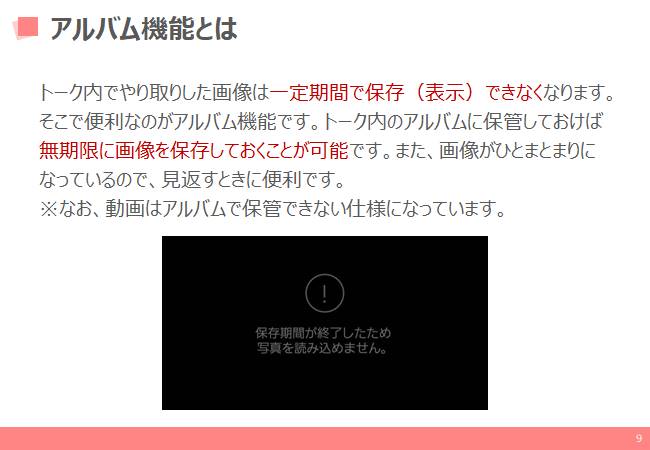
ここではLINEの「アルバム機能」のメリットについてお伝えします。
〇1つのトークルームに最大10万枚まで保管可能
〇アルバムに保存すると、いつでも自由に画像を閲覧できる
〇グループ内のアルバムは、誰でも編集可能
〇アルバムに保存した画像は、機種変更後も引き継ぎ可能
※グループを退会した場合はできないので注意しましょう
〇端末本体に保存していないので、ストレージ容量を圧迫しない
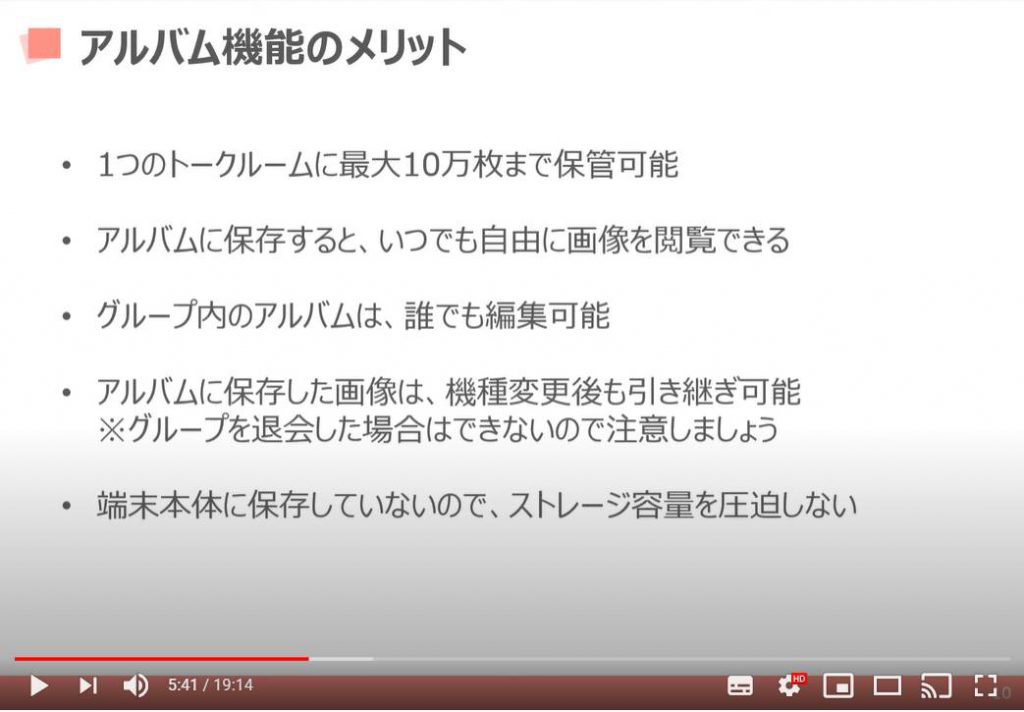
「アルバムの作成」は個別かグループのトークルームのみで行えます。
基本的な作成手順はAndroidでもiOS(iPhone)でも変わりません。
まずは任意の「トークルーム」を開き、画面右上の「三本線」を選択します。
「トーク機能一覧画面」を開いたら、「アルバム」という項目を選択しましょう。
作成アルバム一覧の画面が表示されるので、画面右下の「+(プラスマーク)」を選択してください。
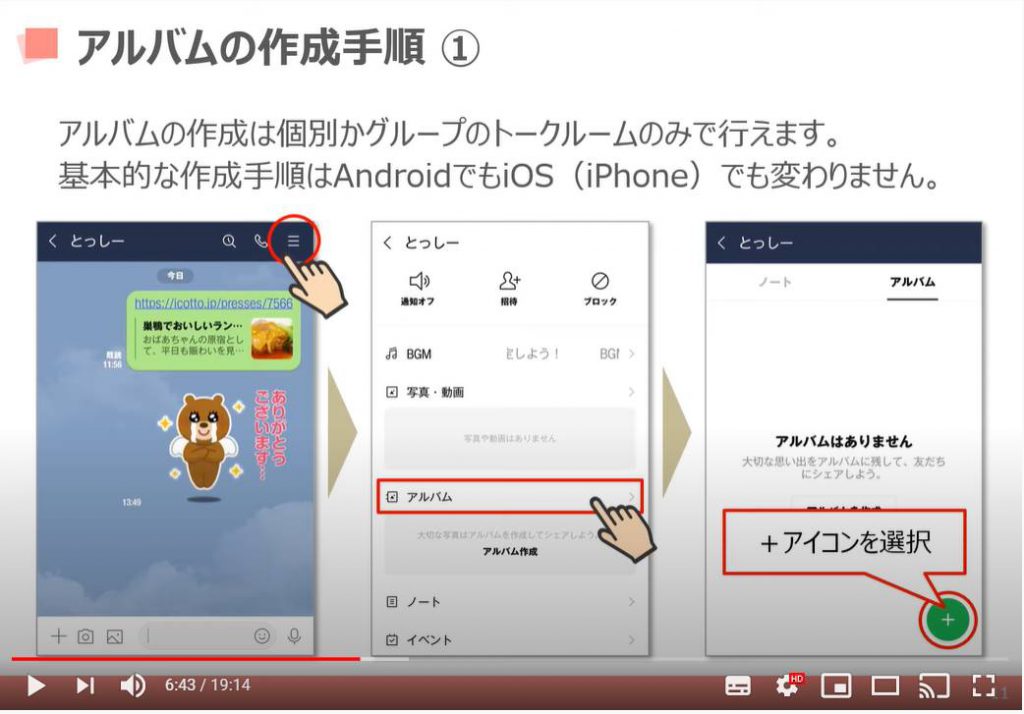
「+(プラスマーク)」を選択すると、アルバムの「新規作成」が始まります。
端末に保存された写真一覧が表示されるのでLINEアルバムで保管しておきたい写真にチェックを入れましょう。
チェックを入れたら、画面右下の「次へ」を選択します。
なお、1回あたりのアルバムへの画像アップロード数は最大300枚です。
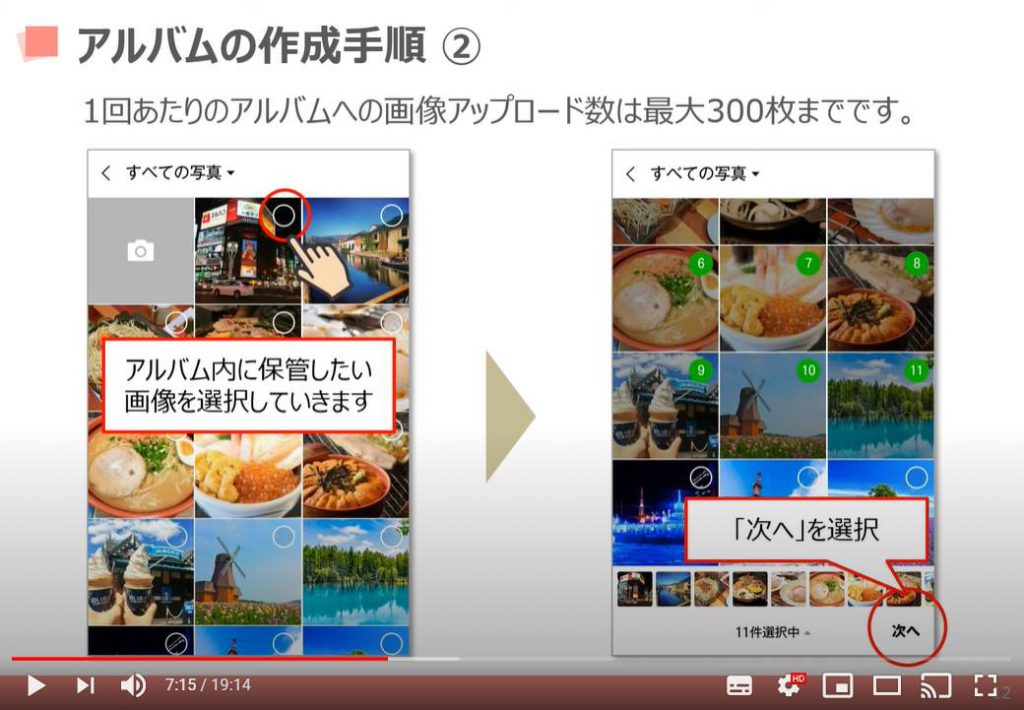
次に「アルバム名」を入力します。
アルバム名は日付や内容を記載しておくと増えた時に管理しやすくなります。
入力が完了したら画面右上の「作成」を選択します。
アルバム作成が完了すると、通常のメッセージ同様アルバムが作成された旨の「通知」がグループトーク上にいきます。
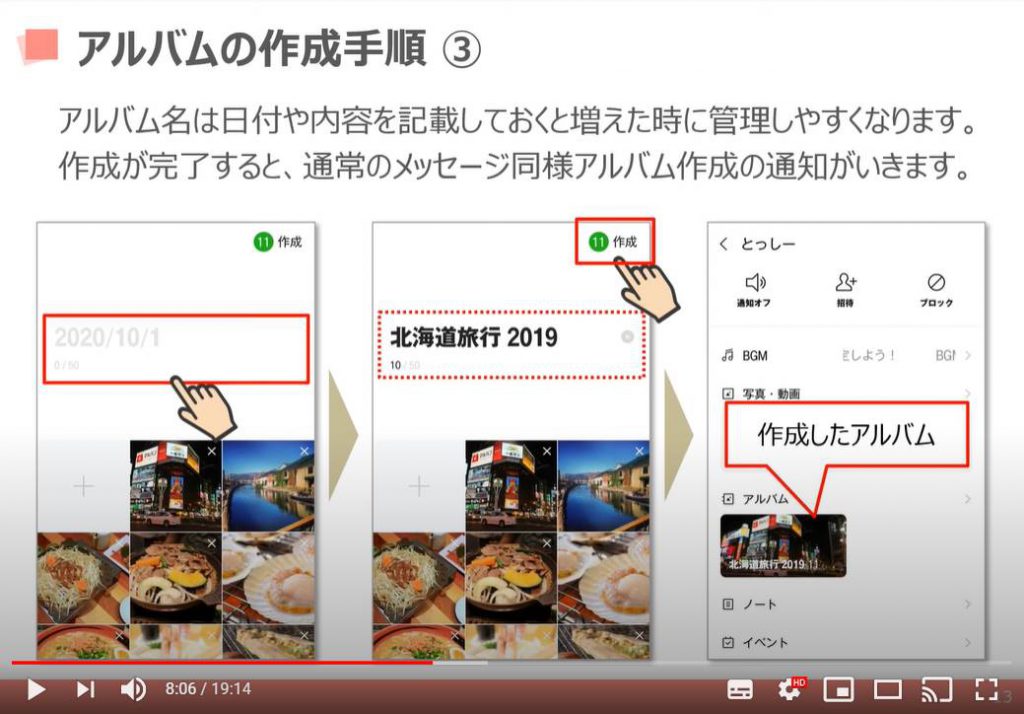
トークメンバーであれば誰でも、作成済みアルバム閲覧することができます。まずは作成済みアルバムの確認方法についてご説明します。
直近で作成されたアルバムはトーク履歴に表示されるアルバム作成の通知メッセージを選択しても、該当アルバムの「閲覧」ができます。
「作成済みアルバム」を確認するには、まず「トークルーム」画面右上の「三本線」を選択します。トーク機能一覧が表示されたら、「アルバム」という項目の中から任意のアルバムを選択します。
選択すると、該当アルバムが表示されるので下にスクロールすることでアルバム内の写真を閲覧することができます。
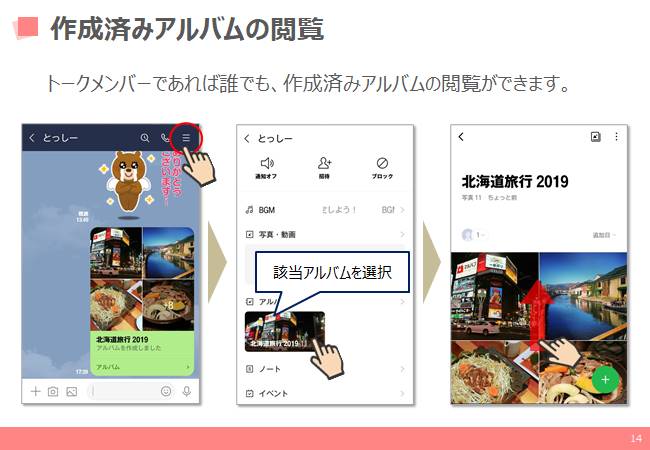
トークメンバーであれば誰でも、「作成済みアルバム」に「写真の追加」やアルバム内「写真のダウンロード」などの編集を行うことができます。
先ほどと同様にして、「アルバムの詳細画面」を表示したら、該当アルバムに写真を追加する場合には「+(プラスマーク)」を選択しましょう。
画面右上の「三本線」を選択するとポップアップが表示されるので、こちらではアルバム内の写真を保存、アルバム名の変更、アルバムの削除を行うことができます。
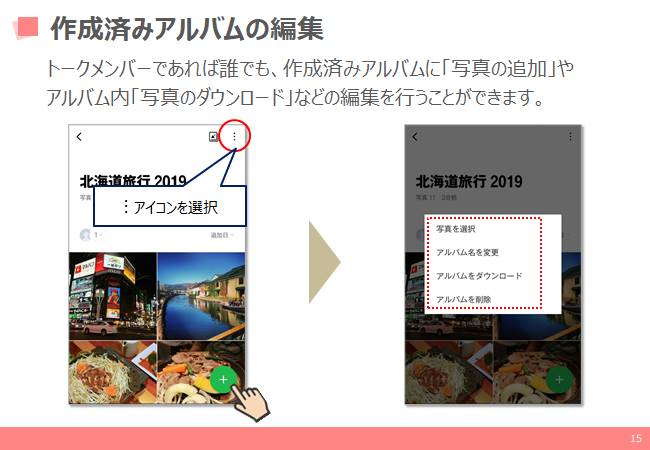
3. LINEトークで様々な情報を共有
LINEのトークでは「テキスト」「画像」だけでなく、「Webページ」「地図情報」「飲食店」「商品情報」など様々な情報を「共有」することができます。
ここでは情報共有の手順について解説します。
また、画面上の代表的な「共有アイコン」を必ず覚えておきましょう。
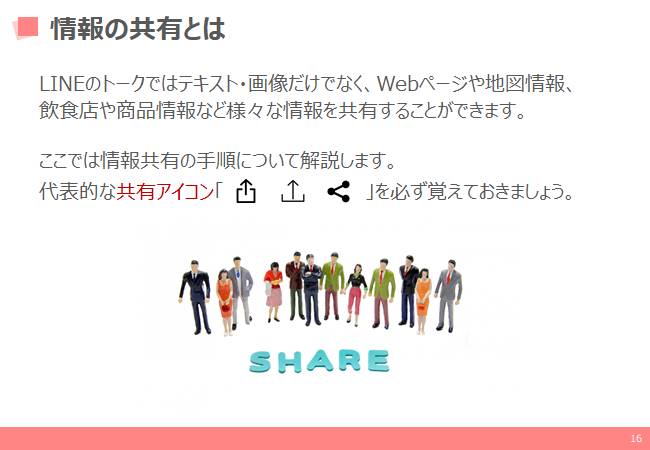
まずは例として、「Googleアプリ」で検索した結果を共有してみましょう。
今回はGoogle検索で「巣鴨 美味しいランチ」で検索をしました。
検索結果より任意のページを開きます。
ページを開くと、画面上部または画面下部のあたりに大抵「共有アイコン」が表示されていると思います。
こちらはアプリによって配置場所や表示アイコンが異なりますので、ご自身でご確認ください。
今回は画面上部に「共有アイコン」が見つかりましたので、そちらを選択します。
選択すると共有方法の画面が表示されます。共有方法の画面に関しても、アプリに異なりますのでご注意ください。
今回は「LINE」で共有するので、「LINE」アプリのアイコンを選択します。
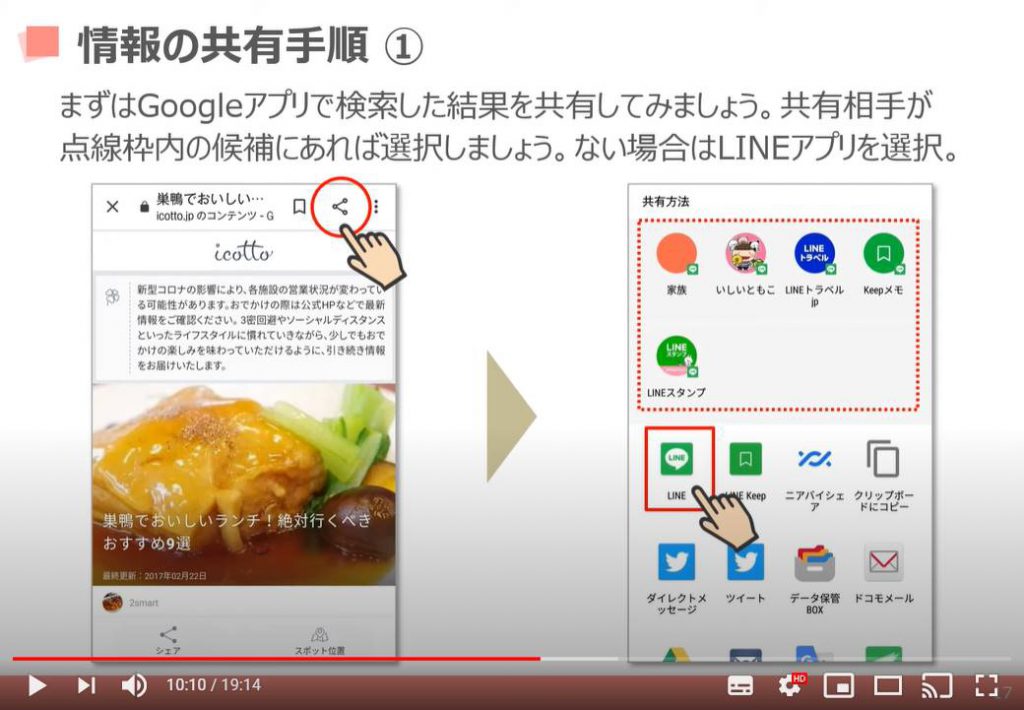
LINEを選択するとLINEアプリに切り替わります。
まずは画面上部の点線枠内で「共有相手」や「グループ」を選択します。
「友だち」が選択された状態では、友だち一覧が表示されますので、その中から共有したい相手にチェックを入れましょう。
転送先は複数選択することも可能です。
チェックを入れたら、画面右上の「転送」を選択します。
※普段から「トーク」をしている方に共有したい場合には、「トーク」を選択するとトーク履歴のある方のみが表示されますので、より便利になります。
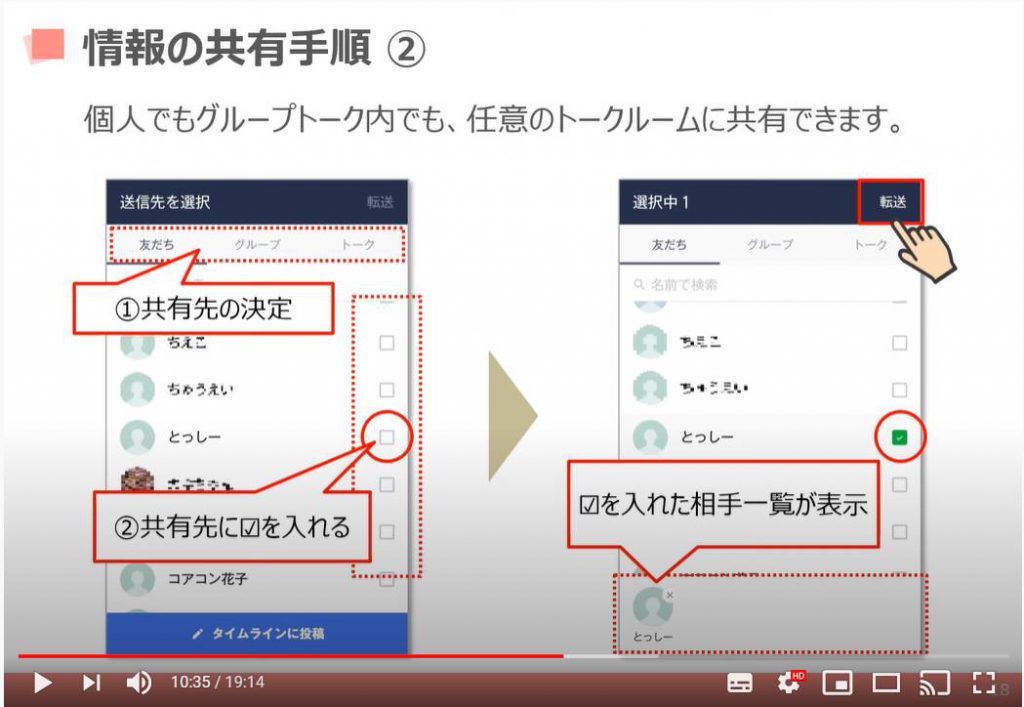
「転送」を選択すると、共有するWebページのURLが自動でテキストボックスに生成されます。
メッセージの送信と同様に、「送信」アイコンを選択して共有完了です。
トーク内に投稿されたURLを選択すると指定のページまでジャンプします。
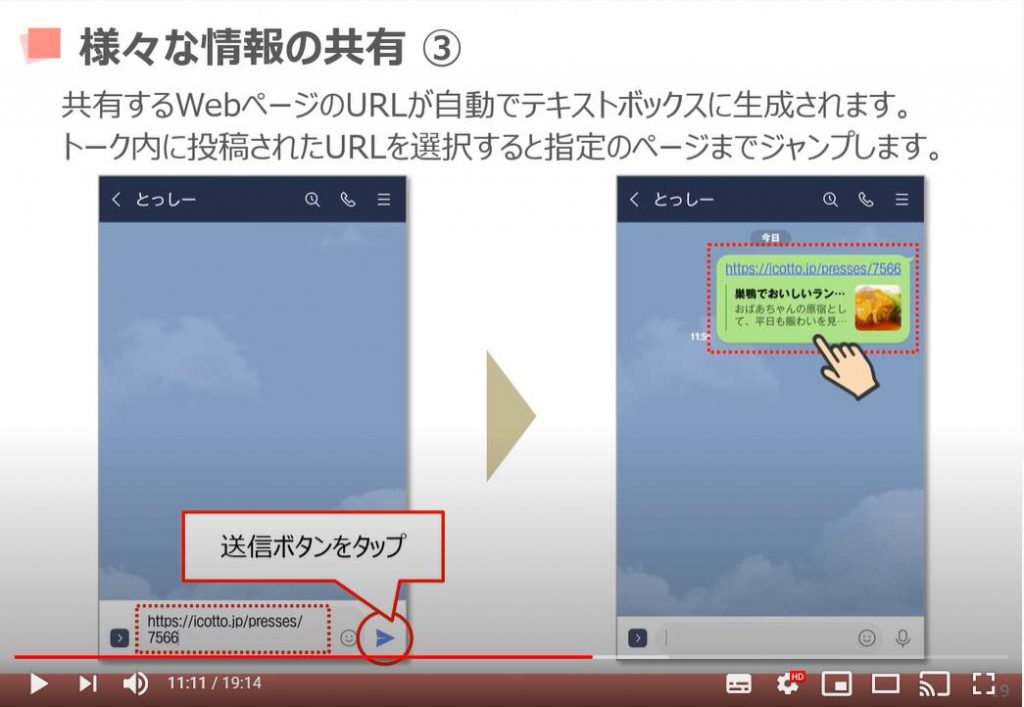
次に位置情報の「共有」についてご説明します。
今回は現在地の「共有」手順についてです。
まずは共有相手との「トークルーム」を開きます。
画面左下の「+(プラスマーク)」を選択しましょう。
「+(プラスマーク)」の中にはLINEの「サブ機能」が格納されています。
その中から「位置情報」という項目を選択します。
地図が表示され、「現在地」が地上で表示されます。
待ち合わせなどで使う場合には、正しく位置情報が反映されているか確認しましょう。
問題なければ地図上に表示された「現在地情報」を選択しましょう。
小さくて見えづらいですが、「この位置を送信」という文言も記載されています。
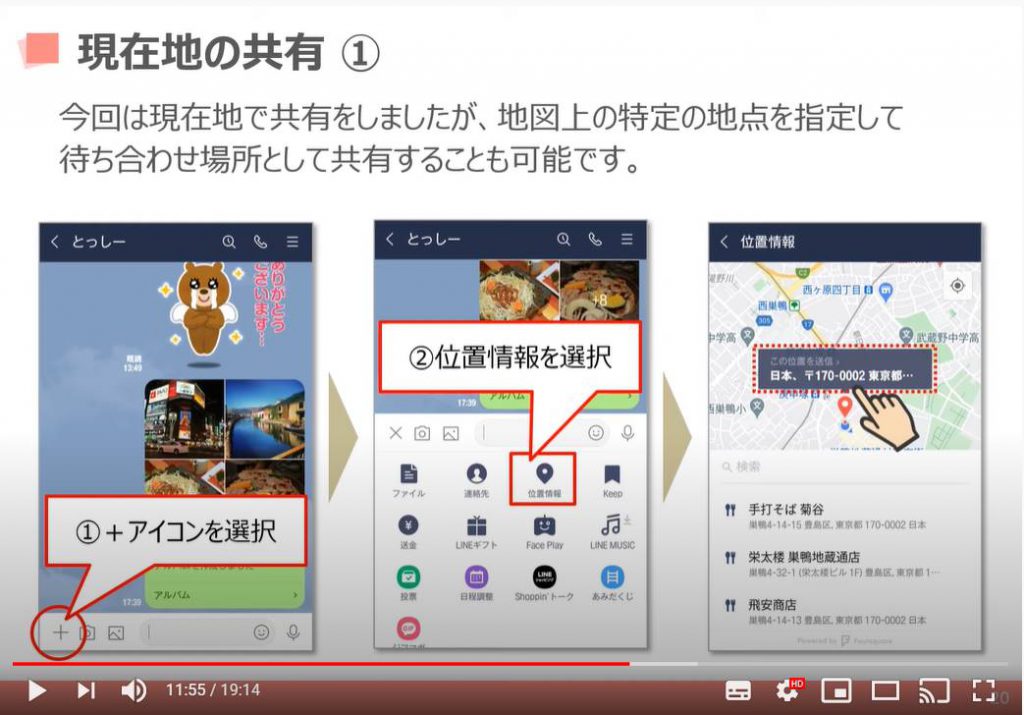
ここでは現在地を共有された側ができることをお伝えします。
現在地が共有されたら、該当トークを選択しましょう。
地図が表示され、共有された位置情報の詳細が確認できます。
「位置情報」を選択すると、ポップアップが表示されるので、その中から「現在地からの経路」という項目を選択すると、その地点までの経路を地図アプリを起動して案内してくれます。
以上が「現在地の共有方法」です。
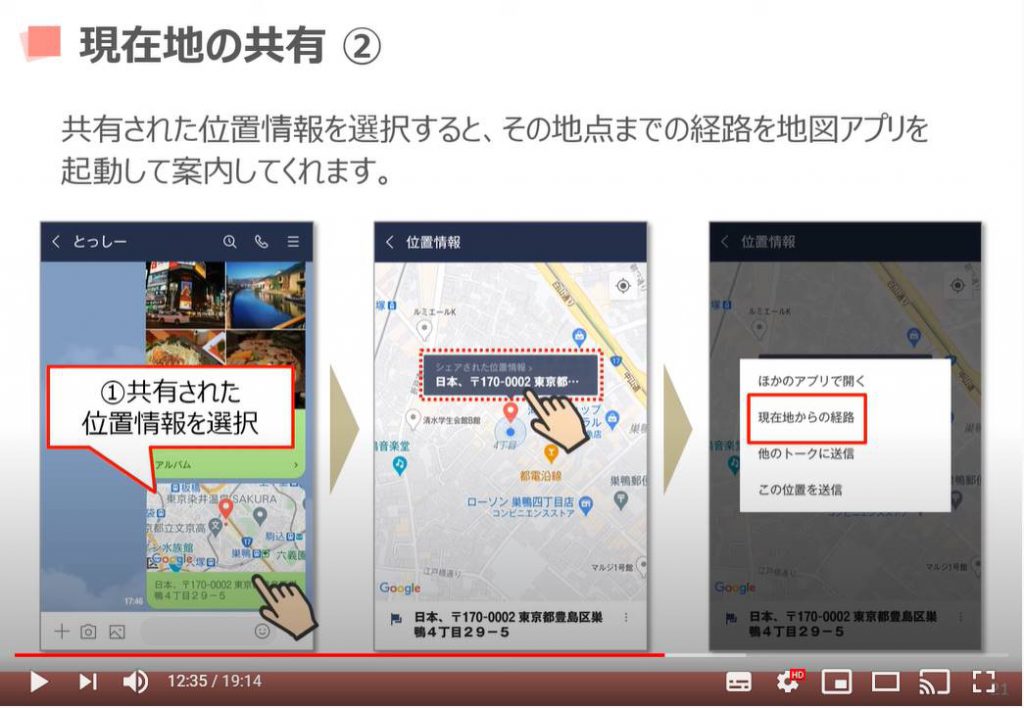
「Webページ」と「位置情報」の共有を例として取り上げましたが、他にも様々なアプリでこの共有アイコンが配置されていますので、LINEと組み合わせることで様々な情報を共有することができます。
例えば、画面の左から「日経電子版」「アマゾン」「食べログ」の共有アイコンの位置になります。
また、アプリが変わってもやることは一緒で、基本は「共有アイコン」を探して共有方法を選択する際に「LINE」を選ぶだけになります。
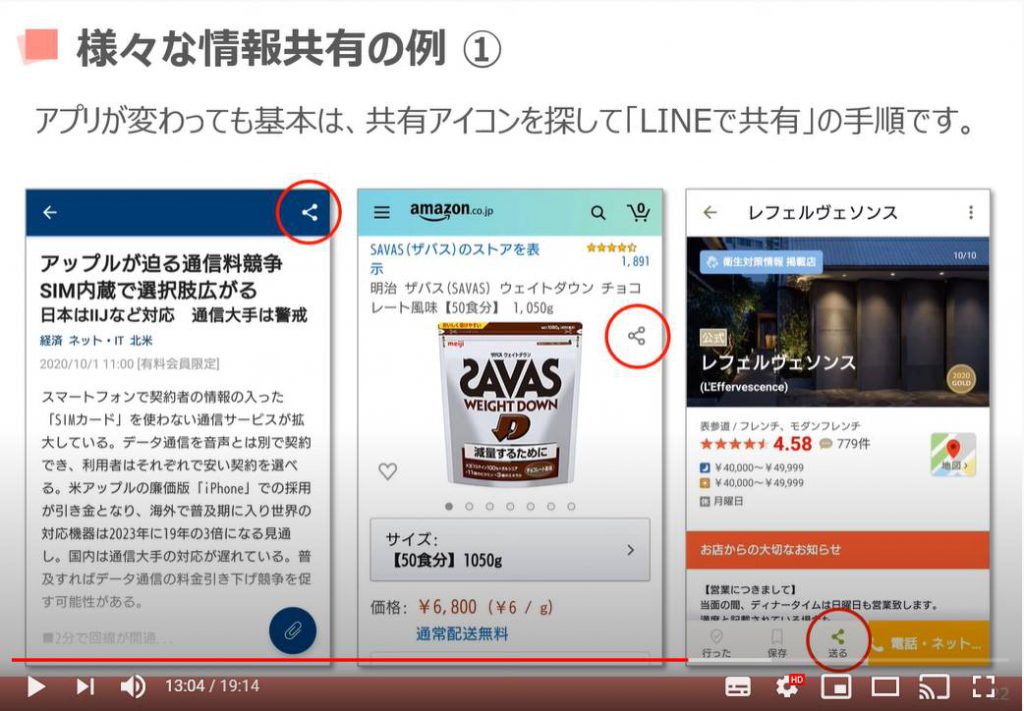
他にも、「乗換案内アプリ」「Googleマップ」「Youtube(ユーチューブ)」なども共有可能です。
LINEはこのためにあると言ってもいいくらい便利な機能なので、ぜひ活用してみましょう。
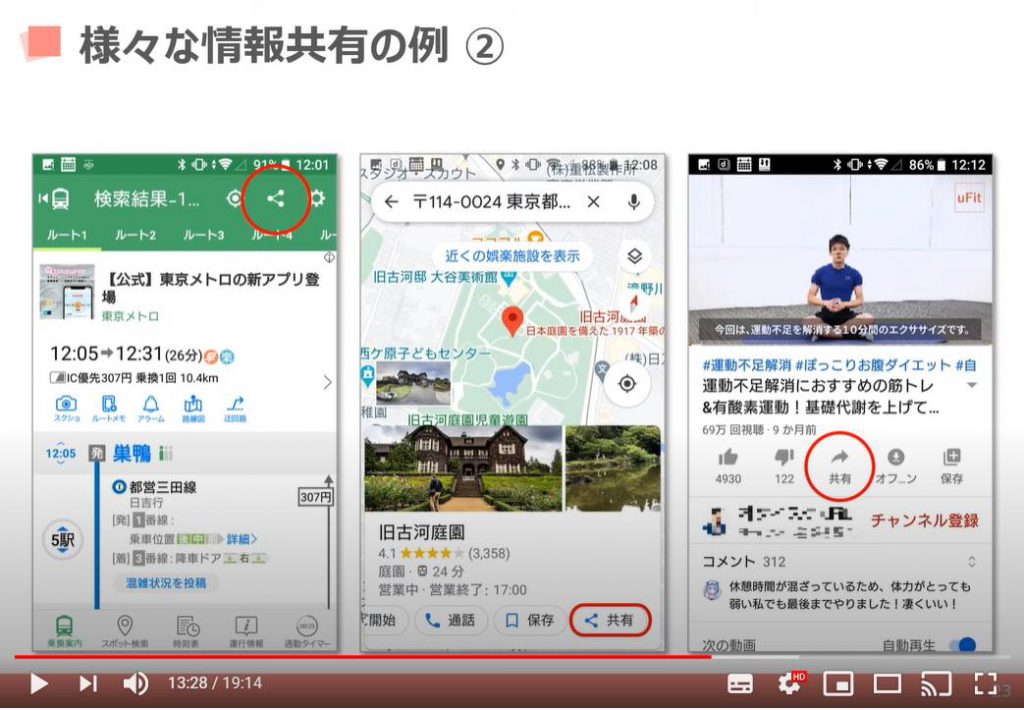
4. トーク関連の便利機能
ここからはトーク関連の「便利な機能」についていくつかご紹介していきます。
まずはトークルームの「ピン留め」機能です。
こちらは「指定したトークルームを常に最上部に表示し続ける」という機能です。
頻繁にやり取りする相手を「ピン留め」すると便利です。
また、公式アカウントなどの通知で肝心のトークルームが埋もれてしまうことを防いでくれます。
複数設定した場合には、設定順で上部に「ピン留め」されていきます。
それでは設定方法を確認していきましょう。
まずは「Android(アンドロイド)」です。
該当「トークルーム」を長押しします。
ポップアップが表示されるので、その中から「ピン留め」という項目を選択します。
選択すると該当トークルームが最上部に表示され、設定完了です。
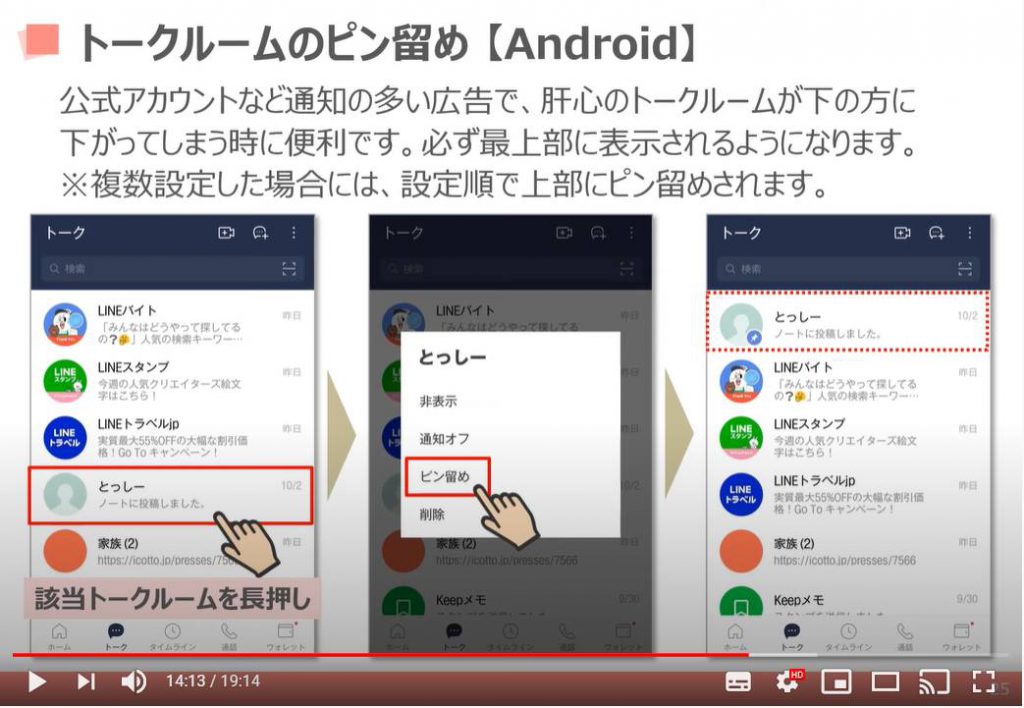
次にiPhoneの設定方法です。
まずは該当「トークルーム」を右にスライドします。
スライドするとアイコンが表示されるので、左のピンのようなアイコンを選択します。
選択するとすると該当トークルームが最上部に表示され、設定完了です。
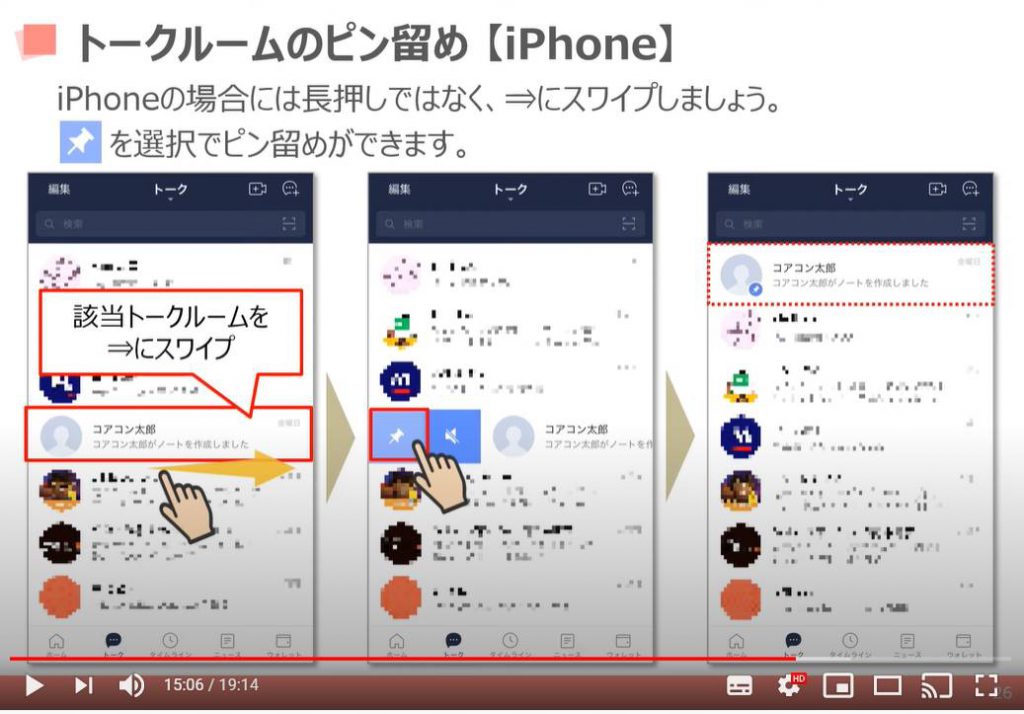
次に、「送信済みトークの削除方法」についてご説明します。
「送信取消」については初級編でも解説していますが、再度ご説明します。
また、似たようなネーミングで「削除」という機能がありますが、こちらは自分のトークルーム内からのみトークを削除するのに対して、「送信取消」は相手のトークルームからもトークを削除することができます。
※ただし、該当トークの送信後から24時間以内に限ります。
それでは手順を確認していきましょう。
まずは該当トークを「長押し」します。
「長押し」すると「メニュー」が表示されるので、その中から「送信取消」を選択します。
選択すると、ポップアップが表示されるので、再度「送信取消」を選択します。
選択すると、該当トークの削除と共に、画面のようなメッセージがトーク履歴に残ります。
こちらのメッセージは相手にも表示される仕様になっています。
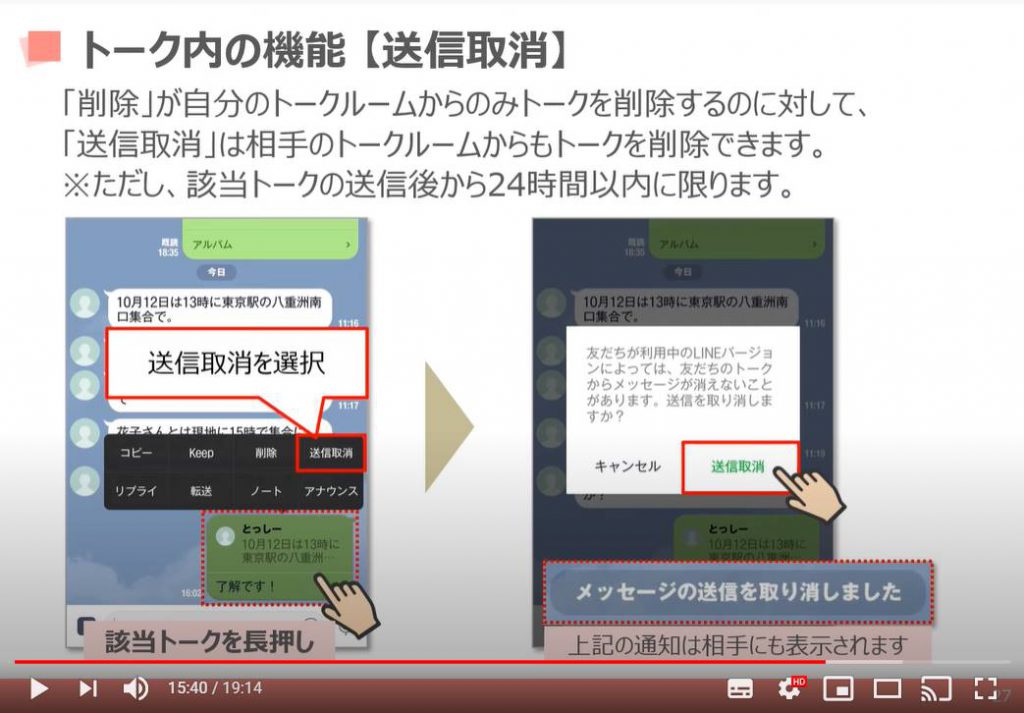
次に、「トークの転送方法」についてご説明します。
「転送機能」はメールサービスでよくある機能のそれと全く同じものです。
まずは該当トークを「長押し」します。「メニュー」の中から転送を選択します。
選択すると、各トーク脇に「チェックボックス」が表示されるので、転送したいトークのチェックを入れます。
こちらは複数チェックを入れることで、複数のメッセージを転送することが可能です。
チェックを入れたら、画面下の転送を選択します。
選択すると、送信先を選択する画面が表示されるので、任意の相手を選択しましょう。
また、「他のアプリ」という項目を選択することで、別のメールサービスを使って該当トークを転送することも可能となっています。
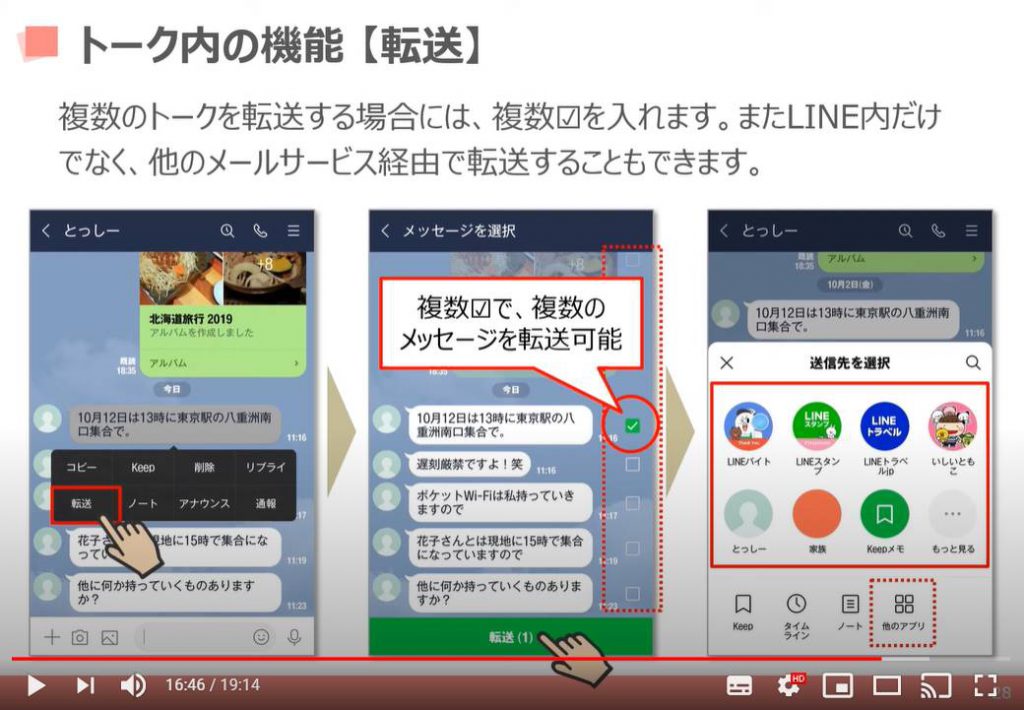
ここでは「リプライ機能」についてご説明します。
リプライとは「引用返信」のことです。
該当トーク「長押し」で「トーク機能」から行うか、該当トークを左にスライドすることで行います。
グループトークなどの複数人のトークが飛び交う中で特定の相手にメッセージを返信する時に便利な機能です。
まずは、該当トークを「長押し」します。
「メニュー」の中から「リプライ」を選択します。
選択すると、該当トークの内容が挿入された状態で返信メッセージの作成が始まります。
該当トークへの返信内容を入力して「送信」アイコンを選択しましょう。
そうすると、画面のように、どのトークに対して返信をしたのかがわかるように、該当トークの内容と共に返信メッセージが表示されます。
こちらが「リプライ機能」になります。
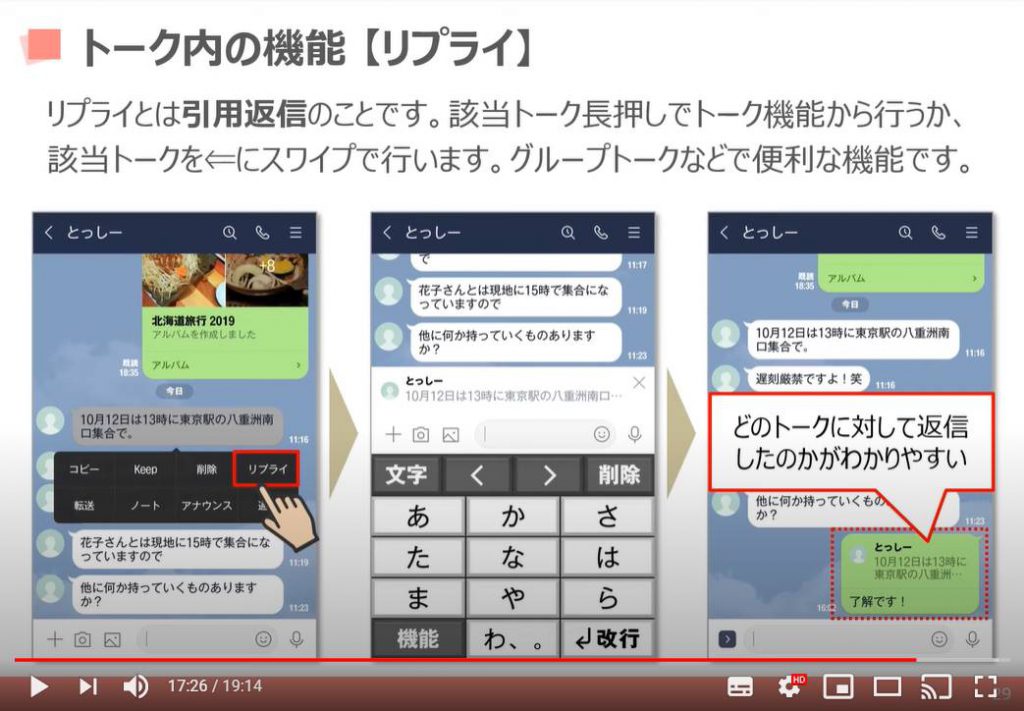
次に「アナウンス機能」についてご説明します。
「アナウンス機能」とは、大事な特定のメッセージを備忘録として、トークルーム最上部に配置する機能のことを言います。
まずは該当トークを「長押し」します。
「メニュー」の中から「アナウンス」を選択します。
選択すると、該当トークがトークルーム内の最上部に表示されるようになります。
こちらは解除するまで表示され続けます。
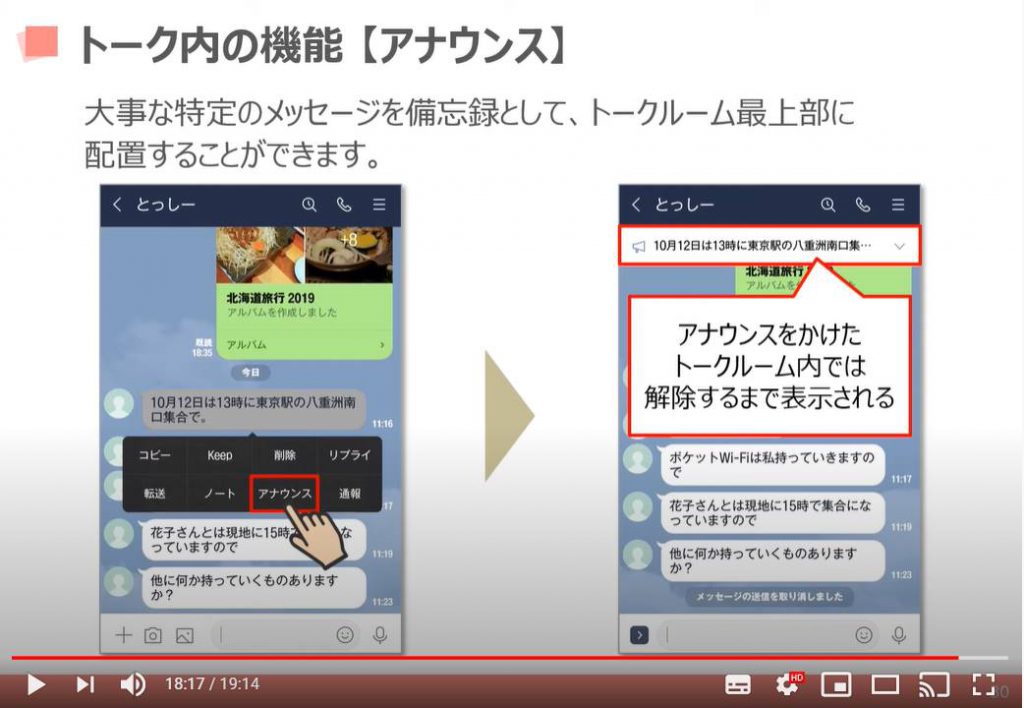
ここでは「アナウンスの解除方法」についてご説明します。
まずはトークルーム内の「アナウンス」を「長押し」します。
「長押し」するとポップアップが表示されるので、「アナウンス解除」を選択しましょう。
こちらで「アナウンスの解除」が完了します。
以上が、様々な「トーク機能」のご紹介です。
LINEはこういう細かい機能のアップデートが割とある方なので、今後も便利な機能が追加されるかもしれません。
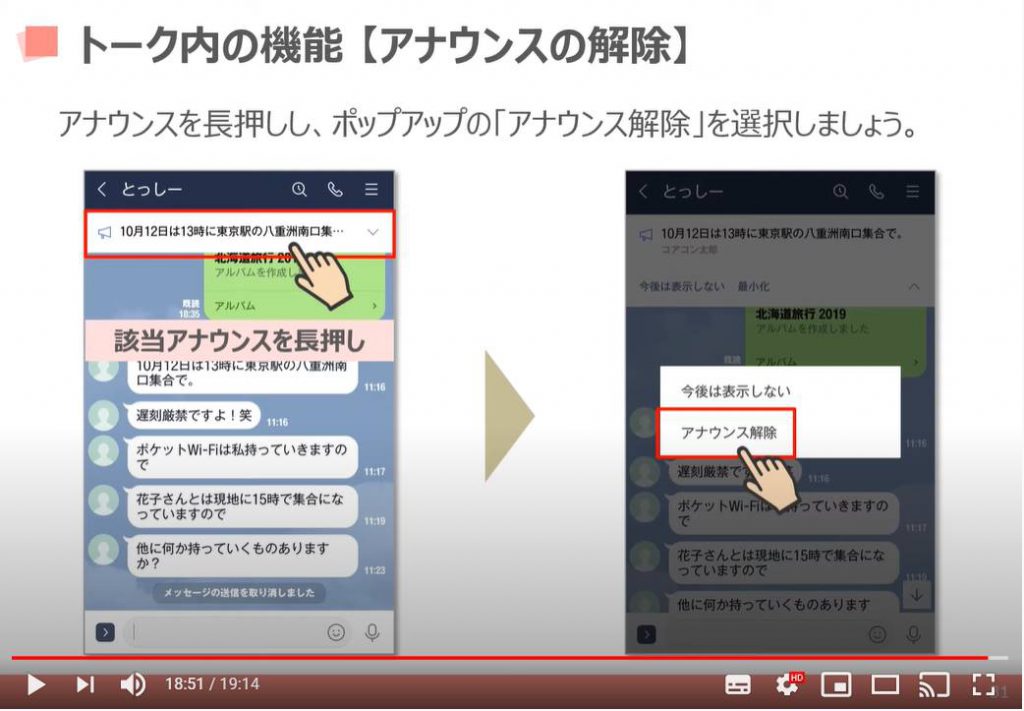
「LINEの使い方【 初級編① 】~利用登録/友達追加/トーク/送信取消と削除の違いも丁寧に解説!~」もご参照ください。
「LINEの使い方【 初級編② 】~通知を消す/ブロックする/削除する等の違いを丁寧に解説!~」もご参照ください。
<指導実績>
三越伊勢丹(社員向け)・JTB(大説明会)・東急不動産(グランクレール)・第一生命(お客様向け)・包括支援センター(お客様向け)・ロータリークラブ(お客様向け)・永楽倶楽部(会員様向け)等でセミナー・講義指導を実施。
累計30,000人以上を指導 。
<講義動画作成ポイント>
個別指導・集団講座での指導実績を元に、わかりやすさに重点を置いた動画作成
その他の講義動画は下記の一覧をご参照ください。
<その他>
オンラインサポート(ライブ講座・ZOOM等でのオンライン指導)とオフラインサポート(出張指導・セミナー形式のオフライン指導)も実施中。詳しくはメールにてお問い合わせください。
【全店共通】
03-5324-2664
(受付時間:平日10時~18時)





















