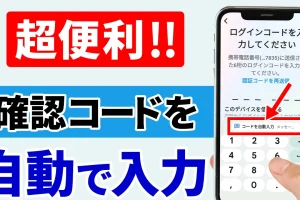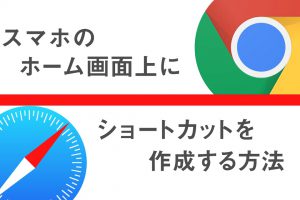今回は、スマホにおける書類ファイル、いわゆるPDFファイルの扱い方を見ていきたいと思います。
<動画内容>
1. 書類ファイル=PDFファイル
2. PDFファイルを入手してみる
3. 保存したPDFファイルはどこへ?
4. ファイル管理アプリ
5. PDFを保存し、ファイルアプリから閲覧する【Android】
6. PDFを保存し、ファイルアプリから閲覧する【iPhone】
7. PDFの印刷
8. 自宅にプリンターがない場合はネットワークプリントを利用
9. GmailでPDFをやりとりする
10. LINEでPDFをやりとりする
11. LINEでもらった書類をパソコンに送付する
12. PDFを作成する
詳しくは、下記の動画ご参照ください。(講座動画時間:24分25秒)
いつもご視聴ありがとうございます。
スマホのコンシェルジュです。
今回はスマホにおける書類ファイル、いわゆるPDFファイルの扱い方を見ていきたいと思います。
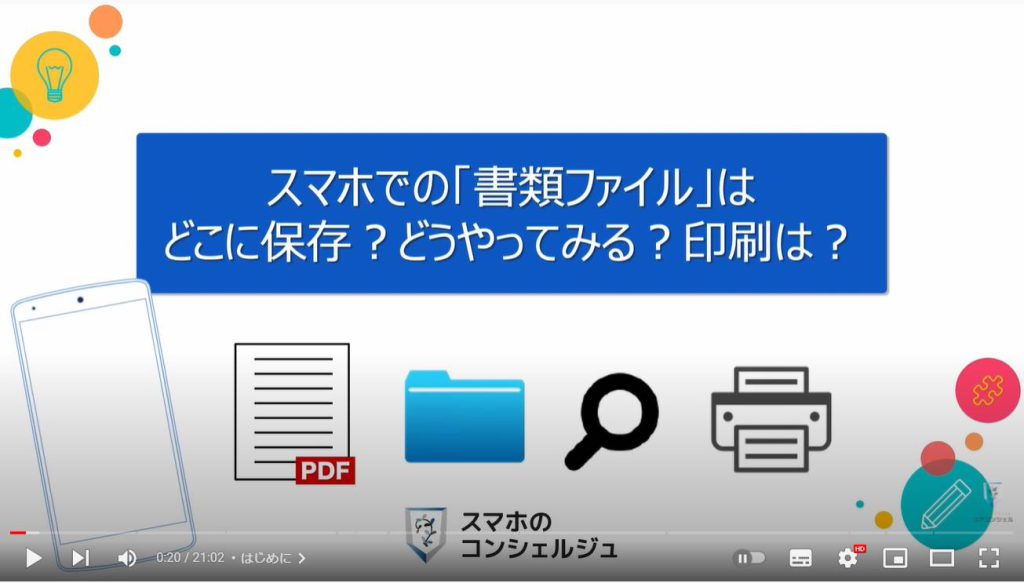
私たちスマホのコンシェルジュのチャンネルでは、スマートフォンの操作方法に関して初心者の方にもわかりやすく丁寧に解説しております。
よろしければ「チャンネル登録」のほど、よろしくお願いいたします。
適宜概要欄からチェックしたい部分をご覧いただくことも可能です。
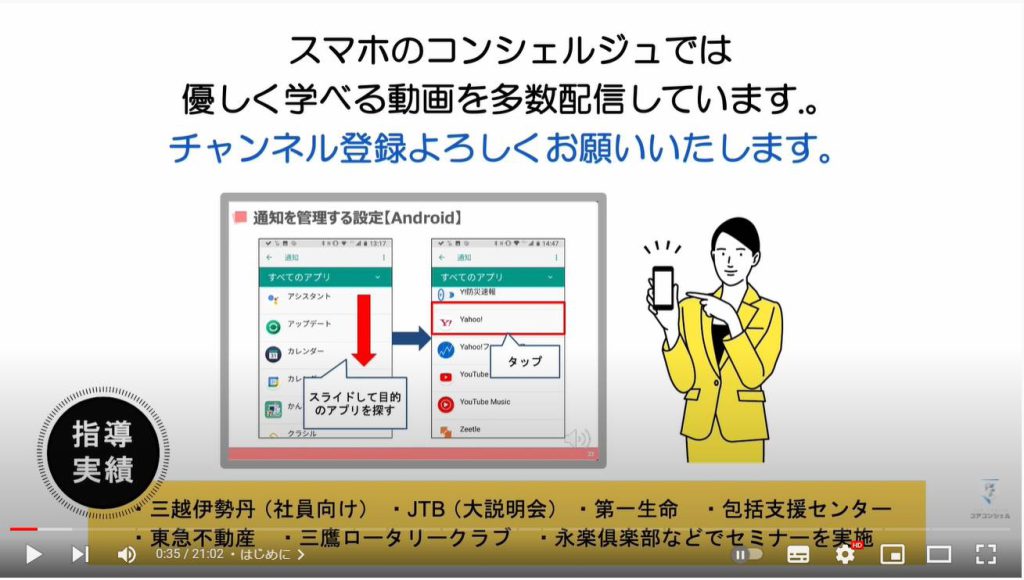
【目次】
1.書類ファイル=PDFファイル
2.PDFファイルを入手してみる
3.保存したPDFファイルはどこへ?
4.ファイル管理アプリ
5.PDFを保存し、ファイルアプリから閲覧する【Android】
6.PDFを保存し、ファイルアプリから閲覧する【iPhone】
7.PDFの印刷
8.自宅にプリンターがない場合はネットワークプリントを利用
9.GmailでPDFをやりとりする
10.LINEでPDFをやりとりする
11.LINEでもらった書類をパソコンに送付する
12.PDFを作成する
1. 書類ファイル=PDFファイル
弊社がスマホ指導のセミナー等を行なうと、生徒様よりよくいただく質問がございます。
それが、仕事の書類などがスマホに送られてきたときに、保存場所や見方がよくわからなくなる、という質問です。
確かに写真データなどと比べて、スマホにおける書類ファイルはなんだかちょっと複雑な操作をするように感じます。
(どこに保存されたのよ・・・後でどうやってみるのよ・・・)

また、お仕事だけではなく、たとえば役所の申請書類は役所のホームページよりダウンロードして印刷する仕組みになっているところがあります。
また、懸賞の応募ハガキを商品サイトからダウンロードする方式をとっているキャンペーンがあったり、
家電製品の取扱説明書は製品のホームページで書類ファイルとして掲載されていますし、
スマホのスキャンアプリで紙を電子データにすることで断捨離に使用することがありますが、こうした場合も書類ファイルが生成されることになります。
このようにちょくちょく日常生活でもスマホで書類ファイルを閲覧、ダウンロード、印刷する機会がございます。
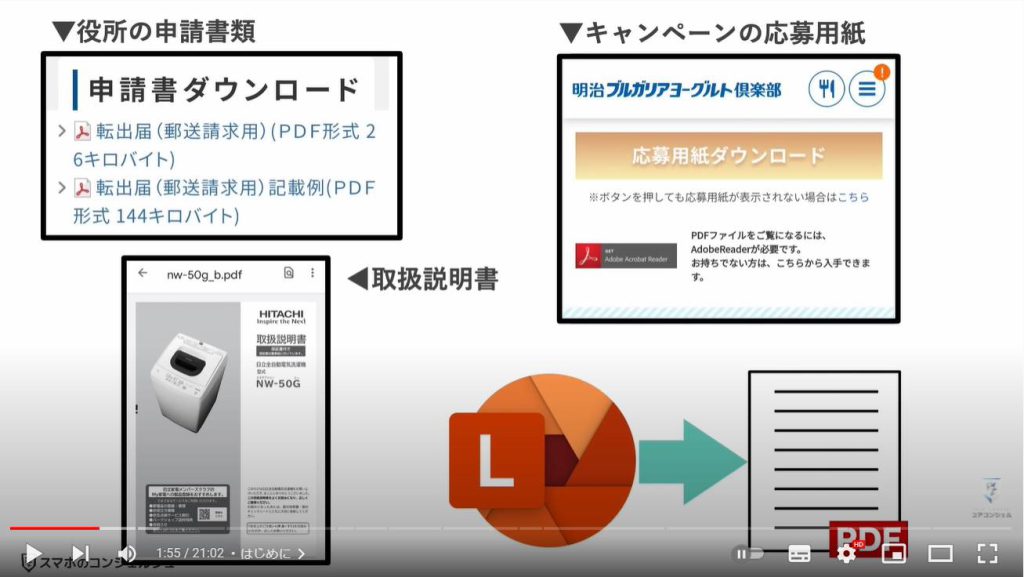
これらのファイルは写真データとも違うため、グーグルフォトやアルバムアプリには表示されません。
スマホにダウンロードしてみても、どこに保存されているかわからず、かつ削除方法もわからずスマホ内にたくさんの書類ファイルが溜まっている、ということもございます。
こうした書類を閲覧するにはファイルといったアプリの出番となります。
とても重要なアプリですので、
この辺も併せて、スマホで書類ファイルを扱う際の全体観をつかんでおきましょう。
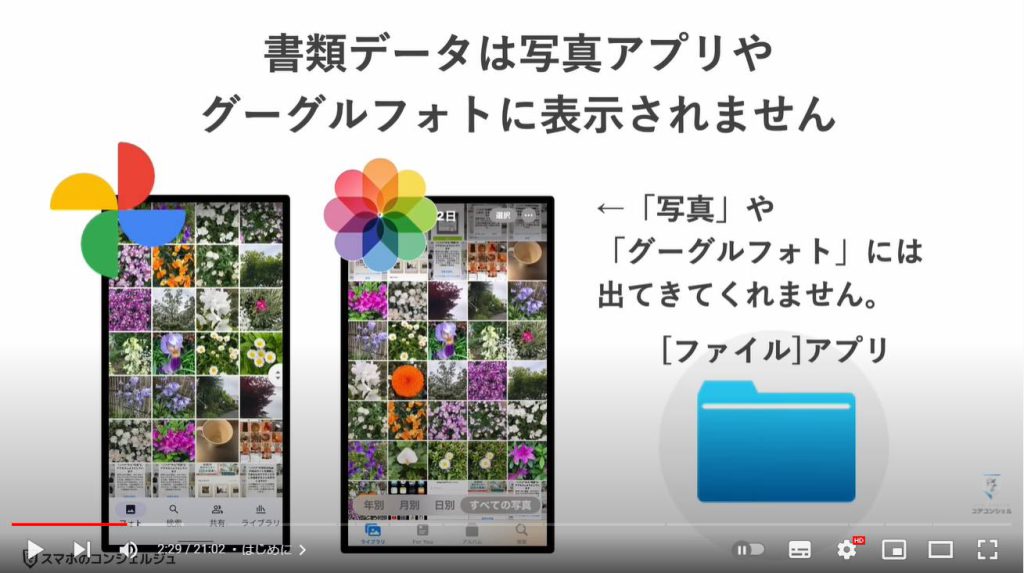
そもそも、基本的に書類のファイルというと、PDFという形式のファイルのことを指すのがほとんどです。
〇〇.pdfという形式のファイルで、データを紙に印刷する際の様子のまま電子的に保存しておける形式です。
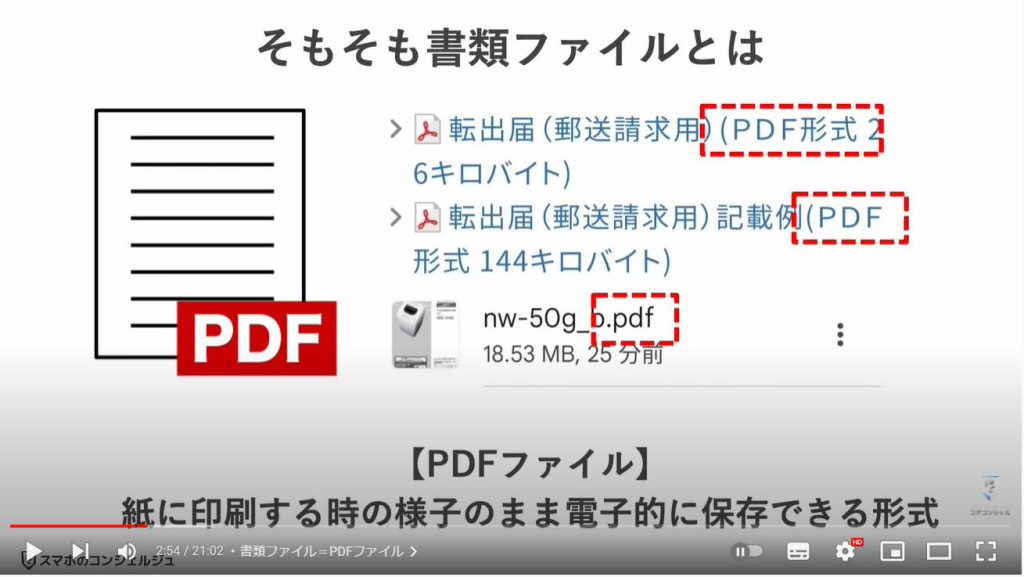
お仕事で非常によく使われる、ワードやエクセルといったソフトでも、出来上がった資料をPDFとして保存する機能が用意されています。
ワードやエクセルのそのままの保存形式のままだと、受け取る側もワードやエクセルのアプリ・ソフトを持っていないとその資料を開けなかったりしますが、PDFなら大抵のデバイスで開くことができるというメリットもあります。
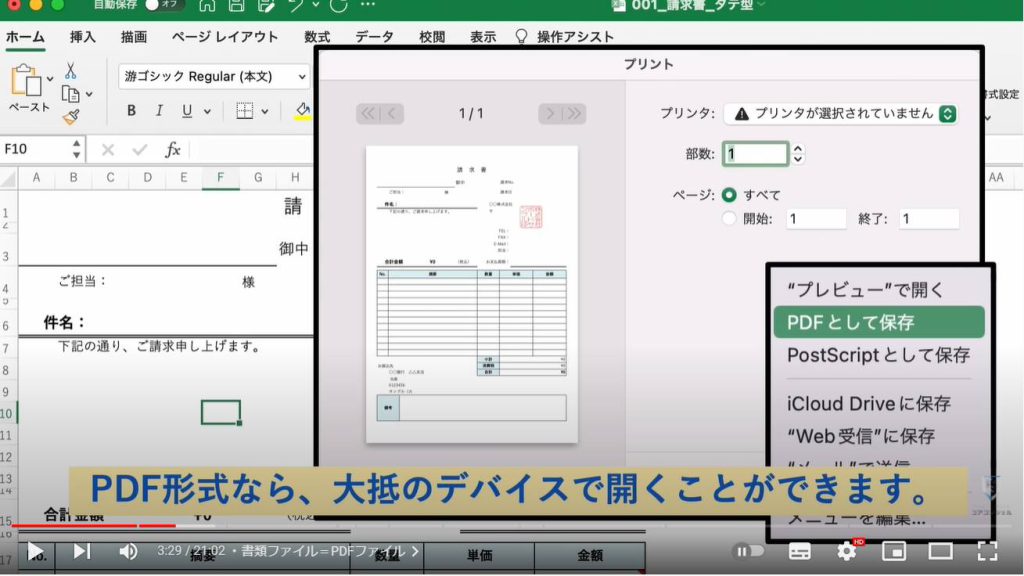
2. PDFファイルを入手してみる
それではまずはPDFファイルの見方、保存場所の概要を知るため、何かPDFファイルを入手してみましょう。
今回はiPhoneとAndroidそれぞれ見ていきます。なお、使用したAndroid機種はGoogleピクセルです。
Androidは機種により細かな点が異なる場合がございますこと予めご了承ください。

今回は身近な例として、例えば日用品のキャンペーンなどは、シールやバーコードを集めて応募用紙に貼って送ってください、といった立て付けのキャンペーンがあったりします。
応募用紙は店舗で配布されているほか、ホームページからダウンロードして印刷するよう指示されている場合があります。
例えばこちらのヨーグルトのキャンペーンを見てみます。
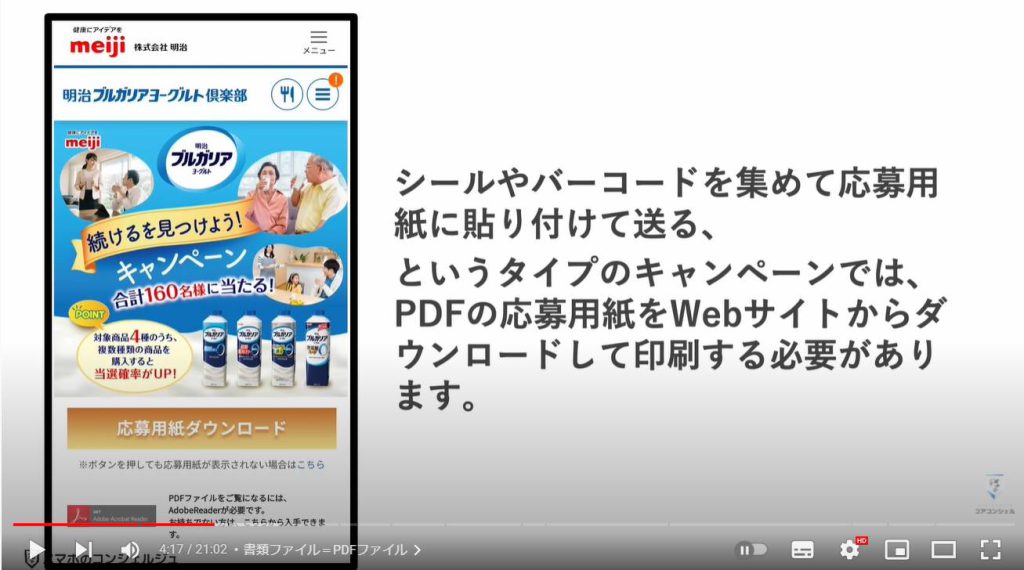
Google ChromeやSafariでアクセスすると、応募用紙のダウンロードはこちらからとありました。
その下にPDFファイルをご覧になるには、Adobeリーダーが必要ですというなんだか小難しそうなことが書いてありますが、どうやらここをタップするとPDFファイルが表示されそうということはなんとなくわかります。
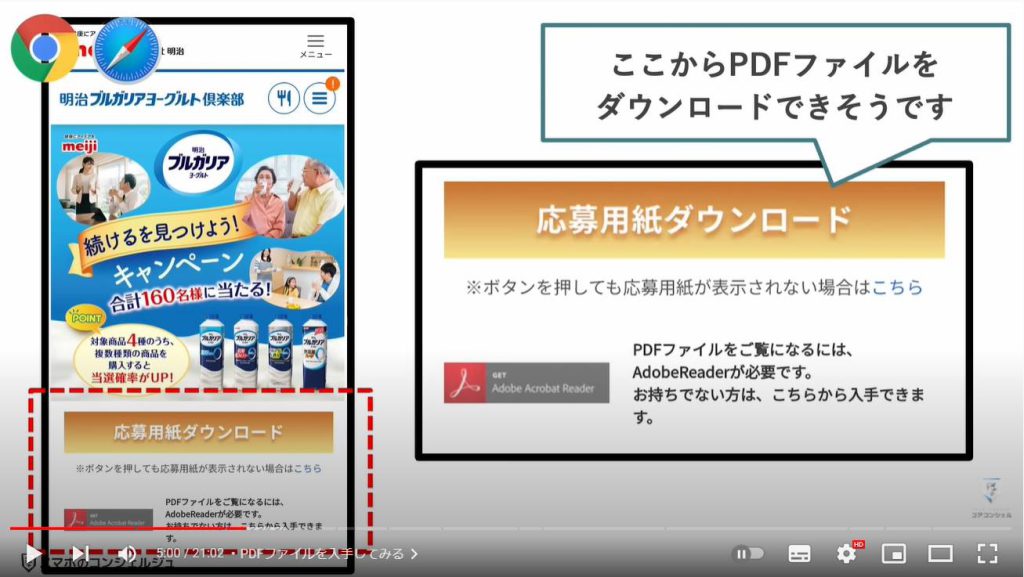
タップすると、応募用紙が表示されます。
左がAndroid、右がiPhoneです。
どちらもこの画面からでも、印刷やメールへの添付など諸々行うことも可能ですが、せっかくなので今回はスマホに保存する方法、またそれを閲覧するから見ておきましょう。
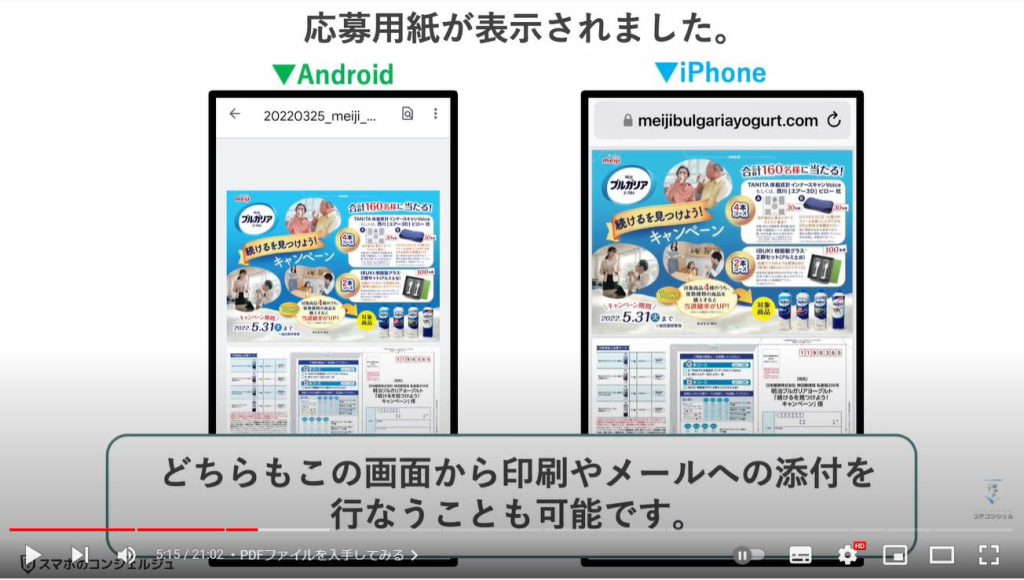
ちなみにAndroidではPDFファイルを開く前に、こうした画面が表示されることがございます。
これは、PDFを閲覧することが可能なアプリが複数インストールされている場合、どのアプリで開くかを聞かれています。
例えば今回は、Amazonの電子書籍を読むことができるKindleというアプリがこのスマホにインストールされており、かつKindleアプリはPDFファイルを閲覧する機能があるためこうしてKindleアプリが候補として表示されています。
1回のみ、とすると今回はひとまずGoogleドライブで開くという意味、常時とするとこの先ずっとGoogleドライブでPDFファイルを開くと言う意味になります。
こうした選択肢は、あとで設定で変更できますので特に取り返しのつかないものではありませんが、PDFを開く場合はgoogleドライブを選択しましょう。
すると先ほどのこの画面となります。つまりアンドロイドでPDFファイルを閲覧する場合、GoogleドライブのPDF閲覧機能が立ち上がって機能していると言うことになります。
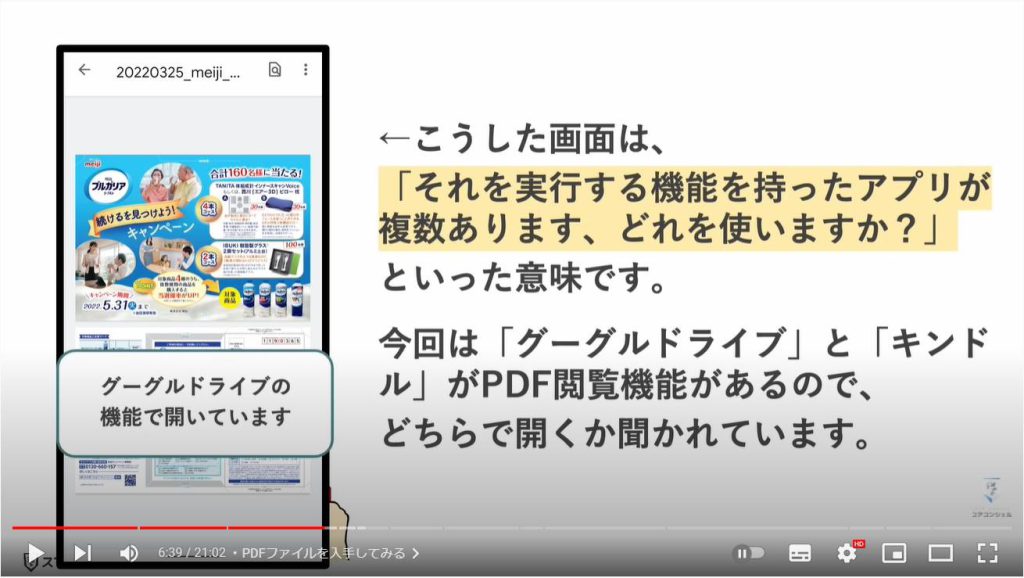
3. 保存したPDFファイルはどこへ?
では保存方法を見てみましょう。
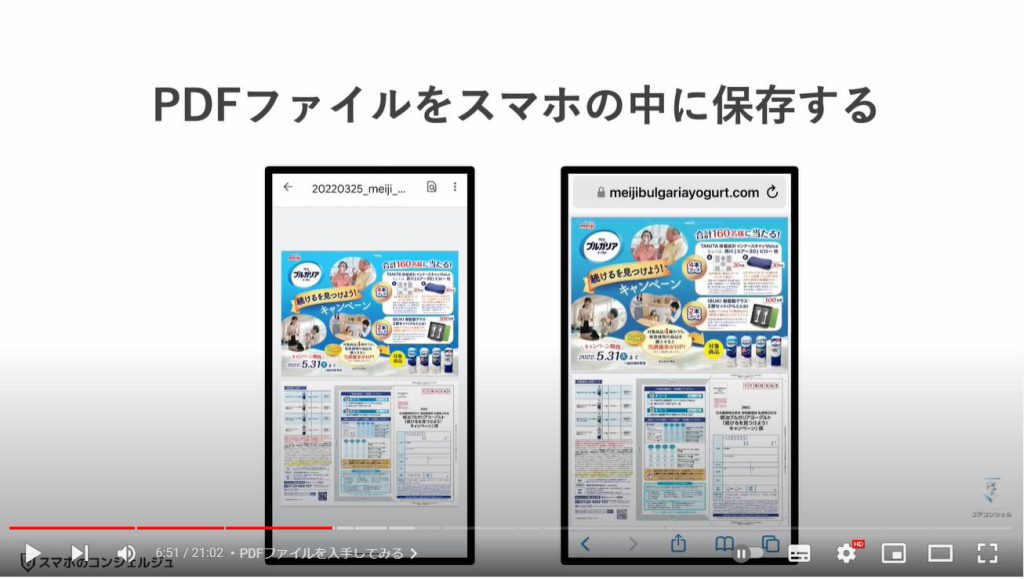
PDFをスマホに保存した場合、保存したPDFファイルはどこに置かれるでしょうか。
冒頭でも申し上げたとおり、写真などのデータを探したい場合は、写真アプリやグーグルフォトを探せば見つかりますが、PDFファイルはそれらには表示されません。
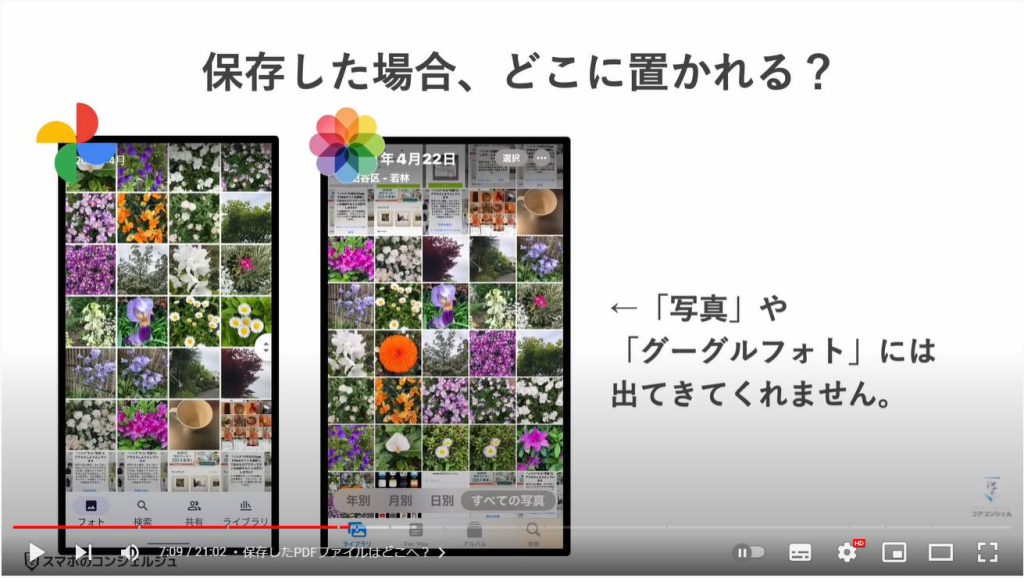
4. ファイル管理アプリ
スマホに保存された写真以外のデータを探す時、AndroidではファイルズバイGoogle、iPhoneでは「ファイル」というアプリで閲覧することができます。
どちらも初めからインストールされている基本的なアプリです。
このアプリで、スマホにダウンロードした書類などのファイルを管理できます。
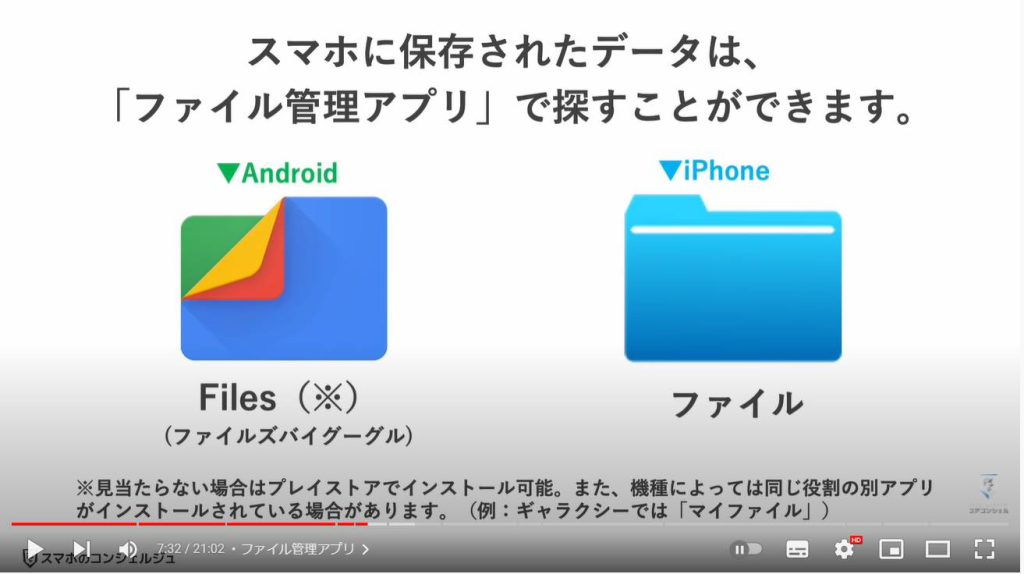
ちなみにパソコンでいうところの、いわゆるエクスプローラーと呼ばれる、ファイルを探すときに当たり前に利用される機能と同じようなものです。
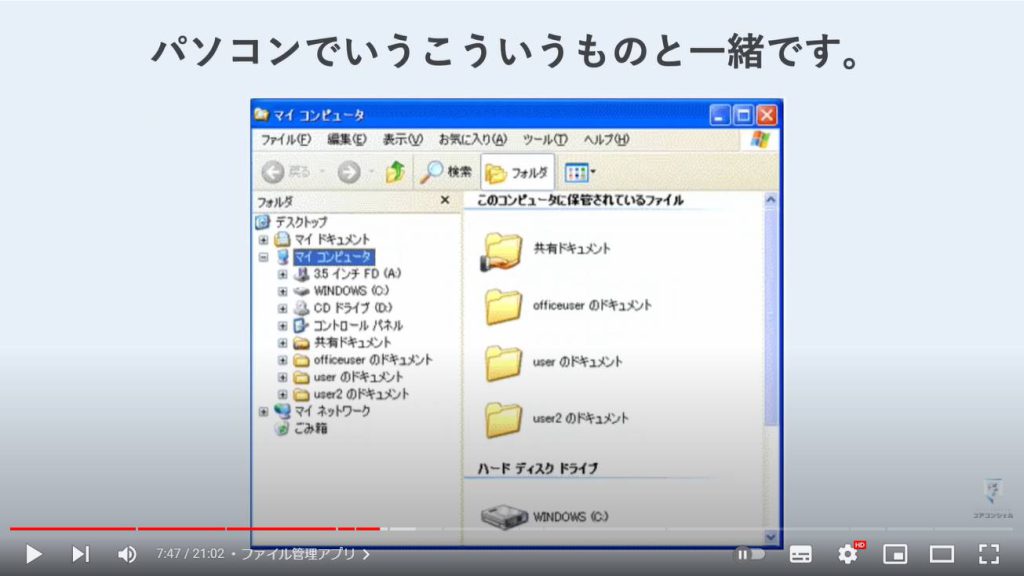
5. PDFを保存し、ファイルアプリから閲覧する【Android】
ではまずはAndroidでの様子を見てみましょう。
Androidでは、GoogleChromeでPDFを開いたとき、同時にスマホの中に保存が完了します。
通知設定によっては、PDFをタップしたと同時に、スマホ上部にこのようなアイコンが点灯したと思います。
これはなんからのファイルをWebサイトからダウンロードした際に表示されるアイコンで、通知内容を見てみると、ダウンロードが完了しましたとあります。
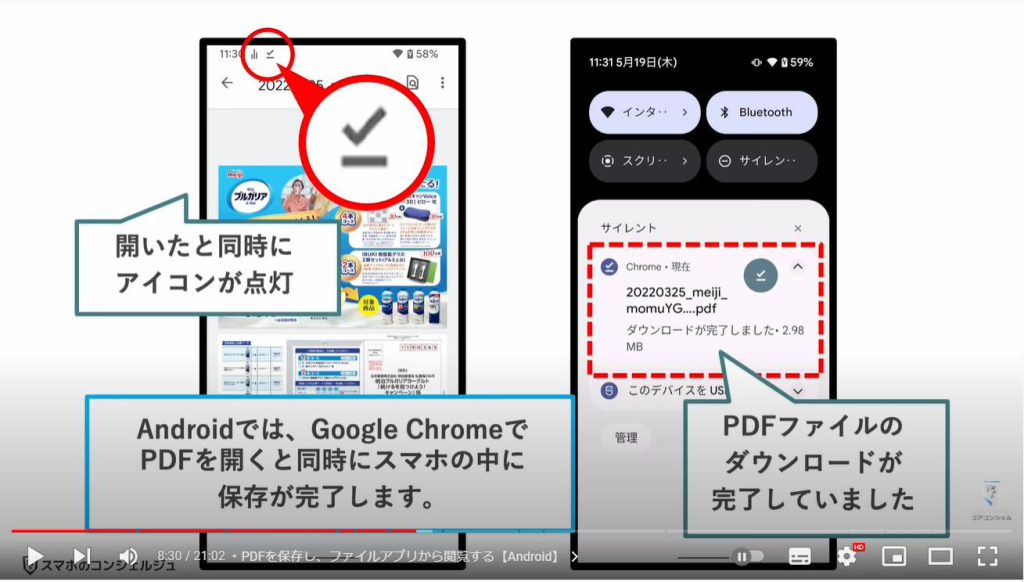
ファイルズを開いてみます。
スマホの中にあるファイルをダウンロードしたもの、画像、動画、といった形で、種別ごとに保管してくれています。
ダウンロードというところを見てみると、いましがたダウンロードしたPDFが保管されていました。
以後、ここからもいつでも閲覧することが可能です。
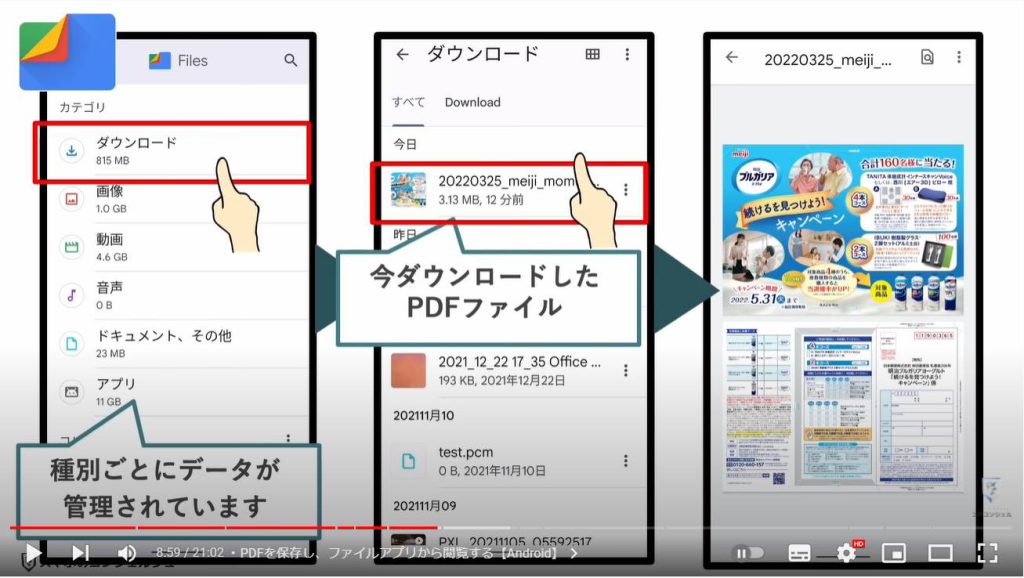
6. PDFを保存し、ファイルアプリから閲覧する【iPhone】
iPhoneでは、SafariでPDFを開いただけでは保存されません。
スマホ内に保存する場合、保存するための操作を行います。
何か保存したり他のアプリで開いたりしたいといった場合、基本的に画面下の真ん中、このアイコンが怪しいです。
タップしてみると、いろいろとできることがメニューで表示されますが、その中に「ファイルに保存」とありました。
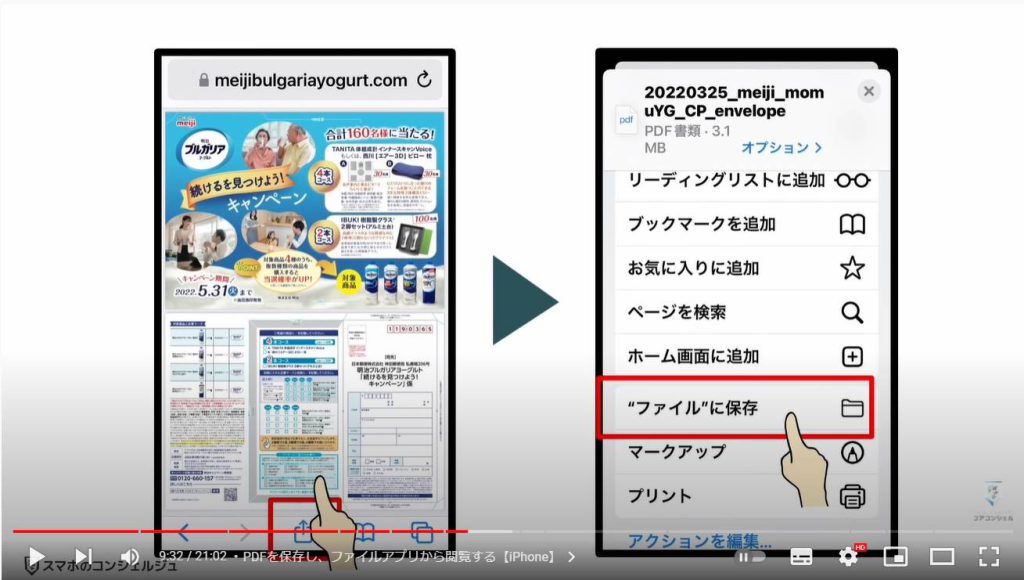
こちらをタップすると、こうした画面が開きます。
この画面は、このPDFをどの場所に保存するかという意味です。
ひとまずこのiPhone内、とタップしてグレーになったら、右上の保存をタップしましょう。
これでこのiPhoneにPDFが保存されたようです。
以上が、PDFファイルをダウンロードして保存した際の様子です。
写真アプリではなく、ファイルアプリを使うことで保存した場所にたどり着くことができる点を覚えておいてください。
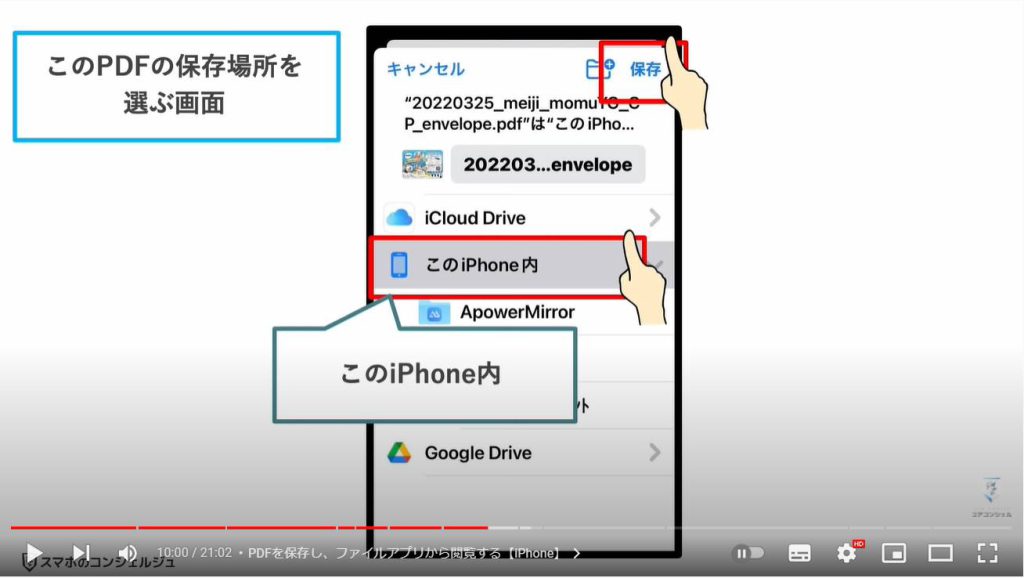
保存されている様子を確認してみましょう。
一旦ホーム画面に戻り、ファイルアプリを開き、先ほど保存したこのiPhoneの中、と進むとやはりありました。
以後、こちらからいつでもこのファイルを閲覧することが可能です。
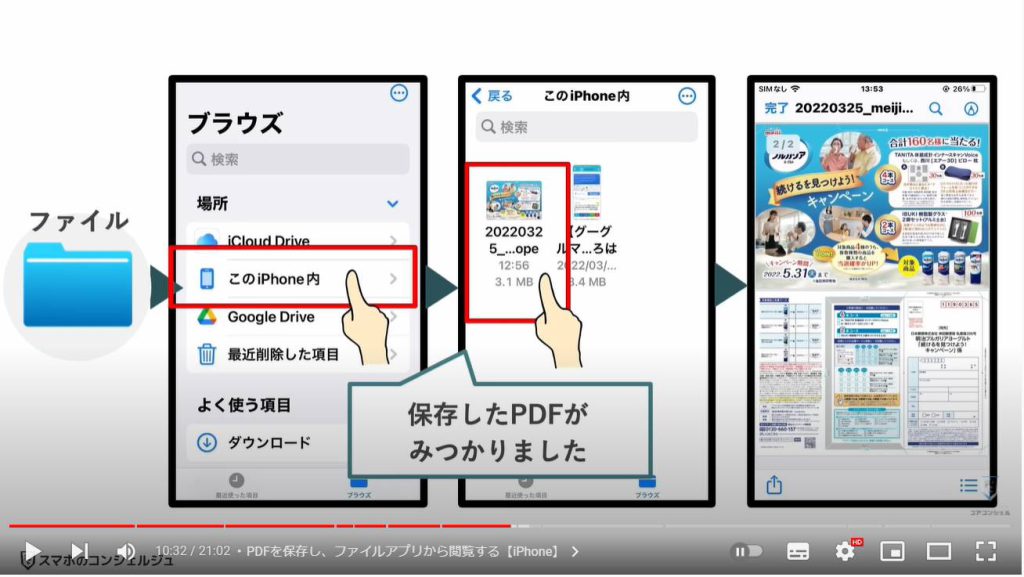
7. PDFの印刷
続いてこのPDFを印刷してみましょう。
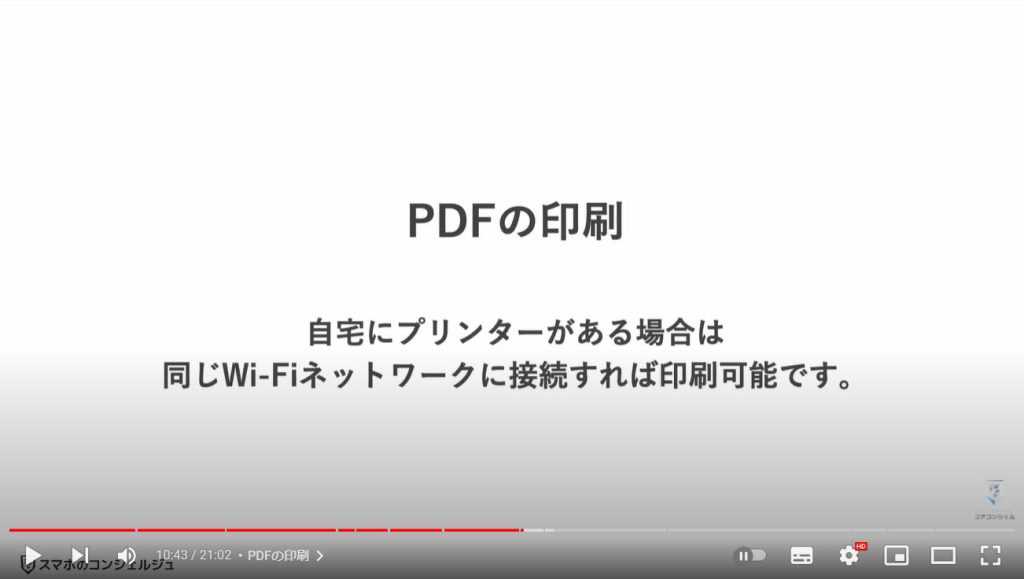
ご自宅にプリンターがあり、スマホと同じWi-Fiネットワーク上にある場合は、PDFを開いた画面からすぐに印刷することが可能です。
・Androidでは右上の3点アイコンをタップすると印刷とございます。
・iPhoneでは、こちらのアイコンをタップするとプリントとございます。
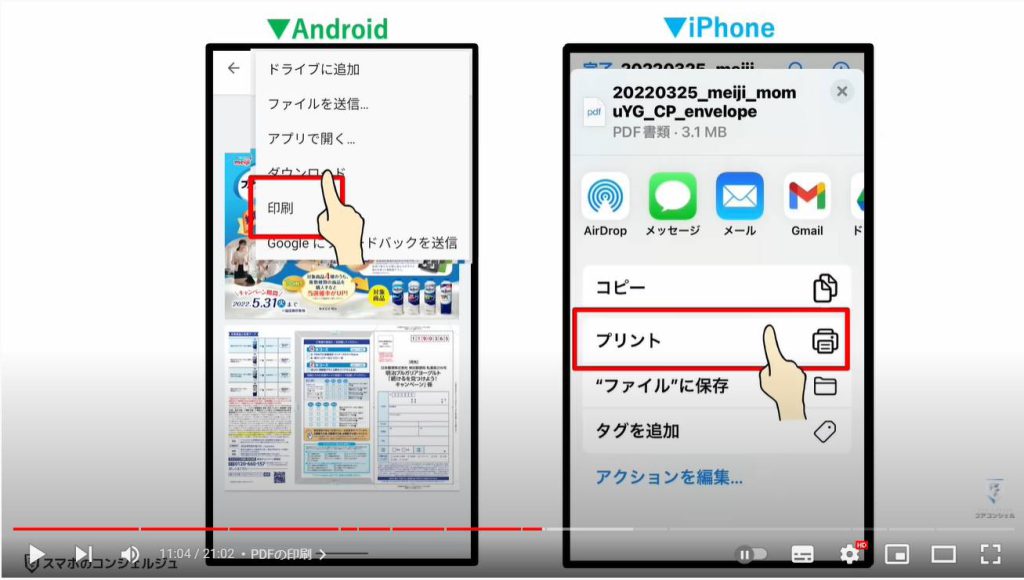
8. 自宅にプリンターがない場合はネットワークプリントを利用
とは言えやはり今はご自宅にプリンターのない方もたくさんいらっしゃるかと思います。
その場合、コンビニでの「ネットワークプリント」を利用します。
ネットワークプリントは、アプリから印刷したいファイルを登録するだけで、全国のコンビニのプリンターから呼び出して印刷できるようになる、というものです。
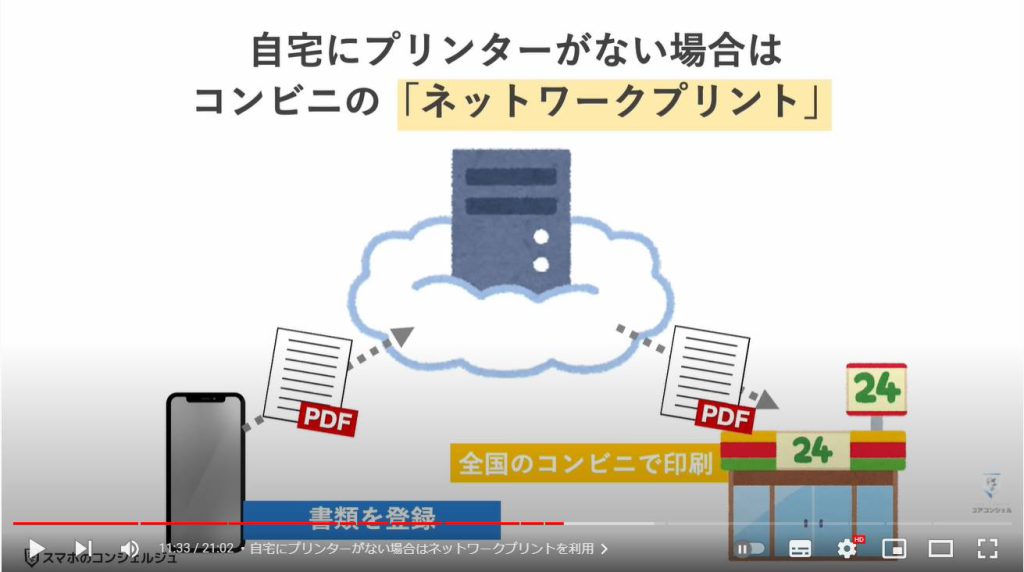
例えば、セブンイレブンのネットプリント用アプリである簡単ネットプリントを試してみます。
あらかじめアプリストアでこちらのアプリをインストールしておきます。もちろん無料で、特に面倒な初期設定も不要なので大変使いやすいアプリです。
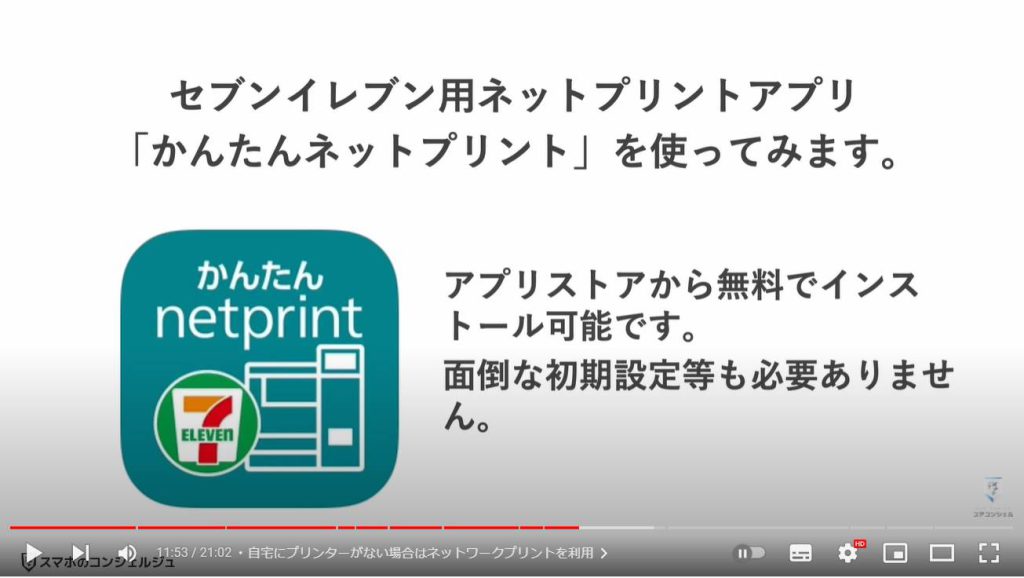
Androidでは、ファイルを開いた状態で右上の3点アイコン内メニューからファイルを送信とタップすると、このファイルを渡してなんらかの操作が可能なアプリ一覧が出てきます。
こちらに簡単ネットプリントアプリが表示されるようになります。
タップすると、印刷の設定画面が出てきます。
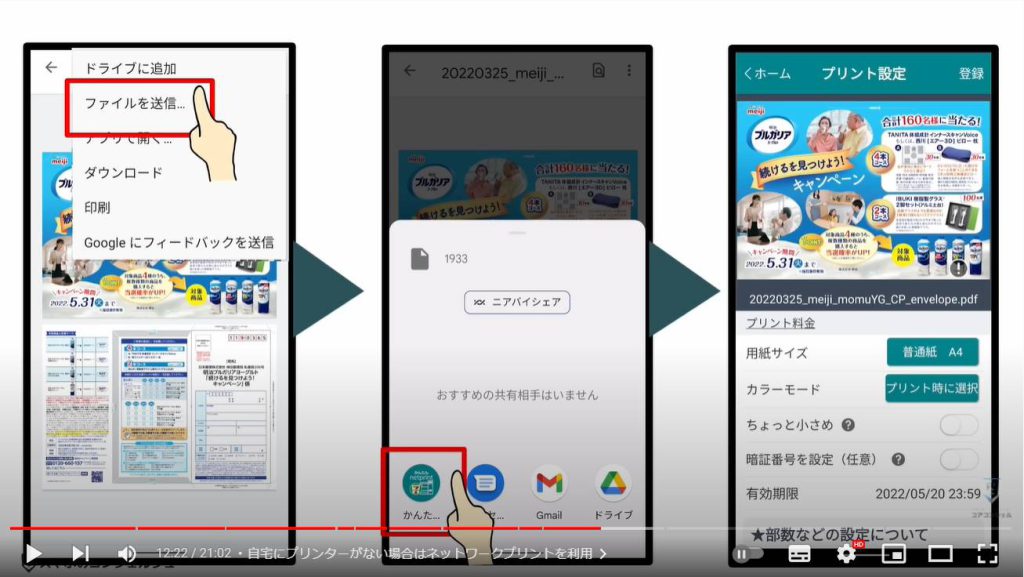
iPhoneでも、簡単ネットプリントのアプリをインストールさえしておけば、こちらのボタンをタップしたときに、このファイルを操作可能なアプリの一覧に簡単ネットプリントアプリが出てきますので、タップするとAndroidと同様に印刷設定画面が表示されます。
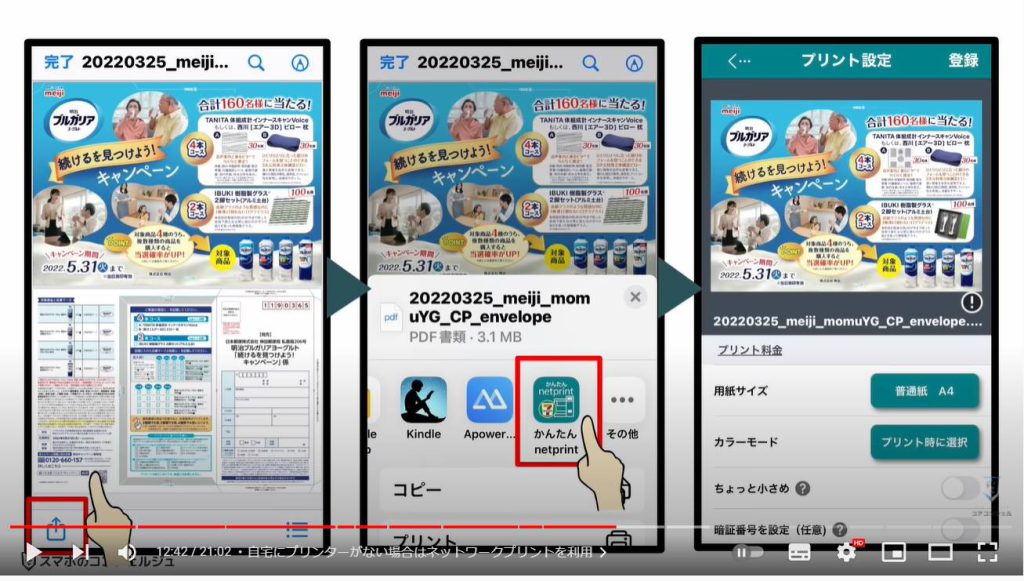
あとはどちらも登録ボタンをタップすると、予約番号が表示されますので、この番号をコンビニのマルチコピー機に入力すれば印刷可能です。
料金は白黒が1枚20円、カラー印刷だと一枚60円となっています。
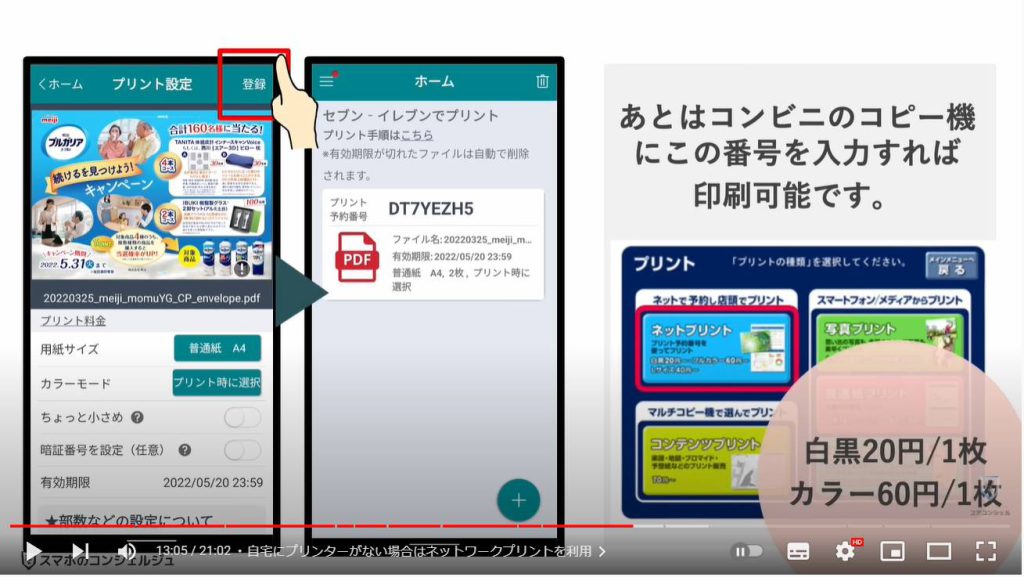
ファミリーマートやローソンでも同様のことが可能です。
その場合はこちらのアプリを利用します。
詳しくはこちらの動画をご覧ください。
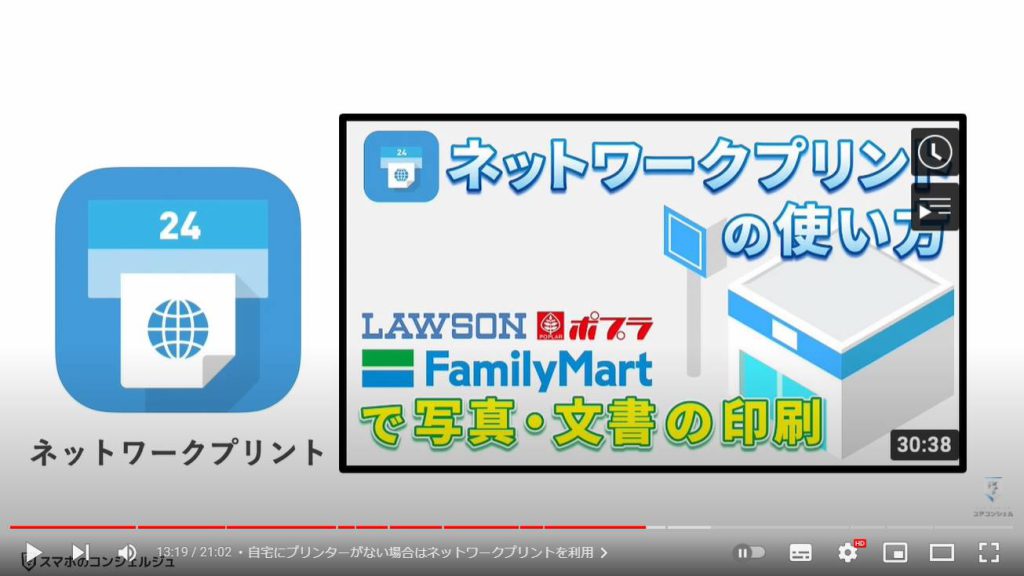
9. GmailでPDFをやりとりする
続いて、メールやLINEで受け取った時の様子も見ておきましょう。
PDFファイルをメールに添付する方法は、写真などを添付するのとほとんど同じ要領です。
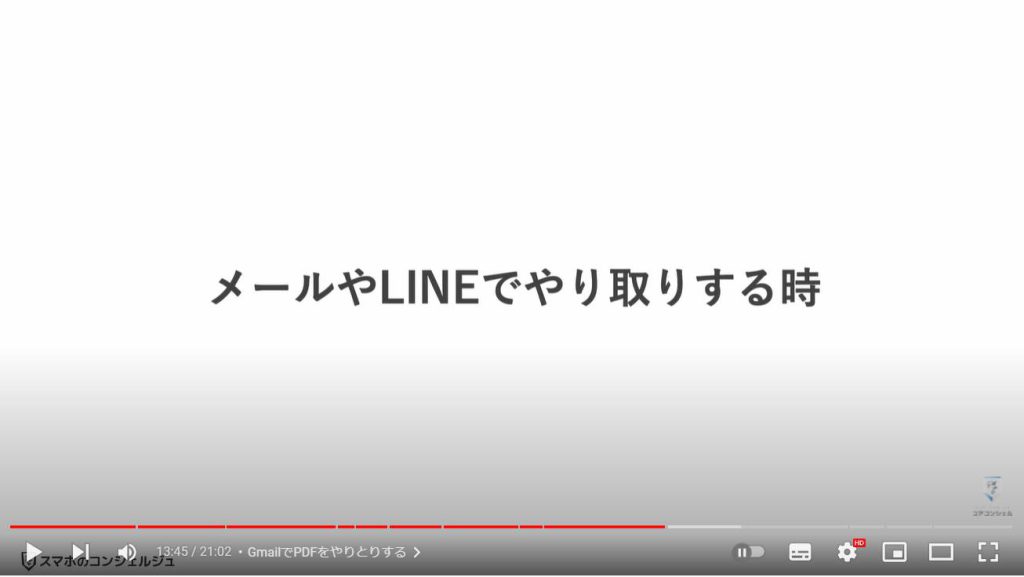
こあこんしぇるさんからGmailで鈴木たろうさんにPDFを添付して送付してみます。

メール作成画面からクリップのアイコンをタップすると、ファイルを添付できますので、こちらから目的のPDFファイルを指定するか、
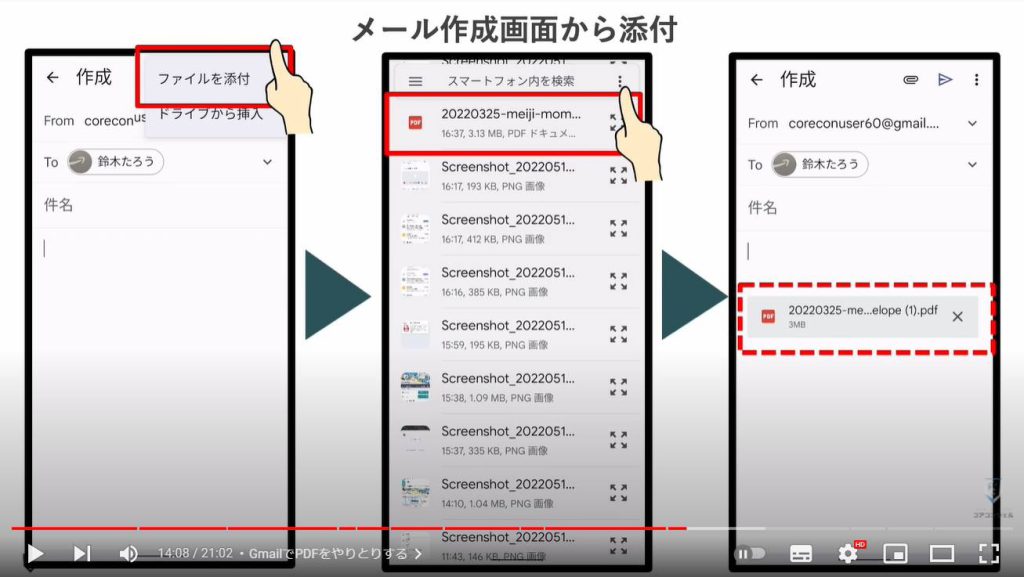
もしくはネットワークプリントで印刷した時のように、PDFファイルを開いた状態で、ファイルを送信とタップするとGmailが選択できますのでタップするとファイルが添付された状態で作成画面が開きます。
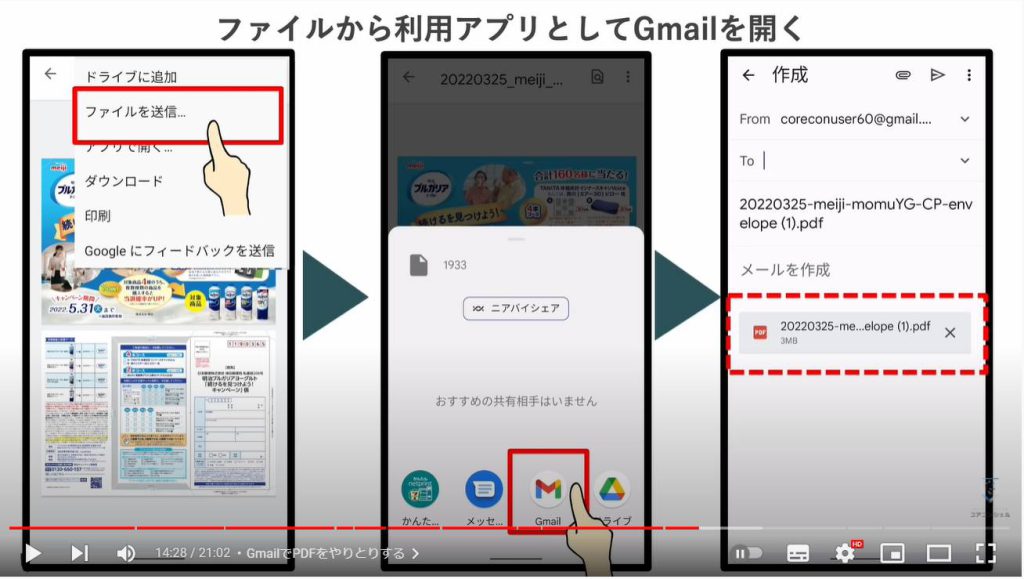
なお細かい話となりますが、iPhoneでは、クリップアイコンをタップしても、ファイルアプリの中のものを選ぶ選択肢が出てきませんので、ファイルアプリに保存されたデータを送付する際には、後者のように、ファイルを開いた状態から、Gmailに共有する方法となります。
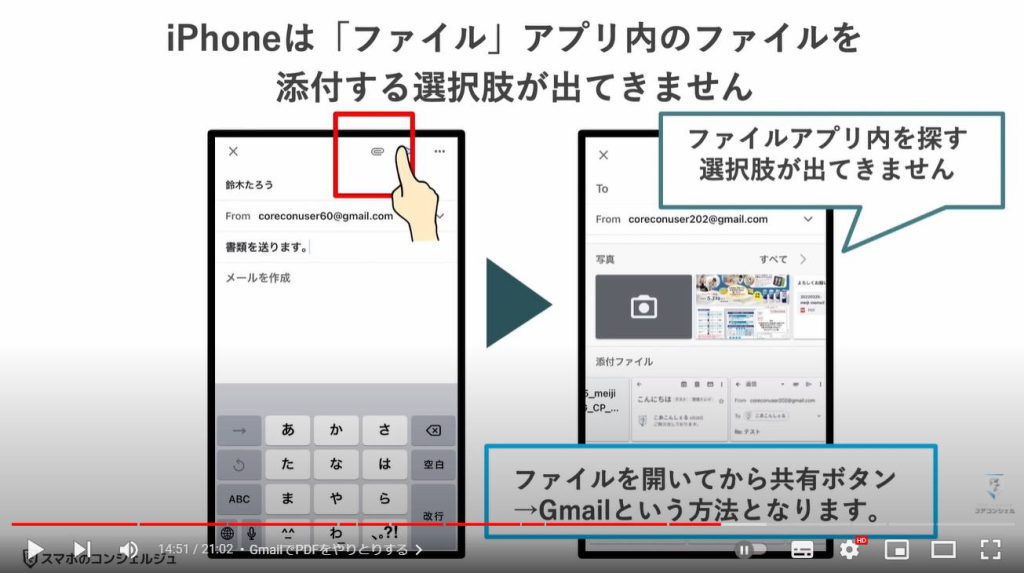
コアコンシェルさんから、鈴木太郎さんの元にPDFが添付されたメールが届きました。
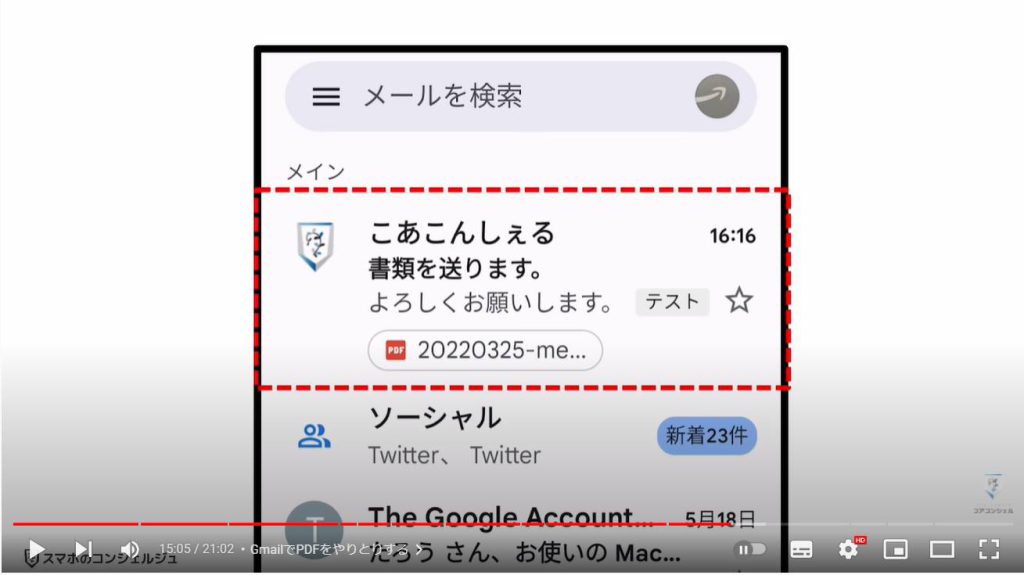
メールを開くとこんなふうにみえます。
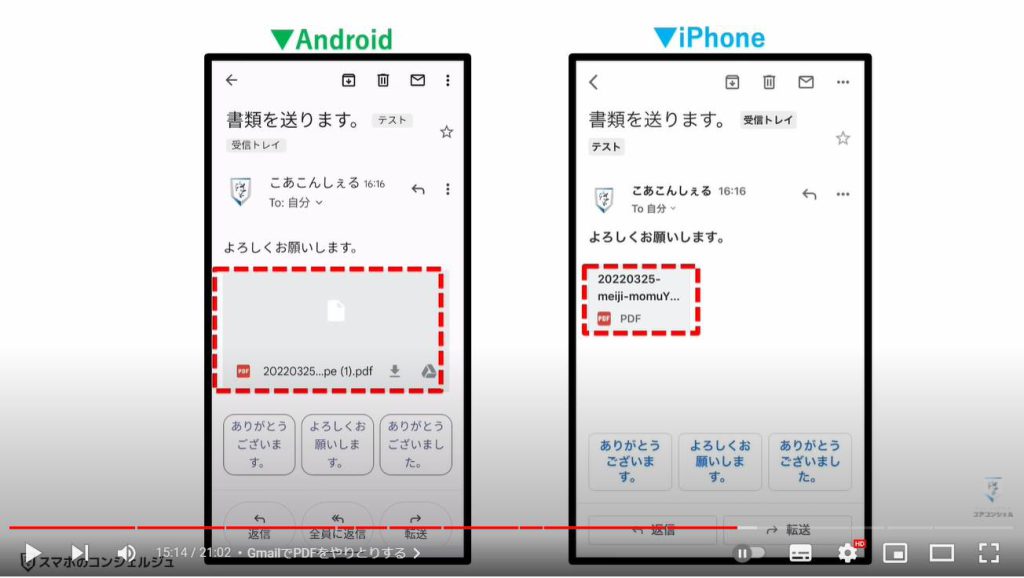
Androidでは、どこをタップするかで動きが異なります。
この辺りをタップすると、そのままこのPDFを表示します。スマホへダウンロードはされません。ただ表示するだけです。
こちらはダウンロードを表すボタンですが、タップするとやはりこのPDFがスマホの中にダウンロードされ、先ほど同様ファイルズアプリなどから閲覧することが可能になります。
この三角形っぽいアイコンはグーグルドライブのアイコンです。
こちらをタップすると、グーグルドライブにファイルが保存されます。
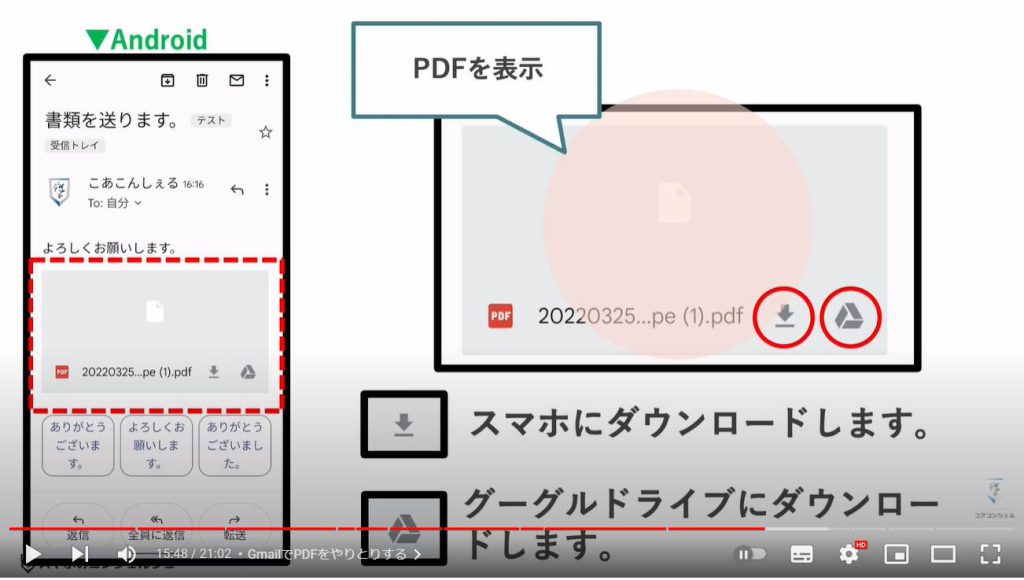
ボタンをタップすると、ファイルの名前を決める画面がでてきます。
保存とするとグーグルドライブにそのタイトルで保存されます。
グーグルドライブアプリを開いてみると、確かに保存されていました。
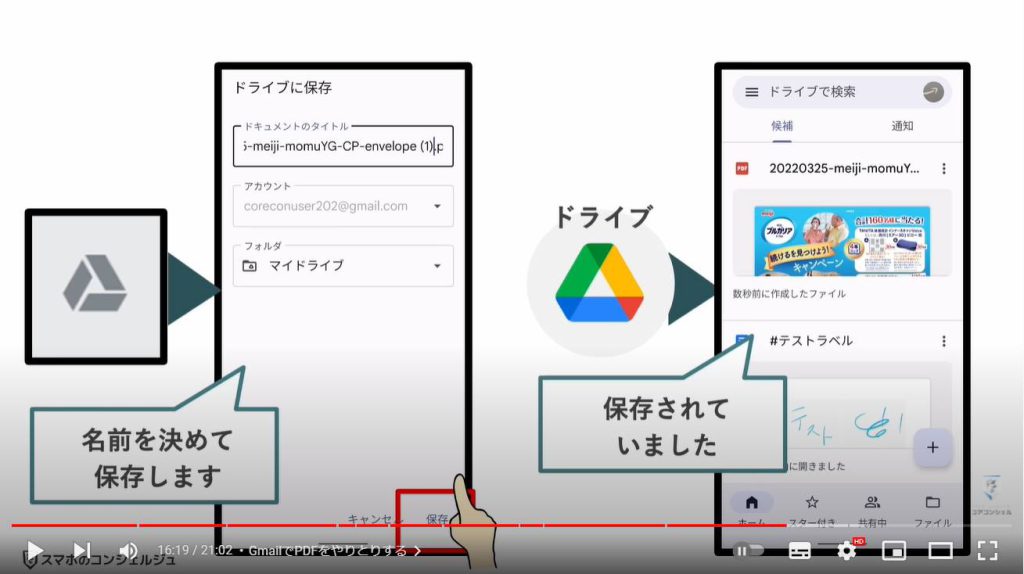
iPhoneでは、タップするとこのようにファイルを閲覧可能です。
今回はGmailから開いているのもあって、先ほどまでと少しボタンの配置こそ異なりますが、やはりこちらのボタンで印刷をおこなったり、ファイルに保存したりすることが可能です。
iPhoneでもここにグーグルドライブに保存するアイコンがございます。
以上、Gmailでの様子はこのような感じです。
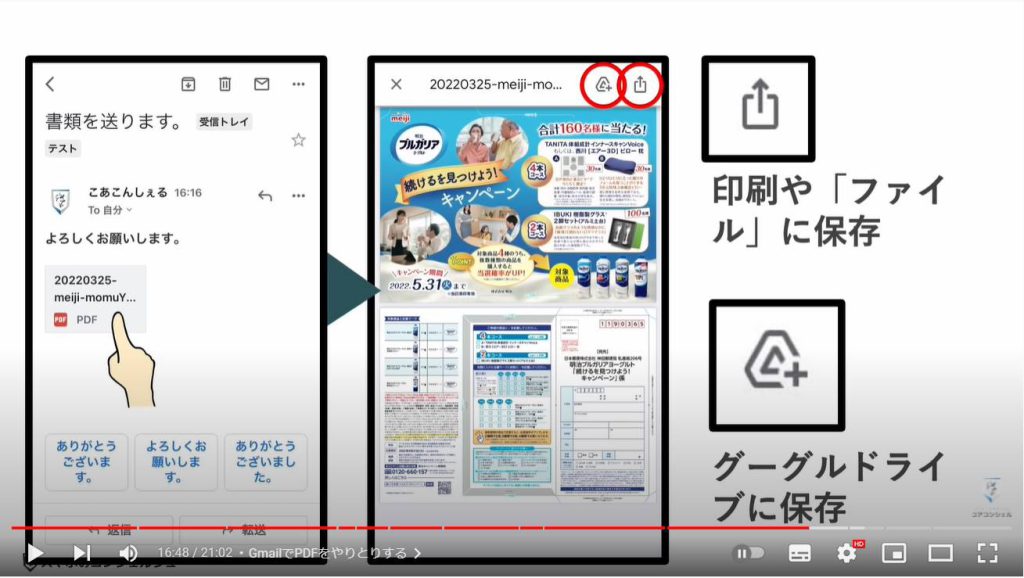
一点、現状、Gmailの添付ファイルは後述するLINEと異なり、時間経過により勝手に削除されるといった保存期限のようなものはありませんので、メールさえひらけば添付ファイルにアクセスできます。
なので特段重要なファイルでなければわざわざダウンロードしたり、グーグルドライブに保存したり、といった手順は不要かもしれません。
Googleの決まりで、2年以上Gmail自体全く使わずにいる場合と、保存容量の上限である15GBを超過している場合には添付ファイルなどが削除する場合があるとしています。
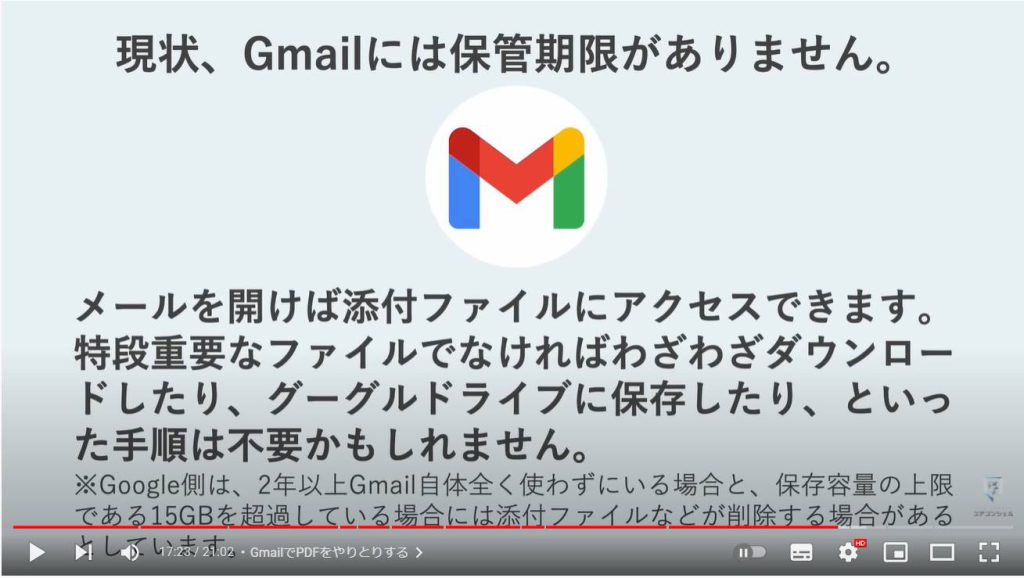
10. LINEでPDFをやりとりする
LINEでもPDFファイルを送り合うことが可能です。
LINEの文字盤左にあるプラスボタンをタップして、ファイルをタップすると、写真以外のファイルも送付することが可能です。
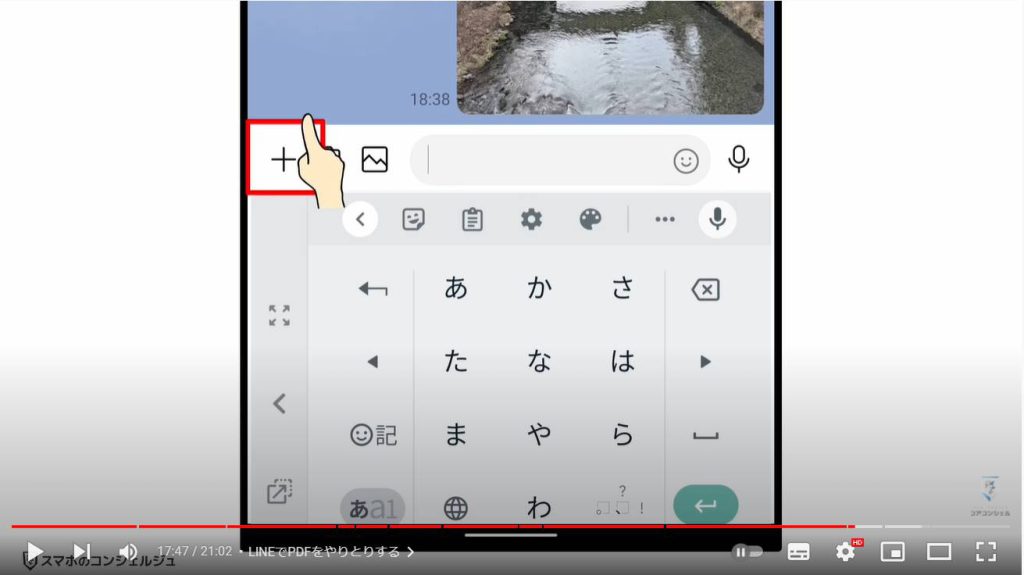
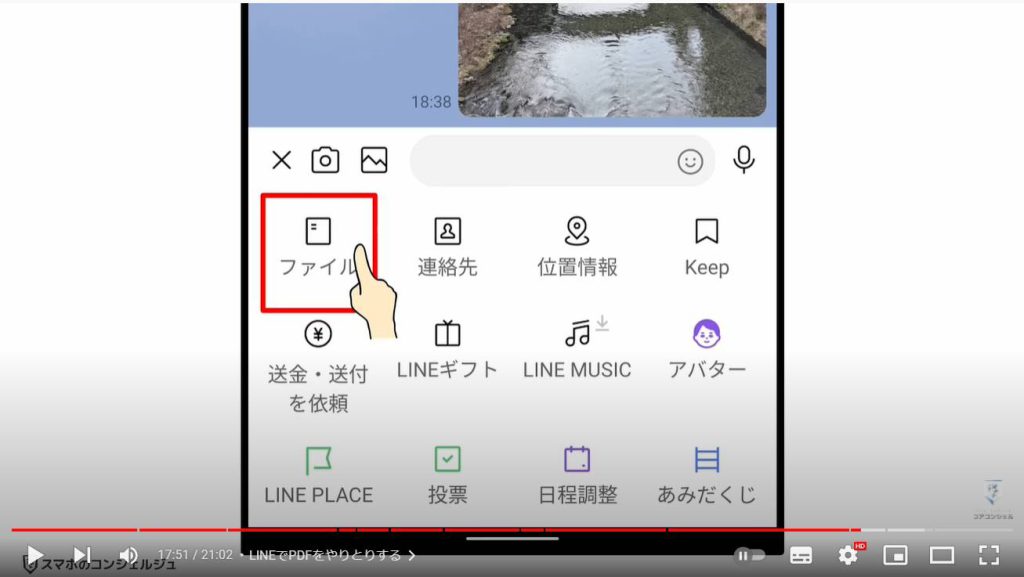
受け取ったものをタップすると、今まで見てきたのと同じように開くことができます。
一点、LINEはGmailとことなり、このようにファイルの保存期限が設けられています。
これ以降はLINEからは閲覧できなくなってしまいますので、重要なものは早めに保存しましょう。
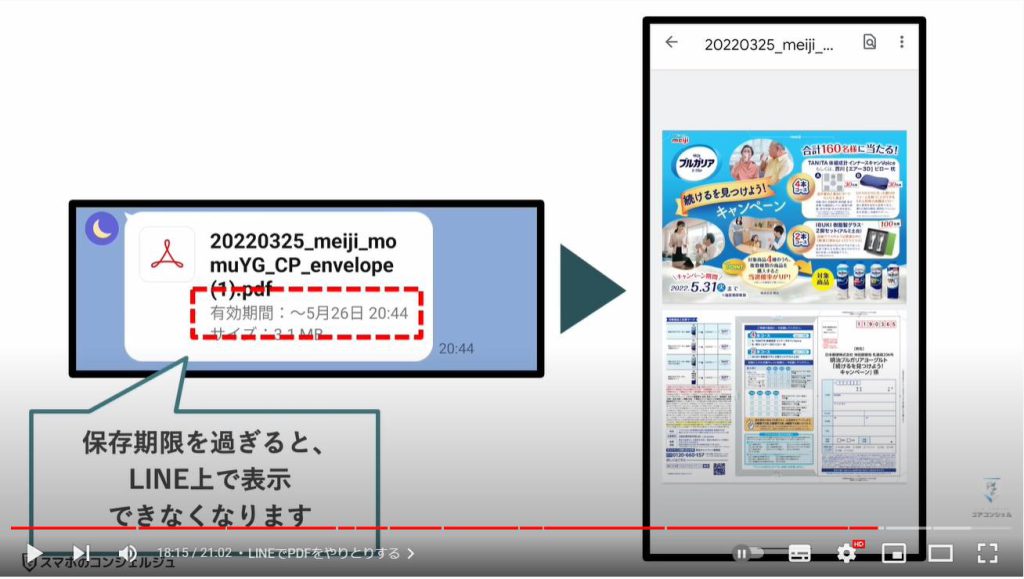
11. LINEでもらった書類をパソコンに送付する
よく、LINEでもらった書類をパソコンに保存するにはどうすればいいかというご質問をいただきます。


LINEからダウンロードして、それをメールに添付してパソコンに送付するといった方法も考えられますが、楽なのは、PCにLINEをダウンロードする、もしくはグーグルドライブなど、PCと同期できるアプリに保存するのが楽です。
LINEはパソコン版も用意されていますので、同じアカウントで利用すれば、スマホと同じ内容が閲覧できますので、送られてきたファイル類も同じものに触ることができます。
また、グーグルドライブなどのパソコンと同期できるアプリにファイルを保存すれば、瞬時にパソコン側にも同じファイルが表示されますので、実質パソコンに送ったのと同じことになります。
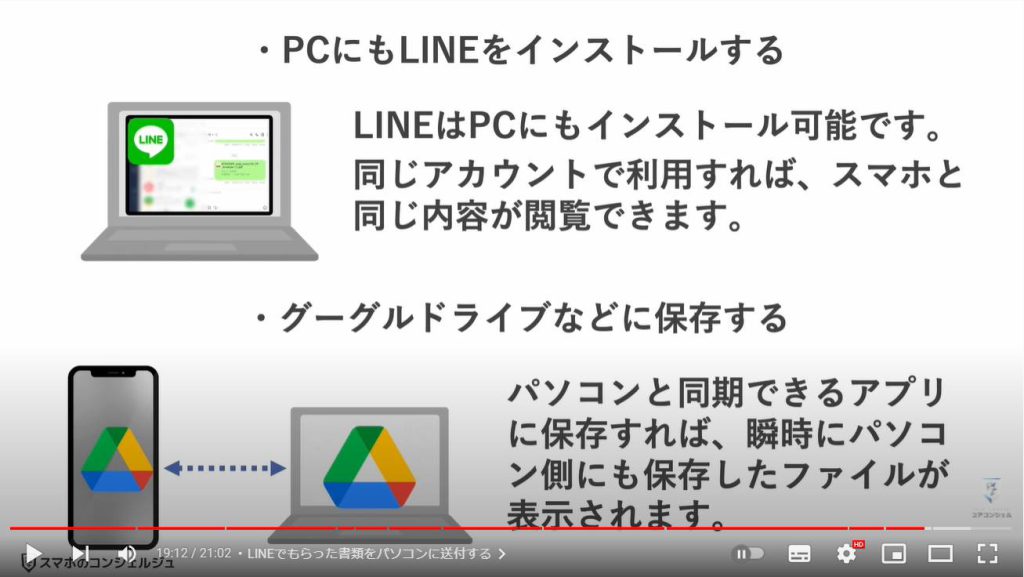
12. PDFを作成する
PDFはダウンロードするだけでなく、ご自身で作成することも可能です。
スマホのカメラを使って、手元の紙をスキャンしてPDFデータに加工することが可能です。
加工といっても写真に撮るだけでそれを自動的に綺麗なPDFに仕上げてもらうことが可能です。

紙をPDF化するアプリはいくつかありますが、今回はグーグルドライブで見てみたいと思います。
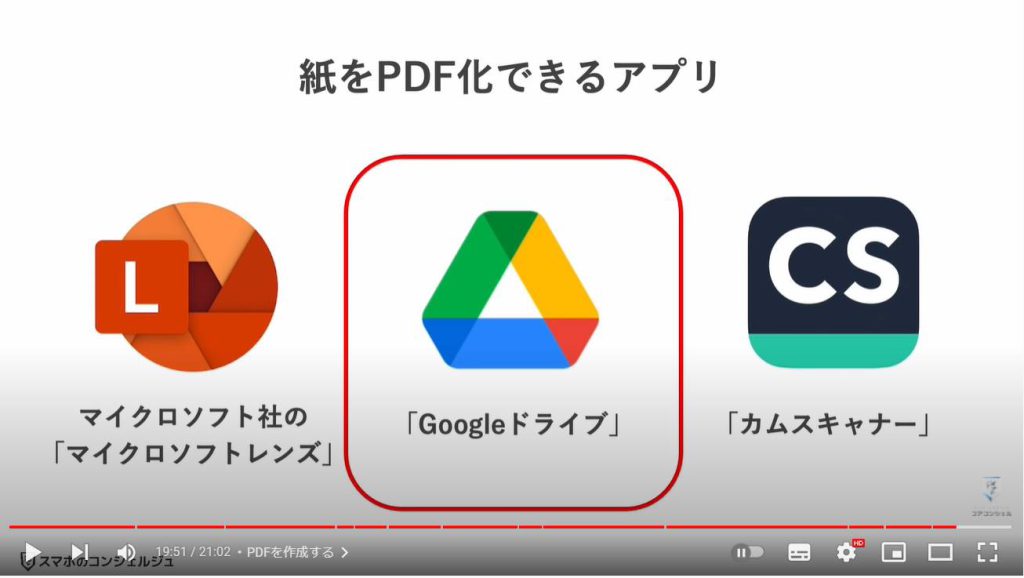
グーグルドライブアプリを起動すると、グーグルドライブに保存してあるファイル類が表示されます。
右下にプラスボタンがございますのでタップすると、グーグルドライブに新しく何かをアップロードしたりするためのボタンが表示されます。
この中にスキャンとございますので、タップしてみます。
するとカメラが起動して、目の前にある書類を撮影することができます。
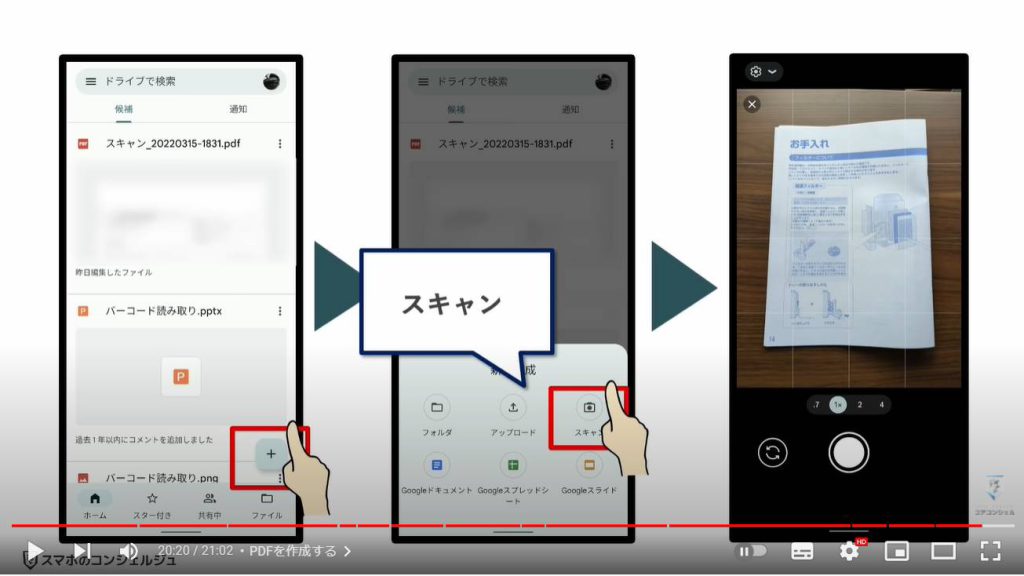
撮影した後、自動的に背景のテーブルなどがカットされて、一枚のPDFファイルとして生成されました。
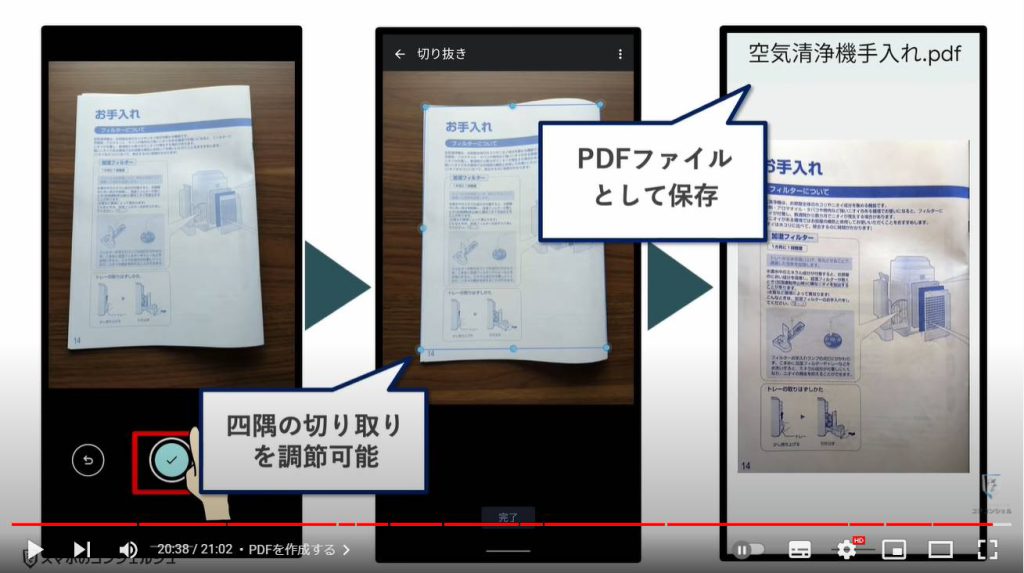
当動画は以上となります。
最後までご視聴いただきありがとうございました。
よろしければ「チャンネル登録」をいただけると幸いです。
それでは、次の動画でもよろしくお願いいたします。
「Files by Googleで空き容量の確保・安全フォルダの活用・端末内の写真を管理しよう」もご参照ください。
「かんたんnetprintの使い方 ~コンビニ印刷 徹底ガイド~セブンイレブンのマルチコピー機を使用~」もご参照ください。
「ローソン・ファミマで簡単コンビニ印刷!会員登録なしでも利用可能~ネットワークプリントの使い方を解説~」もご参照ください。
<指導実績>
三越伊勢丹(社員向け)・JTB(大説明会)・東急不動産(グランクレール)・第一生命(お客様向け)・包括支援センター(お客様向け)・ロータリークラブ(お客様向け)・永楽倶楽部(会員様向け)等でセミナー・講義指導を実施。
累計30,000人以上を指導 。
<講義動画作成ポイント>
個別指導・集団講座での指導実績を元に、わかりやすさに重点を置いた動画作成
その他の講義動画は下記の一覧をご参照ください。
<その他>
オンラインサポート(ライブ講座・ZOOM等でのオンライン指導)とオフラインサポート(出張指導・セミナー形式のオフライン指導)も実施中。詳しくはメールにてお問い合わせください。
【全店共通】
03-5324-2664
(受付時間:平日10時~18時)