今回は、写真や書類をコンビニで印刷する際にどのように印刷するかを簡単にご説明致します。
コンビニ各社で印刷するためのアプリが異なります。
セブンイレブンで印刷する場合には、「netprint(ネットプリント)」になります。
ファミリーマートで写真を印刷する場合には「ファミフォト」になります。
もしくは、写真及びその他のものも印刷したい場合には、「ネットワークプリント」が便利になります。
ローソンの場合にも、「ネットワークプリント」が便利なアプリになります。
今回は、セブンイレブンで印刷する方法として、「netprint(ネットプリント)」について詳しくご説明致します。
<講座内容>
1. かんたんnetprintの概要
2. アプリの操作説明(画像ファイルのアップロード)
3. マルチコピー機の操作説明
詳しくは、下記の動画ご参照ください。(講義動画時間:24分36秒)
【目次】
1.かんたんnetprintの概要
2.アプリの操作説明(画像ファイルのアップロード)
3.マルチコピー機の操作説明
1. かんたんnetprintの概要
かんたんnetprintアプリはスマホやタブレットに保存した写真、PDFファイルなどをセブンイレブンのマルチコピー機で印刷することができます。
なお会員登録は不要で、アプリは無料でお使いいただけます。
セブンイレブンでは他にもnteprintというアイコンの似たアプリが存在しますが、会員登録不要な今回ご紹介する「かんたんnetprint」の方をオススメします。
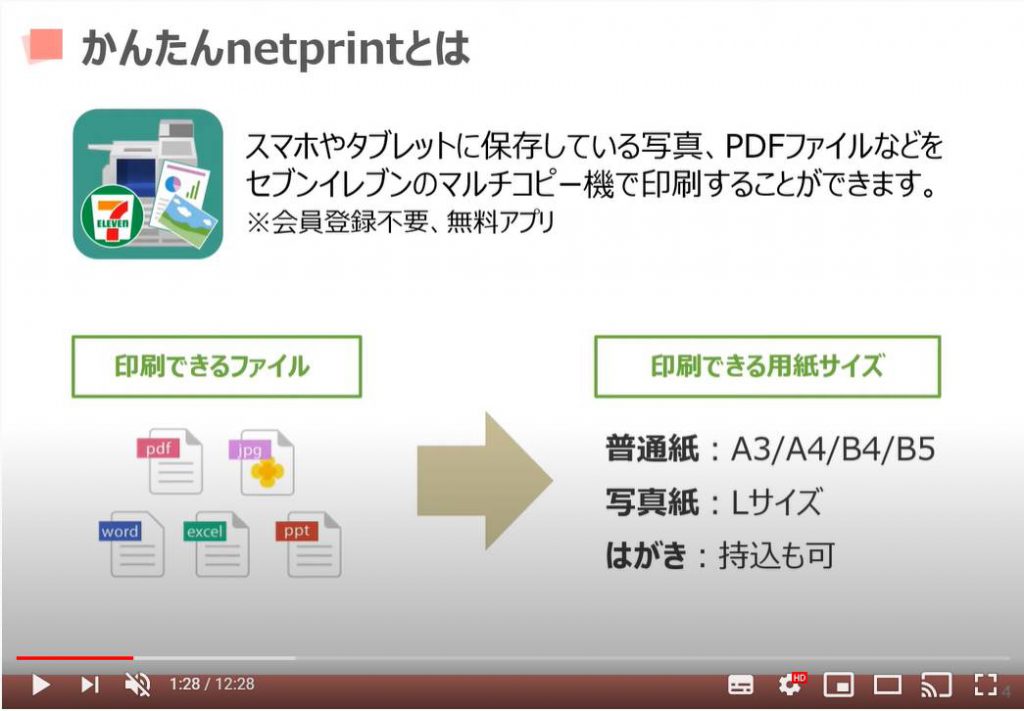
コンビニ印刷は以下の時に便利です。
〇家にプリンターがないけれど、印刷したい
〇旅先で撮った写真をその場で印刷して、同行者に渡したい
〇役所へ提出する申請書を、窓口まで取りに行かず、ホームページからダウンロードして用意したい
〇スケジュール表や資料を、印刷して確認したい •スマホアプリでデザインした名刺や年賀状を、印刷したい

ここではプリント料金についてご説明します。
モノクロ印刷は印刷サイズに関わらず、一律1枚20円になります。
カラー印刷は印刷サイズによって料金が異なりますので、印刷するサイズの料金を確認しておきましょう。
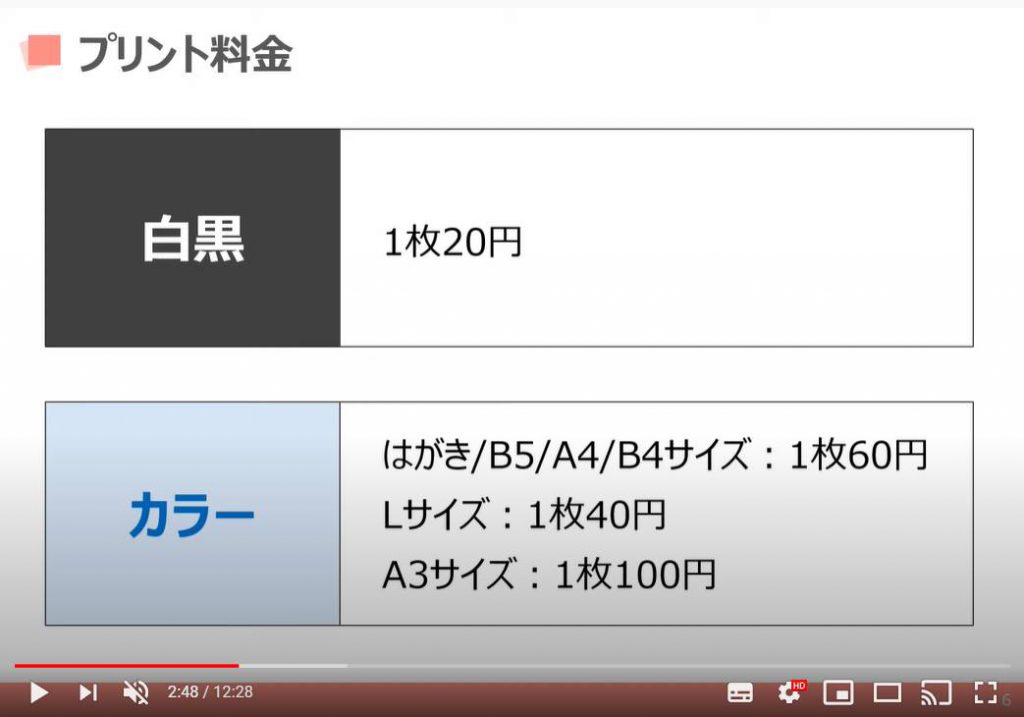
それでは次のチャプターより実際の印刷手順に進みますので、まずは下記のQRコードを読み取るか、各OSに対応したアプリストアで「かんたんネットプリント」と検索して、アプリをインストールしましょう。
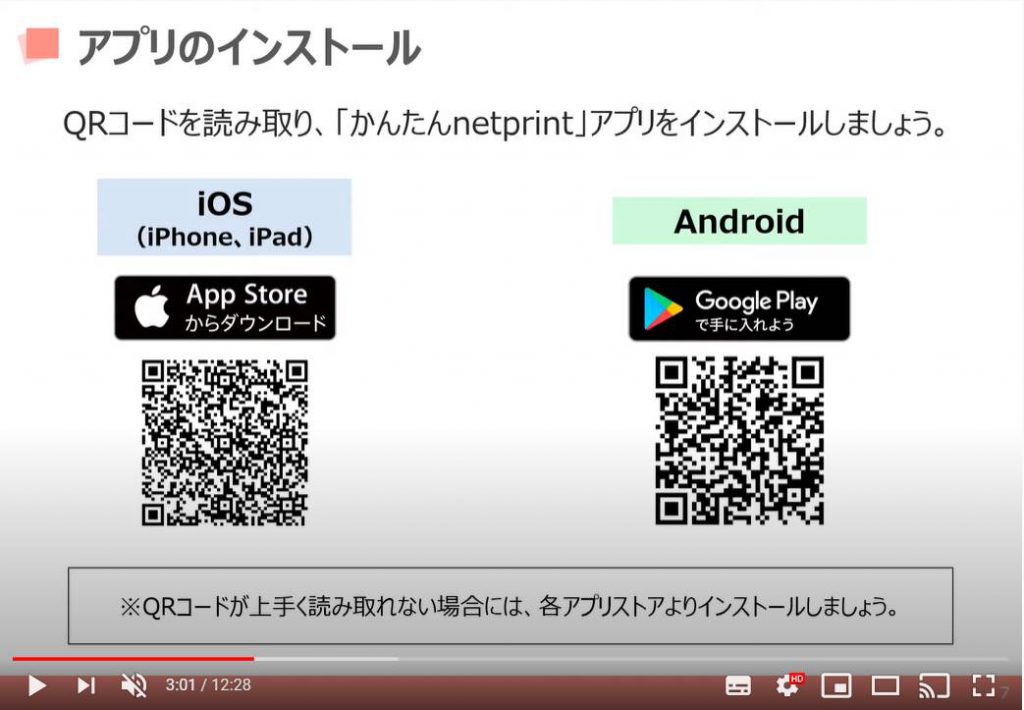
2. アプリの操作説明(画像ファイルのアップロード)
初回のアプリ起動時は「かんたんnetprint」の使い方ガイドや利用規約が表示されます。
画面のようなアプリのトップ画面が表示されたかと思います。画面右下の+マークをタップしましょう。
〇写真を選ぶ
〇文書ファイルを選ぶ
〇他のアプリから操作
3項目から任意の方法を選択します。
ここでは写真印刷ということで、「写真を選ぶ」をタップします。
アンドロイドの場合、写真を選ぶ際にどの写真管理アプリからデータを引っ張るかということで、いくつかのアプリが候補として表示される場合もあります。
基本的にはどれを選択しても構いませんが、普段お使いの写真管理アプリを選択しましょう。
iPhoneの場合には、写真を選ぶを選択すると、次のページの写真選択画面に移行します。
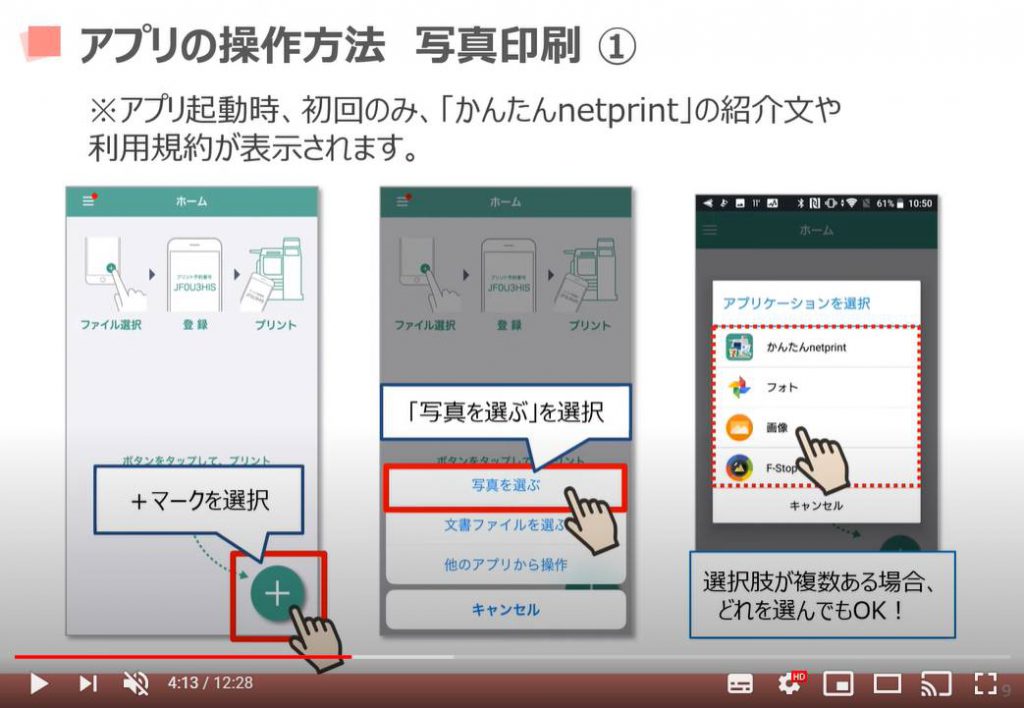
写真選択画面に切り替わったら、印刷したい写真のチェックを入れましょう。
ただし、Lサイズでプリントする場合、一度に送信できる画像/ファイルは10MBまでです。
チェックを入れたら画面右上の次へという項目を選択します。
プリント設定画面ではプリントする際の設定を変更することができます。Lサイズの写真印刷の場合、カラーモードはカラー印刷のみの対応になっています。
設定を確認したら、画面右上の登録を選択してください。
プリント予約番号が表示されたら、操作完了です。
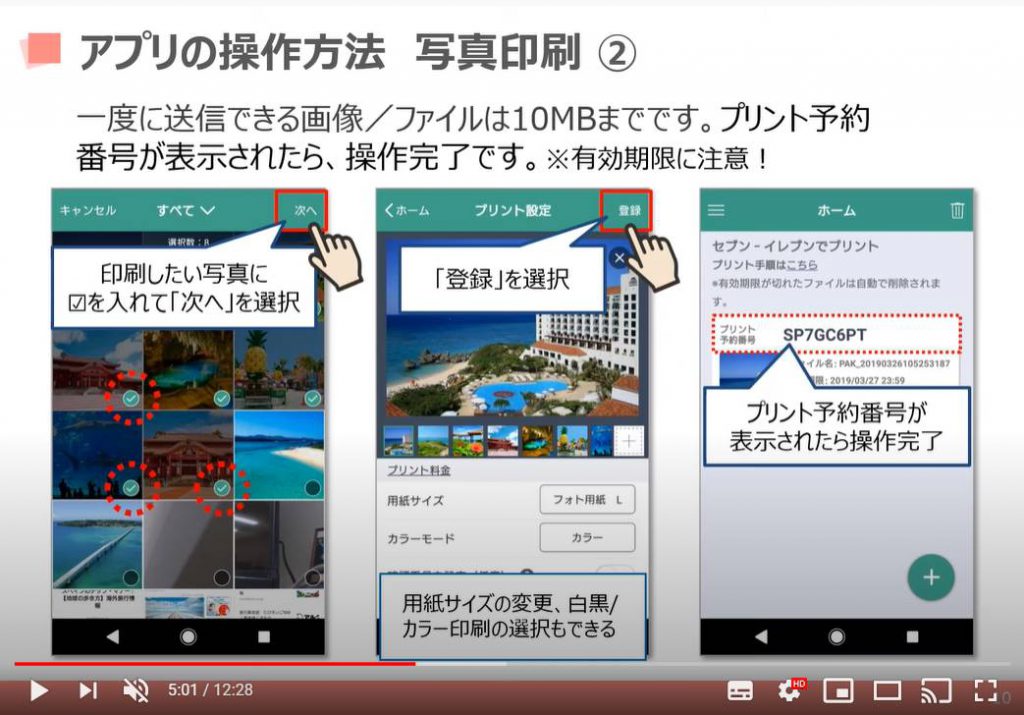
ここではよくある質問で、画像サイズの調整についてお伝えします。
写真を選んだ段階で、自動で印刷範囲に収まるよう調整してくれる場合もありますが、印刷の仕上がり具合を一度確認しておくことをオススメします。
まずは画像をタップしましょう。そうすると、画像編集の画面に切り替わります。
しっかりと枠内に収まっていれば問題ありませんが、今回のようにメインの被写体である桜が見切れているような場合には画像の位置調整が必要になります。
位置調整をする場合には画像を選択したまま上下左右にずらす「ドラッグ」という操作を行い、画像全体が印刷範囲内から大きくはみ出すようであればピンチインやピンチアウトを使って、画像サイズを調整します。
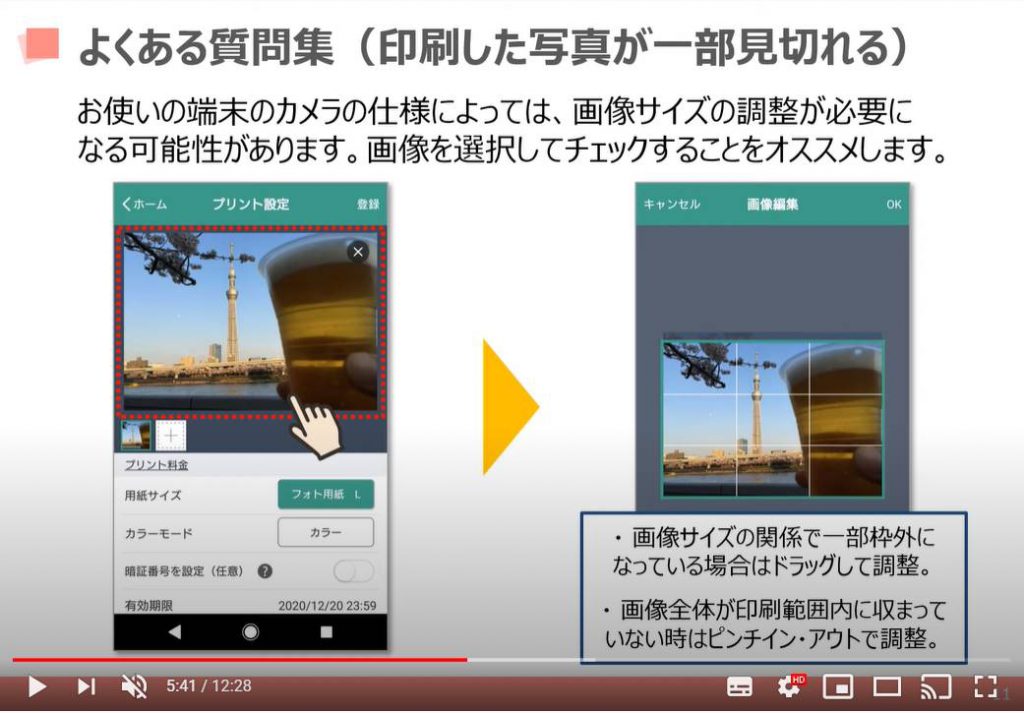
わかりやすいように先ほどの画面を拡大してみました。
メインの被写体である桜が上に見切れているので、下にドラッグします。
下にドラッグすると見切れていた桜が印刷範囲内に収まり、写真の下部分が範囲外になりました。
蛇足ではありますが、このような画像編集作業のことをトリミングと言います。
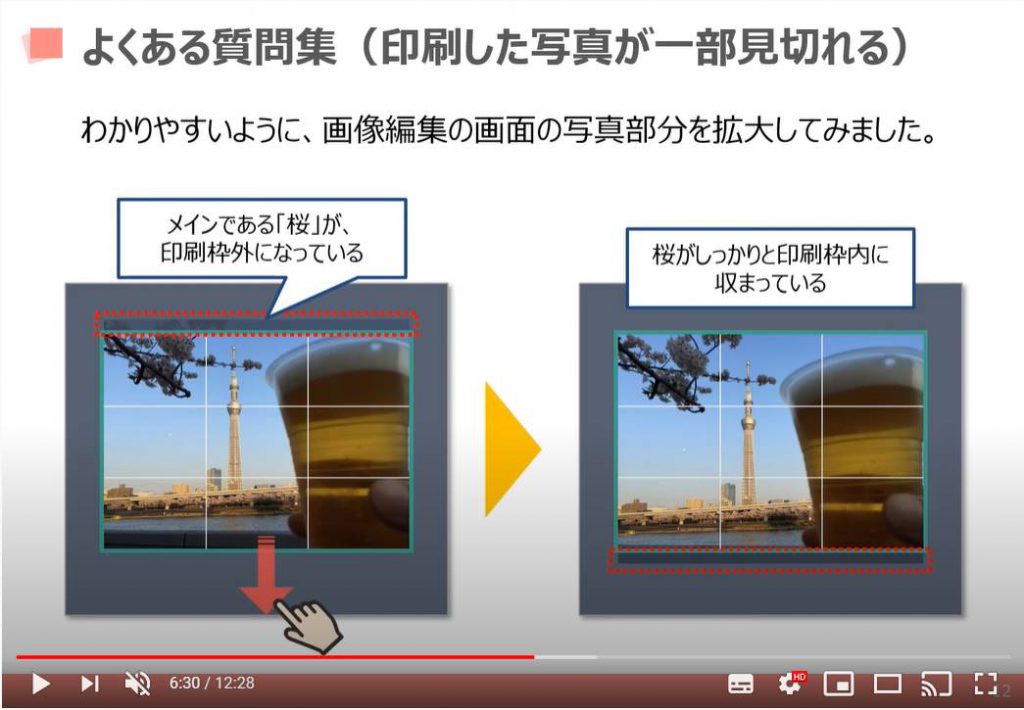
画像の印刷位置・サイズ調整が終わったら、「OK」を選択しましょう。
あとは先ほどと同様に「登録」を選択して、プリント予約番号を発行してもらいましょう。
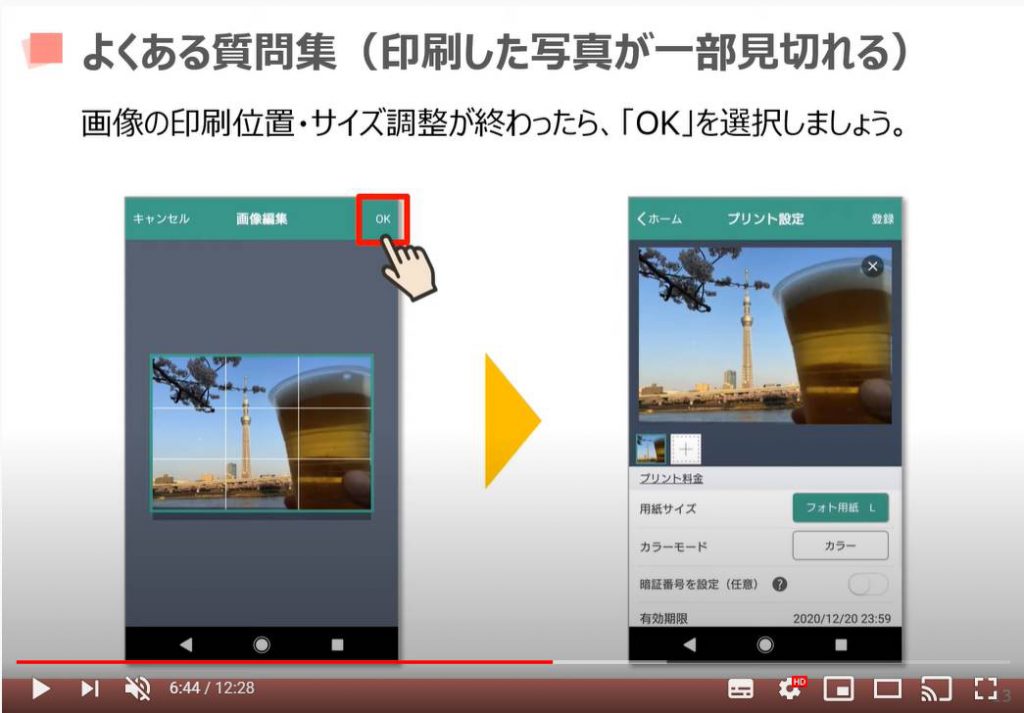
他にもよくある質問とその回答をまとめました。
登録したファイルの有効期限は「プリント予約日+1日間」です。有効期限を過ぎると自動的に削除され、再度印刷したい場合には再度画像をアップロードしなければなりません。
写真は複数枚まとめて登録することができますが、Lサイズでプリントする場合、1度に登録できる写真は10枚までとなっていますが、同じく10MBまでと合計の容量も決まっているので、必ずしも10枚登録できるとは限りません。
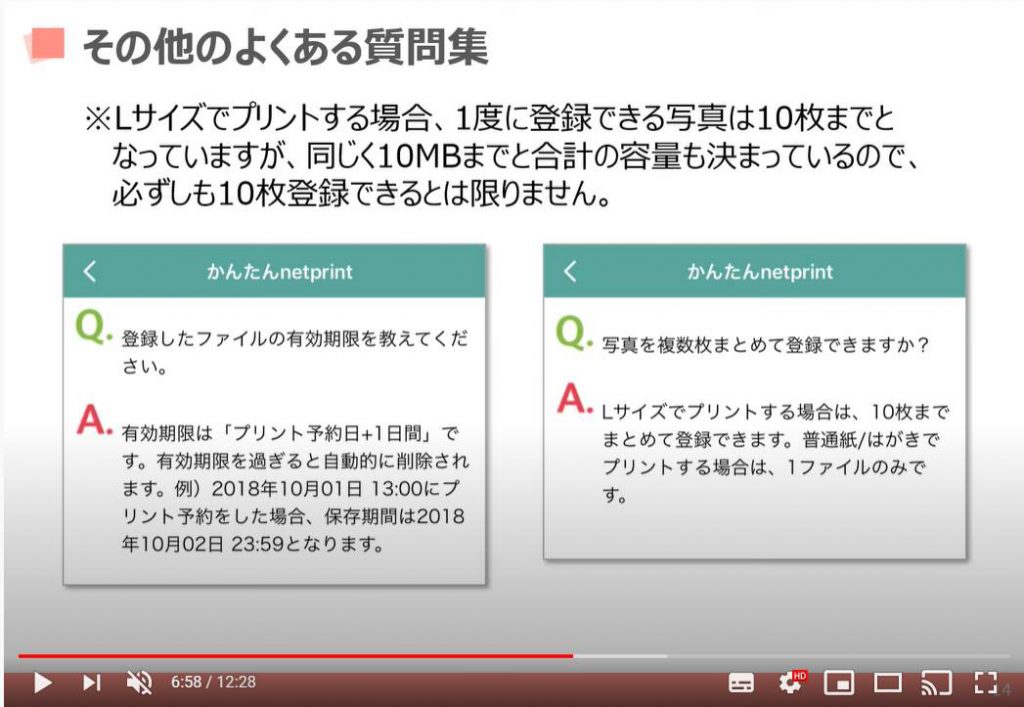
かんたんnetprintのトップ画面より、先ほどと同様に+マークを選択します。
今回は「文書ファイルを選ぶ」を選択しましょう。ファイルはあらかじめダウンロードしておきましょう。
次に、ファイルの選択画面に切り替わるので保存したファイルの中から、印刷したいファイルを探していきます。
アンドロイドは端末によって各項目の文言や表示画面が異なる場合があります。
今回は画面左上の三本戦のマークをタップします。
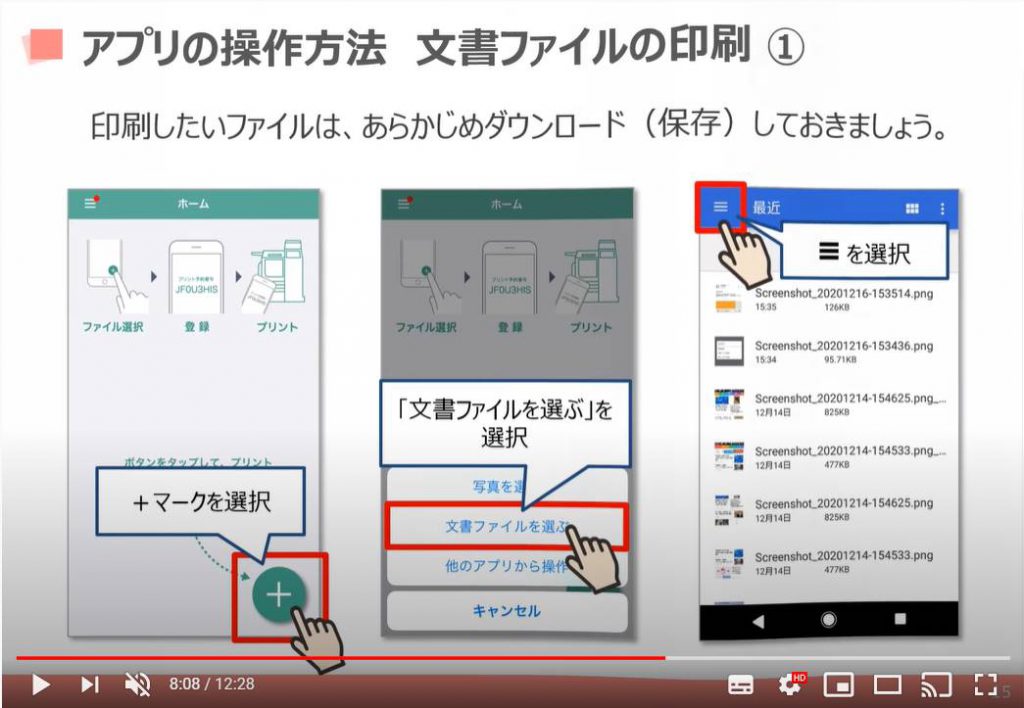
三本戦を選択するとサイドメニューが表示されますので、ダウンロードという項目を選択します。
ダウンロードを選択すると、保存したファイル一覧が表示されるので、その中から印刷したいファイルを選択しましょう。
ファイルを選択すると、プリント設定の画面が表示されます。ここで、用紙サイズ、カラー印刷の設定などを行います。
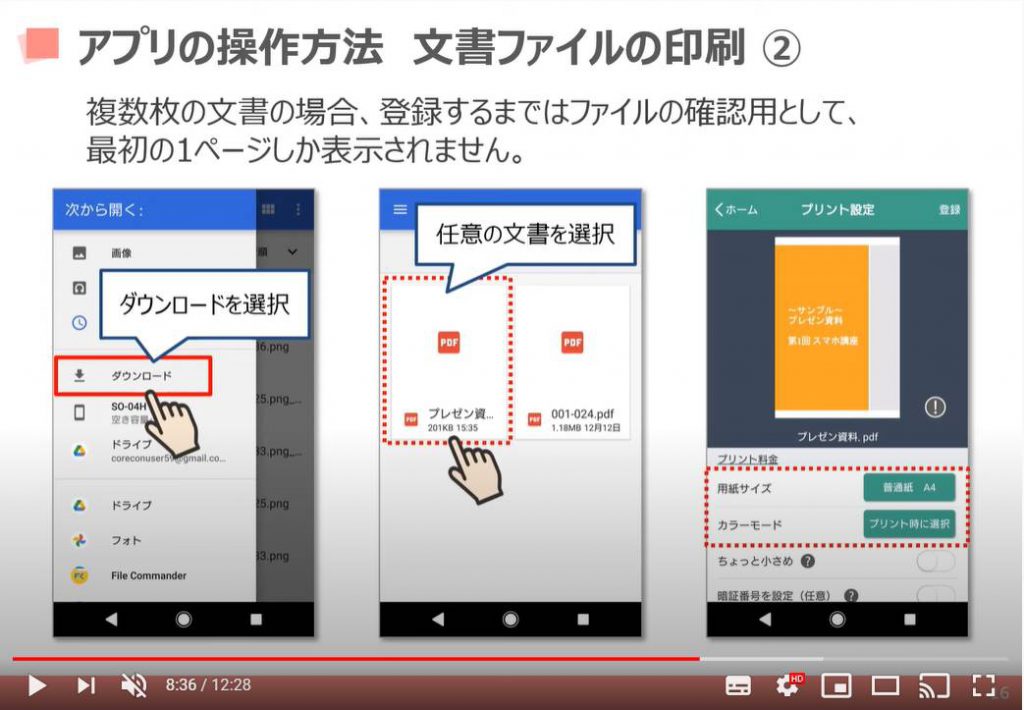
先ほどの続きで、用紙サイズを変更したい場合には現在の用紙サイズを選択し、ポップアップ内の用紙サイズから選択しましょう。
白黒印刷したい場合にはカラーモードを選択して、ポップアップ内より「白黒」を選択しましょう。
プリント設定が完了したら、画面右上の登録を選択して、ファイルのアップロードをします。
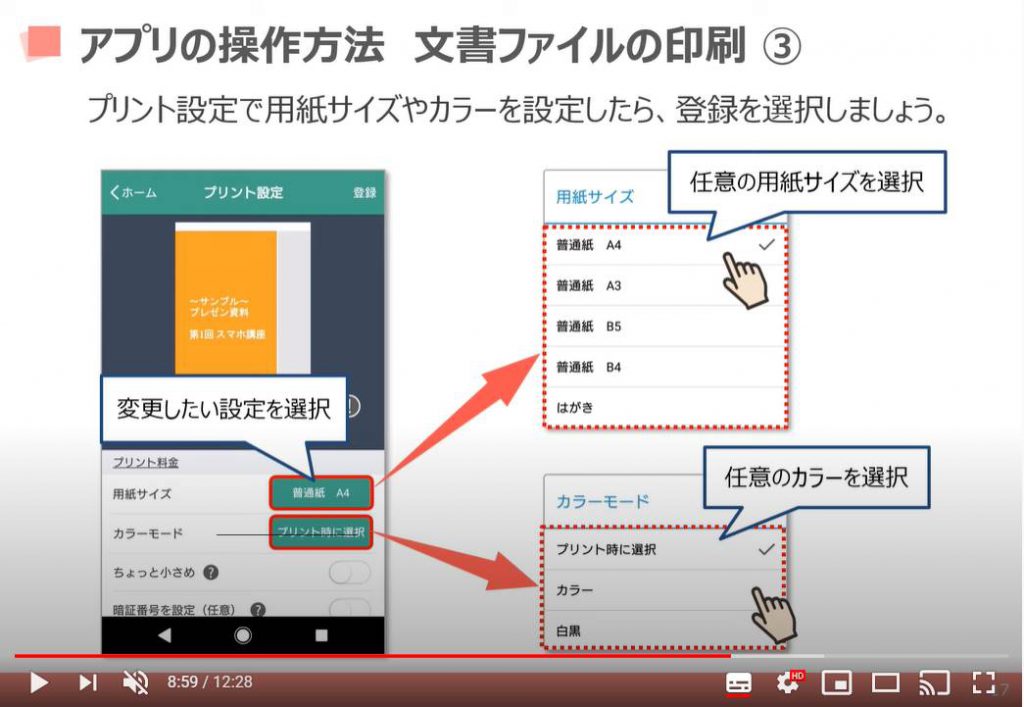
ファイルサイズが大きいとそれだけ時間がかかります。ファイルのアップロードが完了したら、「閉じる」を選択してアプリのトップ画面に戻ります。
予約番号が発行されますので、発行されたら登録したファイルを選択して、ファイル詳細情報を確認しておきましょう。
印刷ファイルのページ数が多い場合などは、特にファイル詳細情報を確認することをオススメします。
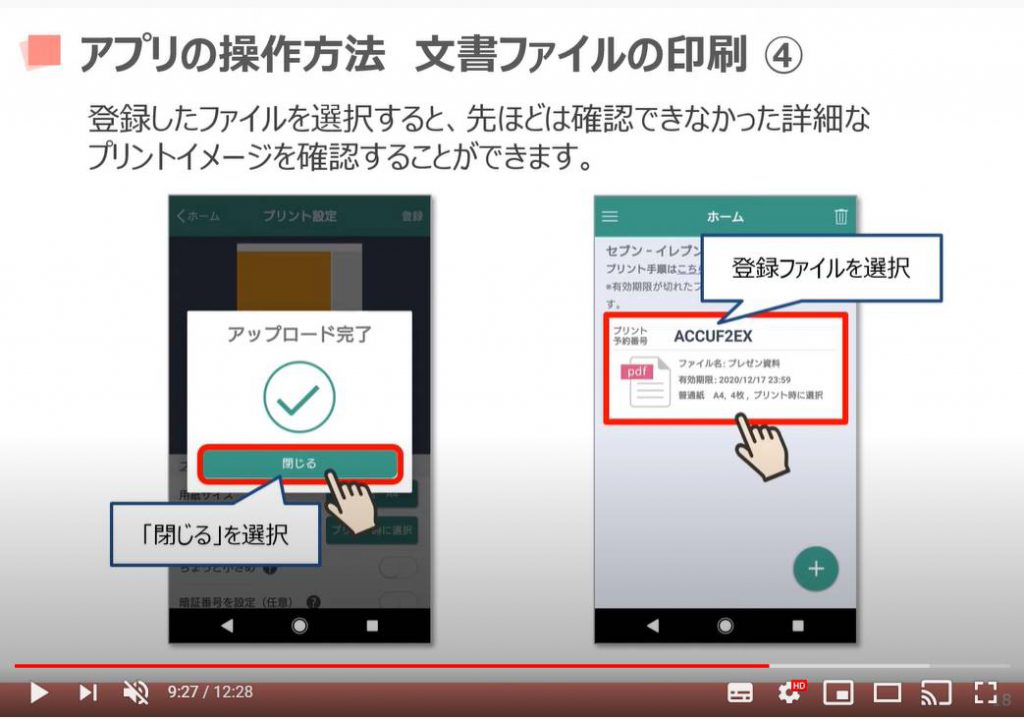
ファイル詳細情報では予約番号、有効期限、ページ数、料金などを確認することができます。
各ページの印刷イメージを確認するには、印刷イメージの左右にある「ページ送り」のアイコンを選択しましょう。
ファイル詳細情報ではプリント予約番号や有効期限の他に、下にスクロールしていくと、ページ数やプリント料金なども確認することができます。
正しくファイルがアップロードされているか確認しておくといいでしょう。
トップ画面に戻る場合には画面左上のホームを選択します。
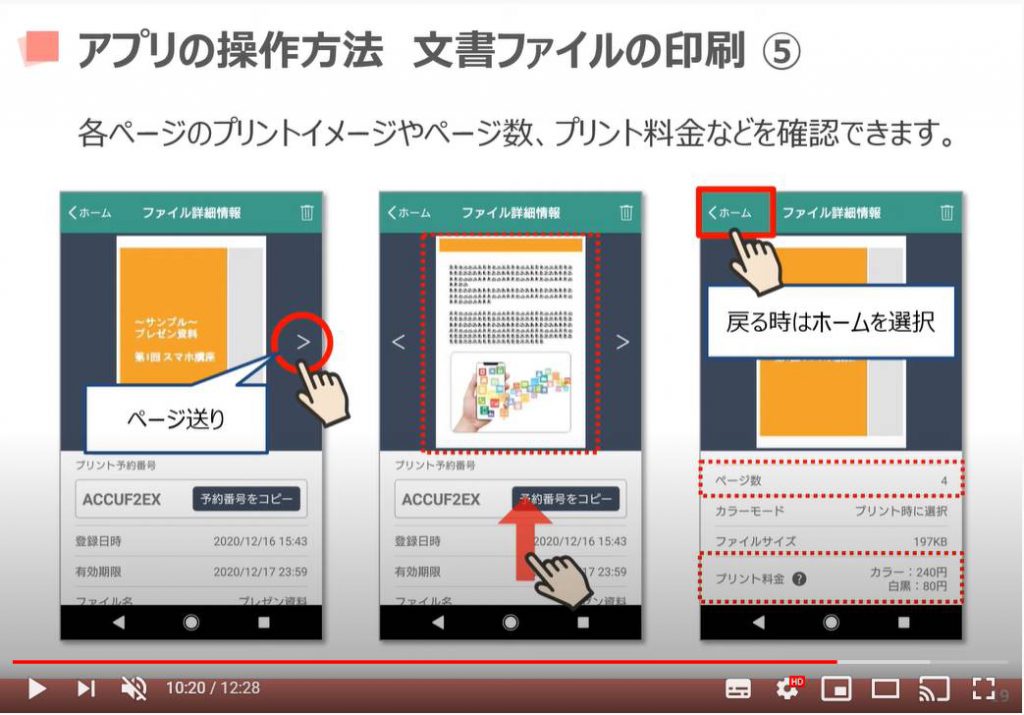
3. マルチコピー機の操作説明
ここからはマルチコピー機の操作方法についてご説明していきます。
まずはお近くのセブンイレブンに行き、店内に併設されているマルチコピー機のメニュー画面内、「プリント」という項目を選択しましょう。
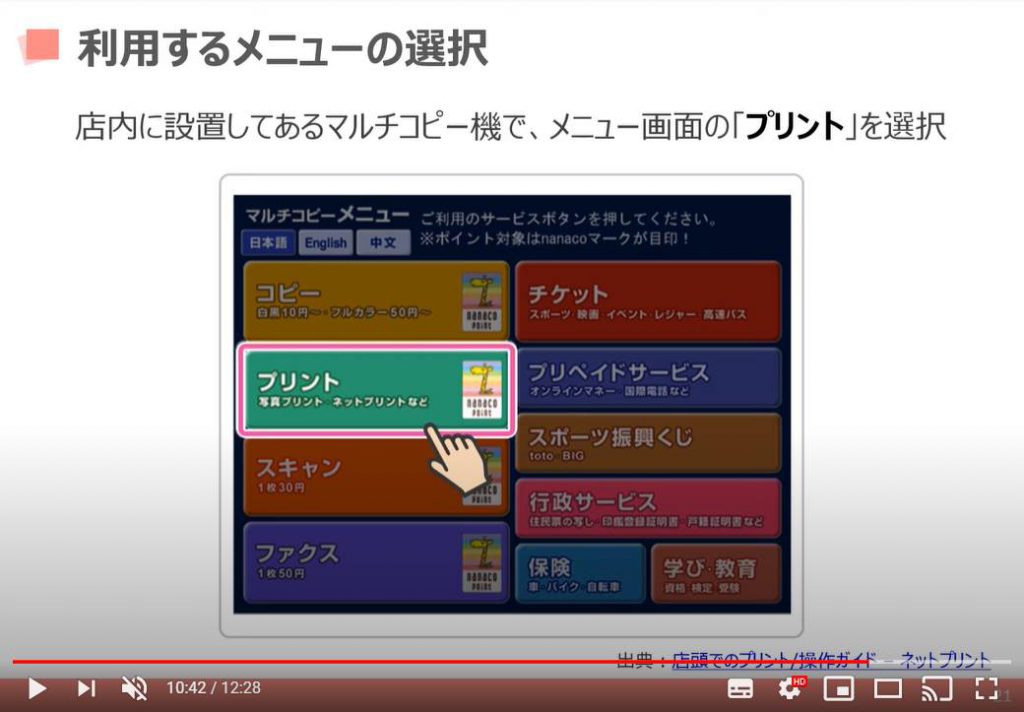
次にネットプリントという項目を選択します。
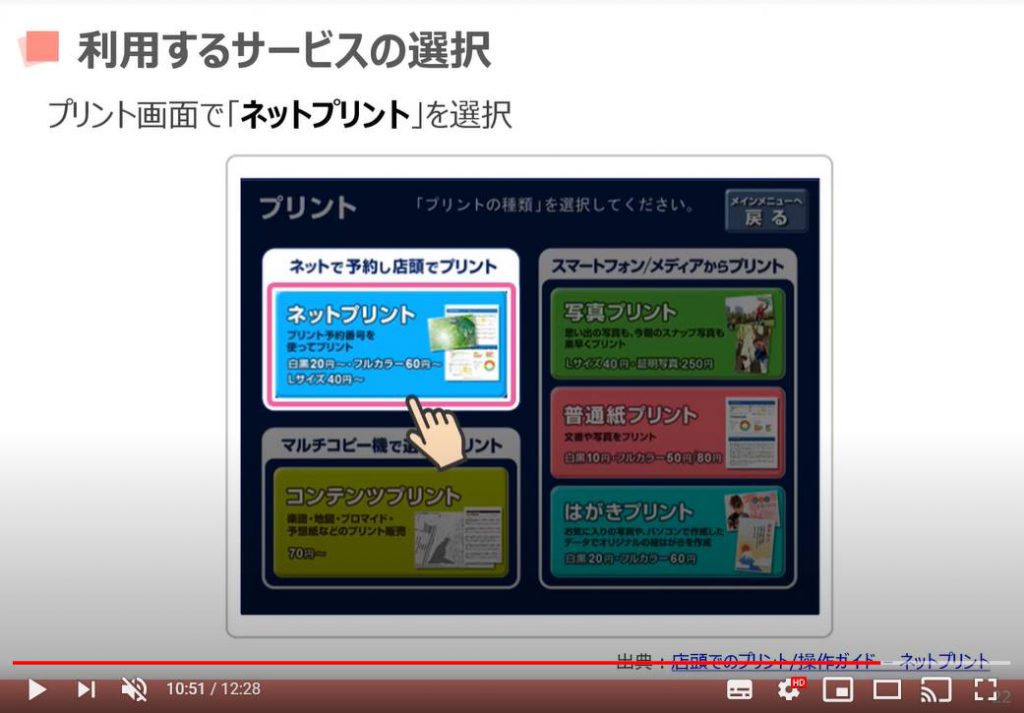
アプリの方で発行された予約番号をマルチコピー機の方で入力します。
入力できたら、確認を選択します。
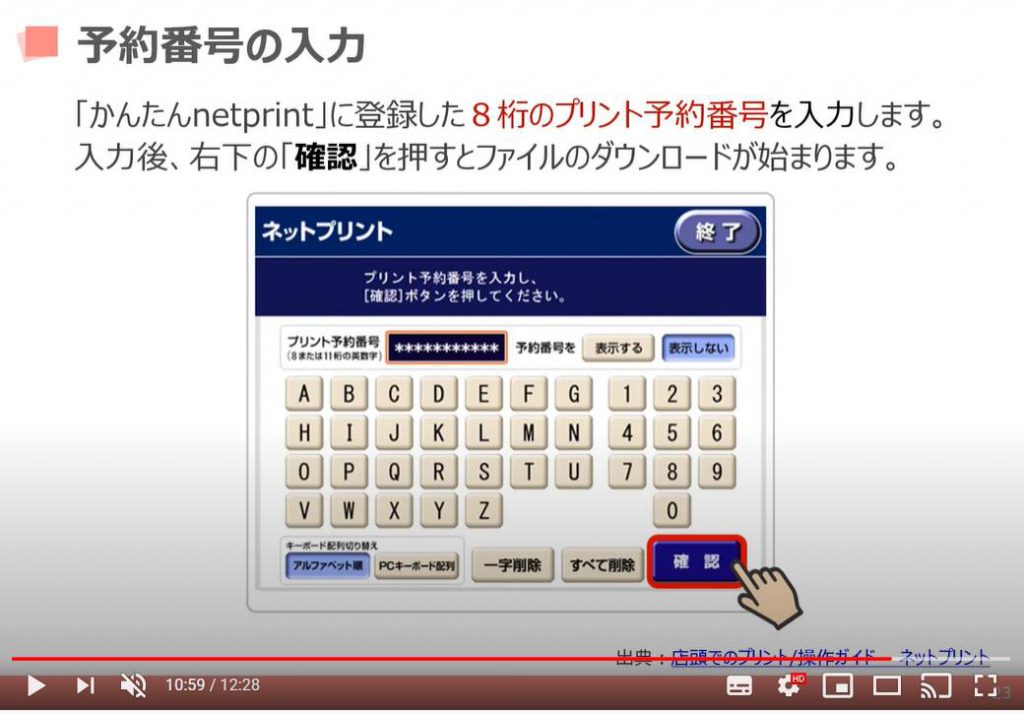
料金とプリント設定を確認して、「これで決定」を選択します。
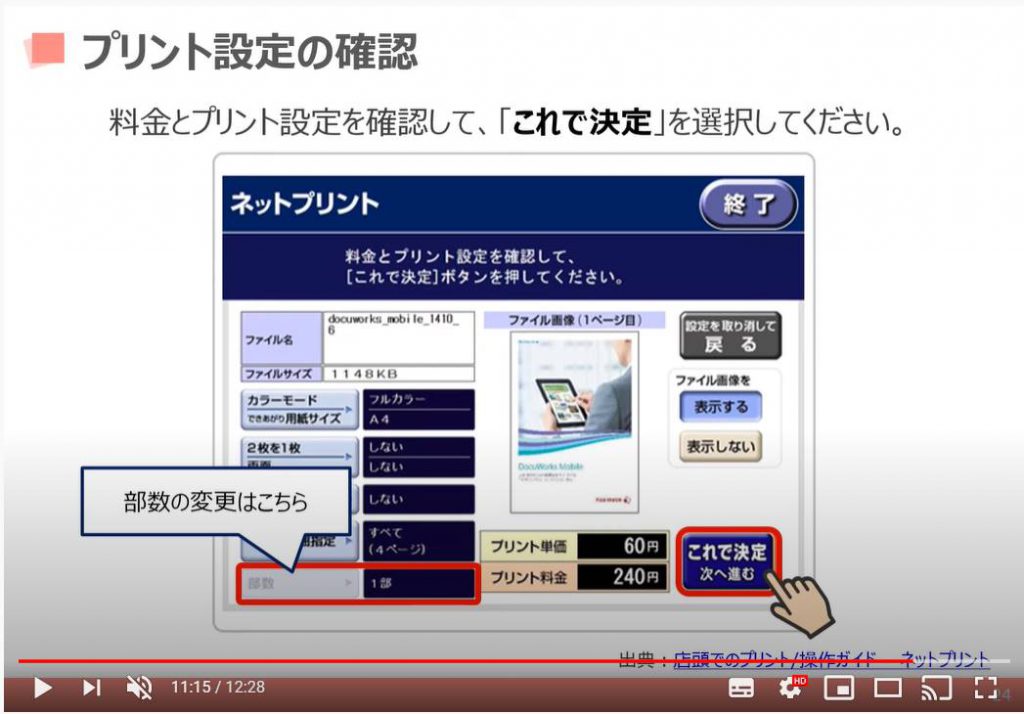
現金もしくはnanacoで料金を先に支払います。
お金を投入したら、「プリントスタート」を選択して印刷が開始されます。
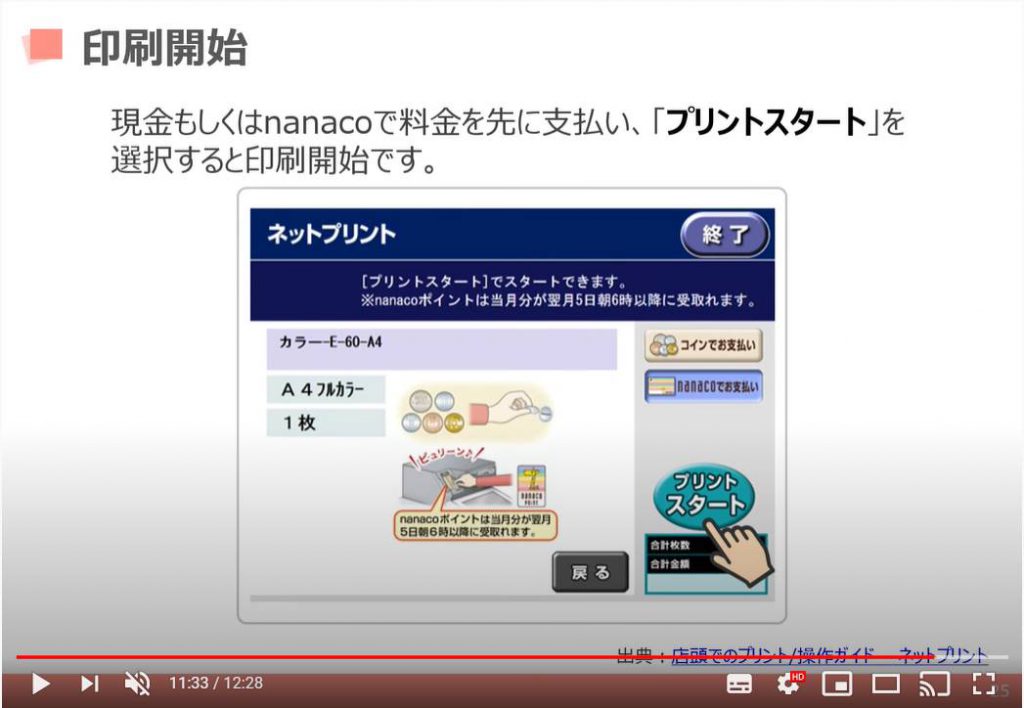
プリントが完了したら、印刷物とお釣りを受け取って終了です。
終了後は画面右上の「終了」を選択しましょう。
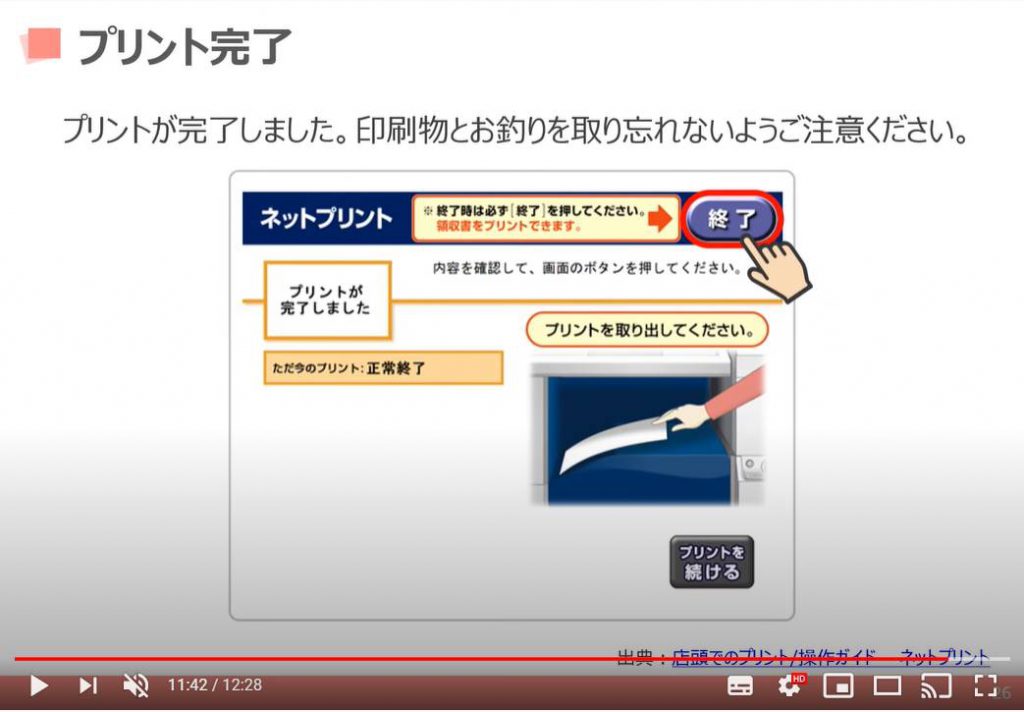
このような形で簡単に写真の印刷が出来ます。
是非、一度セブンイレブンで写真の印刷をしてみましょう。
書類などのドキュメントの印刷は、USB等に保存してプリンターに繋ぐ方が白黒であれば一枚10円でてきますので、そちらの方が安いです。
安く印刷する方法はワンポイント講座などで機会を見てご説明致します。
「コンビニ印刷の仕方|ファミマで写真を印刷しよう!証明写真も簡単印刷~ファミマフォトの使い方を解説~」もご参照ください。
「ローソン・ファミマで簡単コンビニ印刷!会員登録なしでも利用可能~ネットワークプリントの使い方を解説~」もご参照ください。
「写真アプリの使い方~Googleフォトを賢く使おう!」もご参照ください。
<指導実績>
三越伊勢丹(社員向け)・JTB(大説明会)・東急不動産(グランクレール)・第一生命(お客様向け)・包括支援センター(お客様向け)・ロータリークラブ(お客様向け)・永楽倶楽部(会員様向け)等でセミナー・講義指導を実施。
累計30,000人以上を指導 。
<講義動画作成ポイント>
個別指導・集団講座での指導実績を元に、わかりやすさに重点を置いた動画作成
その他の講義動画は下記の一覧をご参照ください。
<その他>
オンラインサポート(ライブ講座・ZOOM等でのオンライン指導)とオフラインサポート(出張指導・セミナー形式のオフライン指導)も実施中。詳しくはメールにてお問い合わせください。
【全店共通】
03-5324-2664
(受付時間:平日10時~18時)





















