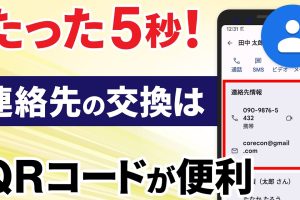こちらでは、今話題のZoom(ズーム)の使い方についてご説明致します。
Zoom(ズーム)はパソコンで使う方が機能面では充実しています。特にチャット機能での資料の添付はパソコン同士でないとできない機能になります。
スマホ版のZoom(ズーム)の使い方も別の動画でご紹介しております。そちらもご参照ください。
<講座内容>
1. Zoom(ズーム)の概要
2. Zoom(ズーム)ミーティングの参加
3. Zoom(ズーム)のダウンロード
4. Zoom(ズーム)の新規会員登録
5.ミーティング中の各機能
Zoom(ズーム)のパソコン版で、意外とわかりづらいのが、ダウンロードしたファイルを実行する部分になります。
Zoom(ズーム)のプログラムファイルをダウンロードしただけではパソコン上では使えません。そのプログラムファイルをインストールする必要がありますので、ご注意ください。
詳しくは、下記の動画ご参照ください。(講座動画時間:22分46秒)
【目次】
1.Zoom(ズーム)の概要
2.Zoom(ズーム)ミーティングの参加
3.Zoom(ズーム)のダウンロード
4.Zoom(ズーム)の新規会員登録
5.ミーティング中の各機能
1. Zoom(ズーム)の概要
まずは、Zoom(ズーム)のメリットについてご説明致します。
一番のメリットは、招待URLを送るだけで、会員登録していなくても会議に参加できる点になります。
Skypeであれば、参加者のID交換が必要になります。
また、データの通信料がSkypeの約1/7以下であるため、Skypeよりも接続が安定しやすいと言えます。
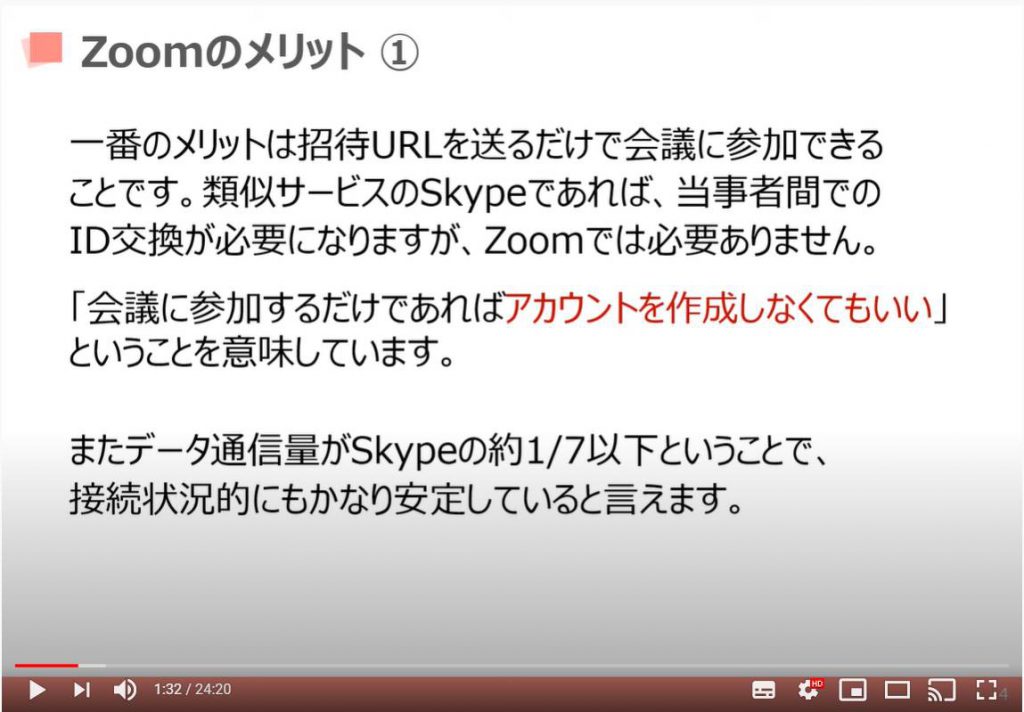
Zoom(ズーム)のメリットの二つ目は、操作方法が簡単である点が挙げらます。
基本的には、スピーカー、マイク、カメラなどの設定が不要であるため、簡単に参加しやすいと言えます。
送られてきたURLをクリック(もしくは、タップ)して、ZOOM(ズーム)をダウンロードし、会話を開始することができます。
その他、画面の共有、録画、ホワイトボード機能など、便利な機能が充実している点もメリットになります。
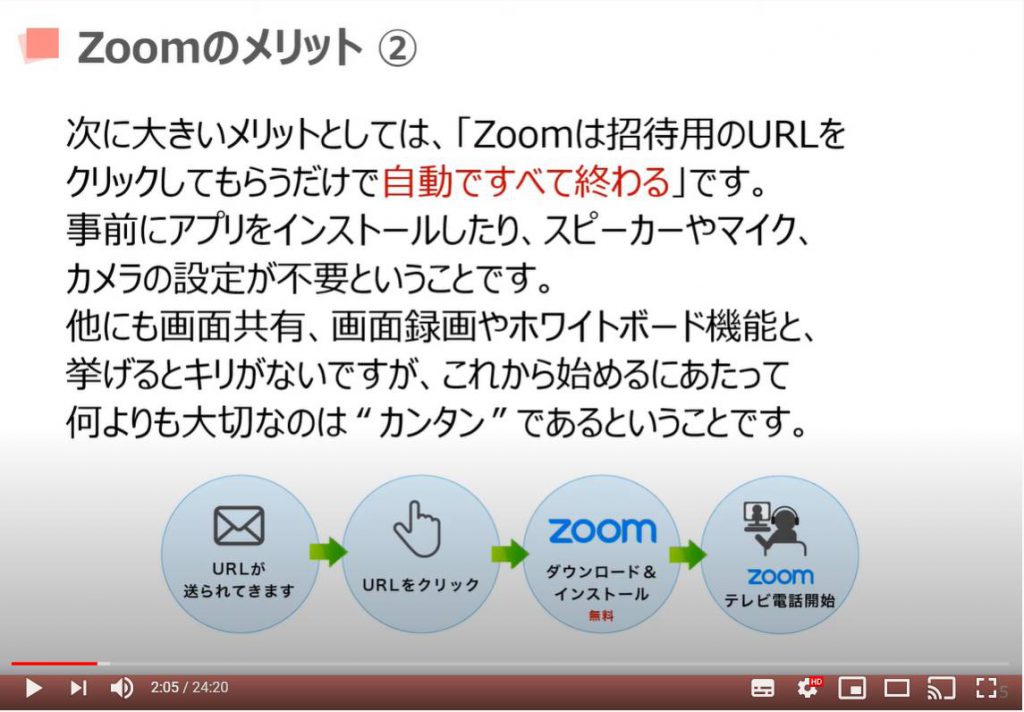
2. Zoom(ズーム)ミーティングの参加
Zoom(ズーム)への参加方法はいくつかございますが、今回は事前にZoom(ズーム)のソフトが入っていない状況で、Zoom(ズーム)ミーティングに初めて参加する場合の参加方法についてご説明致します。
Zoom(ズーム)ミーティングを行う相手から、招待URLがメールアドレスに送られてきます。
そちらのURLをクリックするとZoomソフトのインストールを催促されます。
Zoom(ズーム)のソフトをインストールする必要がございます。
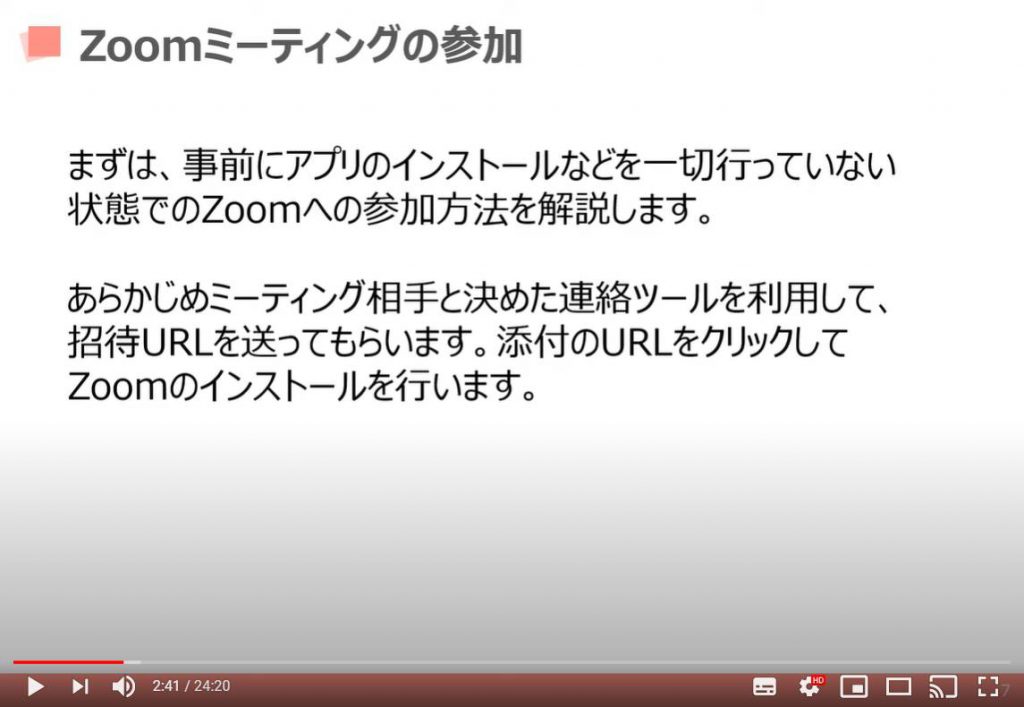
こちらでは、PCでZoom(ズーム)に参加する方法についてご説明致します。
基本的には、PCでも、スマホでも、同じような操作になります。
①のように招待メールに張り付けられているURLをクリックしてください。
記載されているミーティングIDとパスワードについては、URLをクリックする場合には必要ありません。
招待メールがない方で、ZOOM(ズーム)をインストールする場合には、後ほどそちらの方法についてご説明致します。
まずは、こちらの流れをご確認ください。
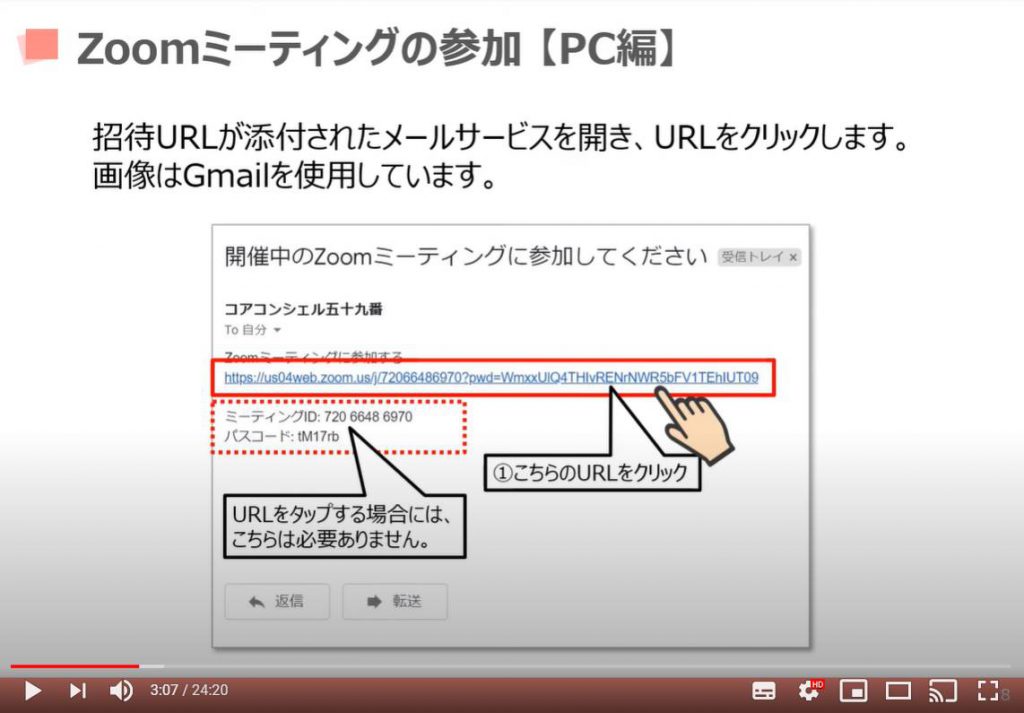
初めてZoom(ズーム)をパソコンで使う場合には、ソフトのダウンロードが必要になります。
画面の一番下にある「Zoom(ズーム)をダウンロードして実行してください」と書かれている部分を①のようにクリックしてください。
クリックをしますとダウンロードが始り、画面の左下の方にダウンロードファイルが表示されますので、②のようにそちらをクリックしてください。
クリックするとソフトのインストールが開始されます。
インストールと同時に「インストールを許可しますか」と表示されますので、「許可」を押してください。
そうますとZoom(ズーム)がインストールされ、Zoom(ズーム)のショートカットがデスクトップ画面に作成されます。
次に、③のようにZOOMのシュートカットをクリックしてください。
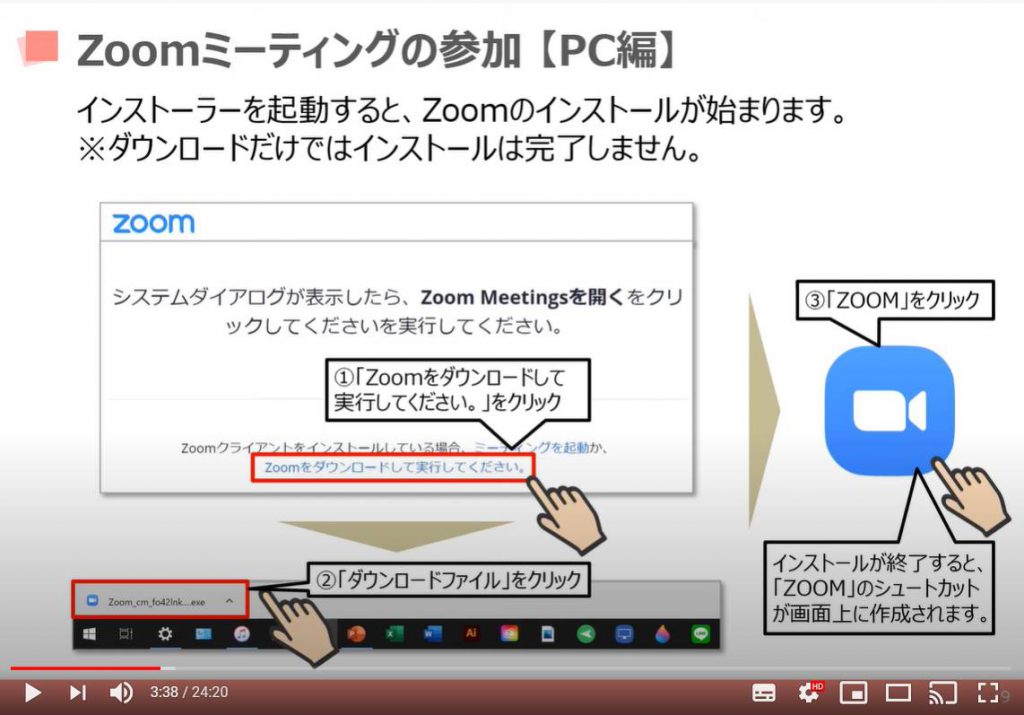
インストール終了後にソフトが立ち上がっていない場合には、再度招待メールのURLをクリックしてください。
そうしますと名前を入力する画面が立ち上がります。
①のように名前の欄をタップし、そちらに名前を入力して、画面の下にある②の青色の「ミーティングに参加する」をクリックしてください。
自分の顔がパソコンのカメラを通して映し出されます。
背景や映りも問題なければ、③のように「ビデオ付きで参加」をタップしてください。
自分の顔や背景を映したくない場合には、画面右上のアイコンでバーチャルの背景を適用するか、画面下の「ビデオなしで参加」をクリックすると何も映らないで名前だけが相手に表示されている形でミーティングに参加することができます。
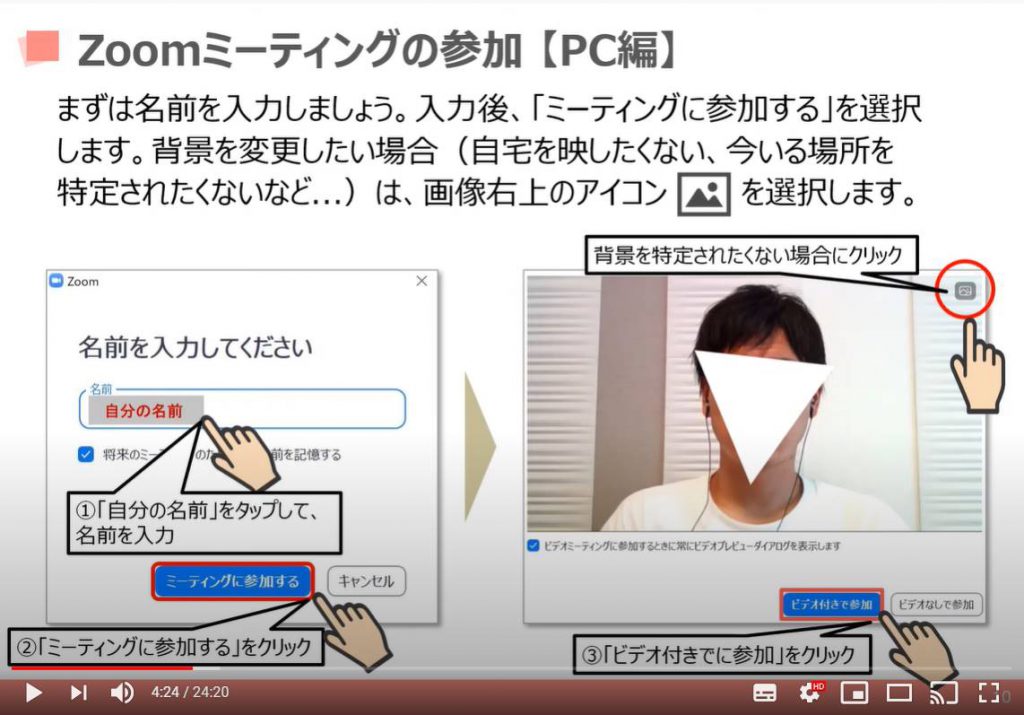
背景を映したくない場合には、「背景とフィルター」を選択し、①の「バーチャル背景」をクリックしてください。
そうしますと背景の選択肢がいくつか出てきますので、そちらより選択すると背景が変わります。
自分のお気に入りの画像を追加して、背景にすることも可能です。
その場合には、②をクリックすると、③の画面が表示されますので、「画像を追加」を選択することで、写真などを背景に追加できます。
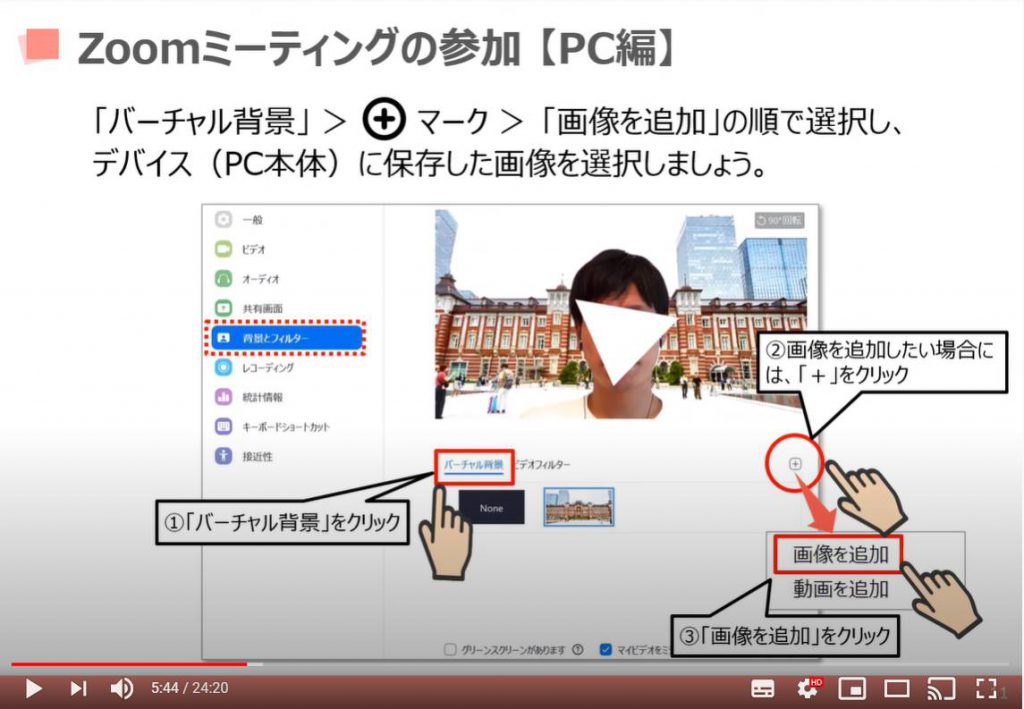
最後に背景も含め、問題がない場合には、「ビデオ付きで参加」をクリックすると、ホストからの承認で相手の顔などが映し出されてミーティングが開始されます。
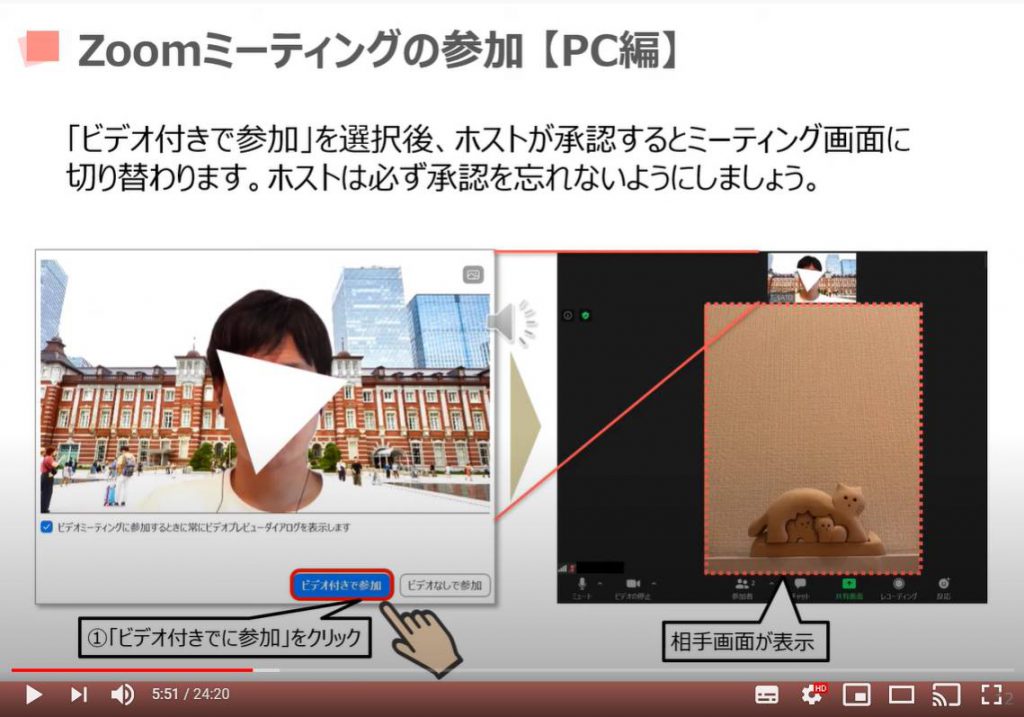
こちらでは、念のためバーチャル背景の仕様についてご説明致します。
ポイントとしては、あまり古いパソコンの場合、画面が遅くなったり、うまく表示されないケースが発生する可能性がございますので、ご注意ください。
各詳細はこちらに明記してある通りになります。

3. Zoom(ズーム)のダウンロード
まずは、①のように「Zoom(ズーム)」とGoogle等の検索窓で検索をしてください。
そうしますと「Zoom(ズーム)イーティング」という検索結果が上位に表示されますでの、②のように「Zoom(ズーム)ミーティング」をクリックしてください。
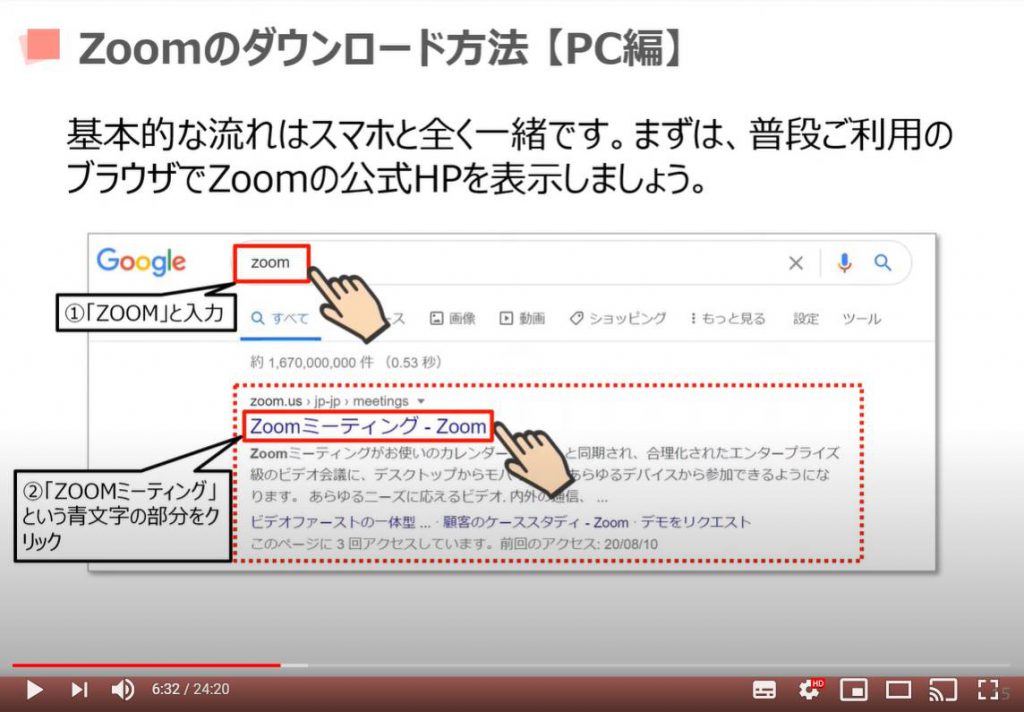
先程の続きになりますが、Zoom(ズーム)の公式サイトが表示されていると思いますので、①のように画面の右上にある「RESOURCES」という部分をクリックしてください。
英語で書かれているのでわかりづらいかもしれませんが、Rで始まる「RESOURCES」という部分です。
そうしますと別の小さい画面が表示されますので、②のように「Download Zoom Client」をクリックしてください。
ダウンロードが開始されます。
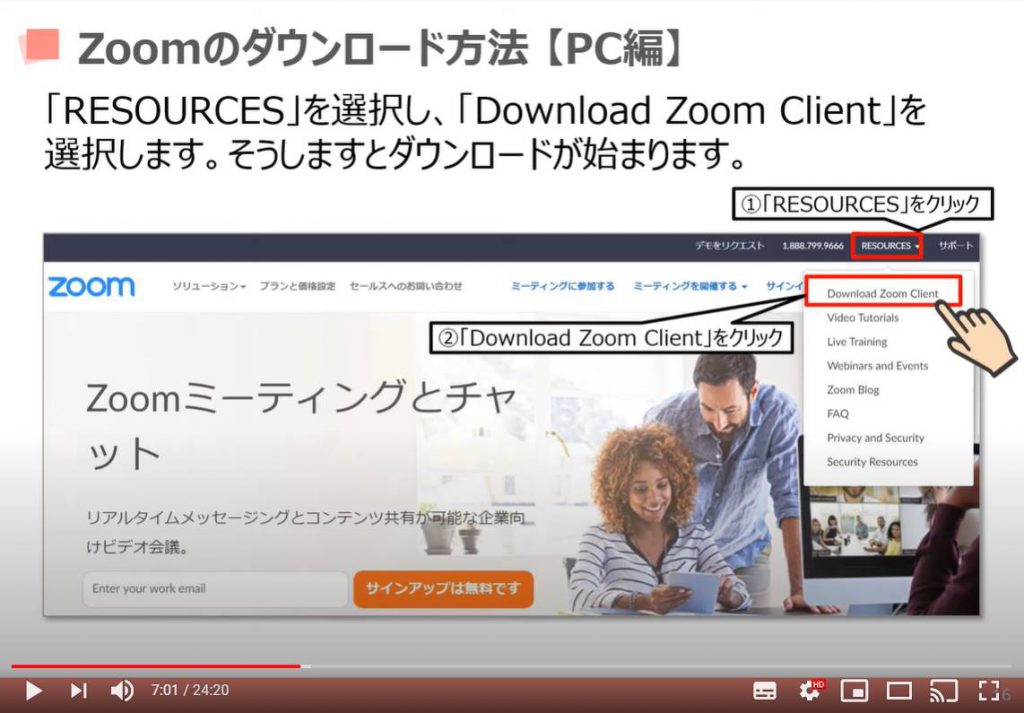
次に、画面の左下の方にダウンロードファイルが表示されますので、①のようにダウンロードファイルをクリックしてください。
クリックするとソフトのインストールが開始されます。
インストールと同時に「インストールを許可しますか」と表示されますので、「許可」を押してください。
そうますとZoom(ズーム)がインストールされ、Zoom(ズーム)のショートカットがデスクトップ画面に作成されます。
次に、③のようにZoom(ズーム)のシュートカットをクリックするとZoom(ズーム)を立ち上げることが出来ます。
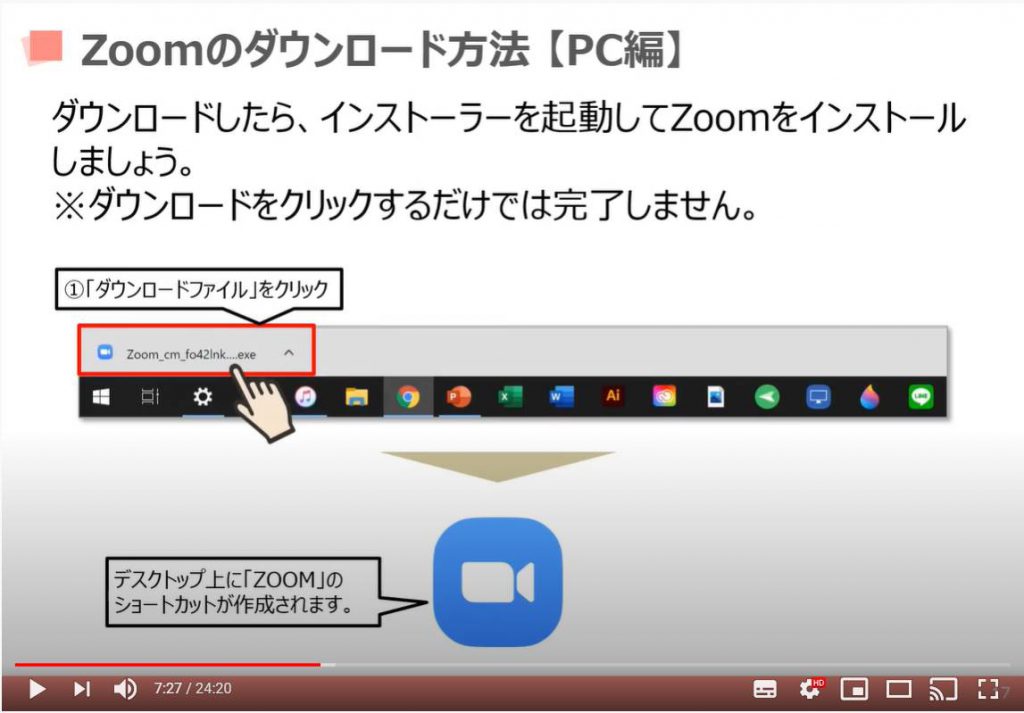
4. Zoom(ズーム)の新規会員登録
先程と一部重複しますが、ダウンロード及びインストールが終了すると、デスクトップ上にZoom(ズーム)のショートカットが表示されます。
①のように「Zoom(ズーム)」のショートカットをクリックしてください。
次に、Zoom(ズーム)の画面が表示されますので、②のように「サインイン」をクリックしてください。
アカウントを作成しなくても、ミーティングに参加することは可能です。その場合には、「ミーティングに参加」をタップして、ミーティングIDとパスワードを入力することでアカウントなしで参加することができます。
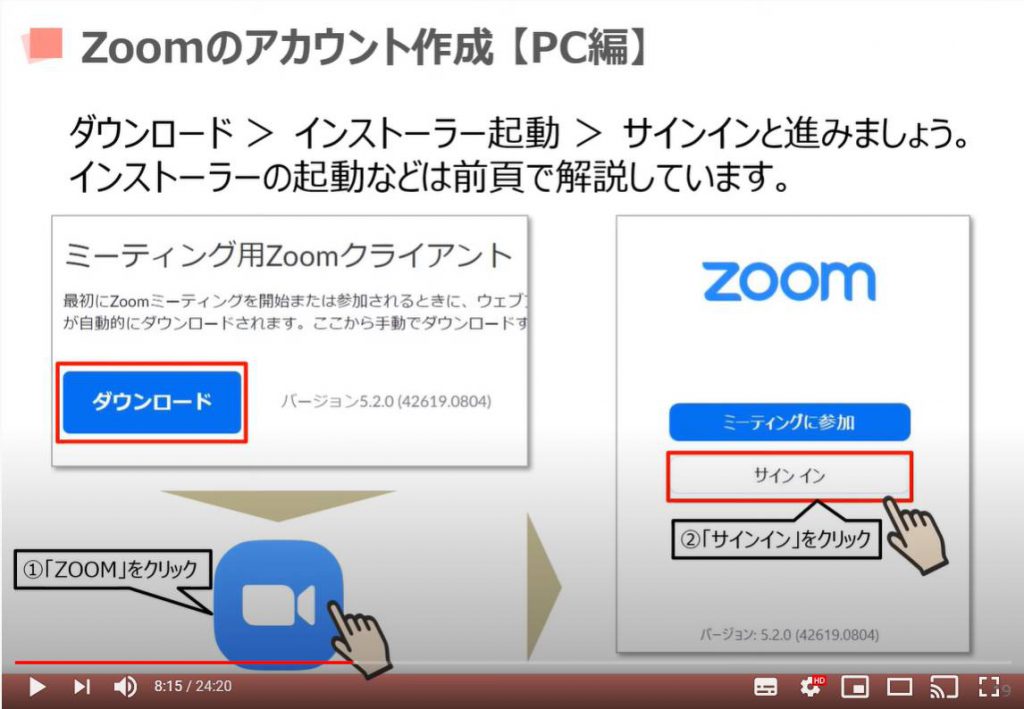
先程の続きになりますが、「サインイン」のページで、既にアカウント登録されている方は、メールアドレスとパスワードを入力してください。
今回はアカウント作成になりますので、GoogleやFacebookのアカウントを持っている方は、そちらと連携させることでアカウントの作成をすることが出来ます。
SSOでサインインは、会社などの組織でログインする際に使いますので、今回は省かせていただきます。
完全に新規会員登録を行う場合には、①のように「無料でサインアップ」をクリックしてください。
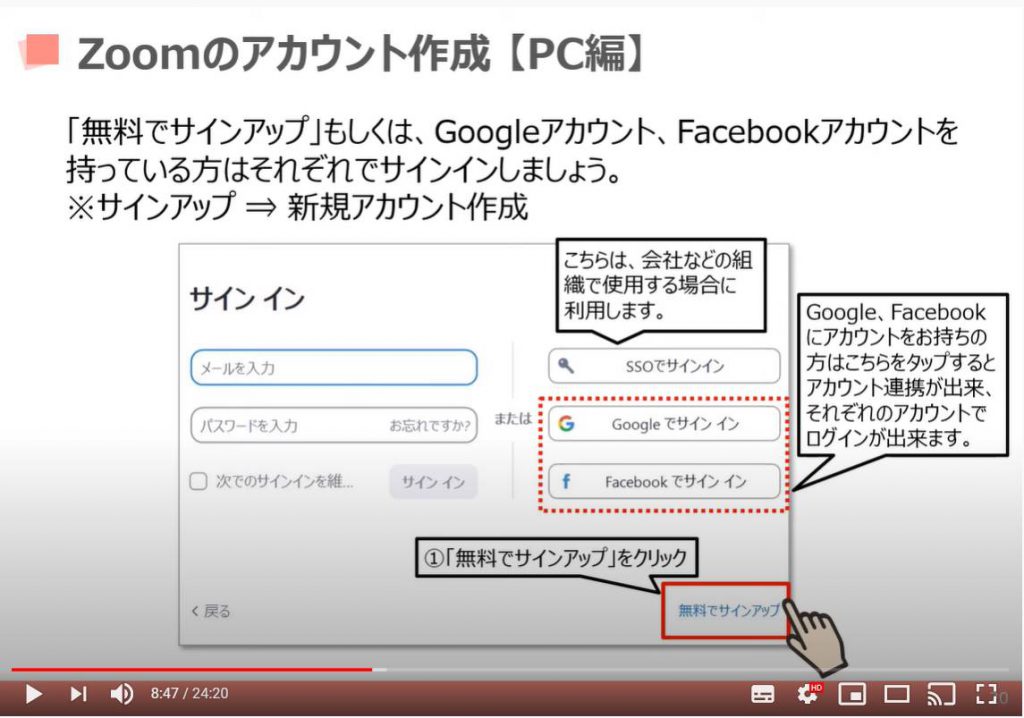
先程の続きになりますが、誕生日を確認してくださいという画面が表示されます。
①のように生年月日を選択し、問題なければ「続ける」をクリックしてください。
次に、②のようにメールアドレスを入力してください。
その下の欄にあるキャプチャーコードですが、右側に表示されている英数字を③に入力してください。
最後に、④のように「サインアップ」をクリックしてください。
念のためにメールアドレスに間違いがないかの確認してください。
入力間違いがあった場合には、再度同じ作業をする必要があります。
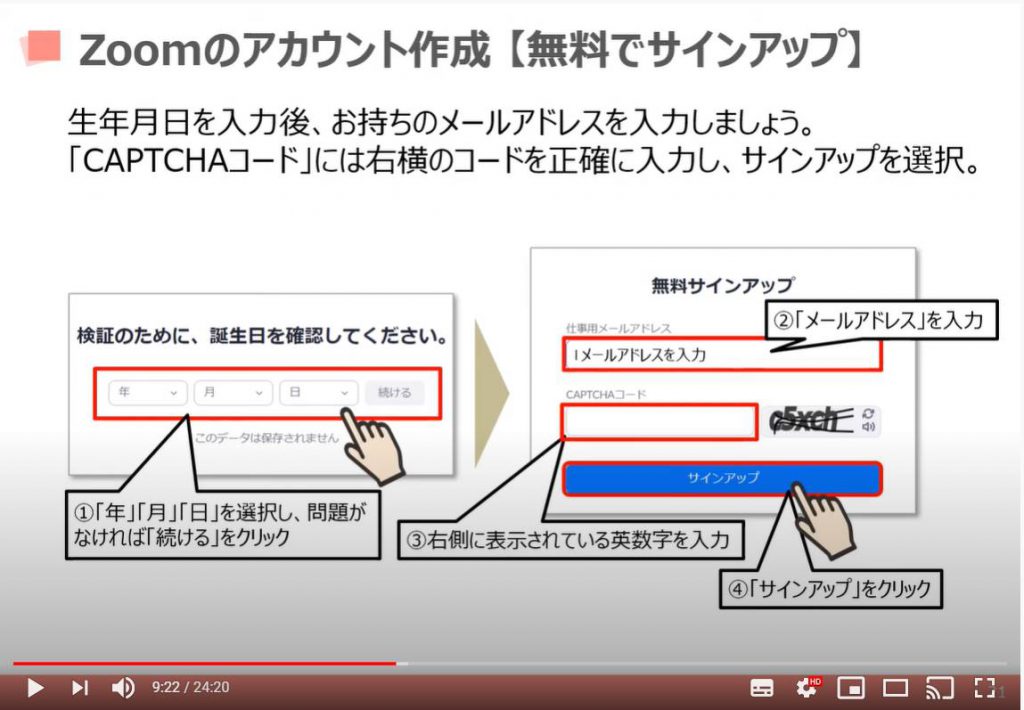
先程入力したメールアドレスに、確認のためにメールが送られてきます。
送られてきたメールを開いて、①のように「アクティブなアカウント」と書かれている青い色のボタンをクリックしてください。
そうしますと認証が完了致します。
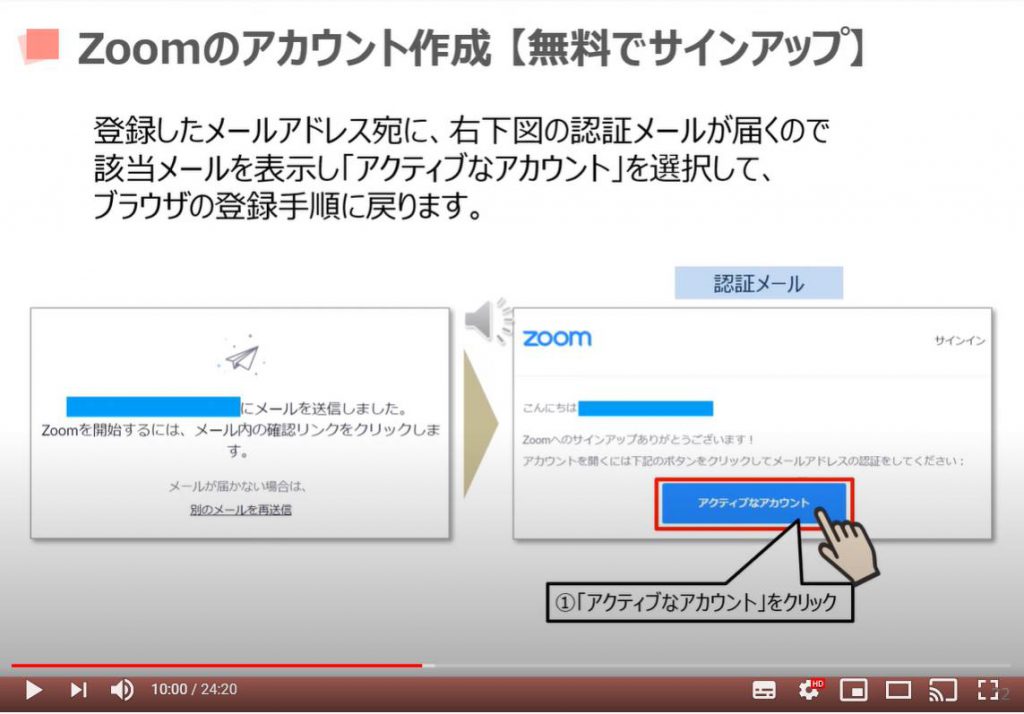
次に、「学校の代わりにサインアップをしていますか?」との確認がありますので、必ず①のように「いいえ」を選択し、②のように「続ける」をクリックしてください。
そうしますと、③のように名前とパスワードを入力する画面が表示されます。
④のように「続ける」をクリックしてください。
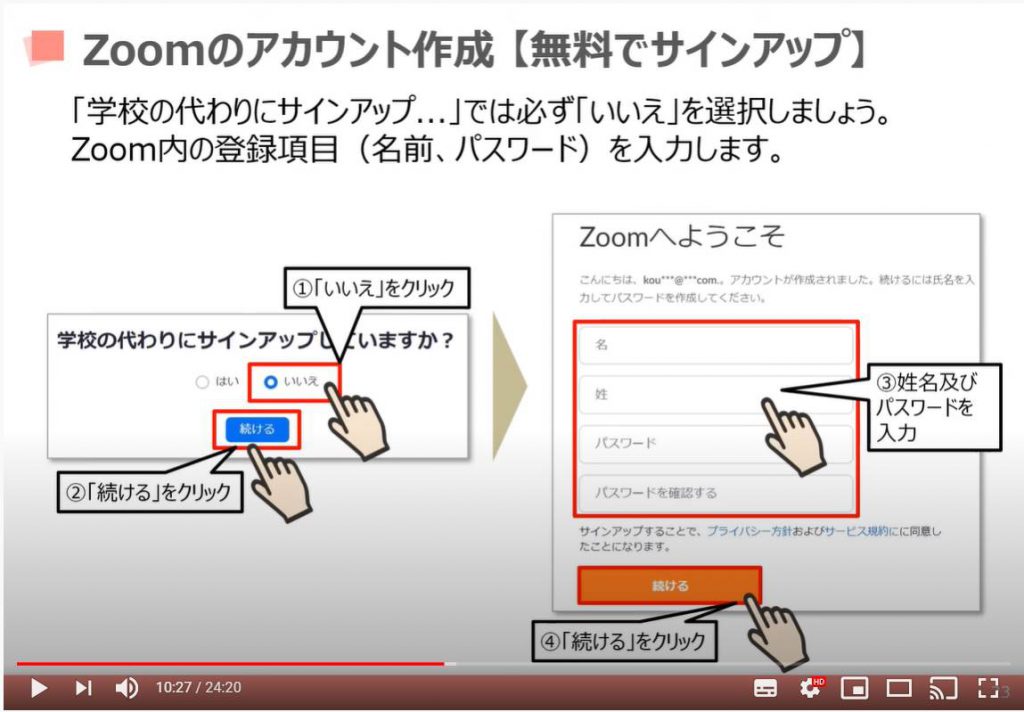
次に、「仲間を増やしましょう。」という形でメールアドレスの入力を求められるので、①のように「手順をスキップ」をクリックしてください。
そうしますとテストミーティングを開始と画面になりますので、②のように「Zoom(ズーム)ミーティングを今すぐ開始」をクリックしてください。
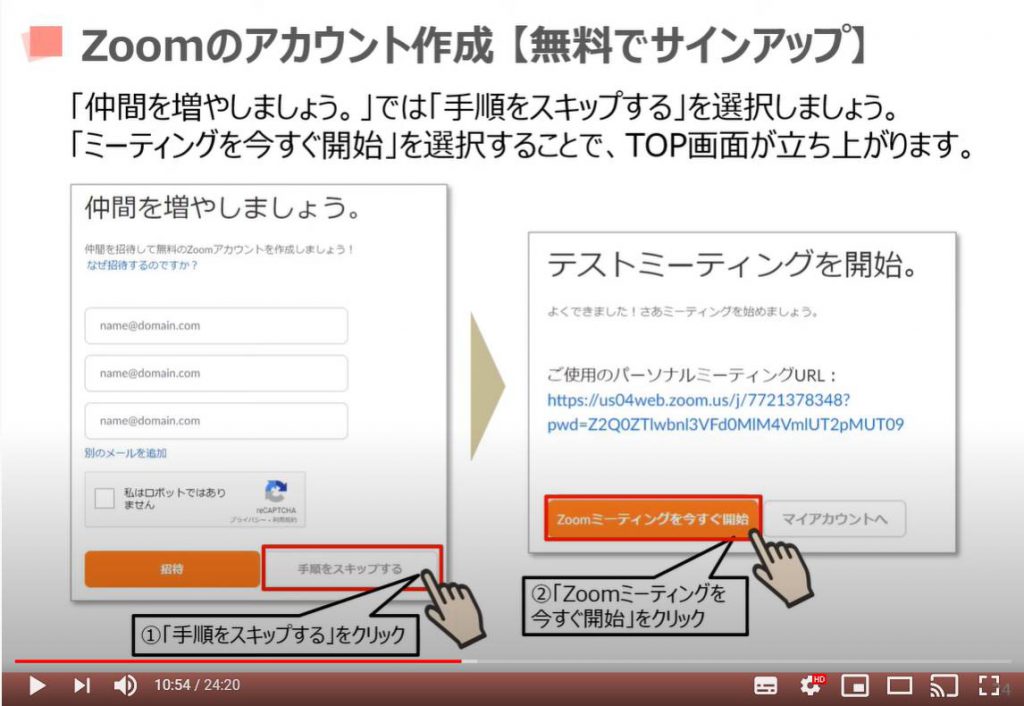
こちらでは、Googleアカウントでサインインする方法についてご説明致します。
①のように「Googleでサインイン」をクリックしてください。
次に、検証のための生年月日の入力を求められますので、②のように生年月日を入力し、「続ける」をクリックしてください。
そうしますと、Zoom(ズーム)へようこそという画面が表示されますので、③のように「アカウントの作成」をクリックしてください。
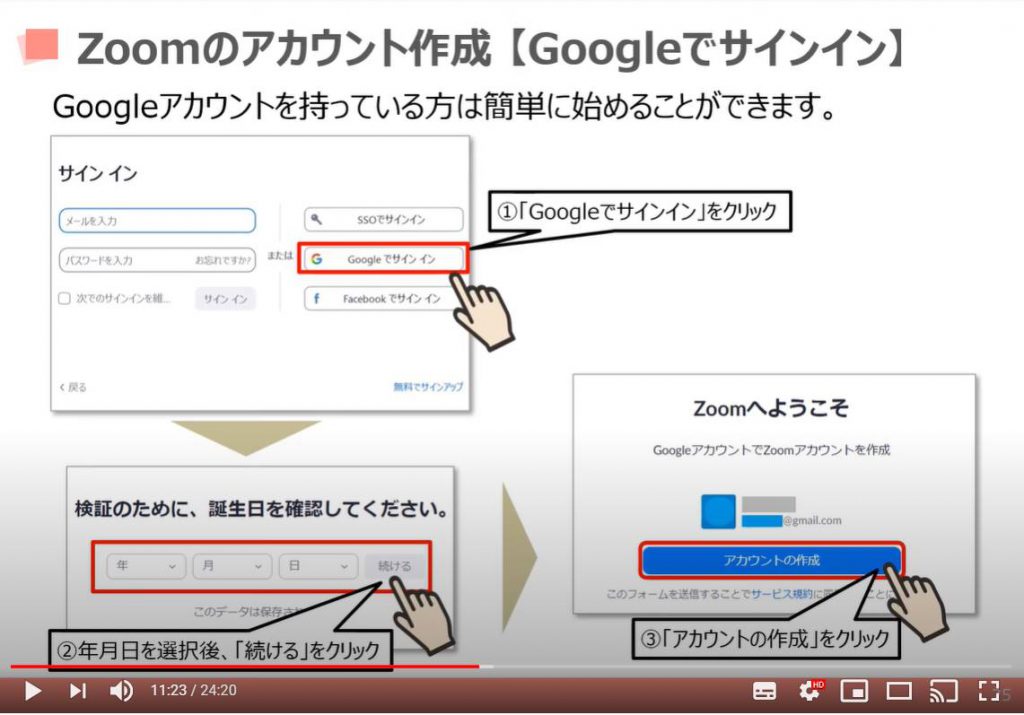
次に、小さな画面が表示され、「Zoom Meetingを開きますか」というメッセージとチェックボックスが表示されますので、チェックを入れておいた方が次回のGoogleでのサインインが少し楽になります。
それでは、チェックを入れて、①のように「Zoom Meetingを開く」をクリックしてください。
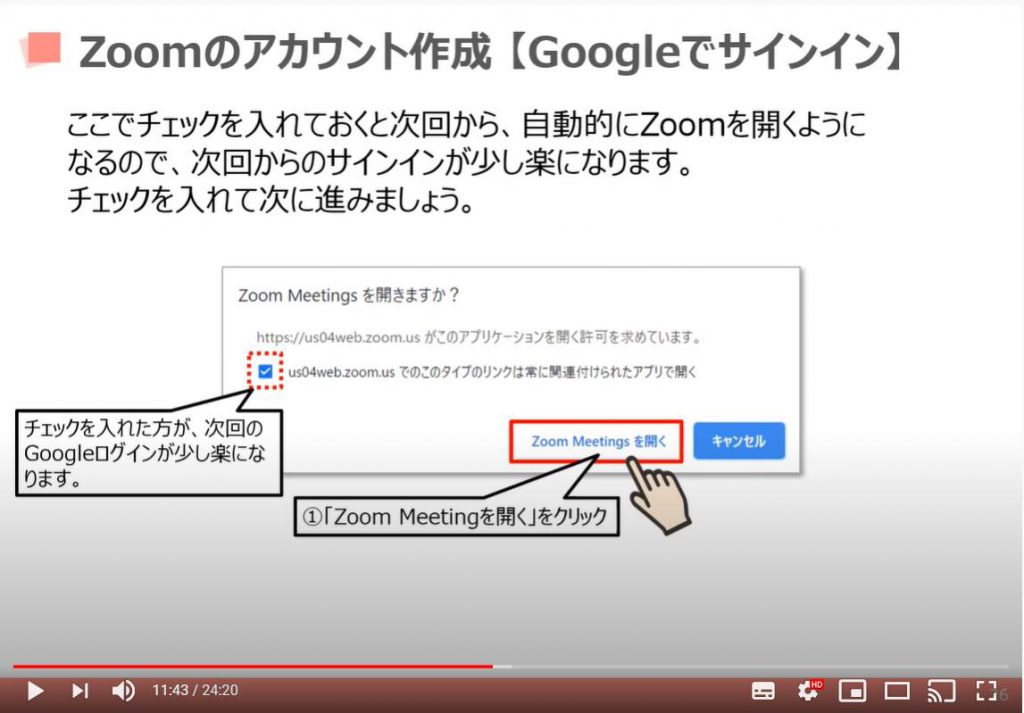
それでは、Zoom(ズーム)のトップ画面が立ち上がったら、画面右上に登録した名前が表示されているのをご確認ください。
次に、①のように「参加」をクリックしてください。
そうしますとミーティングIDを入力する画面が表示されますので、招待メールに記載のあるミーティングIDを入力してください。
次に、③のように「参加」をクリックするとパスワードの入力を求められます。
そちらを入力するとミーティングに参加することが出来ます。
尚、同じ招待メールにあるURLをクリックした場合には、ミーティングIDとパスワードを入力することなく、ミーティングに参加することが出来ます。
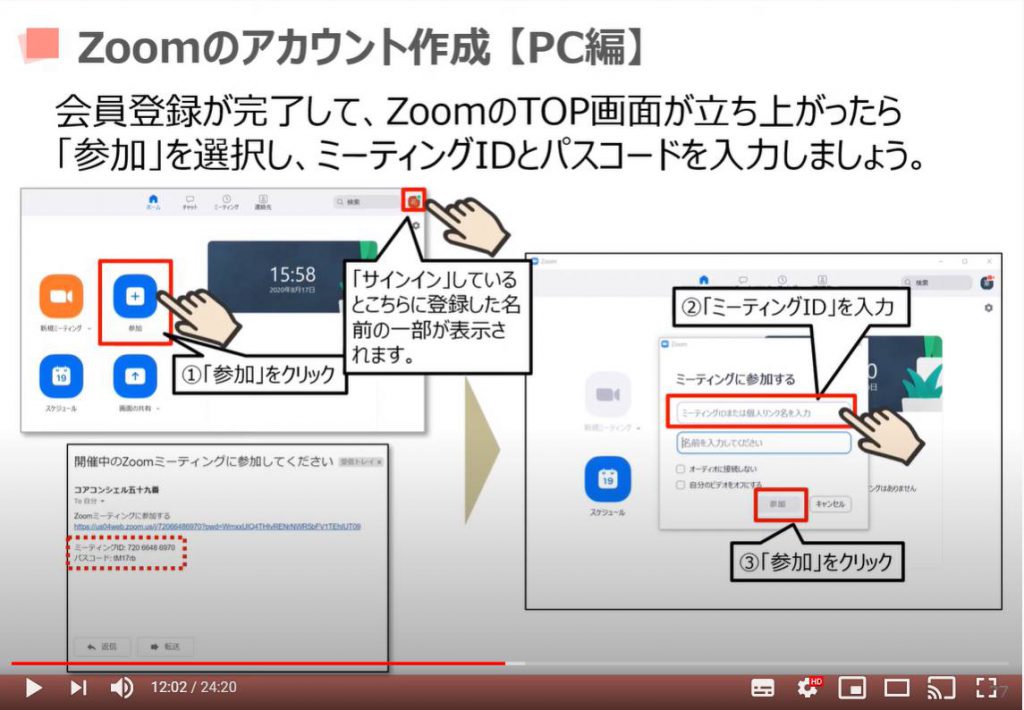
5. ミーティング中の各機能
まずは、ミュート(消音)の機能についてご説明致します。
画面の左下に「マイク」のアイコンがあるのが確認できるかと思いますので、マイクをクリックしてみてください。
マイクに赤い斜線が入り、表示されている文字が「消音解除」に変わります。
こちらの状態ですとミュート(消音)の状態になっています。
こちらの音声は相手に伝わらない状況です。
再度クリックするとマイクの赤い斜線が消えて、表示されている文字が「ミュート」に代わります。
この状態ですとマイクがオンの状態ですので、相手にこちらの声が伝わる状態です。
マイクをクリックすることでミュート(消音)の「オン・オフ」の切り替えが可能になります。
複数人でミーティングに参加する場合で、雑音防止やプライベートな音を拾われたくない時に一時的にオフする際に利用します。
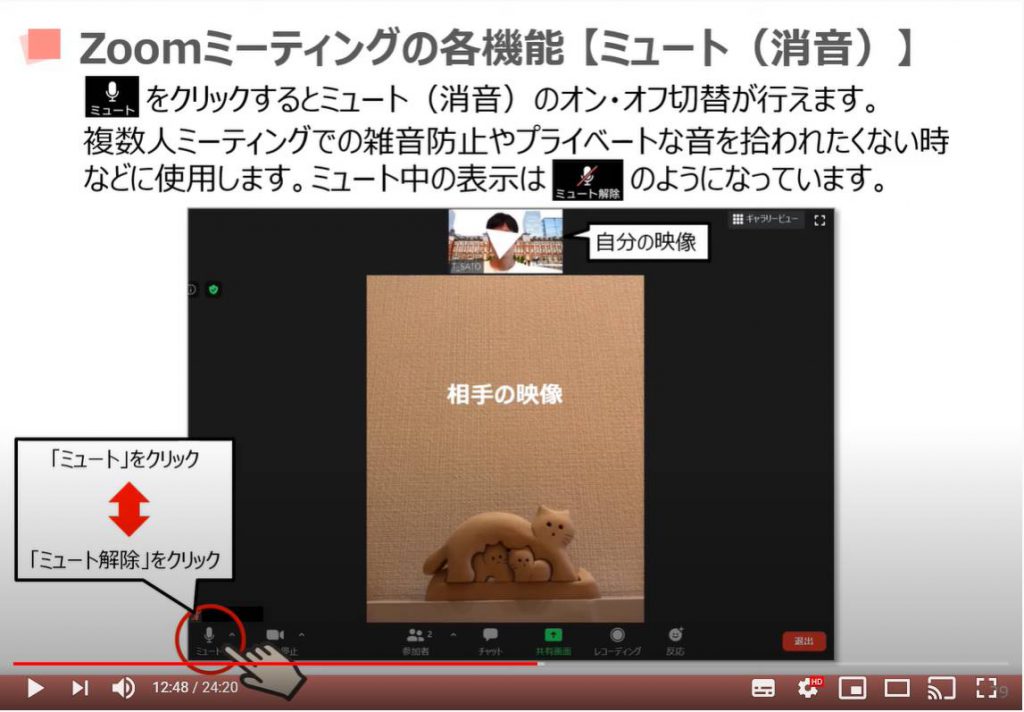
こちらでは、「オーディオの切断」についてご説明致します。
マイクや拡声器などで経験がある方も多いと思いますが、ハウリング「キーン」という音がした場合には、一度オーディオ切断を行い、再度接続すると解決する場合があります。
その際の操作方法をご説明致します。
①のようにマイクの横にある上向きの矢印をクリックしてください。
そうしますと別画面が表示され、「コンピューターオーディオから退出」という項目を確認できるかと思いますので、②のようにそちらをクリックしてください。
オーディオへの接続が解除され、マイクのアイコンがヘッドフォンのアイコンに変わり、表示されている文字が「オーディオに接続」に代わります。
こちらが表示されているときは、オーディオへの接続が切断されています。
再度接続するためには、③のように「オーディオに接続」をクリックしてください。
そうしますと別画面が表示されますので、④のように「コンピューターでオーディオに参加」をクリックしてください。
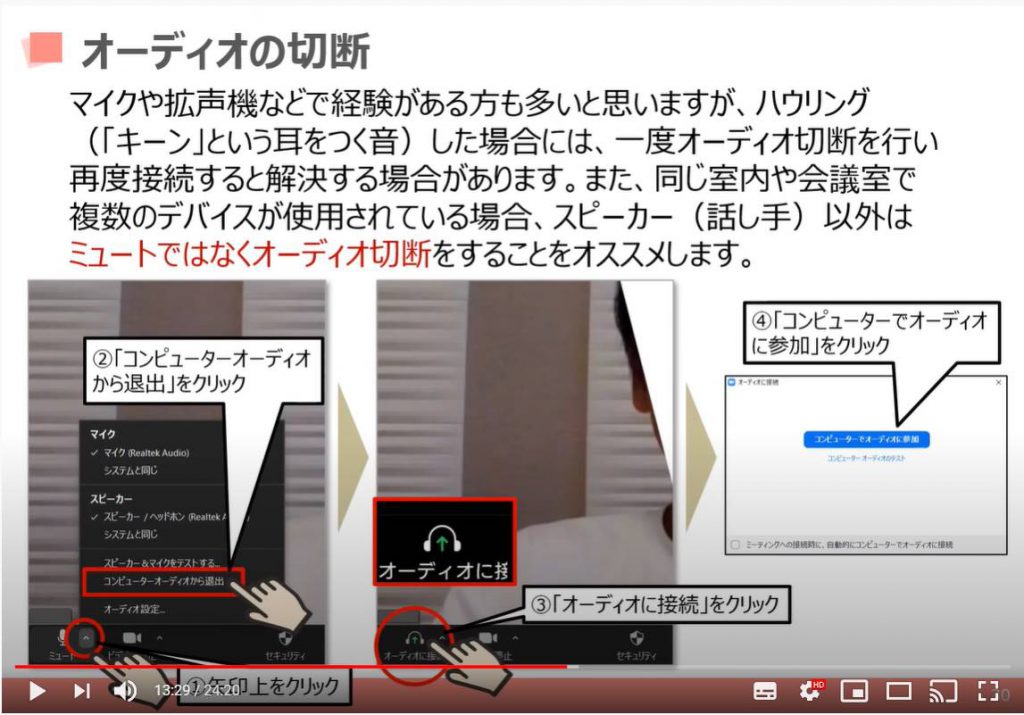
こちらでは、ビデオの停止についてご説明致します。
①のように「ビデオの停止」をクリックすると「自分の名前」だけが表示されるようになります。
また、ビデオのアイコンに赤い斜線が入り、その下にある文字も「ビデオの開始」に代わります。
次に、②のように「ビデオの開始」をクリックすると「自分が写っている映像」が表示されるようになります。
また、ビデオのアイコンから赤い斜線が消え、その下にある文字も「ビデオの停止」に代わります。
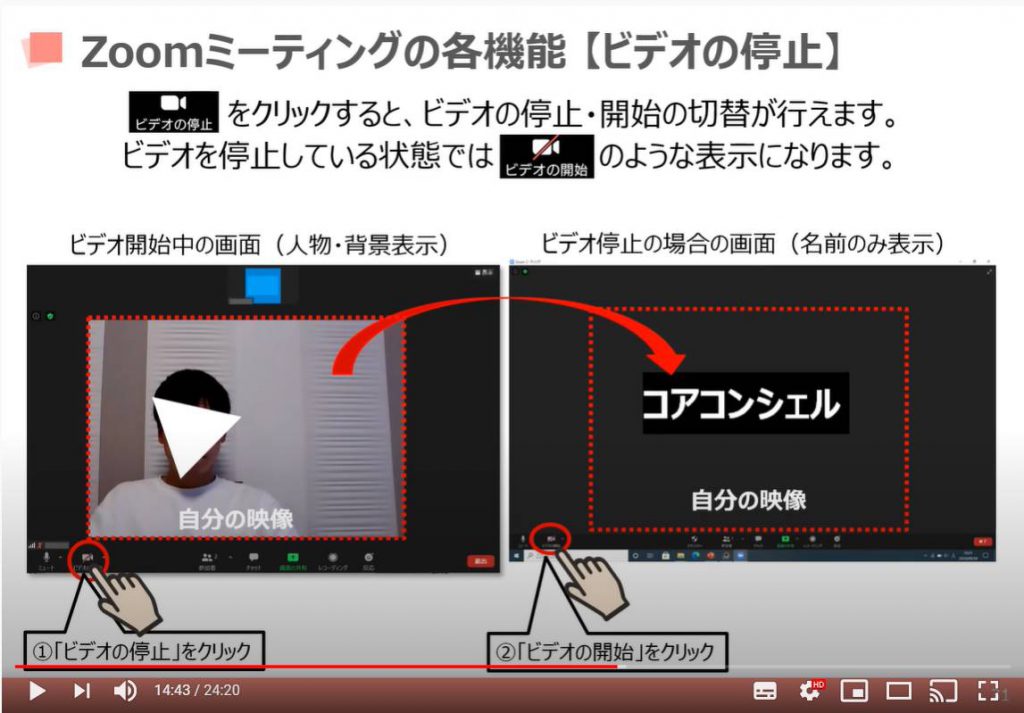
こちらでは、参加者という機能についてご説明致します。
まずは、①のように参加者をクリックしてください。
そうしますと、右側から参加者一覧の画面が表示されます。
新しく招待したい人がいる場合には、②のように「招待」をタップしてください。
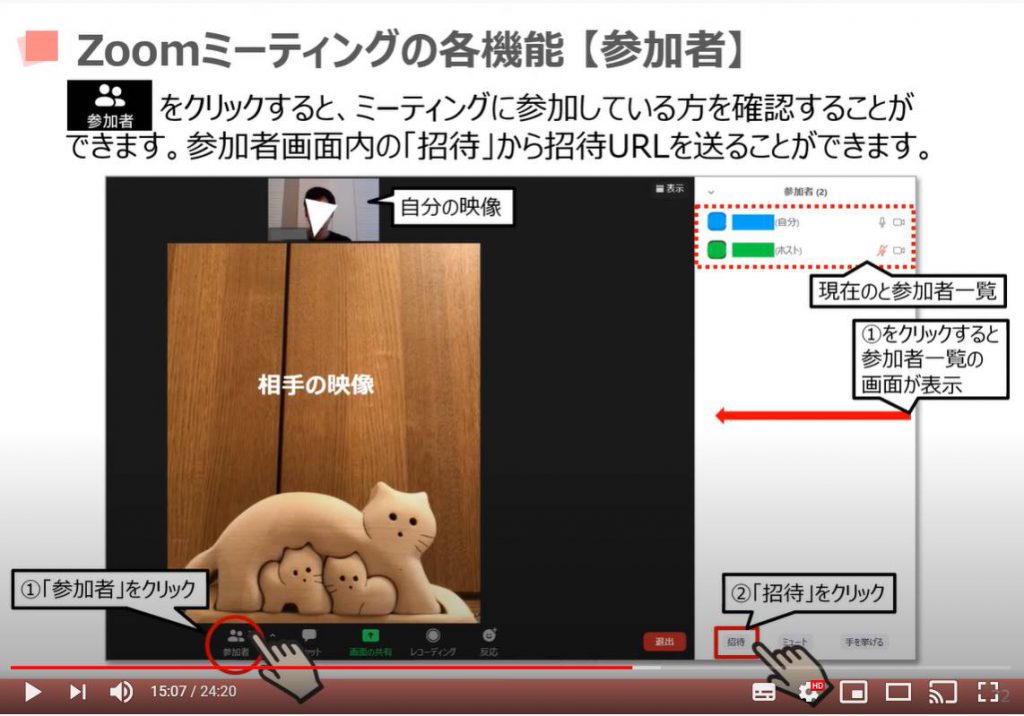
先程の続きになりますが、「招待」をクリックすると招待する手段を決める画面が表示されます。
「連絡先」については、基本的にはないかたが多いかと思いますので、①のように「メール」をタップしてください。
次に、送信方法を選択しますが、基本的に「Gmail」を使っている方が多いかもしれませんので、②のように「Gmail」をクリックしてください。
そうしますとGmailが立ち上がります。
ログインなどをされていない方は、ログイン画面が表示されますので、ログインをしてください。
③のように宛先を入れて、送信するだけで招待をすることが出来ます。
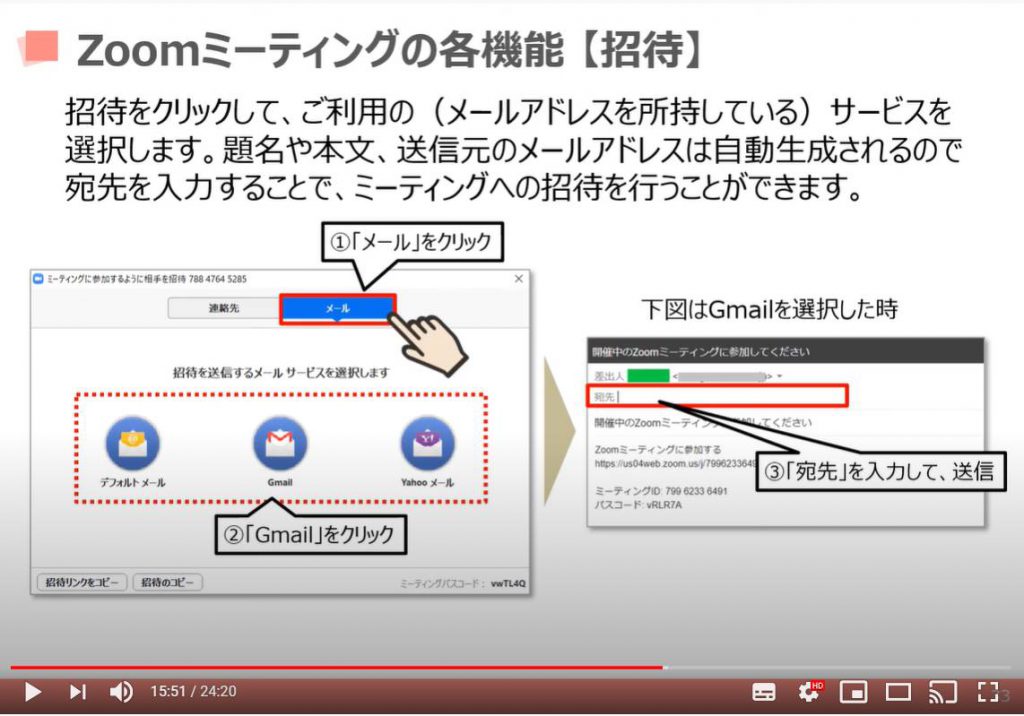
招待をした後に、許可された方が、招待メールに記載されているURLをクリックしてミーティングに参加してきた場合、一旦待機状態になります。
管理者が、①のように「許可する」をクリックする必要があります。
許可しない限りは、永遠に入室が出来ない状態で、待機し続ける形になりますので、ご注意ください。
許可をすると参加者の画面が表示されます。
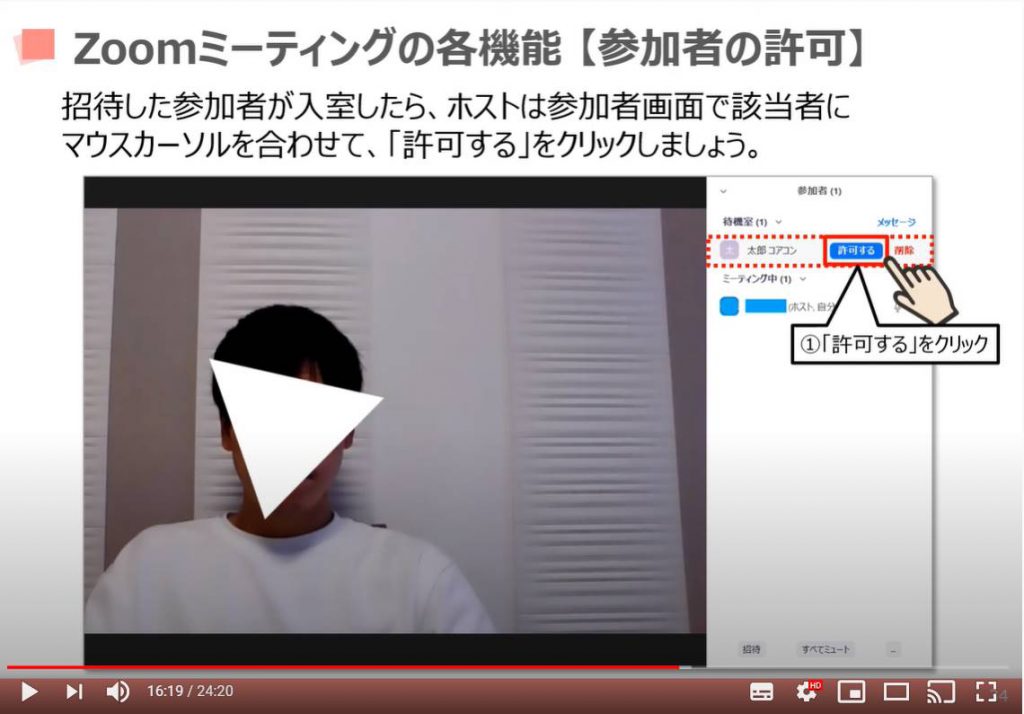
こちらでは、チャット機能についてご説明致します。
チャット機能では、話している方の会話を中断せずに、議事録の作成、メモ、質問、参加者同士のやり取りなどをすることが出来ます。
また、ファイルの共有などもできますので、使い方次第では、ミーティングを円滑に進めることができます。
①のように画面の下にある「チャット」をクリックしてください。
そうしますと画面の右側にチャット画面が表示されます。
②のようにメッセージ欄にメッセージを入力するとチャットすることが出来ます。
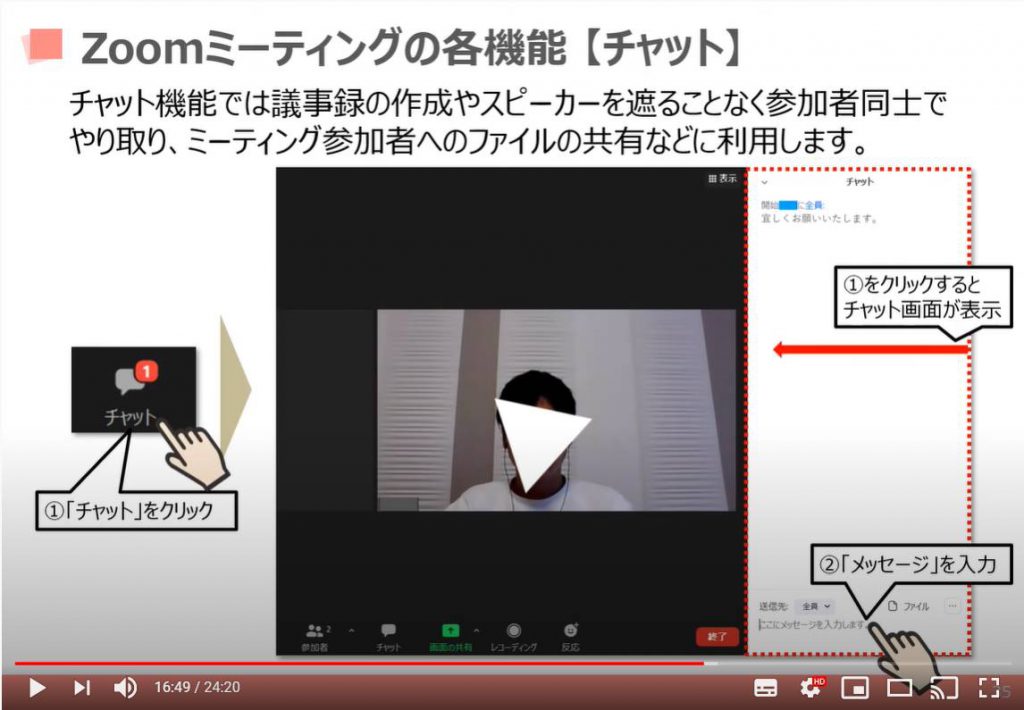
こちらでは、チャットのメッセージの書き方(改行方法)についてご説明致します。
チャット特有の仕様ですが、基本的には普通のやり方では改行ができないようになっています。
いつも通り、改行のために、エンターやリターンキーを押してしまうと、そのままメッセージが送信されてしまいます。
また、一度送信したメッセージは削除や編集が出来ないので、入力内容には十分に注意しましょう。
改行の方法は、Windowsであれば、Shiftを押しながらEnterを押します。
Macの場合には、Controlを押しながら、Returnを押す形になります。
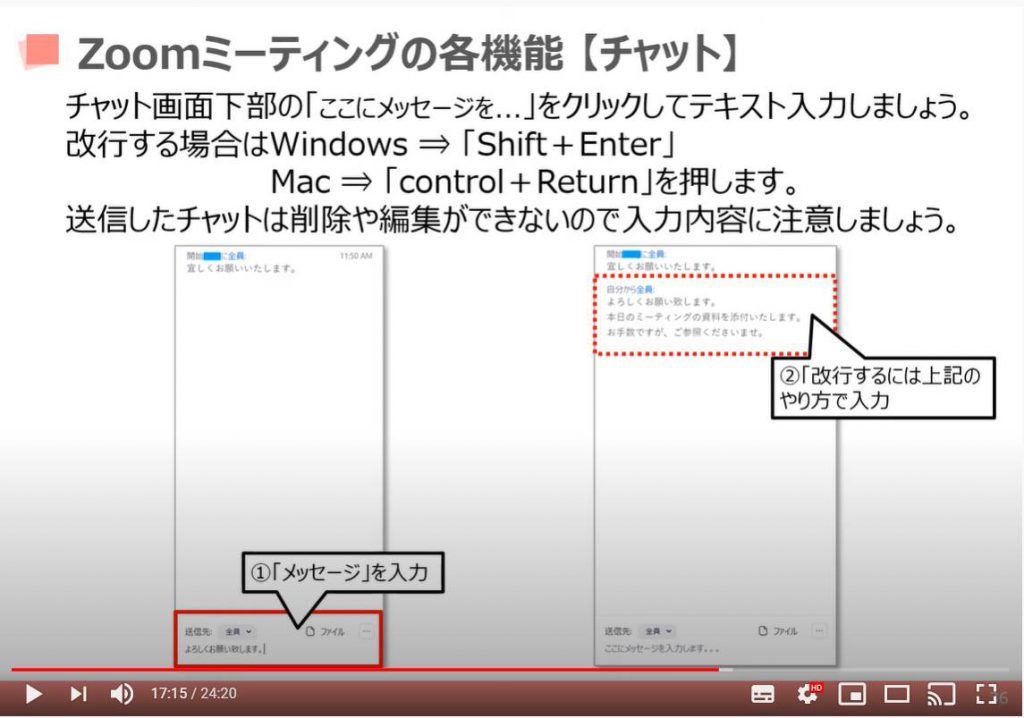
こちらでは、チャット内でファイルを送信する方法をご説明致します。
まずは、①のように「ファイル」をクリックしてください。
そうしますと別の画面が表示されますので、送信したいファイルの保存場所を選択してください。
今回は「コンピューター」内のファイルを送信するケースで進めたいと思います。
②「コンピューター」をクリックしてください。
次に、③のように該当するファイルをクリックして、④の「開く」をクリックしてください。
③をダブルクリックしても問題ございません。
そうしますと送信をすることができます。
但し、1GB以上のファイルは送信することができませんので、ご注意ください。
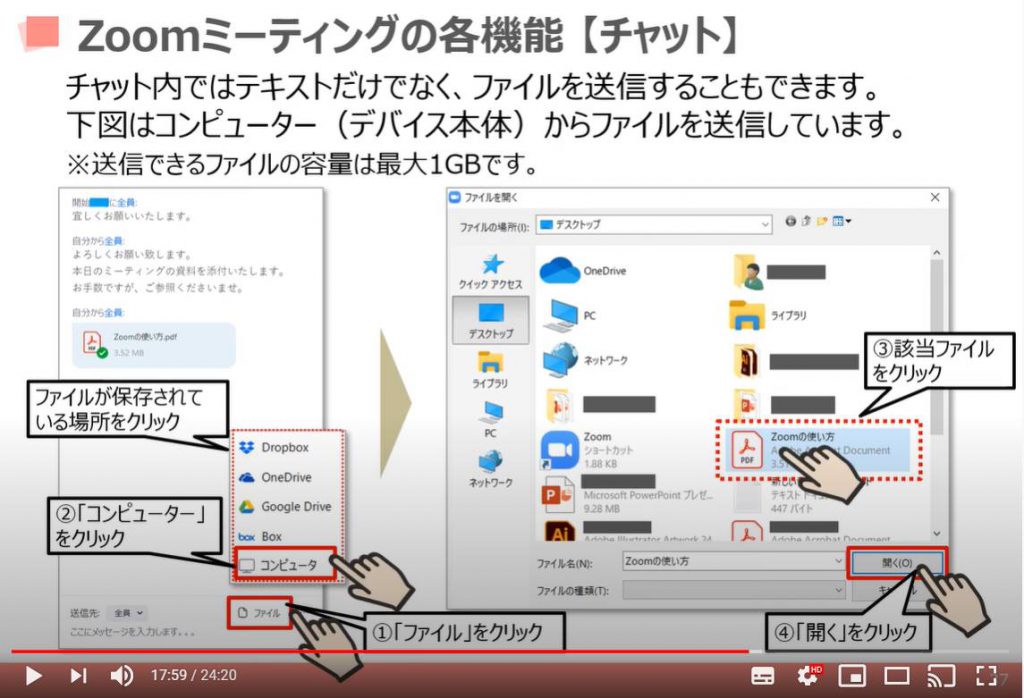
こちらでは、送信されたファイルの開き方についてご説明致します。
送信されたファイルは、ダウンロードすることが出来ます。
但し、スマホでZoom(ズーム)アプリを使っている場合には、チャット自体がテキスト以外表示されない仕様になっているため、ファイルが添付されていても気づくことが出来ませんので、ご注意ください。
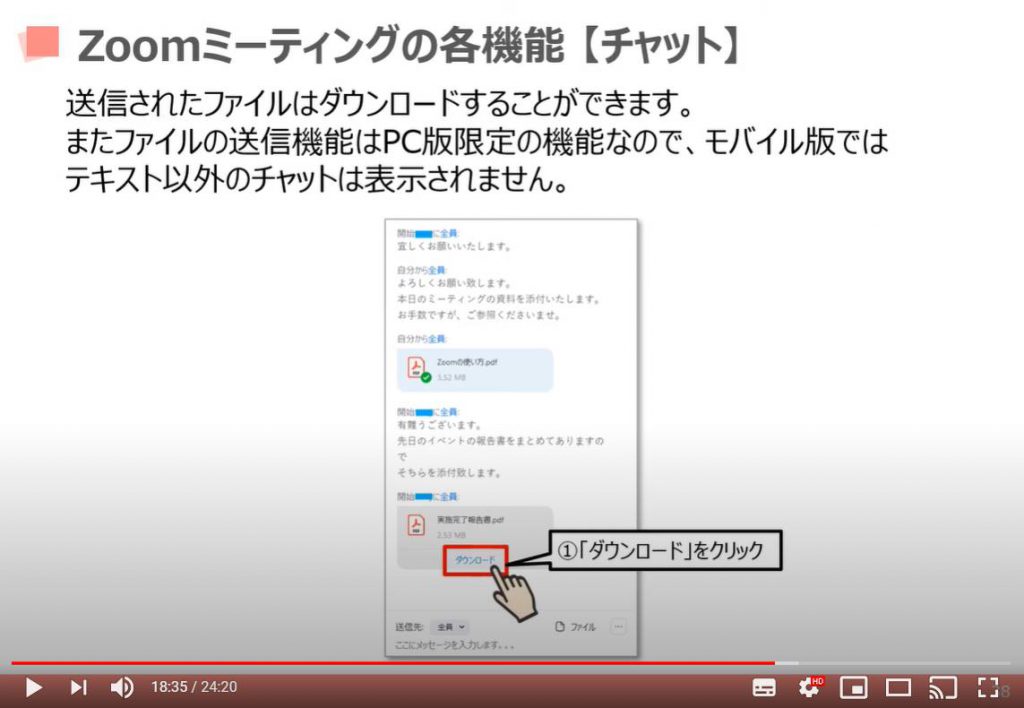
こちらでは、画面の共有機能についてご説明致します。
Zoom(ズーム)では、PC画面、ホワイボード、iPhone/iPadの画面、ドキュメント等のデータの共有をすることが出来ます。
ホスト側で、ゲスト側に、この共有の許可するかで、共有することが出来るかが決まります。
ホスト側で共有の権限をゲスト側に付与している前提でご説明を致します。
まずは、①のように画面の下にある「画面の共有」をクリックしてください。
次に別の画面が表示され、共有したいものを選択することが出来ます。
今回は、②のように「画面」をクリックしてください。
次に③の「保存」をクリックすると自分のパソコン画面が共有されます。
②の「画面」をダブルクリックしても、共有が開始いたします。
このまま、Googleクローム等を立ち上げて、検索をするとその画面が相手にも共有されます。
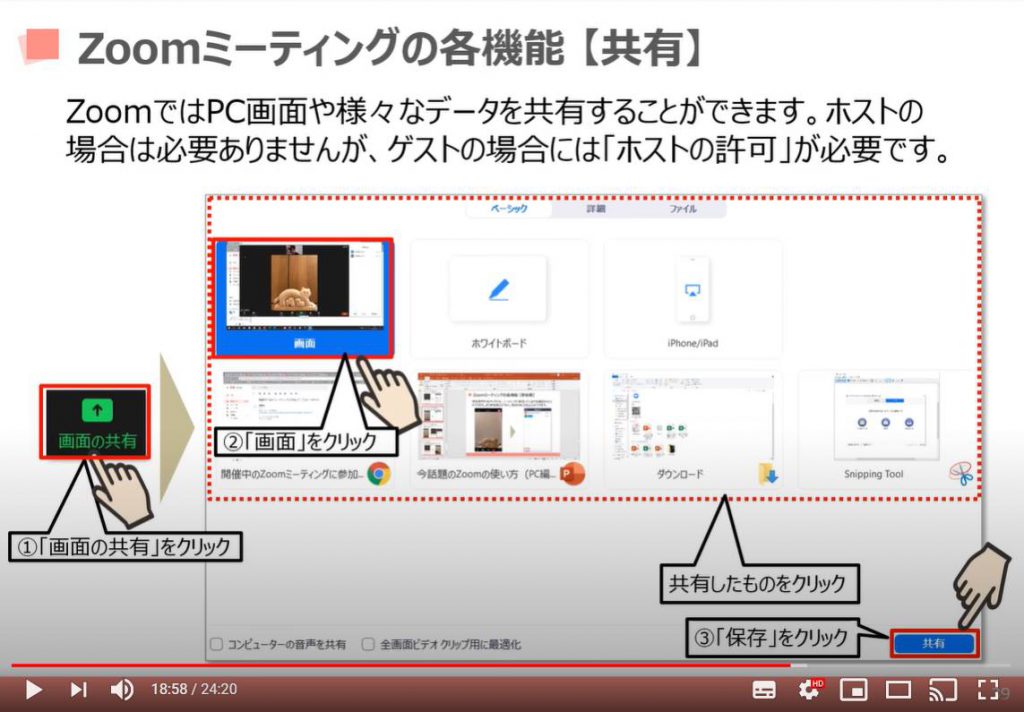
こちらが、「画面」を共有している状態の画面になります。
画面の上部にメニューバーがございます。
しばらくするとバー自体が非表示になります。
右側に、小さな画面で、自分の映っている画像と相手の画像を確認することができます。
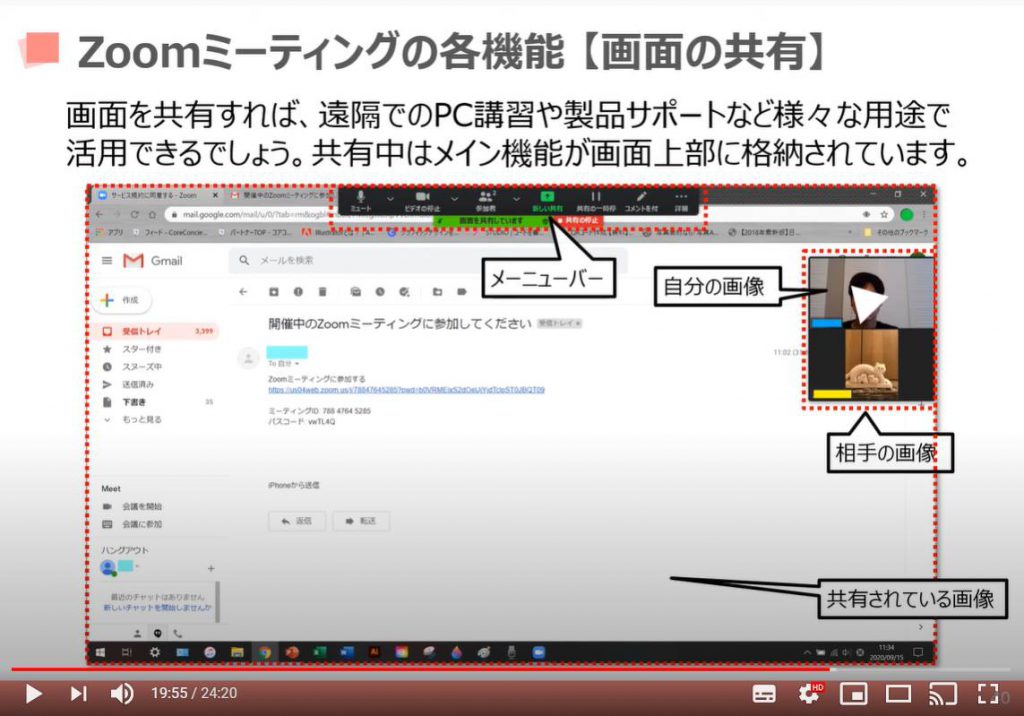
こちらが、画面共有時に表示されるメニューバーになります。
メニューバー自体は、PC画面の上部に表示されます。
注意点としては、画面を共有している間も自分自身の画像は相手に移っておりますので、ご注意ください。
それでは、黒いメニューバーが上部に隠れていますので、①のようにカーソルを「画面を共有しています」というところに持っていくと、黒いメニューバーを表示させることが出来ます。
次に②のように「共有の一時停」をクリックしてください。
そうしますと画面の一時停止をすることが出来ます。
再開する場合には、「共有の再開」をクリックしてください。
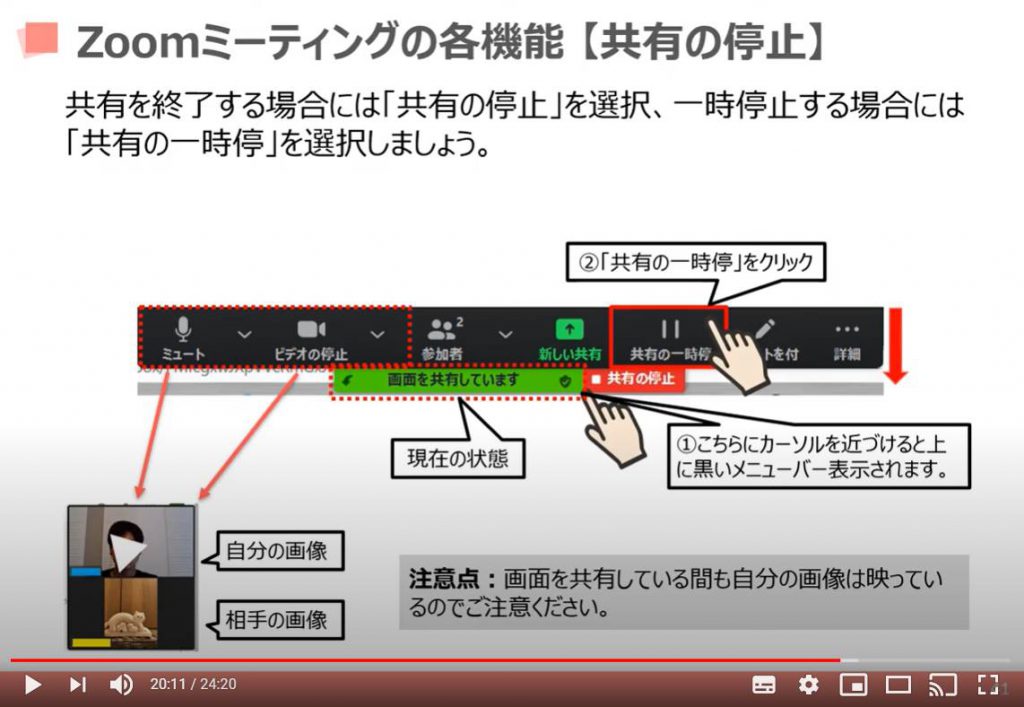
こちらでは、「セキュリティ」というアイコンについて、ご説明致します。
メイン画面の「セキュリティ」のアイコンについては、ホストの方の画面にのみ表示されます。
こちらで、「画面の共有」を参加者にも許可するか等を決めることが出来ます。
それでは、①のように「セキュリティ」をクリックしてください。
そうしますと別の画面が表示され、その中に「参加者に次を許可:画面の共有」という項目を確認することが出来るかと思いますので、許可する場合には、こちらをクリックしてください。
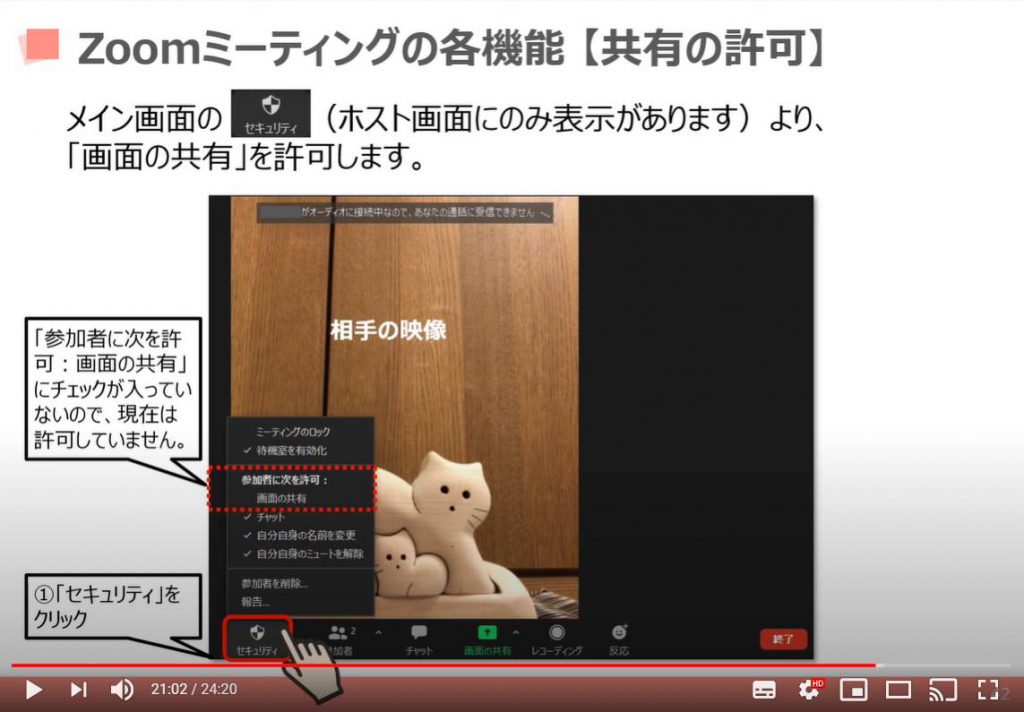
こちらでは、ミーティングの録画機能についてご説明致します。
録画機能は、会議やセミナー、オンライン学習などの議事録や備忘録として非常に便利な機能になります。
1.無料プラン・有料プランのどちらでも、PCでは録画機能を利用することが出来ます。
2.原則、ホストのみが録画することができますが、ホストから許可をもらうことで、参加者も録画が可能になります。
3.無料プランの場合、スマホやタブレットからの録画ができません。
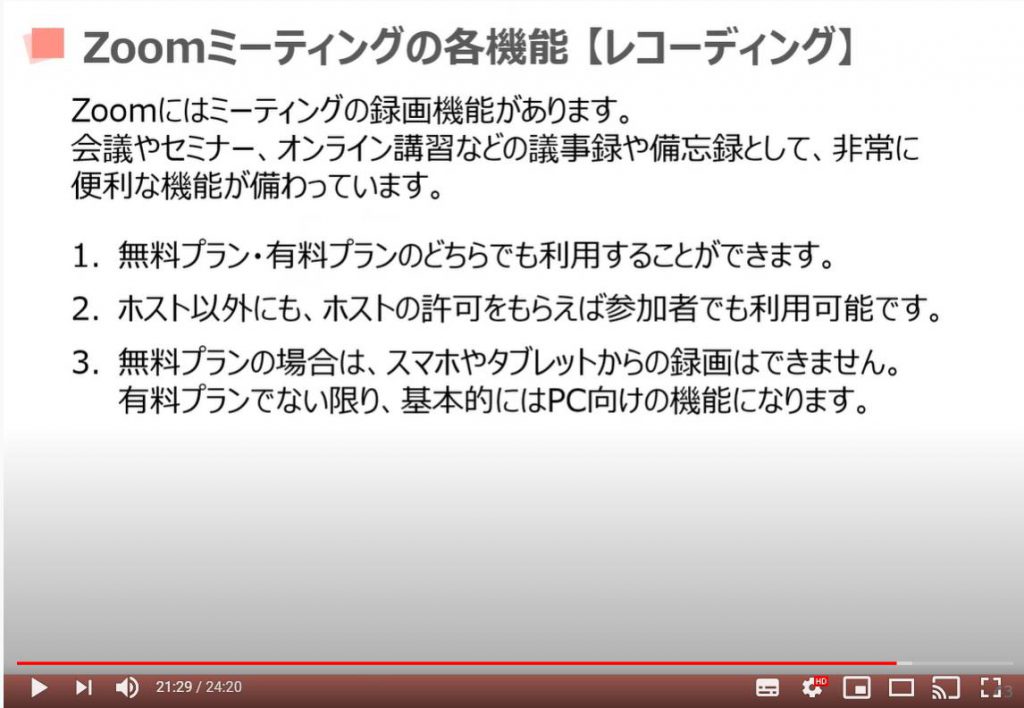
こちらでは、レコーディング中の画面についてご説明致します。
①のように画面の下にある「レコーディング」をクリックしてください。
そうしますとレコーディングが始まります。
また、レコーディング中は画面の左側にレコーディング中のステータスが表示されます。
レコーディングを一時停止 or 停止をする場合には、②のように「レコーディングを一時停止 or 停止」のどちらかをクリックしてください。
レコーディング中を停止すると録画ファイルが作成されますので、ファイルを複数作りたくない場合には、一時停止を利用するようにしましょう。

ホスト以外に「レコーディングの許可」をする場合には、許可する相手の画面を右クリックしてください。
そうしますといくつか選択肢が出てきますので、①のように「レコーディングの許可」をクリックしてください。
一人一人にしか許可ができませんので、事前連絡等の情報共有が必要かもしれません。
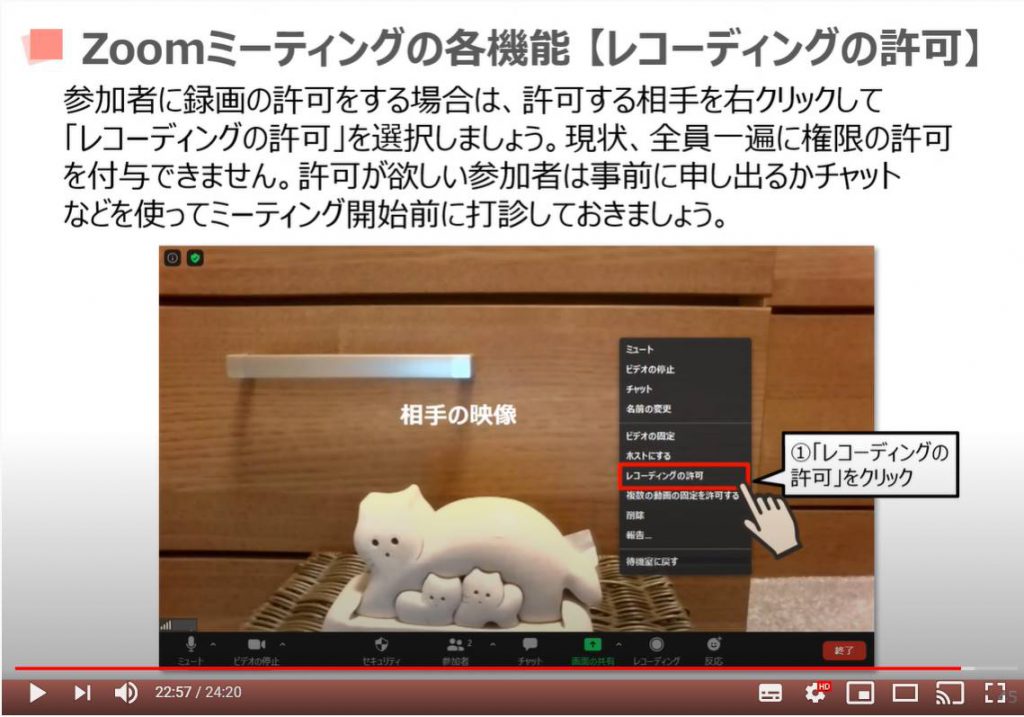
最後に、「退出」をクリックすることで、いつでも退出することが出来ます。
①のように画面の下にある「退出」をクリックしてください。
そうしますと、画面の右下に「ミーティングを退出」というボタンが出てきますので、②のようにそちらをタップしてください。
こちらで退出が完了致します。

こちらでは、Zoom(ズーム)を使っていて意外と戸惑ってしまうケースとして、画面がスクリーン上で小さくなってしまい、元に戻すのに時間がかかってしまうケースです。
単純に小さくなった画面に①のようにカーソルを移動してください。
そうしますと②のようにメニューバーが下から表示されますので、その一番右にある拡大アイコンをタップしてください。
そうしますといつもの画面に戻ることが出来ます。
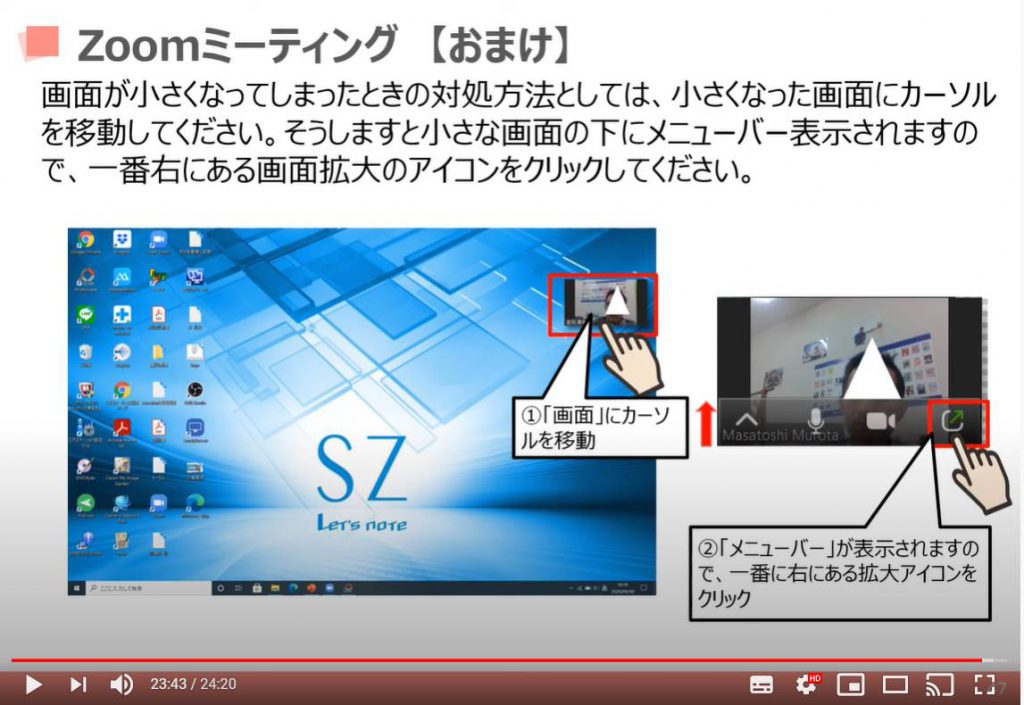
スマホで、Zoom(ズーム)を使いたい方は、下記をご参照ください。
Zoom(ズーム)の不具合時の対処方法は下記になります。特にカメラ・オーディオ・マイクが認識されない時の対処方法について細かく説明しております。是非ご参照ください。
<指導実績>
三越伊勢丹(社員向け)・JTB(大説明)・東急不動産(グランクレール)・第一生命(お客様向け)・包括支援センター(お客様向け)・ロータリークラブ(お客様向け)・永楽倶楽部(会員様向け)等でセミナー・講義指導を実施。
累計30,000人以上を指導 。
<講義動画作成ポイント>
個別指導・集団講座での指導実績を元に、わかりやすさに重点を置いた動画作成
その他の動画は下記の一覧よりご参照ください。
<その他>
オンラインサポート(ライブ講座・ZOOM等でのオンライン指導)とオフラインサポート(出張指導・セミナー形式のオフライン指導)も実施中。詳しくはメールにてお問い合わせください。
【全店共通】
03-5324-2664
(受付時間:平日10時~18時)