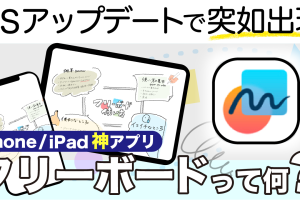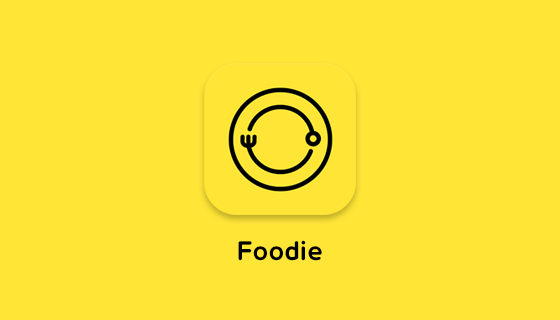今話題のZOOM(ズーム)をスマホでも使ってみましょう。どこでもスマホから簡単にミーティングに参加することが出来ます。また、家族との会話にも使うことができます。パソコンでZoom(ズーム)を使う方がチャットなどの機能も含め、少し充実しています。
一方で機動性という点ではスマホの方が優れています。それぞれの利点を理解して、賢く使うのが良いかもしれません。
Zoom(ズーム)の一番の利便性は、開催者のみアカウント作成が必要ですが、参加者はアカウント登録していなくても参加できる点が一番のメリットになります。
一方で無料版では40分までしか使えない点が、Skype(スカイプ)・LINE(ライン)・Duo(デュオ)・Teams(チームス)・Google Meet(グーグルミート)等の方が優れていると言えます。
その他、画面共有等の便利機能は、Zoom(ズーム)が一番かもしれません。
<講座内容>
1. Zoom(ズーム)の概要
2. Zoom(ズーム)ミーティングの参加方法
3. Zoom(ズーム)の新規会員登録
4.ミーティング中の各機能
ZOOM(ズーム)以外にも、オンラインでのテレビ通話は可能ですが、いろいろなツールにも慣れておくことが大切なので是非この機会にマスターしましょう。
詳しくは、下記の動画ご参照ください。(講義動画時間:14分00秒)
【目次】
1.Zoom(ズーム)の概要
2.Zoom(ズーム)ミーティングの参加方法
3.Zoom(ズーム)の新規会員登録
4.ミーティング中の各機能
1. Zoom(ズーム)の概要
Zoom(ズーム)とは、オンラインミーティングをするうえで、必要な機能を備えているWeb会議用のソフトになります。
スマホにも対応している非常に便利なソフトになります。
スマホ専用のアプリも用意されています。
招待URLの共有だけで参加が可能であるため、セミナー、オンライン授業、英会話、オンライン飲み会などで広く使われています。
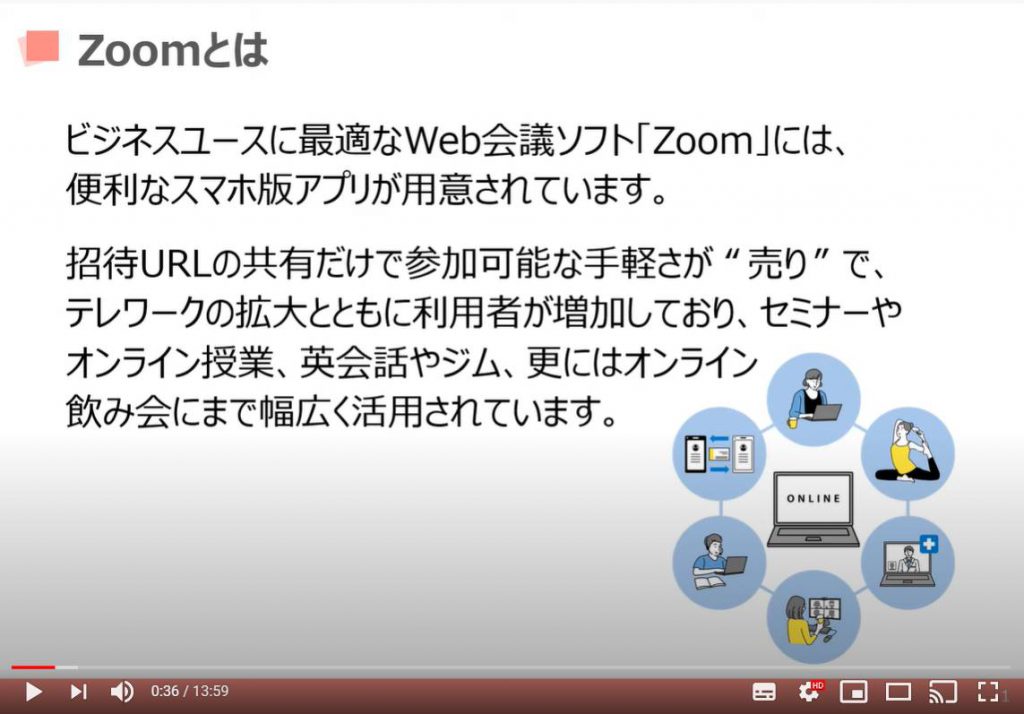
まずは、Zoom(ズーム)のメリットについてご説明致します。
一番のメリットは、招待URLを送るだけで、会員登録していなくても会議に参加できる点になります。
Skype(スカイプ)であれば、参加者のID交換が必要になります。
また、データの通信料がSkype(スカイプ)の約1/7以下であるため、Skype(スカイプ)よりも接続が安定しやすいと言えます。
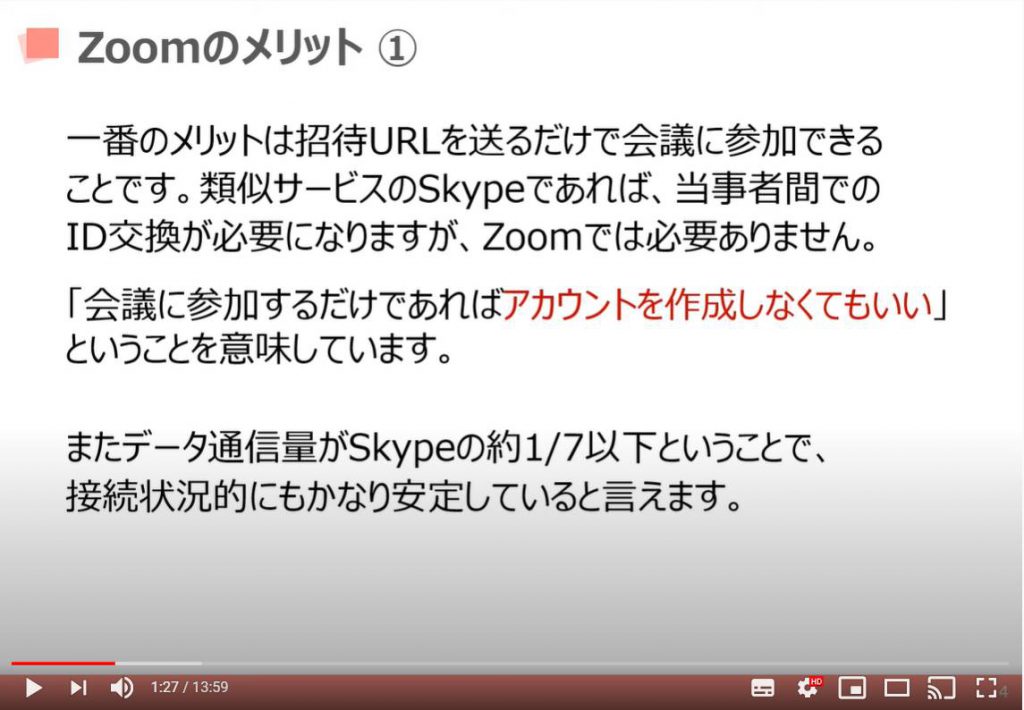
Zoom(ズーム)のメリットの二つ目は、操作方法が簡単である点が挙げらます。
基本的には、スピーカー、マイク、カメラなどの設定が不要であるため、簡単に参加しやすいと言えます。
送られてきたURLをタップして、ZOOM(ズーム)アプリをインストールするだけで、ミーティングに参加することができます。
その他、画面の共有、録画、ホワイトボード機能など、便利な機能が充実している点もメリットになります。
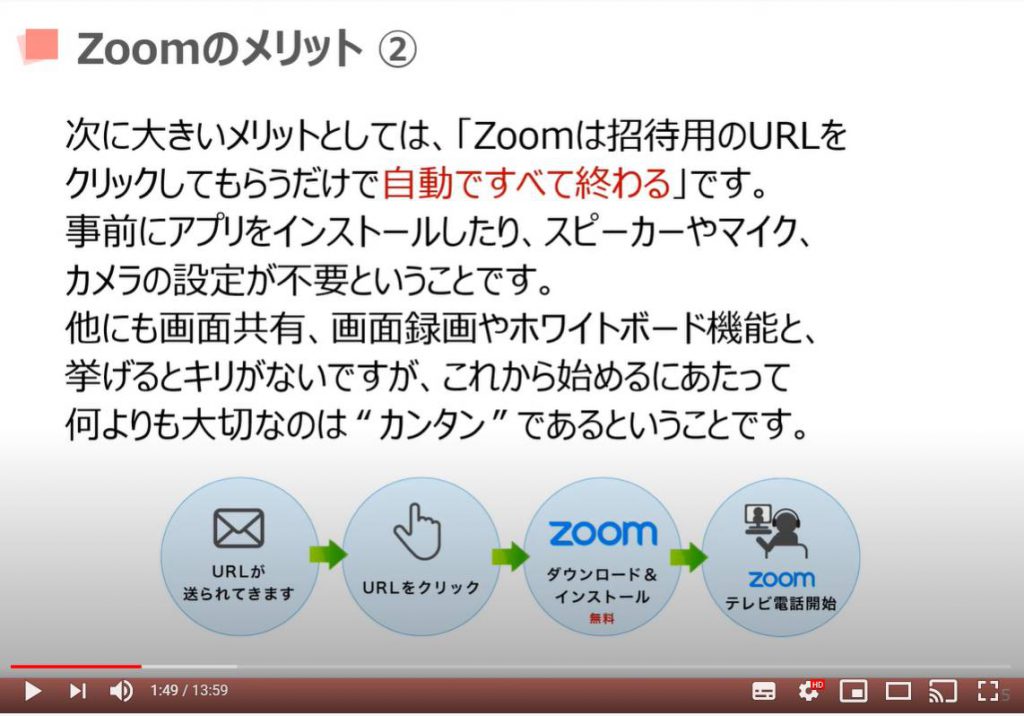
2. Zoom(ズーム)ミーティングの参加方法
Zoom(ズーム)への参加方法はいくつかございますが、今回は事前にアプリが入っていない状況で、Zoom(ズーム)ミーティングに初めて参加する場合の参加方法についてご説明致します。
Zoom(ズーム)ミーティングを行う相手から、招待URLがメールアドレスに送られてきます。
そちらのURLをタップするとZoom(ズーム)アプリのインストールを催促されます。
Androidであれば、Google Playから、iPhone/iPadであれば、App StoreよりZoomアプリをインストールすることができます。
PCについては別途、PC編でご説明致します。
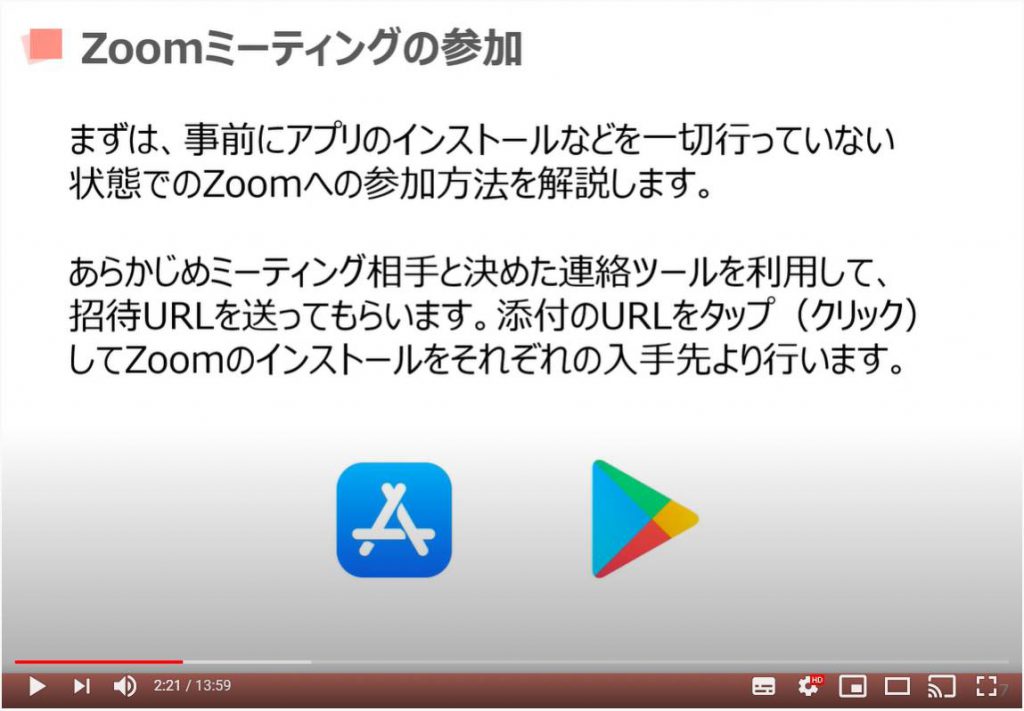
こちらでは、スマホでZoom(ズーム)に参加する方法をご説明致します。
先程もご説明を致しましたが、招待されたメールに記載されているURLをタップするとアプリをインストールするように催促されます。
Androidであれば、青色の「Google Playからダウンロード」というボタンをタップしてください。
次に、Google Playストアに誘導されますので、そちらで緑色の「インストール」というボタンをタップしてください。
アプリのインストール方法についてわからない場合には、「アプリのインストールと削除」という講座をご用意しておりますので、そちらを受講してください。
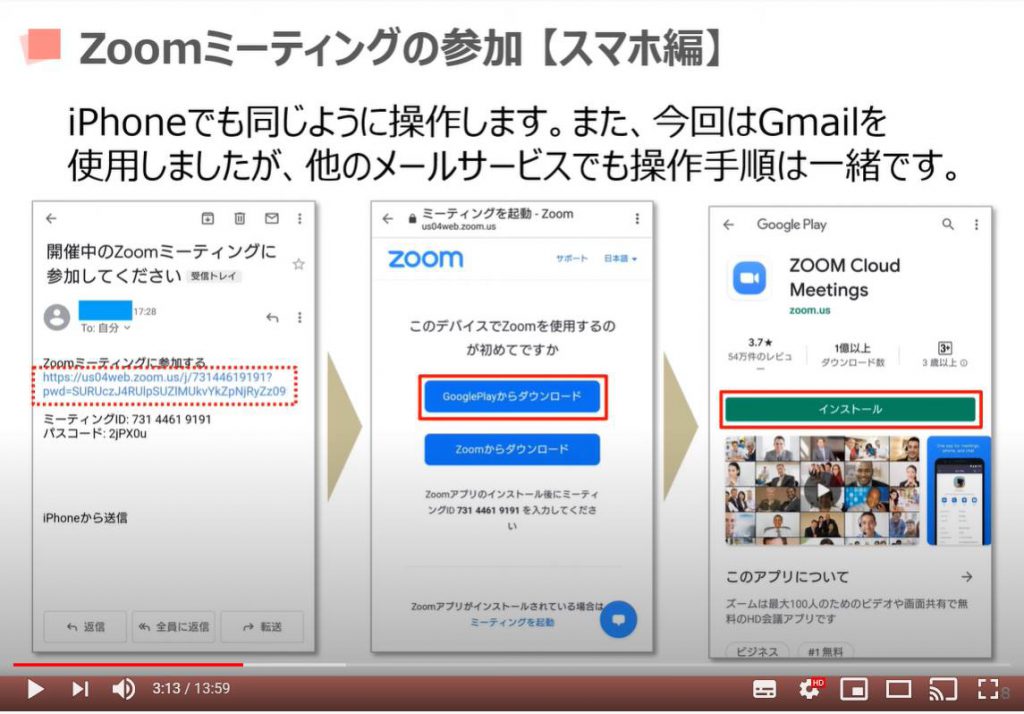
インストールが完了しましたら、「開く」というボタンをタップしてください。
もしくは、先程のメールに記載されたURLを再度タップしてください、
そうしますとZoom(ズーム)アプリのトップ画面が表示されます。
Top画面の下の方に、「ミーティングに参加」という青色のボタンがございますので、そちらをタップしてください。
次に、ミーティング IDの入力を求められますので、メールに記載されているIDを入力し、「ミーティングに参加」をタップしてください。
そうしますと、次にミーティングのパスコードを入力する画面が表示されます。
こちらのパスコードも、メールに記載されておりますので、そちらのパスコードを入力し、「OK」を押すとミーティングに参加することが出来ます。
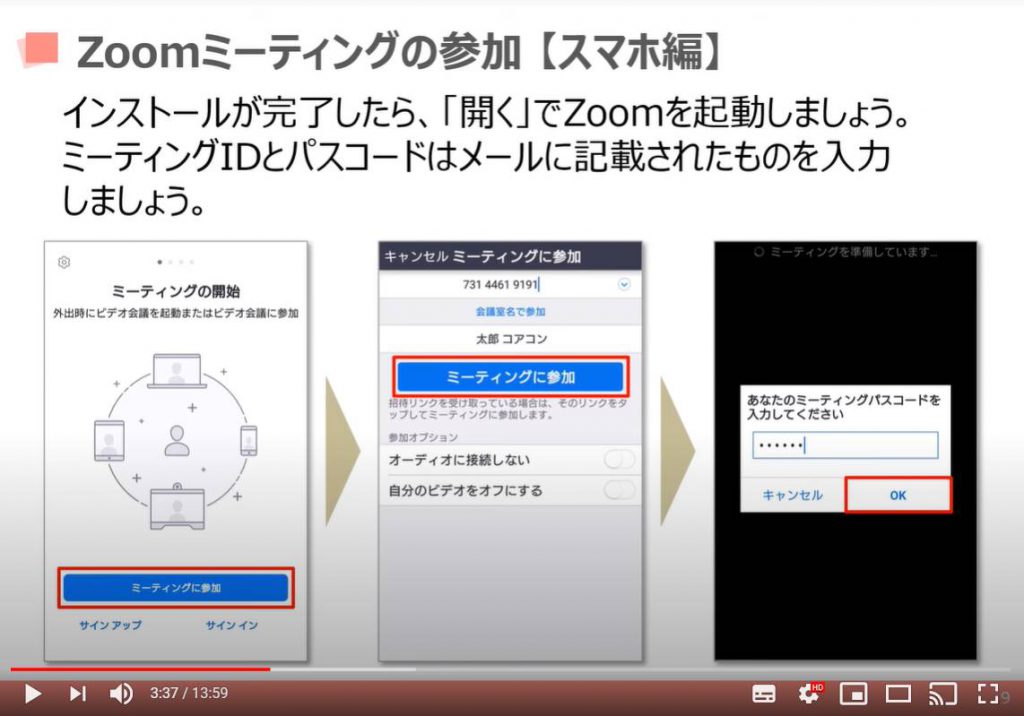
先程、ご説明したミーティングIDとパスコードは、招待されたメールにURLと共に記載されております。
こちらのIDとパソコードは、ミーティング毎に変わりますので、ご注意ください。
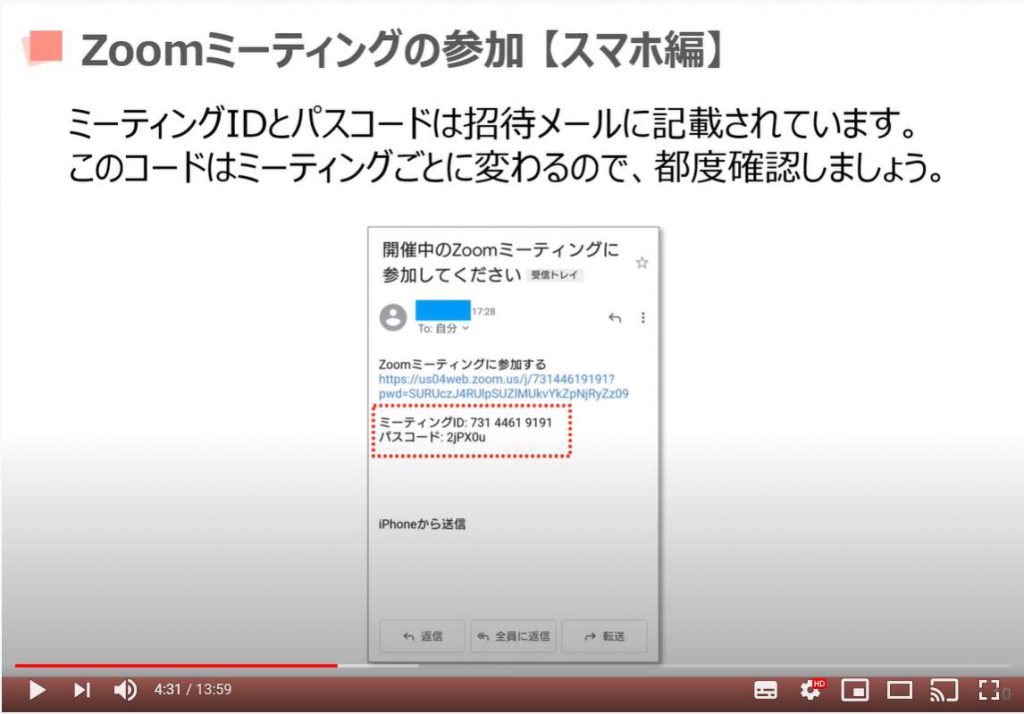
先程の続きになりますが、パスコードを入力し、「OK」を押すと、Zoom(ズーム)ミーティングをするために必要なスマホの機能を利用することを許可するための確認を求められます。
マイクやカメラへのアクセス許可については、「了解」をタップしてください。
次に、音声の録音の許可については、「許可」をタップしてください。
最後に、写真と動画の撮影についても、「許可」をタップしてください。
こちらの設定は初回のみになります。
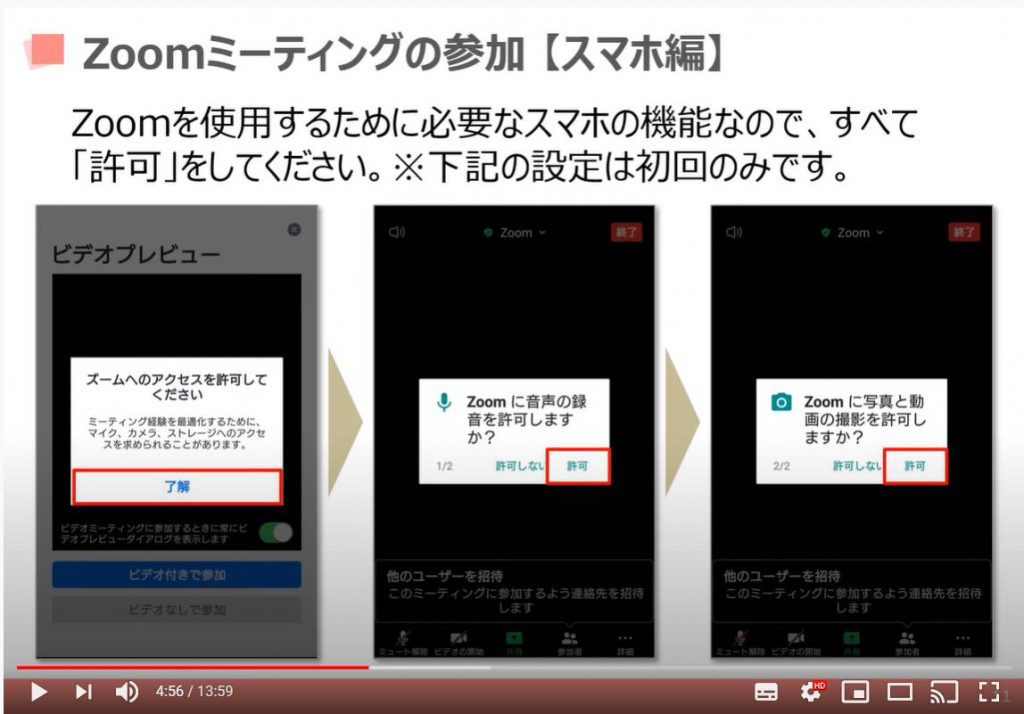
次に、映っている画面を確認しながら、顔映りや背景を確認し、問題がないようであれば、青色の「ビデオ付きで参加」をタップしてください。
顔や背景を映したくない場合には、「ビデオなしで参加」という方法も選択可能です。但し、Zoom(ズーム)で参加している意味がなくなるので、極力ビデオ付きで参加されることをお勧め致します。
ホスト(招待メールを送ってきた方)が、ミーティングに参加するまでは、こちらも待機している状態になります。
ホストが参加するとホストの顔が映し出されます。
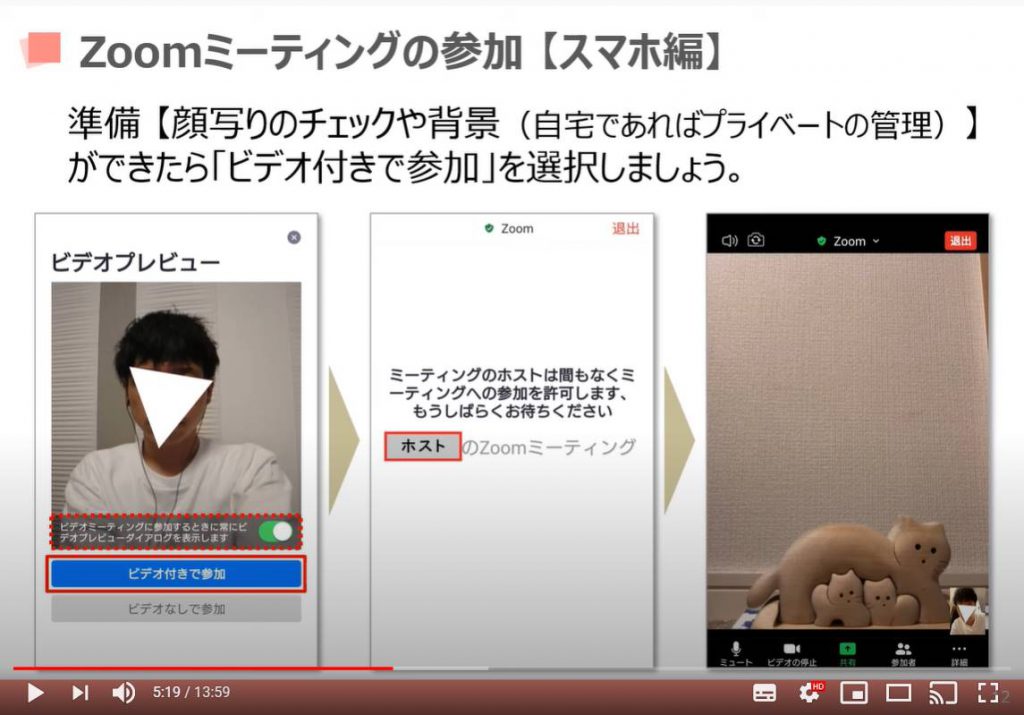
こちらでは、念のためバーチャル背景の仕様についてご説明致します。
ポイントとしては、あまり古いスマホの場合、画面が遅くなったり、うまく表示されないケースが発生する可能性があるため、使える機種に制限がございます。
iPhoneは、8以上が対応になります。
2020年8月現在では、Androidスマホでのバーチャル背景の利用はできない状況です。
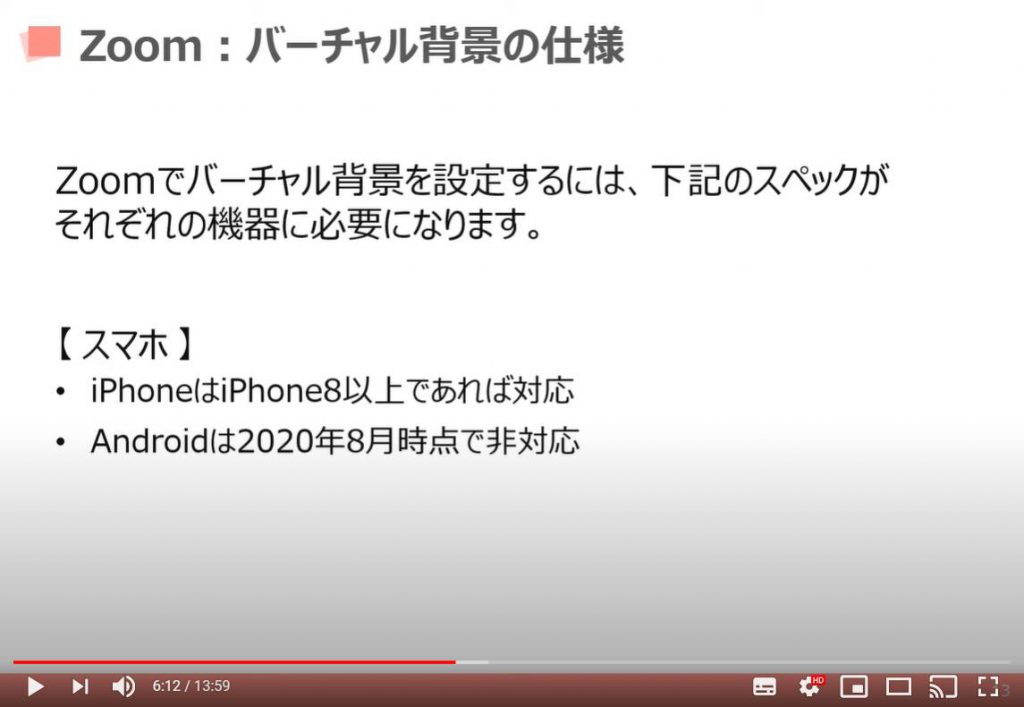
3. Zoom(ズーム)の新規会員登録
基本的には、アカウントを作成しなくても、Zoom(ズーム)ミーティングには参加することができますが、今後Zoom(ズーム)を頻繁に使う可能性がある場合には、利用できる機能も増えますので、アカウント登録をしておくことをお勧め致します。
それでは、Zoom(ズーム)アプリをタップしてください。
次にZoom(ズーム)アプリのtop画面が表示されます。
Top画面の左下に、「サインアップ」というボタンがございます。
こちらをタップしてください。
そうしますと生年月日を入力する画面が表示されますので、生年月日を入力し、「設定」というボタンをタップしてください。
次にメールアドレスと名前を入力し、その画面の下にある青色の「サインアップ」というボタンをタップしてください。
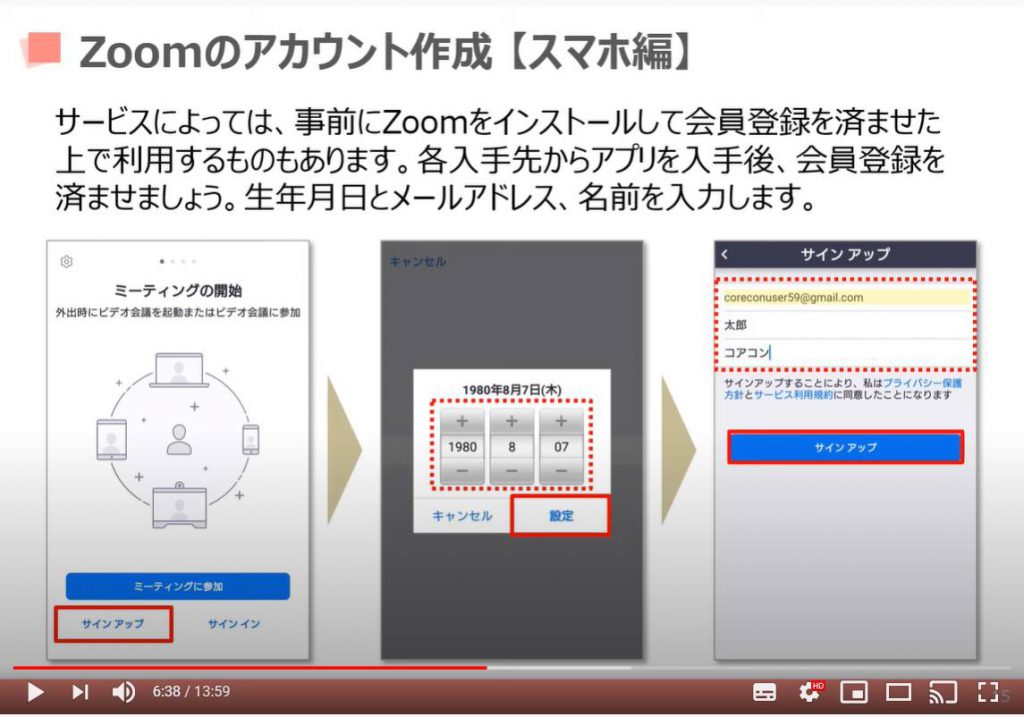
次に、登録したメールアドレスにZoom(ズーム)から確認メールが送られてきます。
その確認メール内に、青色で「アクティブなアカウント」というボタンがございますので、こちらをタップしてください。
そうしますと「学校の代わりにサインアップしていますか?」という画面が表示されますので、「いいえ」にチェックがついたまま。「続ける」をタップしてください。
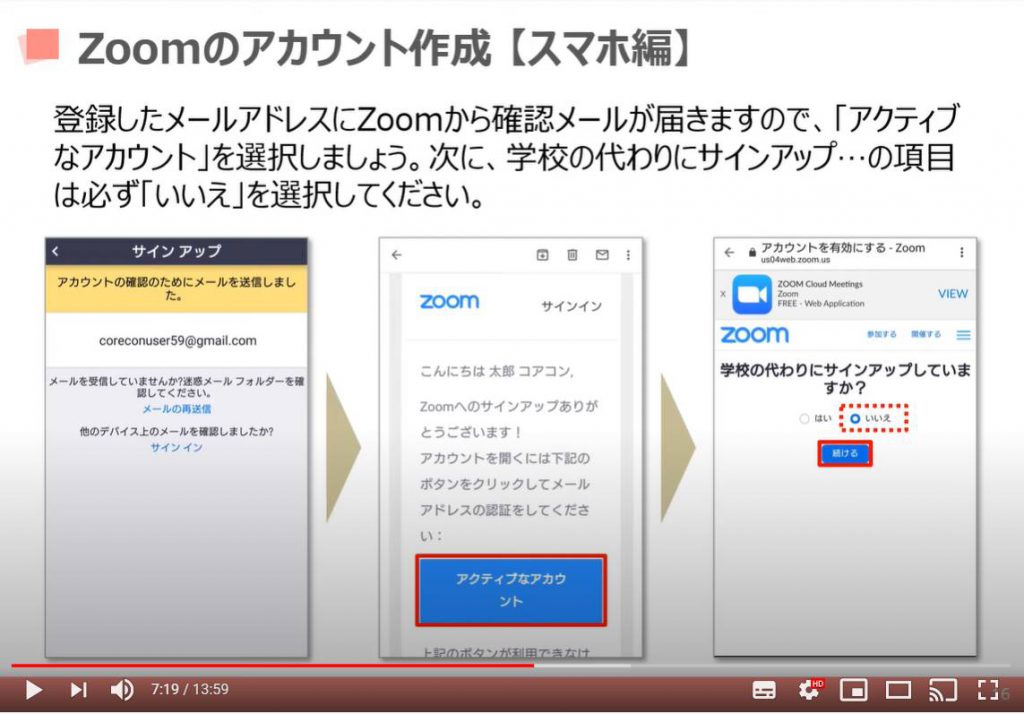
次にパスワード(大文字一文字を含む英数字8字以上)を設定し、「続ける」をタップしましょう。
次に、「仲間を招待」という画面が表示されますので、こちらは「手順をスキップ」をタップしましょう。
次にミーティングのテストですが、後でも出来るので、「Zoom(ズーム)ミーティングを今すぐ開始」というボタンをタップしましょう。
これでアカウントの作成が完了致します。
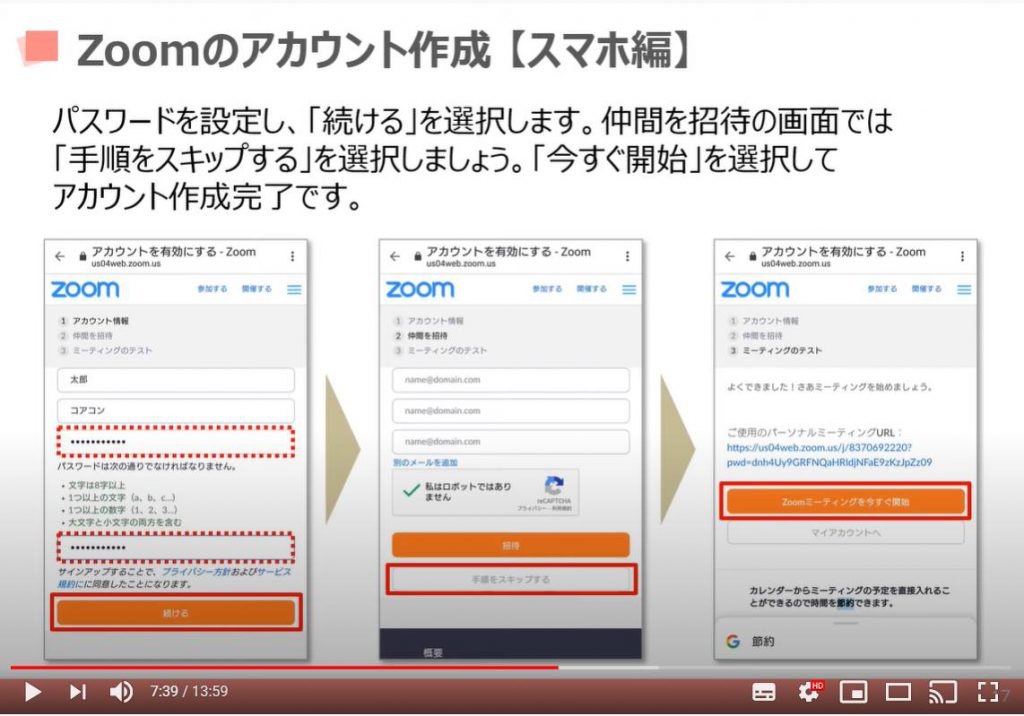
それでは、次にZoom(ズーム)アプリのトップ画面からミーティングに参加する方法をご説明致します。
先程のご説明と重複しますので、わかっている方は復習という意味合いでやってみましょう。
Zoom(ズーム)アプリをタップして表示されるTop画面上に、青いアイコンでプラスの印のある「参加」というボタンをタップしてください。
次に、招待されたメールにかかれているミーティングIDを入力し、青色の「ミーティングに参加」をタップしましょう。
次にパスコードを求められますので、メールに記載のあるパスコートを入力し、「OK」を押しましょう。
そうしますとミーティングに参加できます。
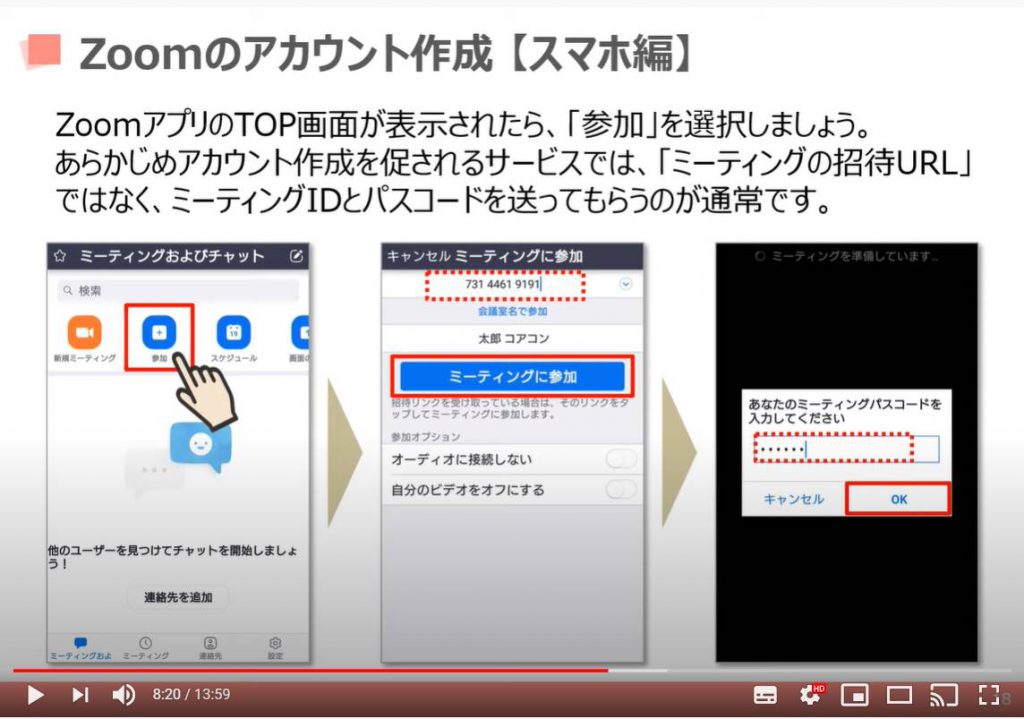
4. ミーティング中の各機能
ミーティングが始まると基本的には黒い枠で囲われたスクリーンに自分自身が映っている画面になります。
画面の下に各種のボタンが表示されています。
こちらのマイクのボタン(ミュート)をタップするとこちらの声が相手に聞こえなくなります。
通常のマイクの表示の場合には、マイクがオンの状態です。
マイクに赤い斜め線が入るとミュート(消音)の状態ですので、こちらの声が相手には聞こえない状態です。
オン・オフは、タップすることで切り替えることができます。
また、マイクなどのオーディオに接続が出来ていない状態ですと、こちらのボタンが「オーディオに接続」という表示なりますので、その際にはこちらをタップしてオーディオに接続しましょう。
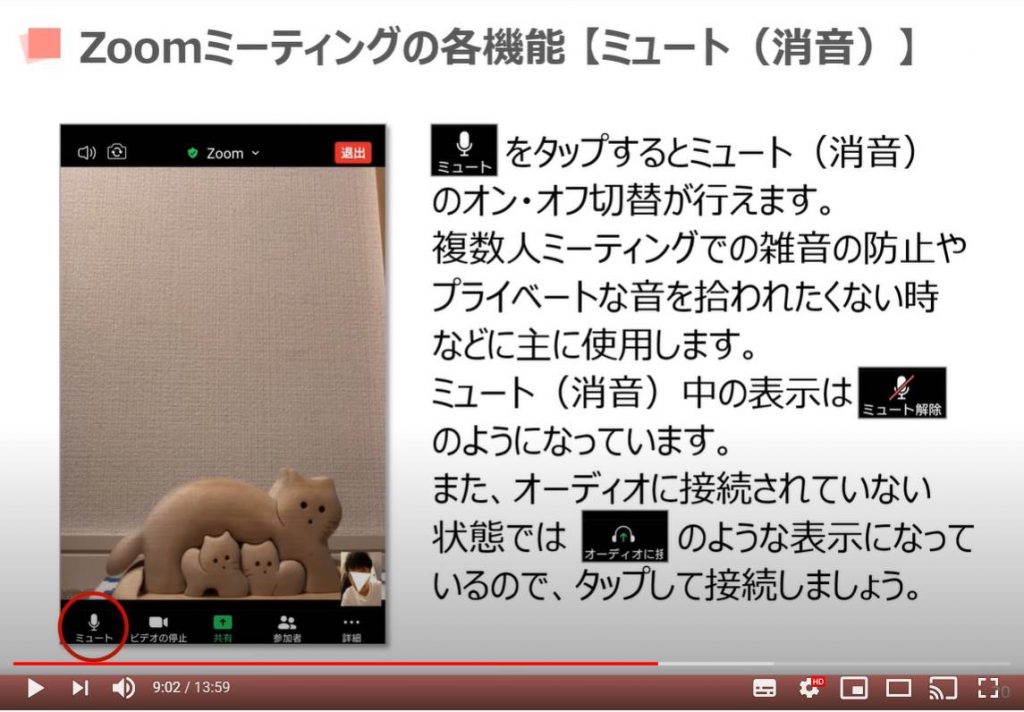
次に画面の一番下にある「ビデオの停止」というボタンについて、ご説明致します。
このボタンをタップすると、こちらの画面(自分が写っている画面)が表示されなくなります。
同時に参加者にも、自分の映っていた画面が表示されなくなり、人のマークと名前のみが表示されます。
また、このボタンも「ビデオの開始」という表示に変わります。
顔を出したくない場合には、こちらをタップしましょう。
顔が出ていない状態から、「ビデオの開始」をタップすると再び自分が写っている画面が表示され、参加者にもその画面が表示されます。
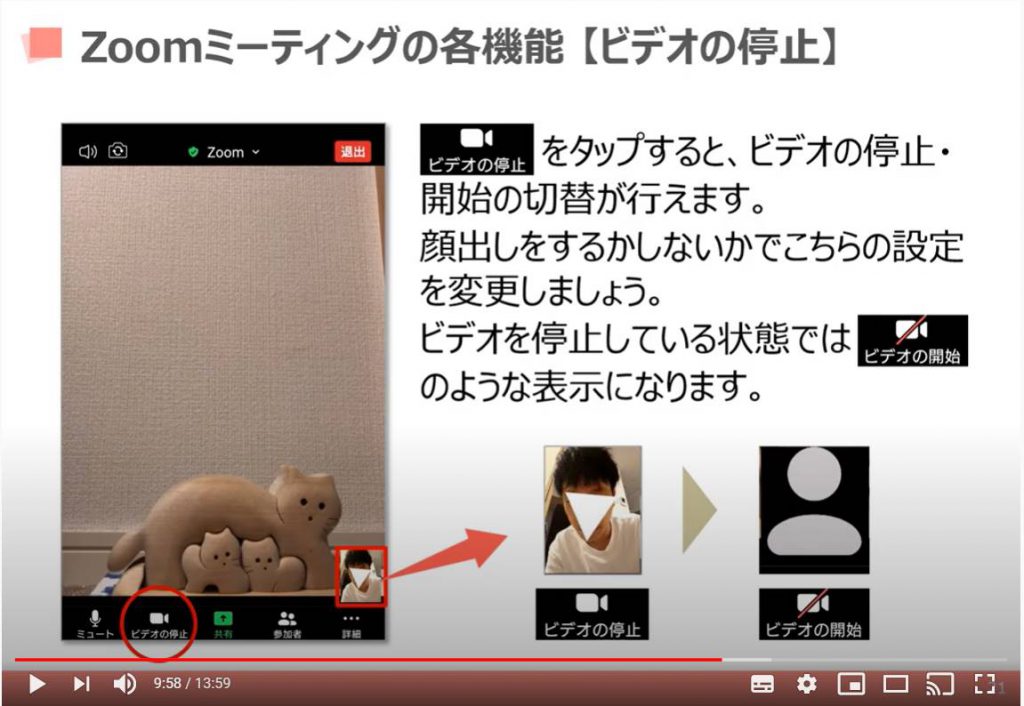
次に「安全運転モード」についてご説明致します。
画面を左から右にスワイプすると安全運転モードになり、音声も、画像も参加者に見えない・聞こえない状態にすることができます。また、表示画面も安全運転モードという画面に変わります。
元に戻したいときは、画面を右から左にスワイプしてください。
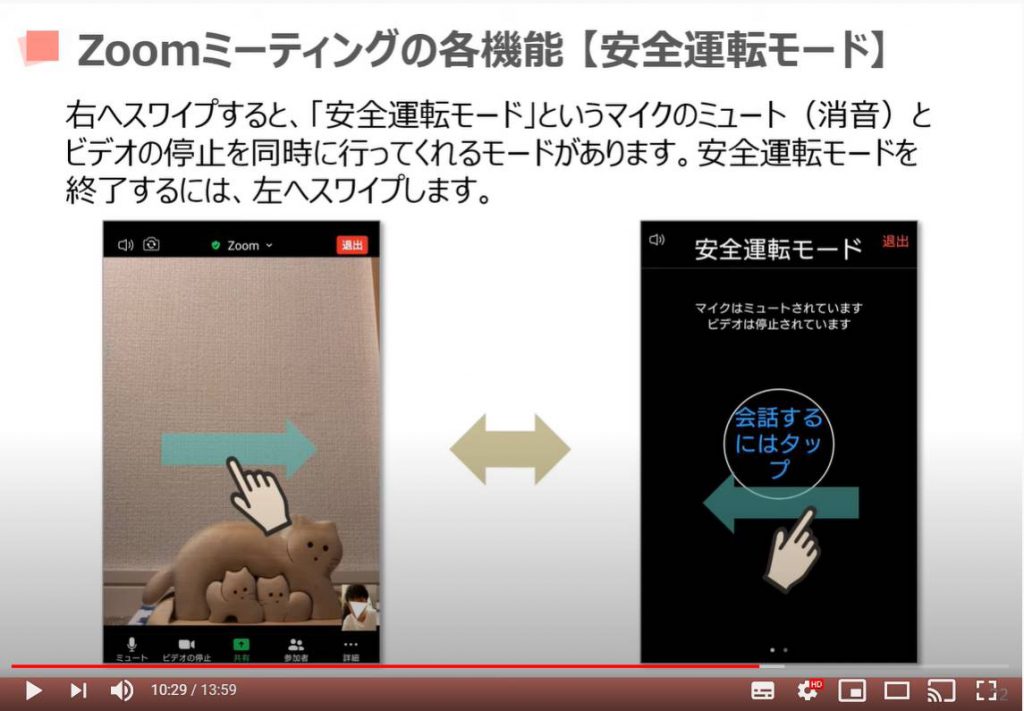
次に、画面下の中央付近にある「共有」ボタンについて、ご説明致します。
AndroidとiPhoneでは少し表示内容は異なりますが、一部の機能を除いて、基本的には同じことが可能です。
主な役割としては、資料や写真を共有したり、相手にこちらの画面を見せたりすることができます。
用途に合わせてご利用ください。
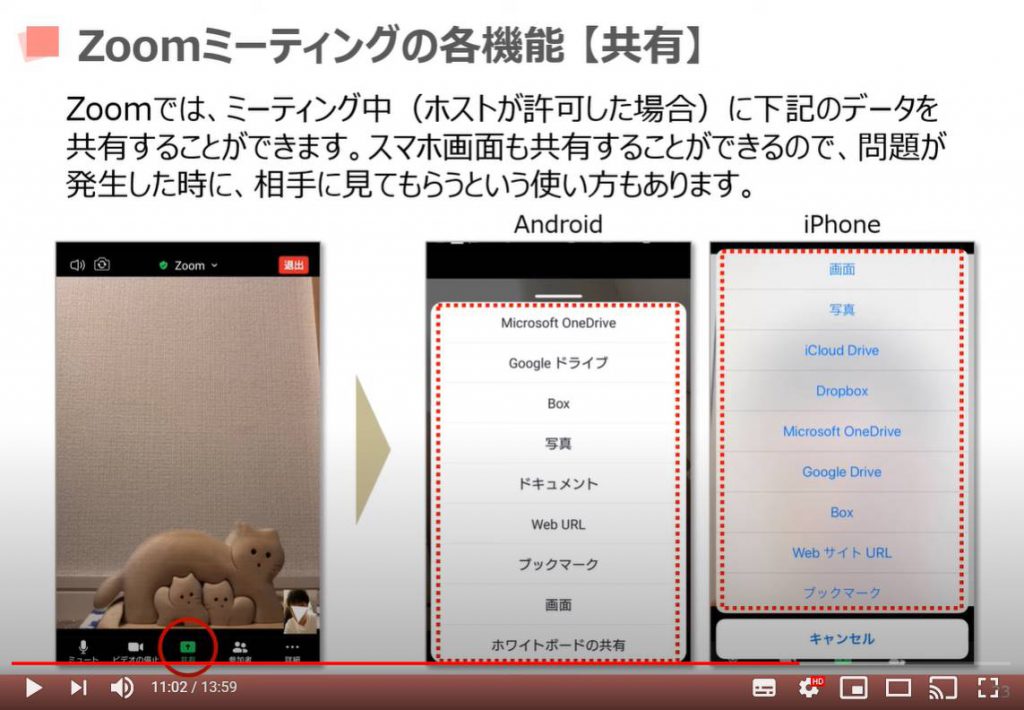
次に参加者が画面の共有をする場合には、ミーティングのホストが「画面の共有」をオンにしておくことが必要になります。
こちらの設定方法ついてご説明致します。
ホスト(ミーティングの開催者)のZoom(ズーム)アプリのトップ画面で、一番右側にある「詳細」をタップし、次に表示される画面の中にある「ミーティングの設定」をタップする必要があります。
次にミーティングの設定についての画面が表示されますので、「参加者に次を許可」という項目内にある、画面の共有について確認することが出来ます。
こちらの画面で参加者に対して、何を許可しているかを見ることができます。
全員が「画面のを共有」ができるようにするには、「画面の共有」という項目の右側のボタンが緑色になっている必要があります。
ホストのみが、画面の共有をする場合には、こちらの「画面の共有」という部分がオフになっていても問題ございません。
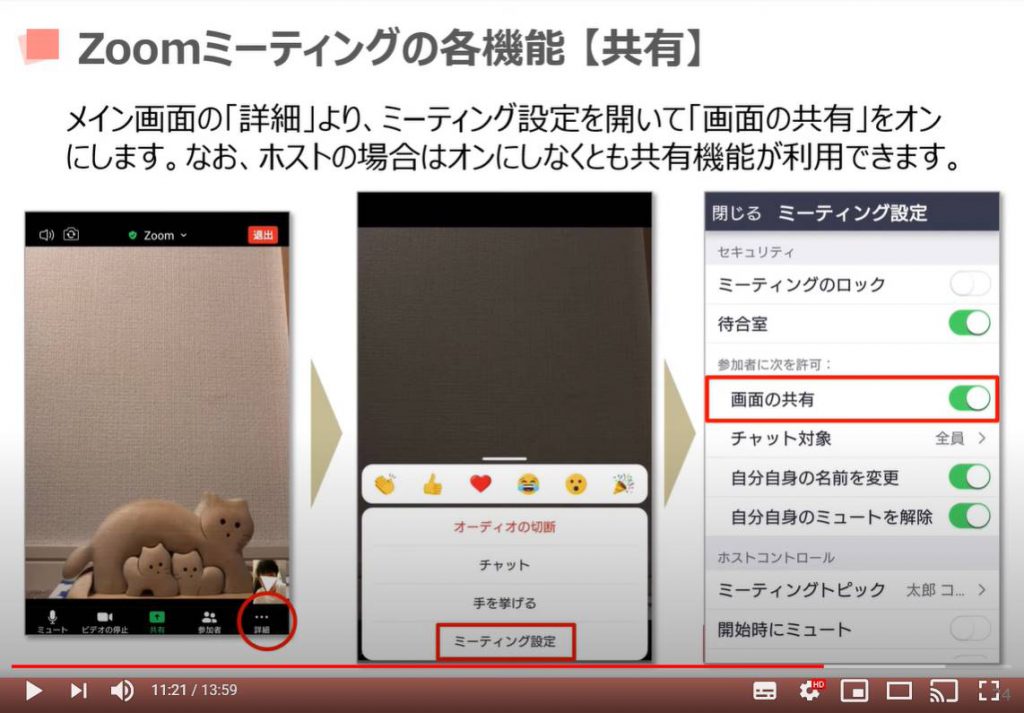
次にZoom(ズーム)アプリのトップ画面の下にある「参加者」というボタンについてご説明致します。
参加者のボタンをタップすると、現在ミーティングに参加している人の一覧が表示されます。
こちらの画面の一番下に「招待」というボタンがあり、こちらのボタンをタップすると別の人を招待することができます。
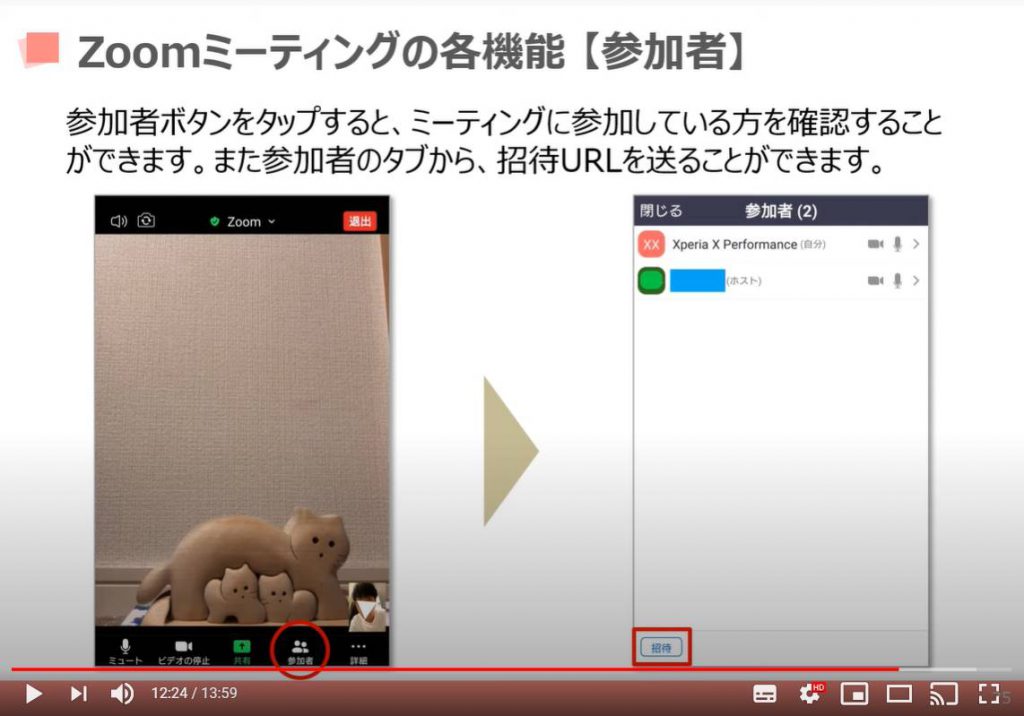
次に、Zoom(ズーム)のTop画面の一番右下にある「詳細」のボタンについてご説明致します。
こちらでは、先程一部ご説明しました「ミーティングの設定」以外に、チャット、オーディオの切断などの操作が行えます。
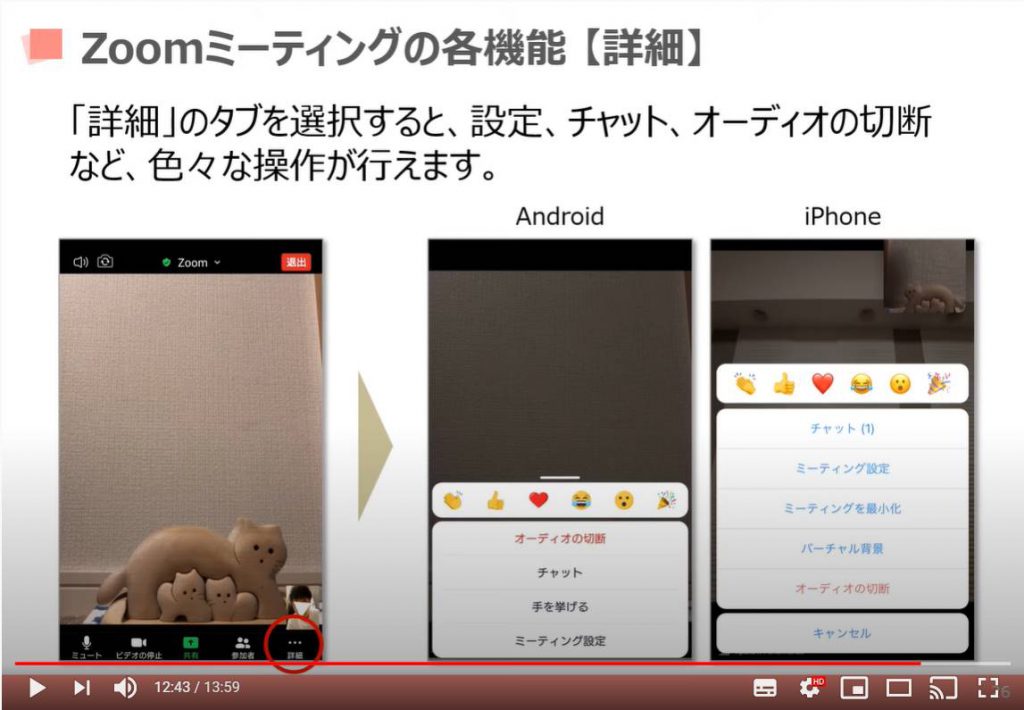
オーディオの切断については、あまり使用する頻度は少ないですが、ハウリング(キーンという音)した場合には、一度オーディオを切断し、再度接続すると解決する場合がありますので、その際に利用しましょう。
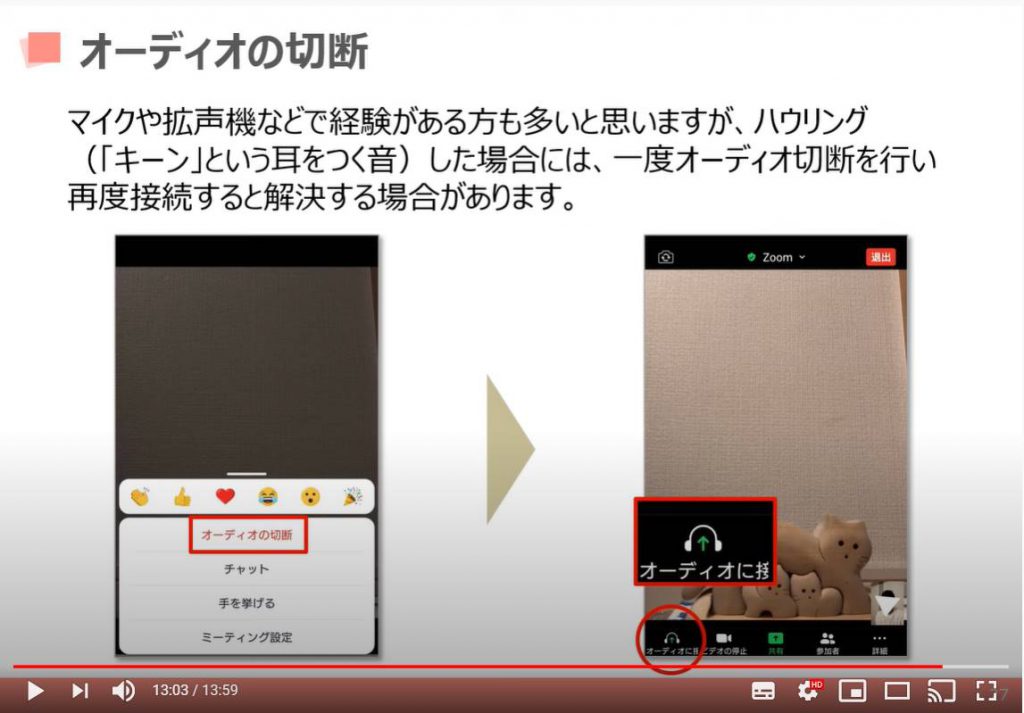
最後になりますが、Zoom(ズーム)のトップ画面の右上に「退出」というボタンがありますので、こちらを押すと「ミーティングを退出する」というボタンが表示されます。
こちらをタップするとミーティングから退出することができます。
また、自分がホストの場合には、「ミーティングを退出する」と「ホストを別の人に割り当てて自分だけ退出する」の2通りの退出方法があります。
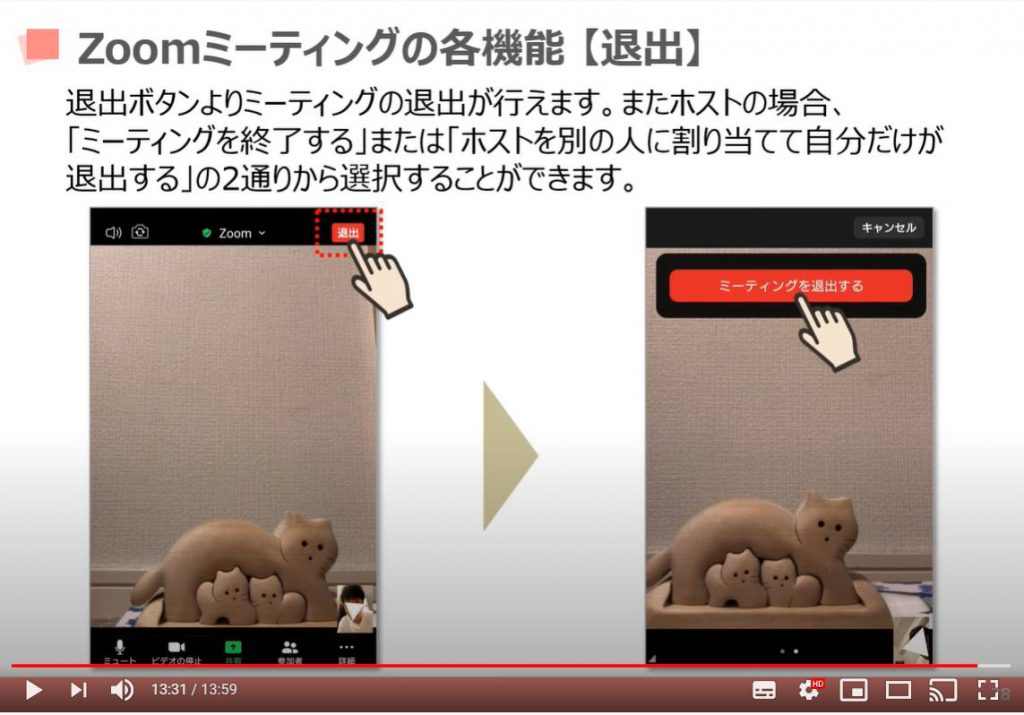
パソコンでZoom(ズーム)を使いたい方は下記をご参照ください。
Zoom(ズーム)の不具合時の対象方法は下記をご参照ください。
<指導実績>
三越伊勢丹(社員向け)・JTB(大説明)・東急不動産(グランクレール)・第一生命(お客様向け)・包括支援センター(お客様向け)・ロータリークラブ(お客様向け)・永楽倶楽部(会員様向け)等でセミナー・講義指導を実施。
累計30,000人以上を指導 。
<講義動画作成ポイント>
個別指導・集団講座での指導実績を元に、わかりやすさに重点を置いた動画作成
その他の講義動画は、下記一覧よりご参照ください。
<その他>
オンラインサポート(ライブ講座・ZOOM等でのオンライン指導)とオフラインサポート(出張指導・セミナー形式のオフライン指導)も実施中。詳しくはメールにてお問い合わせください。
【全店共通】
03-5324-2664
(受付時間:平日10時~18時)