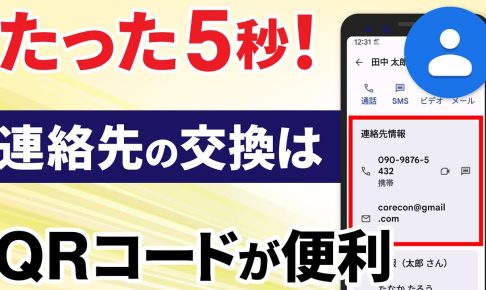みなさんこんにちは、スマホのコンシェルジュです。
今回は、「面倒な連絡先情報(名前・メールアドレス・電話番号・住所等)の追加も、QRコードを表示・読取をするだけで数秒で追加できる(QRコードの作成方法)」について説明して参ります。
友人・知人等に連絡先を伝える場合、通常は「メールアドレス」「電話番号」「住所」等、非常に多くの情報を間違くなく、出来る限り短時間で伝える必要があります。
そのため、時間的な余裕がない場合には、「電話番号」だけになってしまったり、「メールアドレス」だけを伝えるだけになってしまう事も多くあります。
また、メールアドレスについては、特に、聞き間違いや伝え間違いも多く、少なからず苦労された経験をお持ちの方も多いかと思われます。
そんな問題を簡単に解決してくれるのが、「QRコード」になります。
QRコードを相手に表示して、読み取ってもらうだけで、簡単に連絡先に追加することが出来ます。
また、自分の連絡先の写真にもQRコードを登録して置くと簡単にQRコードを表示させることが出来るようになります。
是非、この機会にQRコードを作成しておきましょう。
<動画内容>
1. QRコードで送ると連絡先アプリが起動し、そのまま連絡先に登録可能
2. QRコードで読み取ってもらうと便利なものとその種類
3. 「スケジュール」も「QRコード」で簡単にカレンダーへの登録可能!
4. QRコードの中心に関連するイラストを追加する事が可能!
<1>連絡先情報をQRコードに埋め込む方法(QRコードの作成方法)
1. 連絡先情報をQRコードに埋め込む方法(QRコードを作成する)
2. 連絡先情報をQRコードに埋め込む方法(QRコードを保存する)
<2>連絡帳アプリの写真に「QRコード」を追加し、ホーム画面にも追加する方法(簡単表示)
1. 連絡帳の写真に作成したQRコードを追加する方法
2. 連絡帳の情報をホーム画面に追加する方法(簡単表示)
詳しくは、下記の動画ご参照ください。(講座動画時間:15分59秒)
みなさんこんにちは、スマホのコンシェルジュです。
今回は、「面倒な連絡先情報(名前・メールアドレス・電話番号。住所等)の追加も、QRコードを表示・読取をするだけで数秒で追加できる(QRコードの作成方法)」について説明して参ります。
友人・知人等に連絡先を伝える場合、通常は「メールアドレス」「電話番号」「住所」等、非常に多くの情報を間違くなく、出来る限り短時間で伝える必要があります。
そのため、時間的な余裕がない場合には、「電話番号」だけになってしまったり、「メールアドレス」だけを伝えるだけになってしまう事も多くあります。
また、メールアドレスについては、特に、聞き間違いや伝え間違いも多く、少なからず苦労された経験をお持ちの方も多いかと思われます。
そんな問題を簡単に解決してくれるのが、「QRコード」になります。
QRコードを相手に表示して、読み取ってもらうだけで、簡単に連絡先に追加することが出来ます。
また、自分の連絡先の写真にもQRコードを登録して置くと簡単にQRコードを表示させることが出来るようになります。
是非、この機会にQRコードを作成しておきましょう。
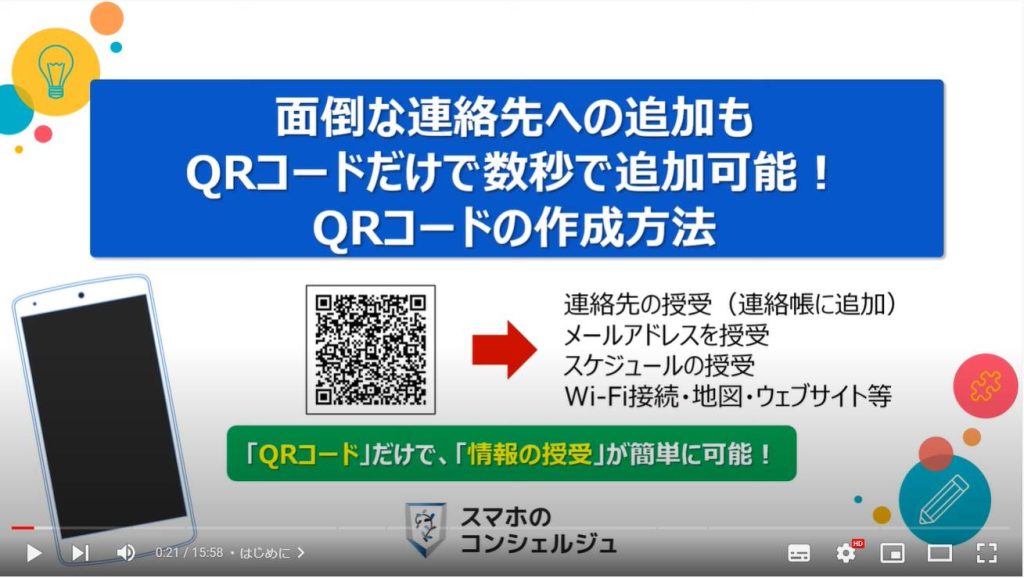
スマホのコンシェルジュの「YouTubeチャンネル」では、「スマホの基本操作」から「不具合時の対処方法」「スマホとパソコンの連携」等、スマホやパソコンに関する動画を多数配信しております。
是非そちらもご参照ください。
また、是非「チャンネル登録」もお願い致します。
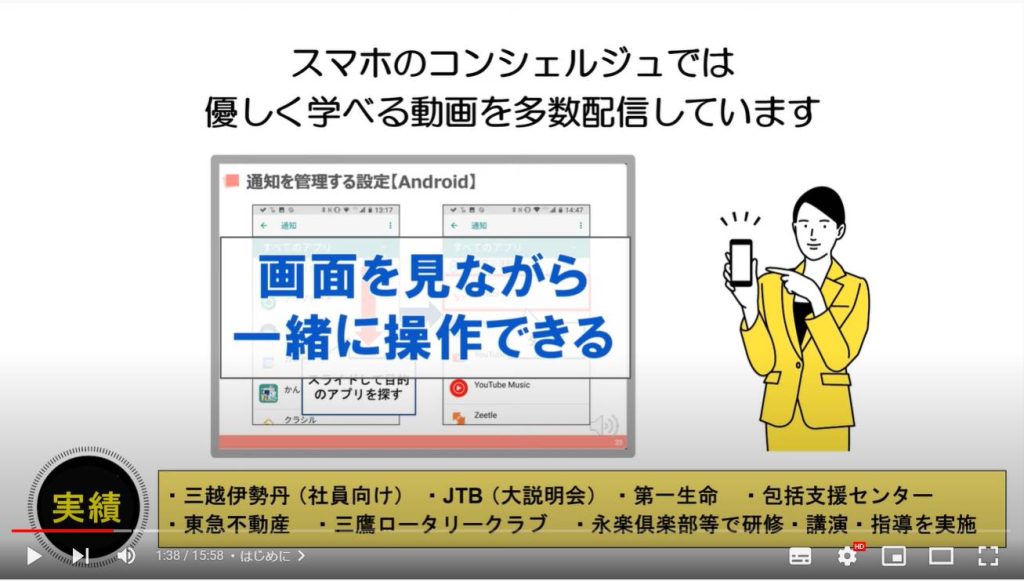
【目次】
1.QRコードで送ると連絡先アプリが起動し、そのまま連絡先に登録可能
2.QRコードで読み取ってもらうと便利なものとその種類
3.「スケジュール」も「QRコード」で簡単にカレンダーへの登録可能!
4.QRコードの中心に関連するイラストを追加する事が可能!
<1>連絡先情報をQRコードに埋め込む方法(QRコードの作成方法)
1.連絡先情報をQRコードに埋め込む方法(QRコードを作成する)
2.連絡先情報をQRコードに埋め込む方法(QRコードを保存する)
<2>連絡帳アプリの写真に「QRコード」を追加し、ホーム画面にも追加する方法(簡単表示)
1.連絡帳の写真に作成したQRコードを追加する方法
2.連絡帳の情報をホーム画面に追加する方法(簡単表示)
1. QRコードで送ると連絡先アプリが起動し、そのまま連絡先に登録可能
それではまず初めに、連絡先に簡単に追加することができる「QRコード」を作成した場合、実際にどのような流れで連絡先に登録が出来るようになるのかを一緒に確認していきましょう。
まずは、QRコード作成時に「名前」「電話番号」「メールアドレス」「住所」等を入力し、QRコードを作成します。
作成したQRコードを相手に表示して、カメラで読み取ってもらう事で、入力した情報が相手の携帯画面に表示され、「保存」や「新規連絡先を作成」をタップすることで、簡単に相手の連絡先に、自分の連絡先情報を追加してもらうことが出来ます。
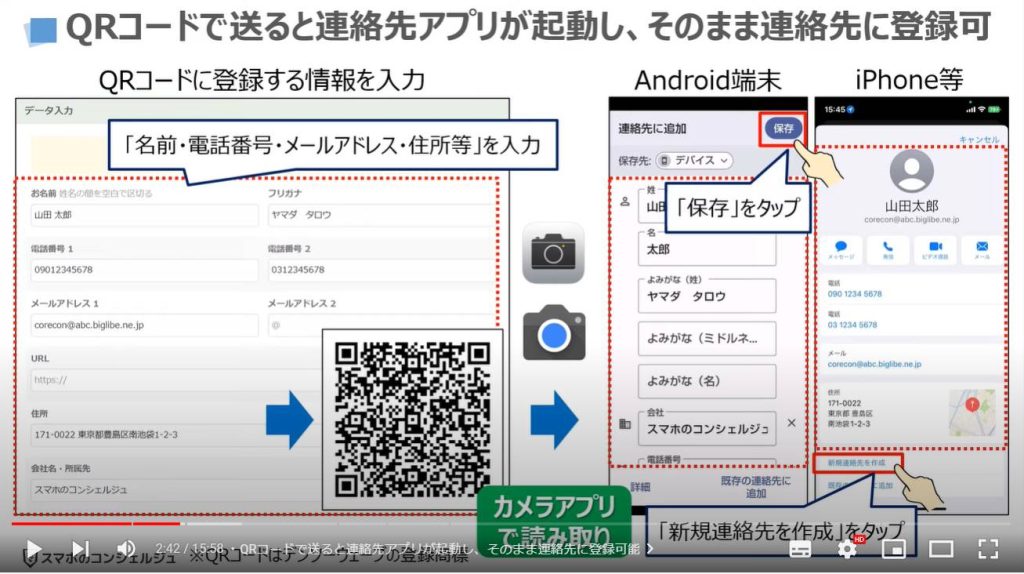
2. QRコードで読み取ってもらうと便利なものとその種類
それでは実際にQRコードを作成する前に、QRコードで読み取ってもらうと便利なものとその種類についても、一緒に確認していきましょう。
先ず一つ目は、先程ご説明した連絡先の情報をQRコードにして、読み取ってもらう使い方になります。
こちらのメリットとしては、QRコードを読み取ってもらうだけなので、伝達する時間を大幅に短縮できます。
また、事前に入力している情報をそのまま利用する為、「誤入力」や「誤認識」という伝達ミスがないという大きなメリットがあります。
デメリットをしては、事前にQRコードを作成するという準備が必要になります。
二つ目は、様々な情報をQRコードにして、読み取ってもらう使い方になります。
メールアドレスだけをQRコードにして、読み取ってもらう事でそのままメールアプリから送信してもらう事も出来ます。
地図やウェブサイト等のURLをQRコードにして、読み取ってもらう事で、特定の場所やウェブサイトを表示させる事も出来ます。
スケジュール(日時・場所・詳細情報)をQRコードにして、読み取ってもらうと相手のカレンダーにワンタップで追加する事が出来ます。
Wi-Fiの接続情報(SSIDやパスワード)もQRコードにして、読み取ってもらう事で簡単に接続出来るようにする事も出来ます。
文字制限がある端末もありますが、電話番号をQRコードにして、読み取ってもらうだけで簡単にSMSでメッセージを送ってもらう事も出来ます。
その他、QRコードを読み取ってもらったかを確認する事が出来る機能や一度指定したURLを後から変更することが出来るQRコードを作成する事も出来ます。
このようにいろいろな情報をQRコードに埋め込むことで、入力する手間や伝達の時間を大幅に減らす事が出来るようになります。
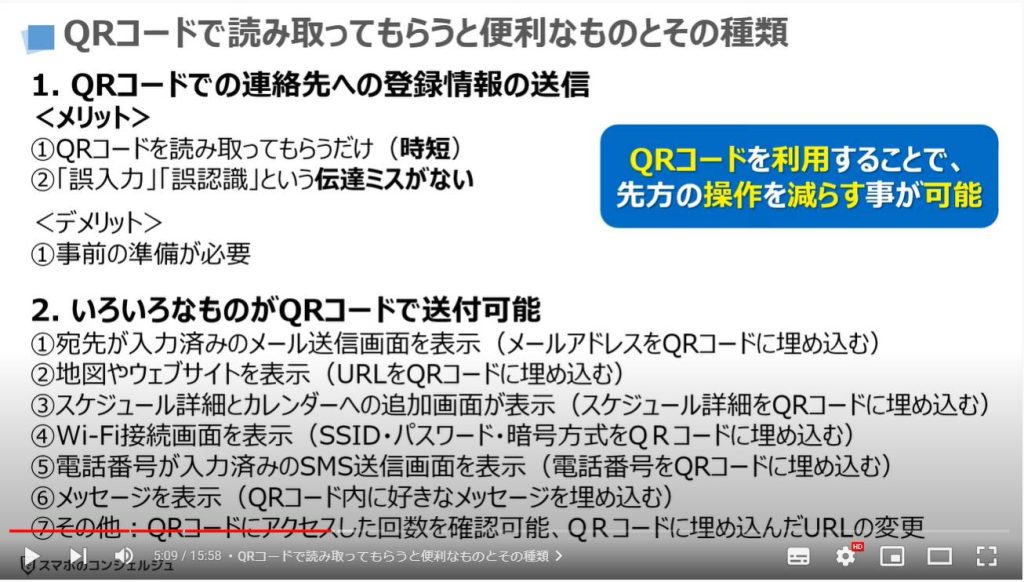
3. 「スケジュール」も「QRコード」で簡単にカレンダーへの登録可能!
QRコードを利用した「スケジュールのカレンダーへの登録」についての簡単な流れについても、一緒に確認していきましょう。
まずは、カレンダーに登録すべき日時・場所・詳細説明などを入力して、QRコードを作成します。
作成したQRコードを表示して、カメラで読み取ってもらうと、カレンダーアプリが起動し、同時に、QRコードに事前に入力していた情報が表示されます。
そのまま、「保存」や「カレンダーに追加」をタップしてもらうだけで、表示したスケジュールを簡単にカレンダーに追加してもらう事が出来ます。
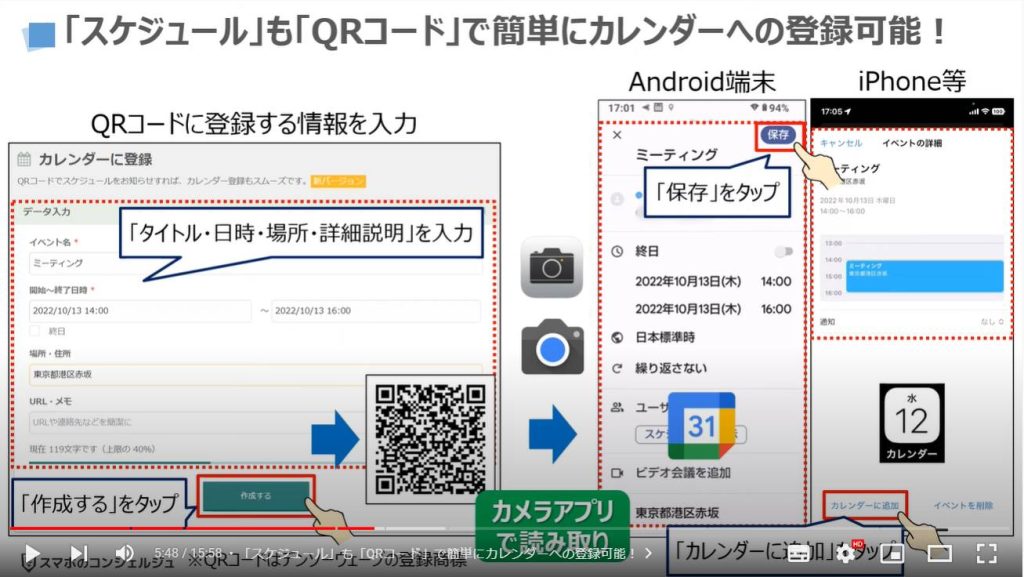
4. QRコードの中心に関連するイラストを追加する事が可能!
QRコードは、見た目だけでは中身を判別する事が出来ない為、区別をするという意味で、QRコードの中心に関連するイラストを追加する事が出来ます。
その一例についても、簡単に確認していきましょう。
QRコード作成時にメールアドレスを入力して、QRコードを作成します。
こちらのQRコードを読み取ってもらうとメールアプリが起動し、宛先にメールアドレスが入力された状態の画面を表示させることが出来ます。
QRコードだけで多少の区別が出来るように、QRコードの中心に「メール」のイラストを入れることも出来ます。
このようにQRコードをうまく利用する事で、伝えたい情報を瞬時に送ることが出来るようになります。
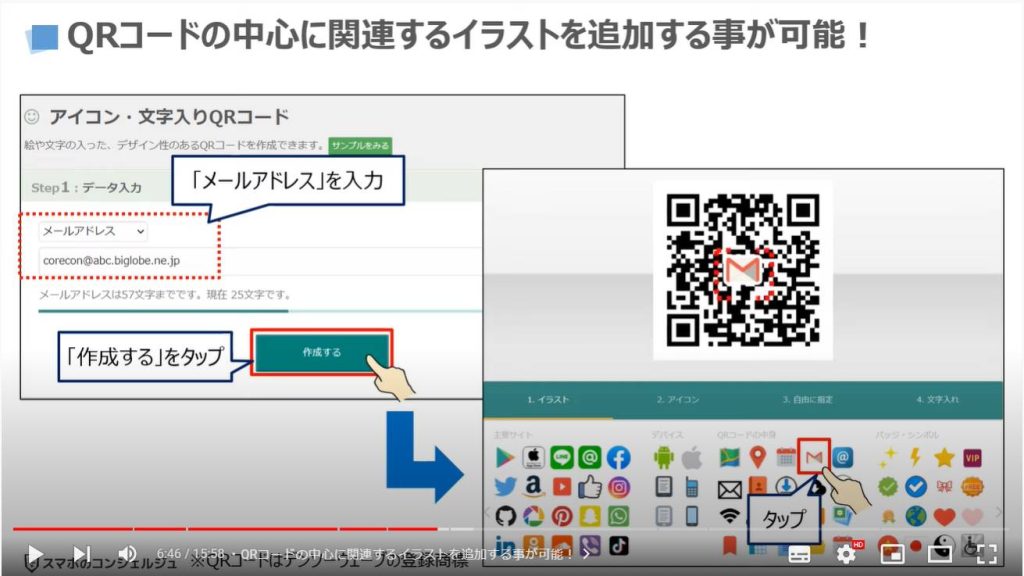
<1>連絡先情報をQRコードに埋め込む方法(QRコードの作成方法)
それでは、連絡先情報をQRコードに埋め込む方法(QRコードの作成方法)について一緒に確認していきましょう。
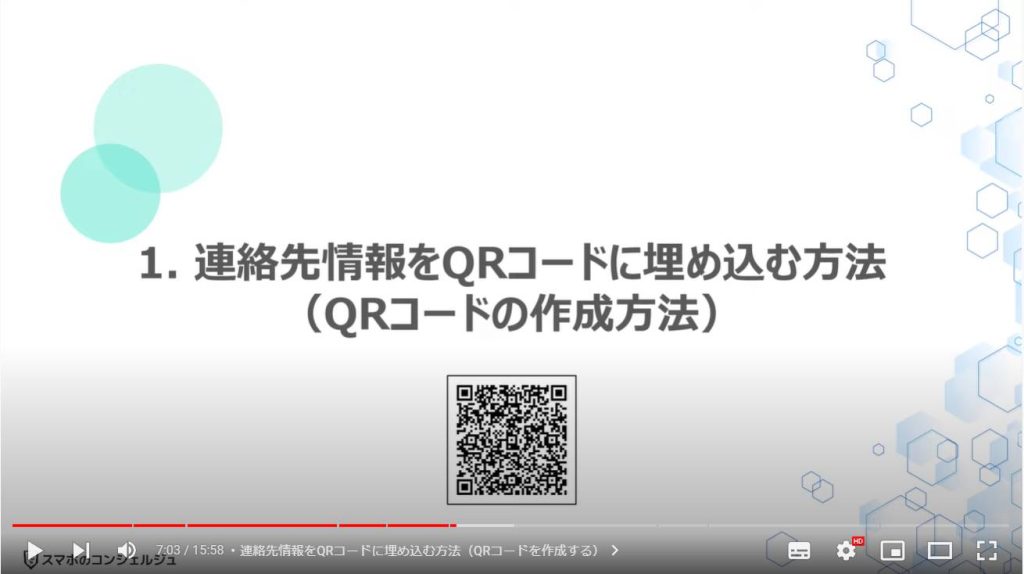
1. 連絡先情報をQRコードに埋め込む方法(QRコードを作成する)
まずは、端末内より①の「Chromeアプリ」を探して、タップします。
「Chrome」のトップ画面が表示されますので、画面の上部にある②の「検索窓」をタップします。
検索窓に③のように「QRコード作成」と入力します。
検索候補が表示されますので、④の検索候補をタップするか、「キーボード」の右下にある「→(右向きの矢印)」をタップします。
「QRコード作成」に関する検索結果一覧が表示されますので、一番上に表示されている⑤の「QRコード作成」をタップします。
タップする前に、表示されているURLが、「qr.quel.jp」になっていることを確認します。
QRコードを作成するためのウェブサイトが表示されますので、画面の左上にある⑥の3本線(ハンバーガー)のマークをした「メニューボタン」をタップします。
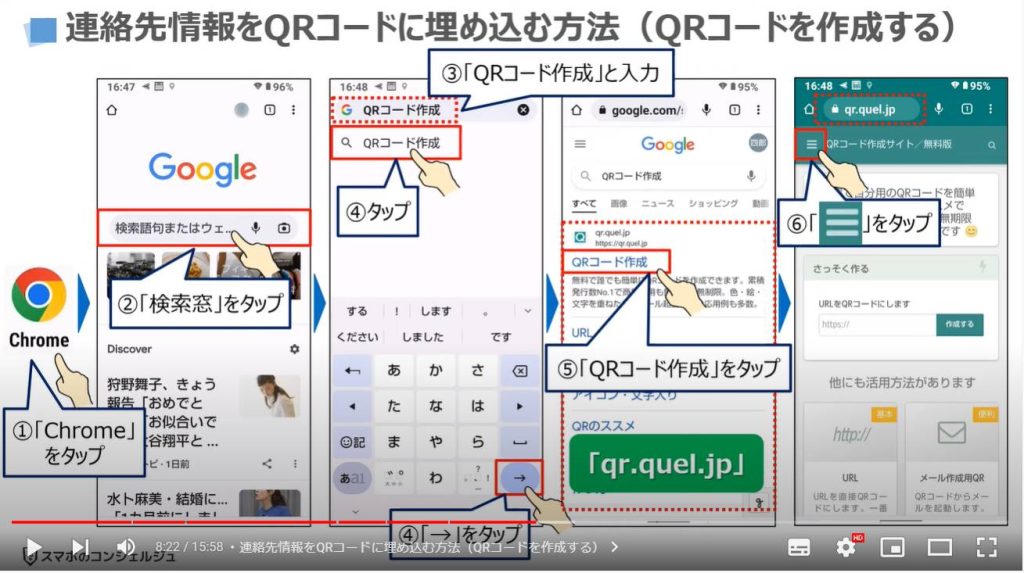
メニュー一覧が表示されますので、⑦のように「メニュー部分」を下にスライドします。
「アドレス帳に登録」という項目が確認できるかと思いますので、⑧の「アドレス帳に登録」をタップします。
「アドレス帳に登録」の詳細画面が表示され、「データ入力」という項目の下に「入力した個人情報はQRコードの作成のみに利用されます」という旨の注意書きが表示されます。
アドレス帳に登録すべき項目が表示されますので、⑨の「名前」「フリガナ」「電話番号」「メールアドレス」等の情報を必要に応じて入力します。
⑩のように入力した内容を確認しなら、更に下に進みたいので、⑪のように画面を下にスライドします。
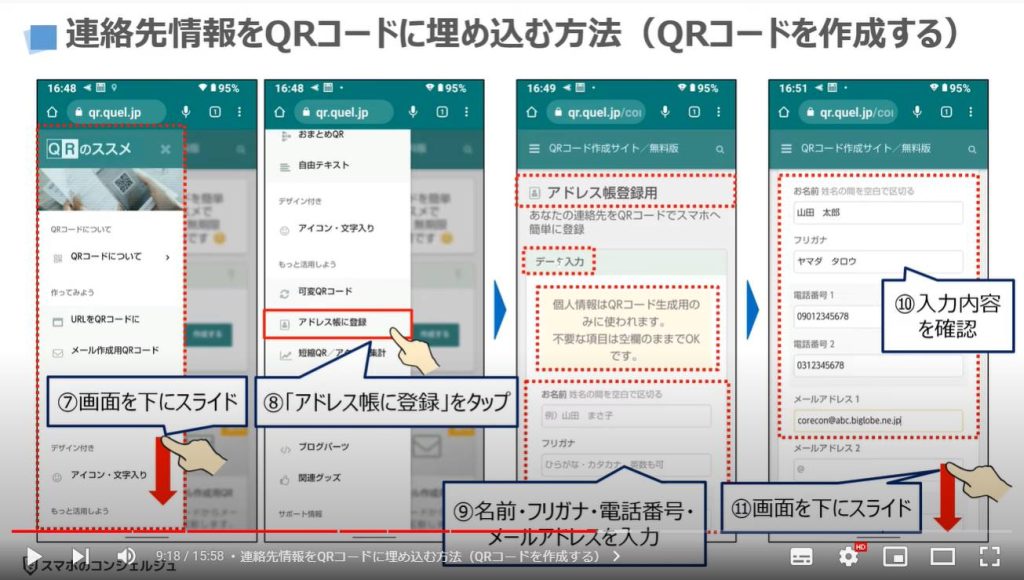
⑫の住所等も必要に応じて入力し、⑬の「作成する」をタップします。
QRコードの一部が表示されますので、⑭のように画面を下にスライドします。
QRコードの大きさを調整するためのボタンが表示されますので、⑮の「小さくする」をタップして、少しQRコードの大きさを調整します。
あまり小さくすると読み取りが難しくなる場合もありますので、⑯の「285×285」の大きさまで調整します。
大きさを調整しなくても問題はありませんので、ご自身の好みで調整するようにしましょう。
更に下に進みたいので、⑰のように画面を下にスライドします。
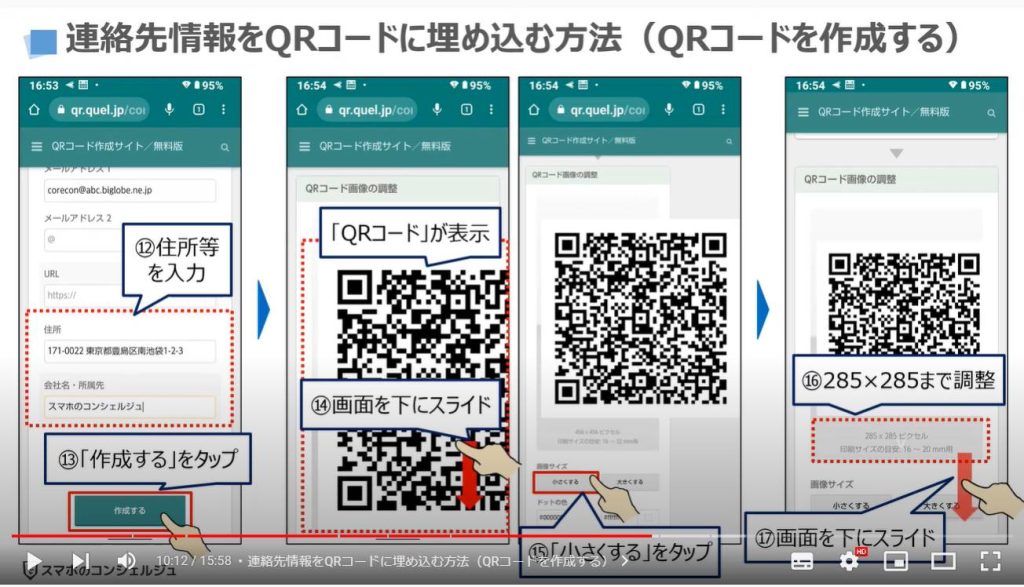
2. 連絡先情報をQRコードに埋め込む方法(QRコードを保存する)
⑱の「ダウンロードする」というボタンが確認できるかと思いますので、「ダウンロードする」をタップします。
「保存先を選択してください」という小さな画面が表示されますので、必要に応じて、名前や保存先を変更します。
今回は、「保存先」として「ダウンロード」が選択されている事を確認して、⑳の「ダウンロード」をタップします。
「1件のダウンロードが完了しました」という小さなが画面が上部に表示されます。
必要に応じて、①の「開く」をタップし、QRコードが正しく保存されているかを確認します。
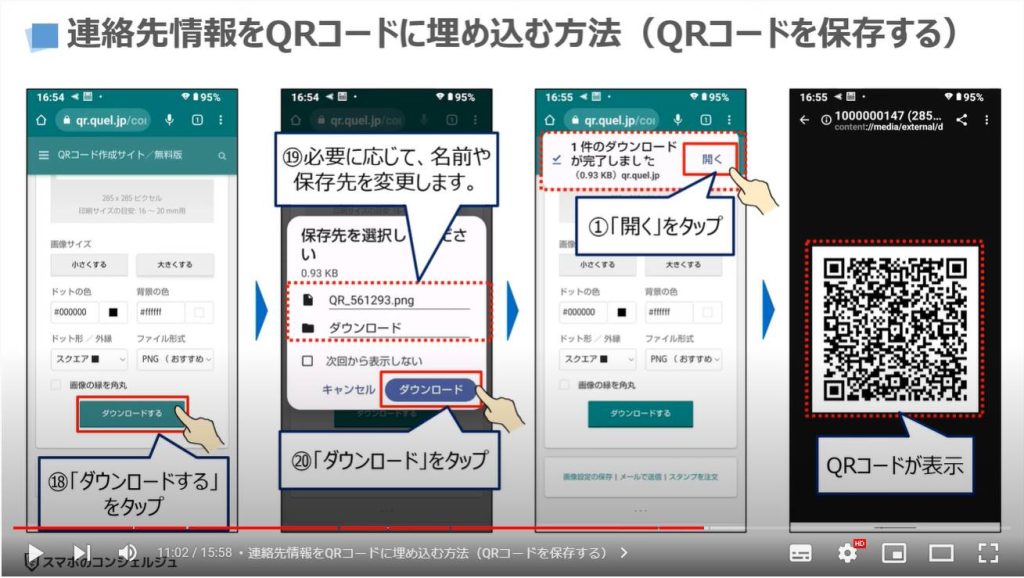
<2>連絡帳アプリの写真に「QRコード」を追加し、ホーム画面にも追加する方法(簡単表示)
それでは、次に「連絡帳アプリの写真」に先程作成したQRコードを追加する方法と、そのQRコードを簡単に表示するために「ホーム画面に追加」する方法について一緒に確認していきましょう。
「連絡帳」の写真に、「QRコード」を登録するかは、ご本人の判断になります。
登録しなくても、簡単にQRコードを表示することができるという方は、特に登録をしなくても問題ありません。
また、連絡帳アプリは、端末メーカーによって異なる場合があります。
「Googleコンタクト」というGoogle社が提供している「連絡帳アプリ」の方がQRコードを綺麗に表示する事が出来ます。
Android端末であれば、「Playストア」から「Googleコンタクト」を簡単に入手して、利用する事が出来ます。
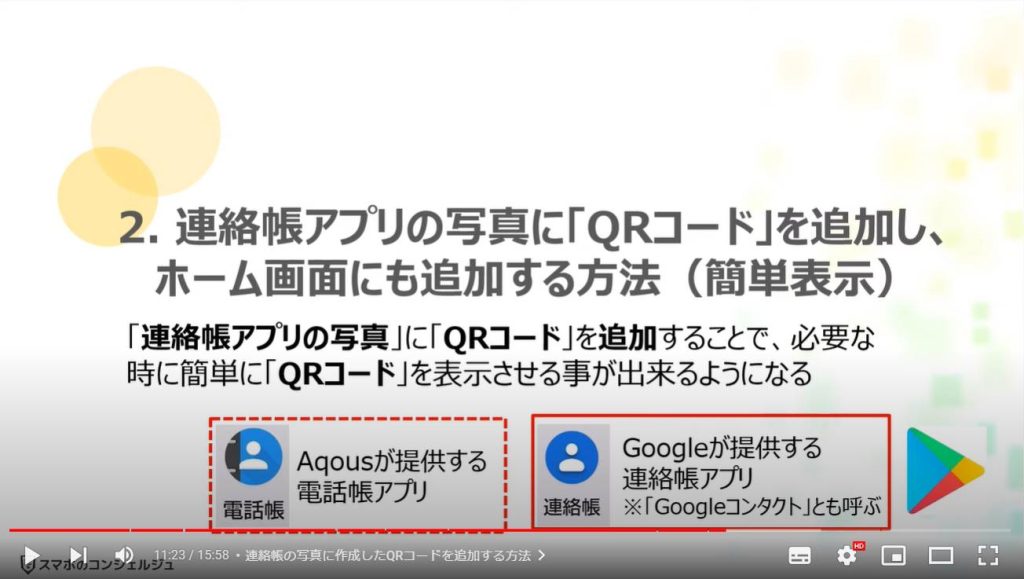
1. 連絡帳の写真に作成したQRコードを追加する方法
それでは、端末内より①の「連絡帳アプリ」を探して、タップします。
連絡帳のトップ画面が表示されますので、ご自身の連絡先を連絡帳に登録していない方は、②の「+」をタップして、自分の連絡先情報を登録します。
③のように必要情報を入力し、画面上部にある④の「写真を追加」をタップします。
「写真を追加」という別の画面が表示され、二つの選択肢が表示されますので、⑤の「写真を選択」をタップします。
写真の保存先の候補がいくつか表示されますので、先程QRコードを保存した⑥の「Download」をタップします。
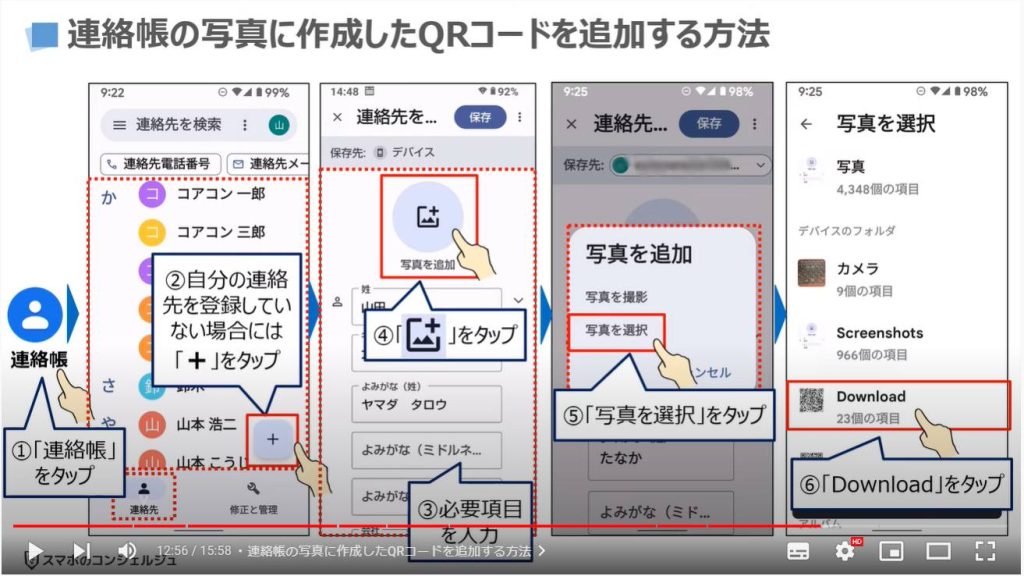
先程保存したQRコードが表示されますので、⑦の「QRコード」をタップします。
QRコードが表示されますので、問題がなければ、⑧の「完了」をタップします。
連絡先の写真部分にQRコードが表示されますので、問題がなければ、⑨の「保存」をタップします。
「連絡帳」に自分の連絡先が登録され、写真部分に「QRコード」が表示されているのを確認する事が出来ます。
直ぐにQRコードを表示できるように、ホーム画面にも「自分の連絡先」を追加したいと思います。
画面の右上にある黒い丸が縦に三つ並んでいる⑩の「メニューボタン」をタップします。
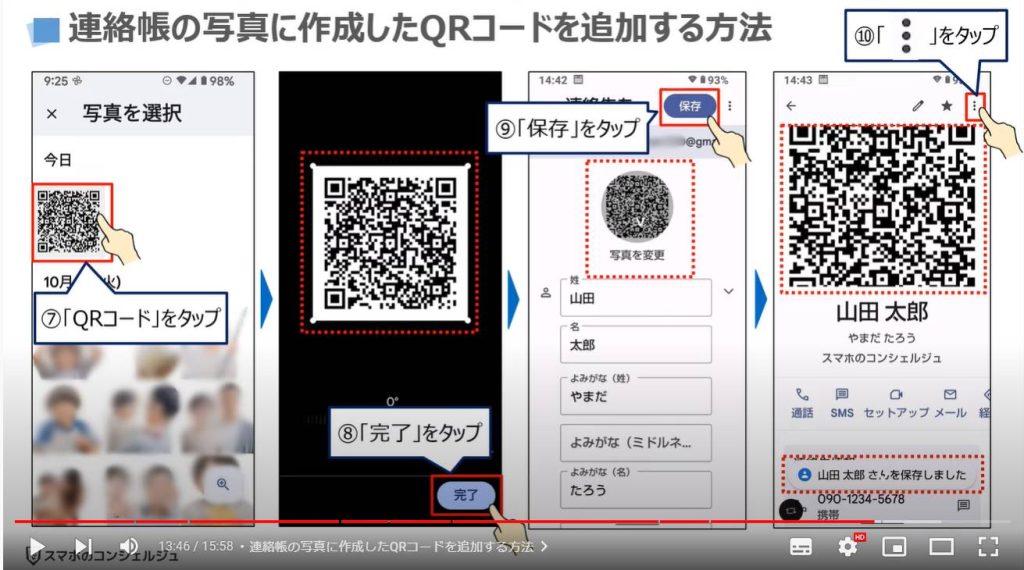
2. 連絡帳の情報をホーム画面に追加する方法(簡単表示)
「メニュー一覧」が表示されますので、⑪の「ホーム画面に追加」をタップします。
「ホーム画面に追加」に関連する説明が表示されますので、⑫の「ホーム画面に追加」をタップします。
「ホーム画面に追加」された旨のメッセージが表示されます。
「ホーム画面」を表示してみると「自分の連絡先」が追加されているのを確認する事が出来ます。
実際にQRコードを表示してみたいので、⑬の「自分の連絡先」をタップします。
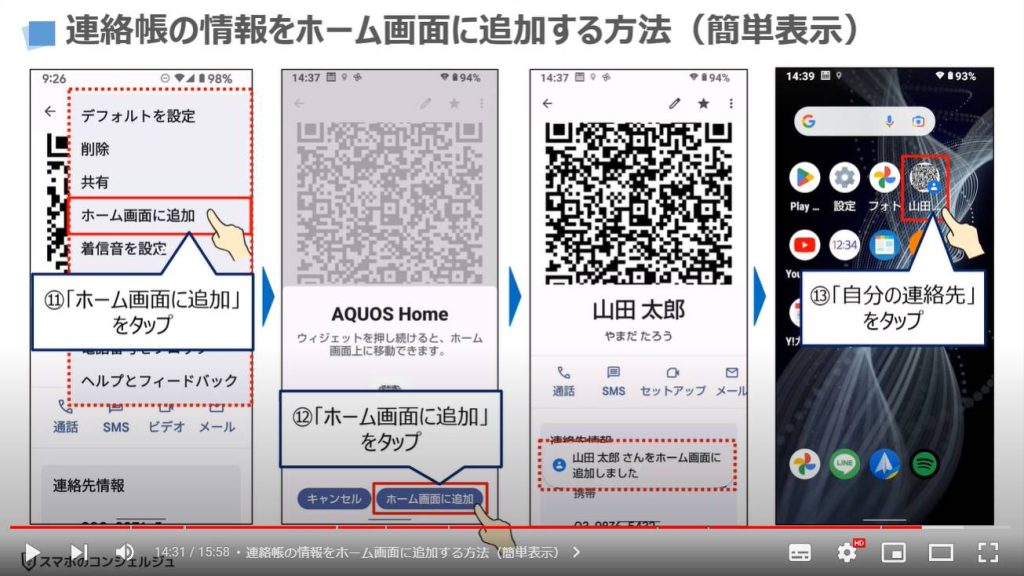
連絡先の詳細情報が表示され、QRコードが一番上に表示されているのを確認する事が出来ます。
拡大表示してみたいので、⑭のQRコードをタップします。
QRコードのみが拡大され、QRコードが中心に表示されます。
こちらのQRコードをカメラで読み取ってもらう事で、簡単に連絡先に追加してもらう事が出来ます。
友人・知人などの連絡先への追加は、比較的面倒な作業になりますので、双方でQRコードを読み取ることで簡単に連絡先への追加が出来るようになります。
是非、この機会にQRコードを作成して、簡単に連絡先の交換が出来るように準備しておきましょう。

以上で「面倒な連絡先への追加も、QRコードだけで数秒で追加できる!QRコードの作成方法」についての説明を終了致します。
宜しければ「チャンネル登録」をお願い致します。
また、「有料メンバーシップ」にてコンビニで印刷できるテキストの提供も行っております。
ご静聴、ありがとうございました。
「QRコードの読み取り方~ブラウザアプリでスマホ画面上の「QRコード」も読み取り可能に!~」もご参照ください。
「【QRコードの読み取り】QRコードが送られてきたらどうする?QRコードだけで友だちに追加する方法」もご参照ください。
<指導実績>
三越伊勢丹(社員向け)・JTB(大説明会)・東急不動産(グランクレール)・第一生命(お客様向け)・包括支援センター(お客様向け)・ロータリークラブ(お客様向け)・永楽倶楽部(会員様向け)等でセミナー・講義指導を実施。
累計30,000人以上を指導 。
<講義動画作成ポイント>
個別指導・集団講座での指導実績を元に、わかりやすさに重点を置いた動画作成
その他の講義動画は下記の一覧をご参照ください。
<その他>
オンラインサポート(ライブ講座・ZOOM等でのオンライン指導)とオフラインサポート(出張指導・セミナー形式のオフライン指導)も実施中。詳しくはメールにてお問い合わせください。
【全店共通】
03-5324-2664
(受付時間:平日10時~18時)