弊社では日頃YouTubeのコメント欄や教室の生徒様よりたくさんの質問をいただきます。
共通した質問をいただくことも増えてきましたので、今回の動画ではそうした質問とそちらへの回答を紹介させていただきます。
<動画内容>
1. 出発地点の変更、経由地の追加
2. 現在地の共有
3. ストリートビューの見方
4. 通信量は?オフラインマップにするとどうなる?
詳しくは、下記の動画ご参照ください。(講座動画時間:17分00秒)
いつもご視聴ありがとうございます。スマホのコンシェルジュです。
弊社では日頃YouTubeのコメント欄や教室の生徒様よりたくさんの質問をいただきます。
共通した質問をいただくことも増えてきましたので、今回の動画ではそうした質問とそちらへの回答を紹介させていただきます。
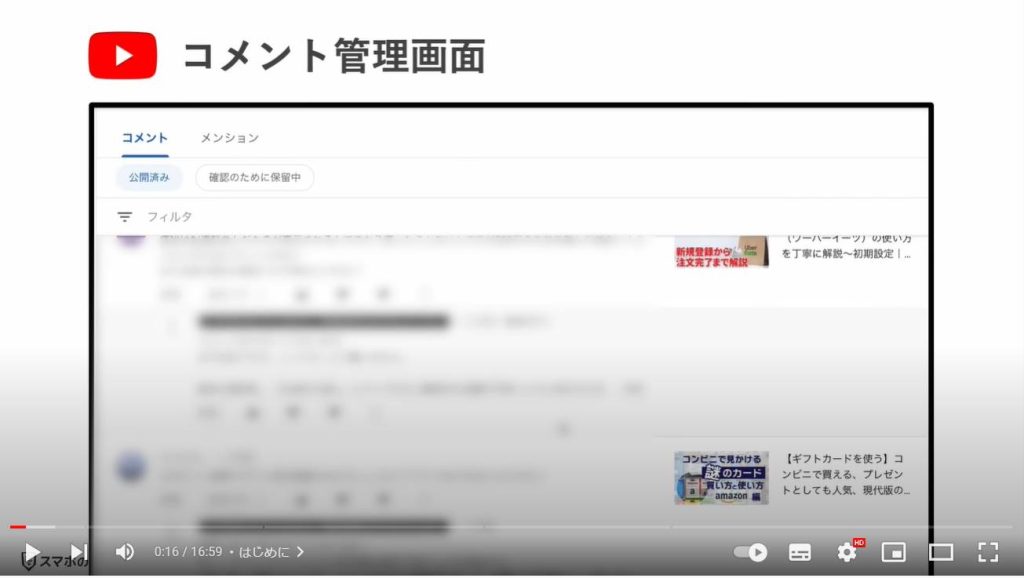
今回の動画は、Googleマップの使い方に関する質問をいくつかピックアップして回答と共にご案内していこうと思います。
他の方の疑問点を知ることでみなさまの学習の参考やモチベーションになれば幸いです。
ちなみに当動画はこうした企画の第2弾にあたり、第一弾はAndroidの機能全般に関するテーマで作成しております。
概要欄にリンクも貼っておきますので、よろしければそちらも併せてご覧いただければと思います。
引き続きさまざまなテーマで実施してまいりますので、「チャンネル登録」して更新をお待ちいただけますと幸いです。
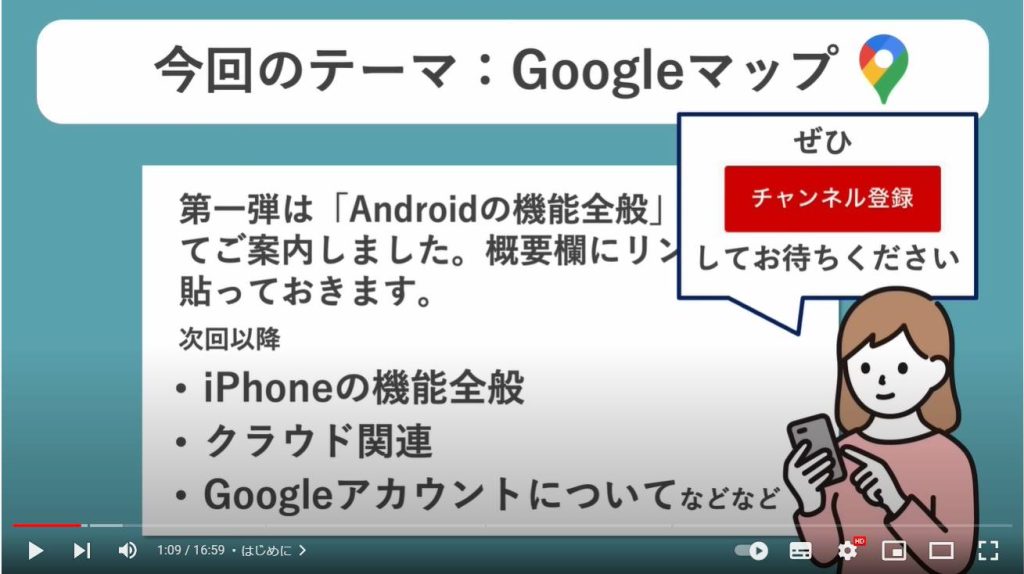
【目次】
1.出発地点の変更、経由地の追加
2.現在地の共有
3.ストリートビューの見方
4.通信量は?オフラインマップにするとどうなる?
1. 出発地点の変更、経由地の追加
ではさっそくみていきましょう。
経路検索は、現在地以外からできないのですか?
どこかを経由するような検索はできますか?
Googleマップの主要機能の一つである経路検索においてはこうした質問をいただくことがございます。
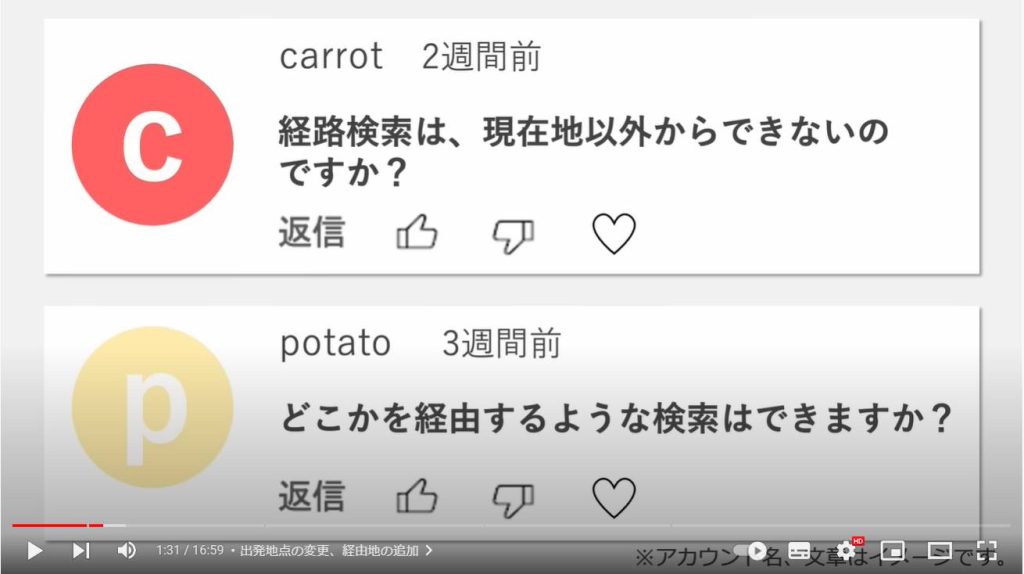
Googleマップでは、経路検索時の出発地点を現在地以外の自由な場所に設定することが可能です。
こちらは浅草寺への経路について、出発地点を現在地ではなく築地本願寺から、と設定したものです。
さらに、途中で昼食などどこかに寄りたい、といった場合には間に経由地を挿入して計算することも可能となっています。
ただし、経由地の挿入に関しては車、徒歩、自転車の場合のみ可能です。公共交通機関での移動に関しては経由地の挿入に対応していません。
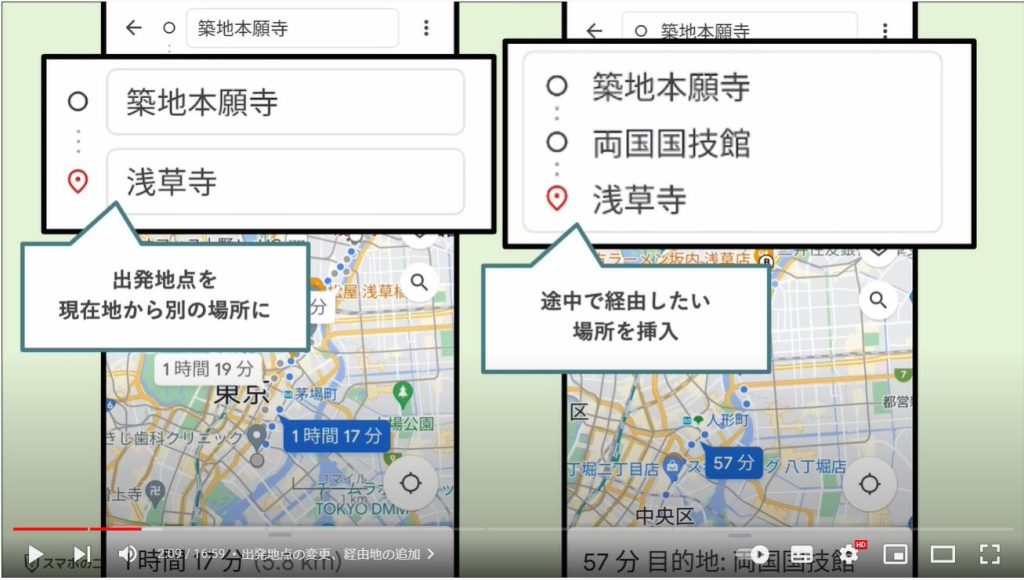
やり方を確認しておきましょう。
例えば浅草寺とひとまず検索をしてみます。
経路検索を行うと通常は現在地を出発地点として検索が行われます。
ここでこちらの出発点をタップすると自由に編集することができます。
キーワードでも構いませんし、地図上からピンを打って出発地点を選択するといったことも可能です。
適当な場所にピンを打っても、きちんとそこからの経路が算出されます。
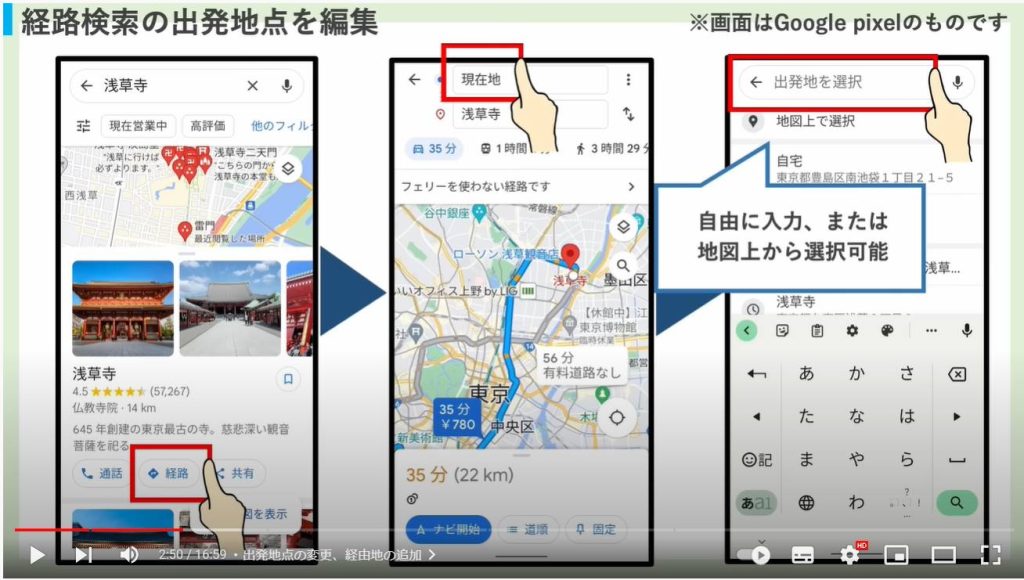
これで出発地点を現在地と別の地点にすることができました。
ちなみにこの矢印ボタンをタップすると出発地と到着地点が入れ替わるので、帰り道を検索可能です。
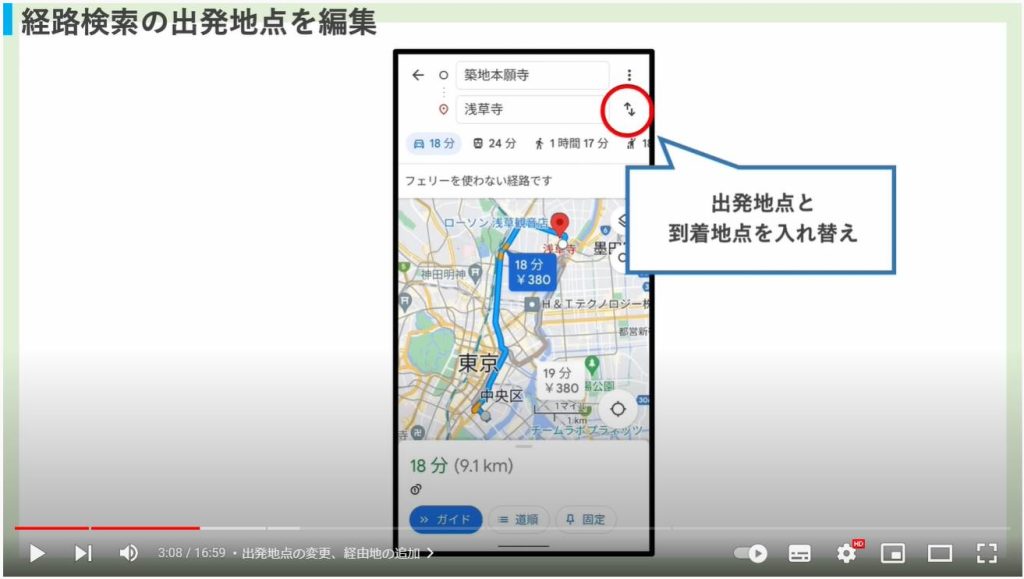
次に経由地を追加してみます。
右上の3点アイコンをタップすると「経由地を追加」とございます。
やはり経由地も自由に入力することができます。試しに両国国技館と入力してみます。
するとまずはこのように、浅草寺の次に国技館が入るような形となります。これでは経由にならないので、浅草寺と国技館を入れ替えます。
各項目は右にある2本線のアイコンを長押ししたまま上下に動かすことができます。これで、浅草寺と両国国技館を入れ替えます。
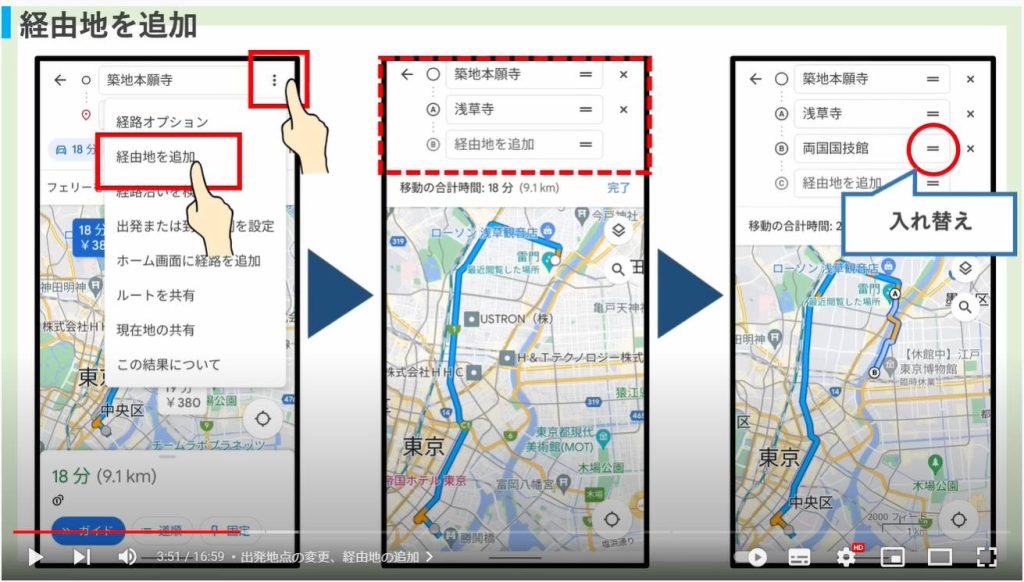
ウィンドウ右下の「完了」をタップすると、あらためて3地点での経路検索が行われます。
車、徒歩、自転車を切り替えることができますが、公共交通機関は時間の概念が必要なので、経由地には対応していません。
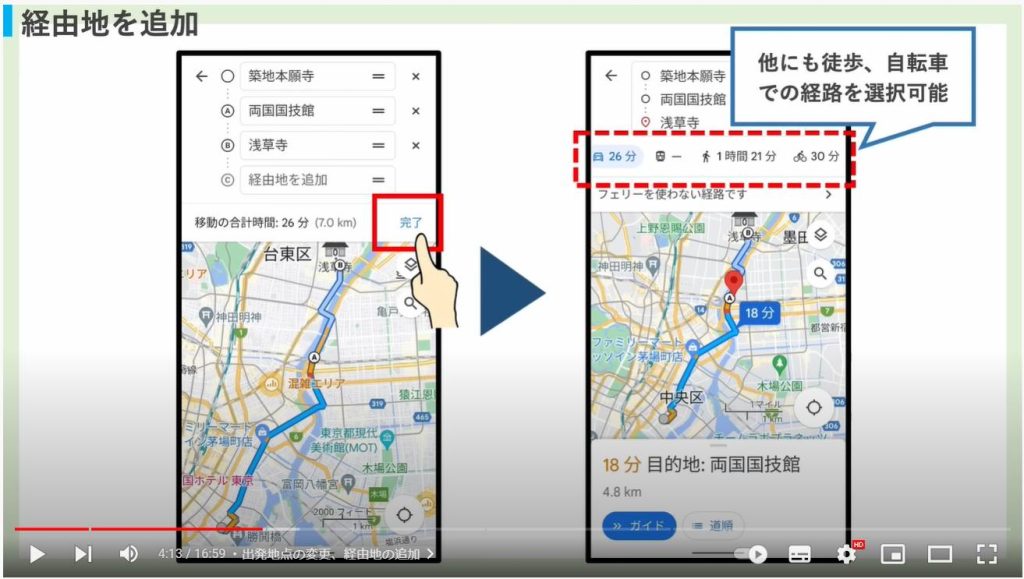
2. 現在地の共有
「現在地を人と教え合う方法があったと思うのですがどうやるのでしょうか」
自身の現在地を誰かに教えたい、という場合いくつか方法が考えられます。
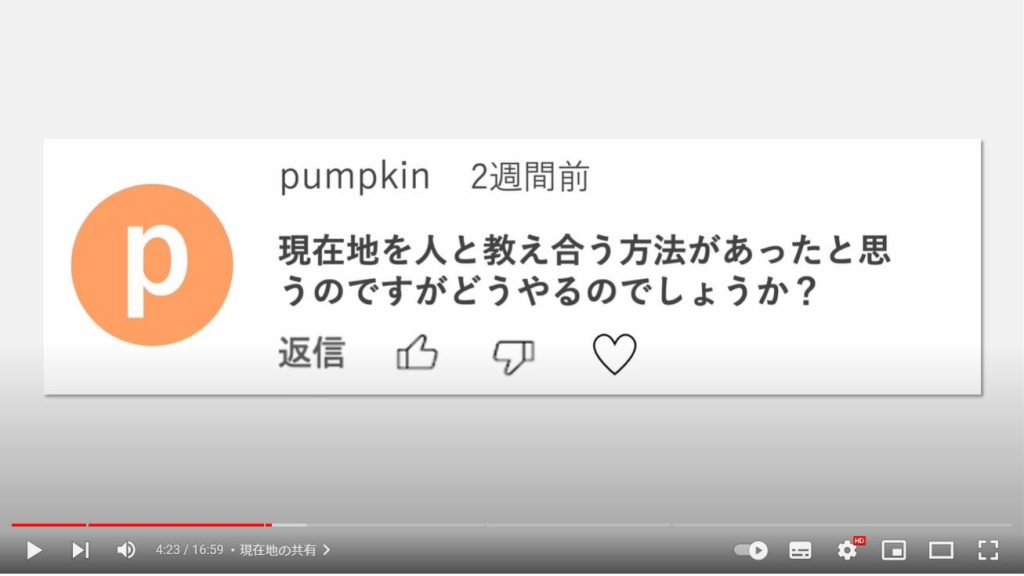
まず、Googleマップにはその名も「現在地共有」という機能がございます。
こちらの画面ではジロウさんというアカウントが太郎さんアカウントの現在地を取得していて、太郎さんが動くとリアルタイムに太郎さんを示す黄色い点が動くようになっています。
お互いが教え合うこともできるので、同時に太郎さん側の画面にジロウさんの現在地を移すことも可能です。
大まかな手順としては、太郎さんが次郎さんに自分の位置情報を一方的に教える、または次郎さんが太郎さんに位置情報を教えてくれるようリクエストを出す、といった流れがあります。
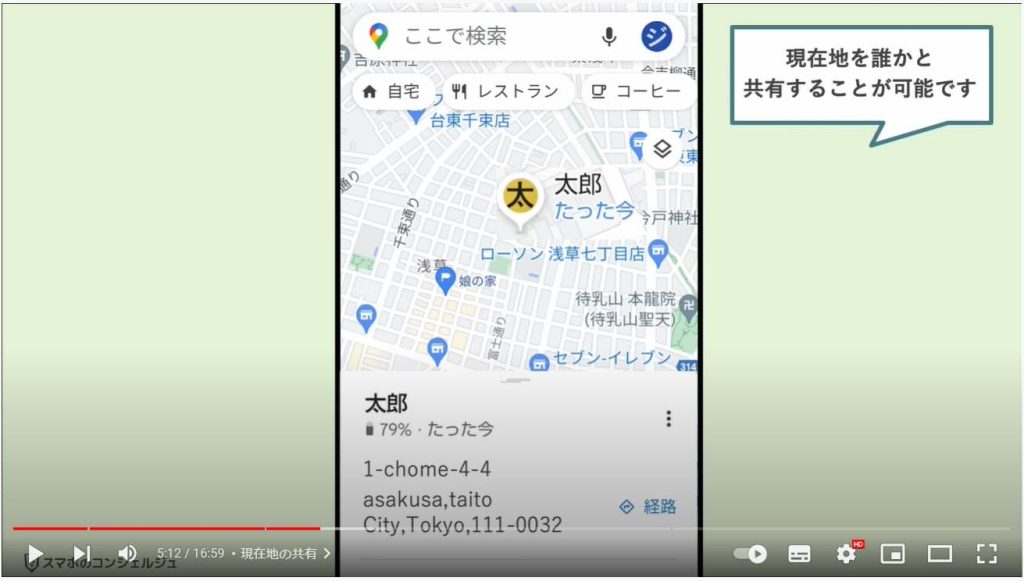
太郎さんが次郎さんに現在地を教える流れを見ておきましょう。
現在地の共有を行うには、Googleマップを開いて画面右上のプロフィールアイコンをタップします。
こちらにはさまざまな便利機能が格納されています。
こちらに現在地の共有とございますのでタップしてみます。 タップするとこうした画面が開きますので「現在地を共有」とタップします。
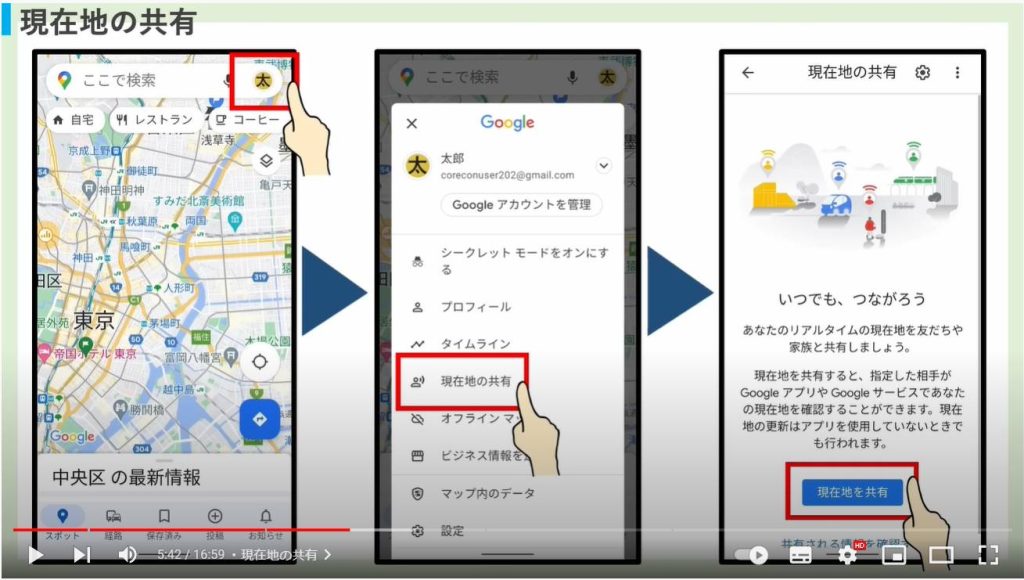
次の画面では現在地の共有を どれぐらいの間行うか、誰と行うかを決めます。
過去に連絡を取った人のリストが出てきますがこちらに目的の方がいない場合は下に表示されたいずれかのアプリを使ってリンクを送信するといった形で共有を行うことになります。
今回はコアコンジロウさんをタップして進んでいきます。
身体活動データへのアクセスを許可しますかと出た場合は許可とタップしてください。この画面になれば共有完了です。
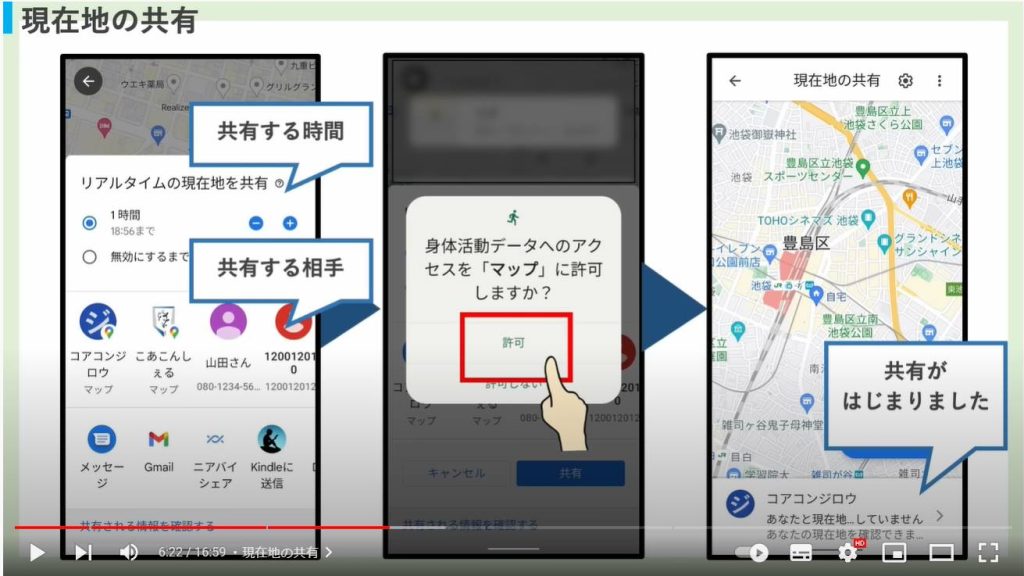
次郎さんからみた画面がこちらです。
地図上に太郎さんの居場所が表示されており、また画面下には太郎さんの現在の電池残量、居場所の住所などが表示されています。
経路ボタンをタップすると、次郎さんの現在地からそこまでの経路も表示されます。
画面下に太郎さんと現在地を共有というボタンも用意されていますので、こちらをタップすると、次郎さんも太郎さん側に対して現在地情報を提供することが可能です。
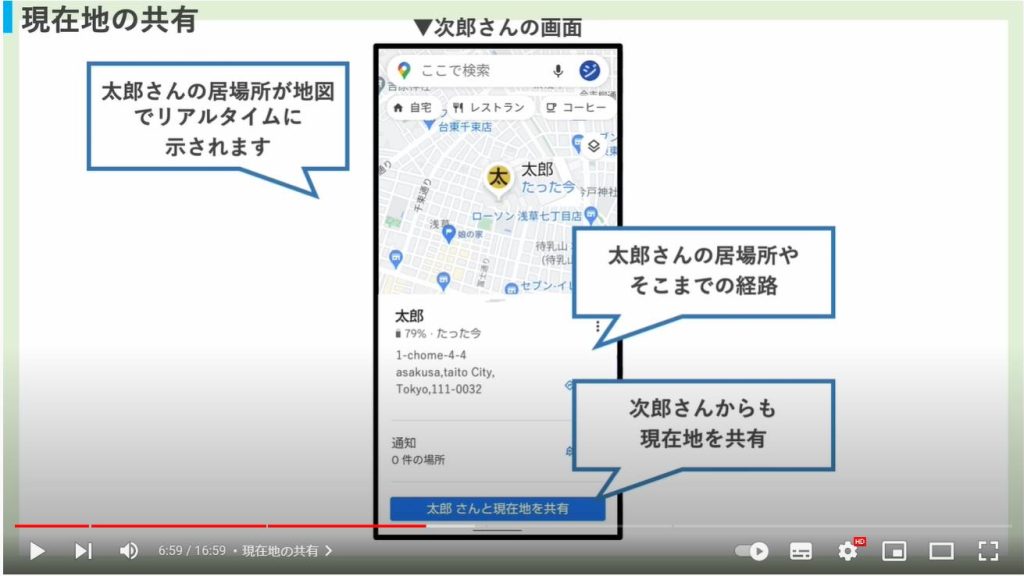
現在地共有を停止する方法を確認しておきます。
こちらは最初の太郎さんの画面ですが、下に出ている次郎さんの欄をタップします。次の画面右下に停止とありますのでタップすると現在地の共有がストップされます。
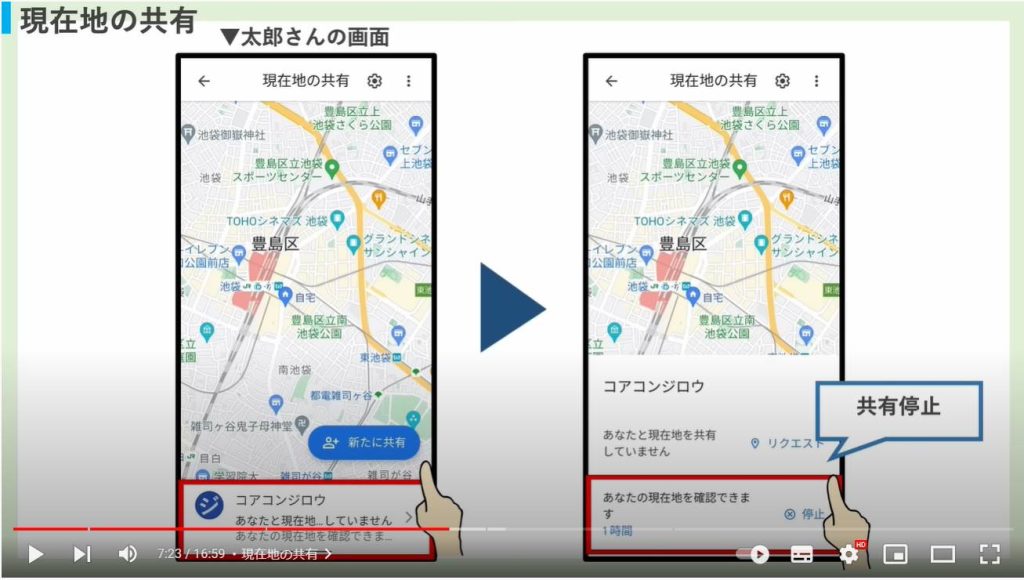
また、今ここにいるよと伝えたいだけであれば最も手軽なのがLINEで場所を送付する方法です。
LINEのキーボードには、写真や画像を送付する他にプラスのボタンがございます。
こちらをタップすると、写真以外にもファイルなどさまざまなものを送付するためのボタンが表示されます。
こちらに位置情報とございますのでこちらをタップすると、現在地や好きな場所の地図情報を送付することが可能です。
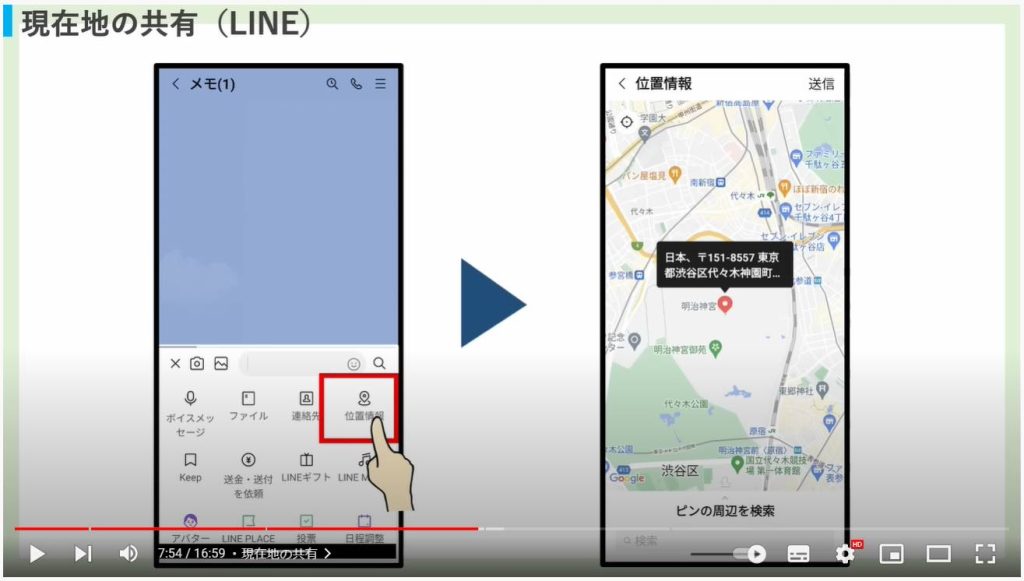
3. ストリートビューの見方
続いては、写真を見る方法がよくわかりません、という質問です。
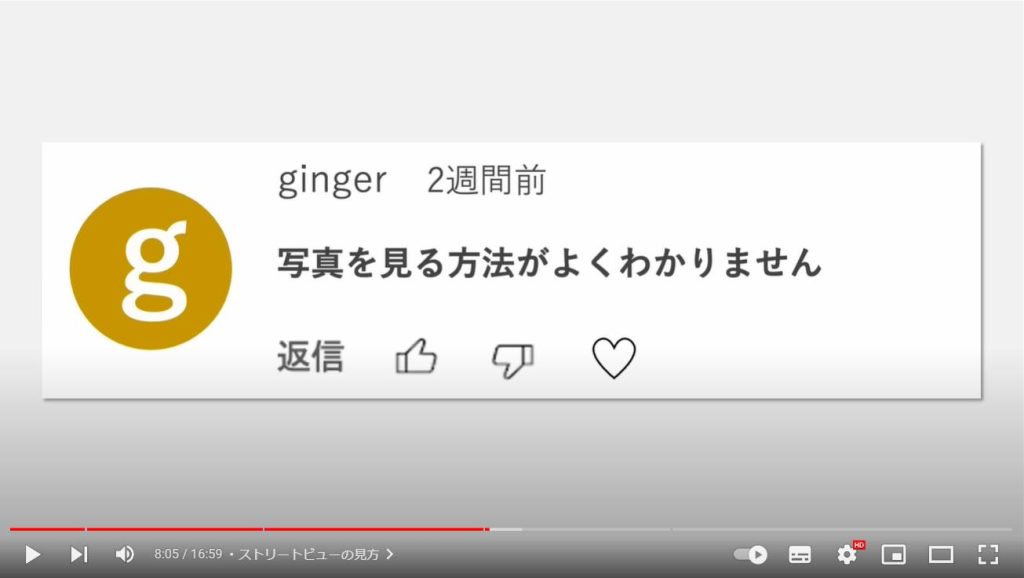
Googleマップは、地図だけでなくその場所の写真で、実際の風景や施設の中の様子などがわかるように作られています。
まず、その場を検索して出てきたメニューからは、他のユーザーが投稿した写真を閲覧することができます。
飲食店などはメニュー表を投稿してくれている方もいらっしゃるので参考になるものがあるかと思います。
もう一つはストリートビューと呼ばれる機能です。
実際の写真で道路からの風景を確認することができます。
こちらは実際にGoogleカーと呼ばれる車で世界中の風景を撮影することで提供されている機能です。
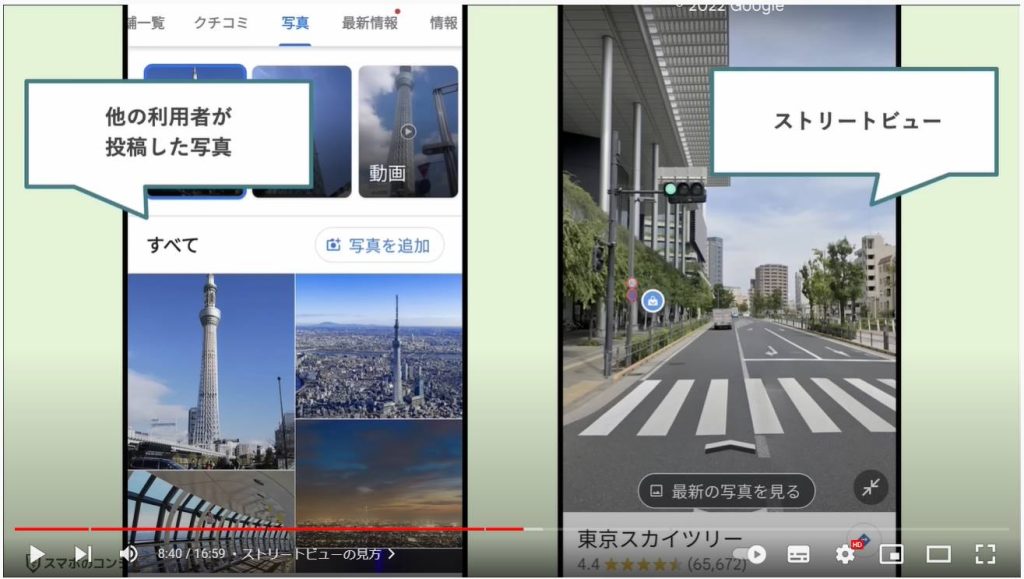
ストリートビューの起動方法は少しクセがありますので念のため確認しておきましょう。
ストリートビューを起動するには地図を長押しします。
すると画面左下に写真が表示されますのでタップするとストリートビューが起動します。
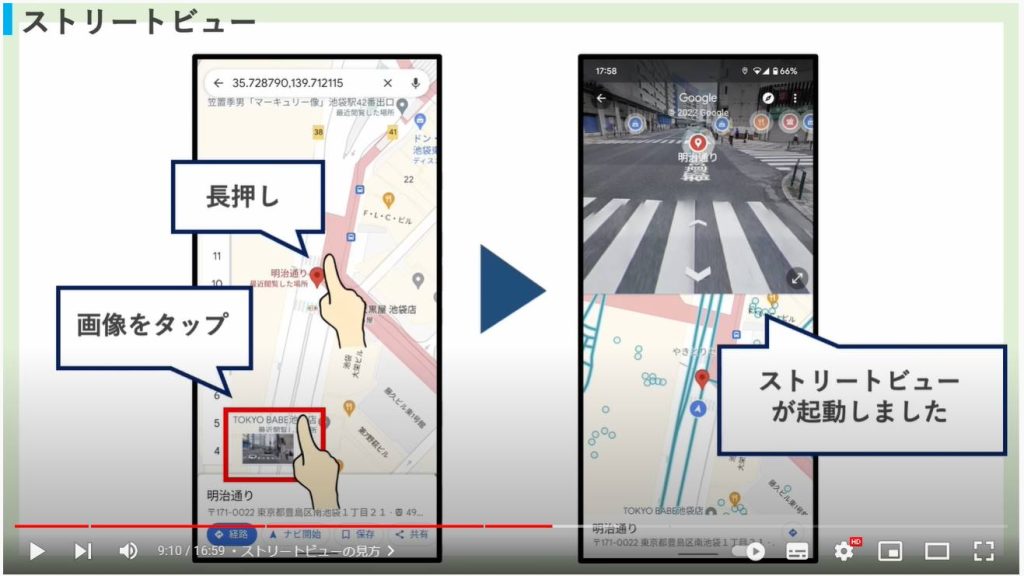
ストリートビューでは、実際の街の写真で作られた地図の中を自由に探検することができます。
写真の画面に触れながらぐりぐりと指を動かすと全方位に向くことが可能です。
画面下に矢印が出ている場合はそちらをタップするとその方向に進みます。
進行方向をダブルタップするとその方向に大きく画面が進みます。
下半分には地図上でみた時の現在地が表示されています。
こちらの地図もある程度自由に動かすことができます。
青く表示されているところはストリートビューが表示可能なエリアで、タップするとその場所へワープすることができます。
写真右下のボタンで写真を全画面にすることも可能です。
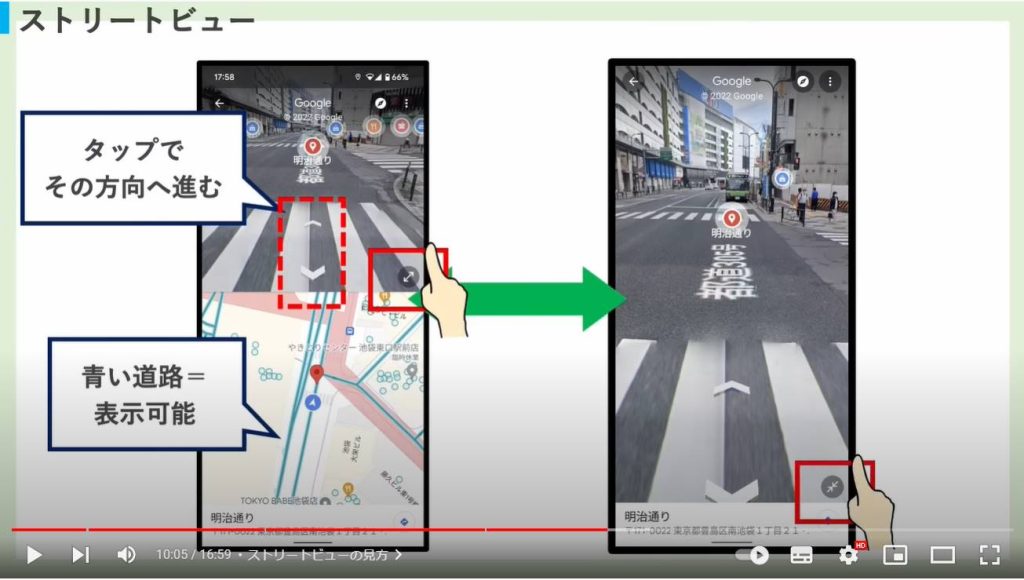
ちなみに意外と色々なところを眺めることができ、日本では例えば鈴鹿サーキットなどもストリートビューに対応していましたが。
また、もちろん海外にも対応しているので、憧れの観光地などでも試してみてください。
また、画面下に「他の日付を見る」と表示されている場合。
こちらをタップしてみると、その場所の過去の画像を閲覧することができます。
ストリートビューは一度撮影したきりではなく、ある程度の期間で更新されているようで、更新前の過去のストリートビューをここから閲覧することができます。
都市部の方がやはり更新頻度が高いようで、過去の写真も豊富に用意されているようです。古いところでは2000年代後半のものなどが閲覧できます。
ぜひお住まいの地域でも試してみてみてください。
左上の戻るボタンをタップするとストリートビュー終了となります。
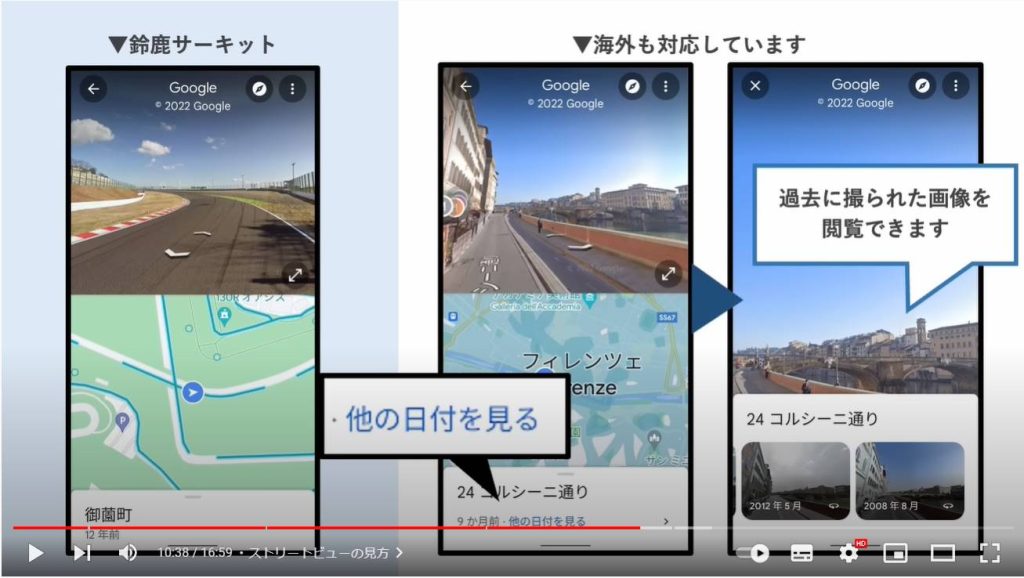
4. 通信量は?オフラインマップにするとどうなる?
出先で頻繁にGoogleマップを開くのですが、通信量はどれくらいでしょうか。
確かに、Googleマップは地図を移動するたびに新たな読み込みを行っている印象です。屋外で利用することも多いアプリなので、常にWi-Fiで利用する、というわけにもいきません。
実際にどれくらいの通信が発生しているのでしょうか。
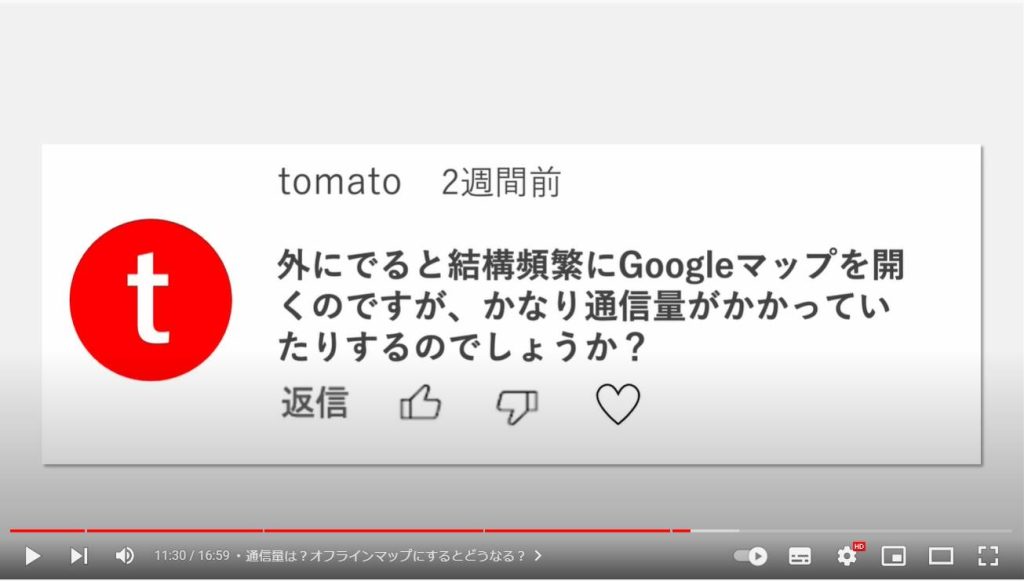
試しに、設定アプリの数値や計測用のアプリを利用してデータ通信量を計測してみます。
使用したスマホはGooglepixel6です。
5分間程度、都内の地図上を適当に彷徨いながら表示してみました。
都度拡大縮小したり、気になったお店やスポットをタップして写真を閲覧したり、といった操作も行いました。
何度か試してみましたが、平均で約12MB程度の通信が発生しました。
印象としては、渋谷駅、新宿駅など集積度の高い地域における地図の拡大縮小や、各スポットの写真などを閲覧すると、やはり相応の通信が発生しているようです。
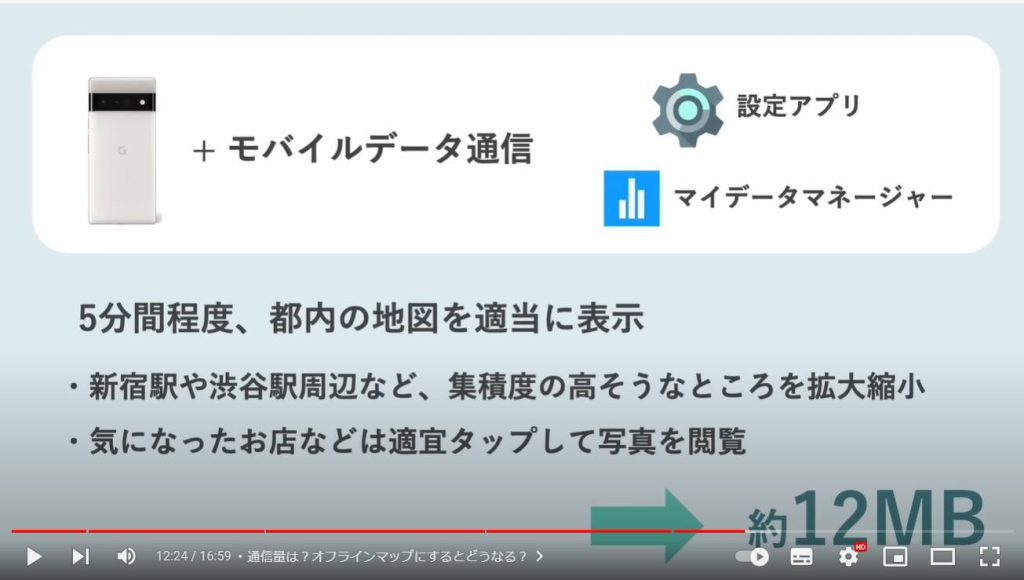
Googleマップにはオフラインマップという機能があり、あらかじめよく利用する場所やこれから向かう場所の地図をスマホ内にダウンロードしておき、通信環境のない場所でも地図を閲覧できるようにする、という機能があります。
オフラインマップには他にもメリットがあり、ダウンロードしてある場所であれば、普段の利用時も地図表示が速くなったり通信量が抑えられる可能性があります。
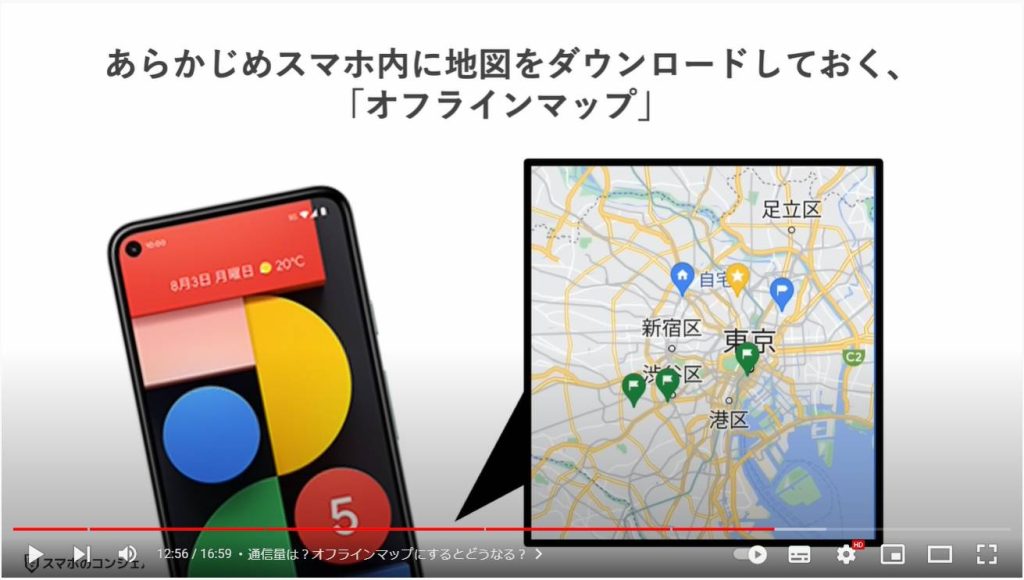
オフラインマップの利用方法を確認しておきましょう。
やはり画面右上、プロフィールアイコンの中に格納されています。
タップすると、自分の地図を選択といった項目がありますので、こちらをタップすると、
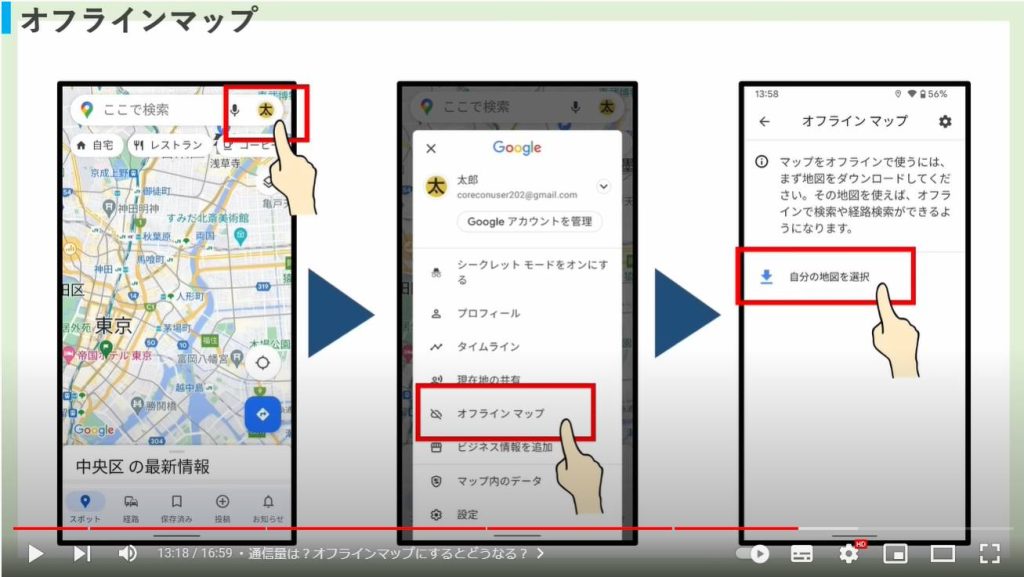
このようにダウンロードする地図の範囲を選択する画面が表示されます。
ご自身のお住まいの地域周辺だけでなく、広大なエリアの地図をダウンロードすることも可能です。
旅行先の地図をダウンロードしていけば旅先でも快適に利用することが可能です。
ダウンロード時には数百メガバイトという巨大な通信が発生するのでWi-Fiは必須だと思ってください。
ダウロードサイズは画面下部に表示されています。
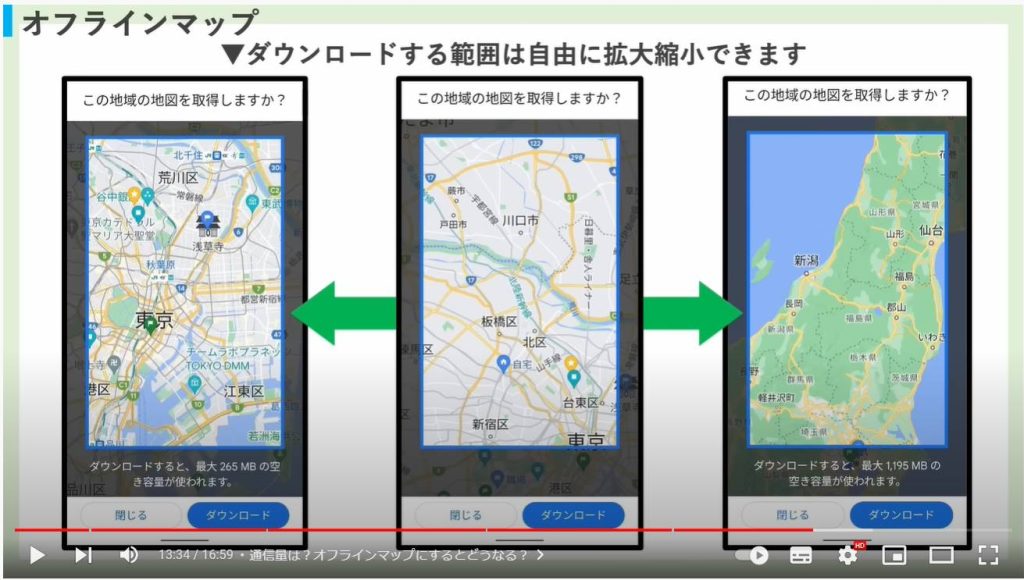
ひとまず都心部の地図をダウンロードしてみました。なぜか港区、と出ていますが、都心部全体を範囲に入れています。
あとはこれといって操作は不要です。
ネットワークないところでも自動的にダウンロードされたマップが適用され、通常通りマップが閲覧可能となります。
試しに機内モードにしてみてもマップが使用可能でした。
ただし、公共交通機関の経路検索ができなくなったり、各スポットをタップして詳細を確認するといったことはできなくなりましたので、全く制約がないわけではないことご留意ください。
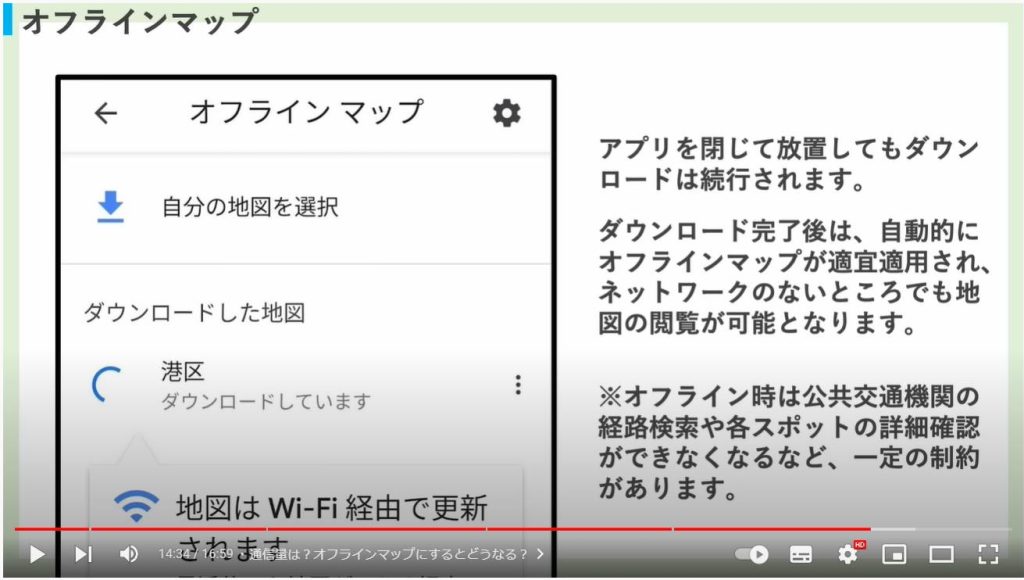
また、この状態で再度先ほどの都内の地図を適当に5分程度表示する、という手順を行ってみて、果たしてどれくらい通信量の削減効果があるのか試してみました。
結果、平均で8MB程度の通信量となり、先ほどの12MBと比較して1/3程度の削減効果が見られました。
特に、地図の拡大縮小などではほとんどデータを消費しなくなった印象でした。
一方、前述のとおりお店などをタップした際に表示される写真などはオフラインマップの恩恵を受けないようですので、これを連発するとダウンロード済みのエリアであってもほとんど同じくらいの通信が発生しているように感じました。
ただし、そもそもがGoogleマップをカーナビで使用しても数メガしかかからいといった声もありますので、利用環境により使用する通信量はかなり上下するとお考えください。
こちらも推測となりますが、都市部などはやはり地図情報の集積度が高いので、こうした場所を詳細に表示したりする操作が通信量に影響しやすいという傾向がありそうです。

以上、今回は皆様からいただいた質問の中からGoogleマップに関連するものに絞って回答と共にご案内いたしました。
引き続きその他のテーマに関してもいただいたコメントをもとに、多くの方が悩みがちな箇所などあれば共有させていただければと思います。
もちろんアカウント名、コメント内容そのままを引用するわけではありませんので安心してご質問ください。
引き続き応援コメントなどもいただけますと大変嬉しく思います。
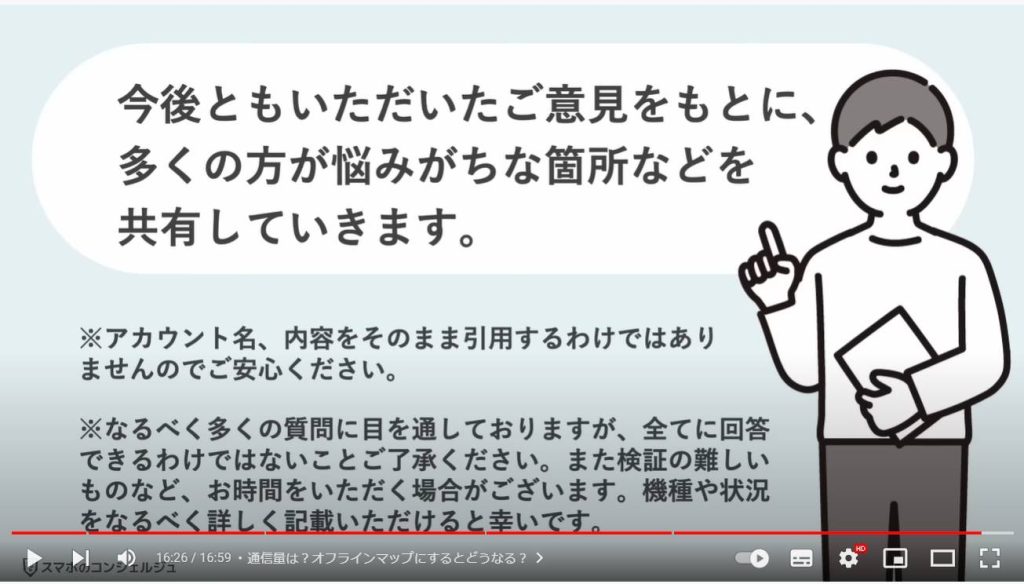
当動画は以上となります。
最後までご視聴いただきありがとうございました。
「メンバーシップ」にて弊社動画のテキスト版も配信しておりますので、よろしければ是非ご登録ください。
それでは、次の動画でもよろしくお願いいたします。
「【Android全般編】よくコメントいただく質問に回答します!戻るボタン表示やロック画面の時計の縮小、分割画面表示etc」もご参照ください。
「【グーグルマップ】基本のおさらいから現在地の共有や通信量の削減方法等!ストリートビューの意外な機能も!」もご参照ください。
<指導実績>
三越伊勢丹(社員向け)・JTB(大説明会)・東急不動産(グランクレール)・第一生命(お客様向け)・包括支援センター(お客様向け)・ロータリークラブ(お客様向け)・永楽倶楽部(会員様向け)等でセミナー・講義指導を実施。
累計30,000人以上を指導 。
<講義動画作成ポイント>
個別指導・集団講座での指導実績を元に、わかりやすさに重点を置いた動画作成
その他の講義動画は下記の一覧をご参照ください。
<その他>
オンラインサポート(ライブ講座・ZOOM等でのオンライン指導)とオフラインサポート(出張指導・セミナー形式のオフライン指導)も実施中。詳しくはメールにてお問い合わせください。
【全店共通】
03-5324-2664
(受付時間:平日10時~18時)

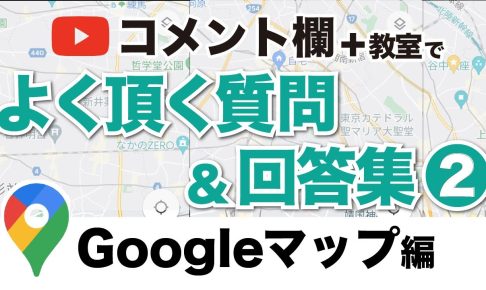



-2-300x200.png)


-1-1.png)












