今回は、「Googleフォトで削除しても本体から削除させない方法」を実践してみて、やり方やその後どうなるのか、また注意点等を見てみたいと思います。
<動画内容>
1. 概要
2. 下準備
3. バックアップをオフにする方法
4. ブラウザアプリからGoogleフォトへ
5. アルバム作成画面についてしまったら
6. アプリ版とウェブ版の違い
7. 写真を削除する
8. 本体ストレージの写真を確認する
9. Googleフォトアプリでの表示を確認する
10. バックアップのスイッチは戻して大丈夫?
11. Androidは設定に注意
12. 何か不具合など起きる?バックアップできなくなったら
13. PCから行う方法やメリット
14. バックアップをオフにして利用するメリット
詳しくは、下記の動画ご参照ください。(講座動画時間:15分31秒)
いつもご視聴ありがとうございますスマホのコンシェルジュです。
2021年6月以降Google フォトのバックアップは、それまでの無制限から15 GBまでという制限が設けられてしまいました。
この15 GBにはGmailとGoogleドライブの使用領域も含まれます。プライベートでの利用においてこの2つのサービスが大きな容量を占めてしまうと言う事はあまりないかと思いますが、実質的にGoogle フォトで使える領域は15GBよりももう少し小さくなることになります。
こうなってくるとGoogle フォトのバックアップも極力、必要な写真だけになるよう整理していきたいところですが、
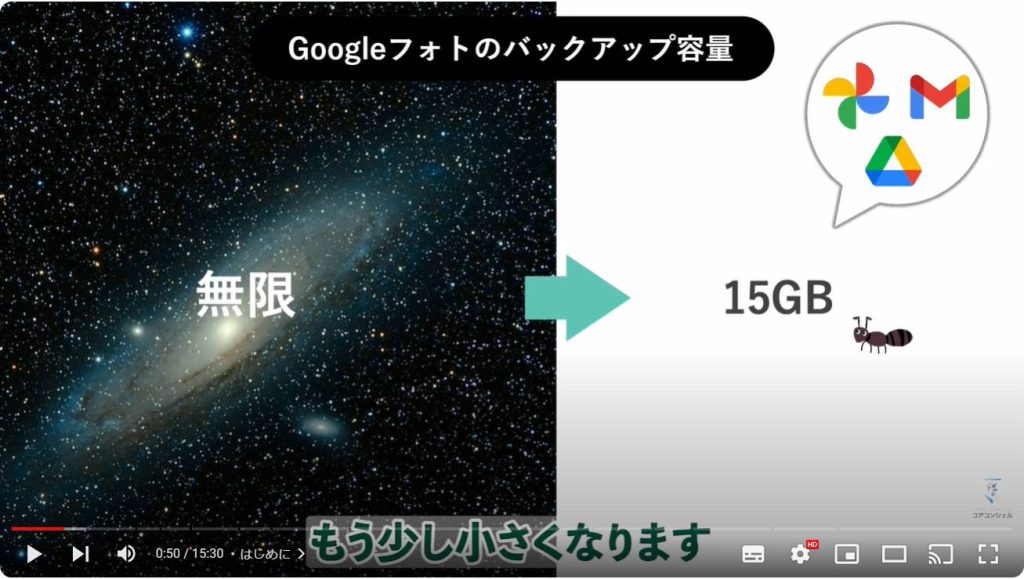
皆様ご存知のようにGoogleフォトのバックアップはそれを削除するとデバイス本体に保存されている写真の原本まで削除してくるため、気軽に削除しづらい仕様になっています。
やはりこれがあるのでなんとなく削除において意図せず写真が消されてしまうことがあるのでは、と言う不安感を抱いている方もいらっしゃるのではないかと思います。

ところが実は、本体の写真を残して、Googleフォトのバックアップだけを削除するという方法がGoogleの公式ページでも案内されていました。
とても簡単な方法でしたので、今回はこちらを実践してみて、やり方やその後どうなるのか、また注意点等を見てみたいと思います。
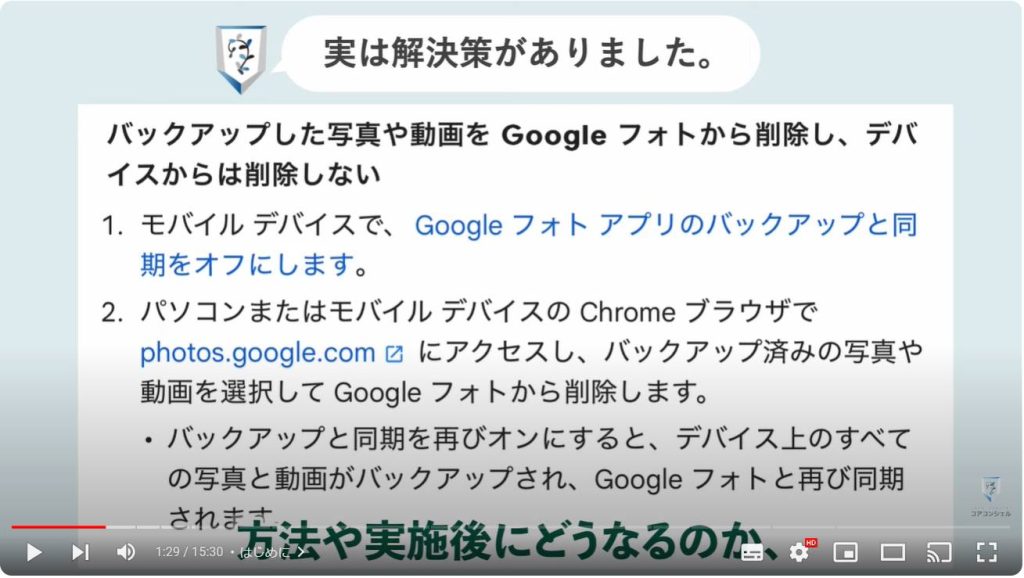
スマホのコンシェルジュでは、豊富な指導実績をもとに、スマートフォンの使い方に関する動画を制作・配信しております。
300本以上の動画教材を無料開放しておりますので、ぜひお役立てください。(チャンネル登録)
それでは今回もよろしくお願いします。
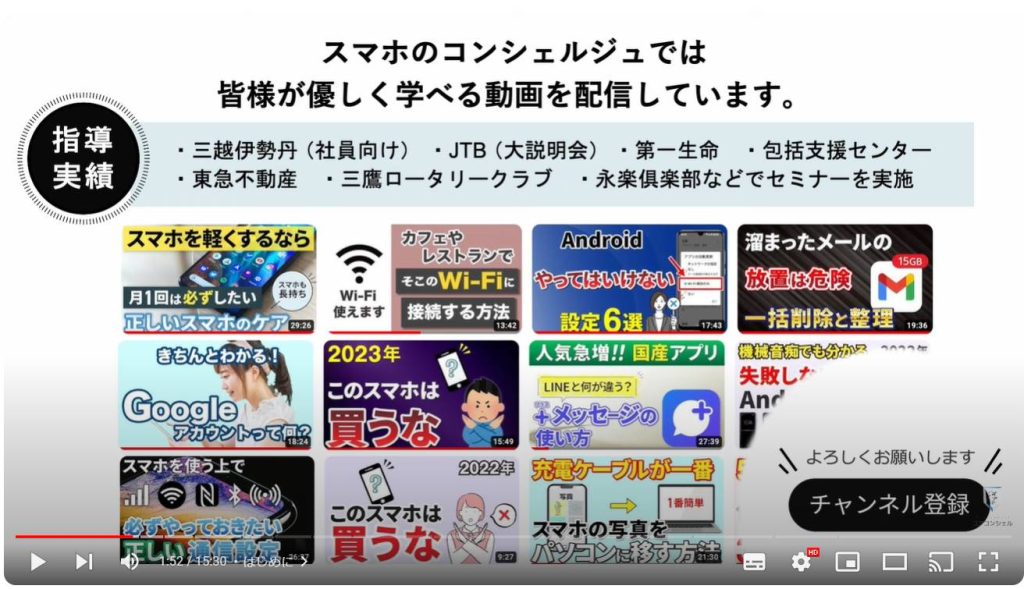
【目次】
1.概要
2.下準備
3.バックアップをオフにする方法
4.ブラウザアプリからGoogleフォトへ
5.アルバム作成画面についてしまったら
6.アプリ版とウェブ版の違い
7.写真を削除する
8.本体ストレージの写真を確認する
9.Googleフォトアプリでの表示を確認する
10.バックアップのスイッチは戻して大丈夫?
11.Androidは設定に注意
12.何か不具合など起きる?バックアップできなくなったら
13.PCから行う方法やメリット
14.バックアップをオフにして利用するメリット
1. 概要
この方法、全体像としてはとてもシンプルで、Google フォトアプリではなくWEBブラウザからGoogleフォトにアクセスし、ここで写真を削除すると、何故か本体の写真に影響せずにバックアップのみが削除されるようになります。
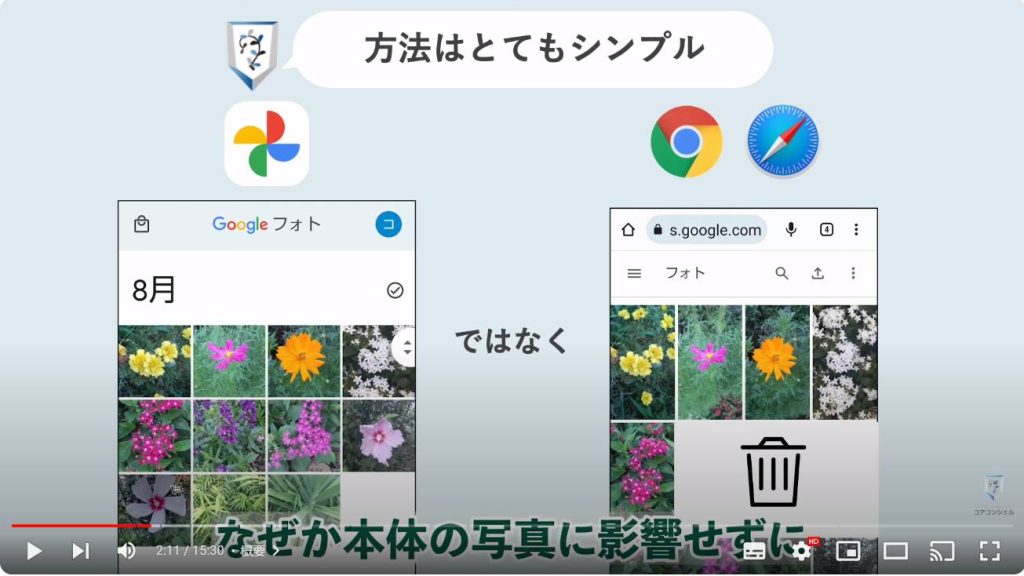
2. 下準備
また下準備として、Google フォトアプリでバックアップをオフにしておく必要があります。
私の検証上では、iPhoneはこの手順を踏まなくても実行可能でしたが、
念のため今回は公式ページの案内通りに実施してみます。
また、作業完了後にスイッチを再びオンに戻した時の挙動も後ほど確認します。
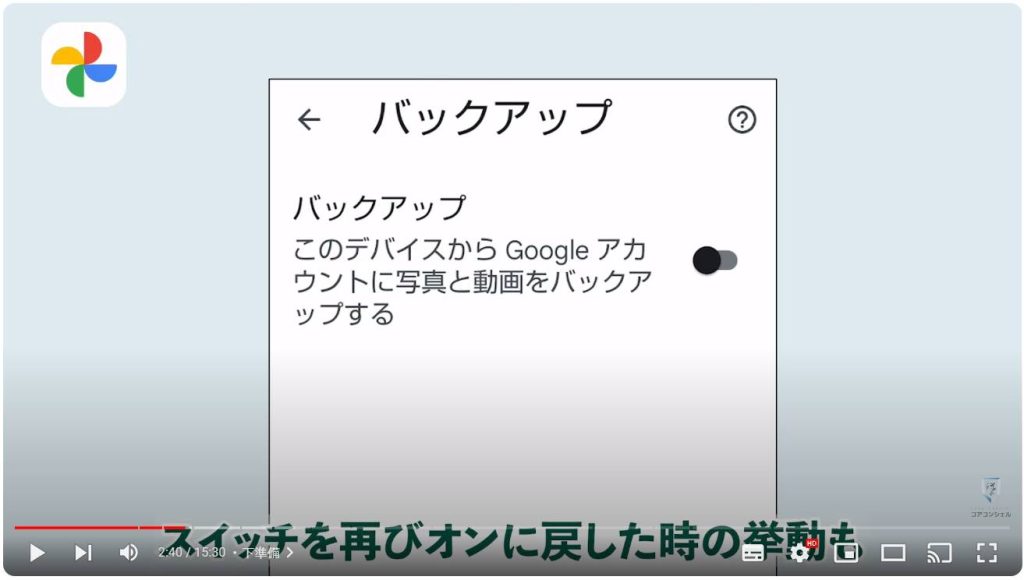
3. バックアップをオフにする方法
バックアップをオフにする方法はGoogle フォトアプリの右上、プロフィールアイコンタップしてフォトの設定、バックアップと進んだ先にスイッチがございます。
必要に応じて一時停止などしてご確認いただければと思います。
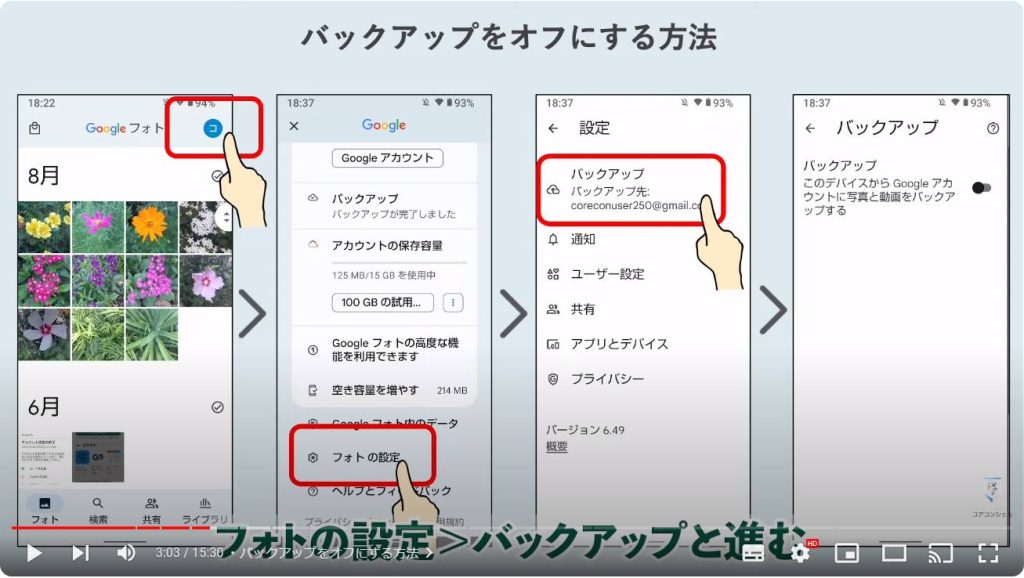
4. ブラウザアプリからGoogleフォトへ
ではまずウェブブラウザから自分のGoogle フォトにアクセスしてみます。
iPhoneの方はSafari、Androidの方はGoogle Chromeを利用されるのが一般的かと思いますのでひとまずその前提でご案内していきますが、ウェブブラウザアプリは好きなものをお使いください。
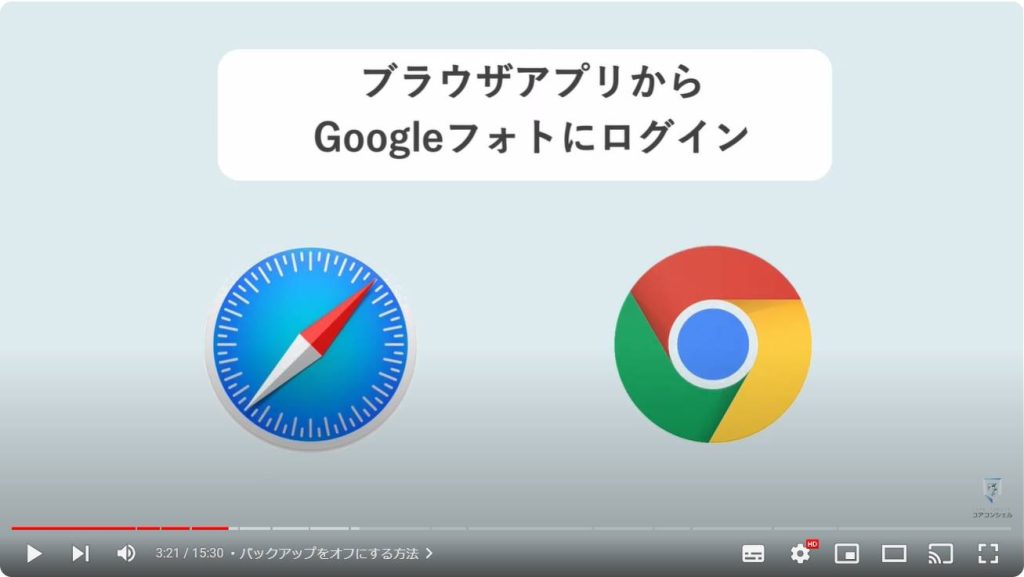
Google フォトにログインしたいので、そのまま「フォト ログイン」と検索してみます。
ログインページが検索できればどんな言葉でも構いませんが、これが一番検索しやすいワードかと思います。
上位にヒットしてきたここにアクセスすると、自分のGoogleフォトにアクセスすることができます。
ログイン情報の入力画面が出てきた場合はそのままパスワードなどを入力しましょう。
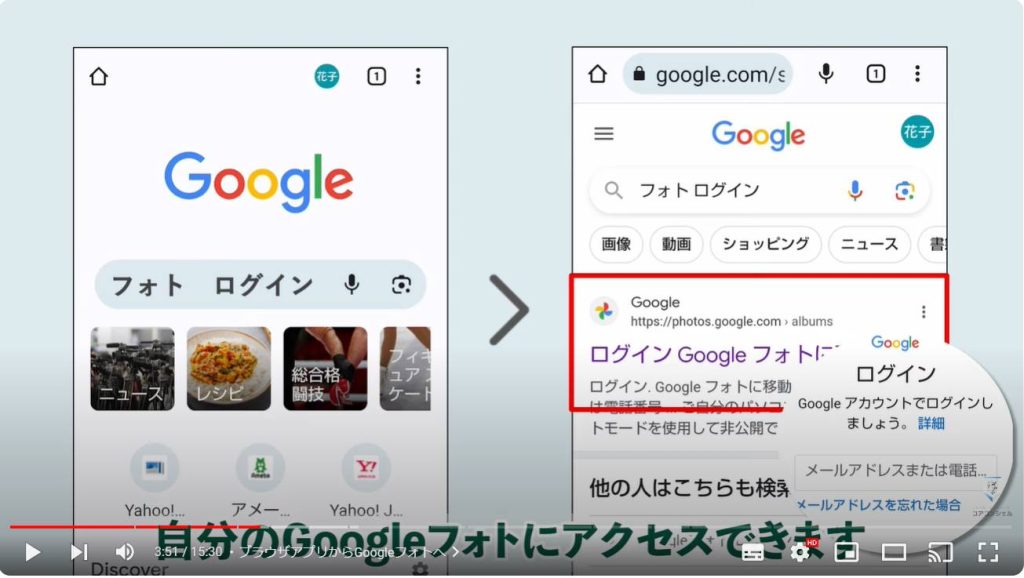
5. アルバム作成画面についてしまったら
これで無事、ウェブ版のGoogle フォトにたどり着くことができました。
私の場合なぜか初めはアルバム作成画面が表示されることが多かったです。
もしこの画面についた場合は、一旦フォト一覧画面に移動しましょう。
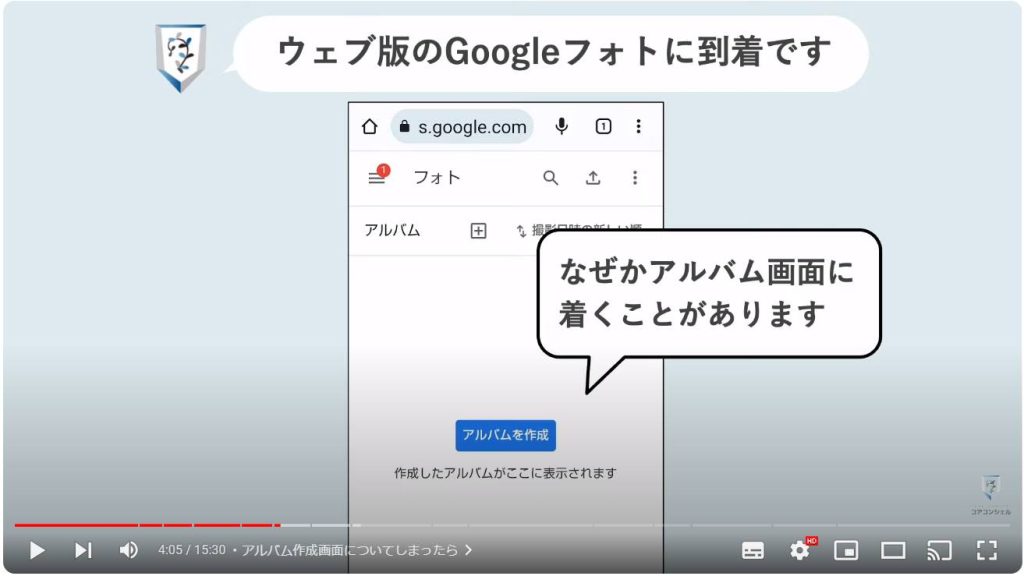
左上にある3本線からメニューを開いて、一番上のフォトをタップするとフォト一覧画面に遷移します。
アプリと似たような、自分がバックアップした写真の一覧画面が表示されているかと思います。
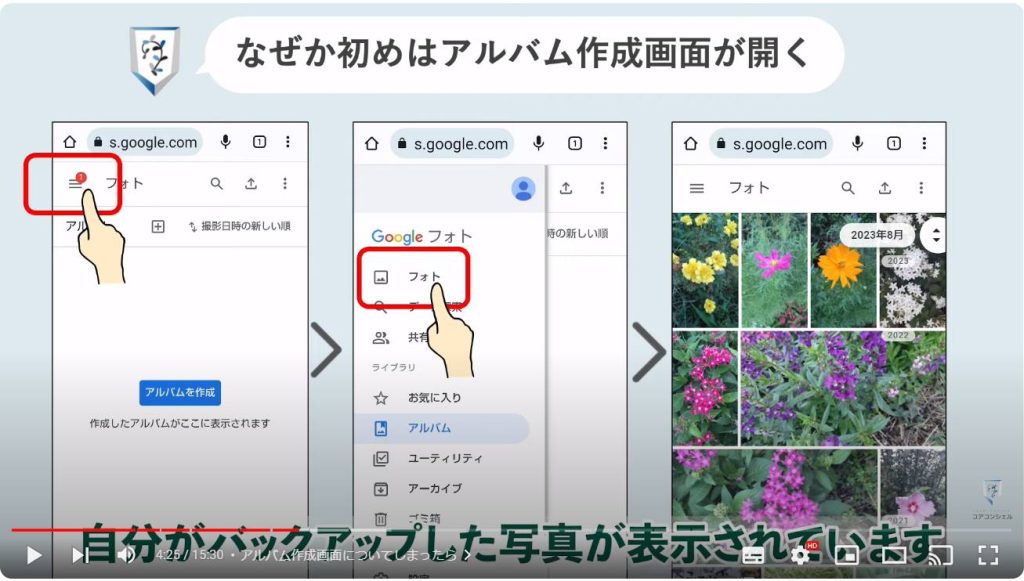
6. アプリ版とウェブ版の違い
Googleフォトのウェブ版を見るのは初めてという方も多いかと思います。
アプリ版とできる事は変わりませんが、画面レイアウトには結構な違いがあります。
また当然ながらやはり操作の快適さにおいては、ウェブブラウザの制限を受けるため、これ専用のアプリであるGoogleフォトアプリには大きく劣ります。
今回のようにちょっと特殊なことをやりたいという時以外に、スマホでアプリ版をあえて使わない理由はあまり見当たらないかと思います。
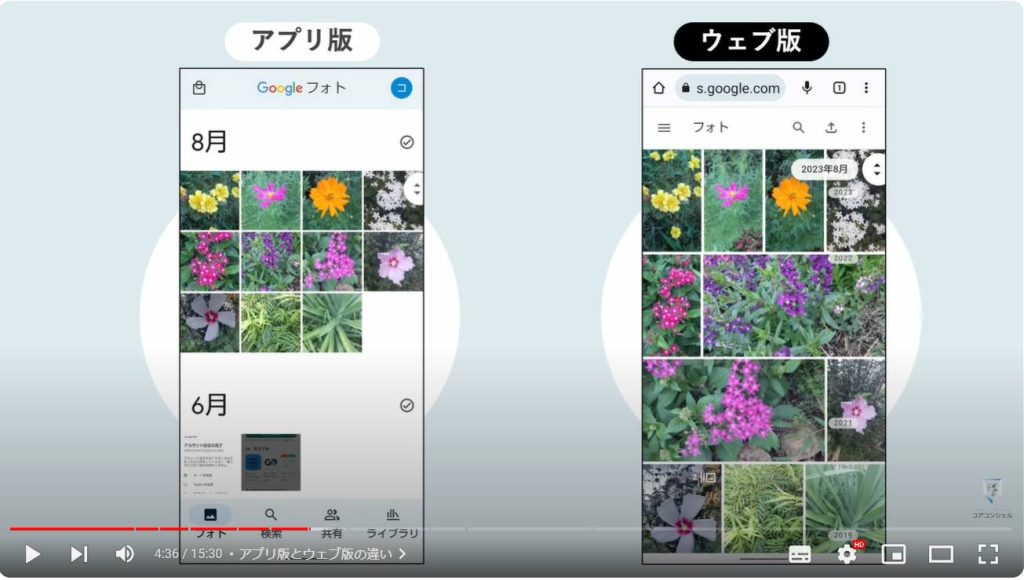
7. 写真を削除する
それではこのウェブ版のGoogleフォトから写真の削除を行なってみましょう。
写真を一枚タップして、上に表示されたゴミ箱アイコンをタップ、注意書きウィンドウが出てきますので、ゴミ箱に移動、とタップしましょう。
手順としてはここまでで完了です。
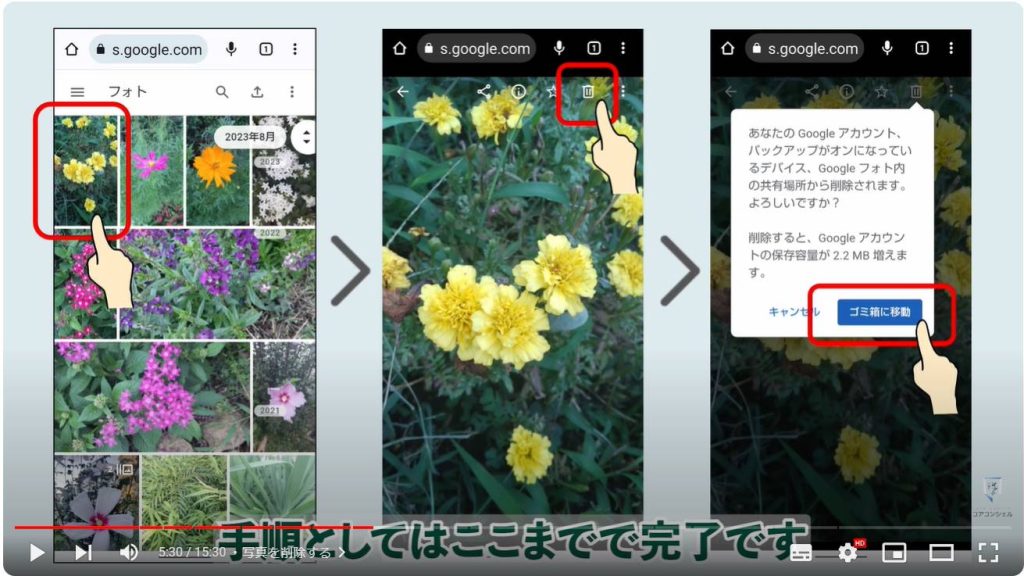
今回は、ついでにゴミ箱からも削除して、Googleフォト上から完全に消してしまいます。
この手順は本来不要なのですが、これをするかどうかでiPhoneとAndroidの後の見え方が違う若干場面がありましたので、状況を揃えてわかりやすくするための処置だと思ってください。
左上の3本戦メニューからゴミ箱に移動して、さらに右上のゴミ箱アイコンをタップすれば完全消去となります。
こちらでウェブ版Google フォトでの操作は完了です。
Google フォト上で削除しましたので通常であれば本体の写真ごと削除されてしまいますが、今回はどうなったでしょうか、まずは本体の写真が無事かどうか見てみます。
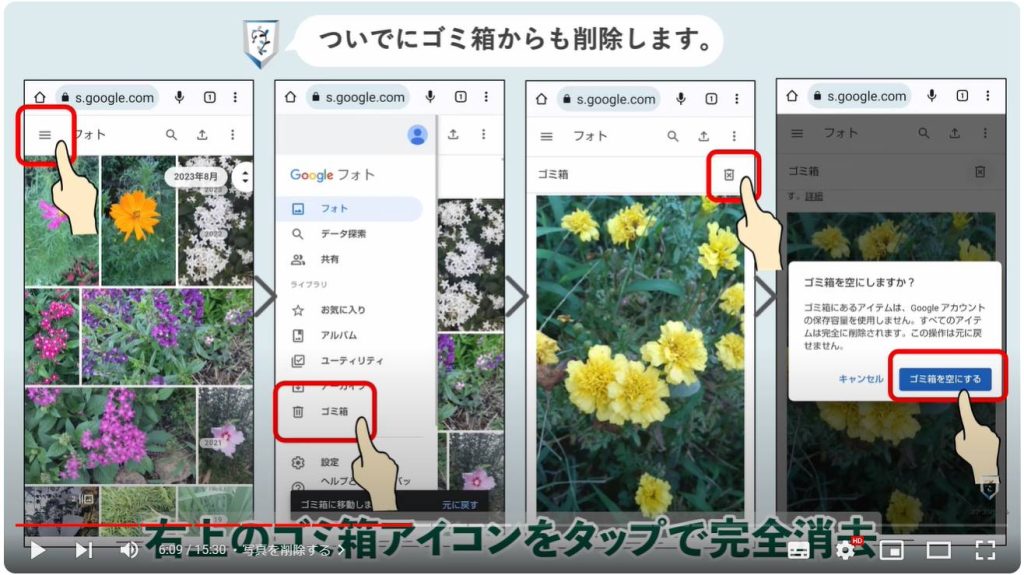
8. 本体ストレージの写真を確認する
iPhoneは写真アプリ、アンドロイドはファイルズというアプリで本体ストレージの写真を確認してみたところ、このように本体ストレージ側の写真は無事残っていることが確認できました。
Googleフォトで削除したものは本体からも削除されるというルールが、ウェブブラウザ版のGoogleフォトから削除した場合は適用されないということがわかりました。
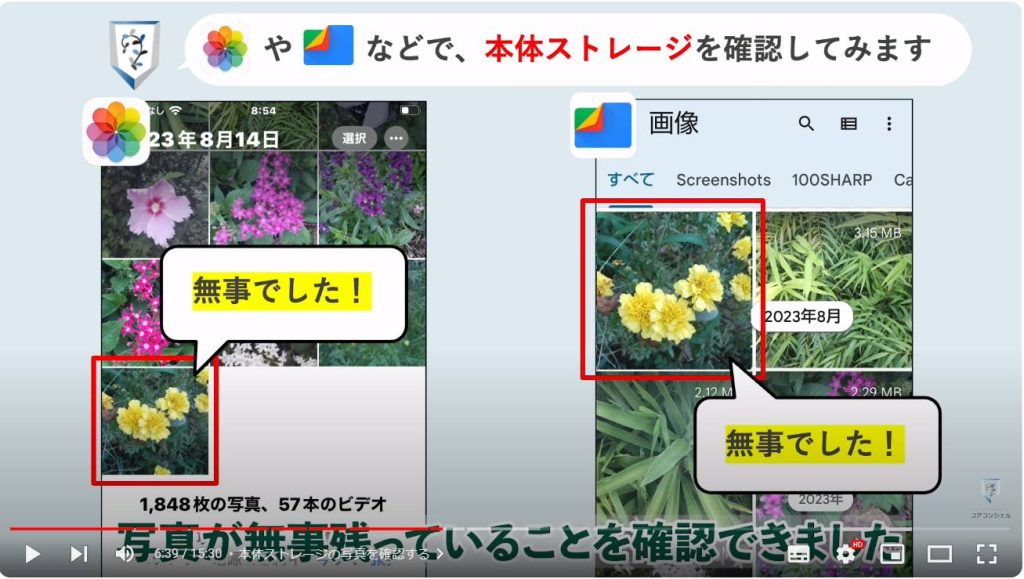
9. Googleフォトアプリでの表示を確認する
では逆に、Google フォトアプリでの表示はどのようになっているでしょうか。
アプリを開いてみると、なんとGoogle フォトでは削除したはずの写真がそのまままた表示されていました。
一瞬あれ?と感じはしますが、これは実は通常通りの振る舞いです。
Google フォトアプリのフォト一覧はバックアップのあるなしにかかわらず、端末に保存されている写真は表示しますので、これはバックアップはもう無いけれども、本体にあるため表示されている、ということになります。
ちょっとややこしいですがGoogleフォトアプリの仕様通りの挙動といえます。
ちなみに、iPhoneでは、ウェブ版でゴミ箱に入れただけだと、ここに写真は出て来ませんでした。
ゴミ箱からも完全消去することで、ようやくデバイス内にある写真が反映されてここに出てくるという仕様になっているようで、先ほどあえてゴミ箱からも完全消去を行ったのはそのためです。
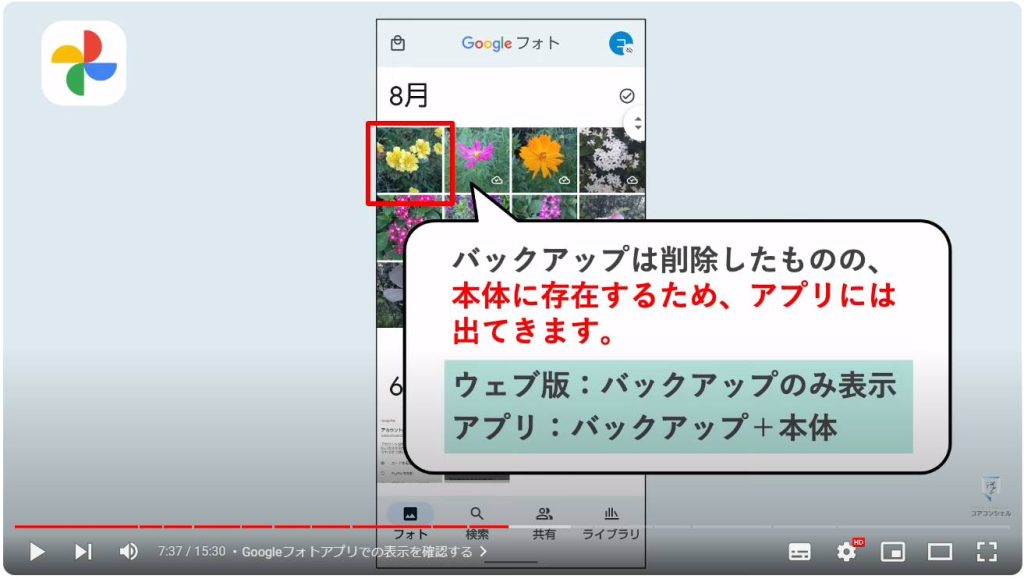
念の為この写真の詳細を確認してみるとここに保存場所はデバイス内である、と表示されています。
バックアップがある写真ではバックアップ済と表示されるはずの場所ですので、この写真はバックアップは存在せず本体にのみ存在する写真ということになります。
つまり、無事Googleフォトのバックアップのみ削除することに成功したようです。
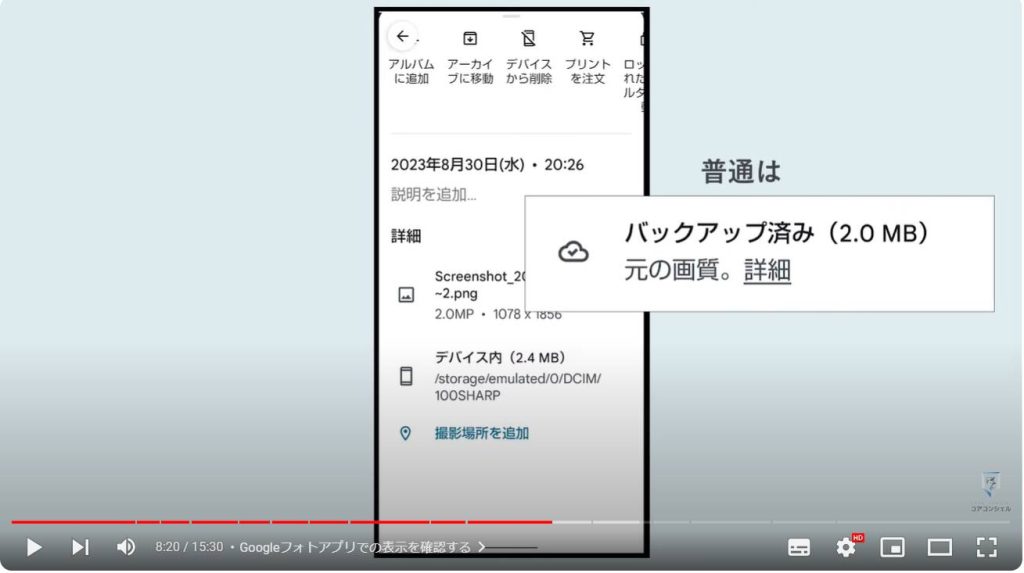
ちなみに当然ですがバックアップが削除されましたので、これを行うと、他のデバイスからは閲覧することができなくなります。この点はご留意ください。

10. バックアップのスイッチは戻して大丈夫?
では次に、先ほど削除した写真が元に戻ってしまっては意味がありません。
バックアップのスイッチをオンに戻して確認してみます。
スイッチをオンに戻したところ、こちらの写真には特に何の変化も見られず、再度バックアップされるということもありませんでした。
作業が完了したら、いつもどおりバックアップをオンにしても問題ないようです。
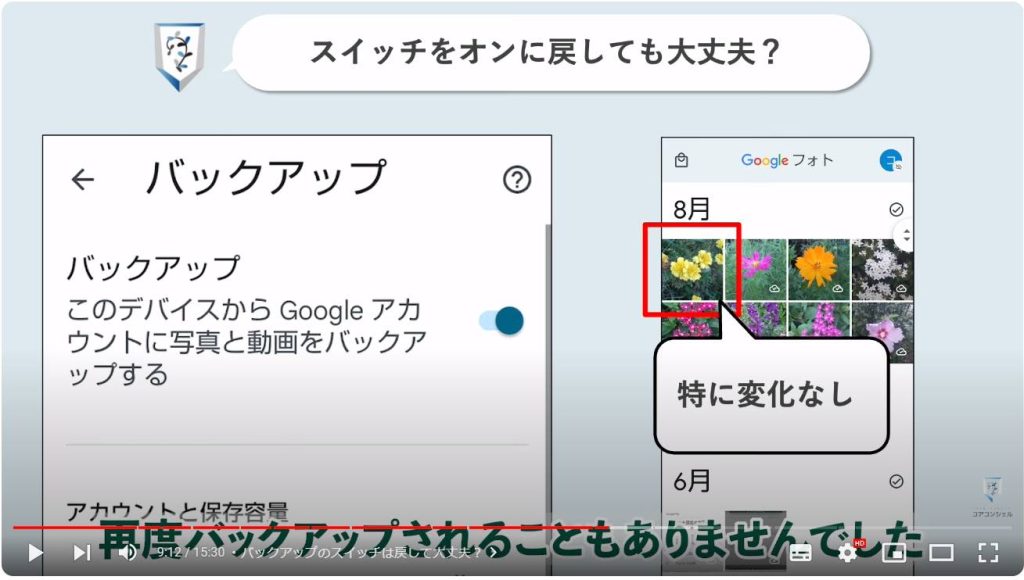
ちなみに、Googleの公式ページの書き方だとスイッチを再びオンにしたときに、さも元に戻るかのような書き方がされています。
もしどうしても不安な方はご自身の環境でどうなるか、試し撮りした写真で確認してから実施してみてください。
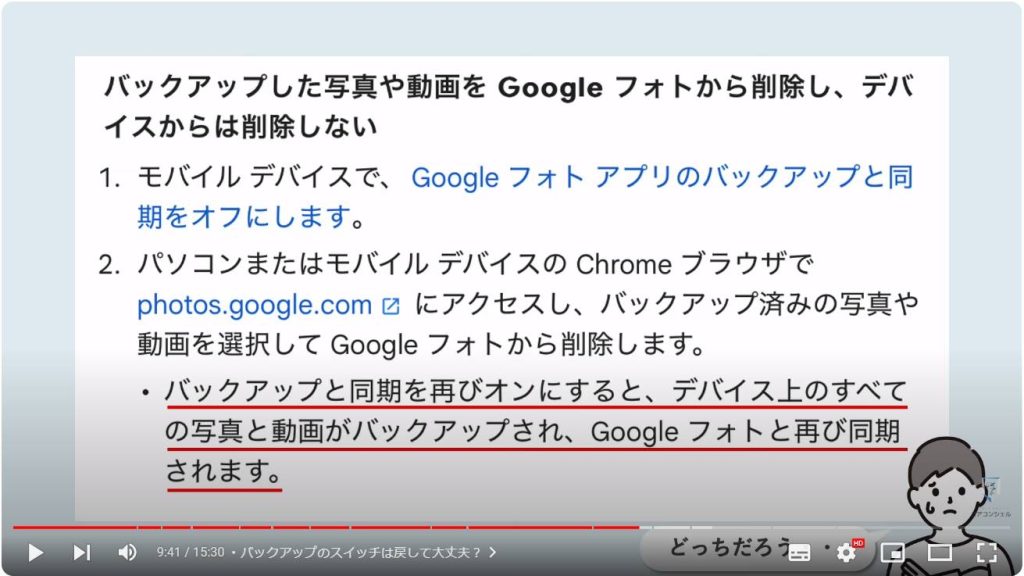
11. Androidは設定に注意
ちなみにAndroidにて、バックアップのスイッチをオフからオンに戻した時、バックアップ設定が保存容量の節約画質ではなく元の画質モードに勝手に設定されてしまうことが多々ありました。
皆様もこの操作をした場合は今一度ご自身のバックアップ設定が意図したものになっているかどうか確認してみてください。
なんだか容量追加のサブスクリプションの提供を始めてからのGoogleは、隙あらば容量を消費させようとしてくるように感じます。
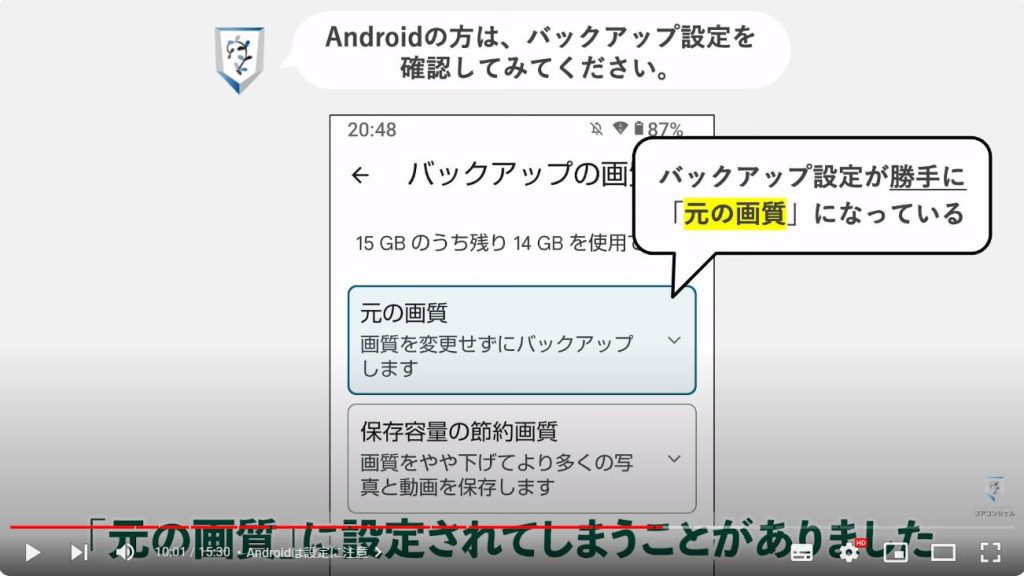
12. 何か不具合など起きる?バックアップできなくなったら
以上のように、やや裏技っぽい方法でバックアップを削除しました。
これにより何か他の写真と異なる不都合な点などは無いのか簡単に確認してみましたが、特段おかしな点は見つかりませんでした。
一点、バックアップしていない写真というのは「今すぐバックアップ」というボタンが表示されるはずなのですが、Androidでは当該の写真にはそのボタンが表示されなくなりました。
他にそうしたボタンも見当たりません。
つまりなんと、バックアップできなくなってしまいました。
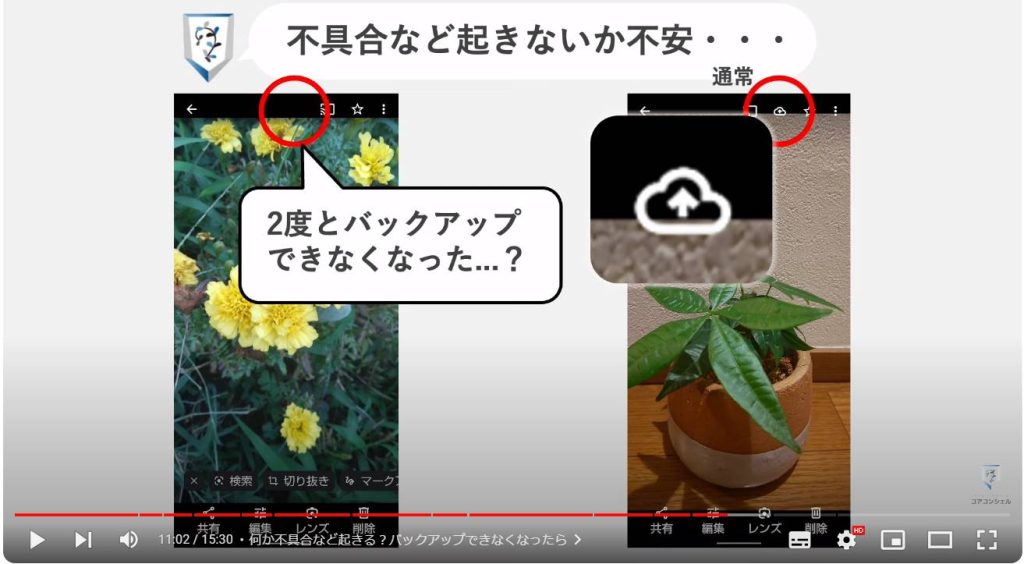
一応これは簡単な対処方法が見つかりました。
Googleフォトはアルバムに追加する操作を行うとその中にバックアップされていない写真があった場合にそれをバックアップする仕様になっています。
そちらを利用してこの写真をアルバムに追加とすることで再度バックアップすること自体はできました。
アルバムは適当なもので問題なく、追加後にアルバムから削除してしまっても構いません。
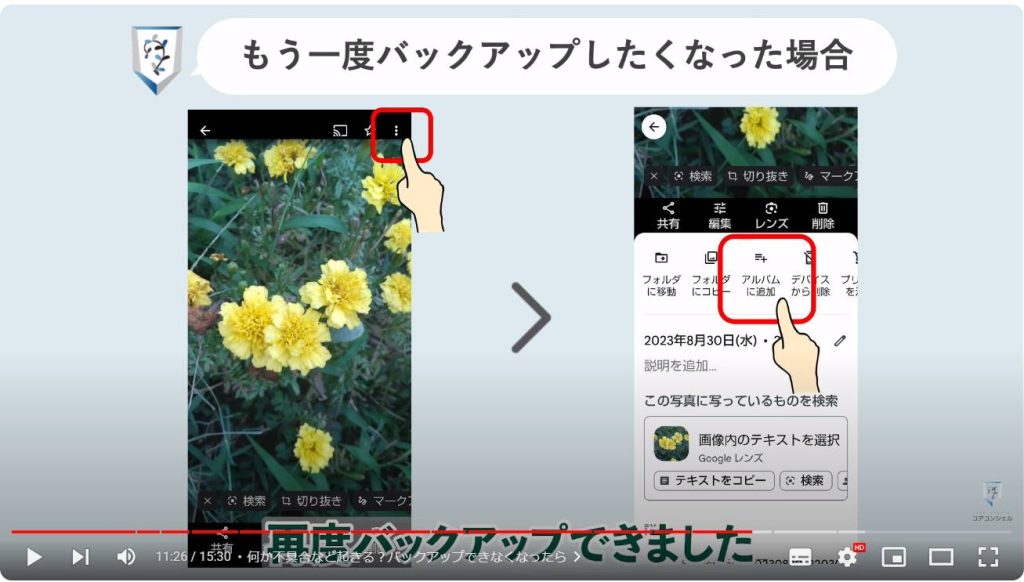
13. PCから行う方法やメリット
今回の一連の操作は、パソコンからも同様に行うことができます。
パソコンからGoogleフォトを検索してアクセスすれば、当然ウェブ版のGoogleフォトが開きますので、そちらで削除の操作を行うだけです。
パソコンから行うメリットとしては複数選択がやりやすいと言う点が挙げられるかと思います。
一枚選択状態にした後、シフトボタンを押しながらカーソルを動かすと、その範囲内の写真を全部選択状態にしていくことができます。
スマホだと画面が狭いこともあって、1度にたくさんの枚数を選択するというのがあまり得意ではないので、普段から役に立つテクニックかと思います。
ちなみにパソコンもスマホも、Google フォト上の写真全てを選択する、全件選択というのはできないようです。
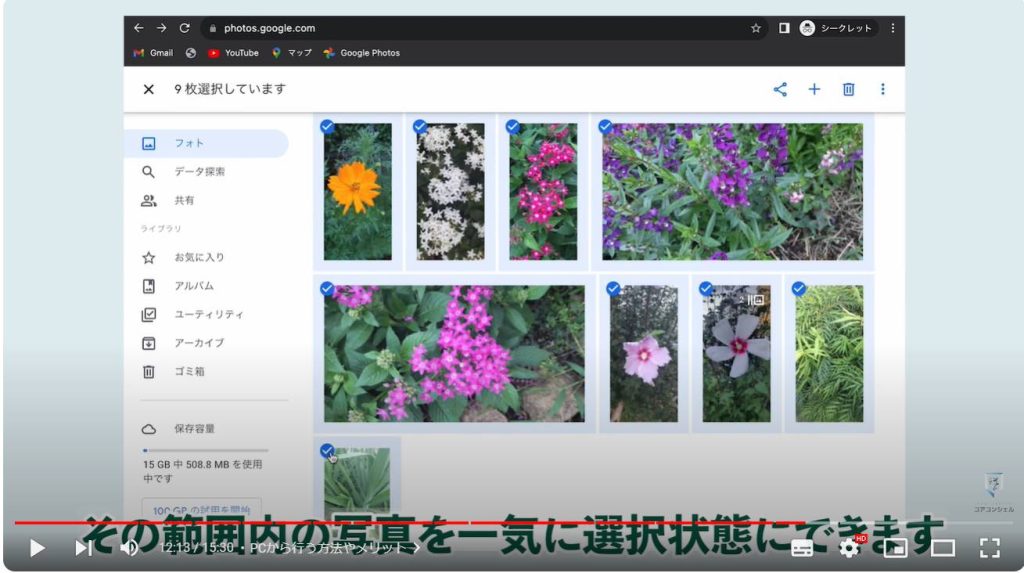
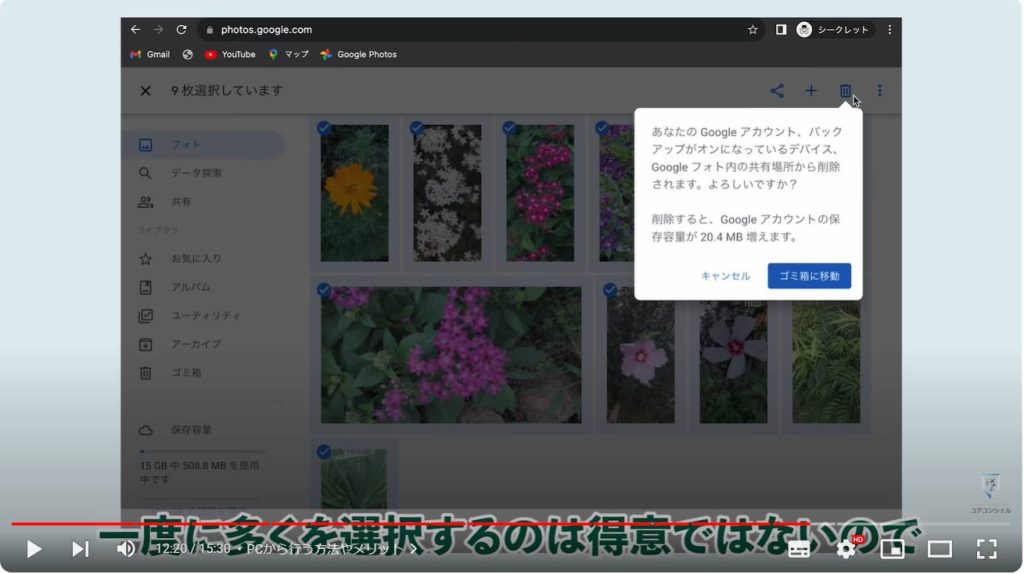
14. バックアップをオフにして利用するメリット
最後に、今回はバックアップした写真のみを削除する方法を見て参りましたが、Googleフォトの容量不足に悩む方は、そもそもバックアップをオフにして利用するというのも運用としてはお勧めです。
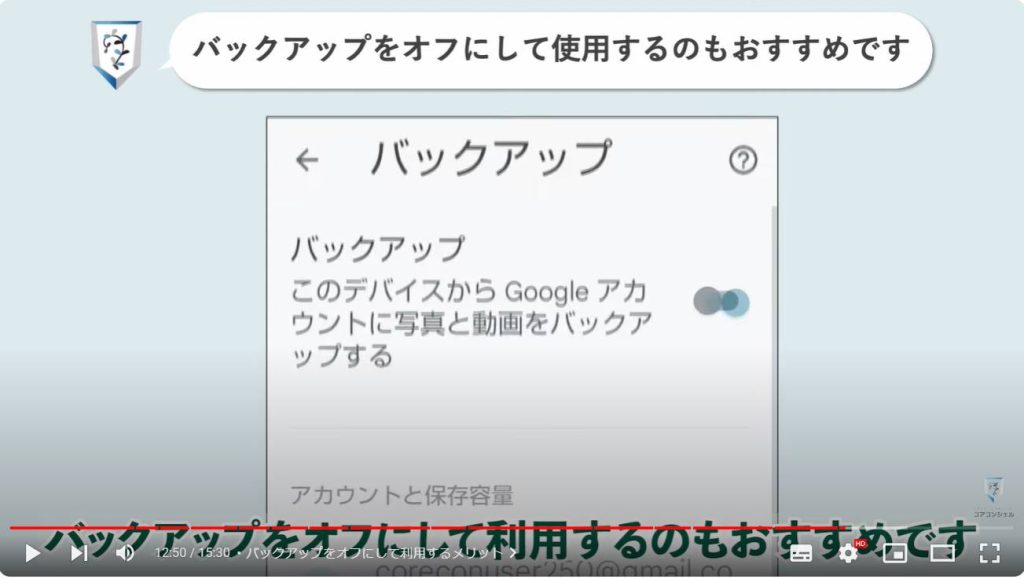
バックアップのスイッチをオフにした場合、当然ですが写真を撮影しても自動的にはバックアップされなくなります。
バックアップしたい場合はその写真を選んでバックアップのボタンをタップします。
このように、必要なものを選択的にバックアップできるようになる、というのがこうした運用のメリットです。
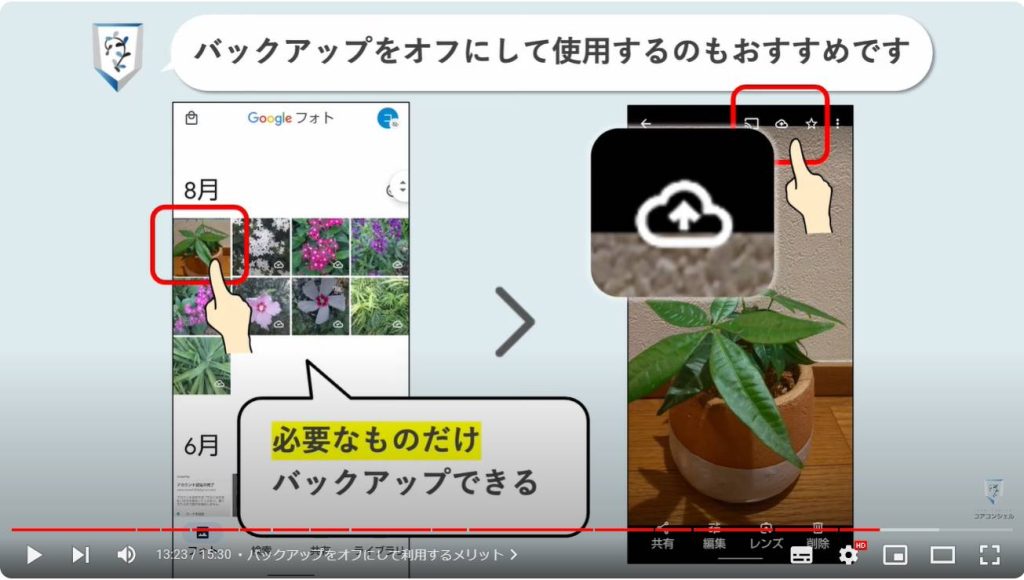
特に動画撮影を多用する方には大きなメリットを感じられるのではないかと思います。
というのも、動画データが自動的にバックアップされてしまうとどうしてもあっという間にGoogleフォトの容量を圧迫してしまいます。
現状、Googleフォトの設定には静止画だけをバックアップして動画をバックアップしないといった、バックアップを自動的に仕分けるような設定はありません。
また、Google フォトにバックアップされた動画は、静止画に比べて、画質の劣化度合いが大きくなりやすいです。
元々が高画質なスマホで撮影した場合は特に、元のデータと結構な差を感じることがあるかと思います。
また、デバイスから削除してバックアップのみとなった動画は、再生にあたりGoogleフォトのサーバとデータ通信を行って動画を再生することになりますので、その動画を閲覧する際に都度大きな通信が発生することになります。
さらに通信環境は良好でも、 再生するまでにかなりの時間待たされたり、動画が途切れ途切れになったりすることが多々あります。
こういった具合にGoogle フォトは動画撮影を多様する使い方との相性はあまり良いとは言えない側面がありますので、気になる方はぜひこうした運用を試してみてください。
もちろんバックアップが自動的には作成されなくなりますので、ある程度マメな管理が要求されます。その点は十分にご留意ください。
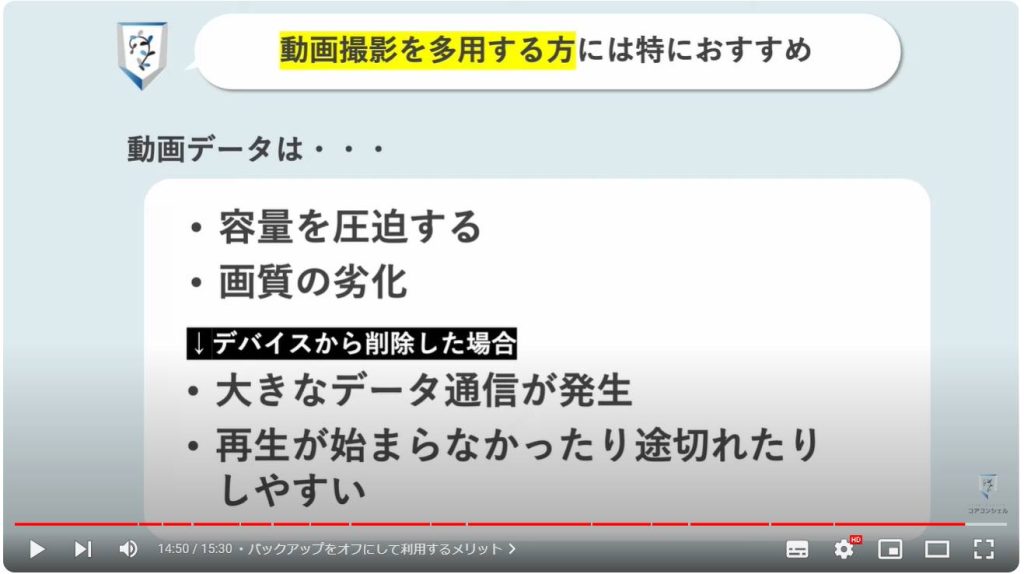
当動画は以上となります。
最後までご視聴いただきありがとうございました。
よろしければ「チャンネル登録」をいただけると幸いです。
また、「メンバーシップ」にて弊社動画のテキスト版も配信しておりますので、よろしければ是非ご登録ください。
それでは、次の動画でもよろしくお願いいたします。
「【Googleフォト】2023年版最重要アプリの完全ガイド」もご参照ください。
「【保存 or 保存されない】Googleフォトのバックアップはフォルダで決まる!フォルダの正しい使い方」もご参照ください。
<指導実績>
三越伊勢丹(社員向け)・JTB(大説明会)・東急不動産(グランクレール)・第一生命(お客様向け)・包括支援センター(お客様向け)・ロータリークラブ(お客様向け)・永楽倶楽部(会員様向け)等でセミナー・講義指導を実施。
累計50,000人以上を指導 。
<講義動画作成ポイント>
個別指導・集団講座での指導実績を元に、わかりやすさに重点を置いた動画作成
その他の講義動画は下記の一覧をご参照ください。
<その他>
オンラインサポート(ライブ講座・ZOOM等でのオンライン指導)とオフラインサポート(出張指導・セミナー形式のオフライン指導)も実施中。詳しくはメールにてお問い合わせください。
【全店共通】
03-5324-2664
(受付時間:平日10時~18時)





















