今回は、写真アプリの定番として、Google(グーグル)フォトの使い方についてご説明致します。
最近のアンドロイド端末には、アルバムなどの写真アプリがなくなってきています。その代わりにGoogle(グーグル)フォトが必ず入っています。
従来は写真アプリがあり、Google(グーグル)フォトが写真のバックアップ先になっていることが多くありましたが、操作次第(Googleフォトの写真を削除する操作)では写真アプリの写真も消えてしまうという事もありました。決して不便というのではなく、操作方法を理解していないと大切な写真も消してしまうことがありますので、ご注意ください。Googleフォトだけを使うのであれば、今後はそのようなこともなくなるかもしれません。
是非、この機会に「Googleフォト」の使い方をマスターしましょう。動画内で丁寧にアニメーション付きで説明しております。
<講座内容>
1. 写真アプリで出来る事
2. Googleフォトについて
3. 写真の整理
4. 写真の共有
5. 写真の編集・加工
6. Googleフォトの無制限利用廃止
詳しくは、下記の動画ご参照ください。(講義動画時間:16分54秒)
【目次】
1.写真アプリで出来る事
2.Googleフォトについて
3.写真の整理
4.写真の共有
5.写真の編集・加工
6.Googleフォトの無制限利用廃止
1. 写真アプリで出来る事
よく、「スマホで撮影した写真はどうやってみるの?」という質問をいただくことがございます。
スマホのカメラアプリで撮影した写真は、「アルバム」や「ギャラリー」といったアプリを起動することでその写真を閲覧することができるようになっています。
今回はカメラアプリではなく、その保存アプリの使い方についてをメインにご説明いたします。
スマホカメラ自体の使い方については、「カメラアプリの基本」という講座で詳しく解説しておりますので、そちらも併せてご覧ください。
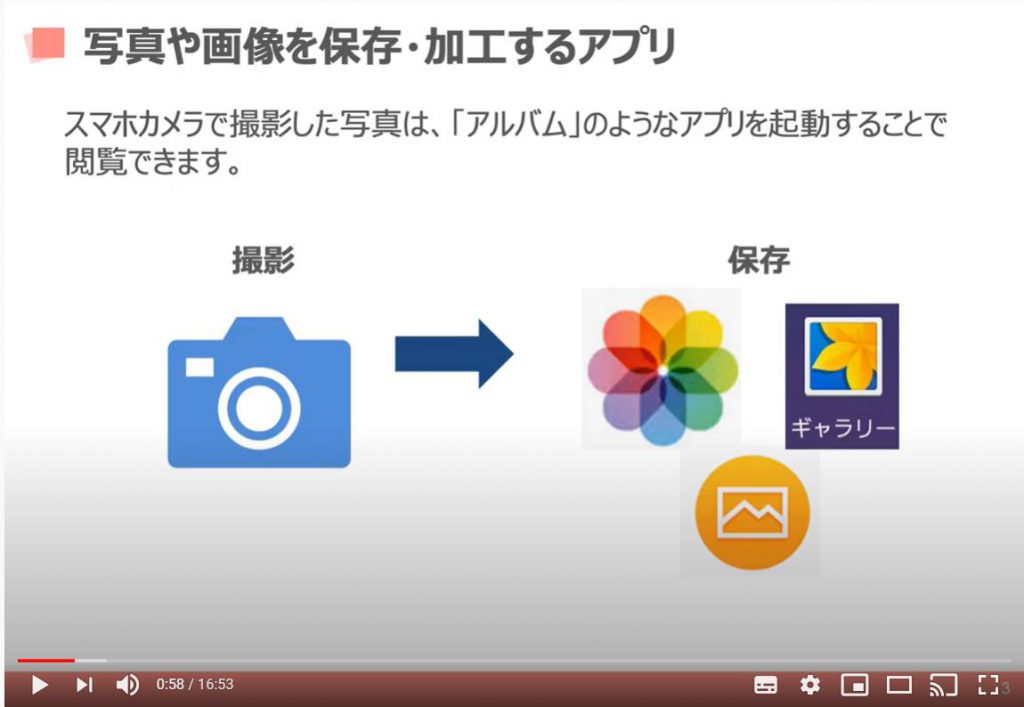
写真を閲覧するアプリはそのスマホの機種、メーカーによって、様々なものが初めからインストールされています。とはいえ、できることや操作方法にほとんど違いはありません。
写真アプリでできることとしては、
①写真の保存、閲覧
②写真の綺麗に編集/修正する
③アルバム作成
④他の人に送付したりできる共有
といった機能が利用可能です。

2. Googleフォトについて
今回は、写真保存アプリの代表格、Googleフォトを使ってご説明いたします。
操作方法等は、他のアプリと共通の操作ばかりですので、Googleフォトの操作方法を理解しておけば、他の写真アプリでも一通り応用が効くようになりますので、操作の感覚をつかんでいただければと思います。
Googleフォトはその名の通りGoogleが開発している写真アプリです。
アンドロイド機種には初めからインストールされていますので普段から利用されている方も多いかと思います。
もちろんiPhoneでも利用可能です。
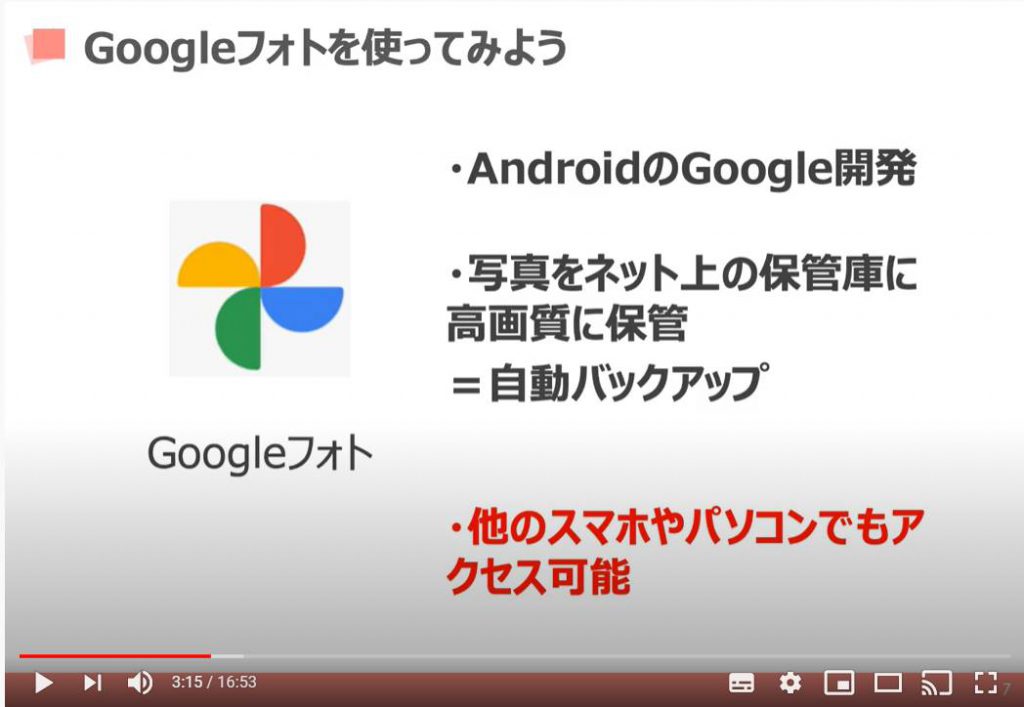
それでは、Googleフォトを起動してみましょう。
iPhoneの方はApp StoreよりGoogleフォトをインストールしましょう。
Androidの方はGoogleフォルダに入っている場合がございます。
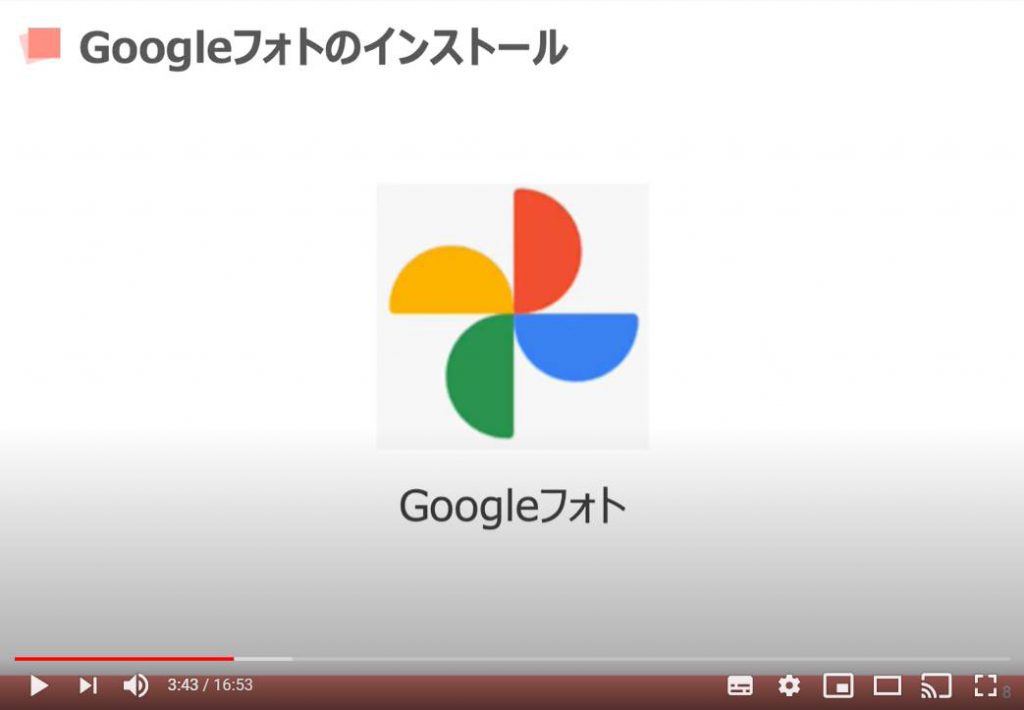
初めて起動すると、「Googleフォトが写真へのアクセスを求めています」と表示される場合がございます。
Googleフォトがスマホに入っている写真を読み込んでもいいか、という確認の表示です。
こちらは「OK」をタップしましょう。
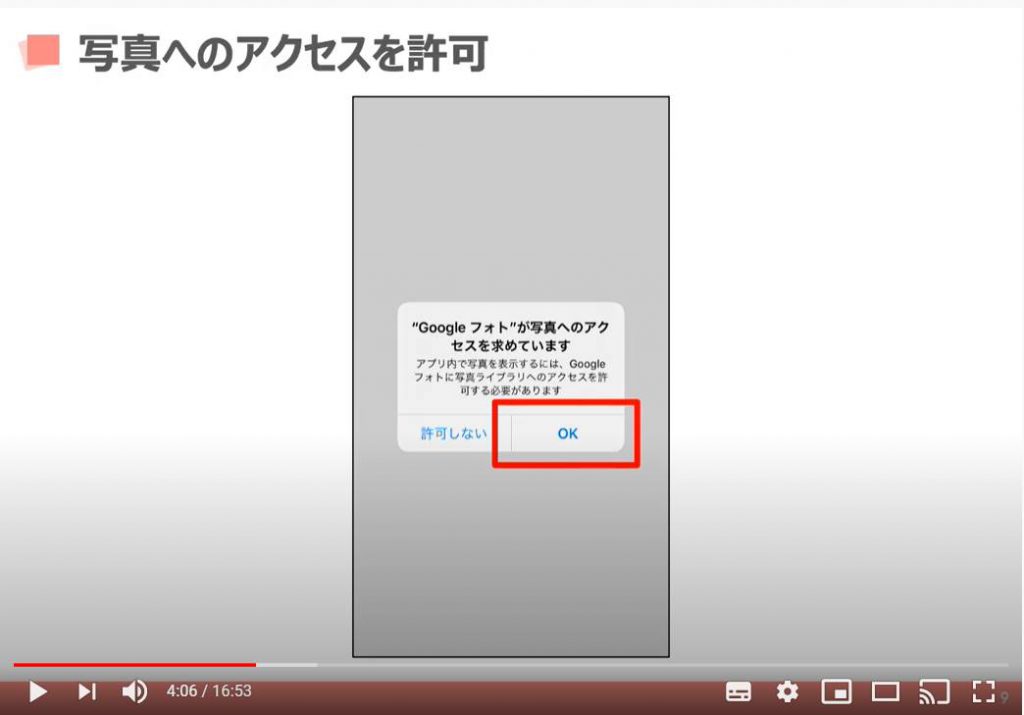
続いては通知の確認です。
Googleフォトからのお知らせを受け取るか、という意味ですが、Googleフォトからは緊急性の高いお知らせが来ることはありませんので、通知が煩く感じる方は許可しないをタップしましょう。
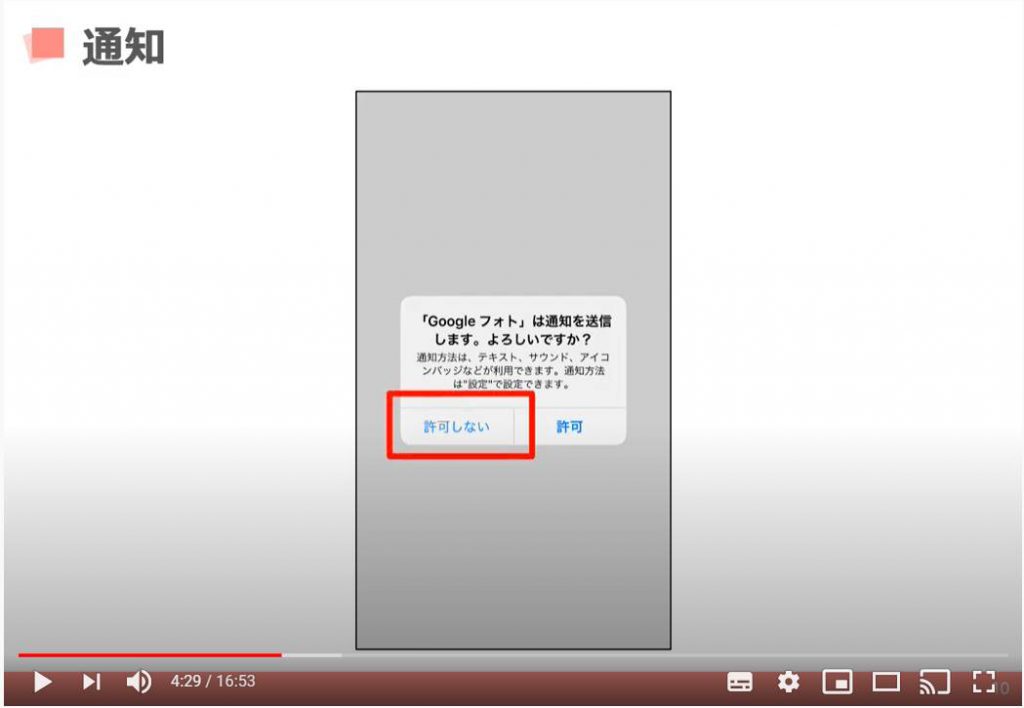
再度、本当に通知オフでいいですか、と表示されますのでこちらもオフのままにするで進めましょう。

GoogleフォトはGoogleアカウントと紐づけて利用します。
〇〇さんとしてバックアップと表示されたボタンをタップします。
アカウントへのログインを求められた場合は、メールアドレスとパスワードを入力、または作成しましょう。
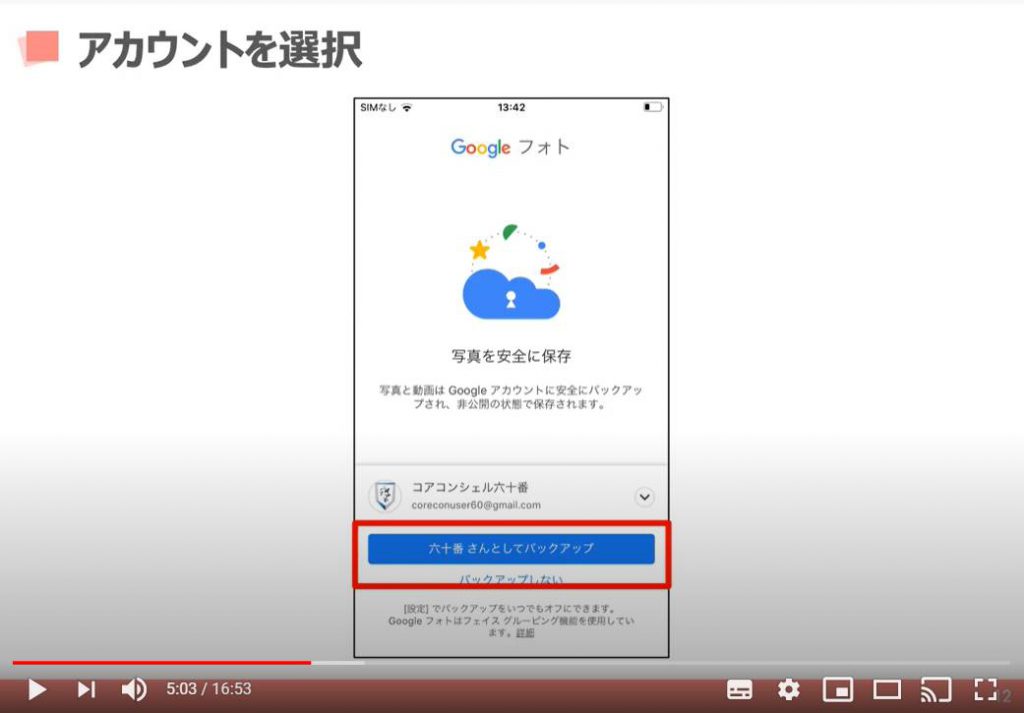
Googleフォトの写真の保存方法には二つの方法がございます。
少し写真の画質を落として、無制限に写真を保存する「高画質」という方法と、下の精細さを保ったまま保存する代わりに保存する容量に制限が設けられている「元の画質」です。
高画質では画質が落ちる、とありますが、見分けられるほどの劣化はありませんので、「高画質」を選択するのがお勧めです。
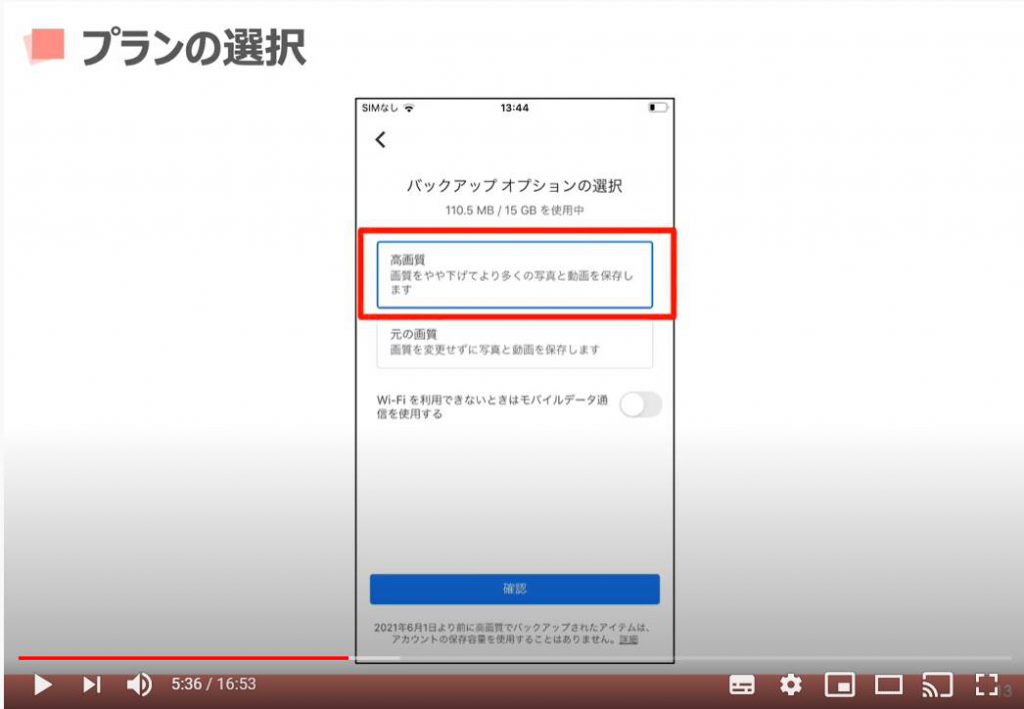
こちらの項目は、Wi-Fiを利用できない時はモバイルデータ通信を使用するとあります。
写真をバックアップする際は、写真をインターネット上に送るので、データ通信が発生します。
このスイッチがオフになっていれば、Wi-Fi接続時しかバックアップを行わないため、ギガを消費せずに利用できます。
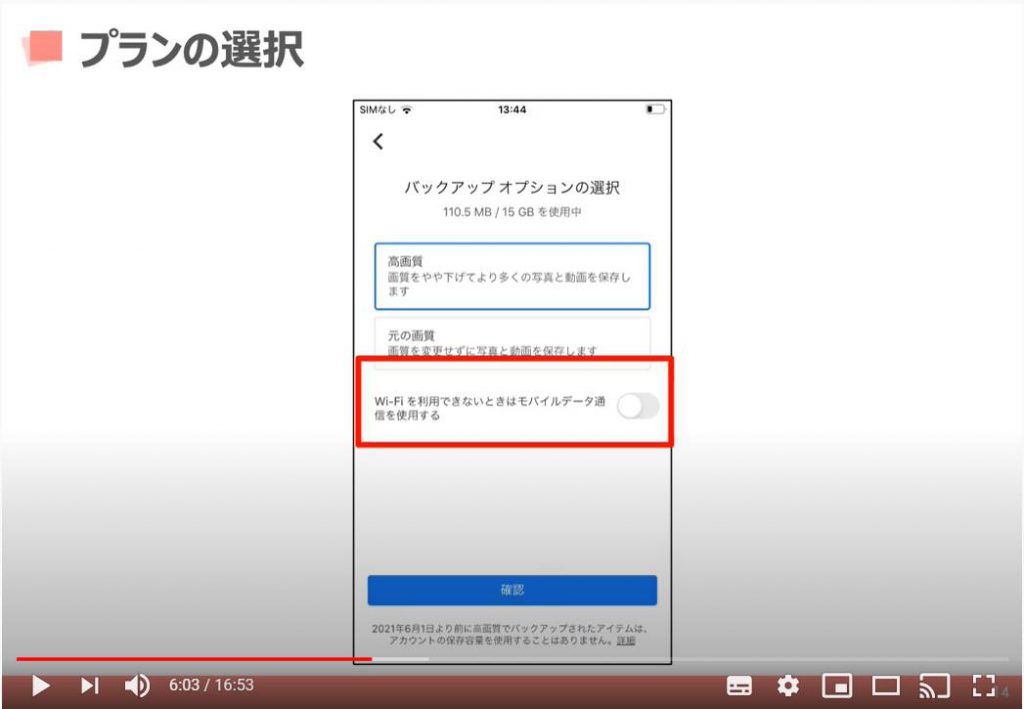
以上で初期設定は完了です。
確認をタップすると、写真一覧画面になります。
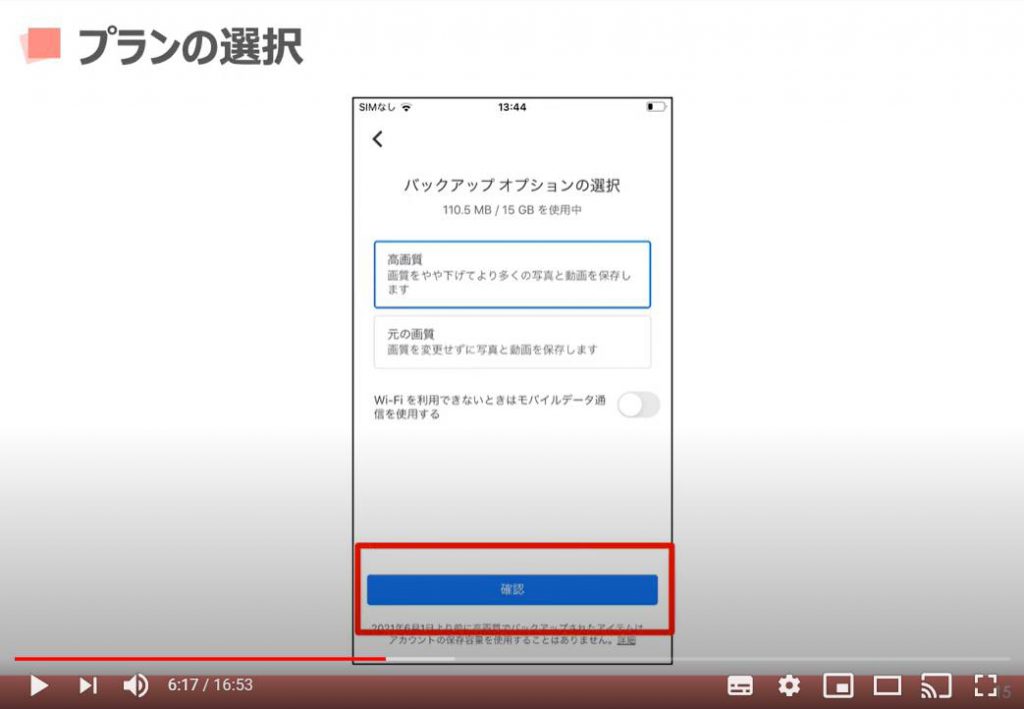
普段利用している「アルバム」や「ギャラリー」といったアプリと同じように、写真一覧の画面になったかと思います。
上から新しいものが並んでおり、写真を撮影すると一番左上に新しい写真が追加されていきます。
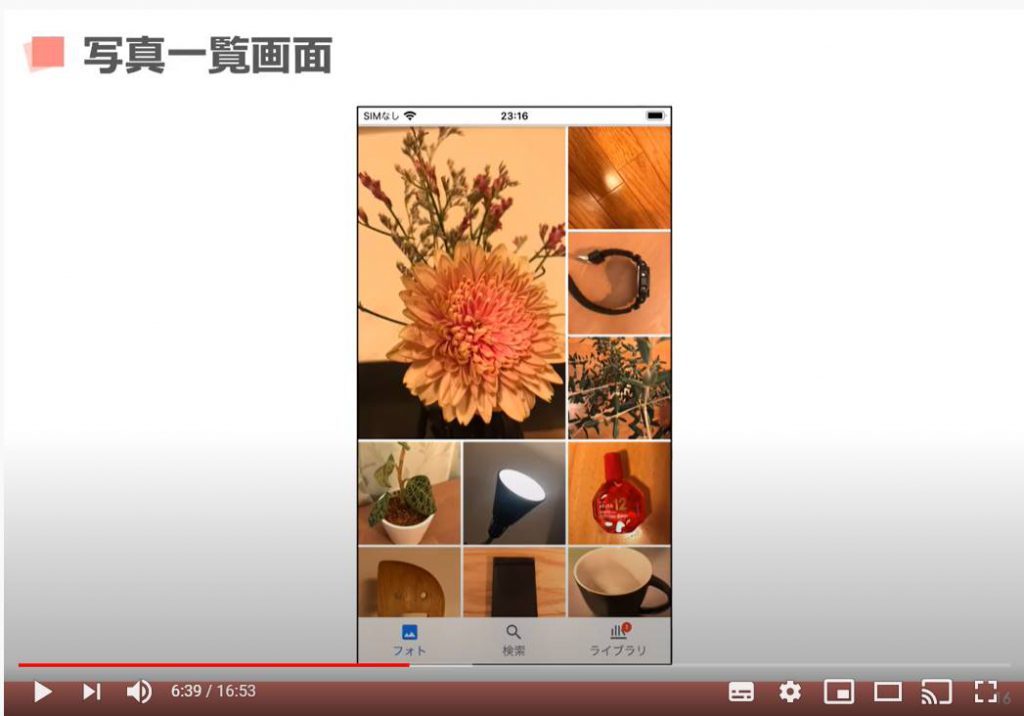
写真をタップすると、個別にその写真を表示できます。
左右にスワイプすることで、別の写真に移動できます。
写真一覧に戻るには、左上の左向きの矢印をタップします。
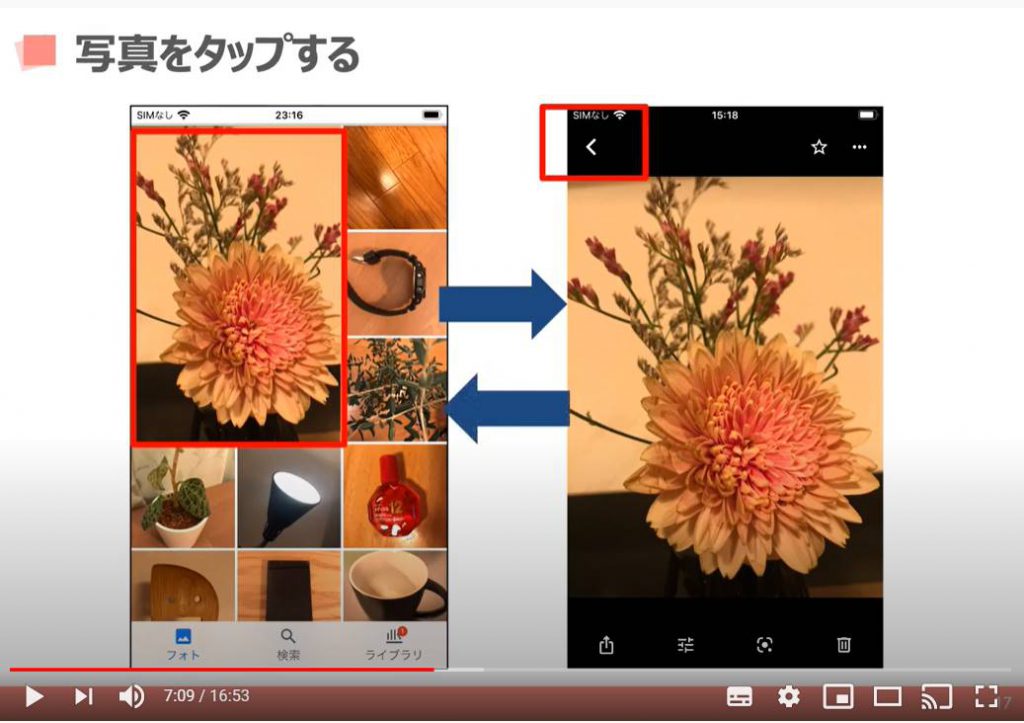
3. 写真の整理
写真を整理するには、こちらの画面右下にゴミ箱のアイコンがありますので、こちらをタップします。
そうしますと削除していいか確認が表示されますので、削除をタップします。
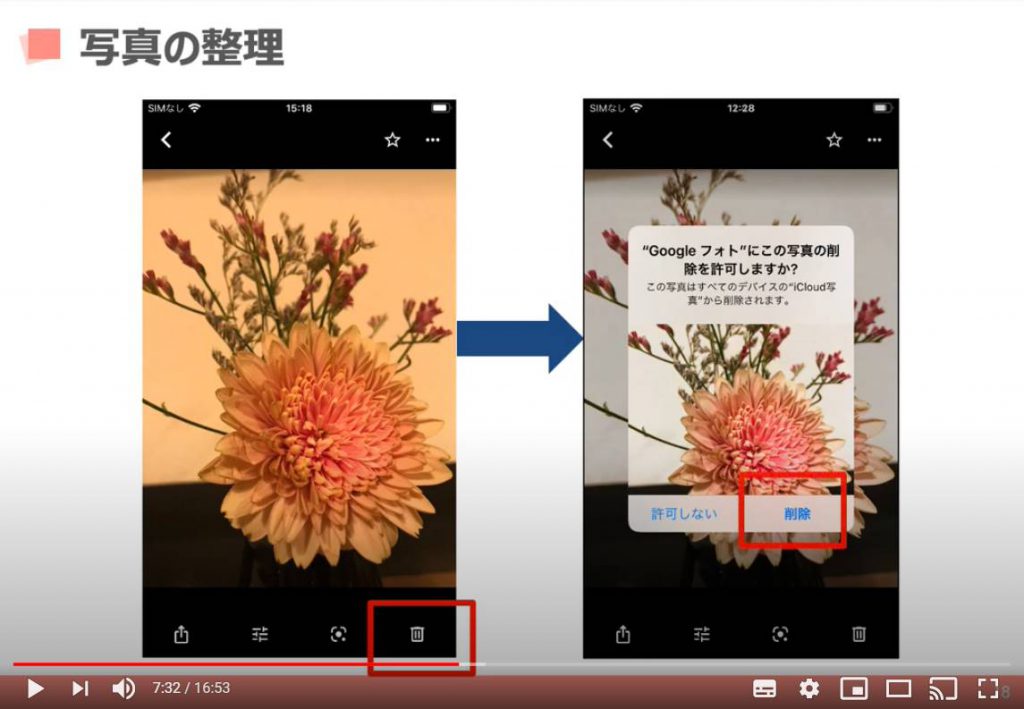
また、複数枚一度に削除したい場合は、一覧画面にて削除したい写真一枚を「長押し」します。
するとこのようにチェックマークがつきます。この状態になると、他の写真はタップするだけで、次々とチェックマークをつけていくことができます。
チェックマークをつけたら、右上のゴミ箱をタップすると、チェックマークのついた写真を一度に削除することができます。
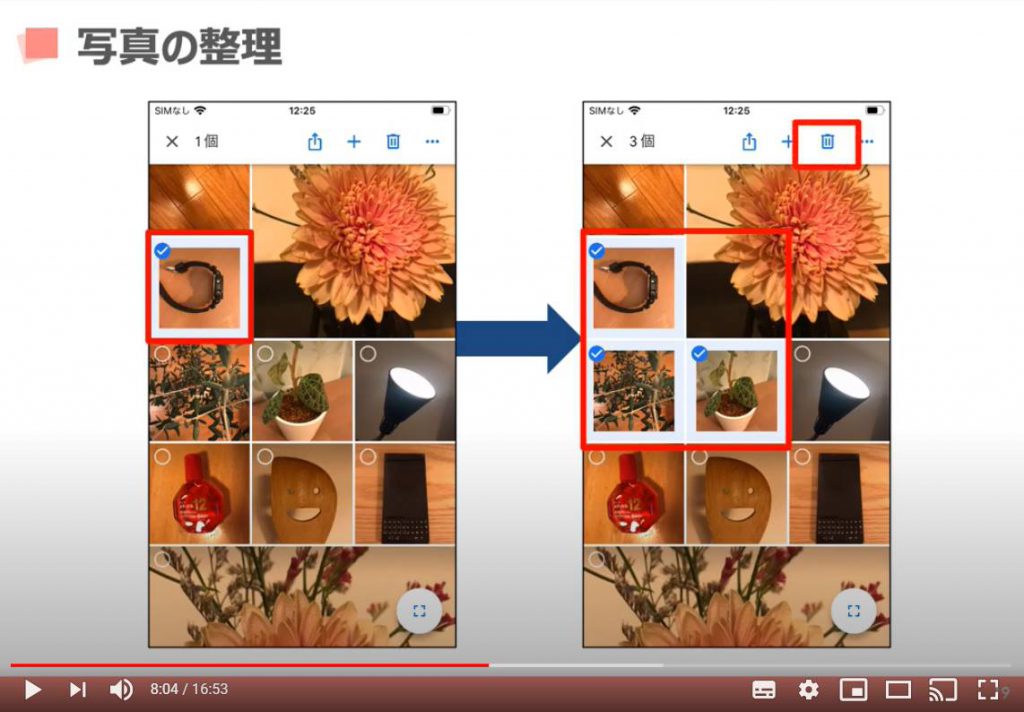
Googleフォトで写真を削除する際に覚えておきたい注意点がございます。
Googleフォトで写真を削除すると、撮影と同時にスマホ本体に保存された写真も同時に削除されます。
逆に、本体に保存された写真を削除してもGoogleフォトの写真は削除されません。
本体の容量を削減するために、本体の写真を削除してもGoogleフォトに保存されているので問題ありませんが、Googleフォトで削除する時は本当に不要な写真だけにするよう気を付けてください。
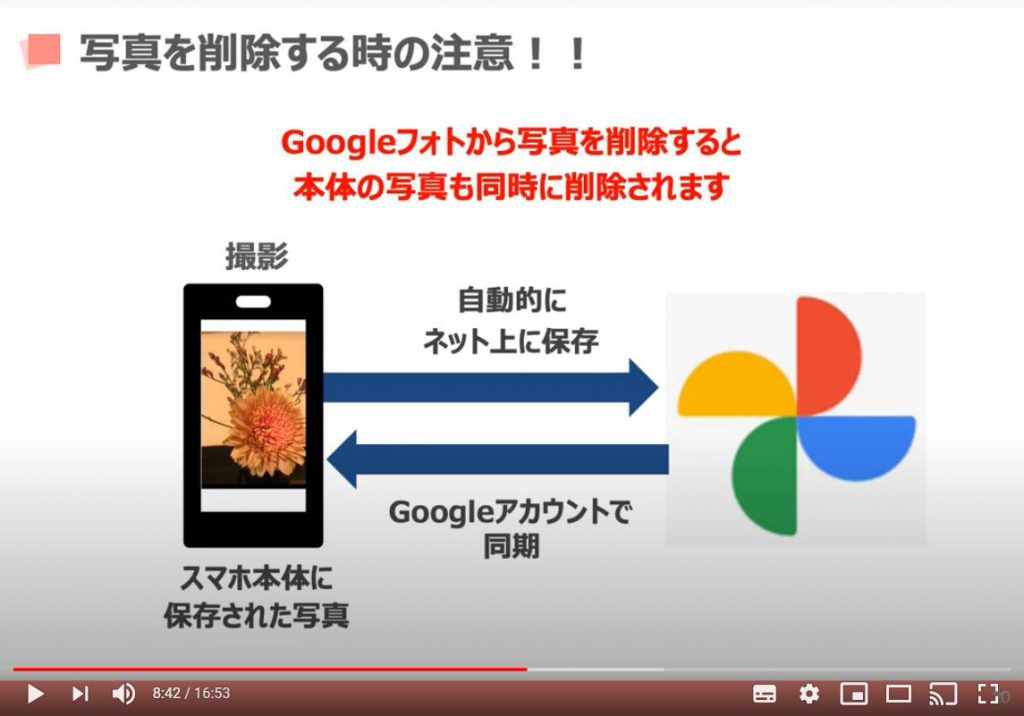
続いては、旅行に行った時や成長記録など、特定のテーマに沿った写真を集めたアルバムの作り方です。アルバムとして整理しておけば、人に写真を見せるときにわかりやすく、みて欲しい写真だけを集めたページを作って置くことができます。
アルバムを作成するには、下部にあるライブラリをタップすると、アルバムを一覧表示する画面が表示されます。
こちらにはまだアルバムを作っていないので何も表示されていません。
こちらのプラスのアイコンが書かれた、新しいアルバムというところをタップしましょう。
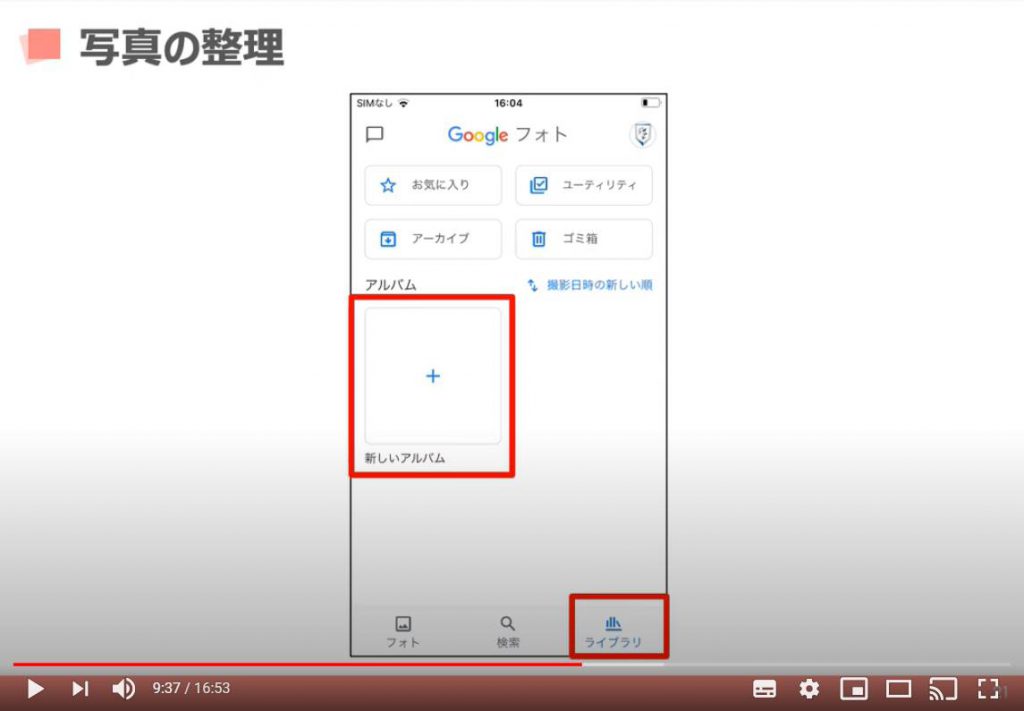
続いてはこちらの画面でアルバムのタイトルを入力します。
例えばこちらでは、家で育てている観葉植物をまとめたアルバムにするため、観葉植物と入力してみます。
次はこちらをタップして、写真の選択に入りましょう。
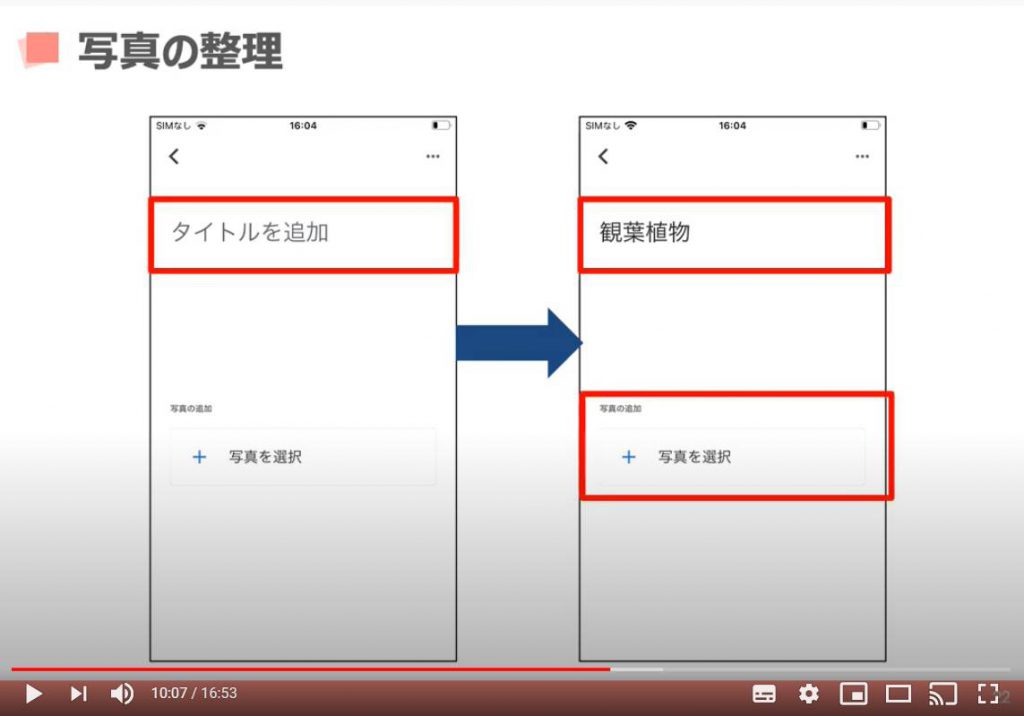
写真一覧が表示されます。タップしてチェックマークをつけられるようになっていますので、アルバムに入れたい写真をタップしていきましょう。
選んだら、右上の追加をタップします。
するとこのように選んだ写真とタイトルで構成されたアルバムが完成します。
いつでも他の写真を追加したり、誰かに送信したりすることもできるようになっています。
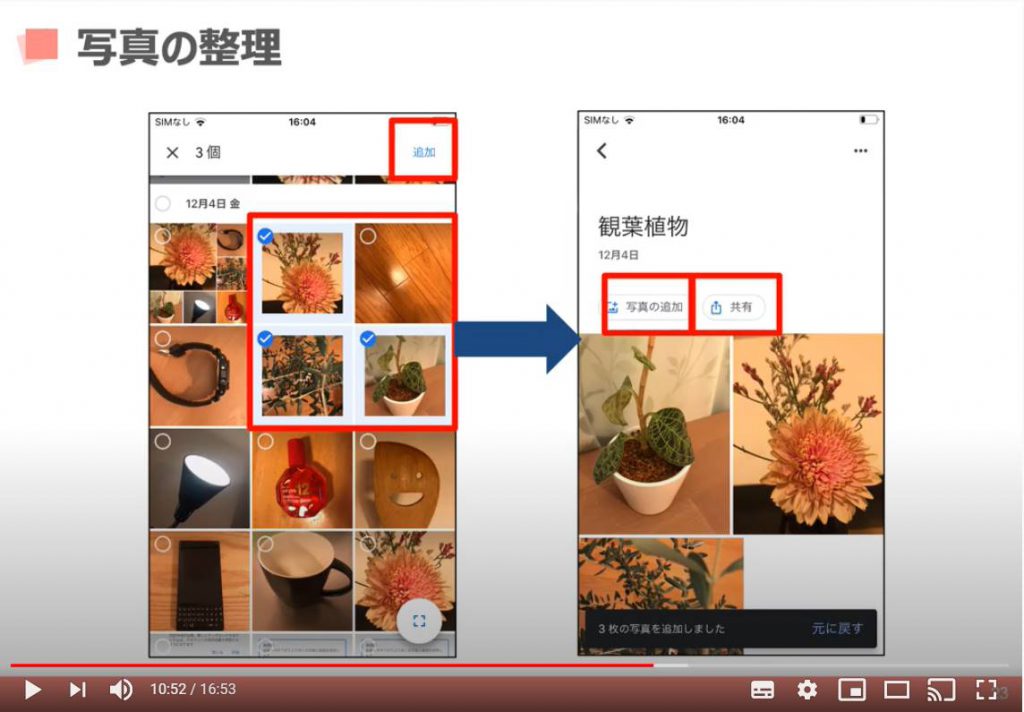
4. 写真の共有
iPhoneで共有ボタンをタップすると、このような画面が表示されます。
この画面から、どのアプリで誰に送信するか、ということを選択します。
表示していた写真にはチェックマークがついていますが、他の写真をタップするとその写真にもチェックマークがつき、同時に送信できるようになります。
こちらの赤枠のボタンをタップしてください。
すると、自分がインストールしているアプリの中から、利用できるアプリの一覧が表示されますので、こちらから送信に利用するアプリを選択しましょう。
メールで送りたい場合はメッセージ、LINEで送付したい場合はLINEのアプリをタップすれば、そのアプリで送信する画面が立ち上がります。
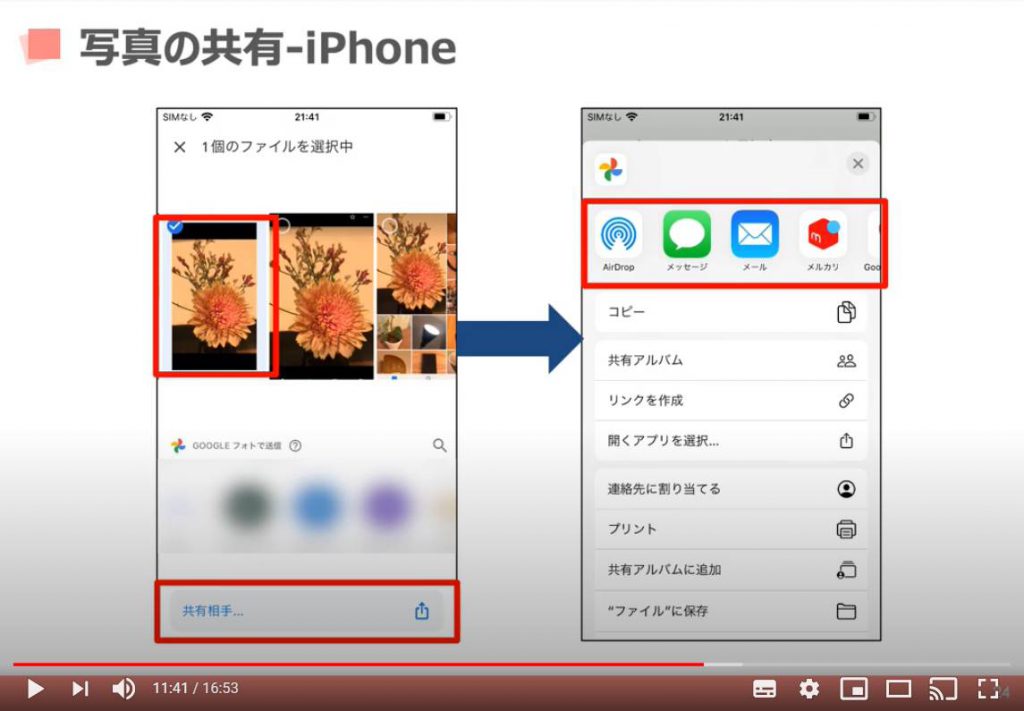
Androidでは共有ボタンをタップするとすぐに共有手段のアプリ一覧が表示されますので、こちらから選択しましょう。
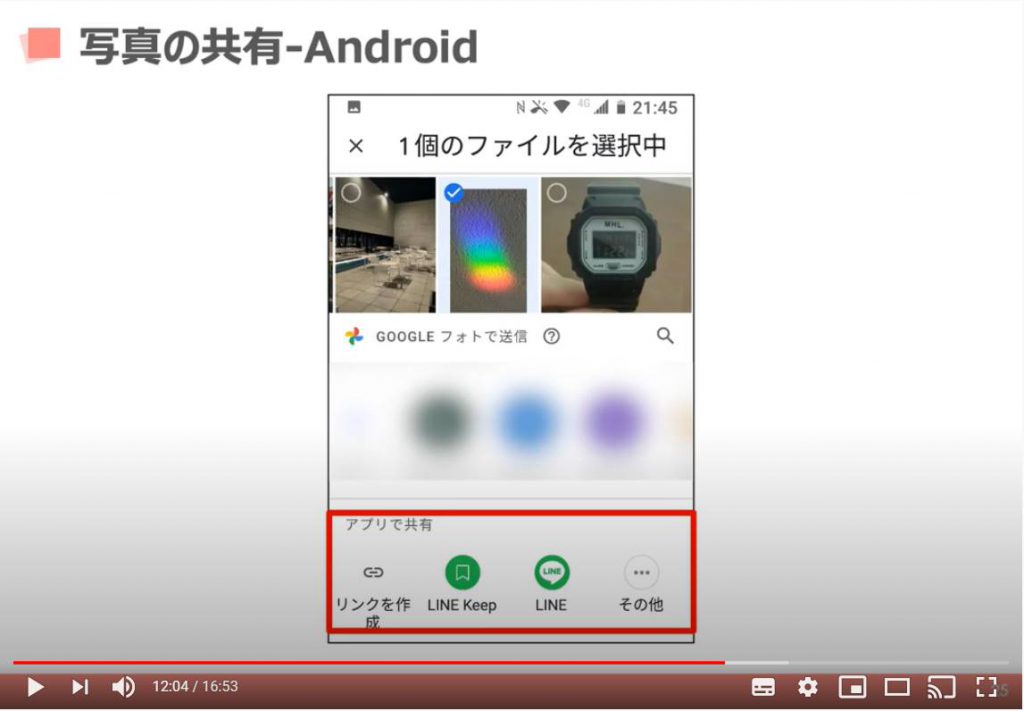
5. 写真の編集・加工
続いては写真の加工です。
Googleフォトでは写真の色味を調整して、より綺麗に修正することができます。
赤枠の、調節レバーが3つ並んだような形のアイコンをタップしてください。
そうしますと色味を調整するためのフィルターと呼ばれる機能が立ち上がります。
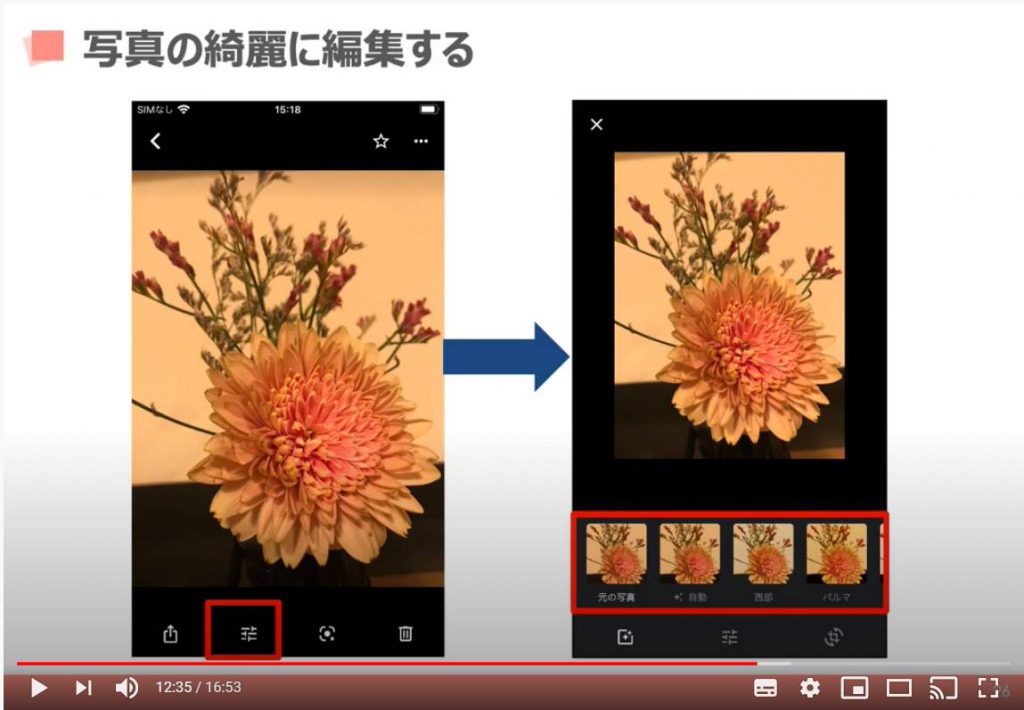
このフィルターで、写真を様々な色味に調整することができるのですが、この自動というフィルターを選択すると、このように自動的に人が見て綺麗に感じるような明るい写真に加工してくれます。
加工した写真は右上の保存ボタンで保存できます。
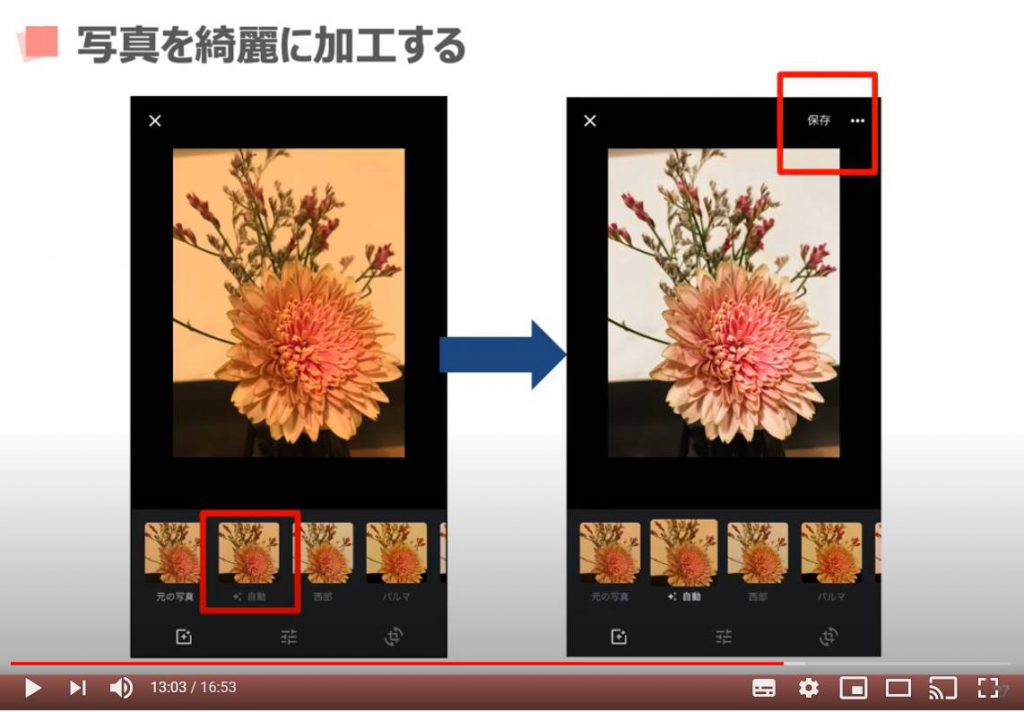
続いては編集の隣のアイコン、Googleレンズについて簡単にご説明いたします。
Googleレンズとは、Googleが開発している最先端の画像認識技術で、Googleフォトからも一部利用できるようになっています。
こちらのアイコンをタップしてみましょう。
そうしますとこのように写真中にある物体を認識してそれが何か、ということをインターネットを通じて判別してくれます。
例えばこの写真では、Googleレンズを起動すると、花に青い点がつきこの花の品種の候補をいくつか提示してくれました。
このように植物の名前を知りたい時など非常に便利です。
その他、衣料品などをGoogleレンズに当てるとそれが購入できる通販サイトを呼び出してくれたりと、目下利用範囲が広がっています。
Googleレンズについて詳しくはワンポイント講座にて、「グーグルレンズ」を取り扱った動画がございますので、そちらをご覧ください。
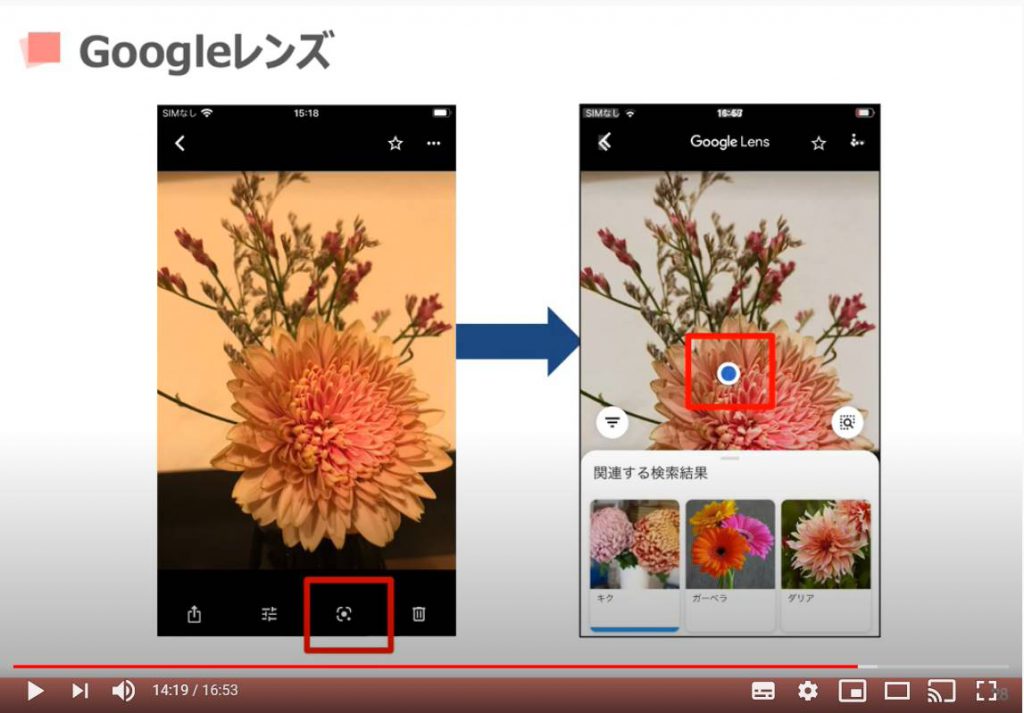
6. Googleフォトの無制限利用廃止
最後に、Googleフォトに関して、少し残念なお知らせですが、無制限利用の終了がGoogleより発表されました。
これまで、「高画質」での写真の保存は容量無制限という形で提供されてきましたが、2021年6月以降に新たに保存される写真はあらかじめ用意された15GBの容量内での利用となります。
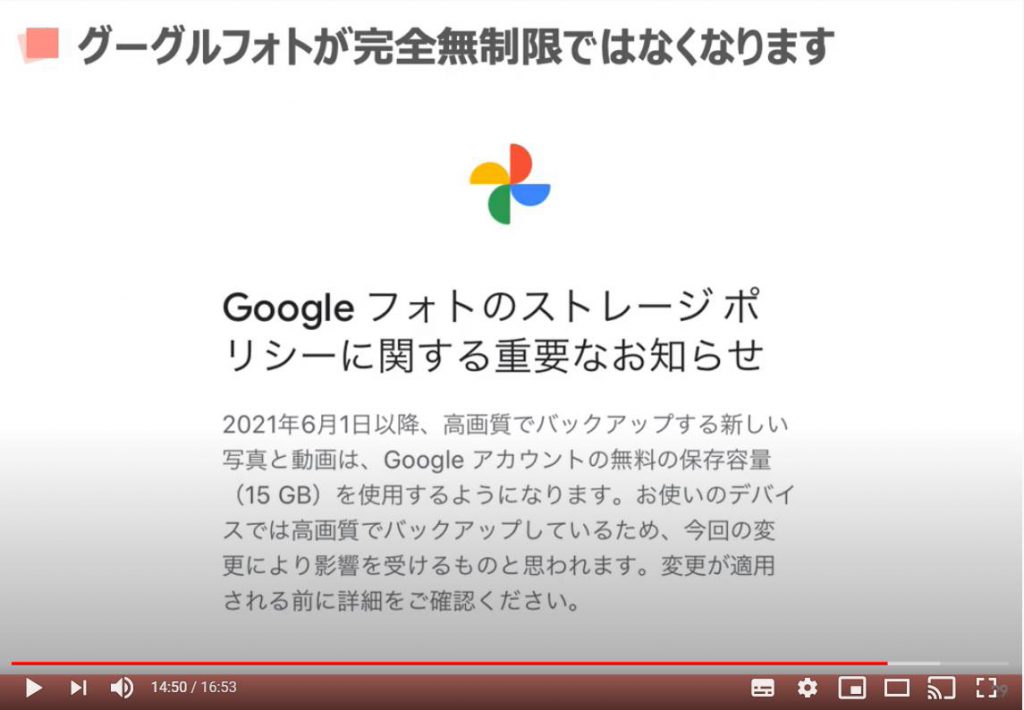
ポイントとしては、
2021年の6月までに保存した写真は何の影響も受けず、あくまでそれ以降に新しく保存された写真は容量内にしてくださいということです。
Googleによると、その容量を消費するには3年程度かかる方が大半のようです。
もしも制限を超えた場合はその後のバックアップができなくなります。月額240円の容量追加プランが用意されていますので、どうしてもそれ以上の容量が必要になってしまった場合はそちらを検討しましょう。
6月以降、ぼやけている写真や暗い写真を判別し、容量節約のために削除してくれるツールなども利用できるようになるとのことです。こちらに関しては別途利用方法など動画でご紹介予定です。
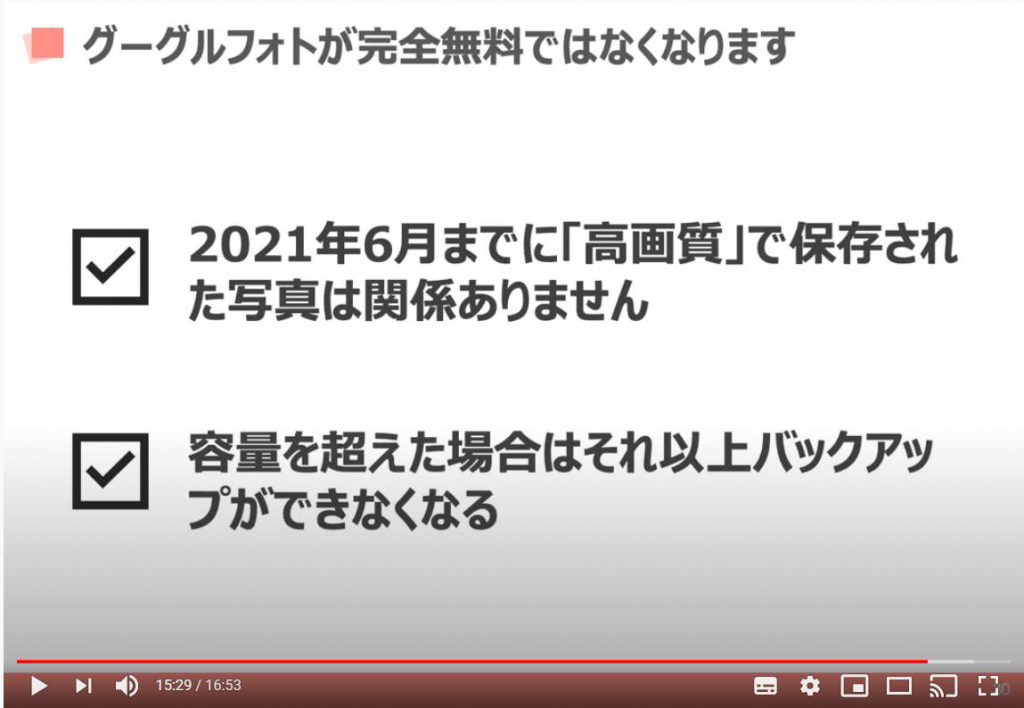
また、冒頭でもご案内させていただいた通り、グーグルフォトはインターネット上にデータを保管しています。
そのため、その保管庫にアクセスする方法を知っていれば、パソコンからもグーグルフォトを利用することができます。
例えば、スマホで撮影した写真をGoogleフォトに自動アップロード、印刷したりアルバムにしたり、といった操作は慣れている自宅のパソコンで行う、といった操作が非常に簡単にできるようになっています。
詳しくは、「パソコンを使ったスマホ活用術Googleフォトの活用」という動画をご参照ください。
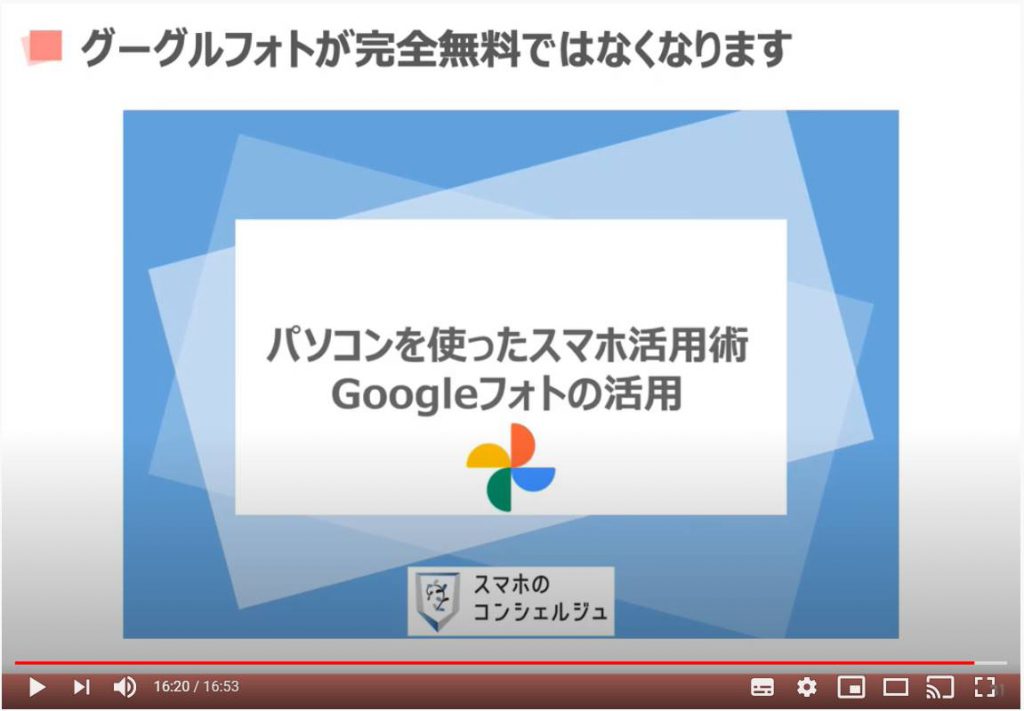
パソコンを使ったスマホ活用術 「Googleフォト」の活用(スマホの写真をパソコンで共有)は下記をご参照ください。
写真印刷の際には、「アプリで簡単!スマホで印刷する方法~家でも、コンビニでも、こんなに簡単に印刷できる!~」もご参照ください。
写真印刷の際には、「かんたんnetprintの使い方 ~コンビニ印刷 徹底ガイド~セブンイレブンのマルチコピー機を使用~」もご参照ください。
<指導実績>
三越伊勢丹(社員向け)・JTB(大説明会)・東急不動産(グランクレール)・第一生命(お客様向け)・包括支援センター(お客様向け)・ロータリークラブ(お客様向け)・永楽倶楽部(会員様向け)等でセミナー・講義指導を実施。
累計30,000人以上を指導 。
<講義動画作成ポイント>
個別指導・集団講座での指導実績を元に、わかりやすさに重点を置いた動画作成
その他の講義動画は下記の一覧をご参照ください。
<その他>
オンラインサポート(ライブ講座・ZOOM等でのオンライン指導)とオフラインサポート(出張指導・セミナー形式のオフライン指導)も実施中。詳しくはメールにてお問い合わせください。
【全店共通】
03-5324-2664
(受付時間:平日10時~18時)





















