今回は、比較的使われている方が多い、YouTubeの使い方を復習という意味でもご紹介させて頂ければと思います。いつも使っているため、意外と同じ操作以外はそれほどわからないという方もいるかもしれません。復習の意味でも一度原点に戻って、基本からYouTubeの使い方を確認してみましょう。意外な発見があるかもしれません。
<講座内容>
1. YouTubeとは
2. 動画視聴の注意点
3. YouTubeでの検索方法
4. YouTubeの視聴方法
5. YouTubeの共有方法
6. YouTubeのダウンロード・保存方法
7. YouTubeのチャンネル登録方法
詳しくは、下記の動画ご参照ください。(講義動画時間:16分54秒)
【目次】
1.YouTubeとは
2.動画視聴の注意点
3.YouTubeでの検索方法
4.YouTubeの視聴方法
5.YouTubeの共有方法
6.YouTubeのダウンロード・保存方法
7.YouTubeのチャンネル登録方法
1. YouTubeとは
皆様YouTubeと言う名前はどこかで聞いたことがある方も多いかもしれませんが、こちらは言わずと知れた動画共有アプリで個人や企業がアップロードした動画を無料で閲覧することができます
動画を投稿することで広告収入を得られる仕組みも用意されておりYouTubeで何億円も稼いでしまうYouTuberなる職業も出現しました。
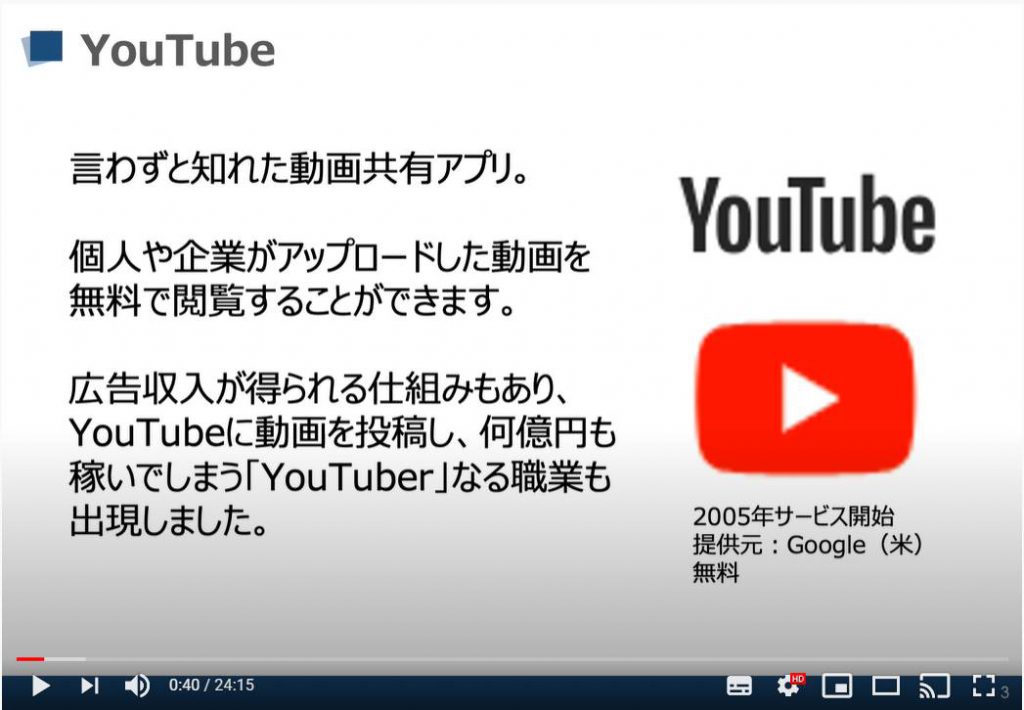
YouTubeには様々な動画が投稿されています。
かわいい動物の動画や好きな歌手の映像を見たりといった使い方はもちろん、ヨガや体操等を先生と一緒に体験できるものや勉強で集中したいときリラックスして眠りたい時などに使える、小川のせせらぎを何時間も収録した映像など多種多様な動画を閲覧することができます。
スマホを使っていく上でまずマスターしておきたいアプリの1つです
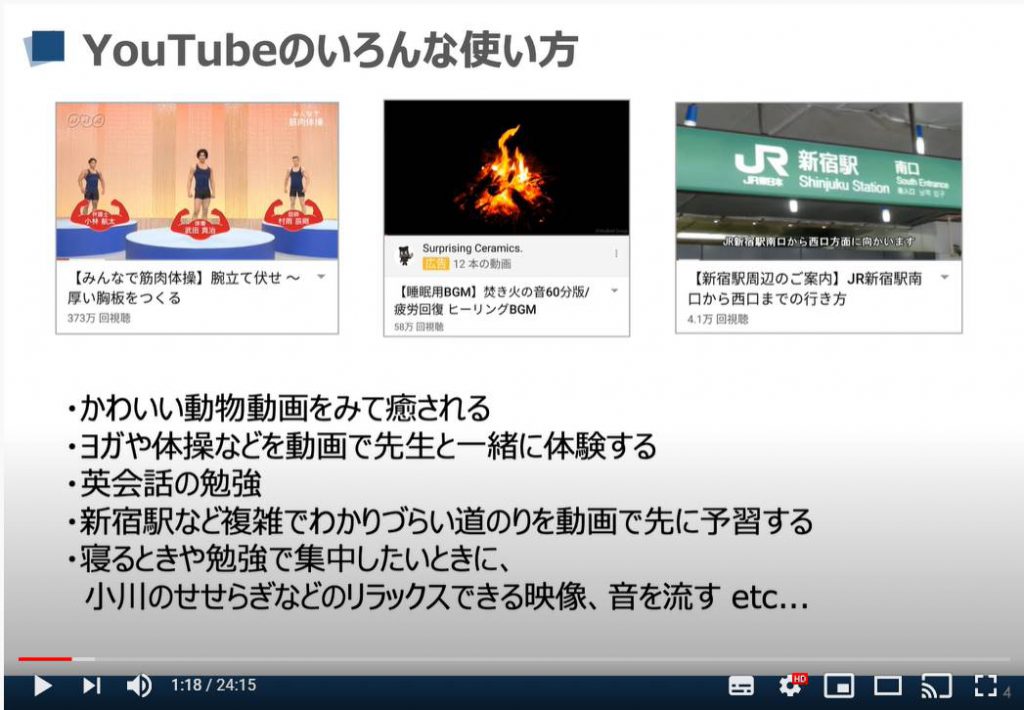
2. 動画視聴の注意点
動画視聴の注意点としては、特にギガ放題などの無制限の通信契約をしている方以外は、Wi-Fiの接続が一番注意すべき点になります。
動画は映像が綺麗であればあるほど大きな通信料いわゆるギガを消費します。
目安として1時間半の映画1本を高画質にスマートフォンで再生した場合、約2 GB近くを消費します。
動画の視聴を行う際は、なるべくWi-Fi接続した状態で視聴するようにしましょう。
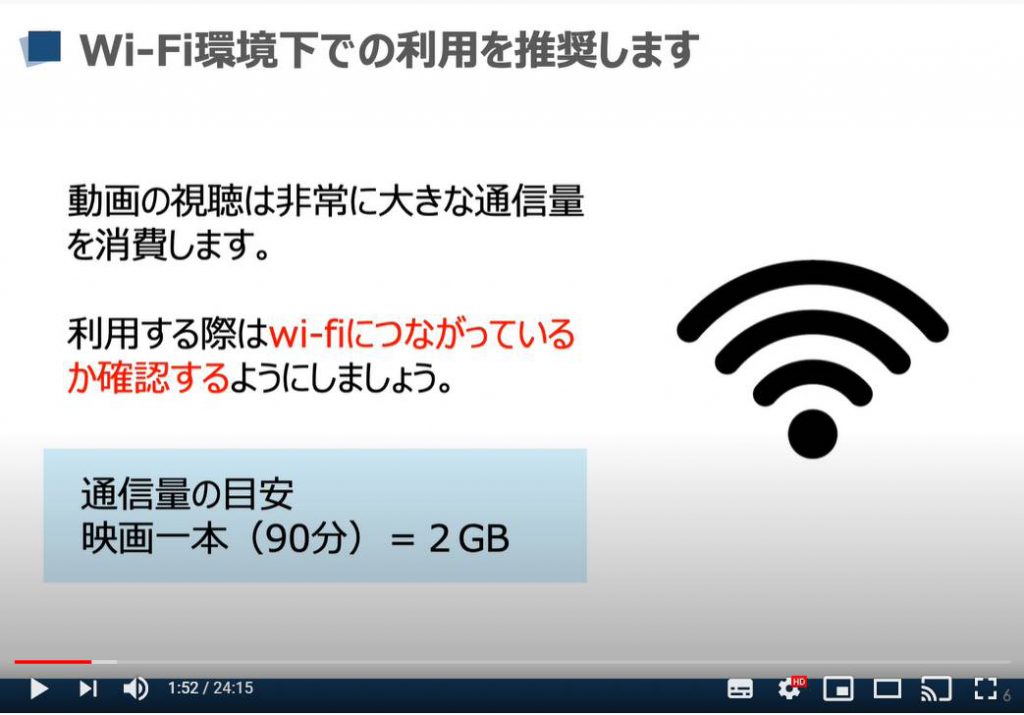
今ではカフェやホテルなど外出先の施設でWi-Fi設備を提供している場所もかなり増えてきました。
それでも安全性等を考慮すると、はじめての場所で自動的にスマホがWi-Fiに接続してくれるわけではないので、ご自身のスマホのWi-Fi接続手順を理解しておく必要がございます。
今一度Wi-Fiへの接続方法をおさらいしておきましょう。
まずはiPhoneのWi-Fi接続方法です。
歯車マークの設定アプリを開くと上のほうにWi-Fiと言う項目がございます。
こちらをタップすると、現在利用可能なWi-Fiのリストが表示されます。
この中から接続したいWi-Fiの名称をタップします。
そうしますとパスワードを要求されますので、そちらを入力し右上の接続をタップすると接続完了になります。
接続できない場合はWi-Fiの名称やパスワードが合っているか今一度注意しながらもう一度この手順を繰り返してみてください。
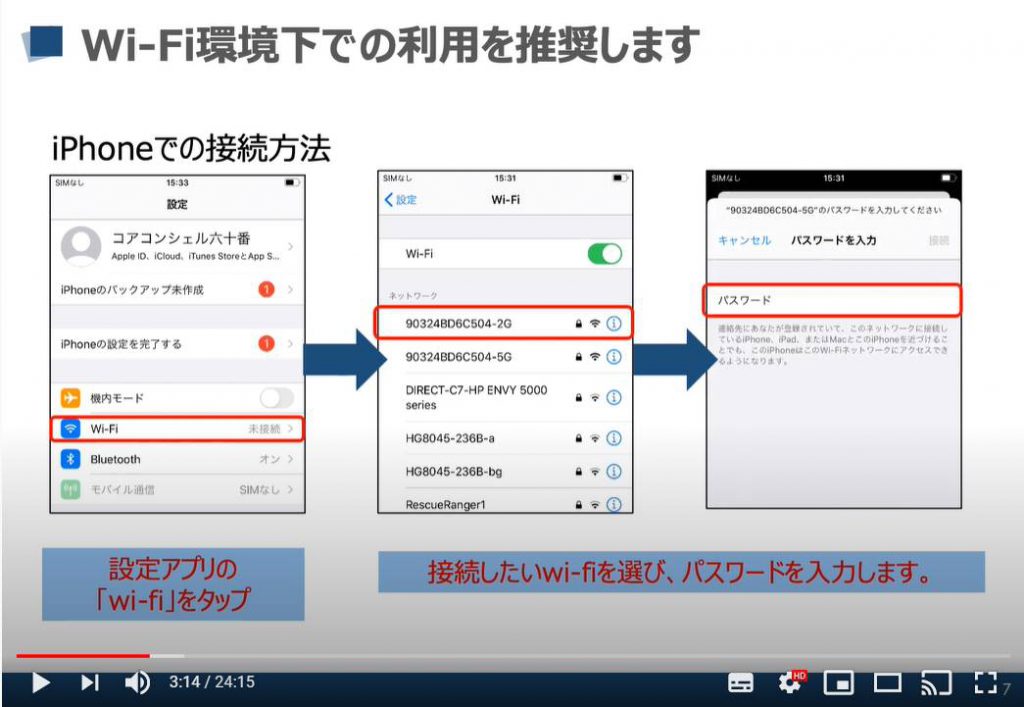
続いてアンドロイドのWi-Fi接続方法をご説明いたします。
手順としてはiPhoneもアンドロイドもほとんど同じ手順ですが、アンドロイドに関しては機種により画面表示や項目の名称が大きく異なる場合がございますのであくまで一例となることをご了承下さい。
まずは歯車マークの設定アプリを開き、ネットワークとインターネットまたはWi-Fi接続といった項目を探してみてください。優先度の高い項目ですので設定アプリの上部に位置されていることが多いです。
タップすると現在利用可能なWi-Fiのリストが表示されますのでそちらの中から利用するWi-Fiの名称を探します。
タップするとパスワードが要求されますのでそちらを入力して接続完了です。
Wi-Fi接続に関しては別途「こんなに簡単!Wi-Fi接続と活用術」と言う講座でも詳しく解説しておりますのでさらに知りたい方はそちらをご参照下さい。
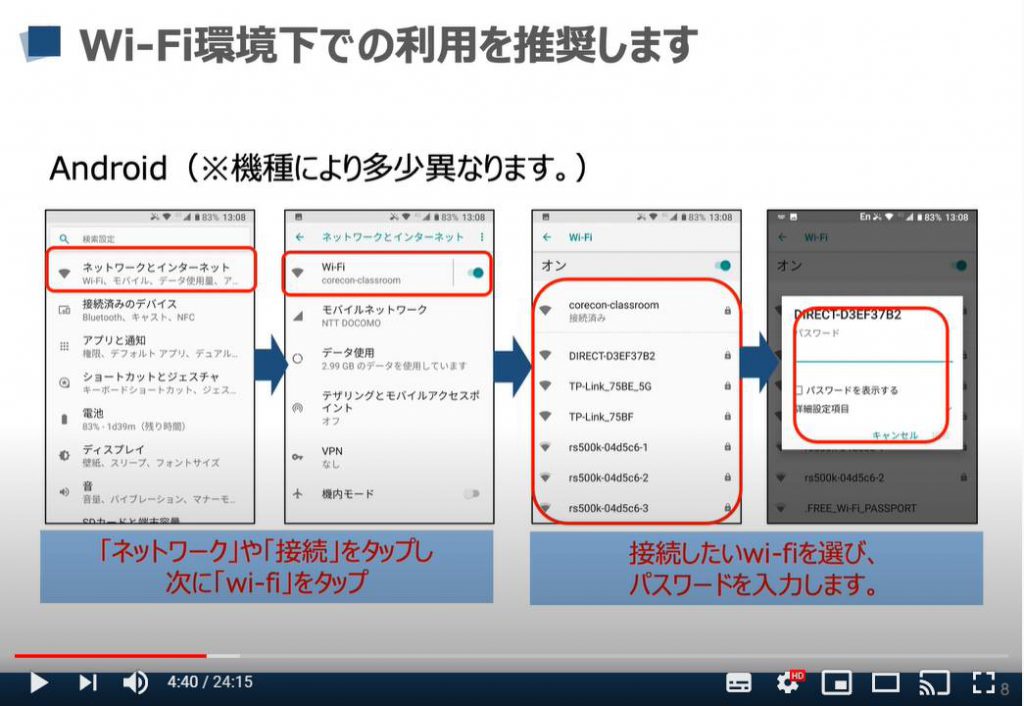
3. YouTubeでの検索方法
まずはYouTubeを起動してみましょう。
こちらの赤い四角に白抜きで再生ボタンが描かれたアイコンが目印です。
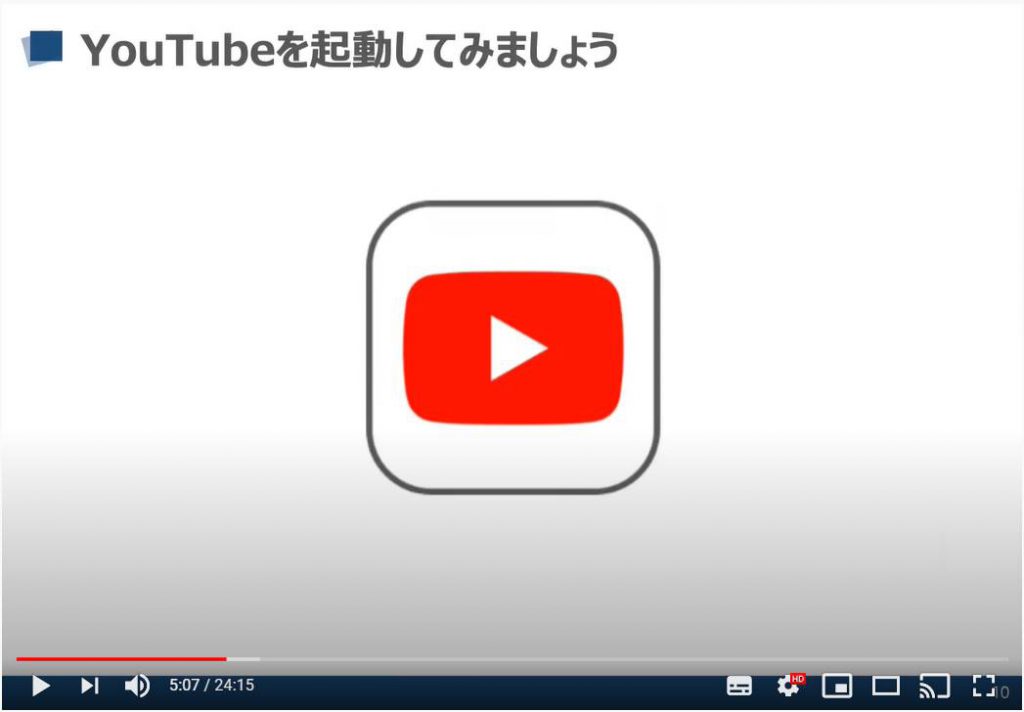
こちらがYouTubeの最初のページです。最初のページのことを「トップページ」とも呼びますので、覚えておきましょう。
色々と画像が並んでいますが、これらひとつひとつがyoutubeに投稿されている動画です。
縦にスクロールしていくと、時事関連など様々な動画が並んでいるのがわかるかと思います。
youtubeが利用者の好みに合わせた動画を並べてくれています。
また画面の下の方には5つのボタンが並んでいます。
ここには、よく使う機能をアクセスしやすいように並べてあります。
こうした場所のことを一般的にタブと表現することが多いので覚えておきましょう。
今はタブの中のホームと言うボタンが赤くなっています。
これは皆さんが今ホームと言う画面を見ていると言うことです。画像をタップするとすぐに動画が再生されますが、まずは次からのスライドで、一緒に操作方法について学習してから操作を行っていきましょう。
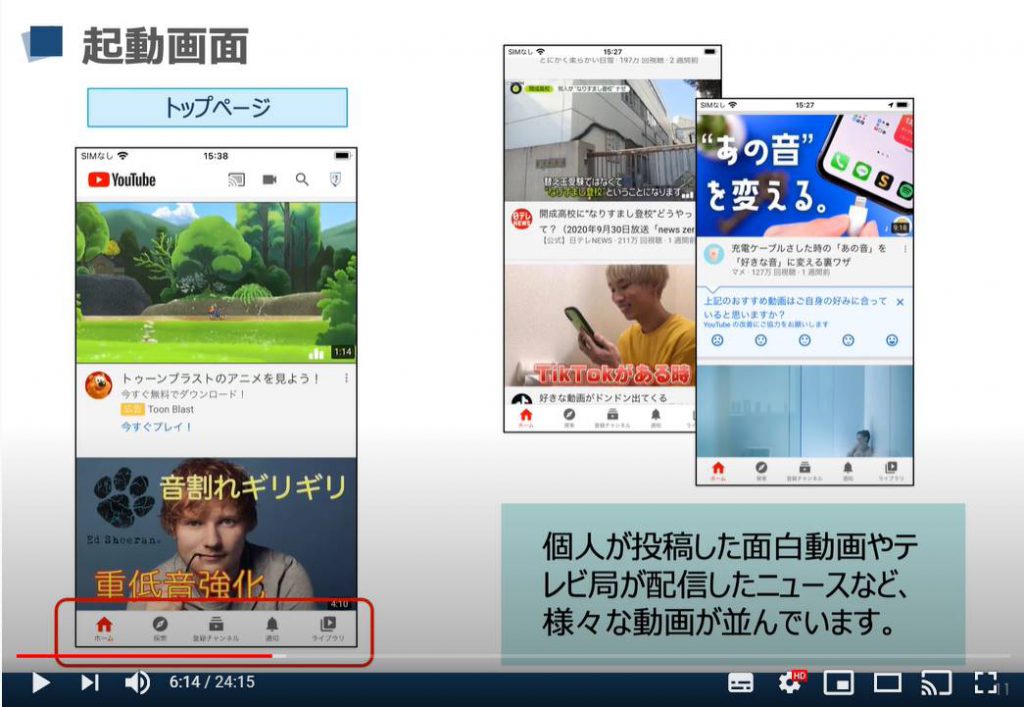
まずは、「観たい動画を検索して観る」という操作をやってみましょう。
トップページの右上に虫眼鏡のアイコンがありますので、そちらをタップしてください。
インターネットの世界では、「何かを探す」「何か検索する」という場合は大抵この「虫眼鏡アイコン」が使用されます。
「虫眼鏡アイコン」を見つけたら、ここから検索ができるんだなと覚えておきましょう。
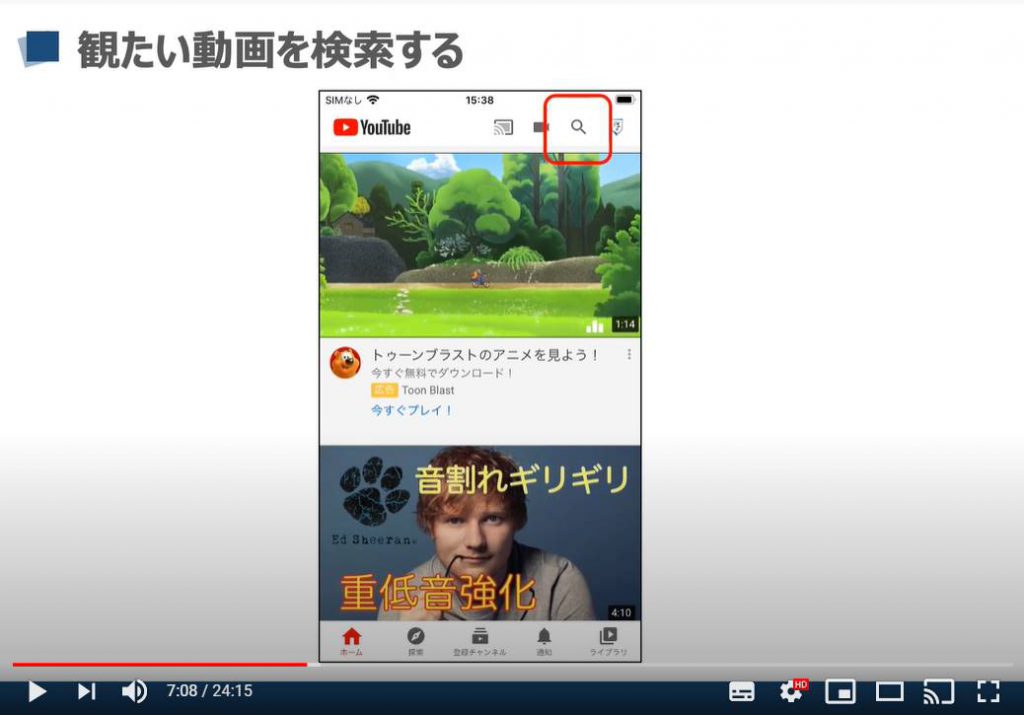
虫眼鏡をタップすると検索画面が表示されますので、一番上の検索窓に観たい動画に関連する言葉を入れてみましょう。
今回は例として、「ラジオ体操」と入力してみます。
もちろん、他にみたい動画が決まっている方は他の言葉でも構いませんので、何か入力してみてください。
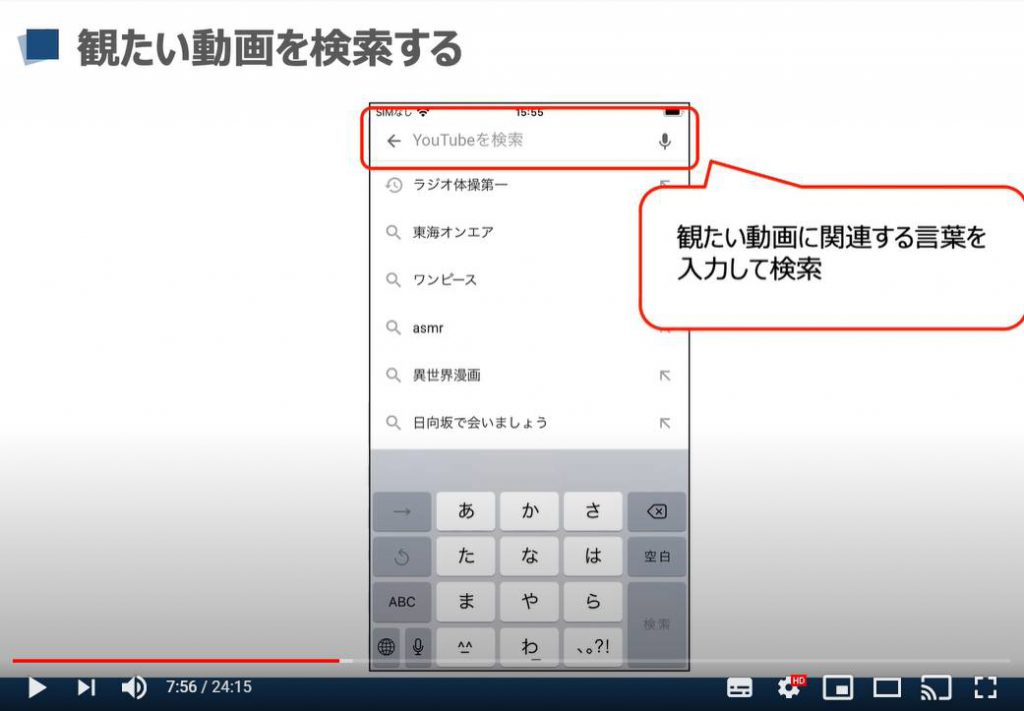
「ラジオ体操」と入力してみるとその下に、関連するキーワードも表示されます。
今回は、すぐ下に「ラジオ体操第一」と表示されましたので、こちらをタップしてみたいと思います。
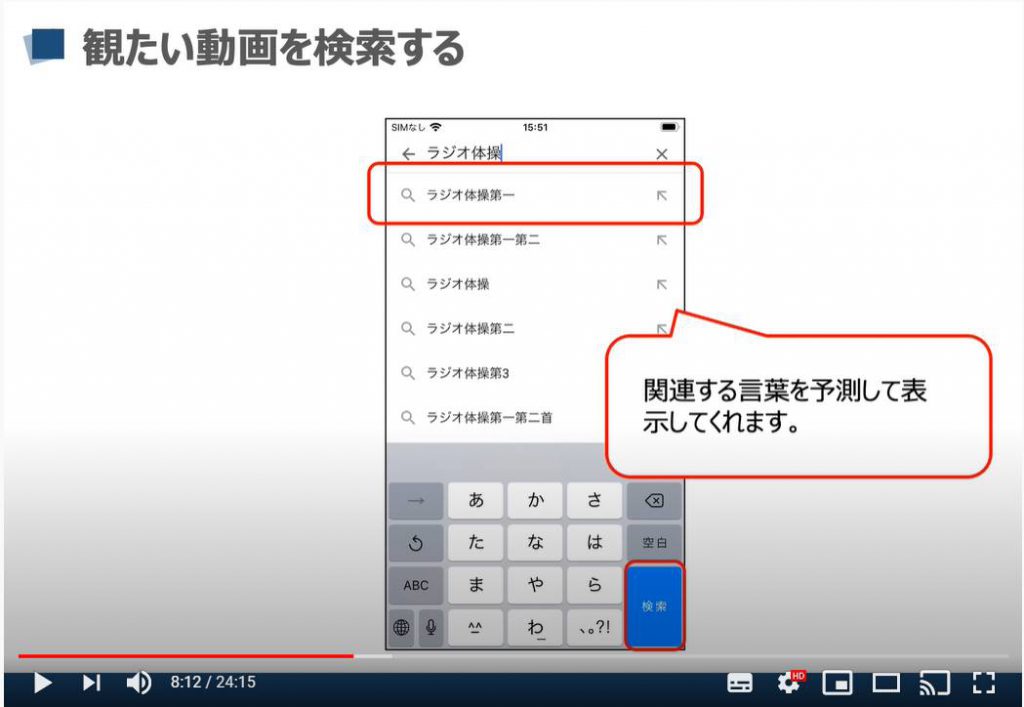
4. YouTubeの視聴方法
先程の続きになりますが、検索したキーワードに沿った動画が一覧で表示されます。今回は、一番上にきているテレビ体操ラジオ体操第一NHKという動画を再生してみます。
再生するには、赤い四角のあたりをタップします。
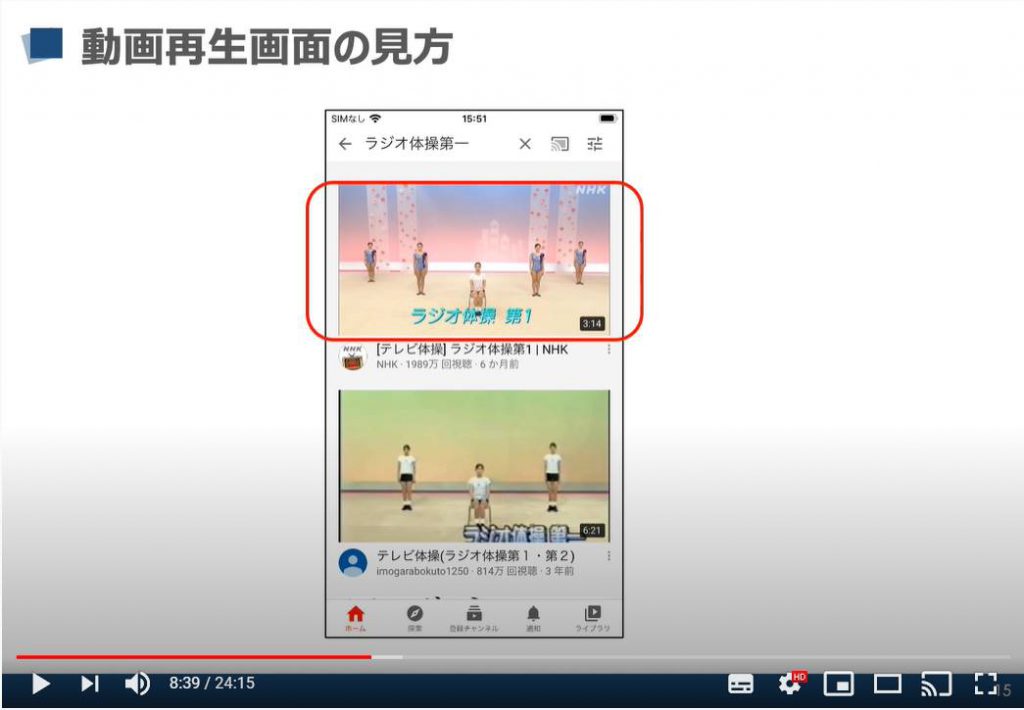
タップをしますと、このような画面が表示され、動画の再生が始まったかと思います。
こちらが動画再生中の画面です。
大きな音が鳴ってしまう方は、スマホ本体の右側または左側についている音量ボタンで音量を調整しましょう。
それでは再生中の画面の見方を解説いたします。
まず真ん中に見えるの再生中の動画です。
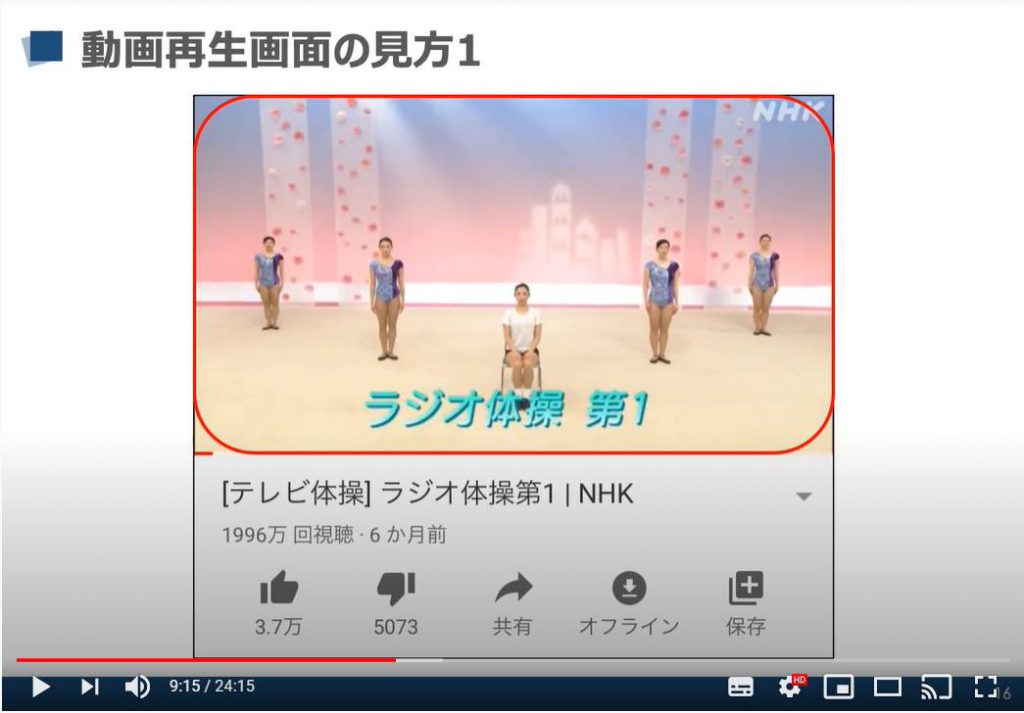
続いてその下、この動画のタイトルです。この動画は「テレビ体操ラジオ体操第一NHK」ということになります。
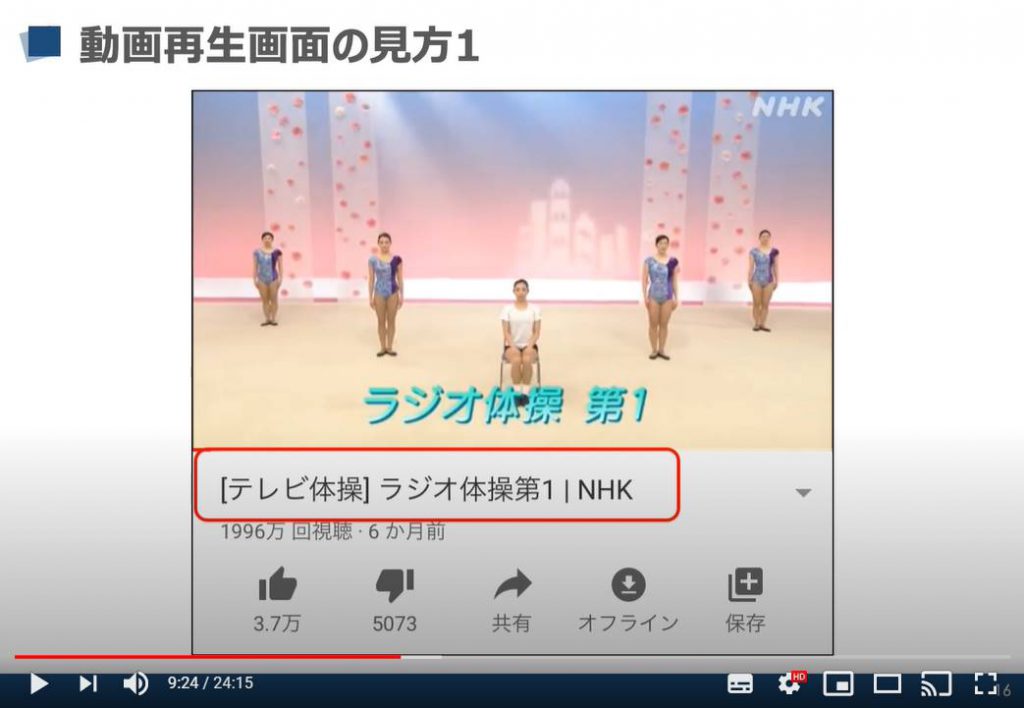
そしてその下に、「1,996万回視聴」「六ヶ月前」とありますが、こちらはこの動画が再生された回数と投稿された時期を表しています。
よくテレビなどでも、YouTubeで「何千万回再生」という動画が紹介されたりしますが、その再生回数はこちらになります。
この動画は、数か月前にYouTubeに登録され、1,996万回再生されているということになります。
「どれだけ人気があるか」という目安にもなります。
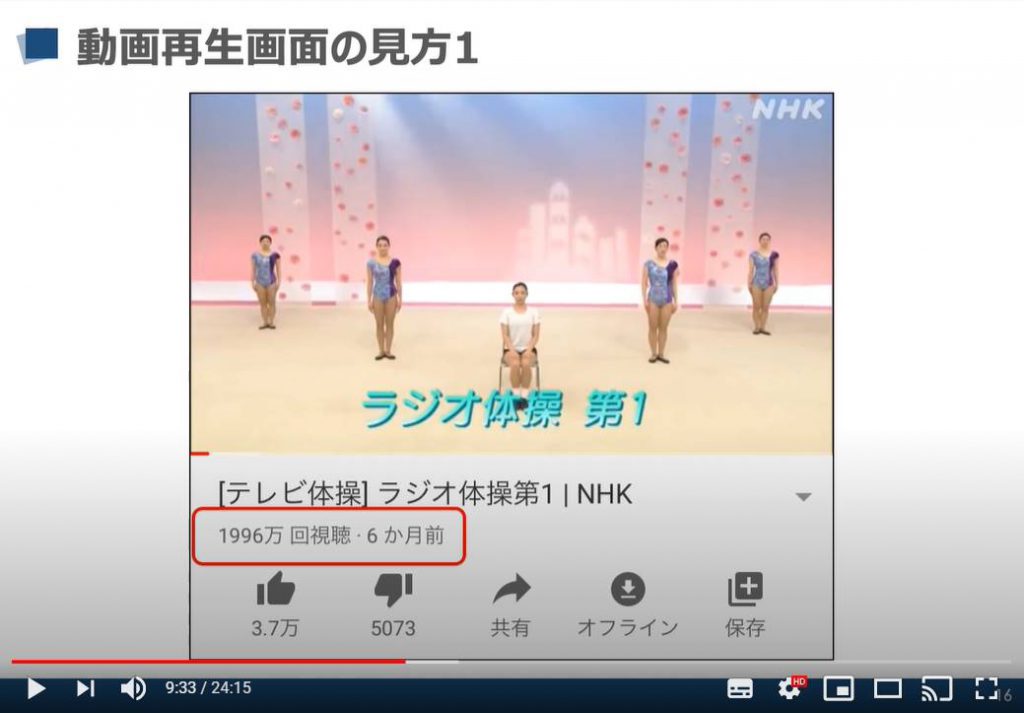
その下にある親指を立てているマークは、SNSなどでもよく目にする「いいね!」のマークになります。
タップするとその動画を高く評価したことになり、右のアイコンをタップすると低評価をつけたことになります。
こちらも人気や他の人がどう感じているかの目安となりますので、自分も気に入ったと感じたらいいねを押してみましょう。
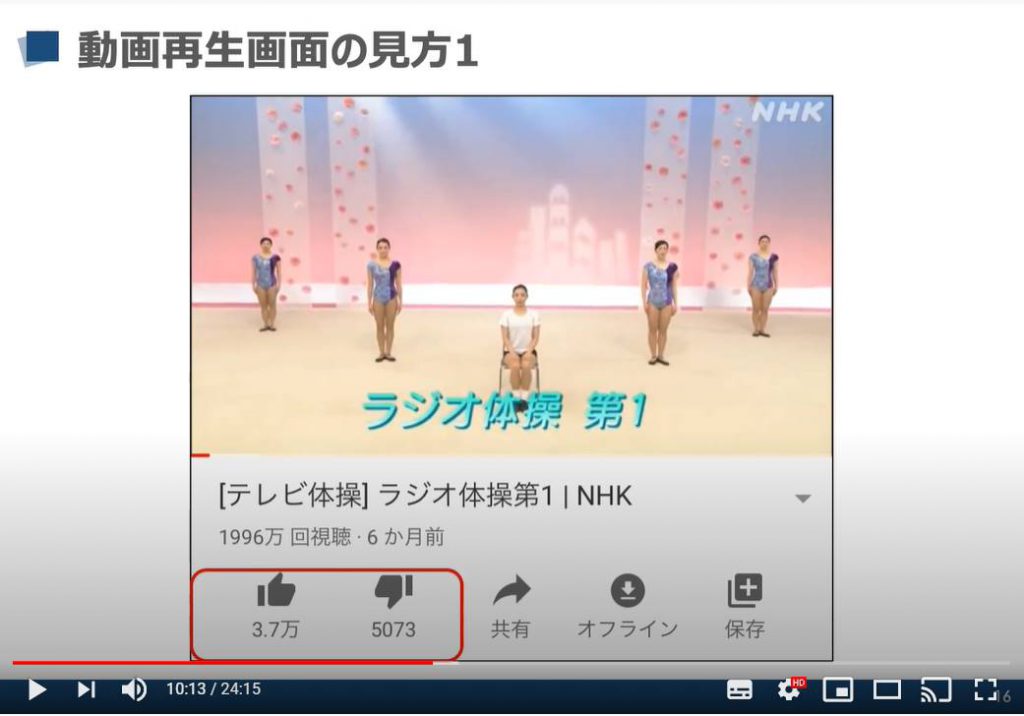
続いてその隣の共有ボタンです。
「共有」という言葉はスマホ用語として非常によく出てくるものですので、覚えておきましょう。
共有というのは、誰かとこの動画を共有する、という意味で、つまり他の人にこの動画を教えてあげることができます。詳しい使い方はまた後ほど解説いたしますので、ひとまずそのように覚えておいてください。
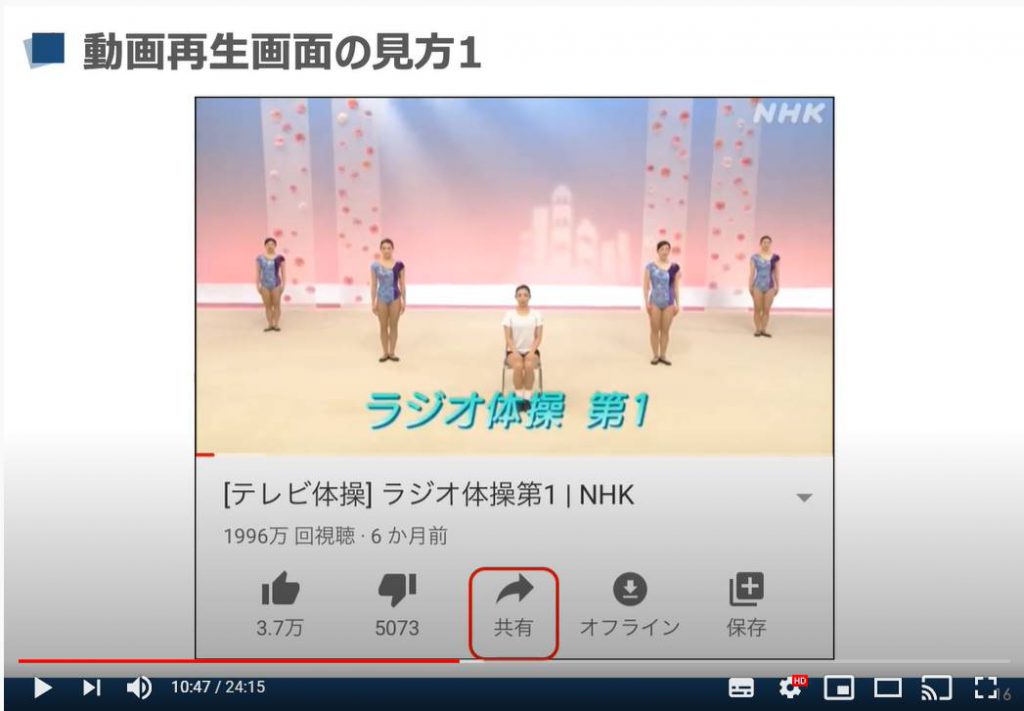
続いては「保存」というボタンになります。
こちらは、気に入った動画をいつでも閲覧できるように、自分のコレクションに加えておくことを指します。
こちらも後ほど詳しく解説いたします。
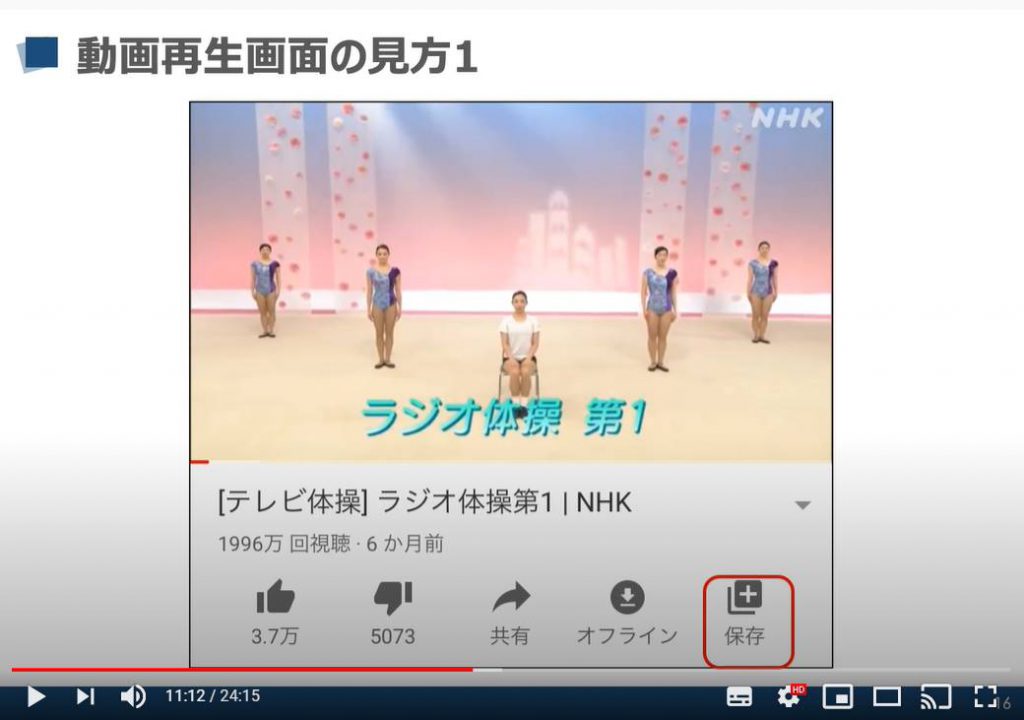
再生している動画の下に並んでいるのは、再生中の動画と関連性の高い動画です。
Youtubeが自動的におすすめとして表示してくれますので、より自分の好きな動画が見つかるかもしれません。
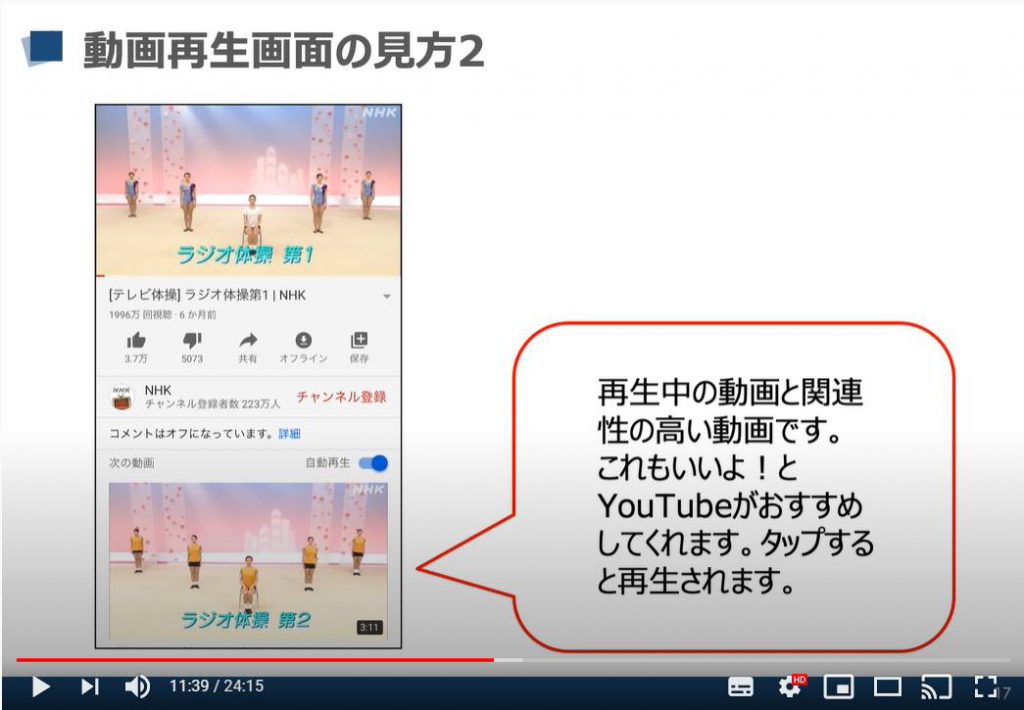
ちなみに、動画を再生すると、冒頭や中間にコマーシャルが流れる場合がございます。
5秒程度待って、広告をスキップと表示されたらそこをタップする、または15秒程度そのまま待っているとCMが終わり動画が再生されます。
右上の広告主のサイトにアクセスをタップしてしまうと、その広告商品のホームページにアクセスしてしまいますので注意してください。
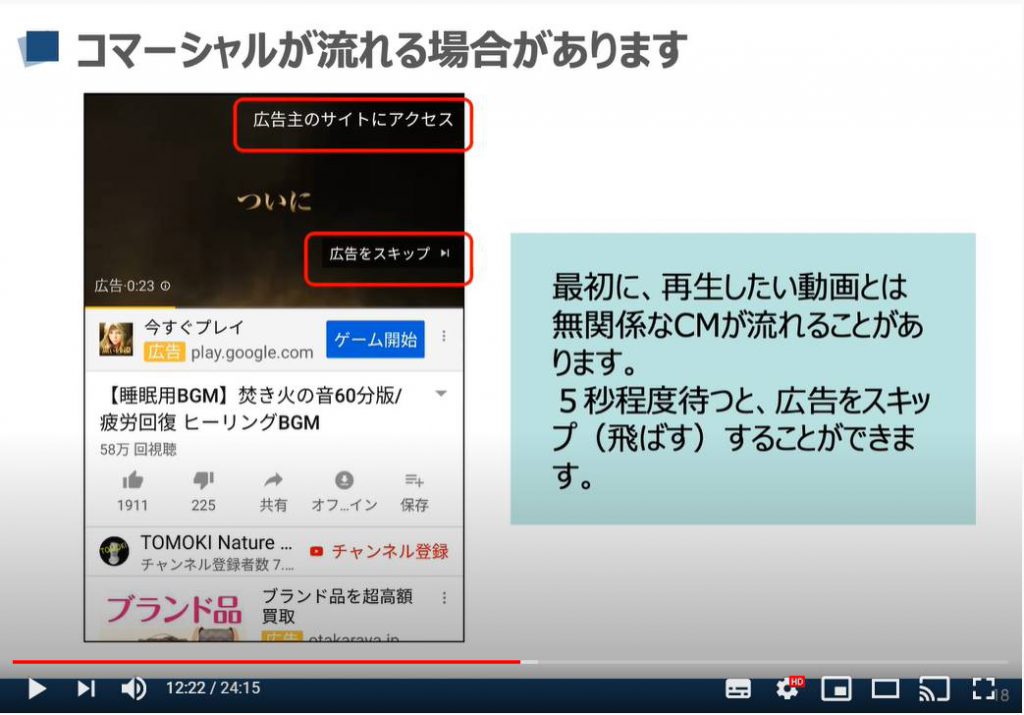
それでは、動画の再生中の操作方法について解説いたします。
動画の再生中、再生されている動画の画面上のどこかをタップすると、一時停止などのボタンが3秒程度表示されるようになっています。
そのまままた数秒で元の画面に戻ります。
一時停止ボタンが表示されてる間に、一時停止ボタンをタップすれば、動画が一旦停止されます。
このように、動画の再生中は、動画が見やすいように余分なボタン類が隠されています。
それでは、動画内のどこかをタップしてみて、一時停止ボタンを出現させ、動画を一時停止してみましょう。
再び再生するには、もう一度同じ場所をタップすれば、再生が始まります。
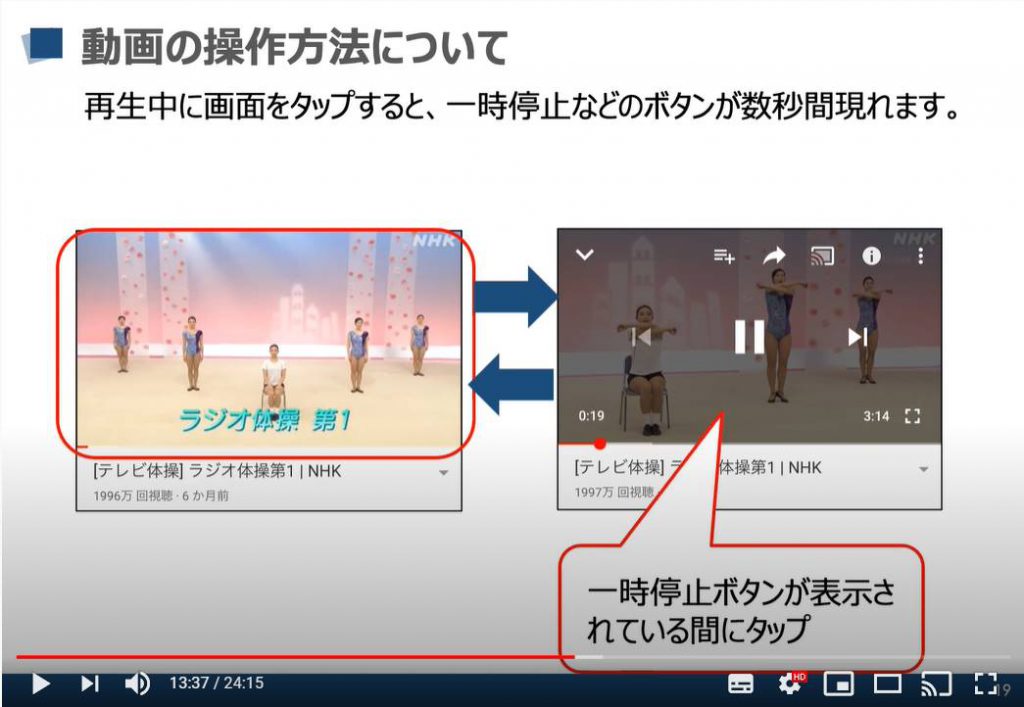
続いては動画下部に表示されている時間と赤い玉をご覧ください。
右側に見える数字は動画の総再生時間を表しますこの1本の動画がどれくらいの長さかを表示しています。
左側の数字は現在再生されている秒数です。
そして現在左端に見えている赤い玉は総再生時間を一番右端とした場合、現在どれくらいの再生地点にいるかということを表しています。
つまり動画を再生していくと赤い玉がどんどん右に動いていき右端に到達すると1本の動画が終了すると言う意味です。
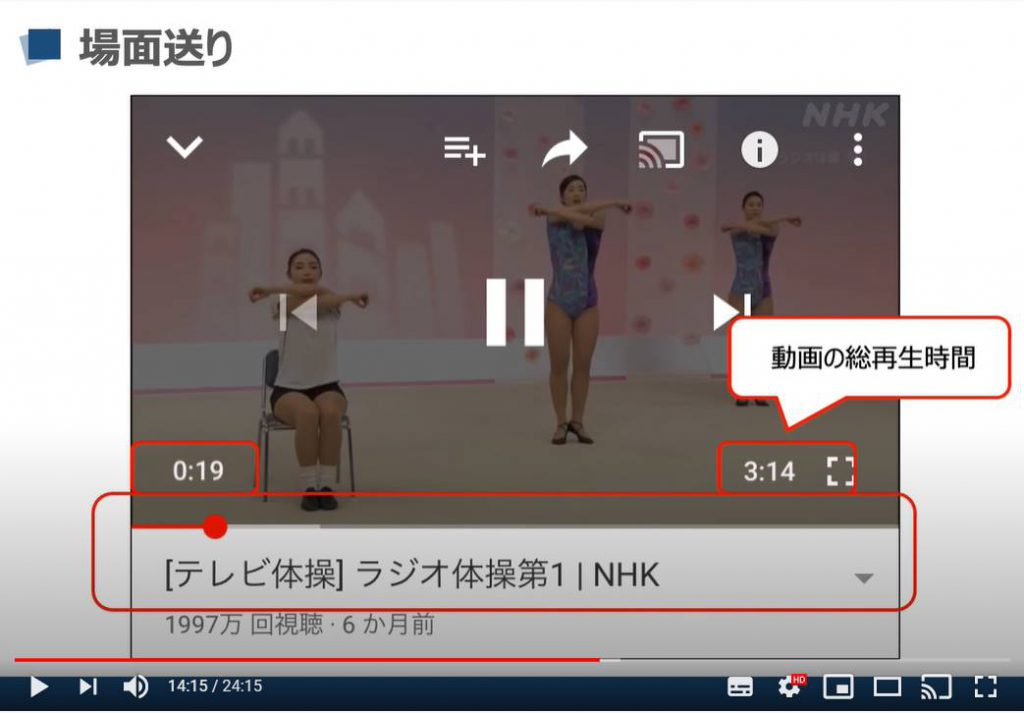
そしてこの赤い玉は、長押しすることでそのままつかんで横にスライドさせることができます。赤い玉を移動させて再生したい時間に持っていき、そのシーンから見る、ということができます。
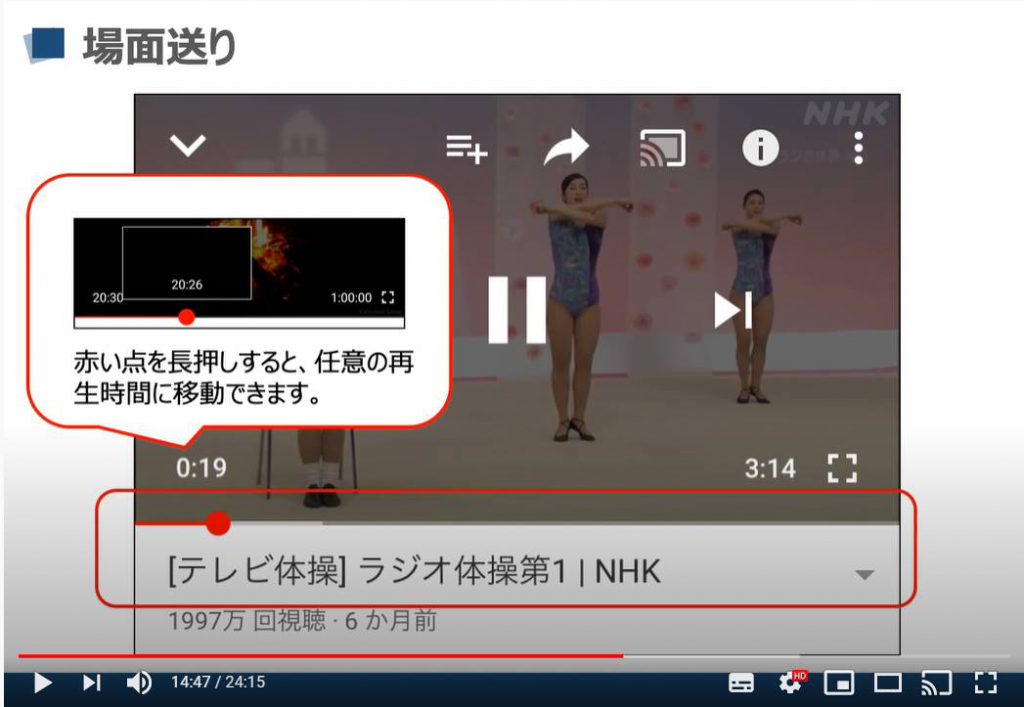
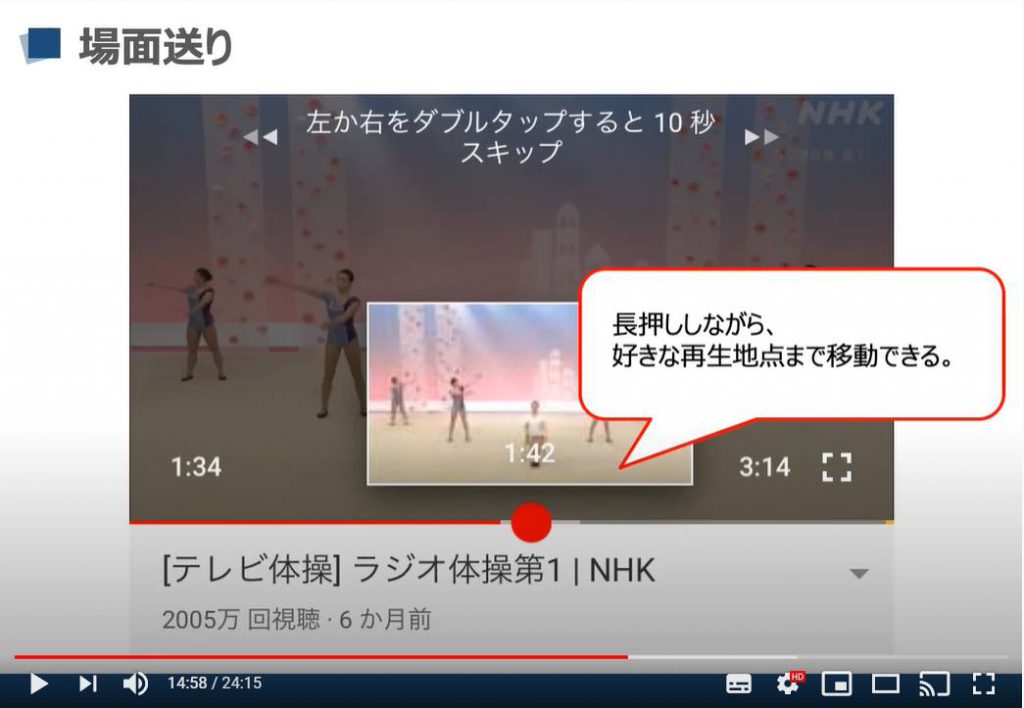
右下の鉤括弧が集まったようなアイコンは、拡大表示マークです。全画面表示とも言います。
動画が、スマホの画面全体に大きく表示されます。全画面表示の時は、スマホを横向きにして動画をみるようにな形になります。
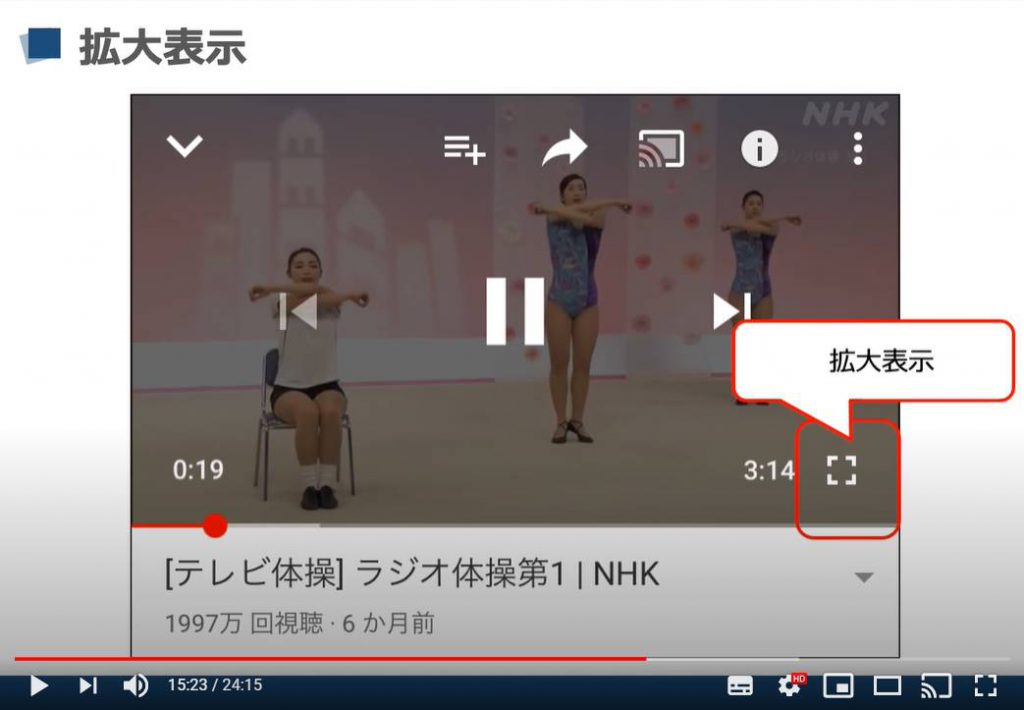
全画面表示を元に戻すには、もう一度同じ場所のボタンを押します。
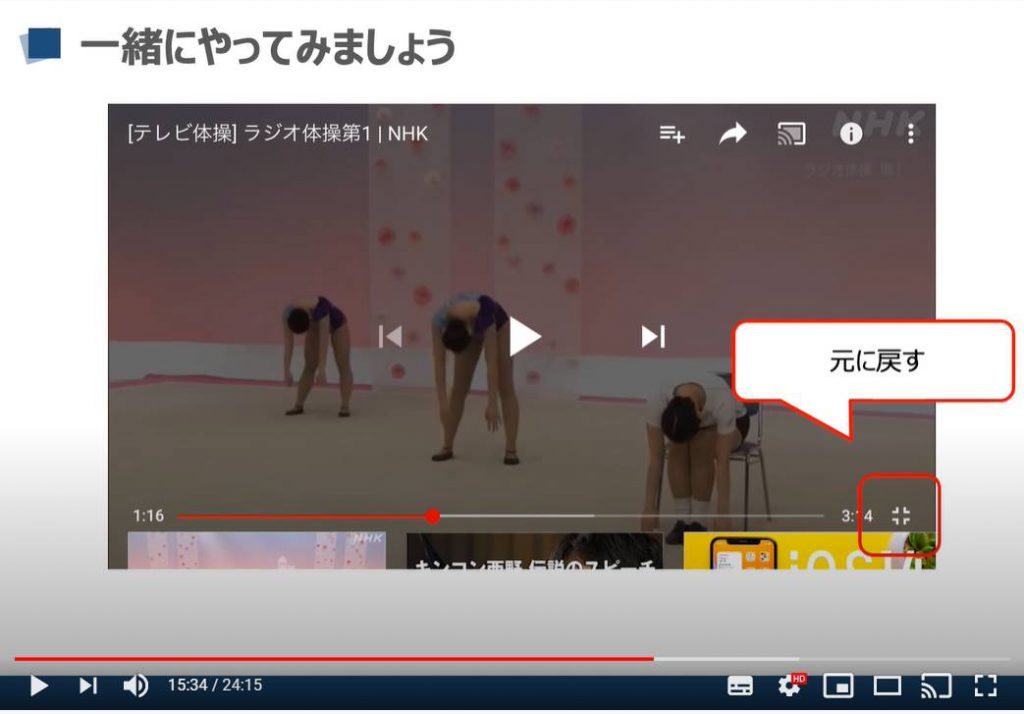
動画の再生を終了する方法をご説明いたします。
YouTubeでの再生を終了するには、ホームボタンをおしてYouTubeを閉じることで再生も終了します。
または、ひだりうえにある下向きの矢印をタップしてみてください。
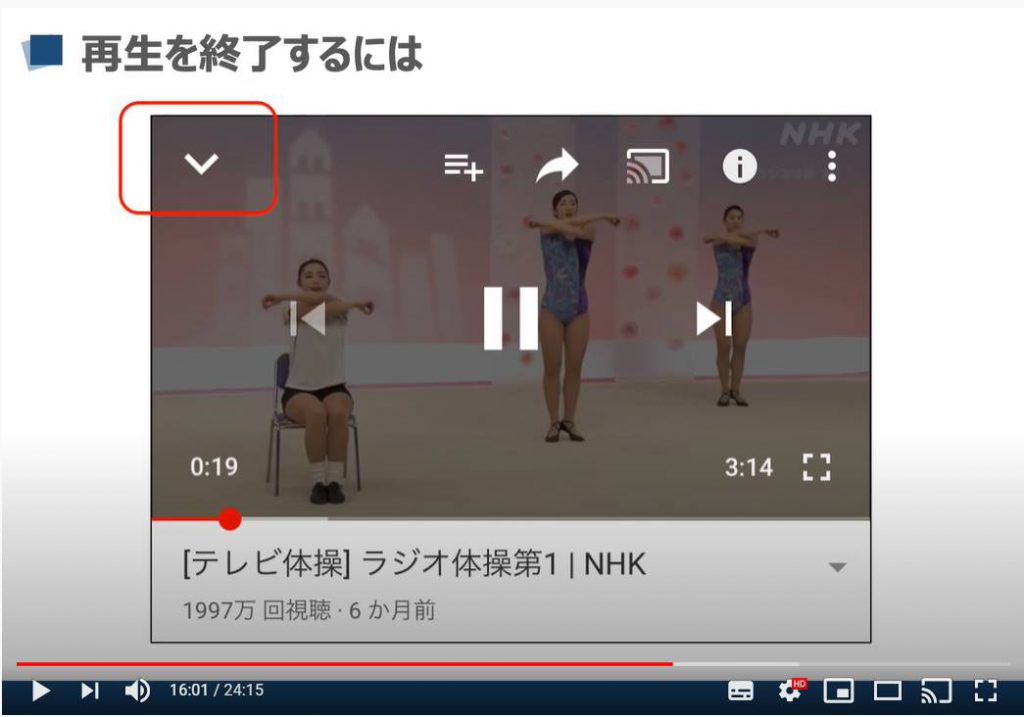
すると、このような画面になったかと思います。
一見、動画を再生する前の画面、検索結果の画面に戻っただけのようにも見えますが、下の方に今再生している動画が縮小されて表示されています。
この状態では、先ほどのように動画を検索したり他の動画を再生したりできます。
縮小状態の動画も一時停止、再生の操作が可能です。
また、バツボタンをタップすると、縮小表示された動画が消去されますので、こちらも一旦動画の再生を終了する方法の1つです。
青枠の中をタップすると、先ほどの動画再生画面に戻ります。
初めて操作する方にとっては何が起きているのか少しわかりづらく感じる部分でもありますが、動画を再生しながら他の動画を探すことができる、という程度に覚えておいてください。
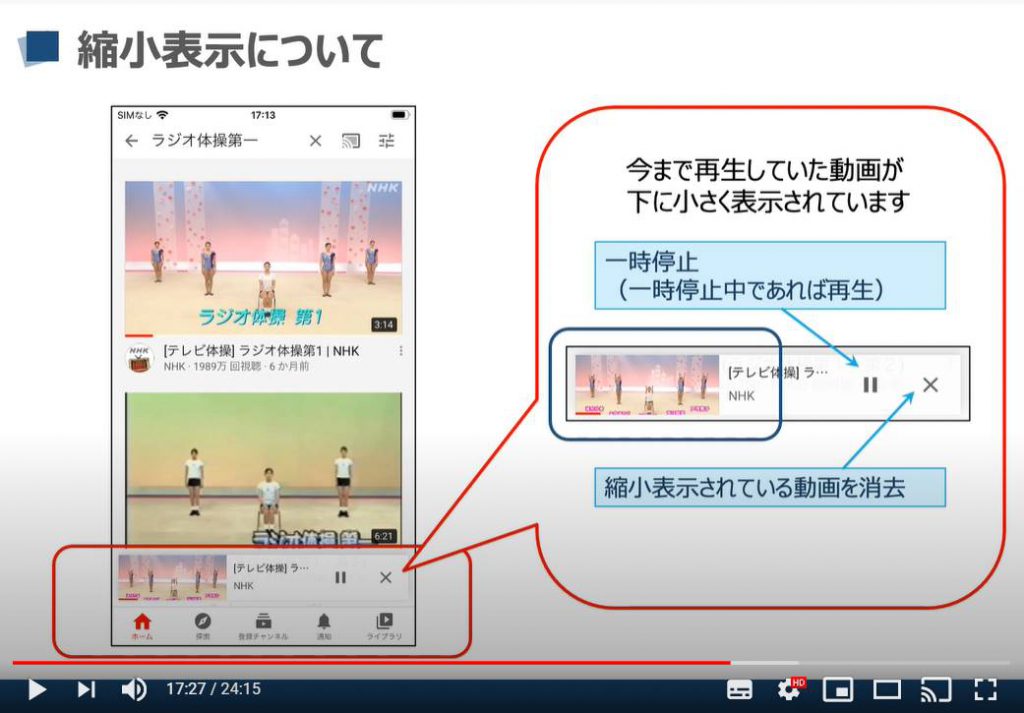
5. YouTubeの共有方法
こちらでは、「共有」についてご説明致します。
スマホで「共有」というと、「他の誰かに今見ているものをLINEやメールで紹介する」というような機能を指します。
YouTubeに表示されている「共有」も同じになります。
「共有ボタン」を押すと、LINEやメールなどのアプリを使って誰かにこの動画を紹介するという機能が起動します。
それでは、この「共有ボタン」を押してみましょう。
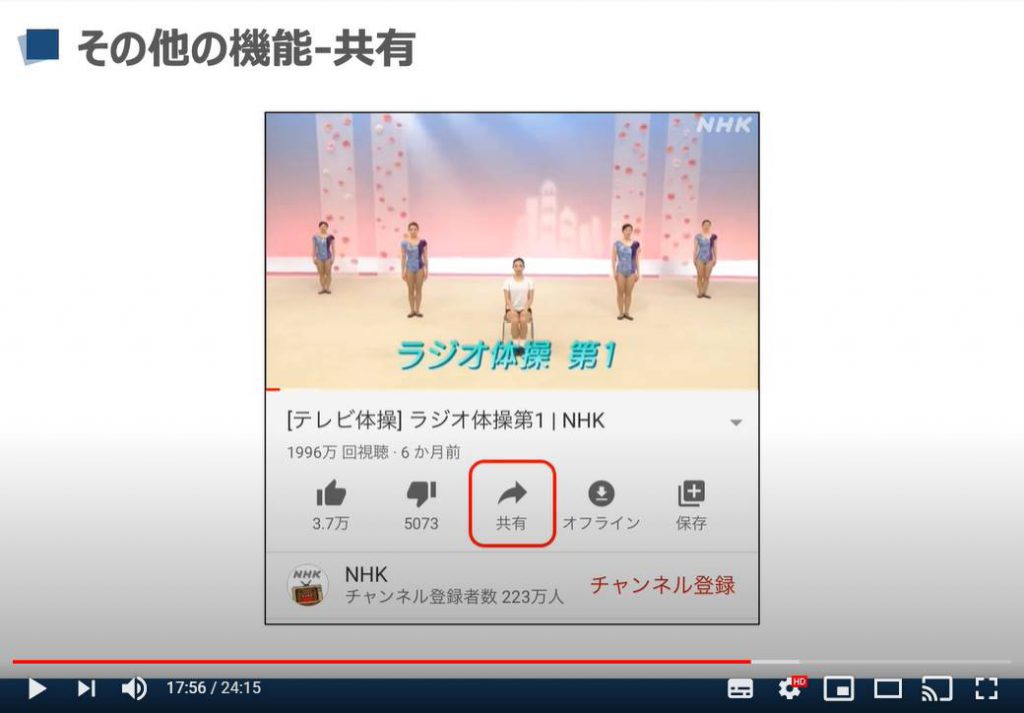
「共有ボタン」を押すと、まず「どのアプリを使って共有するか」というアプリの選択画面が開かれます。
左が「iPhone」の画面で、右が「Android」の方の画面です。
アプリの数に若干の違いがありますが、どちらも内容は同じです。
それでは、一般的なLINEを使って送信するという方法を見てみたいと思います。
LINEをタップしてみましょう。
なお、ご自身のスマホにLINEがインストールされていない場合はLINEが表示されません。
LINEのインストールや使い方は「LINEの使い方」という講義を別途ご参照ください。
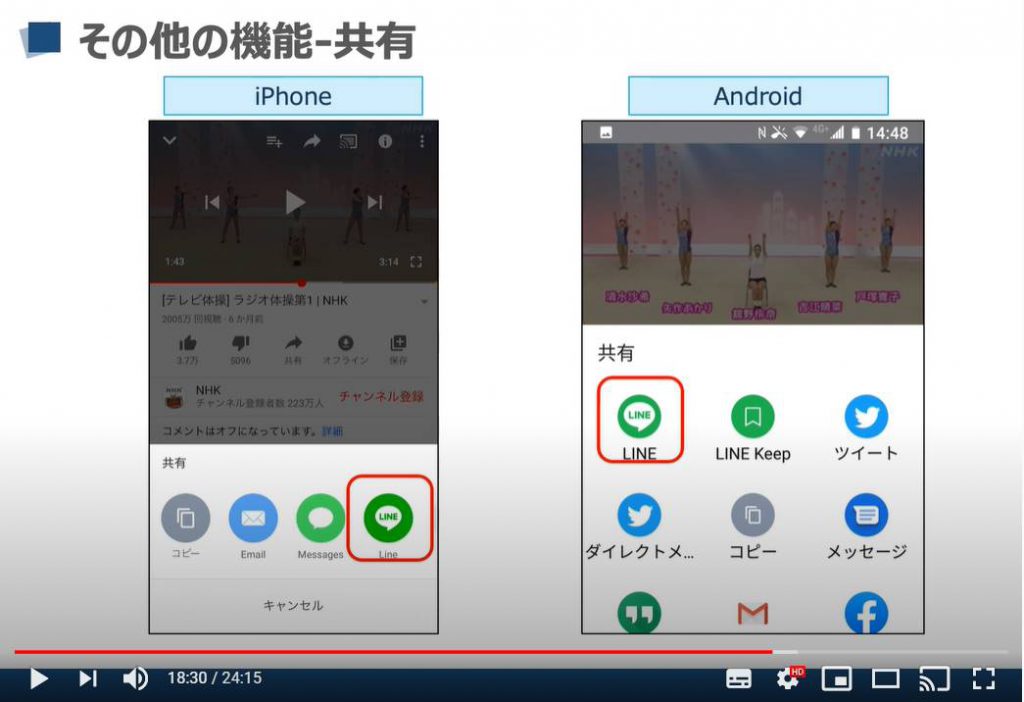
LINEをタップすると、YouTubeの画面からLINE画面に移ります。
ここから動画を送信したい人を選びます。
開いた時は自動的にトーク一覧の画面になっていますので、最近LINEで連絡を取った人が優先的に表示されるような形になっています。
送信先は上の「友達」タブから選択することもできます。
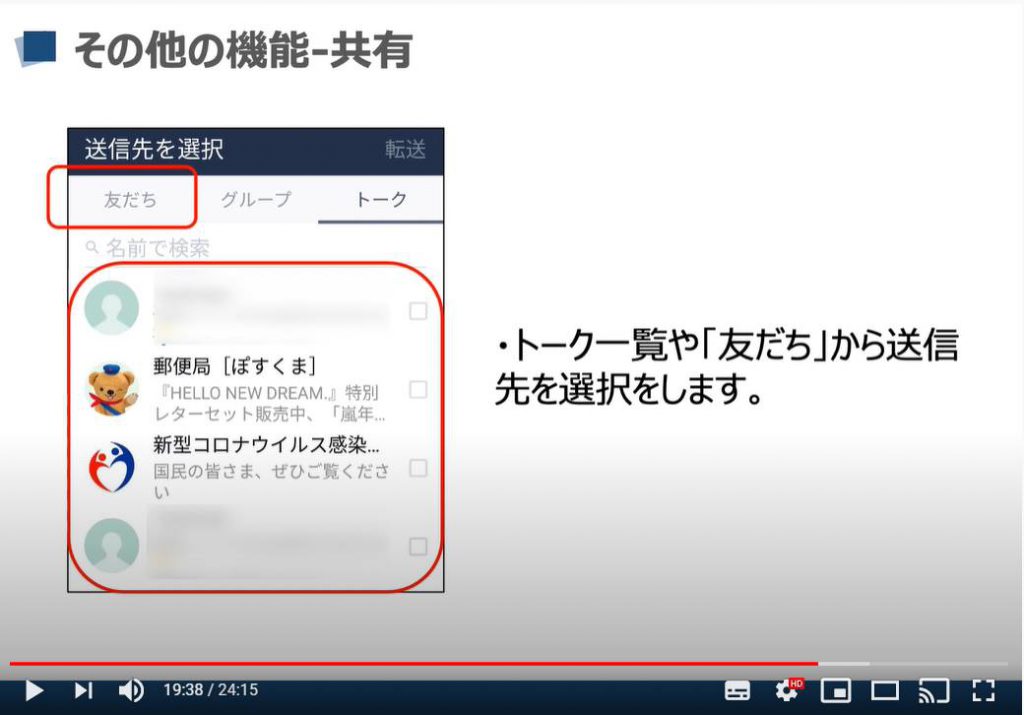
誰かをタップして選択すると、このように右側にチェックマークが付きますので、最後に右側の「転送」をタップすると相手にこの動画へアクセスするためのURLが送付されます。
こうして、自分がいいと思った動画を知人や家族に送付することができます。
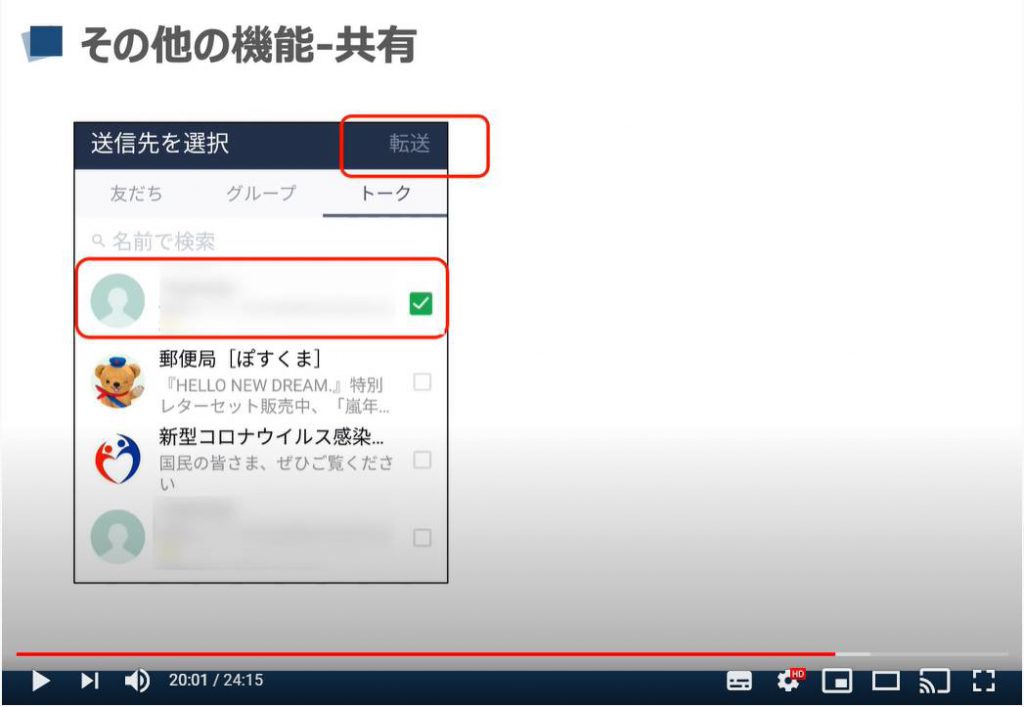
6. YouTubeのダウンロード・保存方法
続いて「共有」の右側、「オフライン」というボタンは、この動画を一時的にスマホ内に保存できます。
オフラインに保存すると、スマホの中にこの動画データを保存するため、次回この動画を再生する際にはインターネット通信が不要になります。
非常に便利な機能ですが、この機能を利用するには、YouTubeの有料版への登録が必要となっておりますので、現在は利用できません。
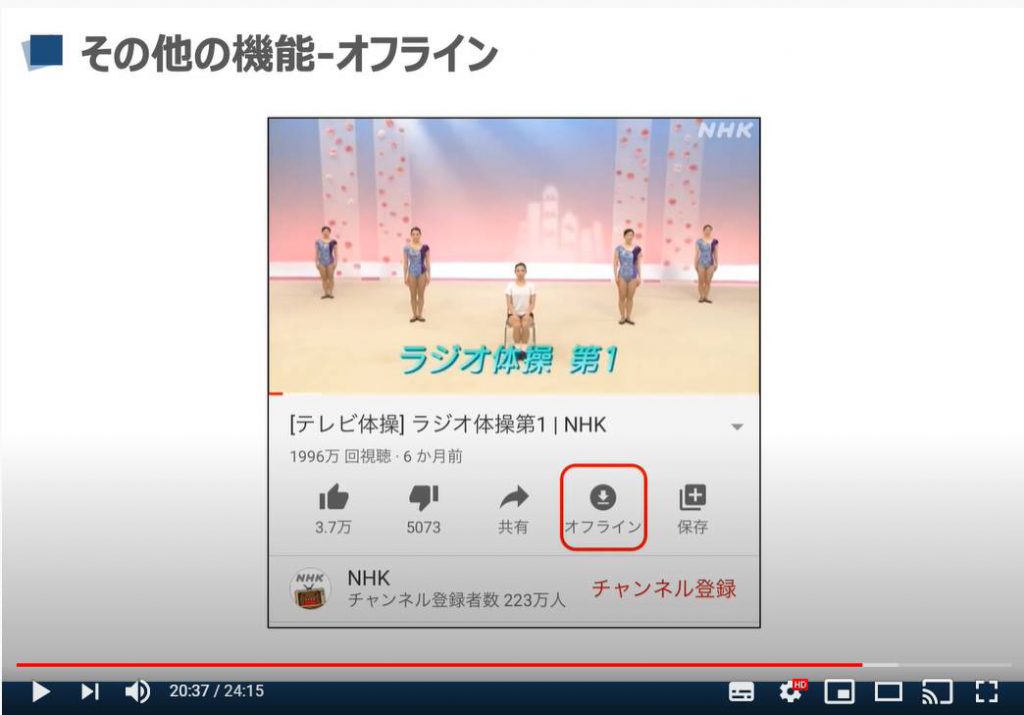
続いては保存機能です。
こちらは、気に入った動画を自分のコレクションに加えることができます。
試しに「保存」をタップしてみると、「保存アイコン」が「保存済み」にかわり、画面下のほうに最近の再生リストに追加されました「後で見る」と表示されます。
少々わかりにくい表現ですが、これは「後で見る」という名前のリストに動画が登録されたことを表しています。
ではその「後で見る」という名前のリストを見てみましょう。
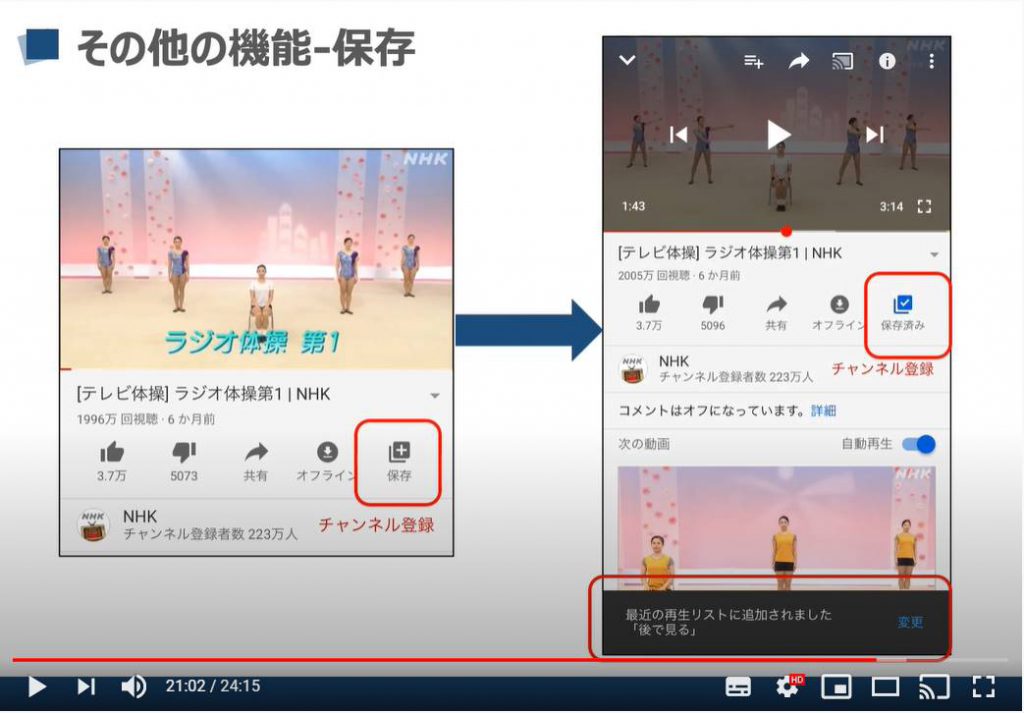
まずは左上の下向き矢印をタップして動画を縮小表示にしましょう。
そうしますと下のほうにタブが表示されますので、1番右の「ライブラリ」というタブをタップしてください。
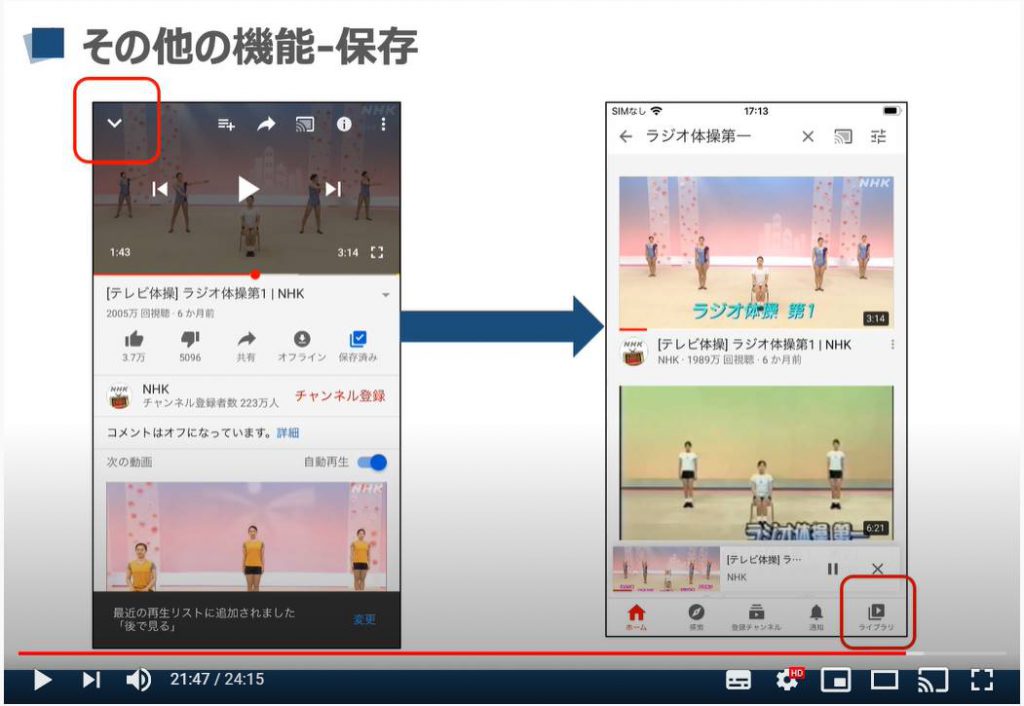
そうしますとこちらのような画面が表示されたかと思います。
こちらの「ライブラリ」と言うページは自分が閲覧した動画の履歴や保存した動画を確認することができるページになります。
先ほど動画を保存した際に「後で見る」という「リストに保存されました」と言う文言が表示されたかと思いますが、こちらの「ライブラリ」に「後で見る」というリストがありますので、確認してみましょう。
そうしますと先程「保存ボタン」を押した「ラジオ体操の動画」がこちらに保存されているのが確認できるかと思います。
気に入った動画は、都度検索して探さなくてもリストに保存しておけばいつでも簡単にアクセスすることができます。
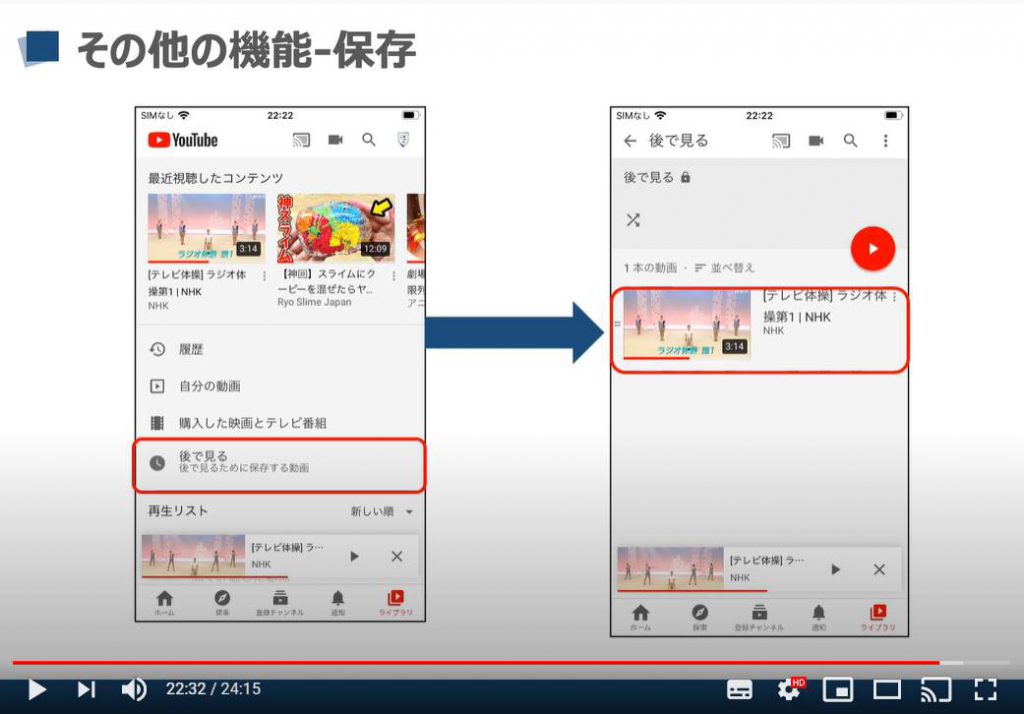
7. YouTubeのチャンネル登録方法
最後にチャンネル登録についてお伝えいたします。
動画の再生中赤枠の場所にこの動画の投稿者が表示されています。
このラジオ体操の動画で言うとNHKが投稿した動画と言う意味です。
赤枠のあたりをタップするとこの投稿者のページにアクセスすることができます。
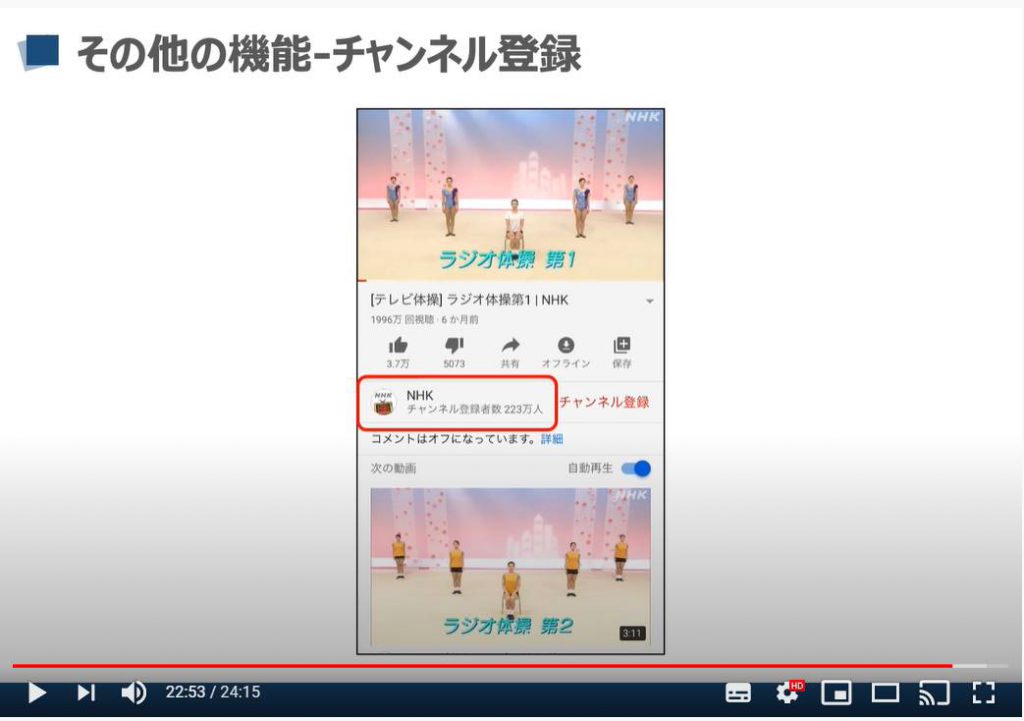
こちらがこの投稿者の専用のページになります。
この投稿者が過去に投稿した動画をこちらから閲覧することができます。
また、新たに投稿される動画を見逃さないようにするには赤枠の「チャンネル登録」をタップしてみましょう。
「チャンネル登録」とはこの投稿者さんをお気に入りとして登録するようなイメージになります。
下のタブの真ん中、「登録チャンネル」というところをタップすると、自分の登録している投稿者の新作動画が表示されるようになります。
こうすることによってこの投稿者の配信動画を見逃すことなく閲覧できますので、好きな投稿者さんを見つけたら忘れずに「チャンネル登録」をしておきましょう。
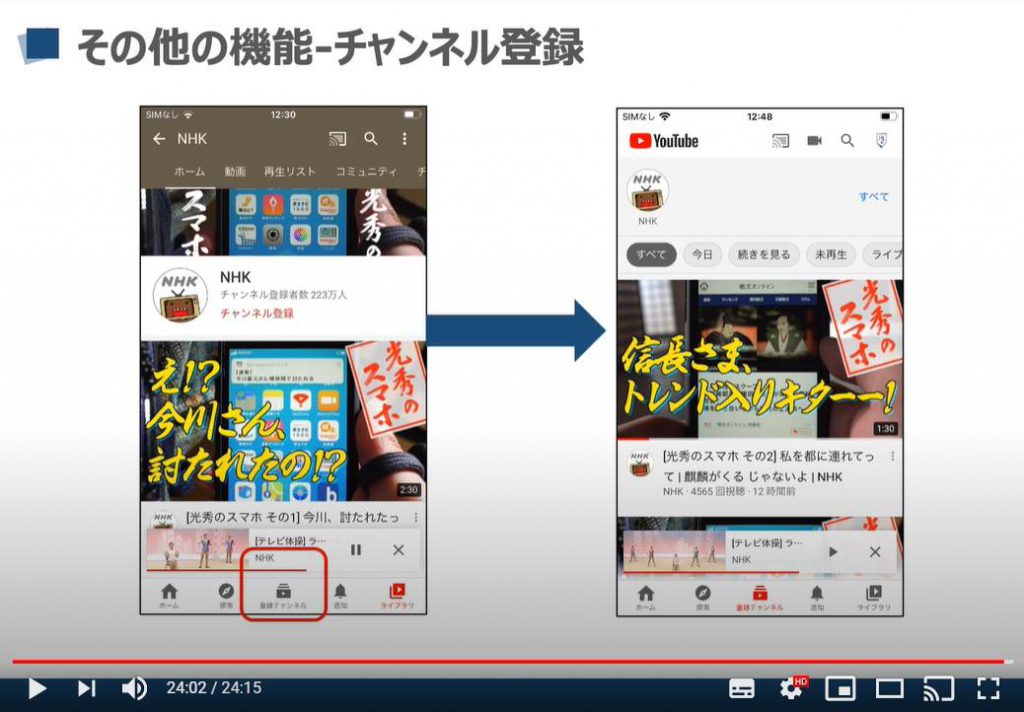
「YouTube再生時の便利な機能「キュー」「再生リスト」をパソコンで使いこなそう!~スマホ版では「キュー」機能は使えない!~」もご参照ください。
<指導実績>
三越伊勢丹(社員向け)・JTB(大説明会)・東急不動産(グランクレール)・第一生命(お客様向け)・包括支援センター(お客様向け)・ロータリークラブ(お客様向け)・永楽倶楽部(会員様向け)等でセミナー・講義指導を実施。
累計30,000人以上を指導 。
<講義動画作成ポイント>
個別指導・集団講座での指導実績を元に、わかりやすさに重点を置いた動画作成
その他の講義動画は下記の一覧をご参照ください。
<その他>
オンラインサポート(ライブ講座・ZOOM等でのオンライン指導)とオフラインサポート(出張指導・セミナー形式のオフライン指導)も実施中。詳しくはメールにてお問い合わせください。
【全店共通】
03-5324-2664
(受付時間:平日10時~18時)





















