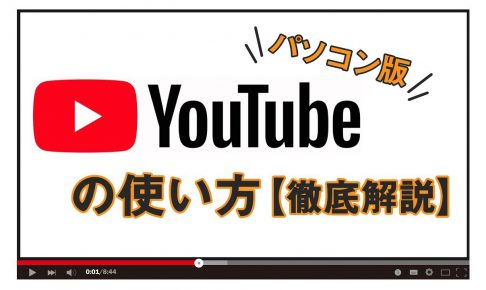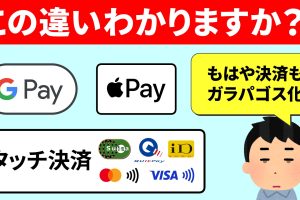今回は、YouTubeのパソコン版とスマホ版の違いについてご説明致します。
1. 「キュー」という機能はパソコン版のみ
YouTubeのパソコン版で使える機能で、スマホ版では使えない機能が「キュー」という機能になります。
「キュー」という機能は次に視聴する動画を溜めていくことが出来る一時的な機能になります。
「再生リスト」は動画を視聴するリストを作成するとリストを削除しない限りはずっと作成したリストを視聴することができますが、「キュー」はブラウザを閉じるとそのキューに追加した動画はなくなってしまいます。
2. 「再生リスト」の作成には、パソコン版ではチャネル登録が必要
スマホ版では、自分専用の再生リストを簡単に作ることができますが、パソコン版では「チャネルを作成」という手続きと公開用の名前(ニックネームも可)を登録する必要があります。
注意点としては、スマホの場合には再生チャネルやコメントをした場合、ニックネーム等を公開用に登録していなければ、Googleアカウントの実名がそのまま表示されますのでご注意ください。(実名でも気にならない方は特に問題はございません。)
パソコン版のYouTubeについて詳しく知りたい方は、是非下記の動画をご覧ください。
<講座内容>
1. YouTubeについて
2. YouTubeの設定方法
3. YouTubeの視聴方法
4. YouTubeの操作方法
(講義動画時間:27分41秒)
【目次】
1.YouTubeへのアクセス方法
2.YouTubeの視聴方法(単体動画と再生リスト)
3.YouTubeの視聴方法(再生済みとミニプレイヤー)
4.YouTubeの操作方法(後で見る/キューに追加)
5.自分用の再生リストの作成方法
1. YouTubeへのアクセス方法
パソコンからYouTubeにアクセスする方法は、大きく分けて二種類あります。
「Chrome(クローム)」をパソコンにインストールして、サービス一覧からアクセスする方法と「Microsoft Edge(マイクロソフトエッジ)」などの「ブラウザ」から「YouTube(ユーチューブ)」と検索して、「YouTube(ユーチューブ)」の公式サイトにアクセスする方法があります。
「シュートカット」をデスクトップ上に作り、そちらからアクセスするという方法もありますが、今回は省かせていただきます。
「Chrome(クローム)」という「ブラウザ」をパソコンにインストールしたい方は、下記の記事をご参照ください。
それでは、「Chrome(クローム)」から、「YouTube(ユーチューブ)」にアクセスしてみましょう。
まずは、パソコンのデスクトップ上にある「Chrome(クローム)」アイコンをクリックしてください。
デスクトップ上に「Chrome(クローム)」アイコンがない方は、左下にある「ウィンドウズ」のマークをタップすると「アプリ一覧」が表示されますので、Cの項目にある「Chrome(クローム)」アプリというファイルをクリックして、「Chrome(クローム)」アイコンをクリックしてください。
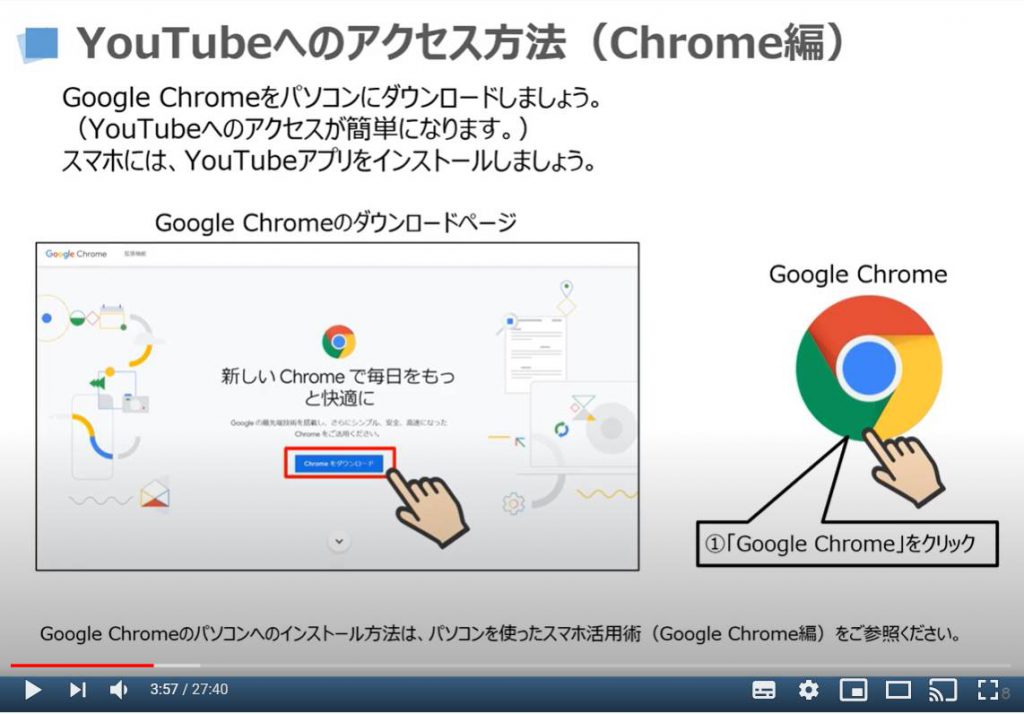
次に「Chrome(クローム)」のTop画面が表示されますので、画面の右上に「ログイン」ボタンが表示されている場合には、「ログイン」をクリックしてください。
「ログイン」ボタンではなく「自分の名前(サムネイル)」が表示されている場合には、「ログイン済み」ですので、ログインのフロー(流れ)は「スキップ(割愛)」してください。
「ログイン」が出来ていない方は、「メールアドレス」と「パスワード」を入力すると「ログイン」が完了致します。
(ログインは、「Google(グーグル)」アカウントの「メールアドレス」と「パスワード」になります。全「Google(グーグル)」サービス共通になります。)
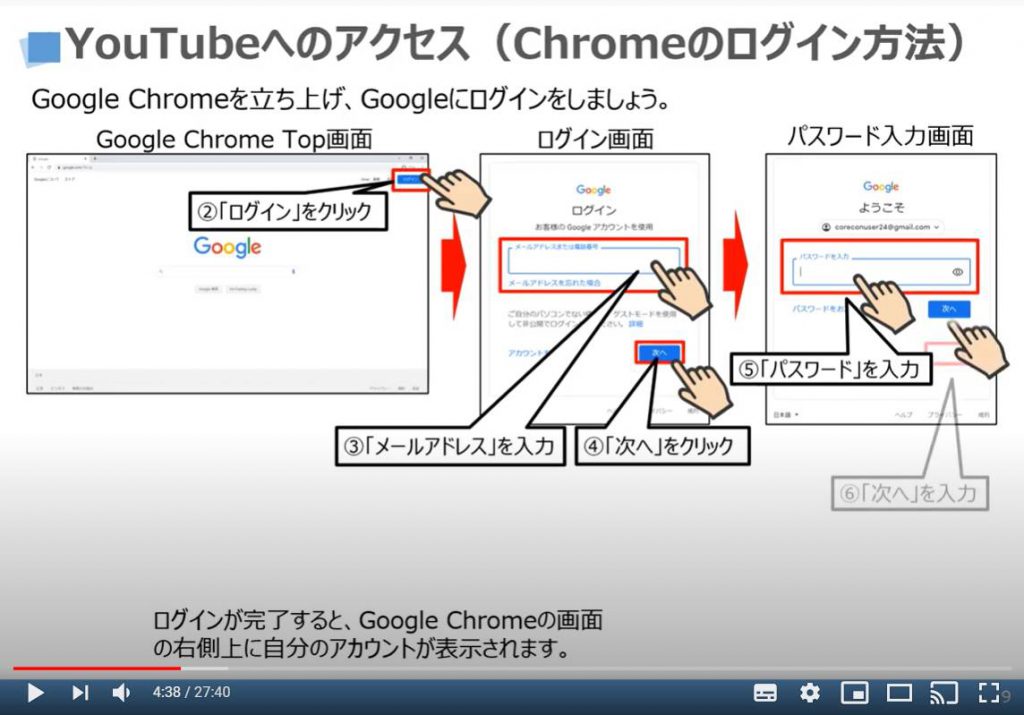
次に「YouTube(ユーチューブ)」へのアクセスですが、「ログイン」が完了すると「自分の名前(サムネイル)」が画面の右上に表示されますので、その横にある「黒い丸が九個あるメニュー」をクリックしてください。
そうしますと「Google(グーグル)」サービスの一覧が表示されます。
その中から「YouTube(ユーチューブ)」を探して、クリックしてください。
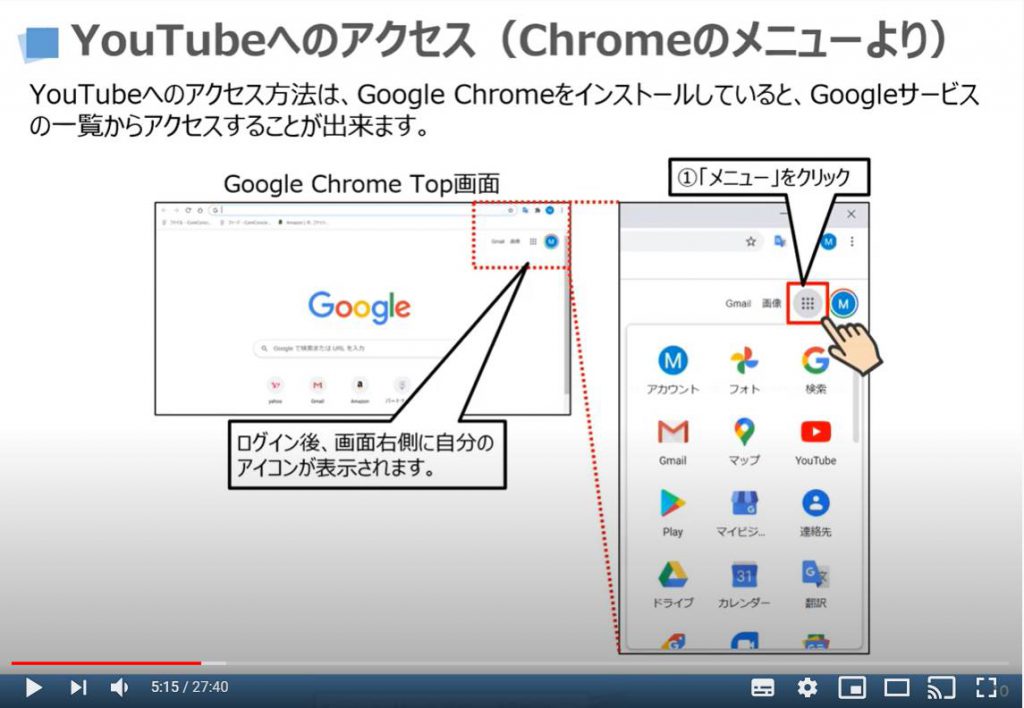
「Chrome(クローム)」をパソコンに「インストール」していない場合には、「YouTube(ユーチューブ)」と検索して、「YouTube(ユーチューブ)」の公式ページにアクセスしてください。
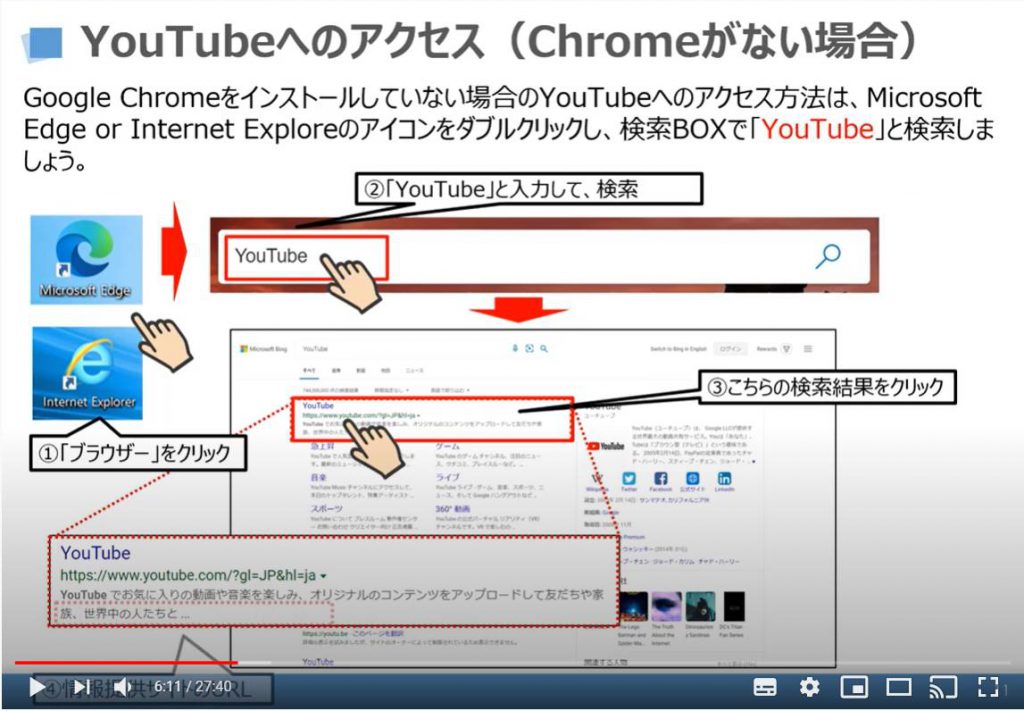
「ログイン」するための「メールアドレス」と「パスワード」は、「Google(グーグル)」アカウントの「メールアドレス」と「パスワード」と同じになります。
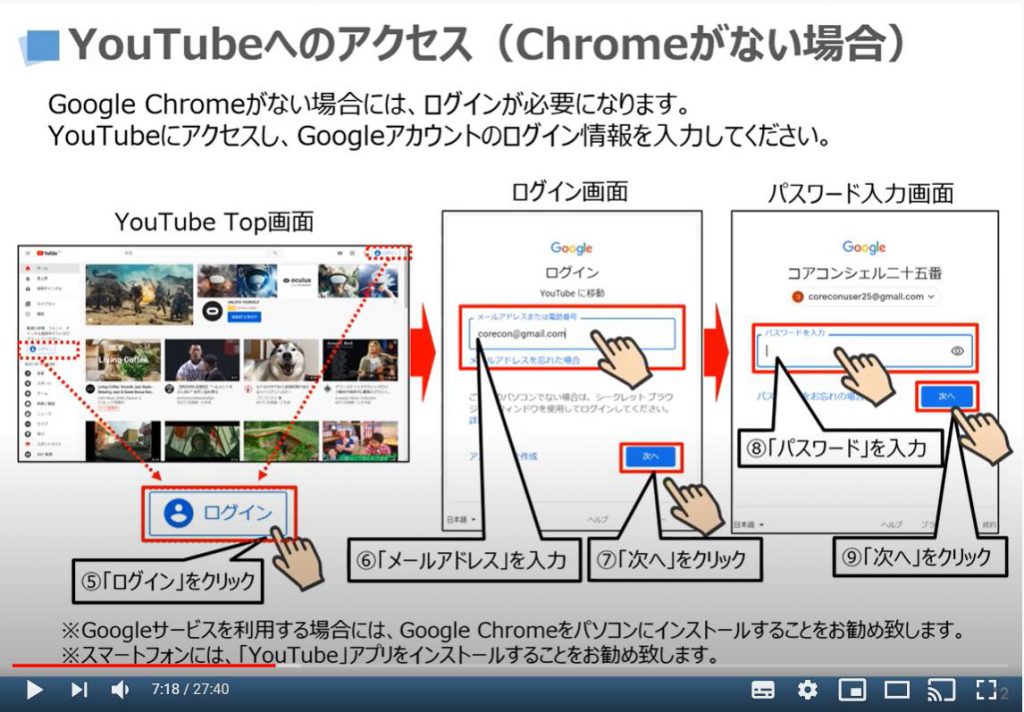
※「Google(グーグル)」サービスの「アカウント」はすべて「共通」になります。
「Google(グーグル)サービス」は、「Gmail(ジーメール)」「Chrome(クローム)」「Google Map(グーグルマップ)」「Play(プレイ)ストア」「YouTube(ユーチューブ)」等になります。
2. YouTubeの視聴方法(単体動画と再生リスト)
「YouTube(ユーチューブ)」の使い方としては、見たいものや知りたいことを検索して、そのトピックに関係する動画を探して視聴することにあります。
ある程度使っていくと過去に視聴した動画や検索した検索履歴から、「YouTube(ユーチューブ)」側で関連する動画を表示してくれるようになります。
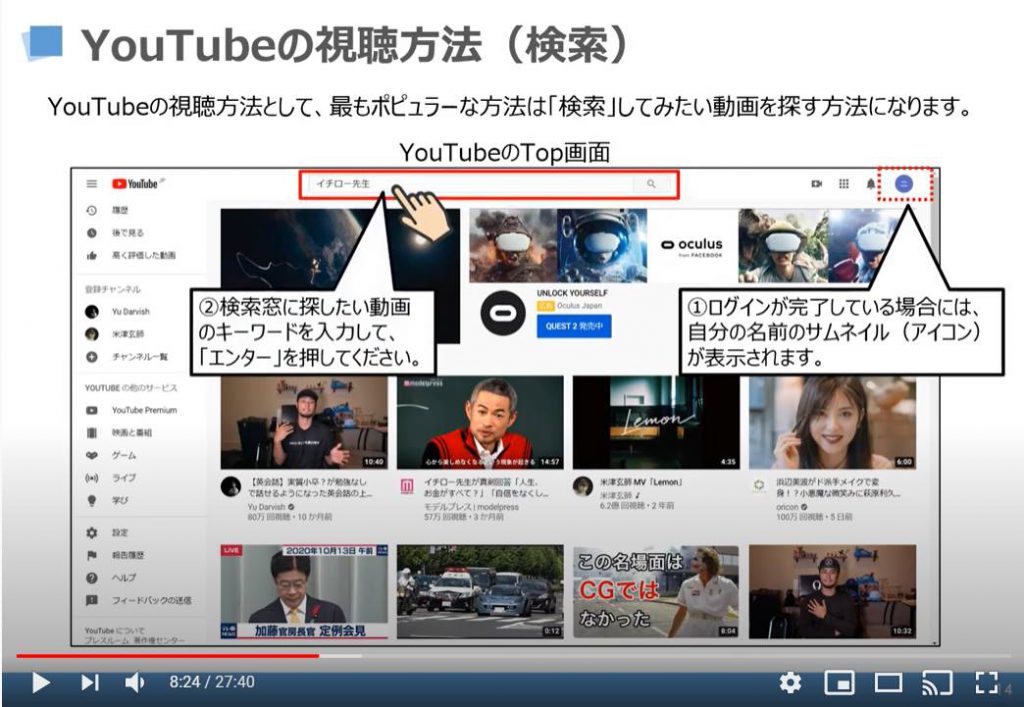
「YouTube(ユーチューブ)」には、掲載されている動画が二種類あります。
「単体の動画」と「再生リスト」として動画がリスト化されている二つのパターンになります。
「単体動画」はその言葉通り一つの動画になります。
「再生リスト」は関連する動画をまとめてくれている動画リストになり、一度視聴を始めると連続してリストに入っている動画を再生してくれます。
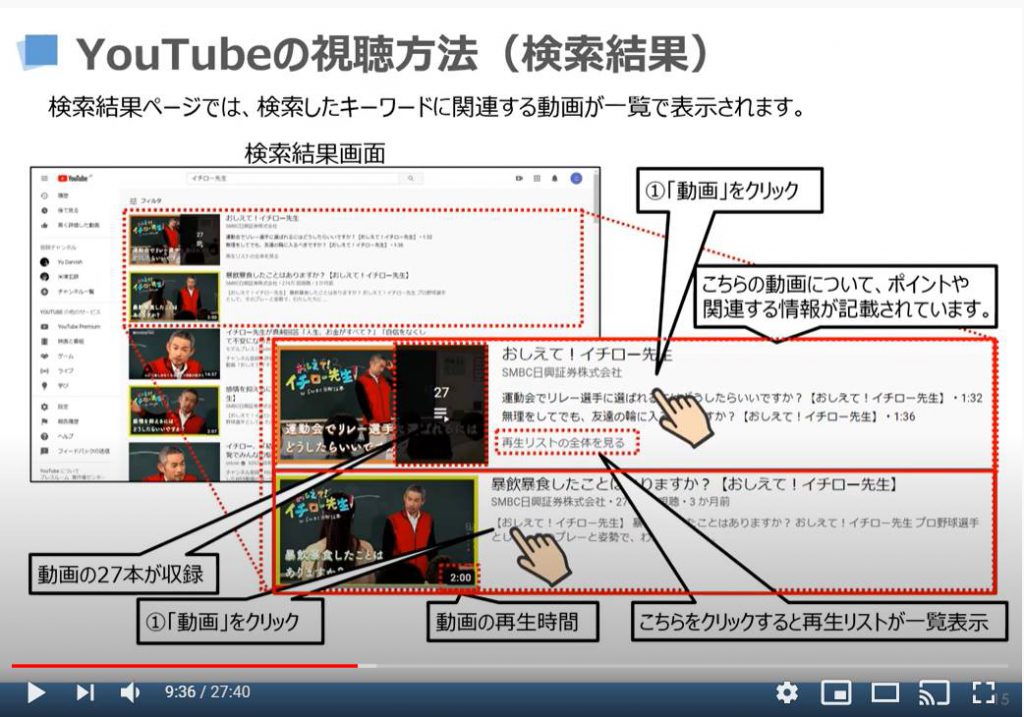
一度「再生」を始めると次に見る動画部分に「YouTube(ユーチューブ)」側がお勧めする動画が追加されていきます。
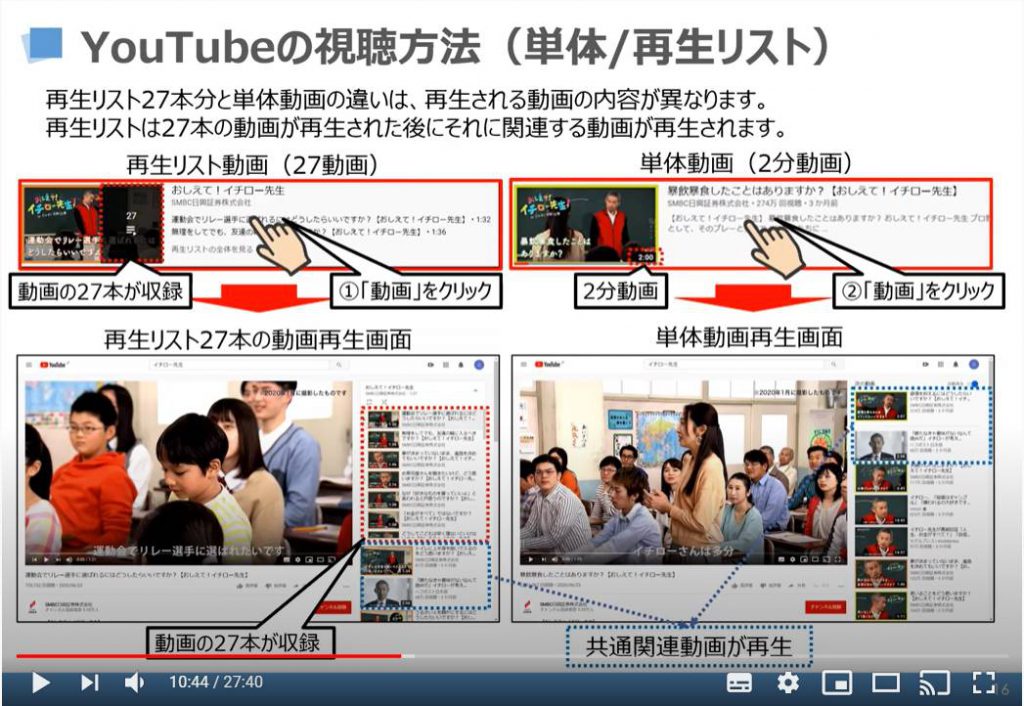
3. YouTubeの視聴方法(再生済み・ミニプレイヤー)
「YouTube(ユーチューブ)」の良い点は、途中まで視聴した動画はそのままの状態で保存される為、次回以降は、続きから視聴することができる点です。
また、一度視聴した動画は「再生済み」として表示してくれる点も、重複して同じ動画をみなくていいため便利な機能になります。
「再生済み」を消したい場合には、「履歴」より視聴履歴を削除してください。
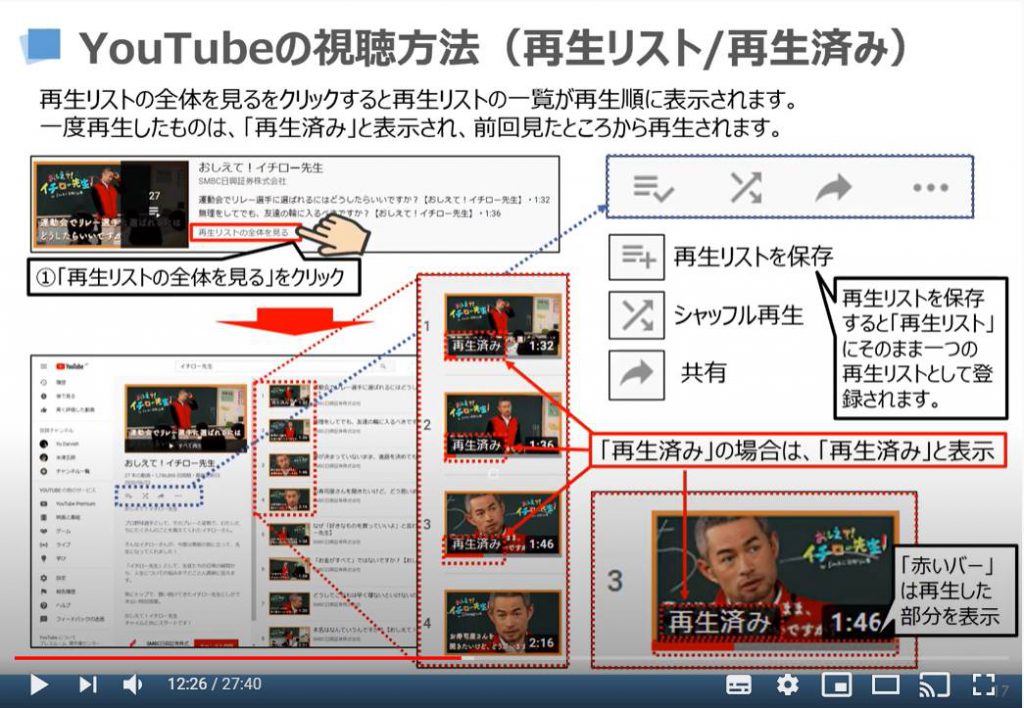
「YouTube(ユーチューブ)」でよく使う機能は、「ミニプレイヤー」という機能になります。
動画を視聴しながら、次の動画を探す際に非常に便利な機能になります。
慣れないと動画再生画面が小さくなってしまうため、元に戻すのに苦労するかもしれません。
こちらでは基本的な再生画面の説明をしております。
動画で確認した方がアニメーションで順次説明しておりますので、わかりやすいかもしれません。
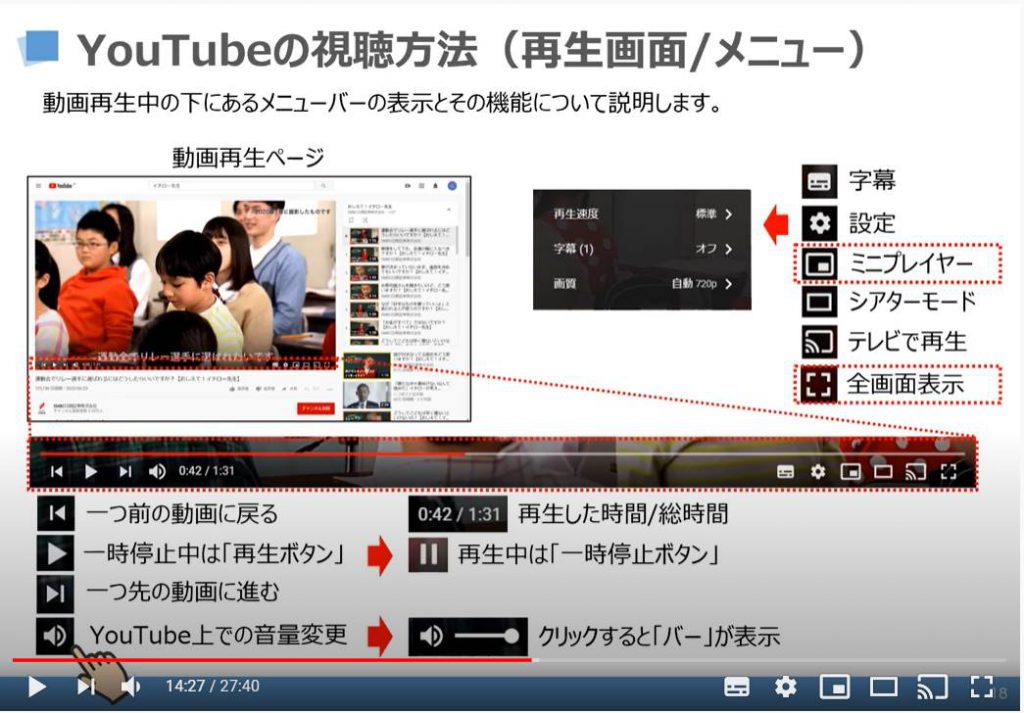
動画の「先送り・巻き戻し」や「ミニプレイヤー」への切り替えは動画の下の方にある「メニューバー」から行います。
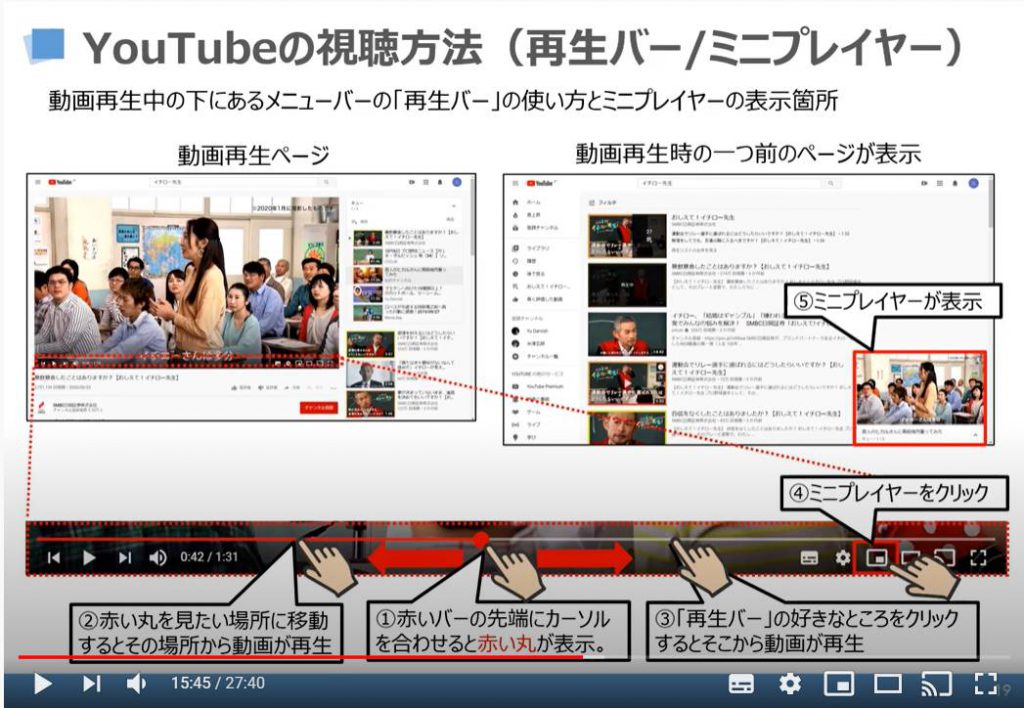
「ミニプレイヤーの拡大方法」は、「ミニプレイヤー」内の右下にある③の矢印上のマークになります。
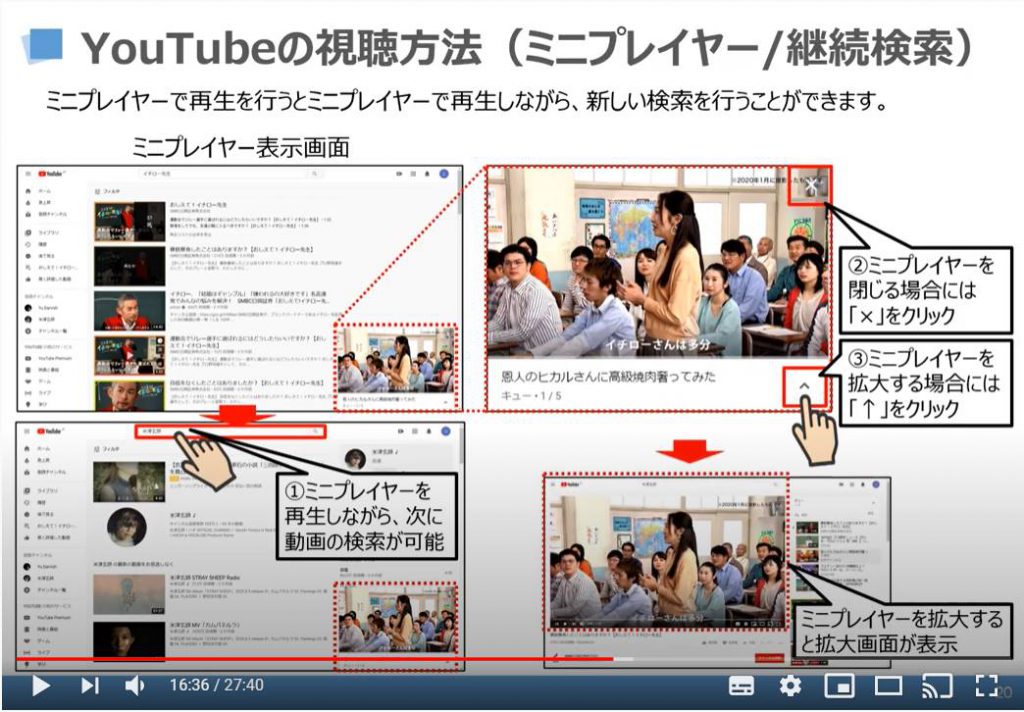
「ミニプレイヤー」の画面にカーソルを合わせると「拡大表示ボタン」及び「削除のボタン」が表示されますので、そちらをクリックすることでミニプレイヤーを拡大表示したり、消したりすることができます。
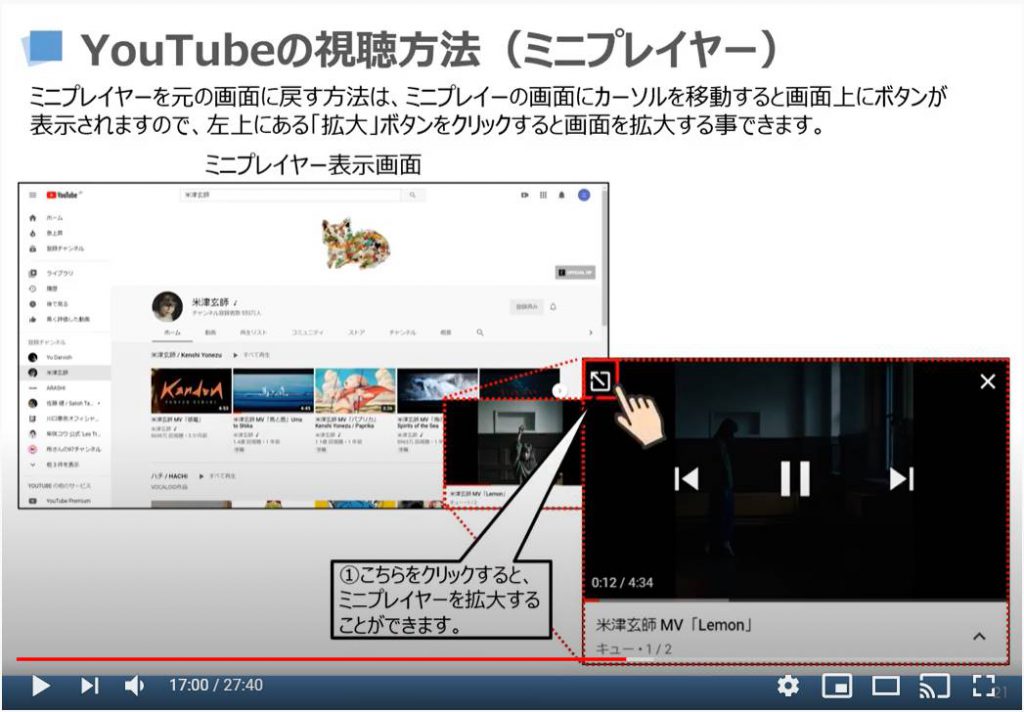
4. YouTubeの操作方法(後で見る/キューに追加)
トップ画面でよく利用する機能は、「ライブラリー」と「登録チャンネル」になります。
「登録チャンネル」への登録は、各動画の下の部分にある「サムネイル」をクリックすると「登録チャンネル」に登録するボタンが表示されます。
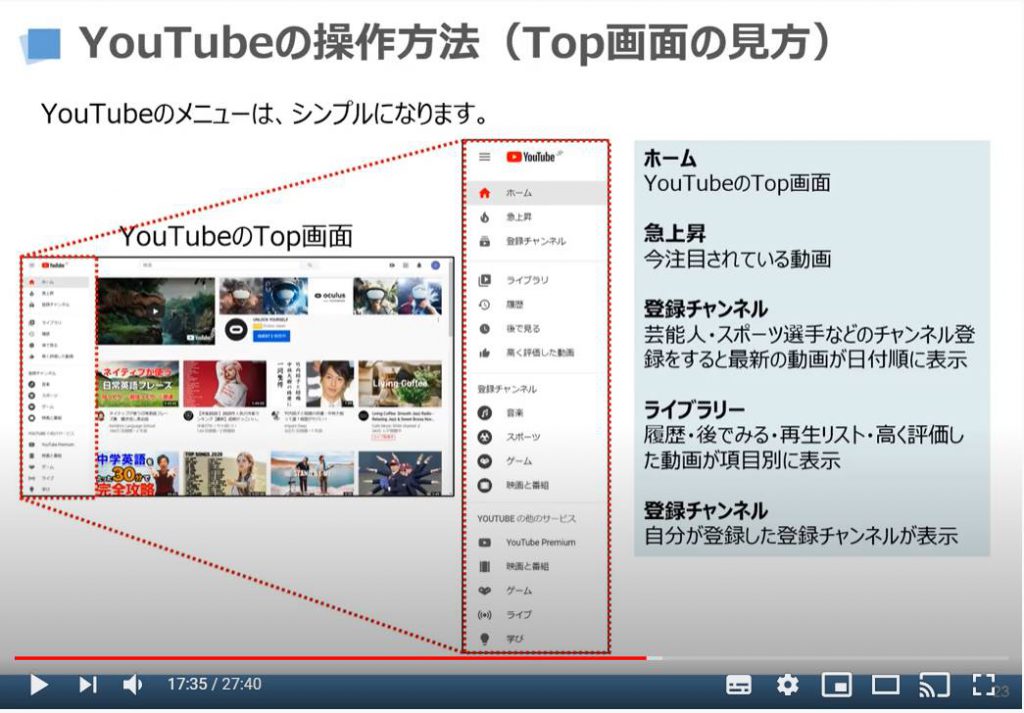
YouTubeの「登録チャンネル」の登録方法は、各動画部分にその動画をアップした方のサムネイルがありますので、そちらをクリックすると「登録チャンネル」に登録するためのボタンが表示されます。
「チャンネル登録」をクリックすることで、「登録チャンネル」に登録することができます。
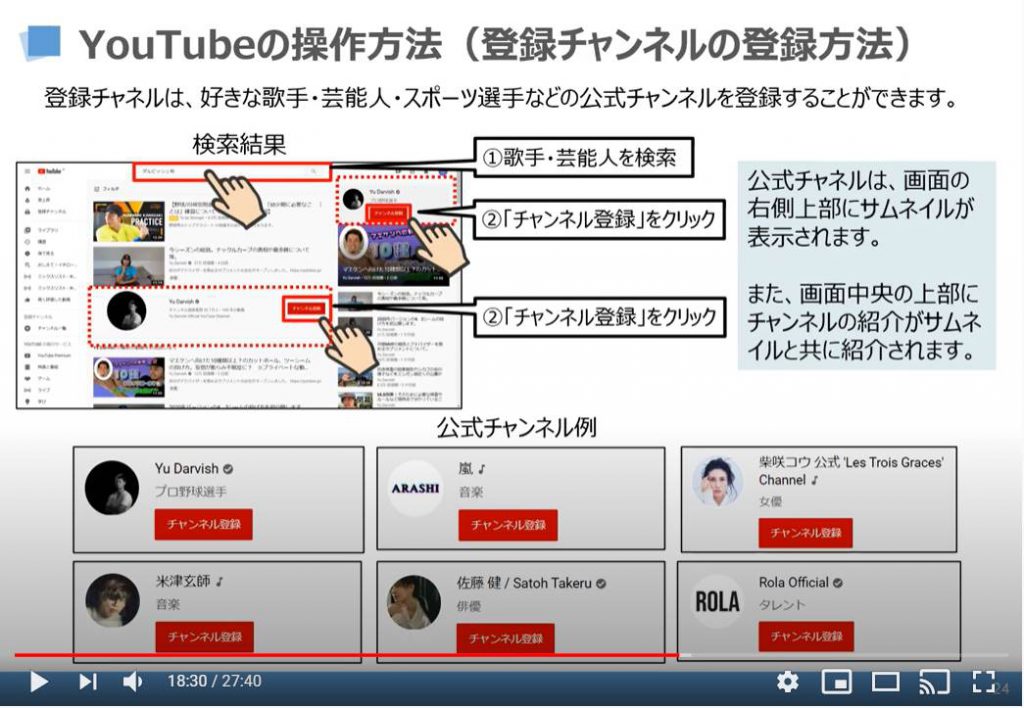
一度登録した「登録チャネル」は、一覧で表示されますので、アクセスがしやすくなります。
ブラウザでいう「お気に入り登録」に近い機能になります。
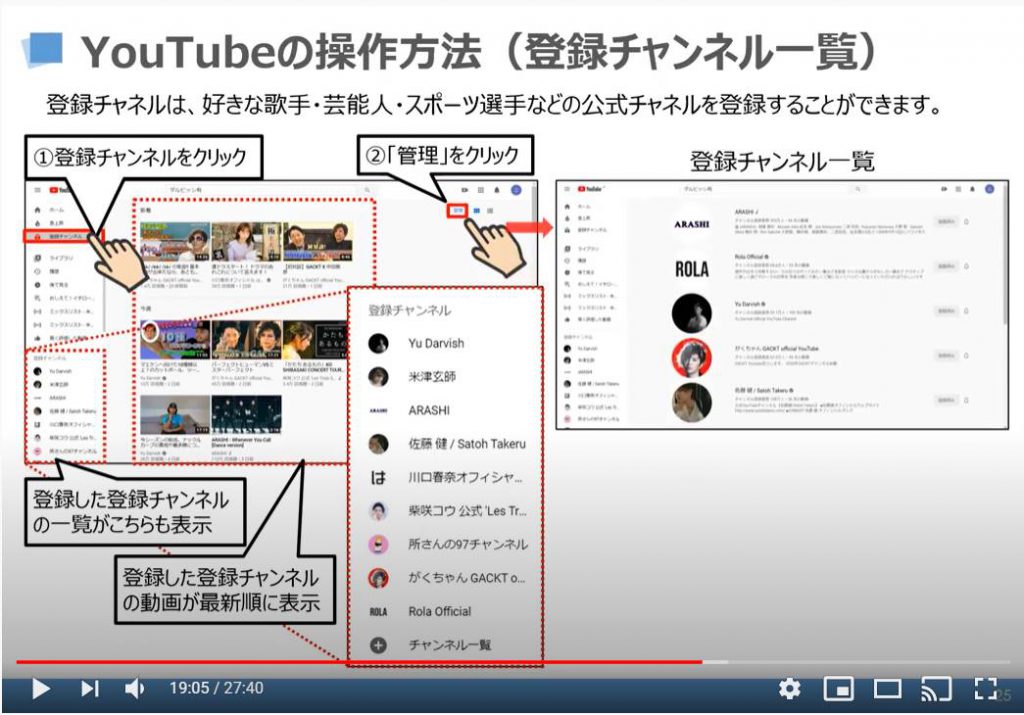
「後で見る」という機能は、検索等をしていて今全部を見れない時に「後で見る」に登録しておくと次回以降の視聴が楽になります。
同じように「キュー」に追加という機能もありますが、こちらはブラウザを閉じてしまうと消えてしまうので、ご注意ください。
「後でみる」への追加方法は、各動画の右下や動画にカーソルを合わせるとボタンが表示されます。
詳細については下記をご参照ください。
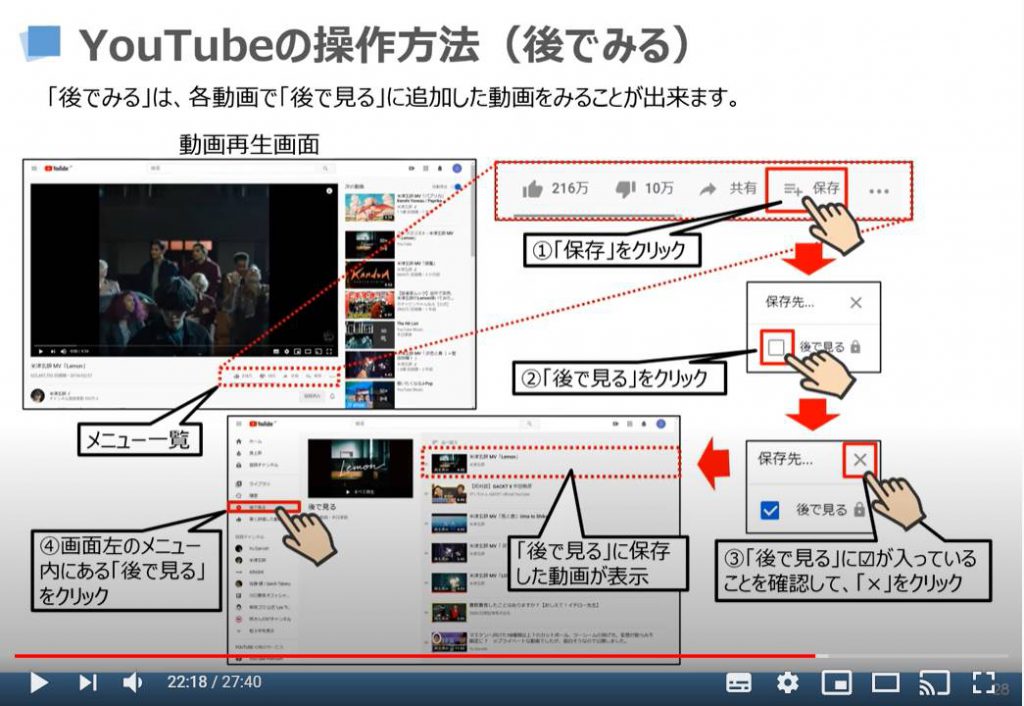
「キュー」に追加すると「動画再生順」の一番上から登録した順に追加されますので、優先的に動画を視聴することができます。
「キューに追加」への追加方法は、各動画一覧ページか、現状視聴している動画以外の動画画面にカーソルを合わせると「キュー」に追加するボタンが表示されます。
今視聴している動画は「キュー」には追加できませんので、その点はご注意ください。
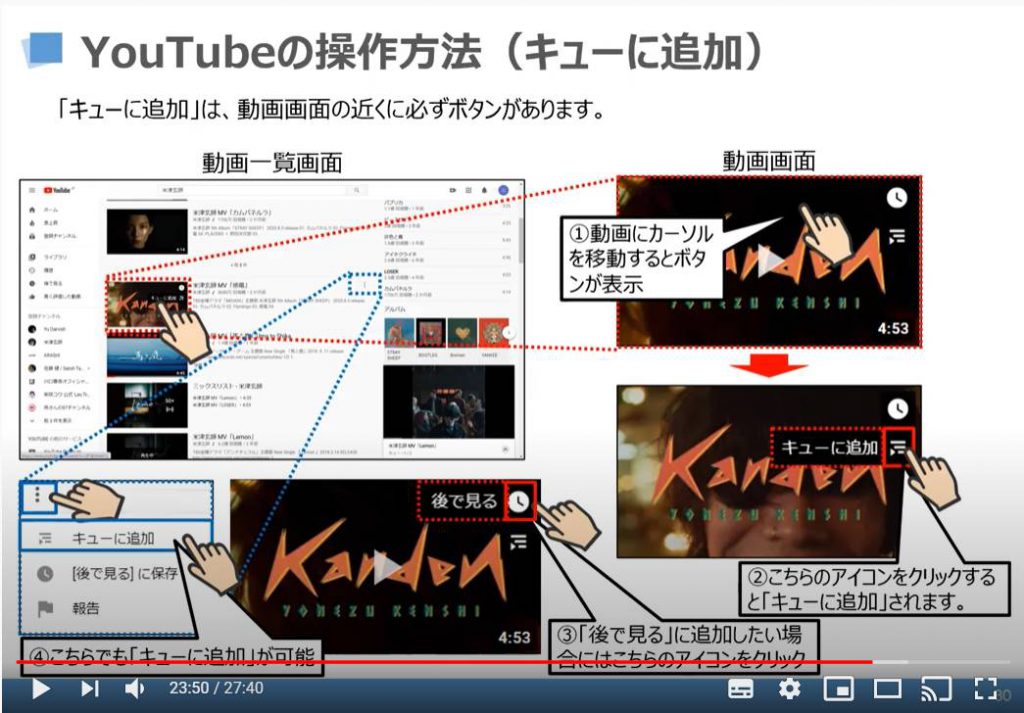
5. 自分用の再生リストの作成方法
パソコンで自分用の「再生リスト」を作る場合には、メニュー内にある「設定」から「チャンネルを作成する」をクリックし、公開される名前(ニックネームも可)を入力して、「チャンネルを作成する」をクリックすると「再生リスト」を作成することができます。
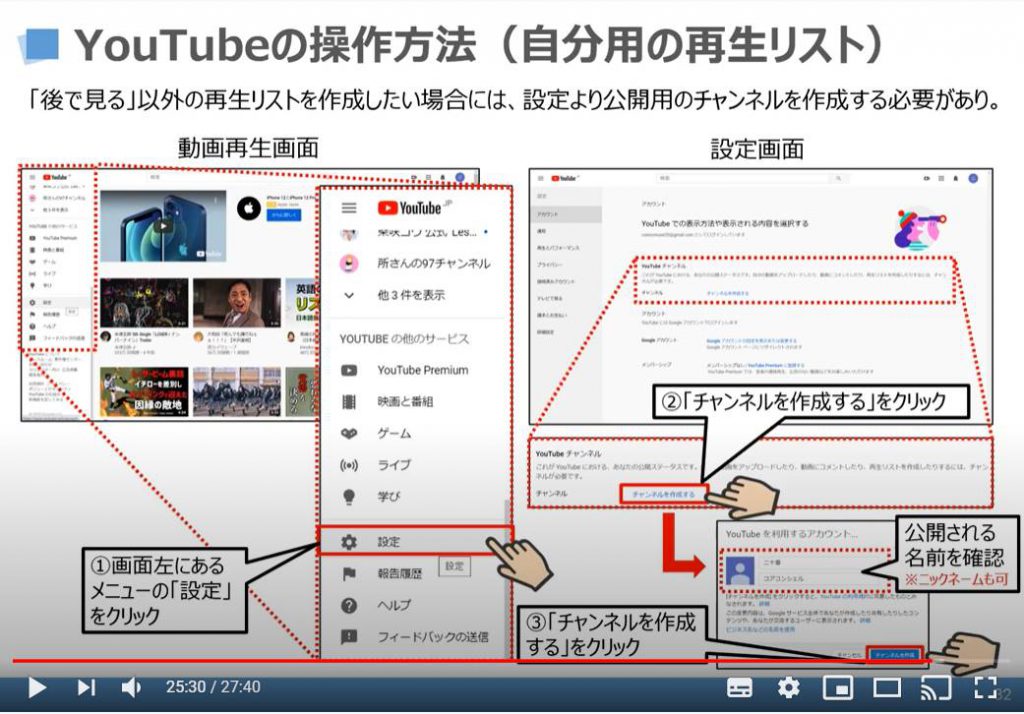
名前(ニックネーム)の登録が完了すると自分用に再生リストを作成することができます。
また、そちらを「非公開」として自分専用として利用する事もできます。
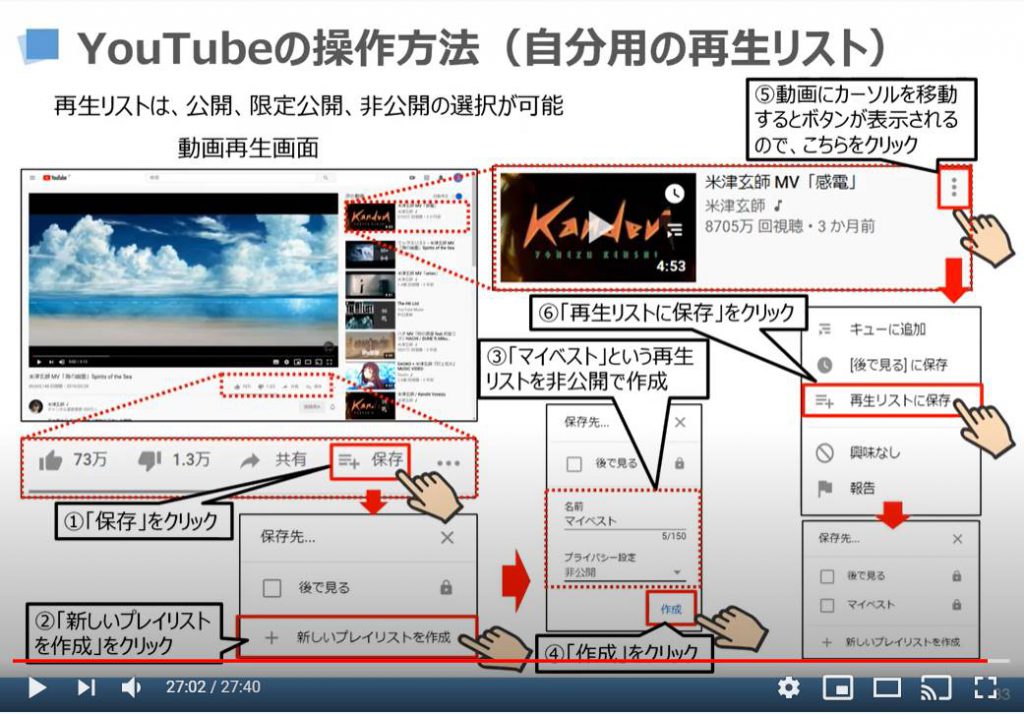
「YouTube(ユーチューブ)」の便利な機能を使うことで、より快適に「YouTube(ユーチューブ)」の視聴が出来るようになりますので、是非お試しください。
スマホでも「YouTube(ユーチューブ)」をご覧になりたい方は、「YouTubeの使い方(スマホ編)~共有・ダウンロード・保存・チャンネル登録もこれで完全マスター~」もご参照ください。
<指導実績>
三越伊勢丹(社員向け)・JTB(大説明会)・東急不動産(グランクレール)・第一生命(お客様向け)・包括支援センター(お客様向け)・ロータリークラブ(お客様向け)・永楽倶楽部(会員様向け)等でセミナー・講義指導を実施。
累計30,000人以上を指導 。
<講義動画作成ポイント>
個別指導・集団講座での指導実績を元に、わかりやすさに重点を置いた動画作成
その他の講義動画は下記の一覧をご参照ください。
<その他>
オンラインサポート(ライブ講座・ZOOM等でのオンライン指導)とオフラインサポート(出張指導・セミナー形式のオフライン指導)も実施中。詳しくはメールにてお問い合わせください。
【全店共通】
03-5324-2664
(受付時間:平日10時~18時)