今回は、在宅時の忙しい際の選択肢として、Uber Eats(ウーバーイーツ)を利用したデリバリーサービスについてご紹介致します。名前だけは聞いたことがある方、テイクアウトの方がいいという方、使ってみたいと思うことはあるけど、なかなか使う機会がない方等、様々かもしれません。
今回はそんな方に対して、使い方自体は意外と簡単なので、その使い方をご紹介致します。
タイミングが合えば一度は使ってみるのも良い経験になるかもしれません。
<講座内容>
00:26〜 ウーバーイーツとは
01:05〜 ウーバーイーツのインストール
01:27〜 初期設定(iPhone)
02:11〜 初期設定(android)
02:46〜 初期設定(電話番号認証)
04:16〜 初期設定
06:05〜 お届け先入力
08:21〜 ウーバーイーツトップページ
08:38〜 支払い方法の設定
09:50〜 食べたいものを探す
11:02〜 注文を確定する
13:51〜 注文状況を確認する
15:29〜 到着と評価
詳しくは、下記の動画ご参照ください。(講義動画時間:16分56秒)
【目次】
1.Uber Eats(ウーバーイーツ)とは
2.Uber Eats(ウーバーイーツ)の初期設定方法
3.Uber Eats(ウーバーイーツ)の注文方法
1. Uber Eats(ウーバーイーツ)とは
「Uber Eats(ウーバーイーツ)」とは、好きなお店の好きな料理をスマホから注文、配達してもらえるというサービスです。
巣篭もり消費の増加を追い風に、爆発的に利用者が増加しました。
街中で大きな四角いリュックを背負って自転車を漕いでいる方を見かけることがあると思いますが、あれがウーバーイーツの配達員さんです。
スマホで受け取った注文をもとに、お店に料理を取りに行き、それをさらにお客さんの元へ届けます。
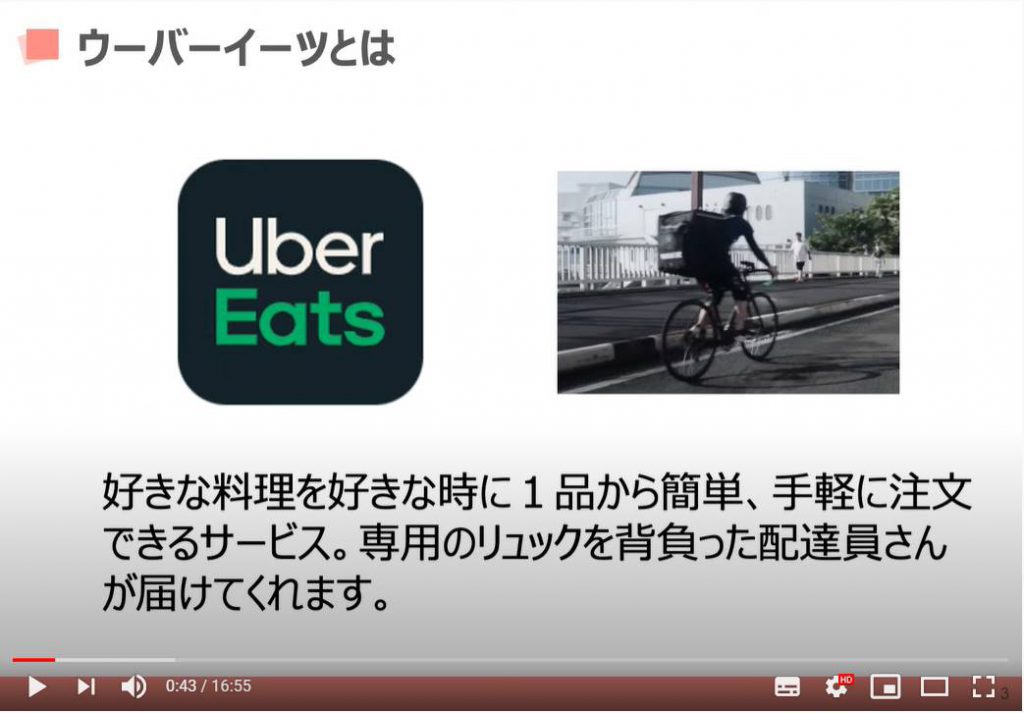
スマホから注文するときは、専用のスマホアプリを利用します。
「注文」「決済」「配達状況の確認」など、とても簡単に行うことができます。
「Uber Eats(ウーバーイーツ)」のインストール方法は、通常のアプリと同様、iPhoneなら「App Store」、Androidなら「Play ストア」から行います。
アプリストアで「ウーバーイーツ」と検索するか、こちらのQRコードをお使いください。
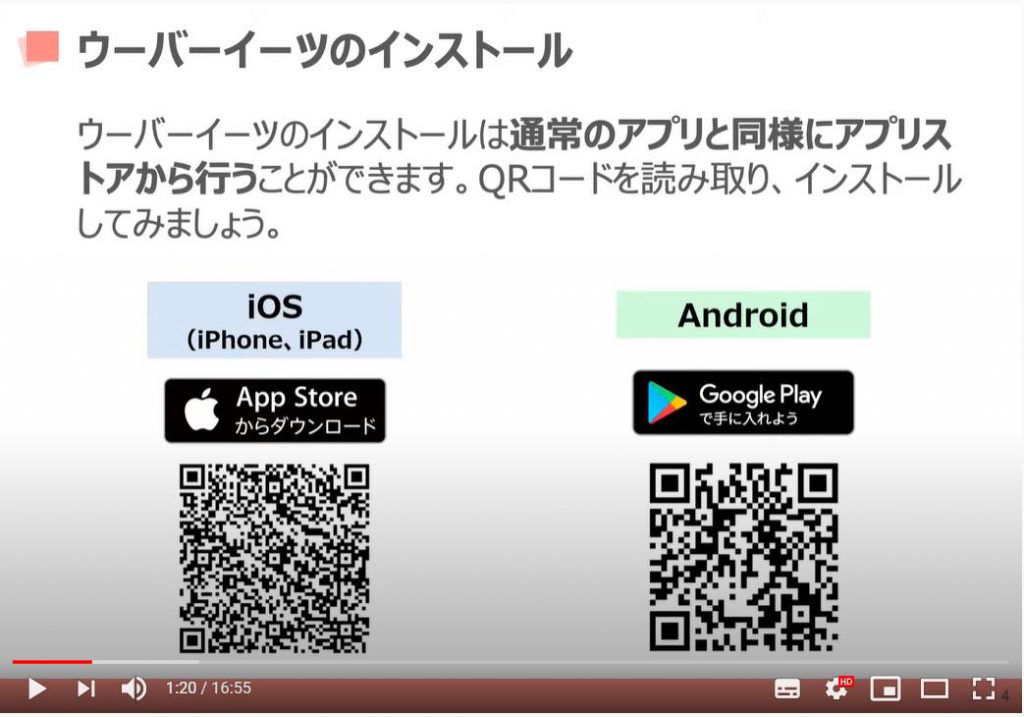
2. Uber Eats(ウーバーイーツ)の初期設定方法
アプリを起動すると、まずは「電話番号の登録画面」になります。
まず、iPhoneの方は初めの画面で「続行」をタップして、次の画面で電話番号を入力します。
先頭に+81という数字が見えますが、気にせずそのまま090や080から自身の電話番号を入力しましょう。
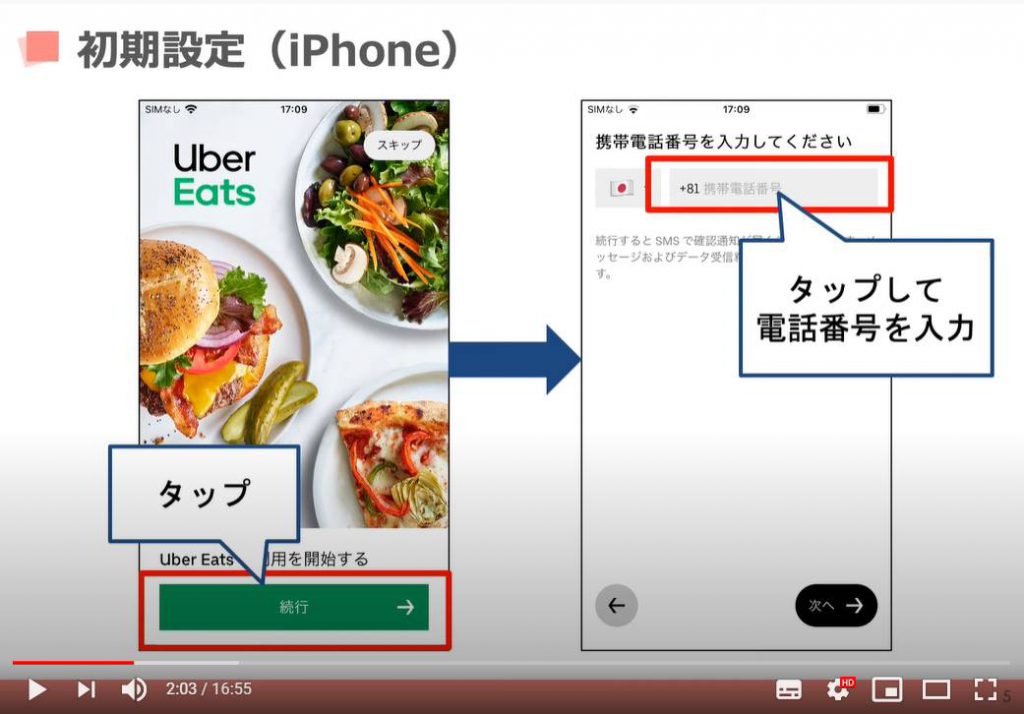
Androidの方は、下の「電話番号入力欄」をタップします。
すると電話番号入力画面になりますので、こちらをタップして電話番号を入力しましょう。
iPhoneの方と同じく、+81という番号が先頭に見えますが、気にせず090080から始まる自分の電話番号をそのまま入力しましょう。
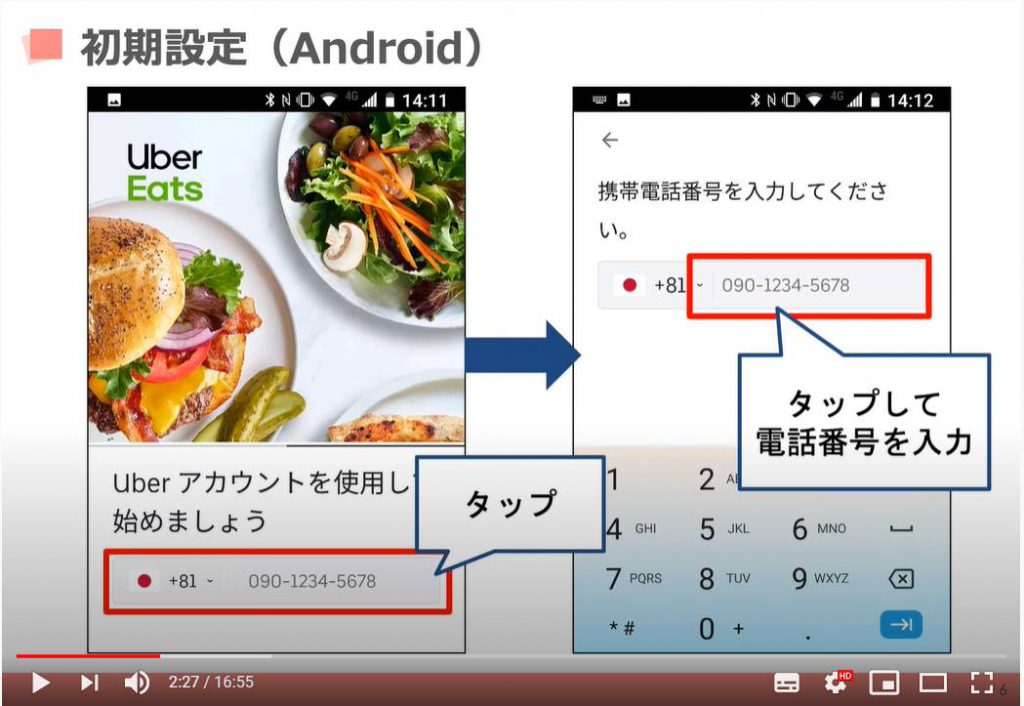
iPhone、Androidともに電話番号を入力すると、その電話番号が正しいものかの確認するため、「電話番号認証」が始まります。
メールで送られてくる「4桁の数字」を入力するというものです。
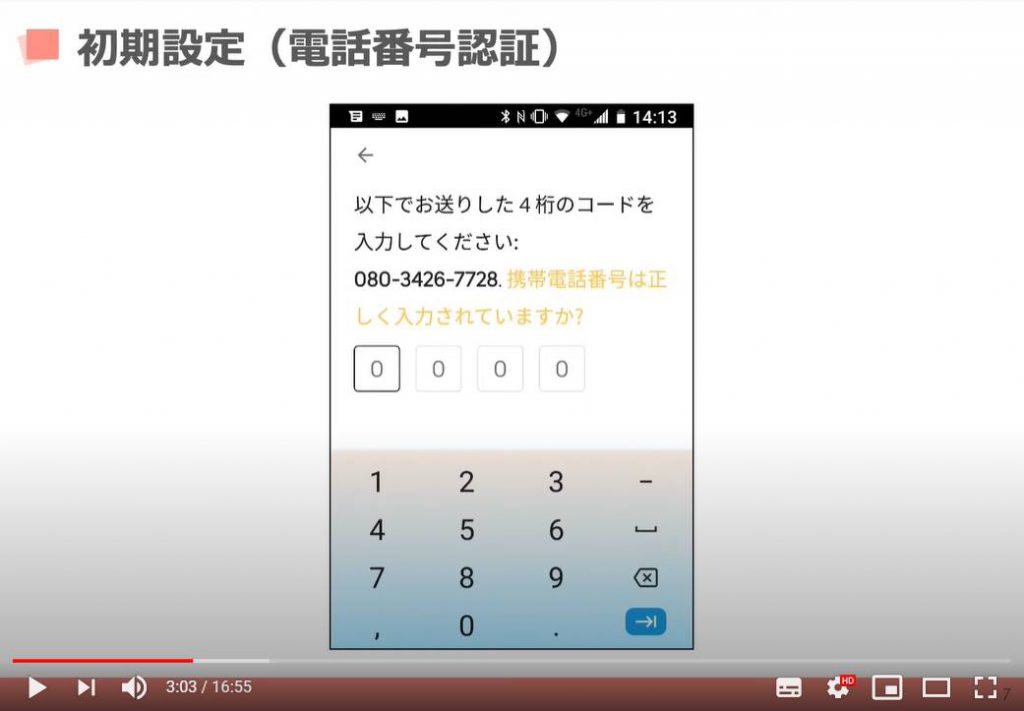
まずは、電話番号宛にメールが送られてきますので、一度「Uber Eats(ウーバーイーツアプリ)」の画面を閉じて、受信したメッセージを確認するためにメールアプリを開きましょう。
※アプリを一時的にバックグランドに移動するには、「ホームボタン(〇)」をタップしてください。ホームボタンがないものは下から上にスワイプしてください。
するとこのようなシュートメッセージ(SMS)が届いているはずです。
ここに書かれている「4桁の数字」が「Uber Etas(ウーバーイーツ)」アプリに入力する数字です。
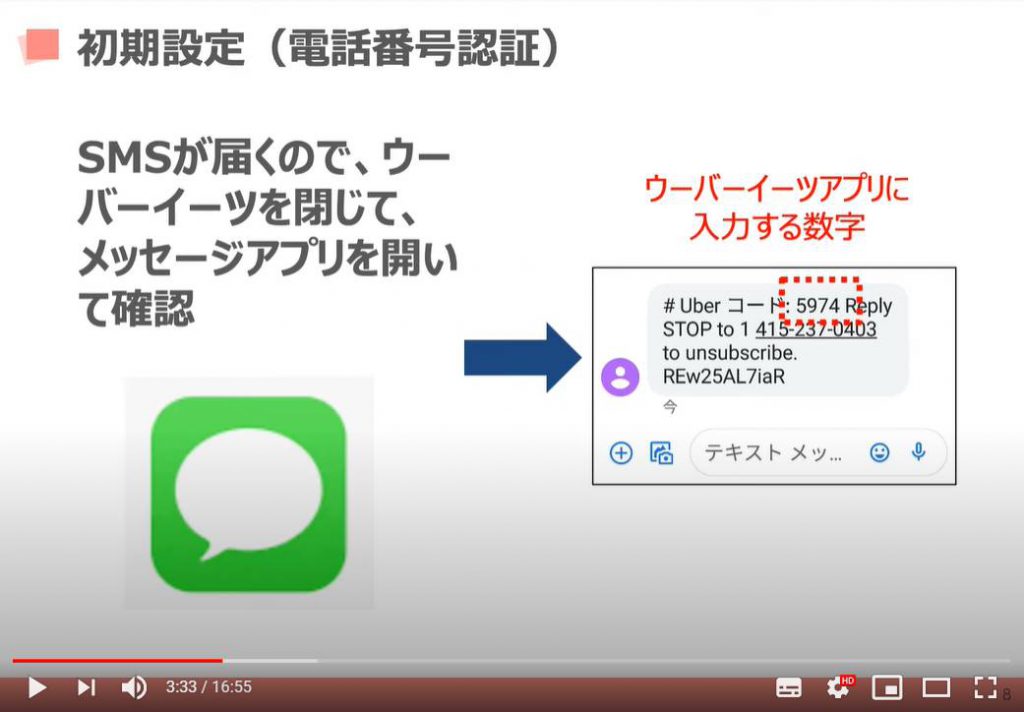
再度「Uber Eats(ウーバーイーツ)」アプリを開き、先ほどの「4桁の数字」を入力しましょう。
こうすることで、ご自身が入力した電話番号に間違いがないことが認証されます。
ちなみに、こうした手順を「電話番号認証」や「SMS認証」といい、新規に何かサービスへ登録する際に非常によく見られる方法ですので、覚えておきましょう。
※二段階認証・ワンタイムパスと呼ばれているものも、こちらの「電話番号認証」「SMS認証」と同じものになります。
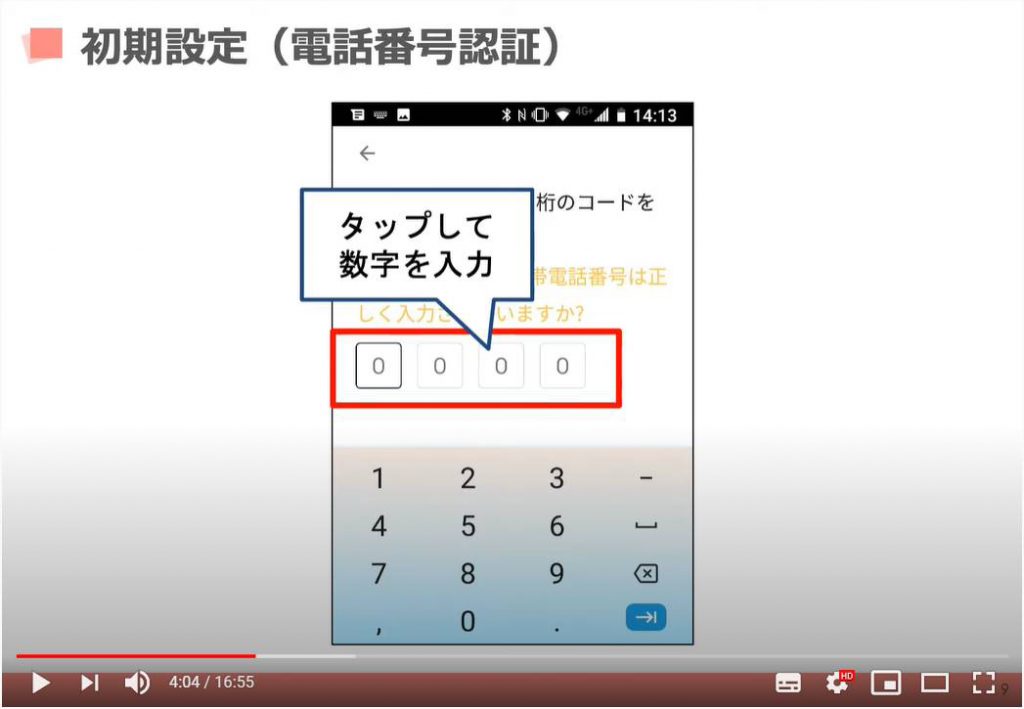
正しい番号を入力できたら次へ進みます。
次は「メールアドレス」を登録します。
入力したら、「次へ」をタップします。
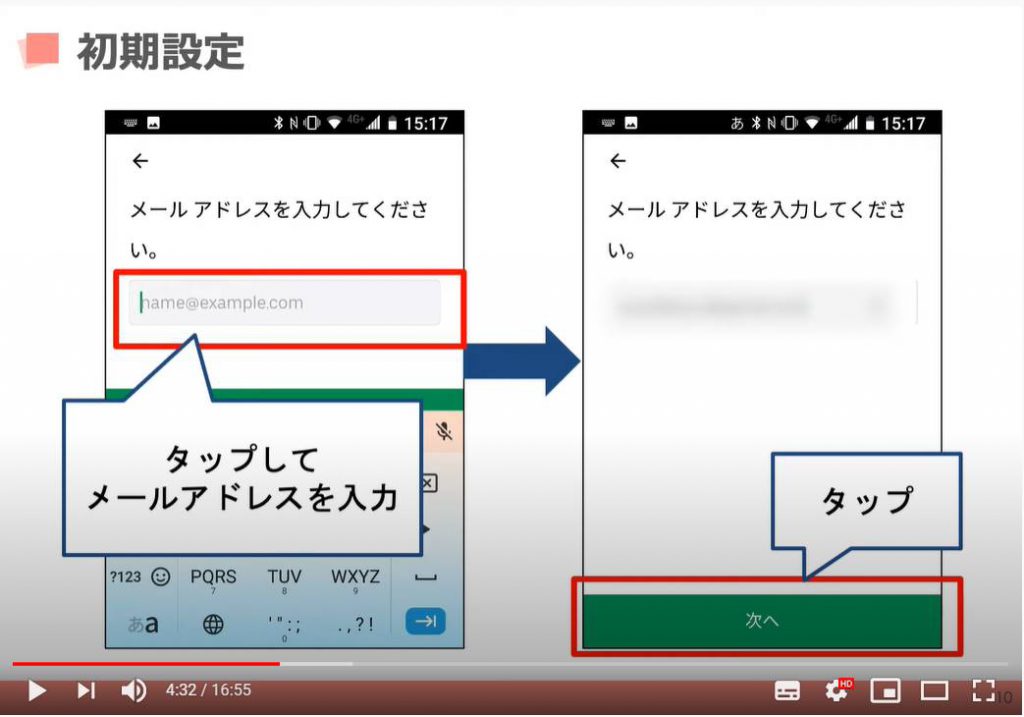
次は「パスワード」の作成です。
タップして「パスワード」を入力しましょう。
作成した「パスワード」は忘れないようにどこかにメモしておきましょう。
また、「パスワード」は入力するとすぐに他人に見られないよう黒丸になって隠れてしまいますが、右にある「瞳」のアイコンをタップすると入力したパスワードが確認できるようになっています。
意図した通りに入力されているか、必ず確認するようにしましょう。
入力したら「次へ」をタップします。
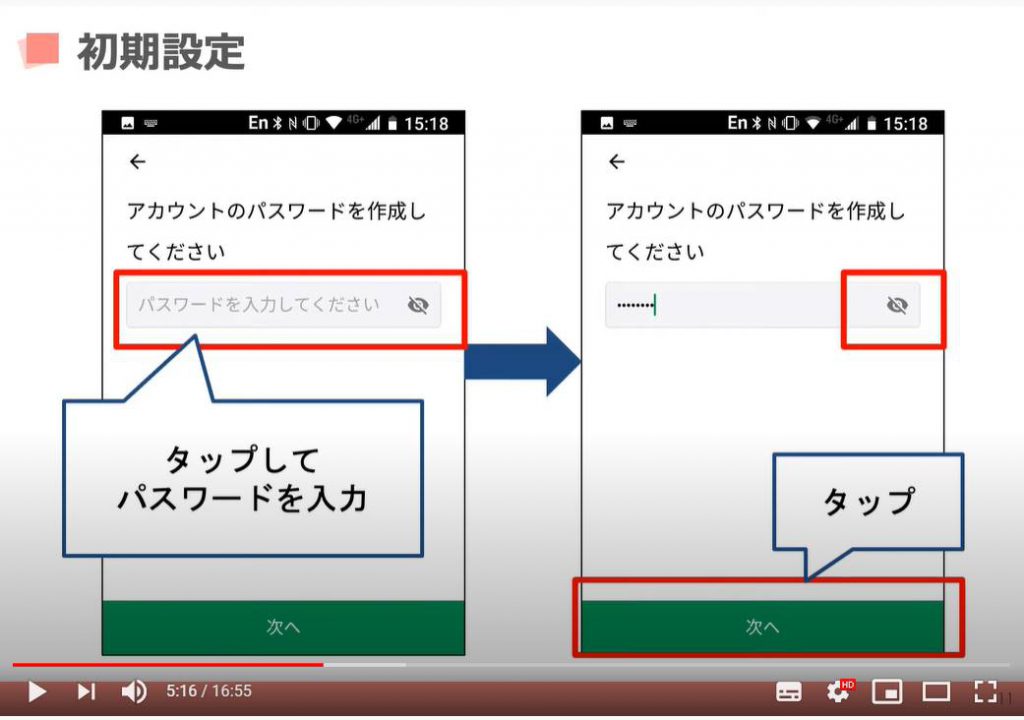
続いては「氏名」を入力し、「次へ」をタップします。
次の画面は「利用規約」と「個人情報保護方針」になりますので、「次へ」をタップします。
※利用規約と個人情報保護方針については各自でご確認ください。
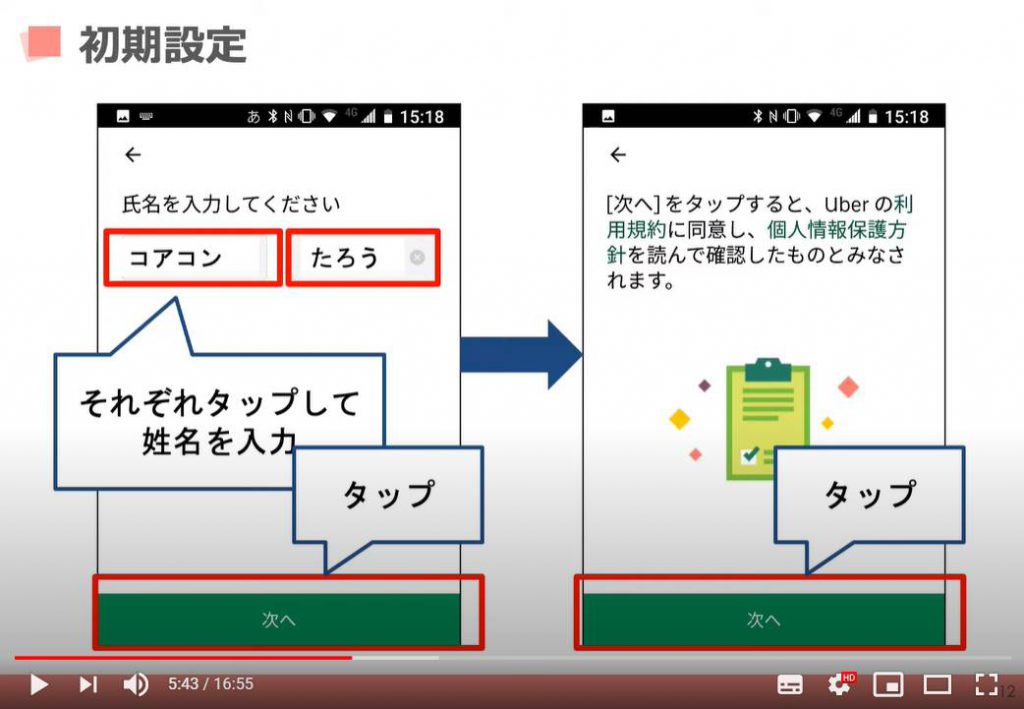
「位置情報」へのアクセスについての選択肢がでた場合は、「許可」をタップしましょう。
※こちらの選択肢ですが、「Appの使用中は許可」を選択することをお勧め致します。「Appの使用中の許可」を選択した場合には、こちらのアプリを立ち上げている時は位置情報が「Uber Eats(ウーバーイーツ)」に送れることになります。
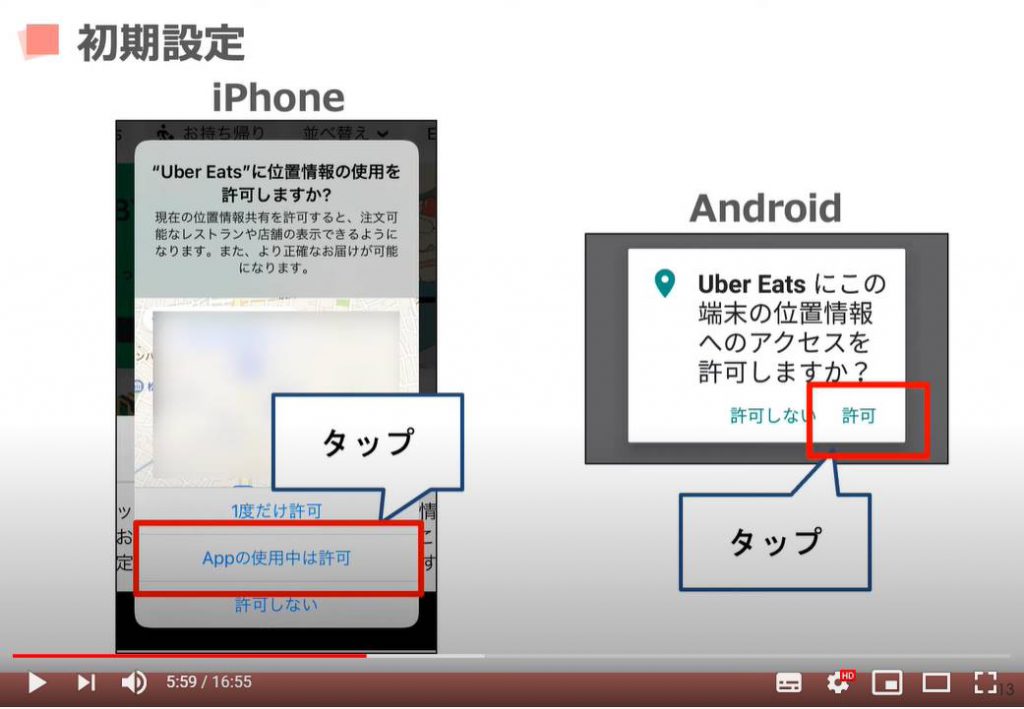
次の画面で、「現在地」をもとにした配達先が表示されます。
今回は「自宅に届けてもらう」ということで設定を進めていきます。
ここで注意点ですが、こちらの配達先は、位置情報のズレによりまれに正しい住所が出ていない場合があります。
また、集合住宅の場合は、部屋番号までは自動的に入りません。
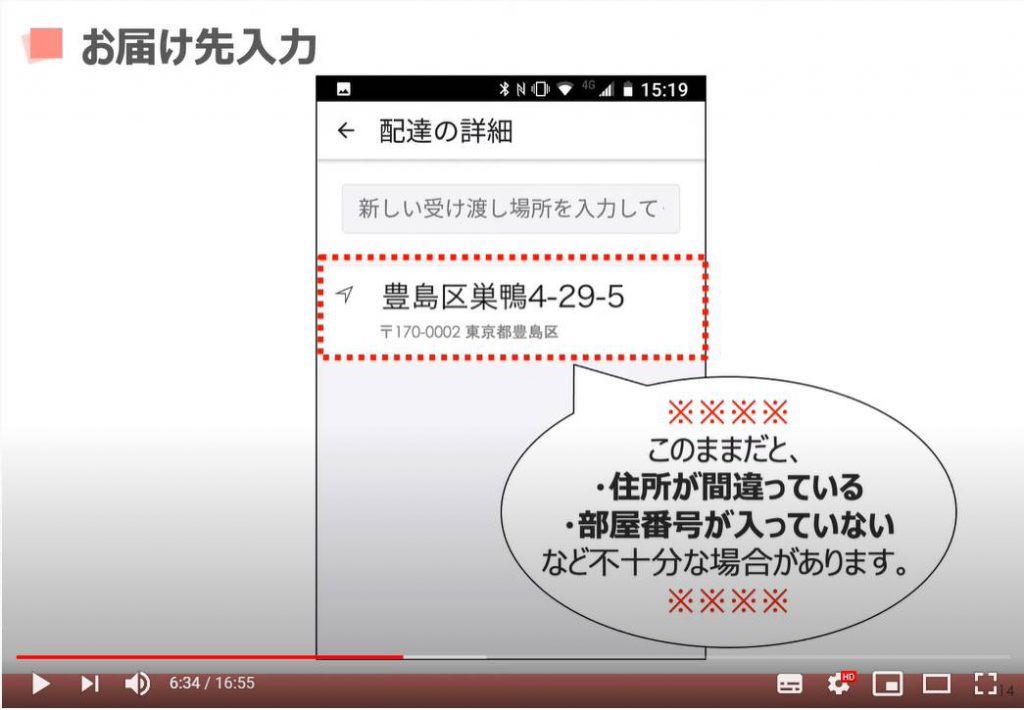
ですので、「新しい受け渡し場所を入力してください」の部分をタップし、正式な自宅住所を登録しておきましょう。
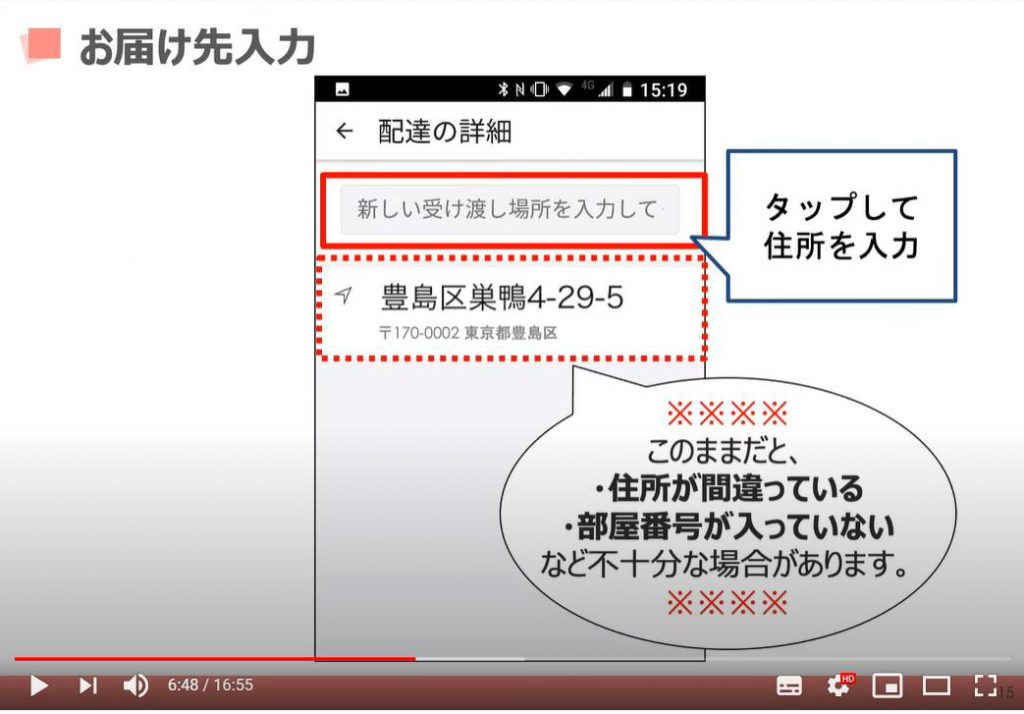
たとえば、「東京都豊島区巣鴨4-29-5」と入力してみます。
番地は号まで間違いなく入力しましょう。
すると下に「入力候補」が表示されます。
いずれかをタップしないと進めないので、基本的に入力したものと同じものをタップしましょう。
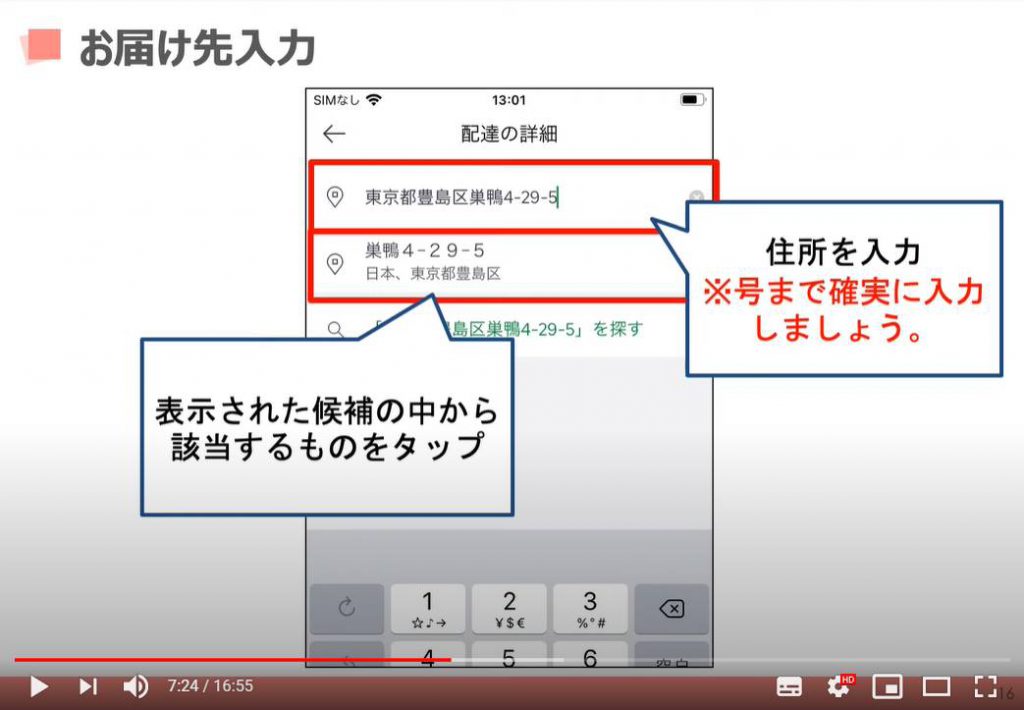
このようにタップした住所が入力されます。
必要に応じて「建物名」「部屋番号」を入力しましょう。
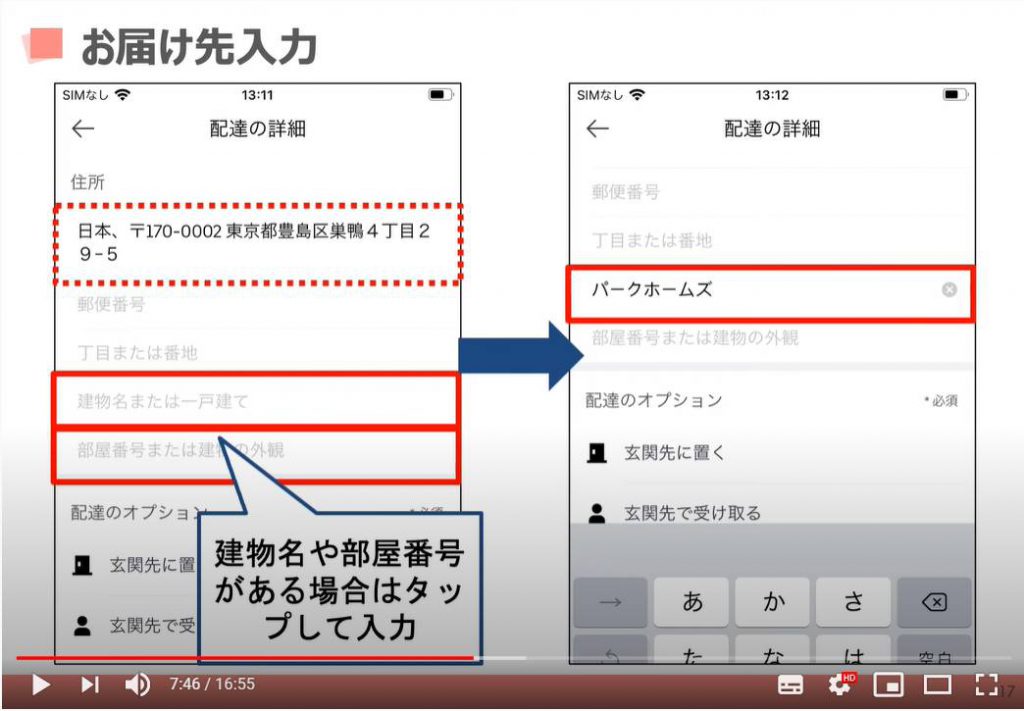
その下には配達のオプションという項目があり、商品をドライバーから受け取る際の受け取り方について指定することができます。
ドライバーとのやり取りを可能な限り避けたい場合は「玄関に置く」としておきましょう。
最後に「保存する」をタップして住所登録完了です。
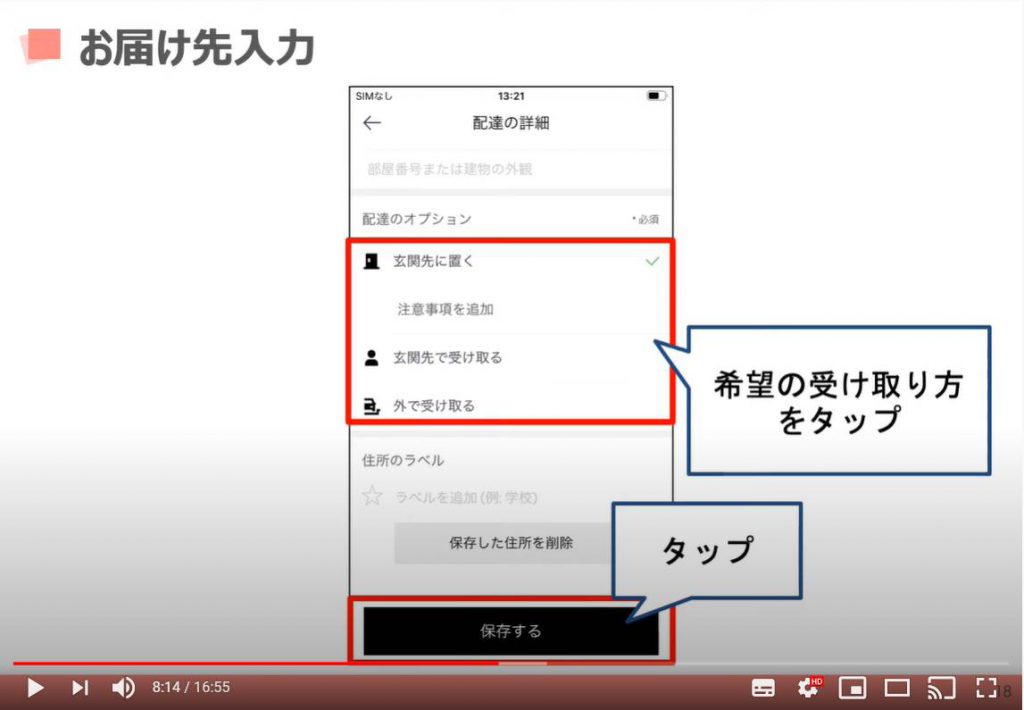
登録が完了すると「トップページ」が開きます。
「トップページ」は様々なお知らせやおすすめのお店などが表示されています。
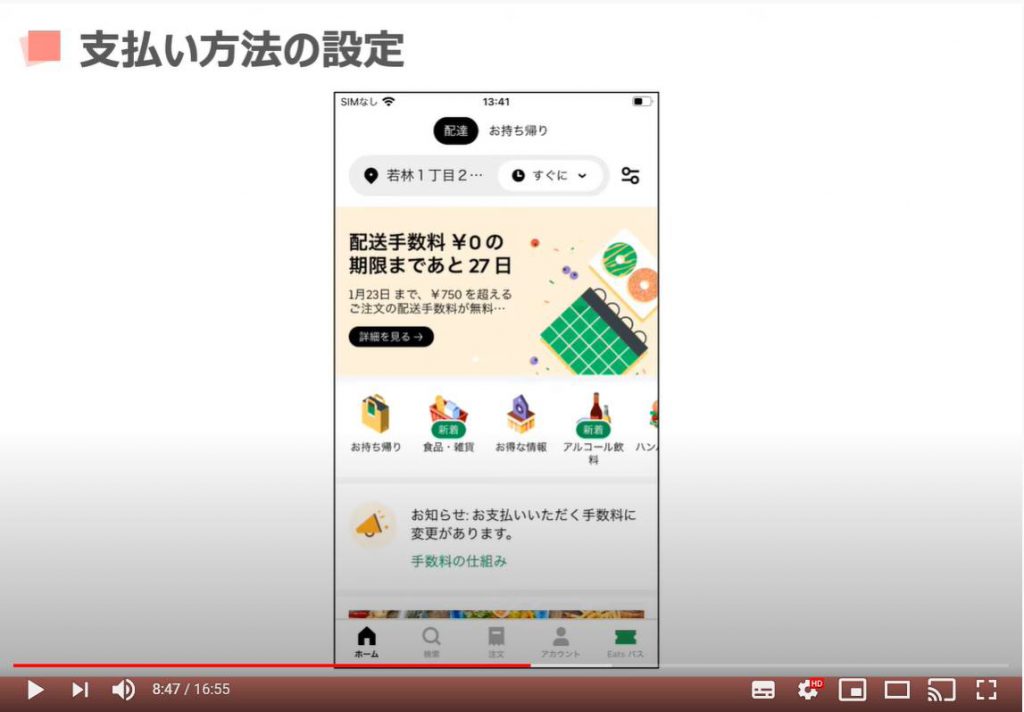
続いて、食事代の「支払い方法」を設定しておきましょう。
「トップページ」の一番下に何種類かボタンがあります。
こちらの内、「アカウント」というボタンをタップすると、ウーバーへの「登録情報」を編集することができます。
「支払い情報」の登録もやはりこちらにあります。
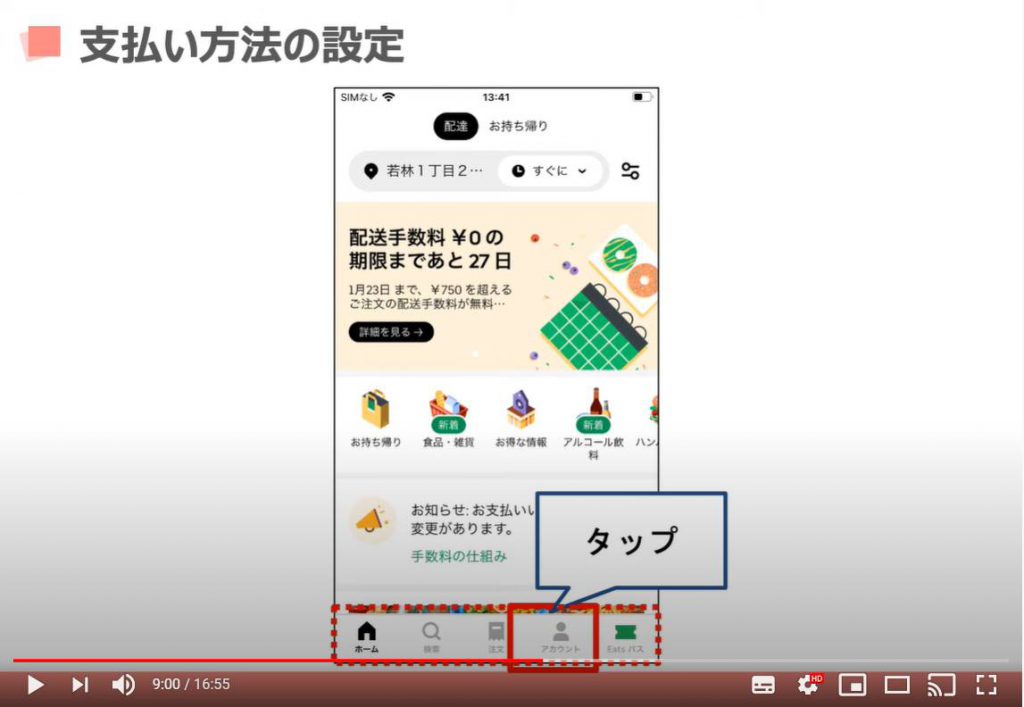
続いて、「支払い方法を追加」をタップします。
せっかくなので、現金以外の方法を選択してみましょう。
今回は「クレジットカード払い」を選択してみます。
ちなみに、現金決済にしてしまうと、商品受け渡しの際に、ドライバーとのやりとりが必須となってしまいます。
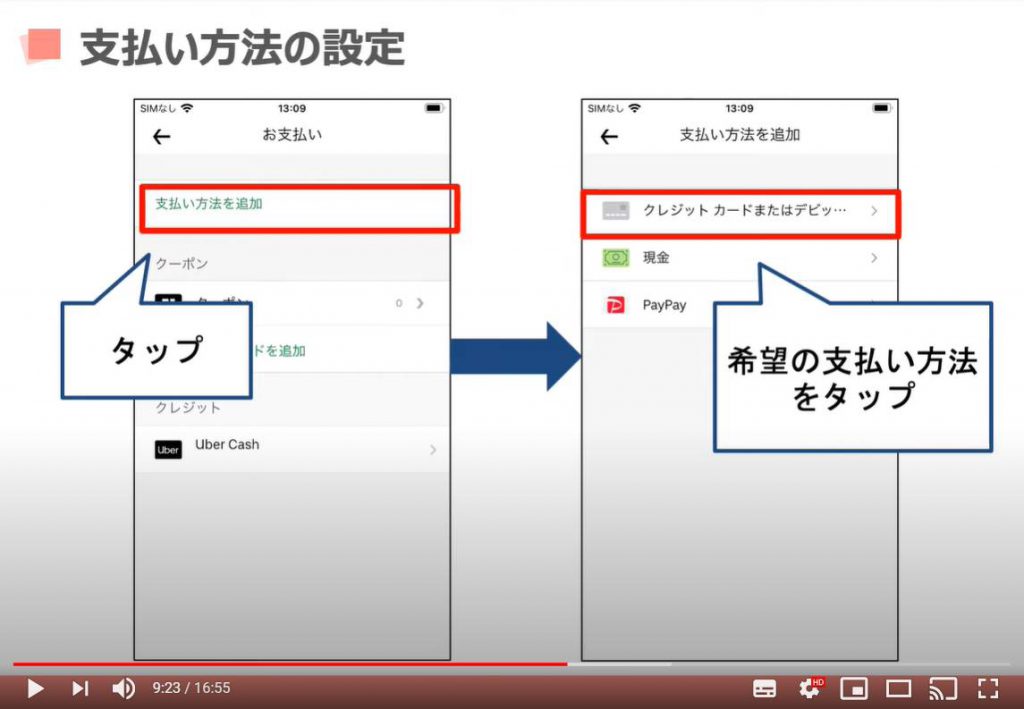
クレジットカード払いを選択した場合は、次の画面でカード番号や有効期限を入力すればカードを登録できるようになっています。
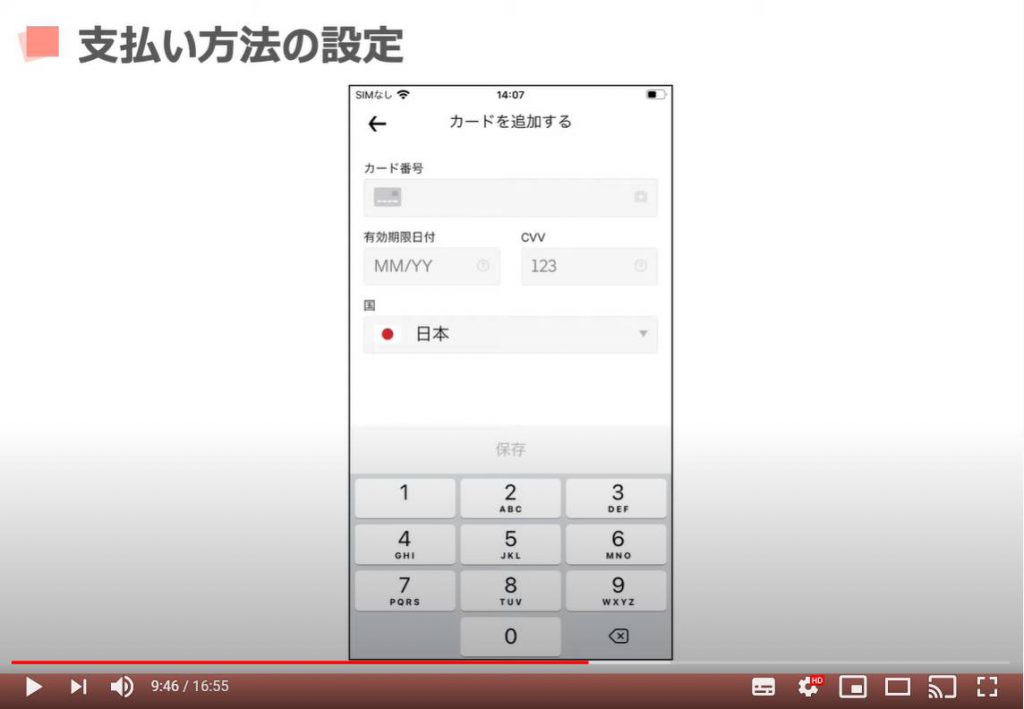
3. Uber Eats(ウーバーイーツ)の注文方法
「住所」や「支払い方法」の登録が済みましたので、いよいよ料理を注文してみたいと思います。
まずはアプリの中から食べたいもの、注文するお店を探していきましょう。
下にある「検索」をタップすると、料理のジャンルや料理名からお店を選ぶことができるようになります。
こちらにはこのような形で実に様々なジャンルが並んでいます。
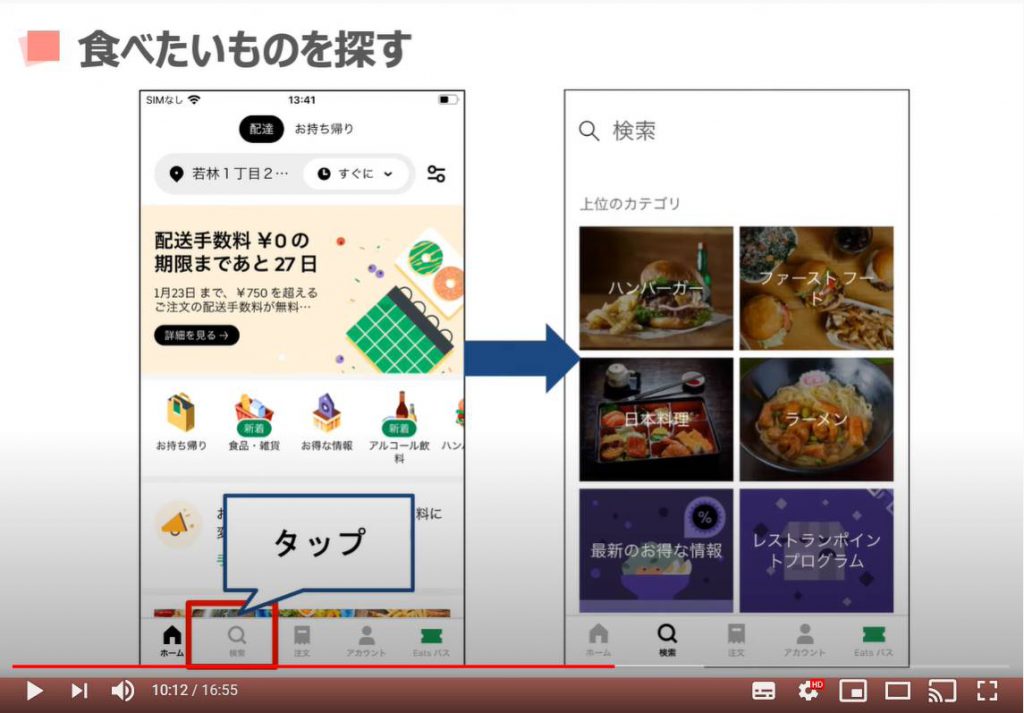
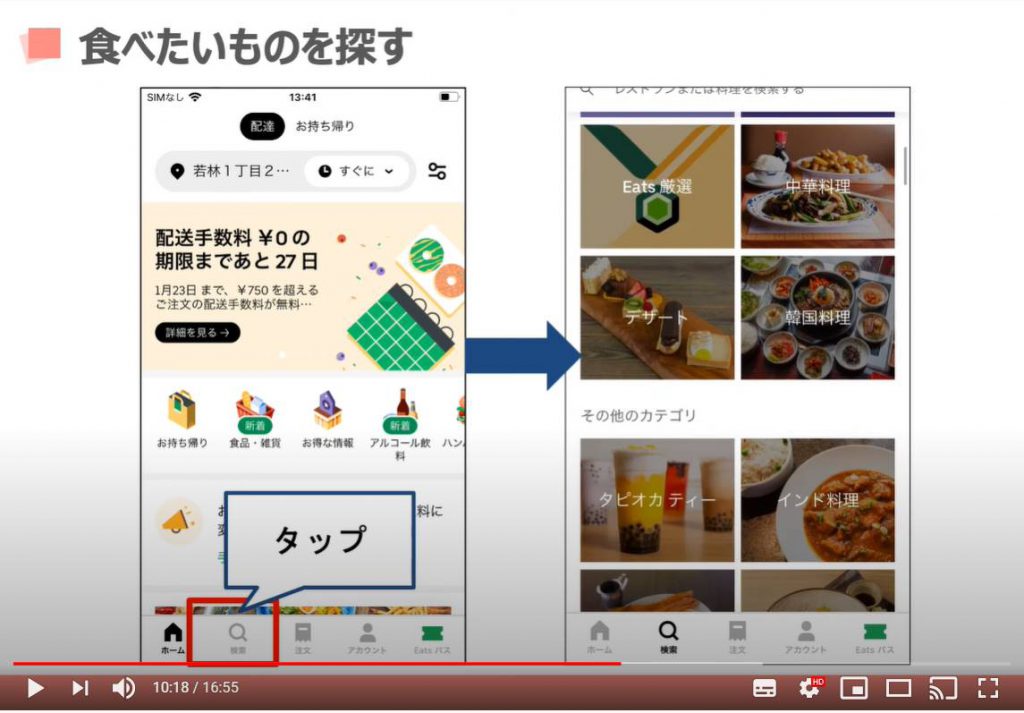
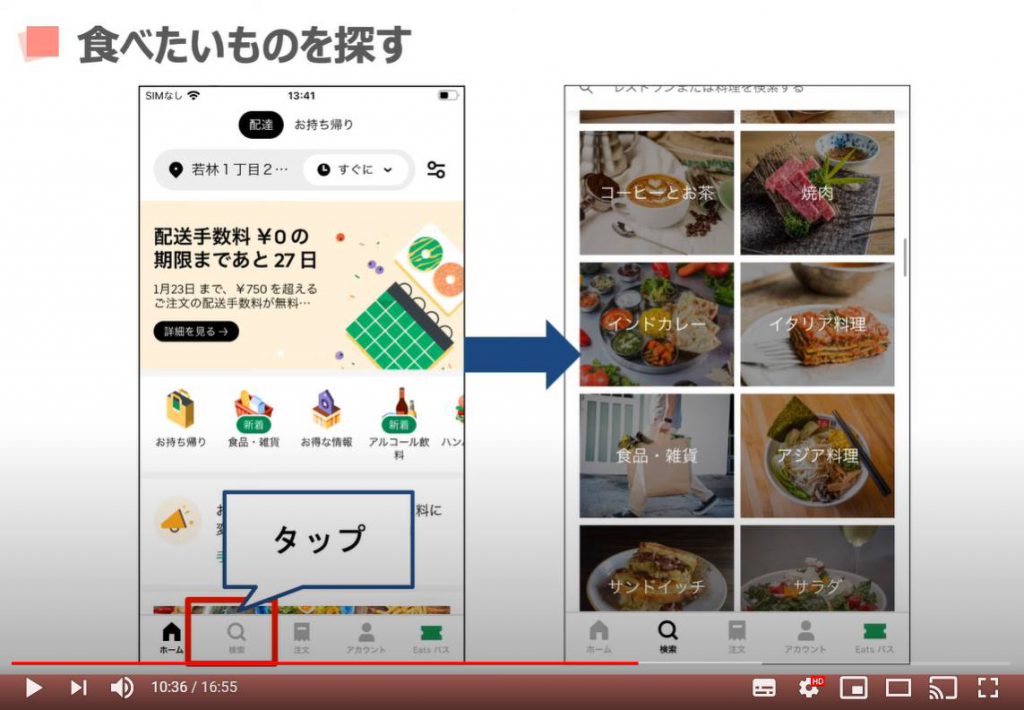
食べたい「ジャンル」を選択すると、そのジャンルのお店一覧が表示されますので、気になるお店を見つけたらそちらをタップしましょう。
今回はこちらのサンドウィッチ屋さんにしてみたいと思います。
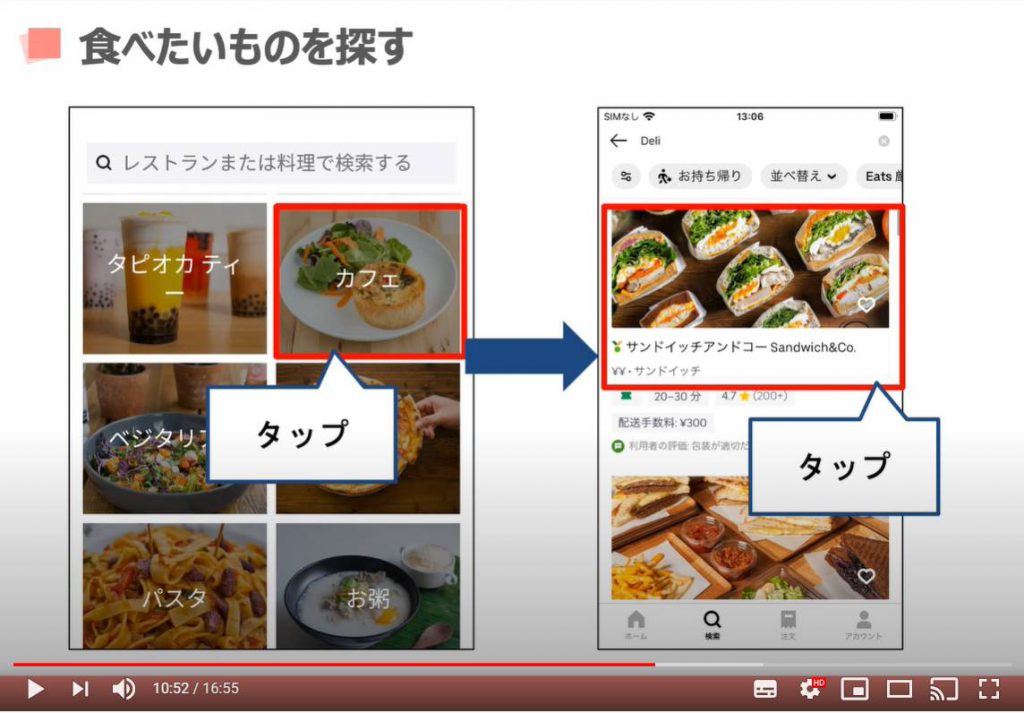
するとその「お店のページ」が表示されます。
下にスライドすると注文できる「メニュー」が表示されますので、気になるものをタップしてみましょう。
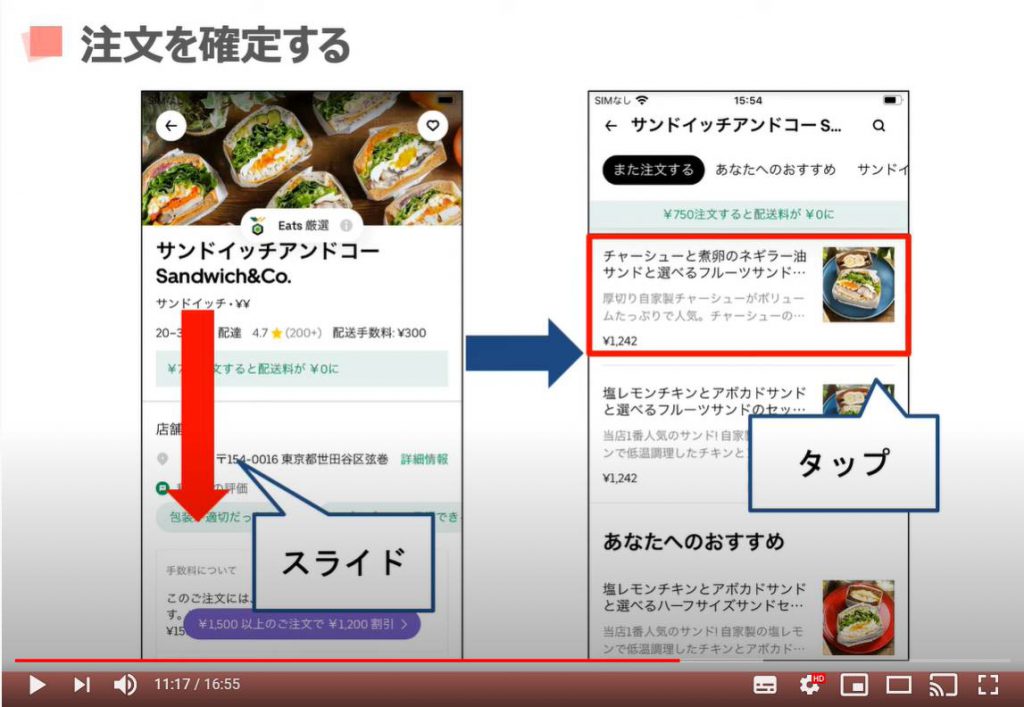
「商品の詳細」が表示されますので、確認しましょう。
こちらでよろしければ下にある「カートに追加」をタップします。
よく「Amazon(アマゾン)」などでも、「カートに入れる」といった表現がありますが、こちらも同様でまだこれだけでは商品を購入したことにはなりません。
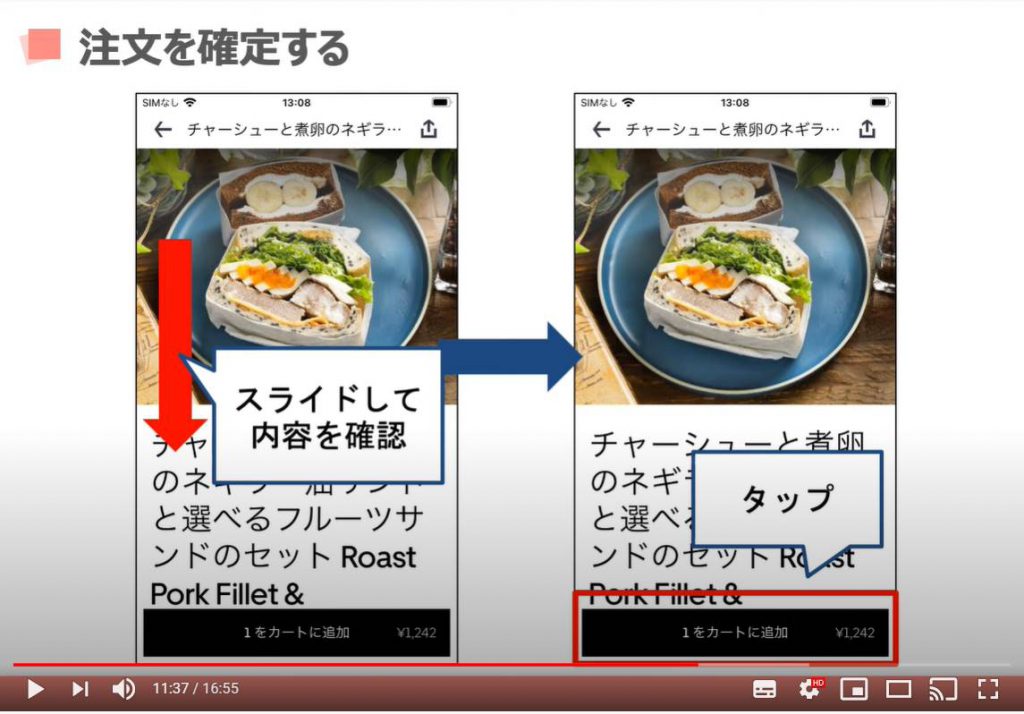
他の商品も同時に頼む場合は同じ要領で他の商品をタップしてカートに入れていきます。
会計に進む場合は「カートを見る」をタップします。
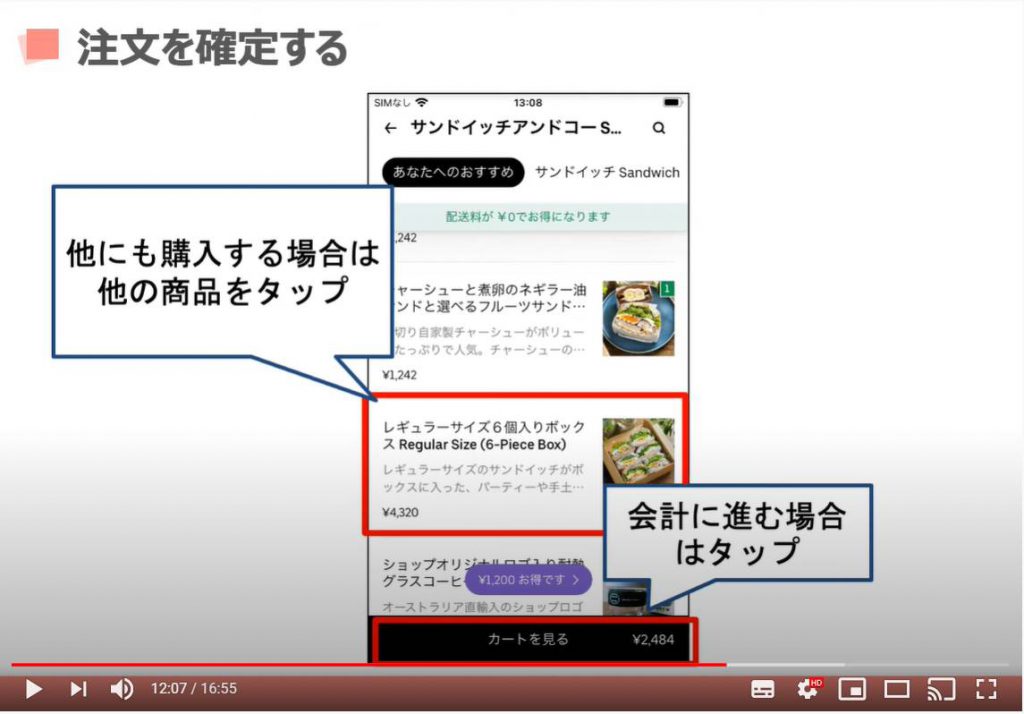
次の画面が注文の最終確認画面となります。
こちらは注文したお店、配達先、配送までの目安の時間です。
さらに下にスライドすると、注文した商品名も表示されます。
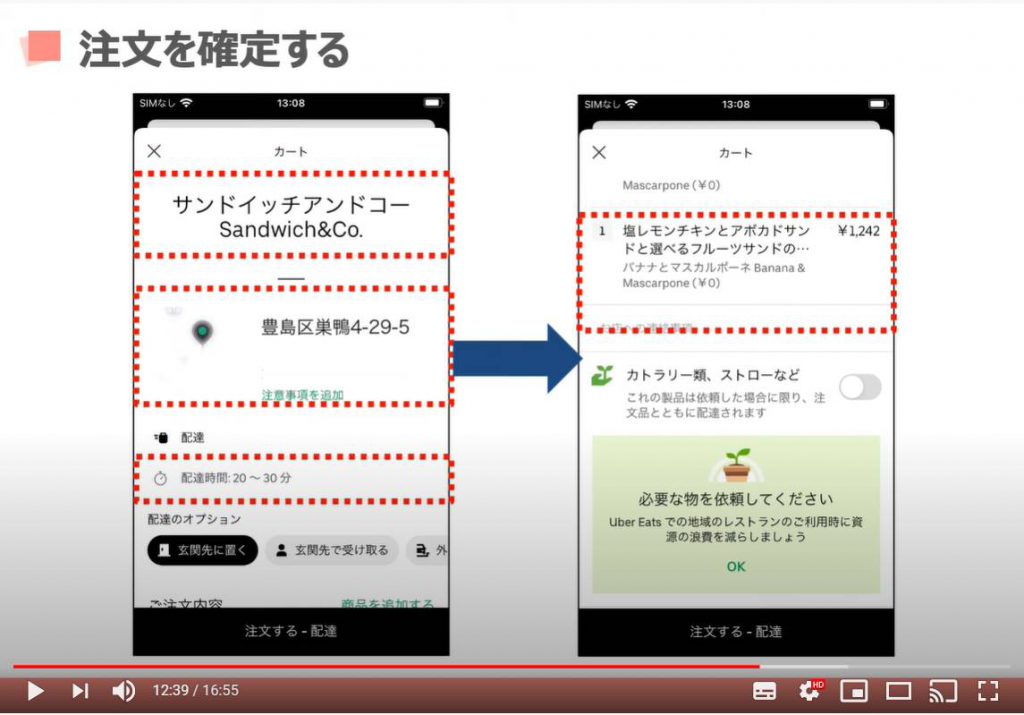
会計もこちらに表示されますので、確認して問題なければ下の「注文する」をタップします。
次はこちらの画面が表示されます。
ウーバーでは、アプリから配達員へチップを渡すことができるようになっており、タップした金額が会計にプラスされます。
もちろん払わずに進むこともできますので、その場合はそのまま、下の「注文する」をすれば注文完了です。
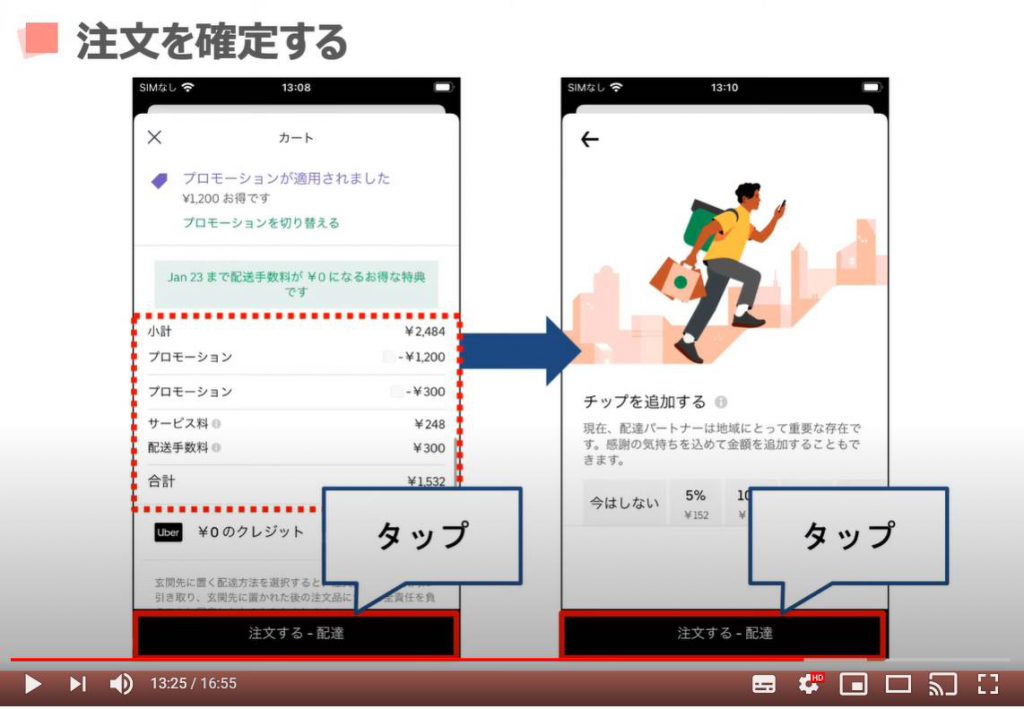
注文が完了すると、このような画面が表示されてから、次に「通知」の設定に関する画面が表示されます。
「通知を有効にする」をタップします。
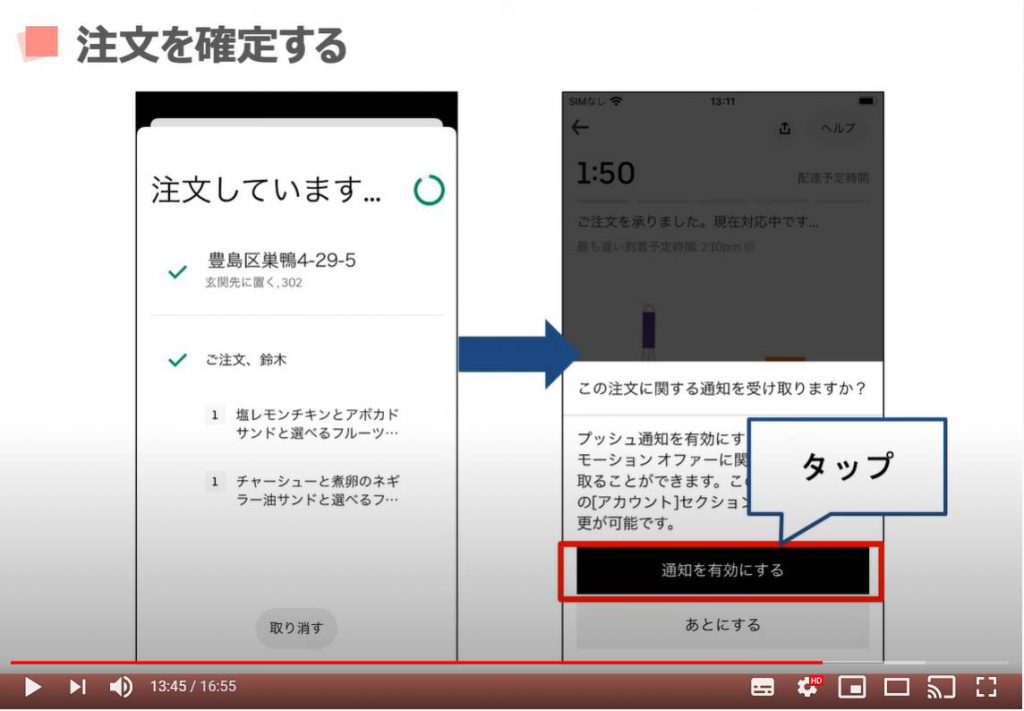
再度通知に関して確認が表示された場合も「許可」をタップしましょう。
これで注文は完了です。
注文に関する状態は、アプリからいつでも確認することができます。
下の「注文」ボタンをタップしてみると、こちらに先ほどの注文についての状況が表示されます。
こちらの「確認」をタップして、さらに詳細を確認してみましょう。
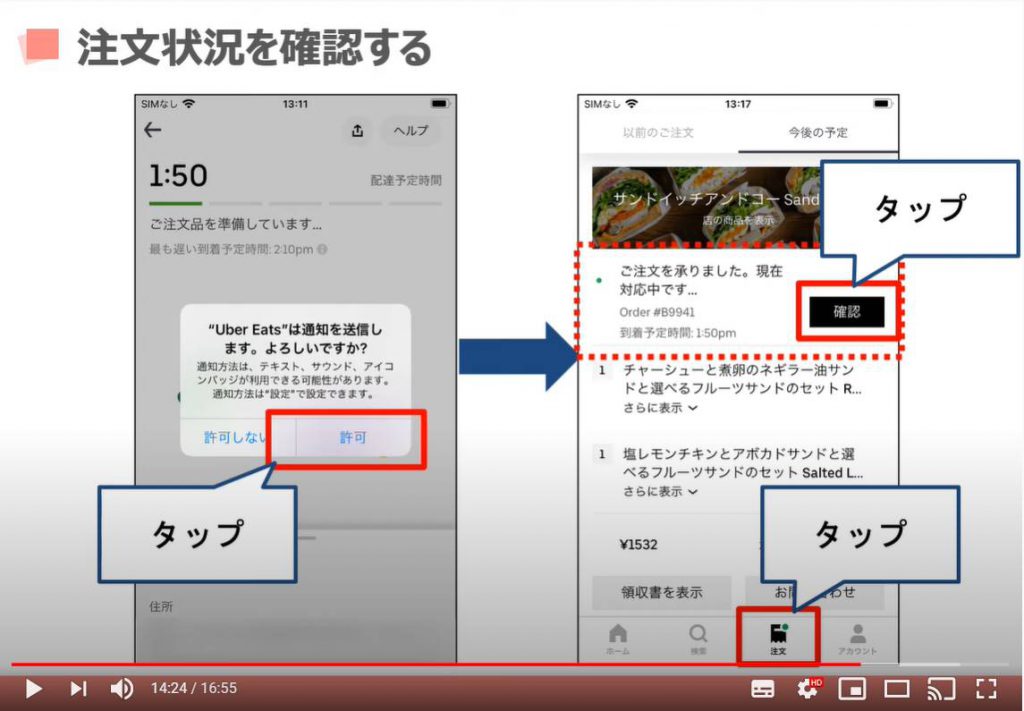
するとこのような画面が表示されます。
こちらの画面では、まず一番上に配達の目安時間が表示されます。
こちらは、道路状況などにより変動します。
その下には地図が表示され、注文の品の配達状況を細かく確認することができます。
画面上では、現在、配達員の方が注文の品をお店に取りにいっているということがわかります。
ちなみに、こちらをタップすると、配達員さんがどんな方なのかを簡単に確認することもできます。
このように配達実績数や顧客満足度も表示されます。
左上の「✖」をタップすると先程の地図画面に戻ります。
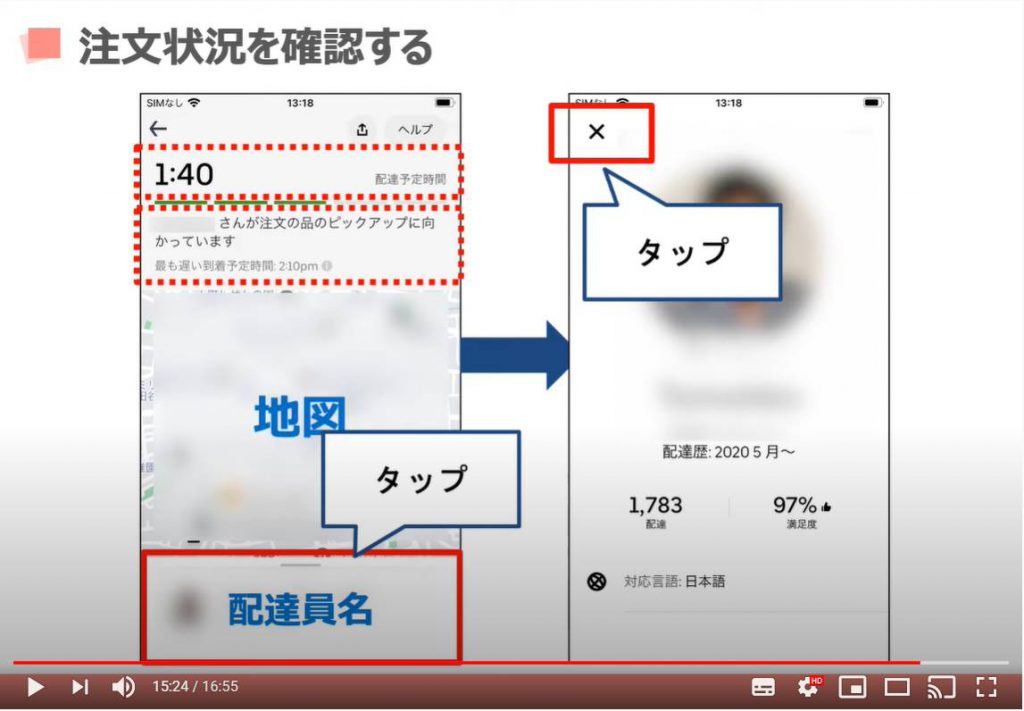
注文の品を玄関に置いてもらう場合は、到着すると玄関チャイムが鳴らされ、玄関に商品が置いてあります。
特に配達員さんとのやり取りは発生しません。

最後に、アプリ上から配達員さんの評価をして完了です。
まずはまたチップを送るかと表示されますので、お好きなものを選択しましょう。
送らずに進む場合は「次へ」をタップします。
次に配達員さんの対応について、左が悪かった、右がよかったのどちらかをタップします。
その評価の理由をタップして最後に送信をタップして完了です。
これで一連の注文は全て完了です。
このように家にいながら人と接触することなく、非常に簡単に好きなお店の料理を注文することができますので、ぜひ利用してみてください。
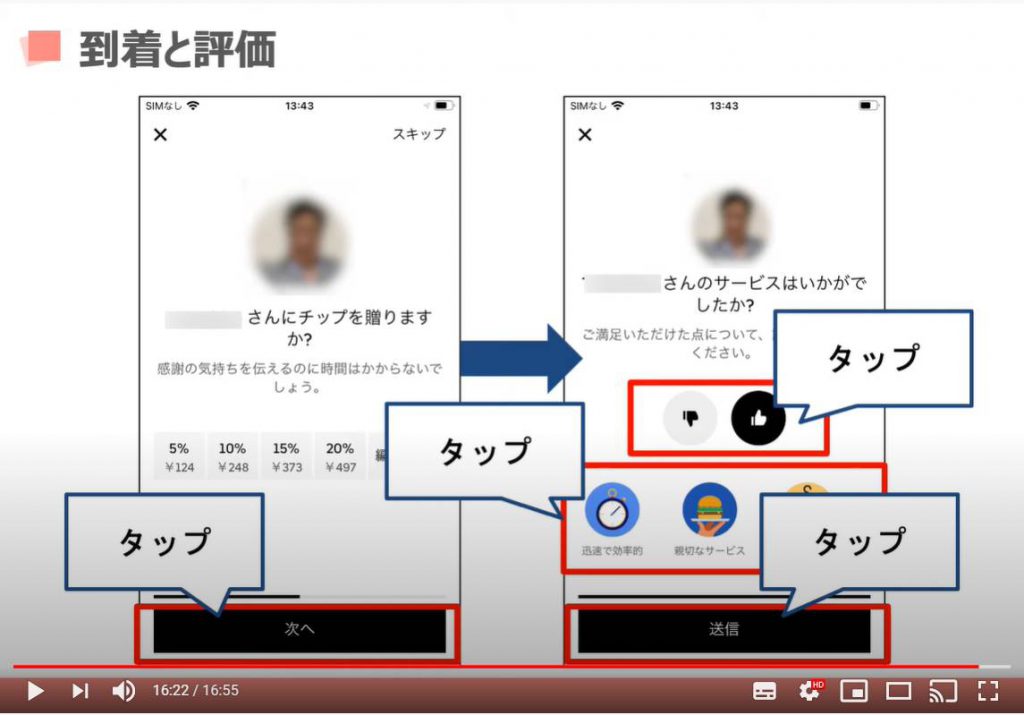
「オンラインショッピングを試してみよう!~人気のAmazonで登録から購入までを丁寧に解説!~」もご参照ください。
どのアプリに位置情報を許可しているかは、iPhoneの方は下記をご参照ください。
<指導実績>
三越伊勢丹(社員向け)・JTB(大説明会)・東急不動産(グランクレール)・第一生命(お客様向け)・包括支援センター(お客様向け)・ロータリークラブ(お客様向け)・永楽倶楽部(会員様向け)等でセミナー・講義指導を実施。
累計30,000人以上を指導 。
<講義動画作成ポイント>
個別指導・集団講座での指導実績を元に、わかりやすさに重点を置いた動画作成
その他の講義動画は下記の一覧をご参照ください。
<その他>
オンラインサポート(ライブ講座・ZOOM等でのオンライン指導)とオフラインサポート(出張指導・セミナー形式のオフライン指導)も実施中。詳しくはメールにてお問い合わせください。
【全店共通】
03-5324-2664
(受付時間:平日10時~18時)





















