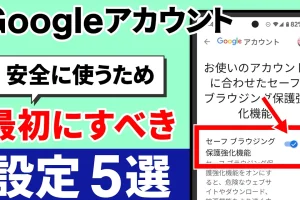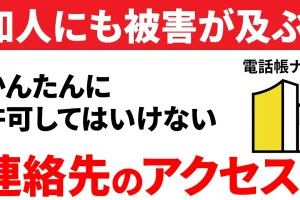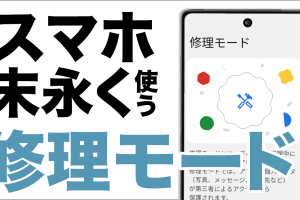今回はGoogle翻訳の使い方についてみていきたいと思います。
<動画内容>
1. Google翻訳とは
2. インストール時の注意点
3. 画面構成
4. 文字を入力して翻訳する
5. テキストをペーストして翻訳する
6. 手書きで入力する
7. 音声で入力する
8. 会話モード
9. カメラ入力
10. オフライン翻訳
11. パソコン版でファイルを翻訳する
12. DeepLとの比較
詳しくは、下記の動画ご参照ください。(講座動画時間:11分58秒)
いつもご視聴ありがとうございます。スマホのコンシェルジュです。
今回はGoogle翻訳の使い方についてみていきたいと思います。
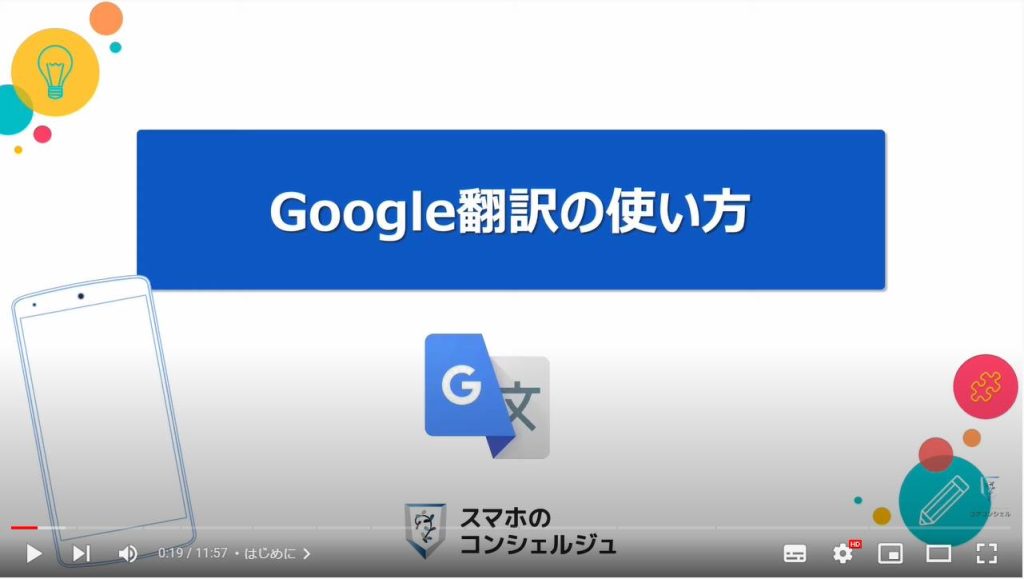
私たちスマホのコンシェルジュでは、豊富な指導実績をもとにスマートフォンの操作方法等に関する動画を制作、配信しております。
よろしければ「チャンネル登録」をいただけますと幸いです。
概要欄に目次も配置しておりますので、適宜チェックしたい箇所を選んでご視聴いただくことも可能です。

【目次】
1.Google翻訳とは
2.インストール時の注意点
3.画面構成
4.文字を入力して翻訳する
5.テキストをペーストして翻訳する
6.手書きで入力する
7.音声で入力する
8.会話モード
9.カメラ入力
10.オフライン翻訳
11.パソコン版でファイルを翻訳する
12.DeepLとの比較
1. Google翻訳とは
Google翻訳はその名前の通りGoogleが開発している翻訳アプリです。
入力した言葉を、指定した言語で翻訳してくれます。
日本語から英語、というだけでなく、翻訳可能言語は現在100以上にも上ります。
言語の入力方法はテキスト入力から音声入力、またカメラで入力するという方法まで用意されており、ありとあらゆる言語をさまざまな方法で瞬時に翻訳可能で、これが世界中のスマホで無料で簡単に使えるというのは、驚くべきことかと思います。
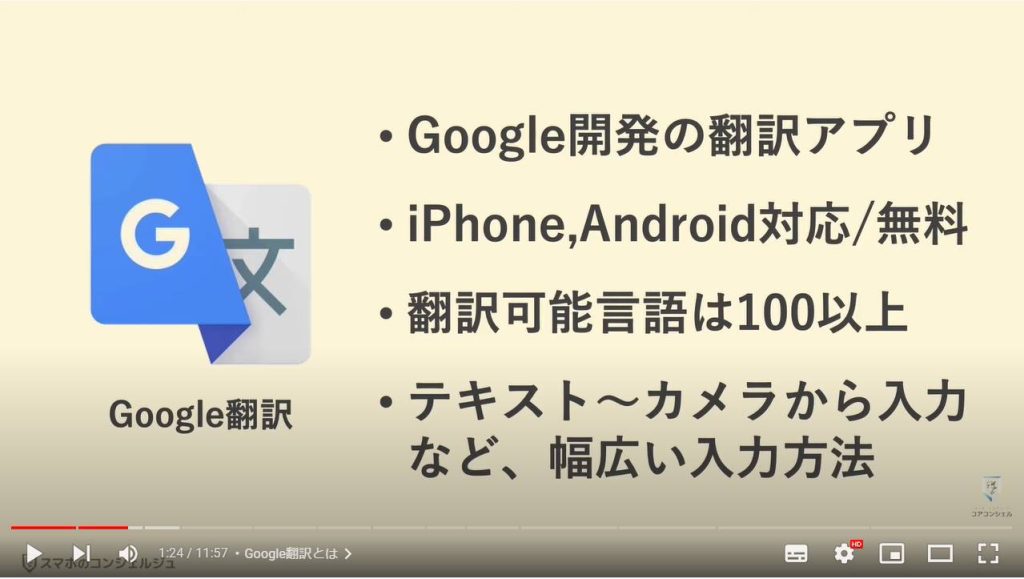
2. インストール時の注意点
iPhone、Android共に、アプリストアから無料でインストール可能です。
一つ注意点として、アプリストアで「翻訳」と検索すると、似たアプリがヒットすることがあります。
アイコンも似せて作ってあるようなものがあるので、きちんと「Google翻訳」という名前のアプリをインストールするようにしましょう。
Google翻訳はアプリの提供元もGoogleLLCと書かれています。
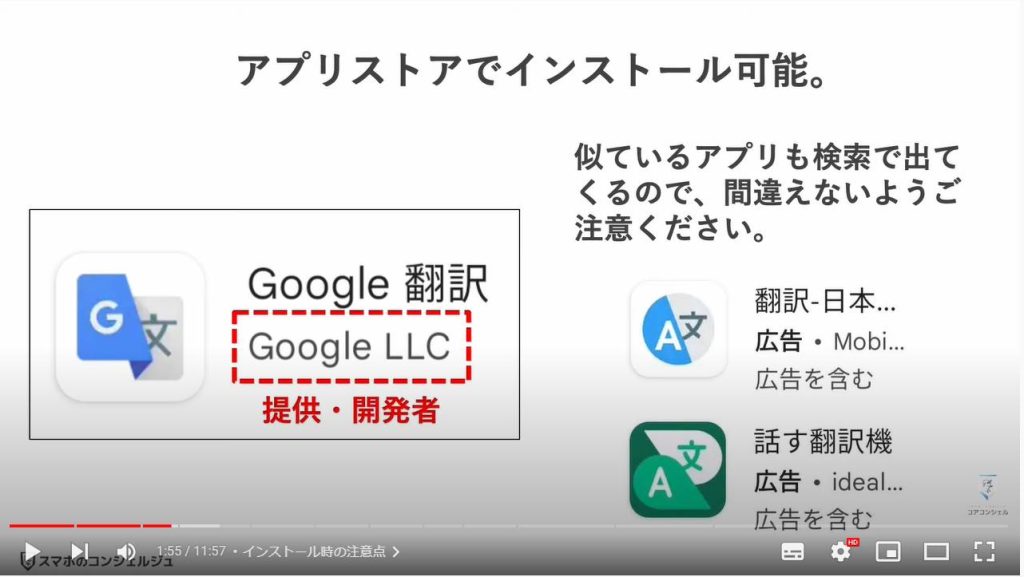
3. 画面構成
起動するとこのような画面が開きます。
左側がiPhone、右側がAndroidです。
一見画面表示がかなり異なるようには見えますが、できることはほぼ同じです。
この部分に入力した文字が翻訳されます。
赤枠部分は、何語から何語へ翻訳するかを示します。
真ん中の矢印をタップすると、日本語から英語ではなく英語から日本語、という形で翻訳元と翻訳先の言語を入れ替えることができます。
言語の欄をそれぞれタップすると、他の言語へ変更が可能ですので、日本語と英語、という以外の組み合わせも選ぶことが可能です。
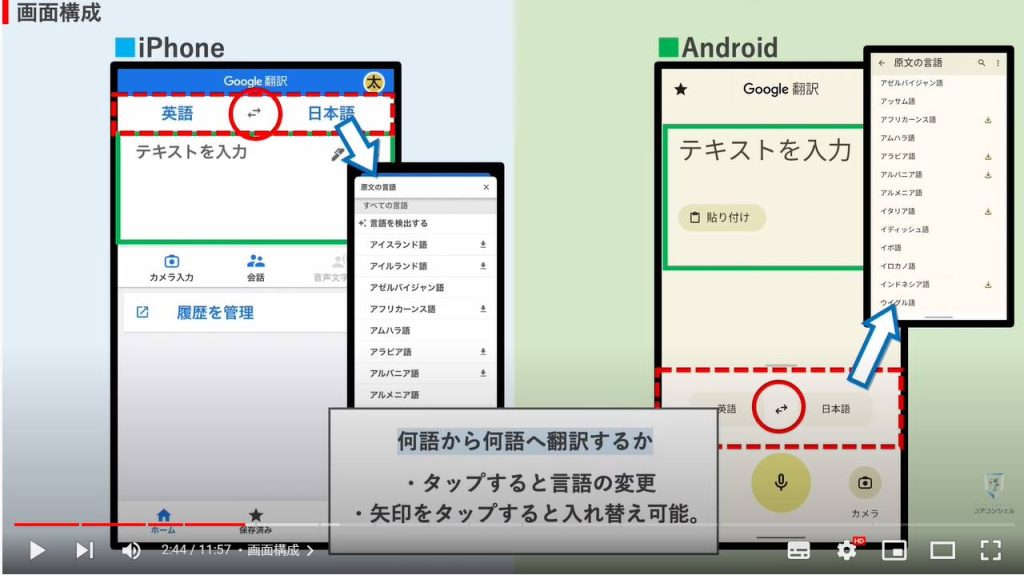
4. 文字を入力して翻訳する
ではまずは文字を入力しての翻訳を試してみます。
この欄に「ありがとう」と入力してみます。
するとこのように英語に変換されました。画面下部に意味が表示される場合もあります。
スピーカーのアイコンをタップするとテキストを読み上げてくれますので、英語の発音を確認できます。
この紙が2枚重なったようなアイコンは、このテキストをコピーすることを表します。
このボタンをタップした後、この文章をメールなどに貼り付けることができます。
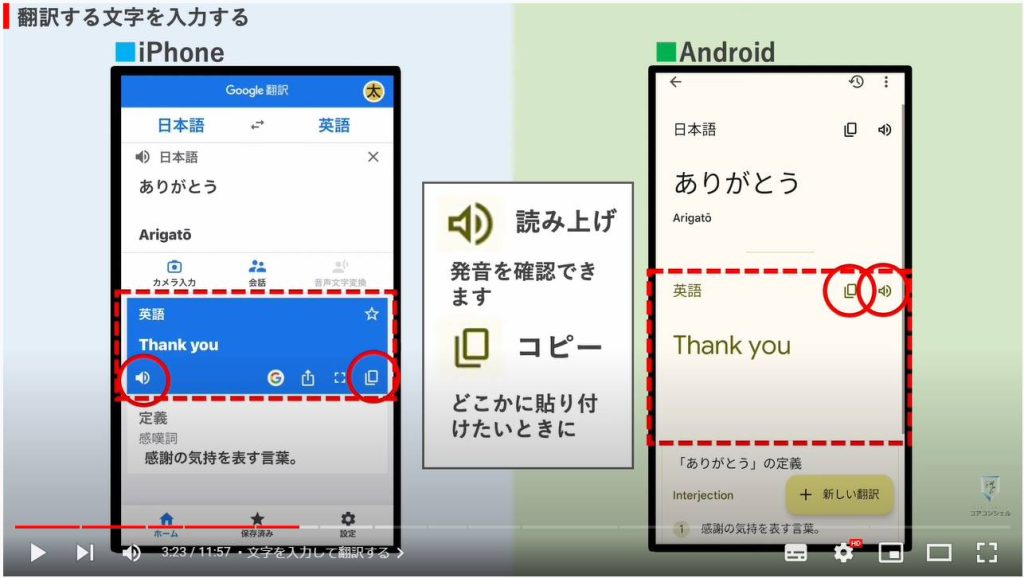
5. テキストをペーストして翻訳する
文章入力欄には「貼り付け」というボタンも用意されていて、今のようにテキストを手入力で打ち込む以外にも、どこかから文章コピーしてきてそれを貼り付けることができます。
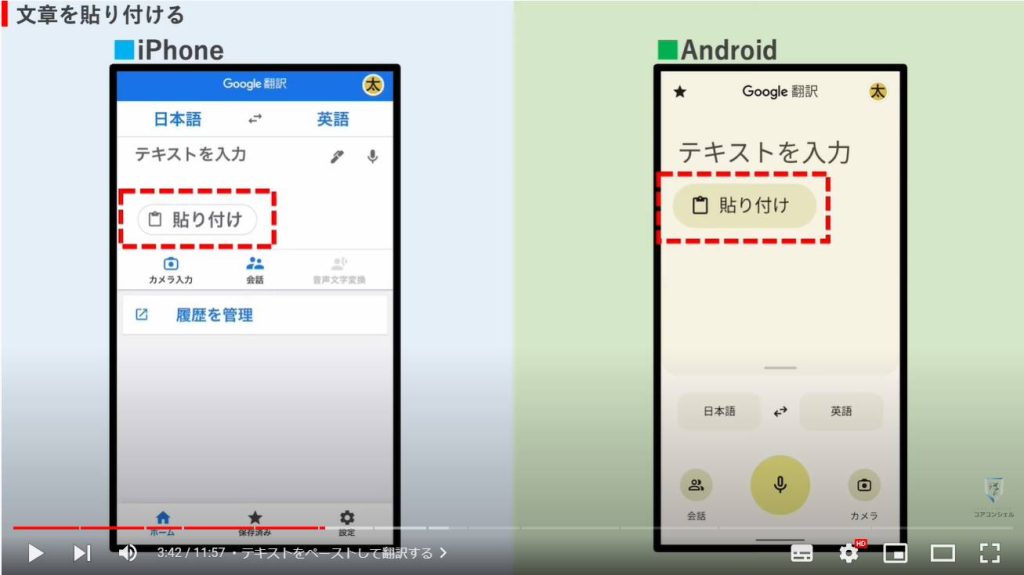
たとえば、英語で受信したメールがあれば、文章を選択してコピーしてから、Google翻訳のアプリを開いて、貼り付けボタンをタップすると、貼り付けと同時に翻訳されます。
あとはこちらをまたこのボタンでコピーして、返信メールに貼り付けるなどしましょう。
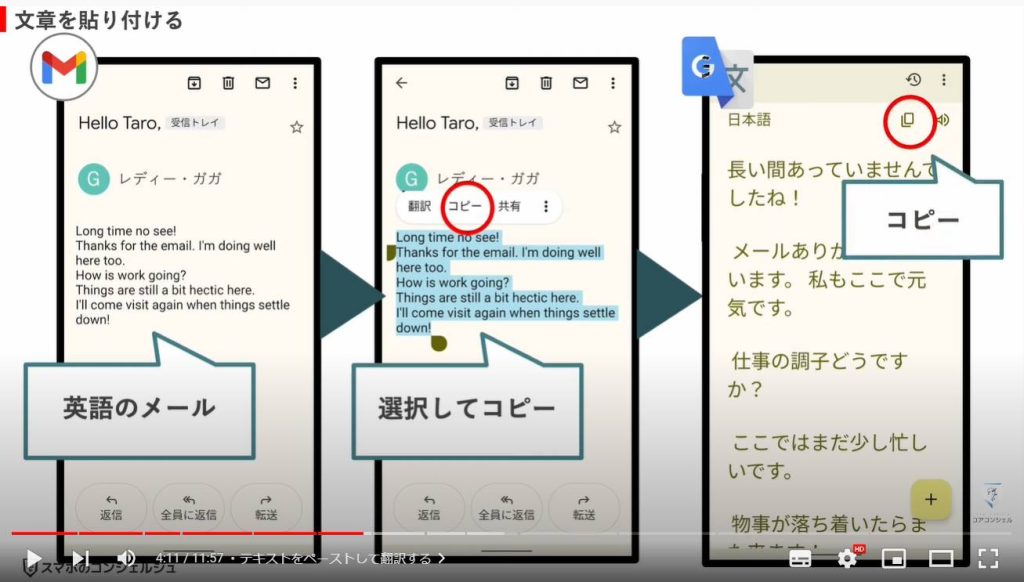
6. 手書きで入力する
手書きで文章を入力することも可能になっています。
ペンのアイコンをタップすると、スマホ画面上に文字を指先で書けるようになります。
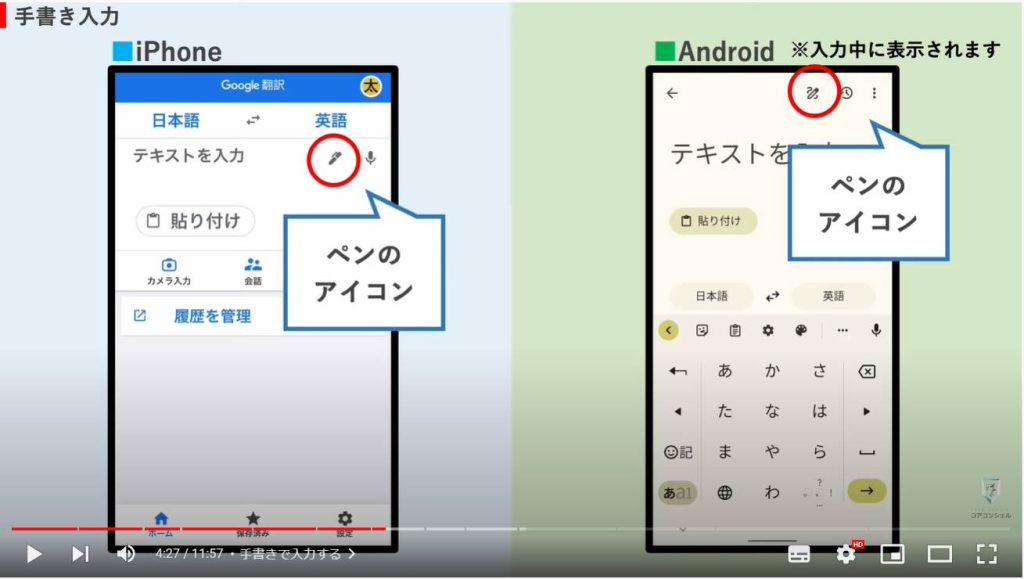
ペンアイコンをタップすると画面上に文字を書くエリアが出現します。
思うように書くのは難しいですが、意外と意図した文字がきちんと入力されて、即座に翻訳されます。
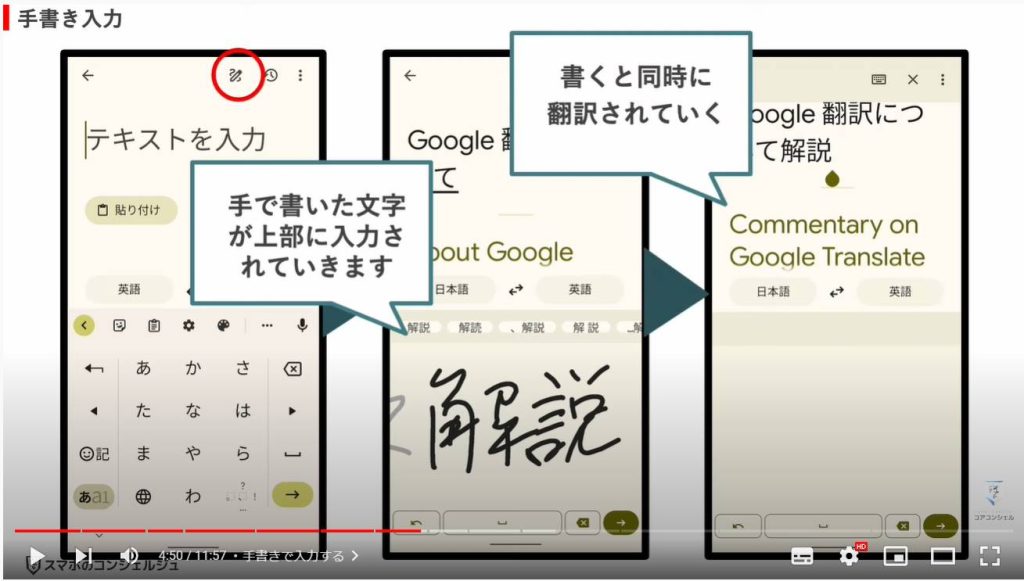
7. 音声で入力する
続いて、音声入力をみてみましょう。
iPhoneはこちらのマイクボタン、Androidは中心に大きくマイクボタンがございます。
この配置からもわかるように、実用性としては音声入力がメインの利用方法になって来るのではないかと思います。
マイクボタンをタップしてから音声を聞き取らせると、その言葉を翻訳してくれます。
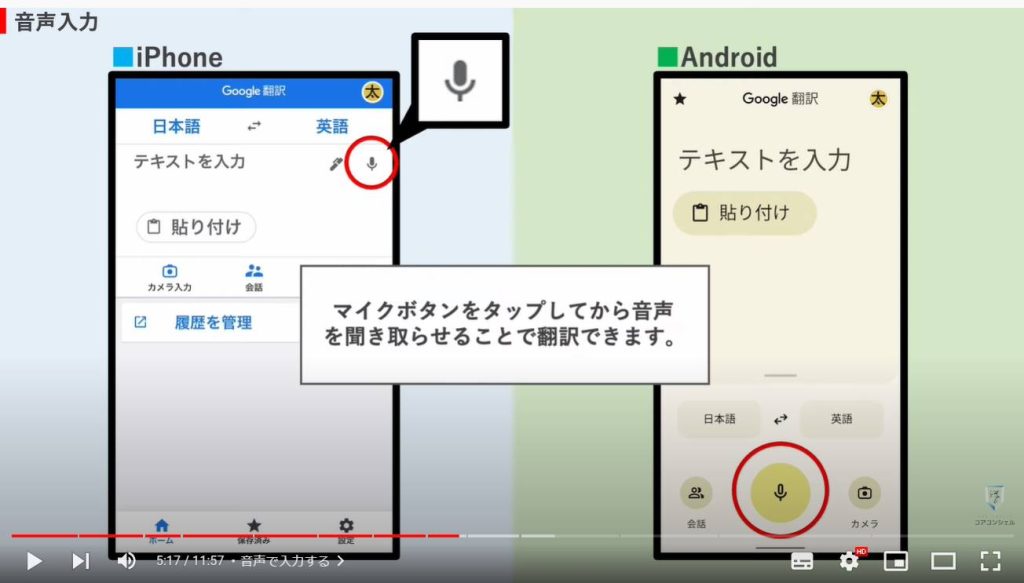
8. 会話モード
また、目の前に相手がいて、相手と一対一で話すような場面では「会話」というモードが威力を発揮します。
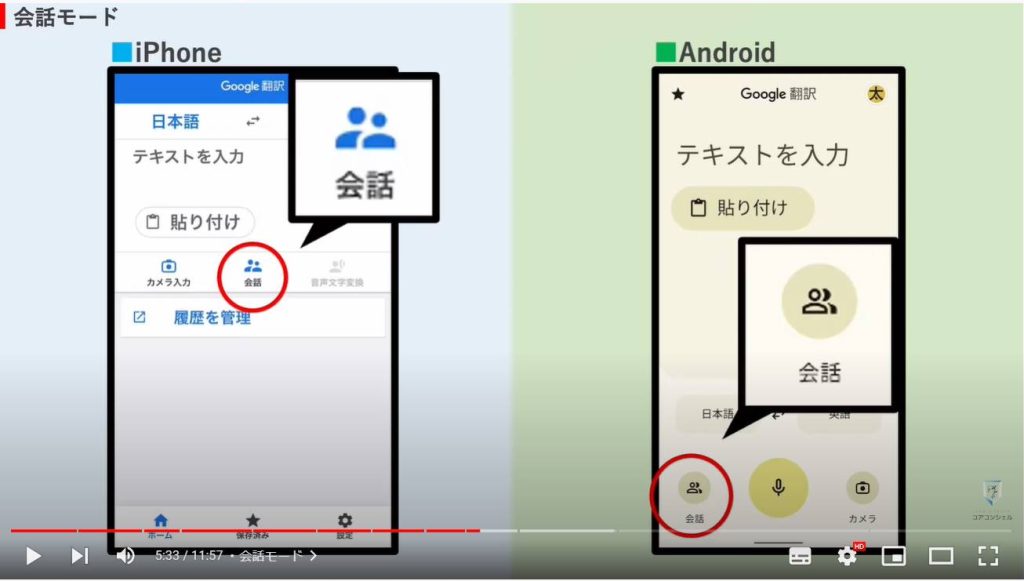
相手と自分で話者を切り替えながら利用できます。
日本語ボタンを押して自分が話しディスプレイを見せる、相手もボタンを押して話してディスプレイを見せる、とすることでかなりスムーズに会話することができます。
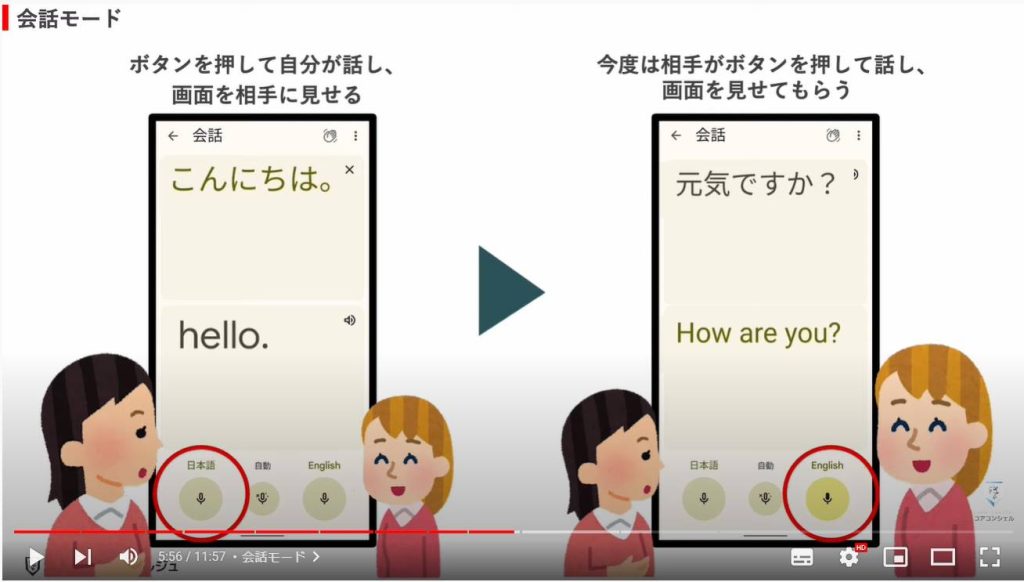
9. カメラ入力
では続いて、このカメラというボタンについてみてみます。
ここまで翻訳する言葉をキーボードや音声で入力してきましたが、これはカメラで言葉を入力するという非常に未来的な機能です。
初見の方はみなさん驚かれる機能です。
では早速試してみます。
ボタンをタップするとカメラが起動します。
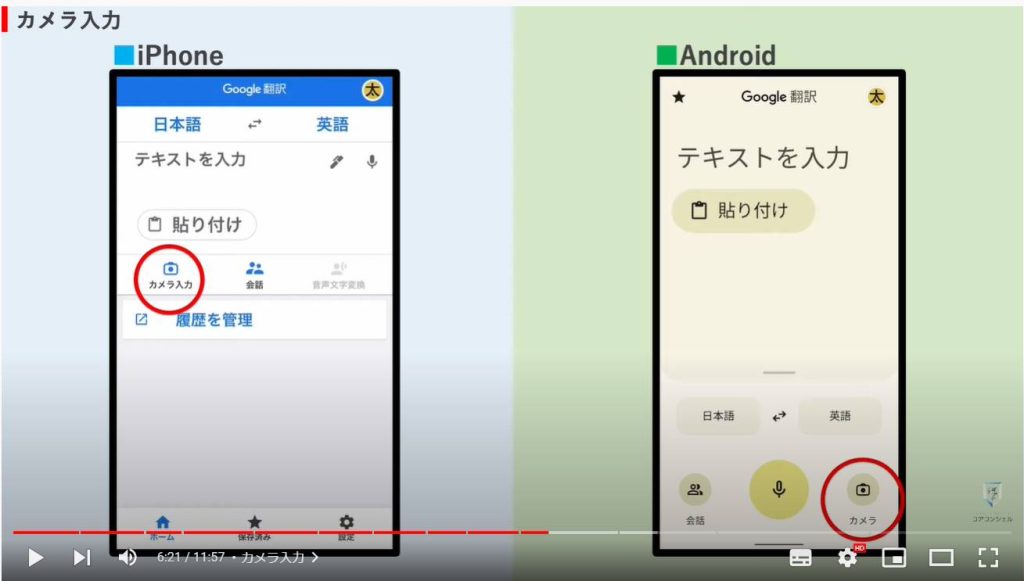
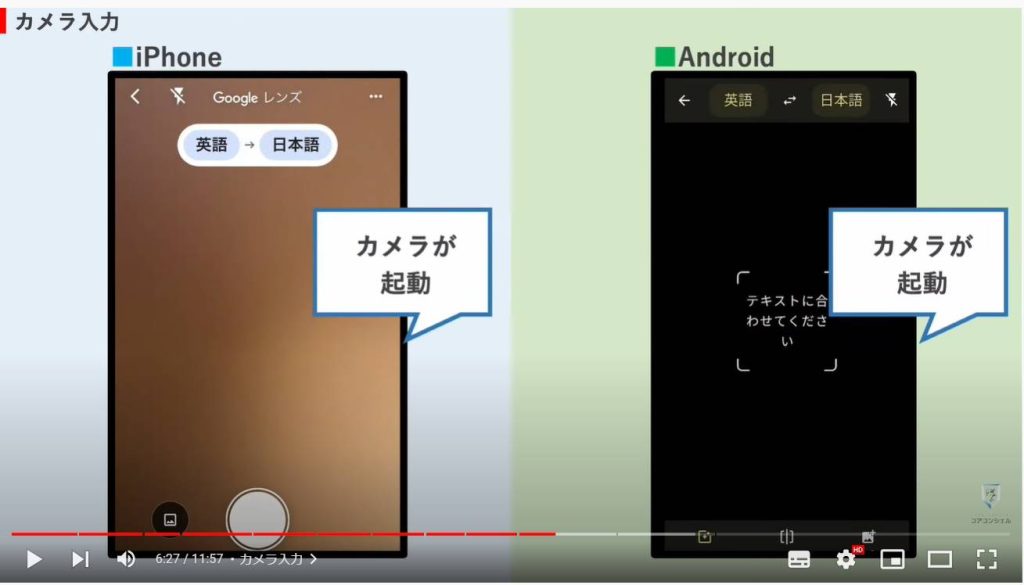
何か適当なものを映してみます。
試しにマクドナルドの英語メニューにスマホをかざしてみます。
するとどうでしょうか、このように早速指定した言語に画面上の文字が変化しています。
外国語で書かれたメニューなど、これを使えばある程度何が書かれているのか判別することが可能です。
もちろん言語を入れ替えれば、日本語から英語も可能です。
みていて面白い機能なので、まだやったことのない方はぜひ一度試してみてください。
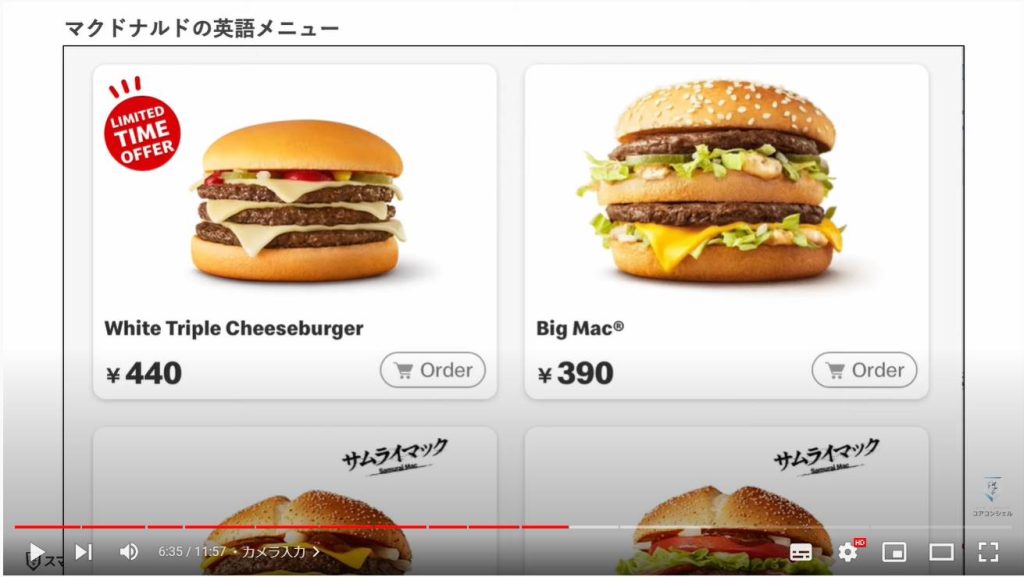
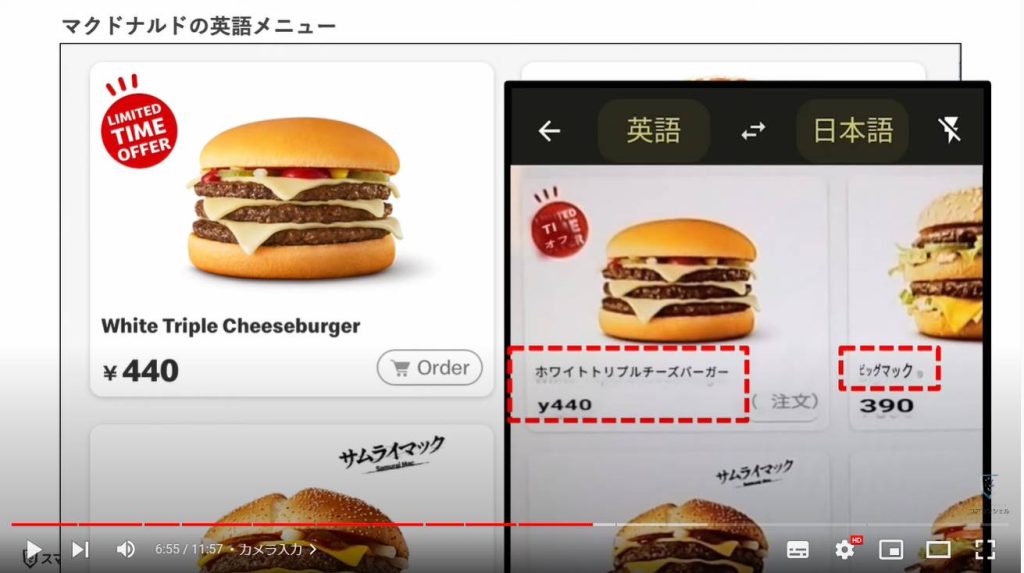
10. オフライン翻訳
また、海外へ渡航する際はぜひ覚えておいていただきたい機能がございます。
それがオフライン翻訳という機能で、Google翻訳はあらかじめ言語ファイルをスマホ内にダウンロードしておくことで、インターネット接続のない場所でも翻訳機能を利用することが可能になっています。
海外に持って行った際、ネットが使えなくても翻訳機として活用できますので、あらかじめ渡航先の言語はダウンロードしておくようにしましょう。
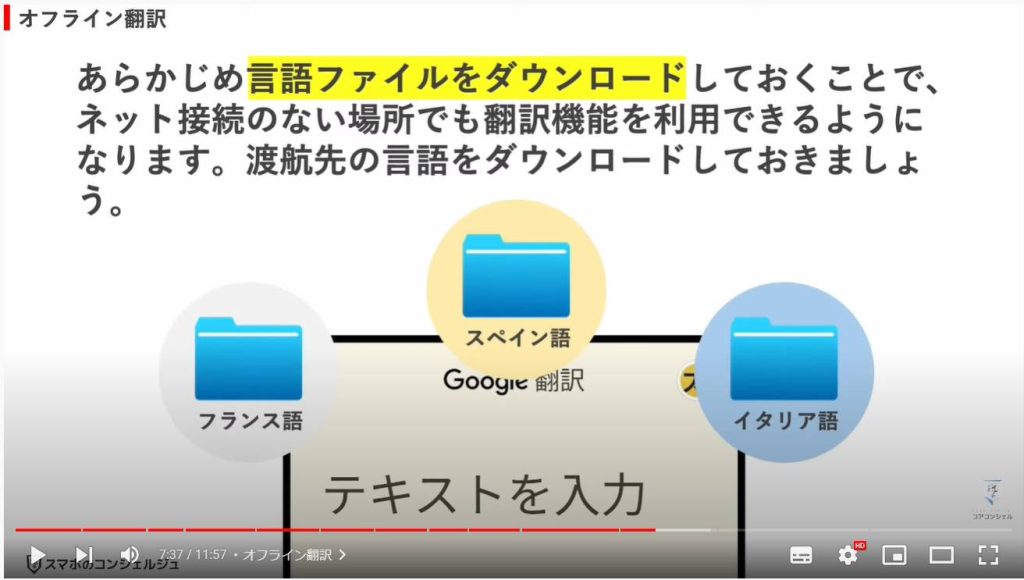
言語ファイルをダウンロードするには、翻訳画面の言語をタップして言語一覧を開きます。
言語の右側に下向きの矢印があるものが、ダウンロード可能な言語となっています。
矢印をタップして必要なものをダウンロードしましょう。
言語ファイル自体は一つ70MB程度です。容量が気になる場合は、もう一度同じところをタップすることでダウンロードを削除することも可能です。
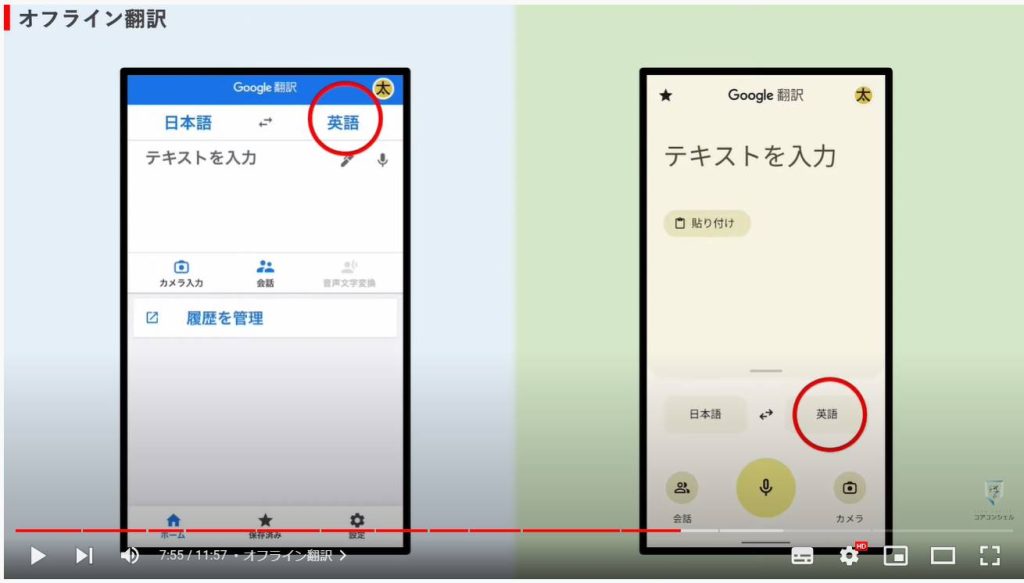
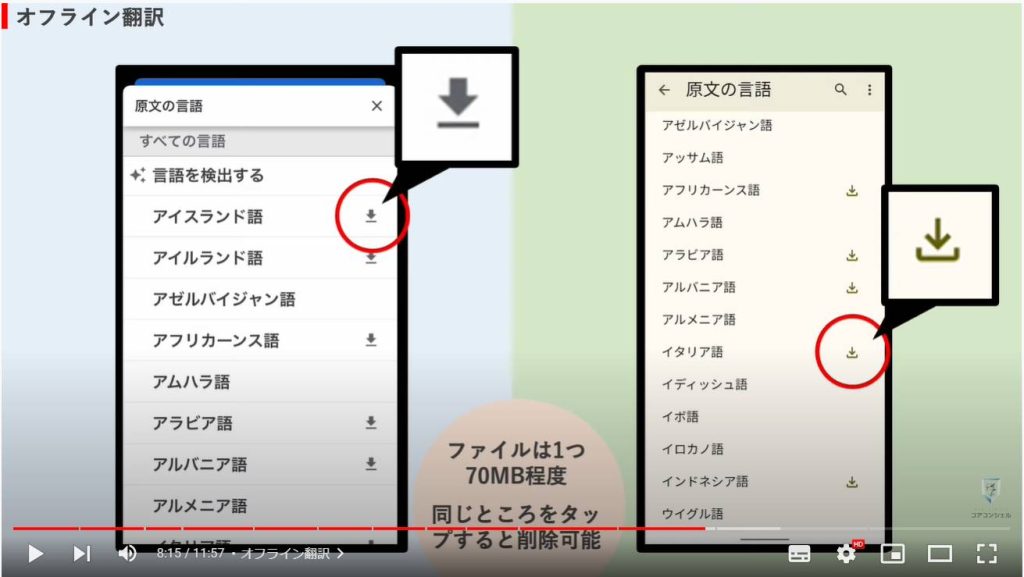
11. パソコン版でファイルを翻訳する
Google翻訳は他のGoogleアプリ同様、PCからも利用することができます。
GoogleでGoogle翻訳と索すると、Google翻訳が利用できるウィジェットのようなものも出てきますので、こちらに言葉を打ち込んで翻訳できます。
また、その下にあるGoogle翻訳のサイト自体にアクセスすると、
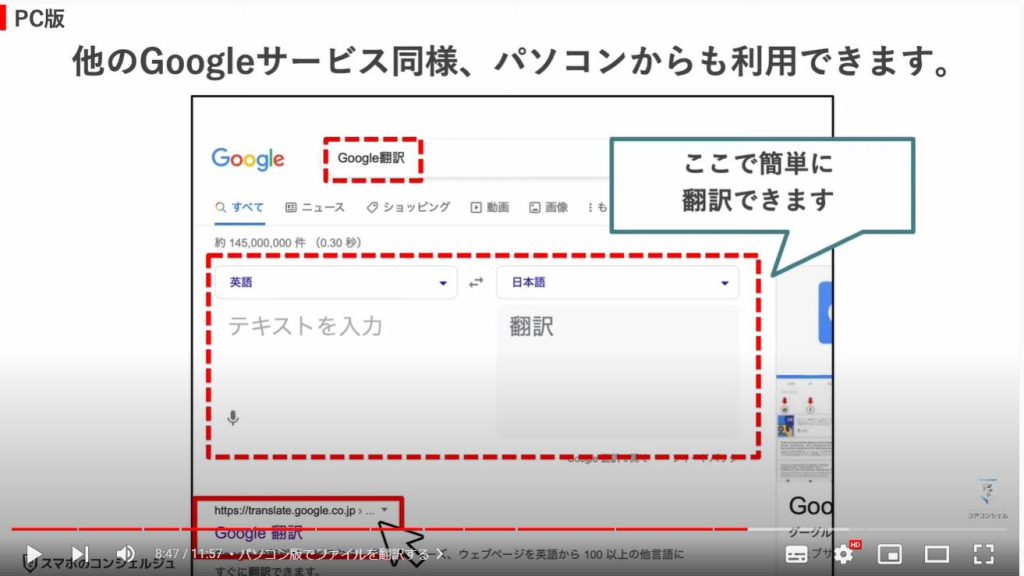
こうした画面が表示されます。
こちらではテキストを入力しての翻訳のほか、ドキュメントとウェブサイトというボタンが用意されています。
この「ドキュメント」ボタンを押すと、ご自身がお持ちのPDFやワードのファイルを翻訳することが可能です。
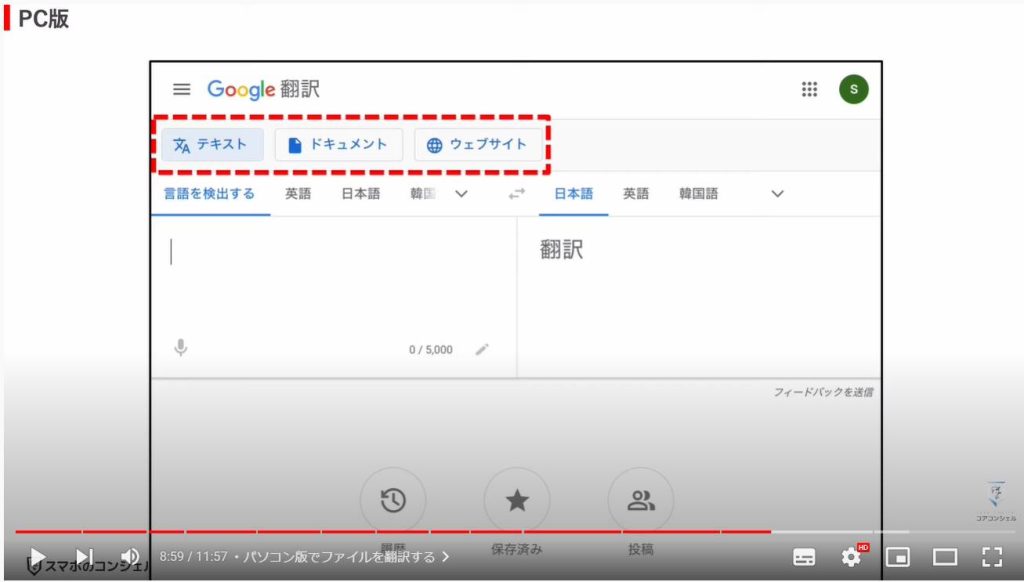
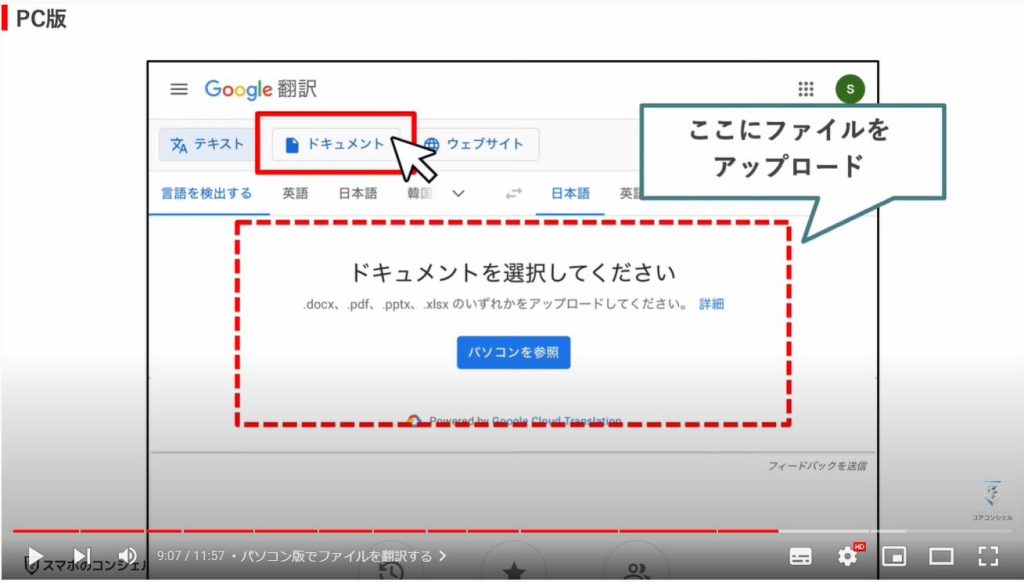
対応ファイルはワードやエクセル、パワーポイント、PDFなどお仕事でも多様されている形式です。
文章の書かれたファイルをアップロードすると、翻訳されたファイルが吐き出されます。
生成されたファイルを開いてみるとこのような形で、翻訳されています。
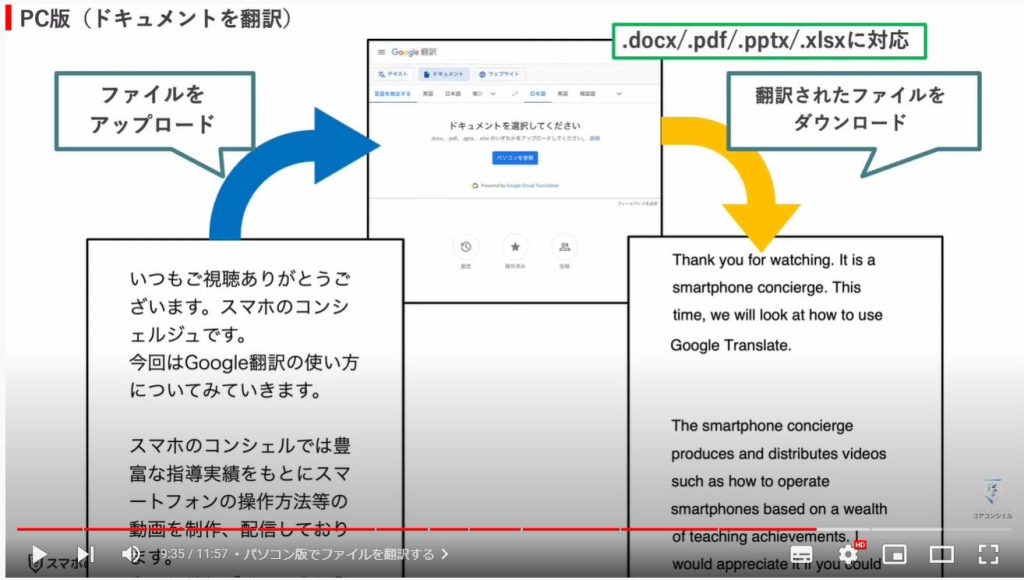
12. DeepLとの比較
このように、非常に便利なGoogle翻訳ですが、翻訳の精度に関しては、とあるサービスに負けている、と言われています。
それがディープエル、というドイツ生まれの翻訳サービスです。
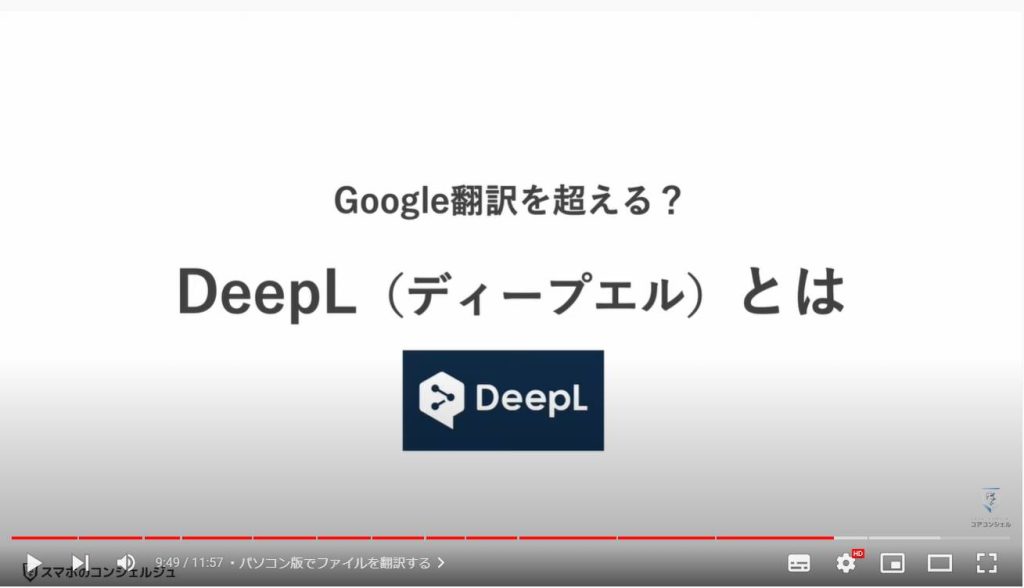
ディープエルは、Google翻訳と同様無料で利用でき、ウェブ版がパソコンからアクセスできるほか、スマホアプリも用意されています。
Google翻訳よりも精度が高く自然な言葉に翻訳できると言われています。
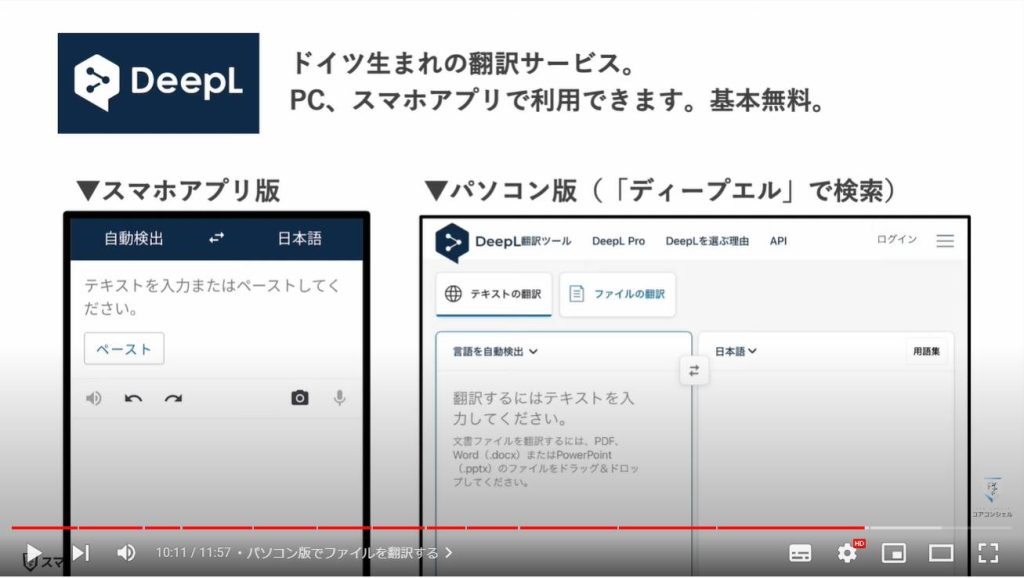
試しに英語のニュースを使って翻訳精度を比べてみます。今回はBBCのニュースを見てみます。
Twitter社が、世界一の富豪であるイーロンマスク氏を買収をめぐって訴えた件についてのニュースを一部翻訳にかけてみました。
翻訳結果はこのようになりました。
いかがでしょうか、見出し部分を見るだけでもディープエルの方が自然な日本語と感じる方も多いのではないでしょうか。
他の文章で繰り返してみても、Google翻訳だとどうしても翻訳した文章であることがわかってしまいますが、ディープエルだとソフトで翻訳したものだと気付けないほど自然なことがあり、たしかにGoogle翻訳よりも高い精度で翻訳できることが多いように感じました。
実際にコミュニケーションを取るにあたっては、Google翻訳アプリの利便性が際立ちますが、ビジネスで英語を読み書きする機会の多い方などは、このディープエルの正確な翻訳力はかなり重宝されているのではないかと思います。
ぜひ場面によって使い分けてみてください。
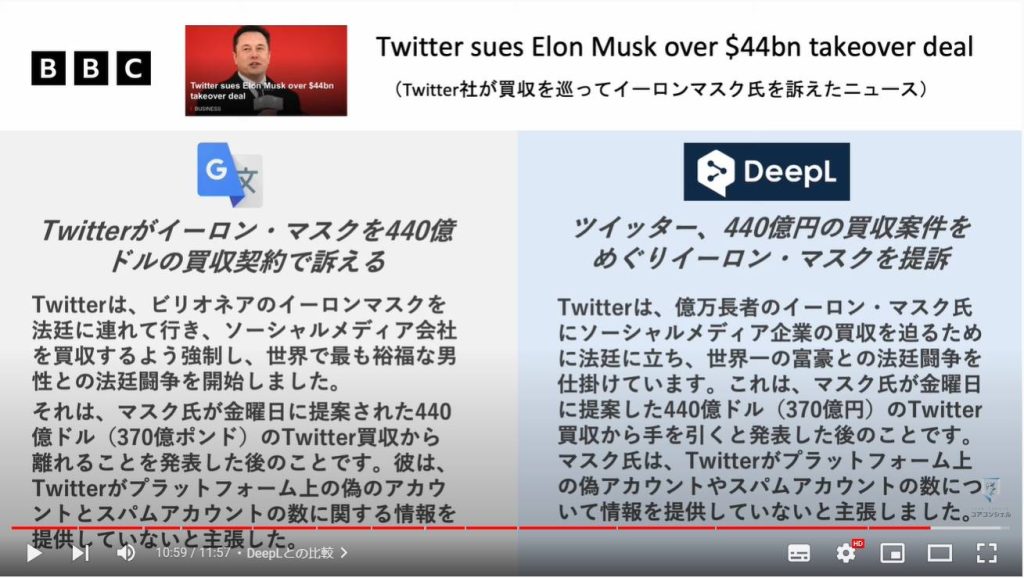
当動画は以上となります。最後までご視聴いただきありがとうございました。
よろしければ「チャンネル登録」をいただけると幸いです。
また、「メンバーシップ」にて弊社動画のテキスト版も配信しておりますので、よろしければ是非ご登録ください。
それでは、次の動画でもよろしくお願いいたします。
「今更聞けない!グーグルアカウントとは~Googleアカウントの確認・作成|メールアドレスの作成方法」もご参照ください。
「【Googleマップ】地図情報ダウンロードで動作がサクサクに。ギガやバッテリーの節約にも有効!」もご参照ください。
<指導実績>
三越伊勢丹(社員向け)・JTB(大説明会)・東急不動産(グランクレール)・第一生命(お客様向け)・包括支援センター(お客様向け)・ロータリークラブ(お客様向け)・永楽倶楽部(会員様向け)等でセミナー・講義指導を実施。
累計30,000人以上を指導 。
<講義動画作成ポイント>
個別指導・集団講座での指導実績を元に、わかりやすさに重点を置いた動画作成
その他の講義動画は下記の一覧をご参照ください。
<その他>
オンラインサポート(ライブ講座・ZOOM等でのオンライン指導)とオフラインサポート(出張指導・セミナー形式のオフライン指導)も実施中。詳しくはメールにてお問い合わせください。
【全店共通】
03-5324-2664
(受付時間:平日10時~18時)