今回は、「手書き入力はアンドロイドスマホが一番!キーボード追加だけじゃない!画面全体に手書き入力する方法」について説明して参ります。
手書き入力をする方法は2種類あります。
一つ目は、普段文字入力時に利用しているキーボードに「手書き入力用のキーボード」を追加することで、手書き入力も出来るようになります。
二つ目は、Chrome(ブラウザー)の検索設定で、「手書き入力」を「有効」にすることで、画面全体に手書き入力をすることが出来るようになります。
それでは、詳細について一緒に確認していきましょう。
<動画内容>
<1>手書き入力の入力方法
1. 手書き入力の入力方法:Android端末とiPhone等のiOS端末
2. 手書き入力を追加した場合のメリットとデメリット
3. 手書き入力が便利な4つのシチュエーション
<2>キーボードに「手書き」を追加する方法 (Android端末は「Gboard」を利用している場合)
1. 「手書きキーボード」を追加する方法(Android端末の場合)
2. 「手書きキーボード」を追加する方法(iPhoneの場合)
<3>Chromeで全画面入力(手書き入力)を可能にする方法
1. 全画面入力を設定する場合(Android・iPhone共通)
2. 「手入力画面」を「ブックマーク」「ホーム画面」に追加する方法
<4>手書き入力のまとめ
1. 手書き入力設定のまとめ(お勧め設定)
詳しくは、下記の動画ご参照ください。(講座動画時間:18分56秒)
みなさんこんにちは、スマホのコンシェルジュです。
今回は、「手書き入力はアンドロイドスマホが一番!キーボード追加だけじゃない!画面全体に手書きする方法」について説明して参ります。
手書き入力をする方法は2種類あります。
一つ目は、普段文字入力時に利用しているキーボードに「手書き入力用のキーボード」を追加することで、手書き入力も出来るようになります。
二つ目は、Chrome(ブラウザー)の検索設定で、「手書き入力」を「有効」にすることで、画面全体に手書き入力をすることが出来るようになります。
それでは、詳細について一緒に確認していきましょう。
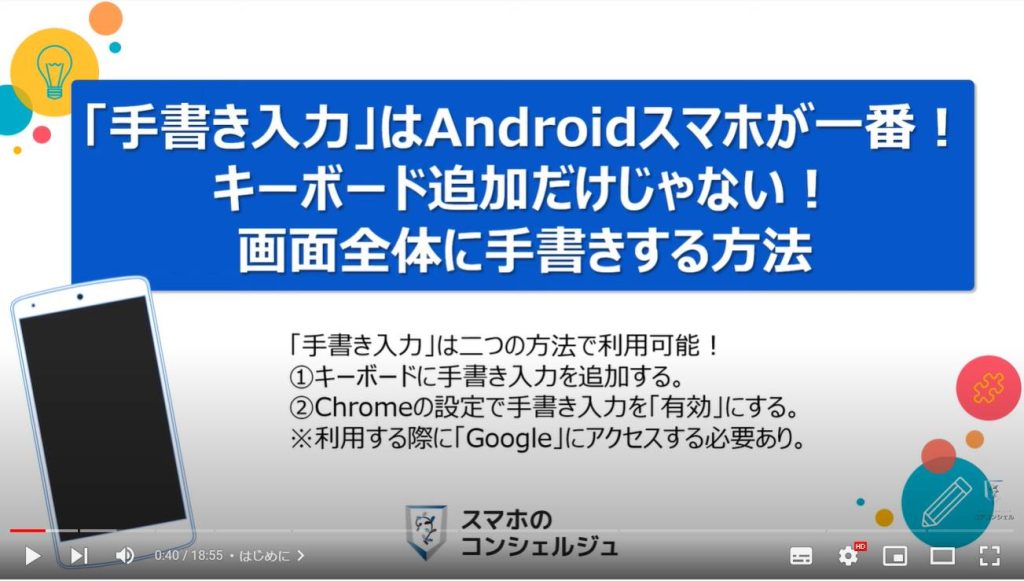
スマホのコンシェルジュのユーチューブチャンネルでは、「スマホの基本操作」から「不具合時の対処方法」「毎日の生活を便利するアプリ」について、多数の動画で紹介しておりますので、是非そちらもご参照ください。
また、是非「チャンネル登録」もお願い致します。
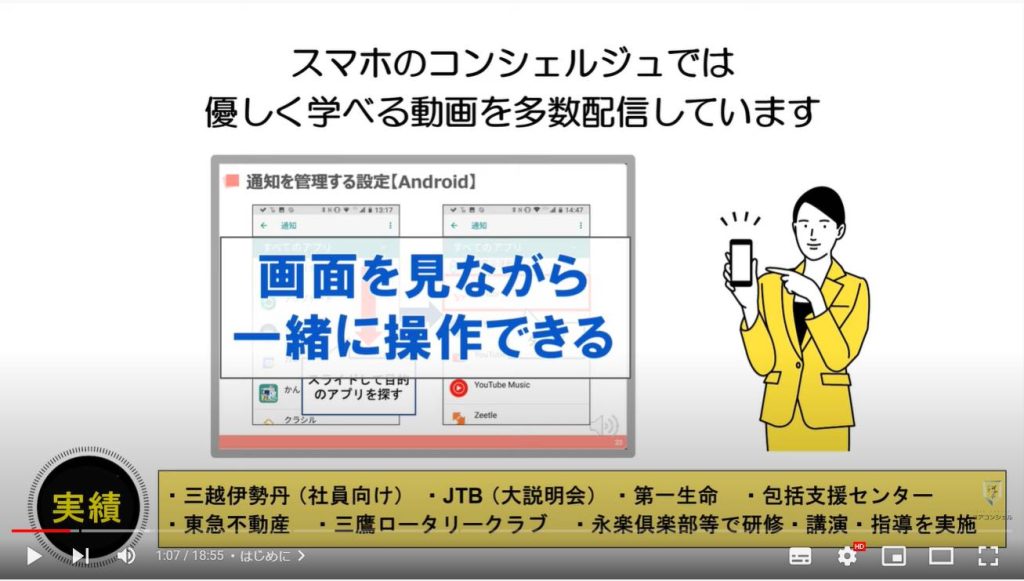
【目次】
<1>手書き入力の入力方法
1.手書き入力の入力方法:Android端末とiPhone等のiOS端末
2.手書き入力を追加した場合のメリットとデメリット
3.手書き入力が便利な4つのシチュエーション
<2>キーボードに「手書き」を追加する方法 (Android端末は「Gboard」を利用している場合)
1.「手書きキーボード」を追加する方法(Android端末の場合)
2.「手書きキーボード」を追加する方法(iPhoneの場合)
<3>Chromeで全画面入力(手書き入力)を可能にする方法
1.全画面入力を設定する場合(Android・iPhone共通)
2.「手入力画面」を「ブックマーク」「ホーム画面」に追加する方法
<4>手書き入力のまとめ
1.手書き入力設定のまとめ(お勧め設定)
<1>手書き入力の入力方法
それでは、まず初めに、どのように手書き入力するのかを一緒に確認していきましょう。

1. 手書き入力の入力方法:Android端末とiPhone等のiOS端末
まずは、アンドロイド端末ですが、文字入力時に表示されるキーボードに手書き入力用のキーボードを追加する事が出来ます。
キーボードを切り換える事で手入力することが出来る入力画面に変えることが出来、入力したい文字(ひらがな・カタカナ・漢字・英語)を手書き(画面をなぞる事)で文字入力をする事が出来ます。
iPhoneでも同じようにキーボードを追加する事が出来ますが、「簡体中国語」のキーボードを選択する必要があり、漢字のみの入力しかできません。
漢字の読み方が分からない時に手書きで読み方の分からない漢字を入力し、その漢字の読み方を調べる事が出来ますが、漢字以外の文字を認識できないため、通常時に利用できないという欠点があります。
二つ目の方法は、Chromeの設定で「手書き入力」を「有効」にする方法になります。
「有効」にすると画面全体に手書きすることが出来き、ひらがな・カタカナ・漢字・英語の入力をすることが出来ます。
iPhoneも同様になります。
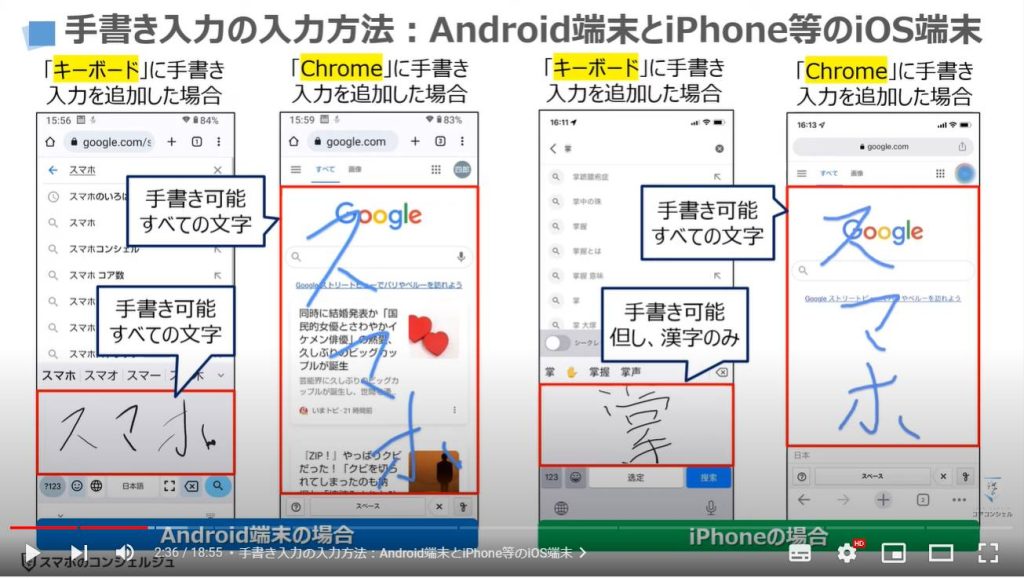
2. 手書き入力を追加した場合のメリットとデメリット
それでは、入力方法毎のメリット・デメリットについても一緒に確認していきましょう。
Android端末の場合には、キーボードに「手書き入力用のキーボード」を追加する方法も、Chromeの「手書き入力」を「有効」する方法も、すべての文字を入力する事が出来るという点では大きな違いはありません。
一方で、iPhoneの場合には、キーボードに追加できるのは「簡体中国語」のキーボードのため、入力できる文字が漢字に限定される上に、認識できない漢字もあります。
Chromeの手書き入力を有効にした場合には、すべての文字が入力できますが、Chromeのアプリを立ち上げただけでは入力できない場合あり、入力画面を表示するために一度Googleにアクセスする必要があります。
Android端末でも同様で、画面全体に手書き入力するにはひと手間必要になる点がデメリットになります。
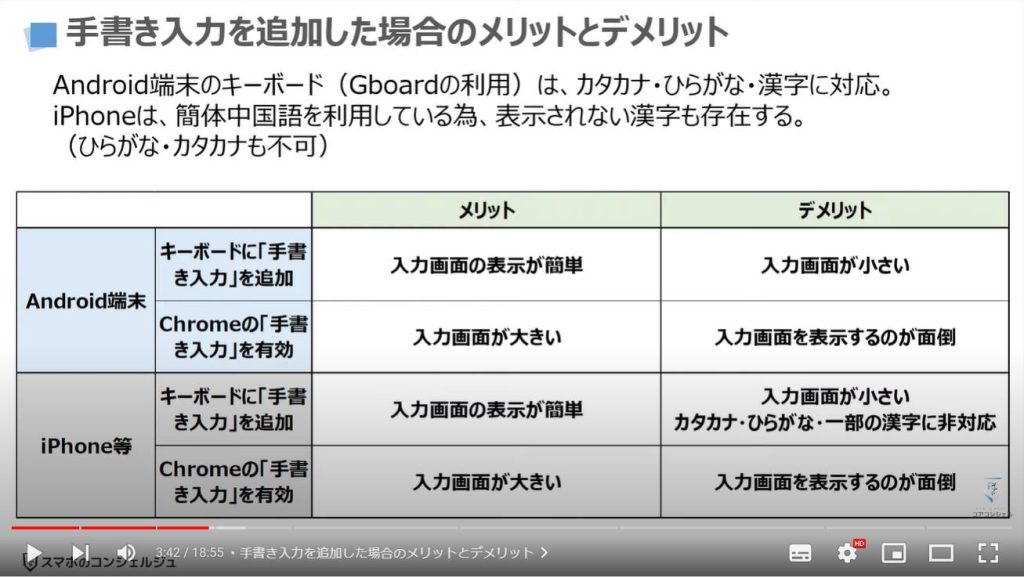
3. 手書き入力が便利な4つのシチュエーション
それでは、次に手書き入力が便利な状況について一緒に確認していきましょう。
一つ目は、漢字の読み方が分からない場合になります。
ウェブサイトのニュース等で、分からない文字を長押しする事が出来る場合には、その文字をコピーしたり、そのまま調べる事が出来ます。
長押しできない場合には、手書き入力する事で簡単に分からない文字の読み方や意味を調べる事が出来ます。
二つ目は、特殊文字や読み方の分からない文字を入力する場合になります。
読み方が分からないとその文字を入力候補に表示させる事も出来ない為、手書き入力する事で簡単に入力、もしくは候補に表示させることが出来ます。
三つ目は、文字入力が苦手な場合になります。
文字入力に時間がかかる場合には、その代替手段として、音声入力をするか、手書き入力をする事で入力時間を短縮する事が出来ます。
四つ目は、音声入力が利用できない場所に居る場合になります。
声を出しづらい環境下では、音声入力をすることが出来ない為、手書き入力でその欠点を補うことが出来ます。
以上の四つが手書き入力が便利な状況になります。
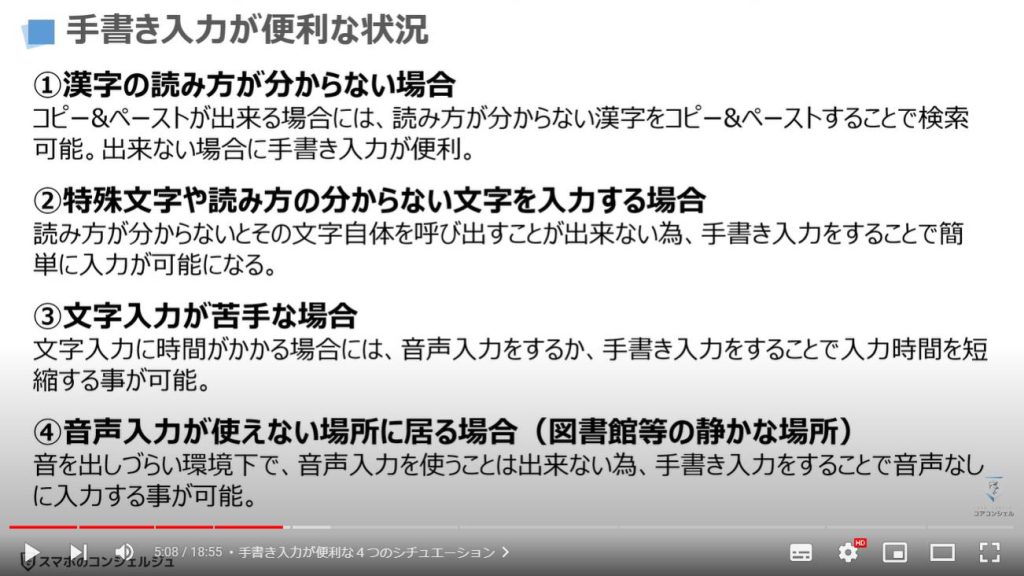
<2>キーボードに「手書き」を追加する方法 (Android端末は「Gboard」を利用している場合)
それでは実際に「手書き入力」が出来るようする方法の一つ目、キーボードに手書き入力用のキーボードを追加する方法について一緒に確認していきましょう。
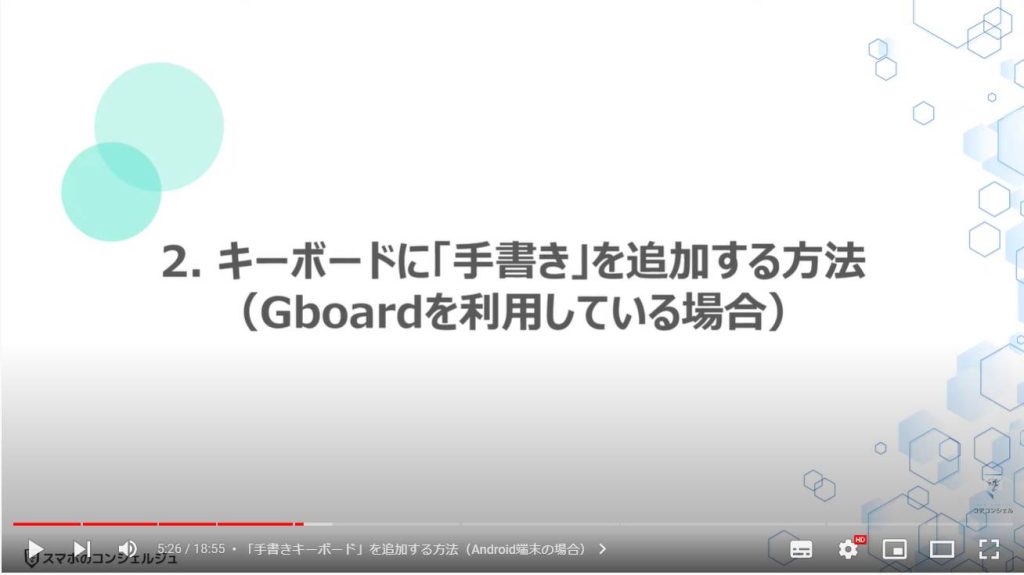
1. 「手書きキーボード」を追加する方法(Android端末の場合)
まずは、Android端末についてですが、手書き入力用のキーボードは、Gboardの機能の一つになります。
文字を入力するためのキーボードを表示したいので、今回は①のGoogleアプリをタップします。
入力キーボードを表示するだけですので、Googleアプリでなくても、文字を入力できるアプリであればどのアプリでも問題ありません。
Googleのトップ画面が表示されますので、入力キーボードを表示するために、②の「検索窓」をタップします。
そうしますと画面の下にキーボードが表示されますので、③の「歯車のマーク」をした「設定」をタップします。
「設定」の詳細画面が表示されますので、④の「言語」をタップします。
「言語」の詳細画面が表示されますので、⑤の「日本語」をタップします。
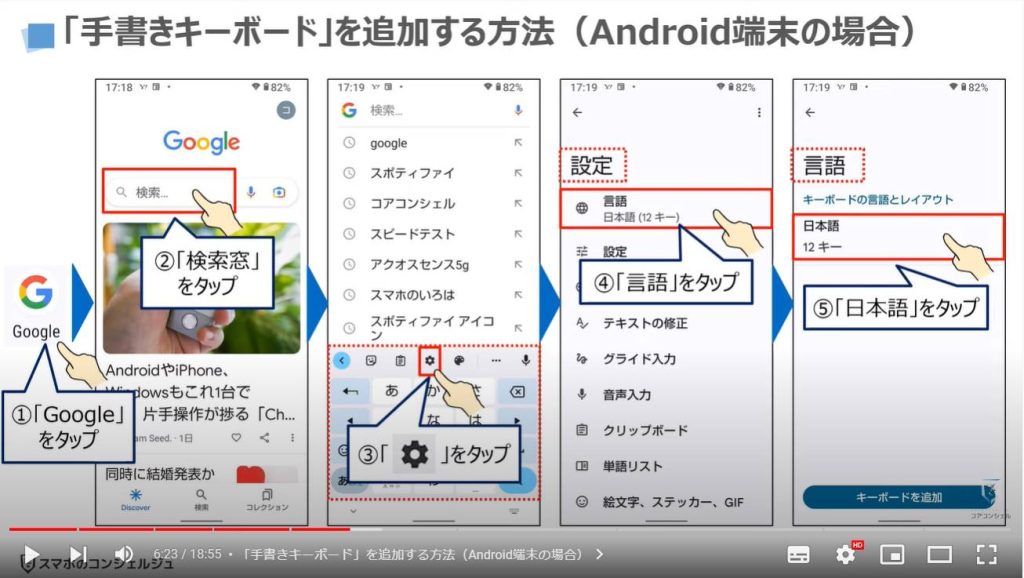
日本語の詳細画面が表示され、キーボードの候補が表示されますので、⑥のように画面を右にスライドし、⑦の「手書き」と書かれているキーボードをタップして、チェックを入れます。
画面を一番下までスライドしたいので、⑧のように画面を下にスライドします。
手書き入力の詳細設定もこちらで可能で、速度や太さも変更する事が出来ます。
今回は、どちらも標準にしています。
問題がなければ、⑨の「完了」をタップします。
そうしますと、手書き入力のキーボードが追加され、日本語・手書きと表示されます。
問題がなければ、⑩の「←」をタップして一つ前の画面に戻り、更に左上にある「←」をタップすると先程の入力画面まで戻ることが出来ます。
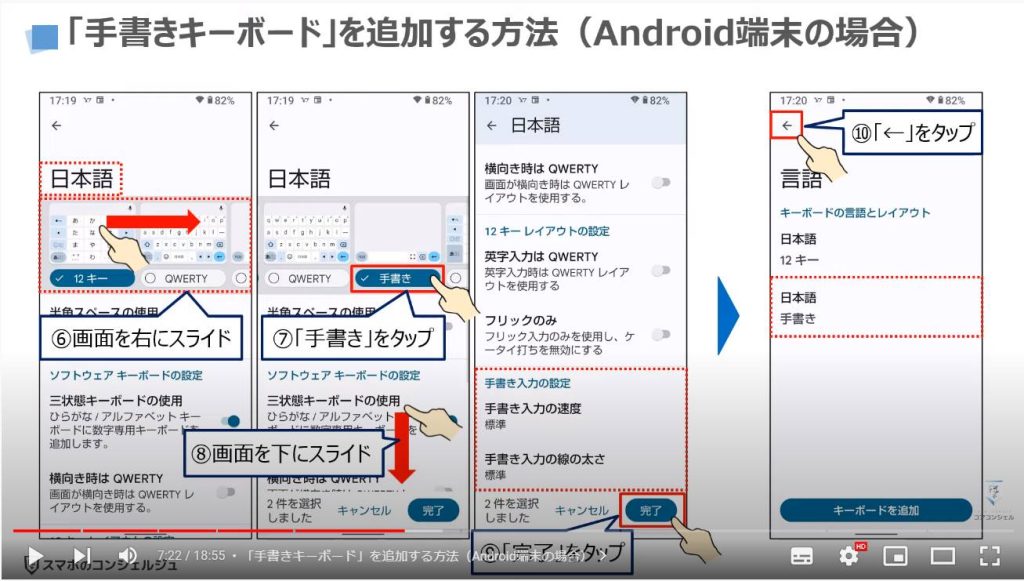
今回、手書き入力のキーボードを追加したので、各キーボードの左下に⑪の「地球のマーク」が表示されます。
こちらの「地球のマーク」をタップすると、手書き入力のキーボードに切り替える事が出来ます。
今回は「スマホ」と手書きで文字を入力していきたいと思います。
キーボード上でスマホと指でなぞると、なぞった文字が表示され、スマホと変換された文字が上部の検索窓に表示されます。
入力文字に問題があった場合には、⑫の虫眼鏡のマークの左横にある×のマークをタップすると入力した一文字を消す事が出来ます。
問題がなければ、⑫の「虫眼鏡のマーク」をタップします。
スマホの検索結果一覧が表示され、以上で手書き入力での検索が完了になります。
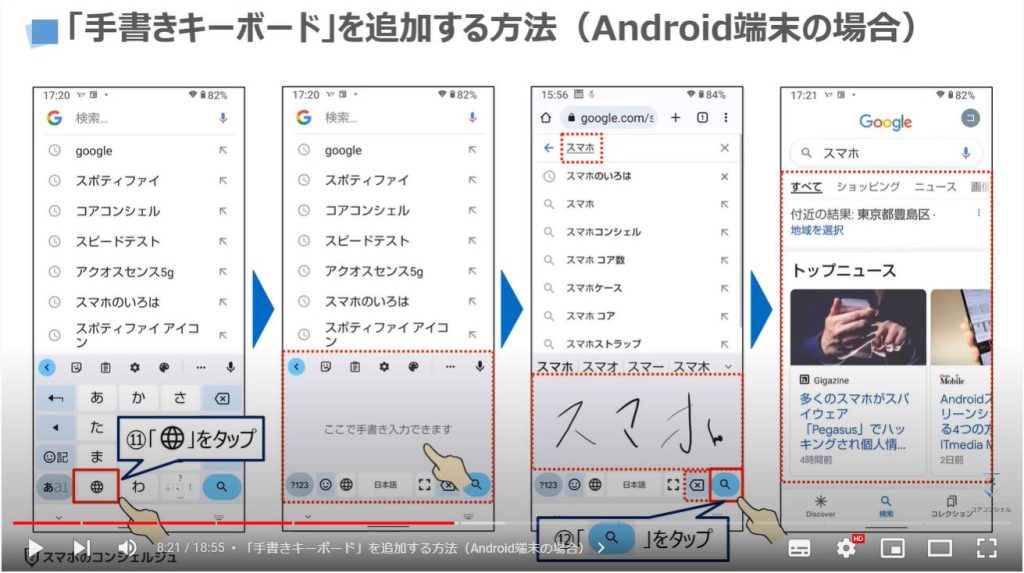
2. 「手書きキーボード」を追加する方法(iPhoneの場合)
それでは、次にiPhone等のiOS端末で、手書き入力用のキーボードを追加する方法について一緒に確認していきましょう。
まずは、端末内より①の設定アプリを探してタップします。
「設定」の詳細画面が表示されますので、②のように画面を下にスライドし、③の「一般」をタップします。
「一般」の詳細画面が表示されますので、④の「キーボード」をタップします。
「キーボード」の詳細画面が表示されますので、⑤の「キーボード」をタップします。
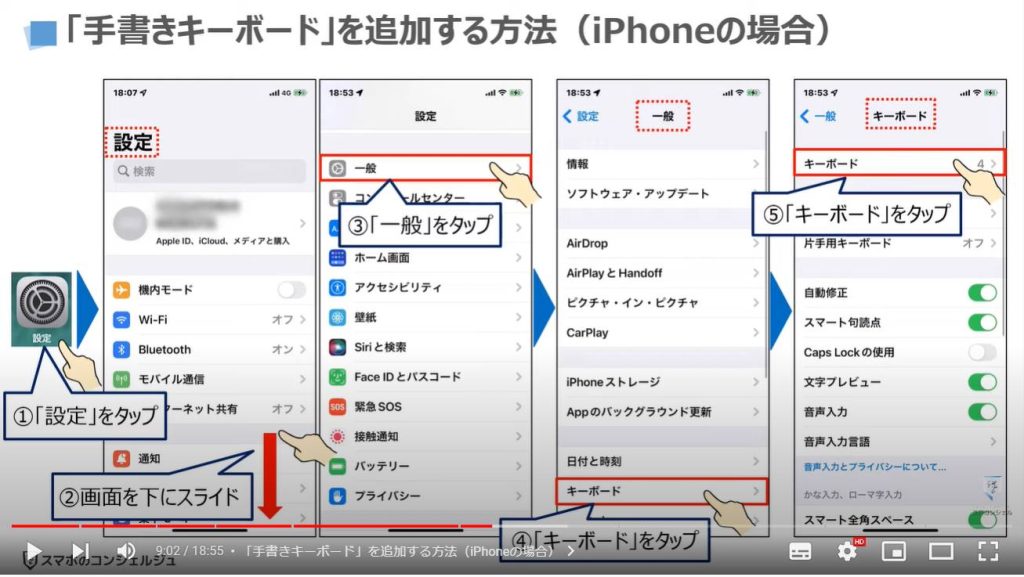
「キーボード」の詳細画面が表示されますので、⑥の「新しいキーボードを追加」をタップします。
追加できるキーボードの一覧が表示されますので、⑦のように画面を下にスライドし、⑧の「簡体中国語」をタップします。
簡体中国語の詳細画面が表示されますので、⑨の「手書き」をタップし、右上にある⑩の「完了」をタップします。
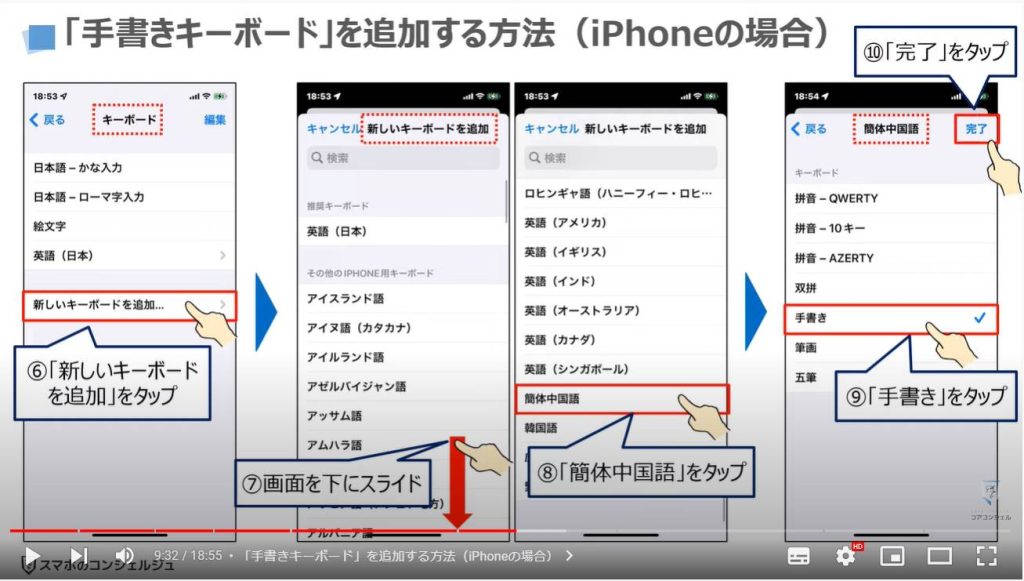
キーボードに「簡体中国語-手書き」が追加され、設定が完了になります。
それでは次に、文字を入力するための「キーボード」を表示したいので、今回は⑪の「Chromeアプリ」をタップします。
入力キーボードを表示するだけですので、Chromeアプリでなくても、文字を入力できるアプリであればどのアプリでも問題ありません。
Chromeのトップページが表示されますので、⑫の「検索窓」をタップします。
画面の下に入力するための「キーボード」が表示されますので、左下にある⑬の「地球のマーク」をタップします。
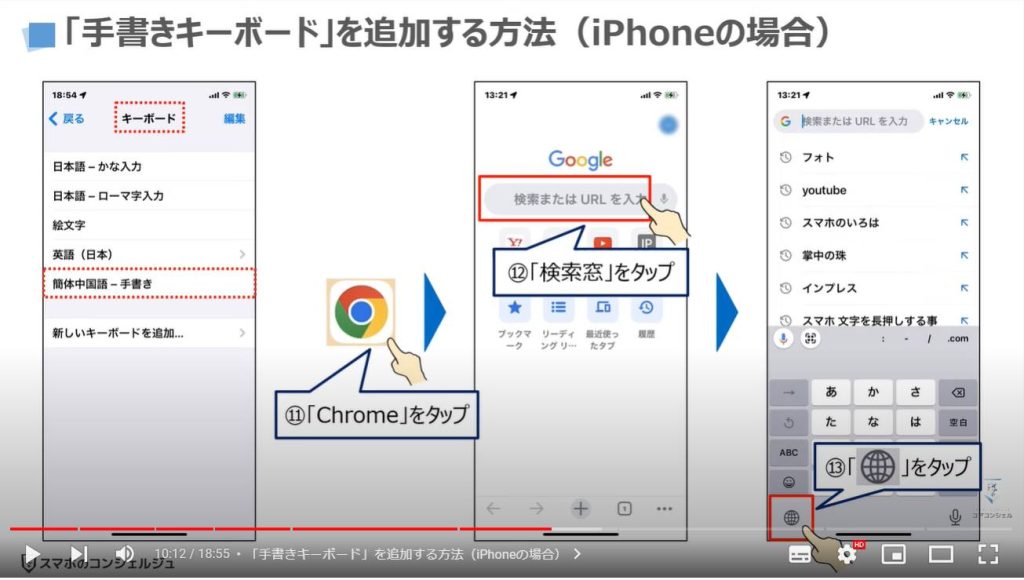
選択しているキーボードの数にもよりますが、「地球のマーク」を2回から3回程度タップすると文字などが表示されていないこちらのキーボードが表示されます。
今回は、「てのひら」という漢字を入力したいので、このグレーの枠内で漢字を手でなぞります。
すべて入力が完了すると、上部の検索窓にも「てのひら」という漢字が自動で入力されます。
うまく入力が出来なかった場合には、キーボードの右上にある×のマークをタップすると入力した一文字を消す事が出来ます。
問題がなければ、中国語で書かれている⑭の「前」と往復の「往」という字をタップします。
そうしますと検索結果が表示され、読み方や意味を調べる事が出来ます。
あくまで中国語のキーボードになりますので、ひらがなやカタカナはもちろんですが、日本にしかない漢字は入力しても正しく入力されませんので、その点を念頭に置いておきましょう。
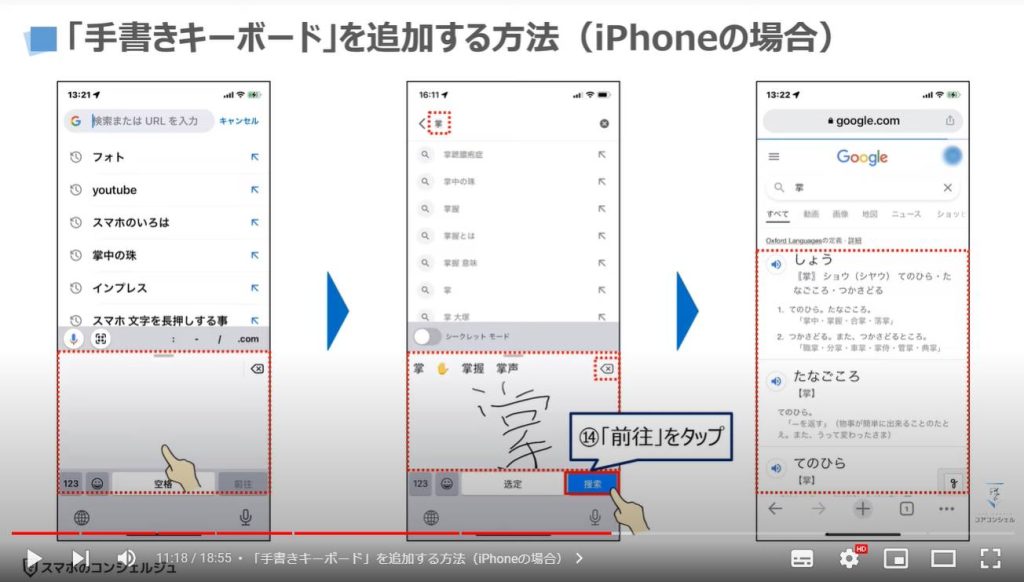
<3>Chromeで全画面入力(手書き入力)を可能にする方法
それでは、次にChromeアプリを使って、全画面に文字を入力する(手書きする)方法について一緒に確認していきましょう。
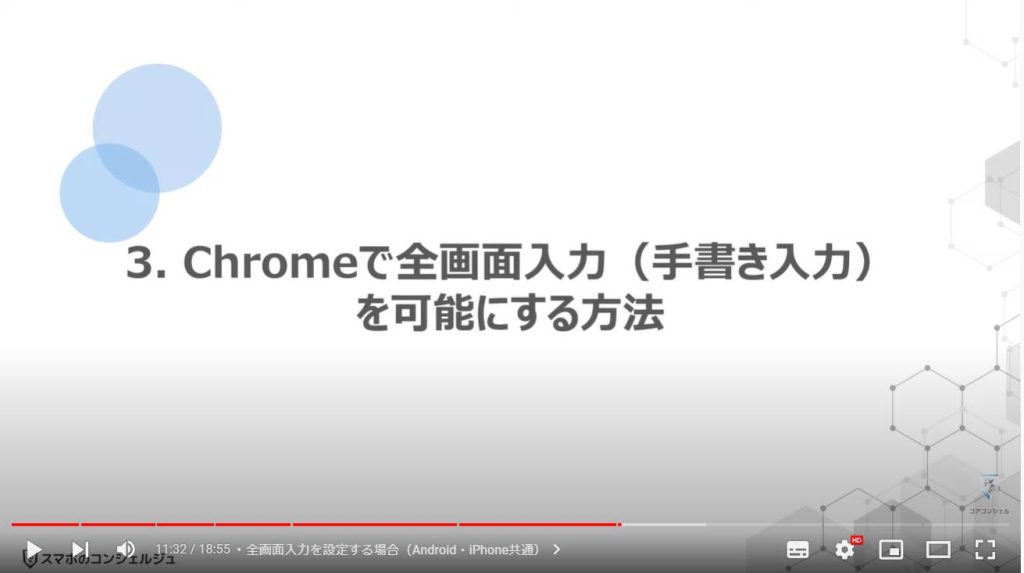
1. 全画面入力を設定する場合(Android・iPhone共通)
まずは、端末内より①の「Chrome」アプリを探して、タップします。
Chromeのトップ画面が表示されますので、②の「検索窓」を探してタップして、「Google」と入力します。
「Google」の検索結果が表示されますので、③の「Google」をタップします。
④のように画面を下にスライドしていき、一番下にある⑤の「設定」をタップします。
Googleと検索した理由は、アプリを立ち上げただけでは、ニュースフィードなどカスタマイズされた画面が表示されるのみで、Googleの一番下に表示される「設定」の項目を表示させることができないためになります。
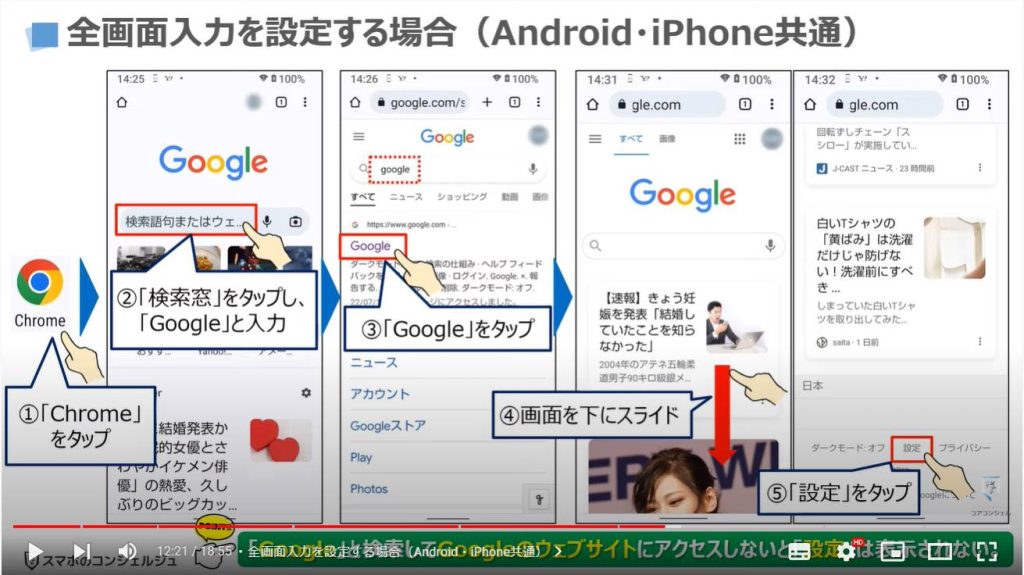
別の小さな画面にいくつかの選択肢が表示されますので、⑥の「検索設定」をタップします。
「検索の設定」に関する詳細画面が表示されますので、⑦のように画面を下にスライドします。
「手書き入力」という項目が、「無効にする」になっているかと思いますので、⑧の「有効にする」をタップし、⑨の「保存」をタップします。
別の画面が表示され、検索設定を保存しましたというメッセージが表示されますので、⑩の「OK」をタップします。
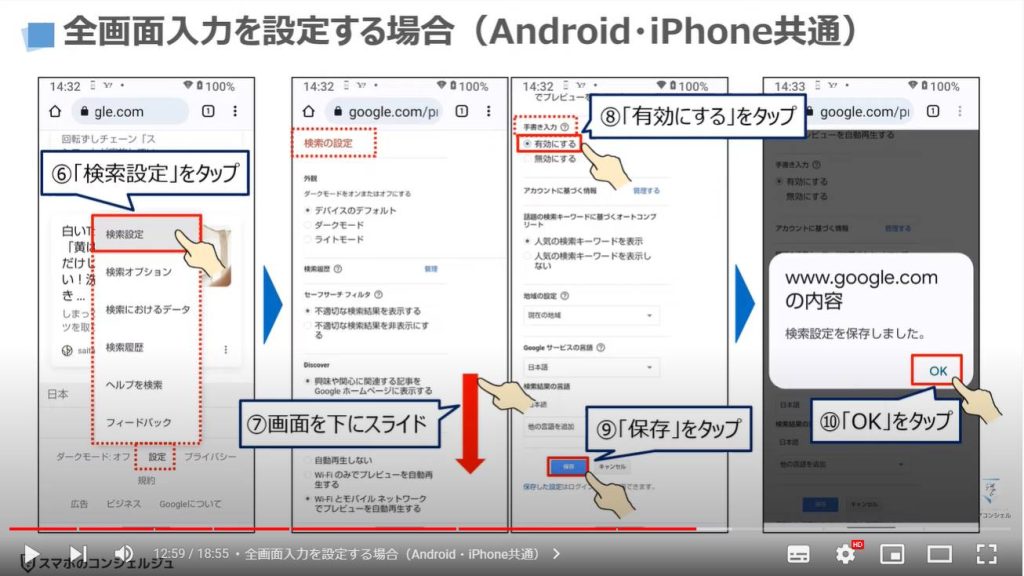
先程のGoogleのウェブサイトのトップ画面が表示され、画面の右下に「gのマーク」が表示されているのを確認できるかと思います。
こちらで手入力の設定が完了になり、手入力をすることが出来ます。
手入力をする場合には、画面の右下にある⑪の「gのマーク」をタップします。
そうしますと⑫のように画面の下にスペースや×のボタンが表示され、入力する事が可能な状態になります。
今回は、スマホと入力してみたいと思います。
入力した文字が表示され、検索窓に「スマホ」と入力されます。
入力した文字が異なる場合には、「×」をタップすると一文字削除することが出来き、再度一文字入力すると1文字追加することが出来ます。
入力した文字に問題がなければ、⑬の「gのマーク」をタップします。
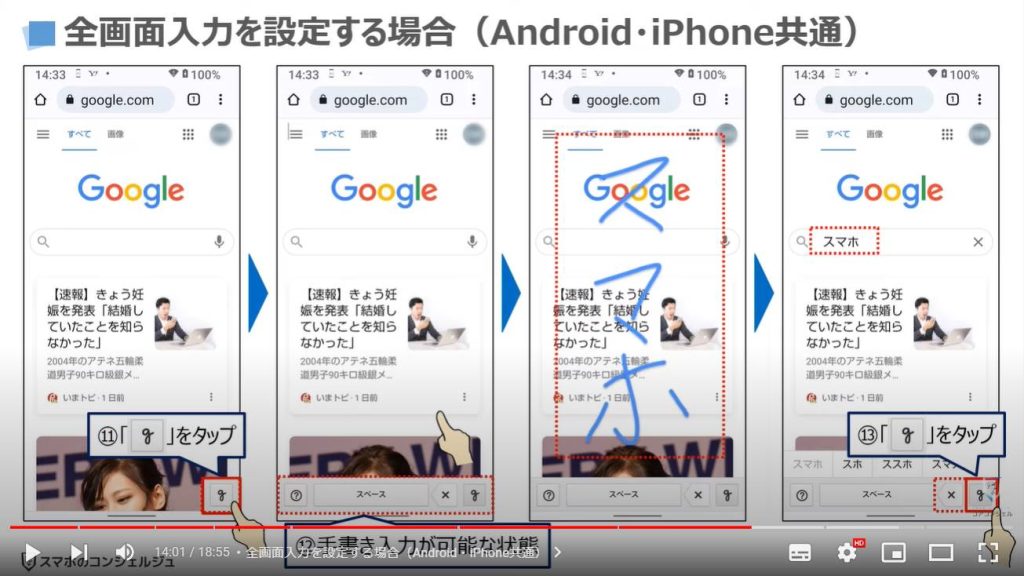
画面の下に表示されていた「スペース」「×」のボタンが消え、⑭のように「gのマーク」のみが表示され、手書き入力が出来ない状態になります。
「スマホ」と入力されている⑮の検索窓をタップすると検索候補とキーボードが表示されますので、該当する⑯の「検索候補」をタップするか、キーボード上に表示されている⑰の「虫眼鏡のマーク」をタップすると検索をすることが出来ます。
全画面で手書き入力をする場合の重要なポイントは4つあります。
まず、一つ目は、「g」のマークが画面の右下に表示されている場合には、手書き入力をすることが出来ます。
二つ目は、「g」のマークをタップすると画面の下にスペースや×のボタンが表示され、こちらが表示されている間は、実際に手書き入力をすることが出来ます。
三つ目は、手書き入力が完了した場合には、一度「g」のマークをタップして、手書き入力ができる状態を解除する必要があります。
四つ目は、手書き入力は、一文字ずつでも、複数文字でも入力をすることが出来ます。
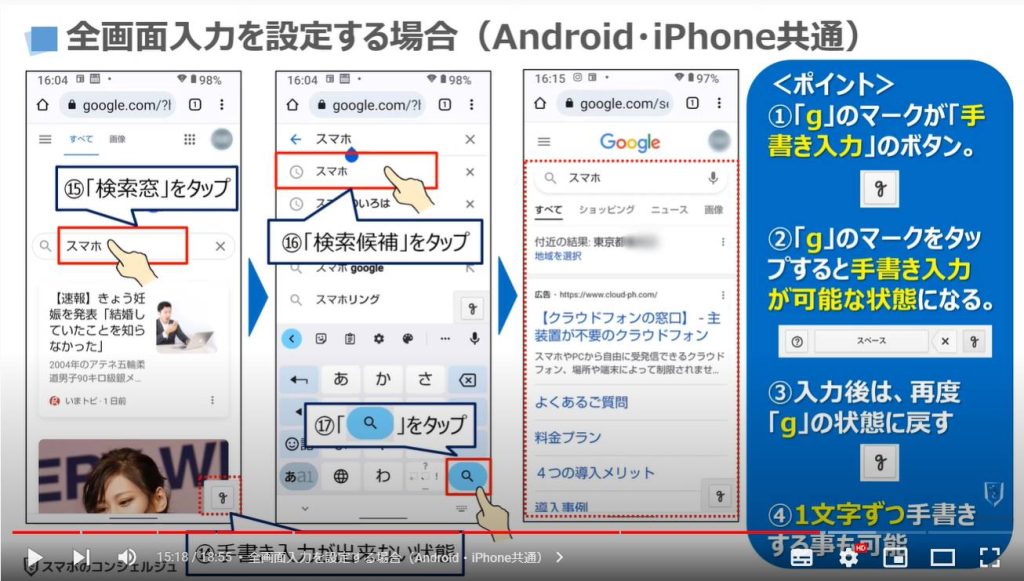
2. 「手入力画面」を「ブックマーク」「ホーム画面」に追加する方法
Chromeのアプリをタップしただけでは①の手書き入力用のボタン「gのマーク」が右下に表示されない場合が大半になりますので、ブックマークやホーム画面に②のGoogleのトップページ(gのマーク)が表示されているページを追加する必要があります。
ブックマークやホーム画面に追加する方法は、画面の右上にある③の黒い丸が縦に三つ並んでいる「メニューボタン」をタップします。
別の小さな画面にメニュー一覧が表示されますので、まずは、④の「星のマーク」をタップすると簡単にブックマークに追加する事が出来ます。
ブックマークに追加するといつでも、⑤の「ブックマーク」をタップし、⑥の「Google」をタップする事で、手入力が可能なGoogleのトップページを表示することが出来ます。
ホーム画面に追加したい場合には、⑦の「ホーム画面に追加」をタップします。
そうしますと別の画面が表示され、タイトルを入力する事が出来ますので、今回は「手書き入力」と入力し、⑧の「追加」をタップします。
ホーム画面に「手書き入力」のアイコン(ショートカット)が表示されますので、⑨の「手書き入力」をタップすると、手入力が可能なGoogleのトップページを表示することが出来ます。
このように、ブックマークか、ホーム画面にショートカットを追加しておくといつでも手入力が可能になります。
もちろん、毎回Googleと検索し、Googleのトップページにアクセスすることで、手書き入力のボタンを表示させても問題ありません。
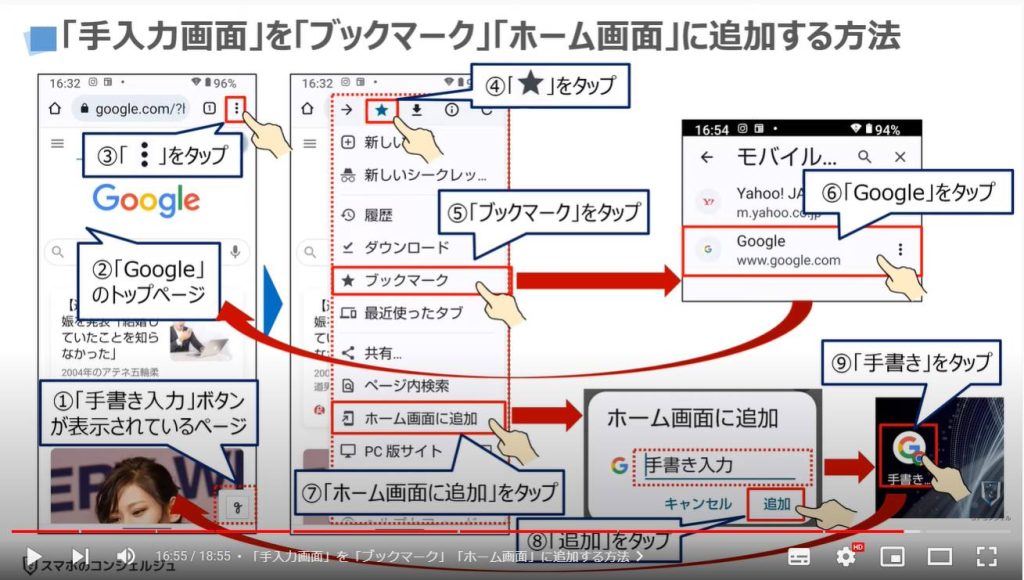
<4>手書き入力のまとめ
それでは、最後に手書き入力のまとめとして、Android端末・iPhone等のiOS端末でどちらを利用すべきかについて簡単にご説明致します。
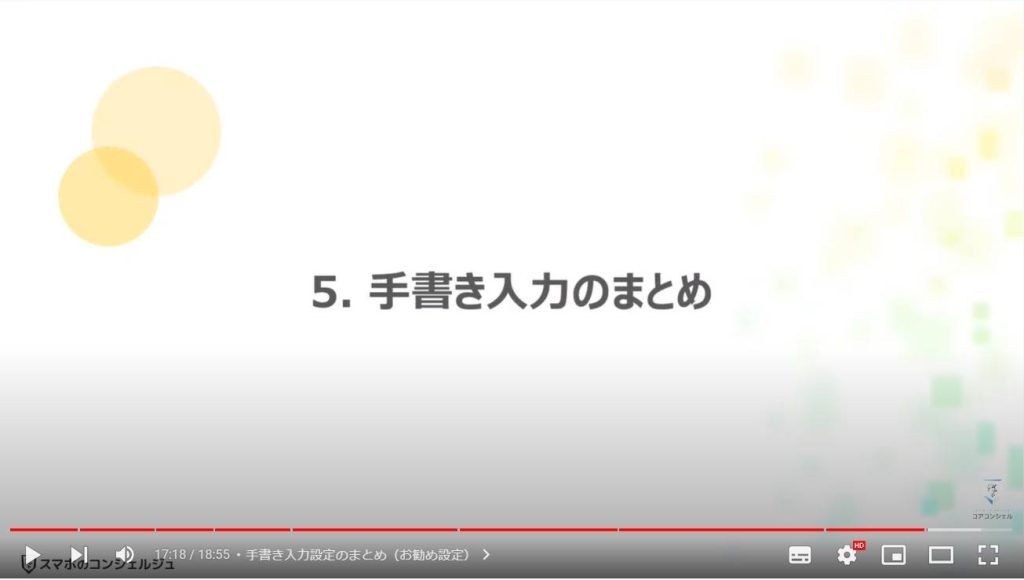
1. 手書き入力設定のまとめ(お勧め設定)
Android端末の場合には、キーボードに手書き入力用のキーボードを追加する事をお勧め致します。
ひらがな、カタカナ・漢字・英語の入力も可能の為、必要な時にキーボードを切り換えるだけで、手書き入力が可能になります。
キーボードの入力画面が小さいと思う場合には、Chromeで手書き入力を有効にして、全画面に入力するというのも選択肢に一つになります。
iPhone等のiOS端末の場合には、キーボードに簡体中国語を追加するという方法もありますが、漢字のみしか入力できない点と漢字でもすべての漢字に対応していないという大きな課題があります。
お勧めは、Chromeの「手書き入力」を「有効」にして、必要な際に、「ブックマーク」や「リーディングリスト」から呼び出す方法になります。

以上で「手書き入力はアンドロイドスマホが便利!キーボードだけじゃない全画面に入力する方法」についての説明を終了致します。
宜しければ「チャンネル登録」をお願い致します。
また、「有料メンバーシップ」にてコンビニで印刷できるテキストの提供も行っております。
ご静聴、ありがとうございました。
「スマホの文字入力を少しでも快適に!アンドロイド端末ならジーボード~Gboardの使い方を丁寧に解説~」もご参照ください。
「【ユーザー辞書】簡単手順で文字入力が超快適に!ユーザー辞書登録を済ませておこう!」もご参照ください。
<指導実績>
三越伊勢丹(社員向け)・JTB(大説明会)・東急不動産(グランクレール)・第一生命(お客様向け)・包括支援センター(お客様向け)・ロータリークラブ(お客様向け)・永楽倶楽部(会員様向け)等でセミナー・講義指導を実施。
累計30,000人以上を指導 。
<講義動画作成ポイント>
個別指導・集団講座での指導実績を元に、わかりやすさに重点を置いた動画作成
その他の講義動画は下記の一覧をご参照ください。
<その他>
オンラインサポート(ライブ講座・ZOOM等でのオンライン指導)とオフラインサポート(出張指導・セミナー形式のオフライン指導)も実施中。詳しくはメールにてお問い合わせください。
【全店共通】
03-5324-2664
(受付時間:平日10時~18時)





















