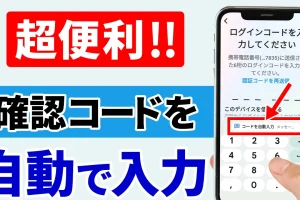今回は、「スマホのデータをパソコンに移す三つの方法 充電ケーブルが一番優れている理由」について説明して参ります。
写真等、スマホ内にあるデータをパソコンに移す方法は三つあります。
その中でも、通信量がかからず、操作も簡単な充電ケーブルが想像以上に優れている点について一緒に確認していきましょう。
<動画内容>
<1>スマホのデータをパソコンに移す三つの方法
1. スマホのデータをパソコンに移す三つの方法
2. デメリットがないのは、充電ケーブルによるデータ転送
3. 充電ケーブル・接続端末は、それぞれ転送できる速度が異なる
<2>スマホのデータをパソコンに移す方法 ①充電ケーブルを利用する
1. ①充電ケーブルを利用する(Androidスマホの場合)
2. USBの設定画面が自動で表示されない場合(Android端末)
3. 充電ケーブルの接続時に表示されるUSBの接続用途(PTP等)
4. 「PTP」選択で、写真や動画を簡単に管理可能(ほぼ自動)
5. ①充電ケーブルを利用する(iPhoneの場合)
6. iPhoneでも、Windowsの「フォト」で写真の管理が可能
7. iPhoneとWindowsの互換性が悪いと言われる4つのポイント
<3>スマホのデータをパソコンに移す方法 ②クラウドを利用する
1. どのクラウドサービスでもデータを受け渡しするには通信が必要
2. Googleフォトの使い方についてのお勧め動画
<4>スマホのデータをパソコンに移す方法 ③SDカードを利用する
1. SDカードは抜き差しが面倒!耐久性にも課題あり!
詳しくは、下記の動画ご参照ください。(講座動画時間:21分30秒)
みなさんこんにちは、スマホのコンシェルジュです。
今回は、「スマホのデータをパソコンに移す三つの方法 充電ケーブルが一番優れている理由」について説明して参ります。
写真等、スマホ内にあるデータをパソコンに移す方法は三つあります。
その中でも、通信量がかからず、操作も簡単な充電ケーブルが想像以上に優れている点について一緒に確認していきましょう。
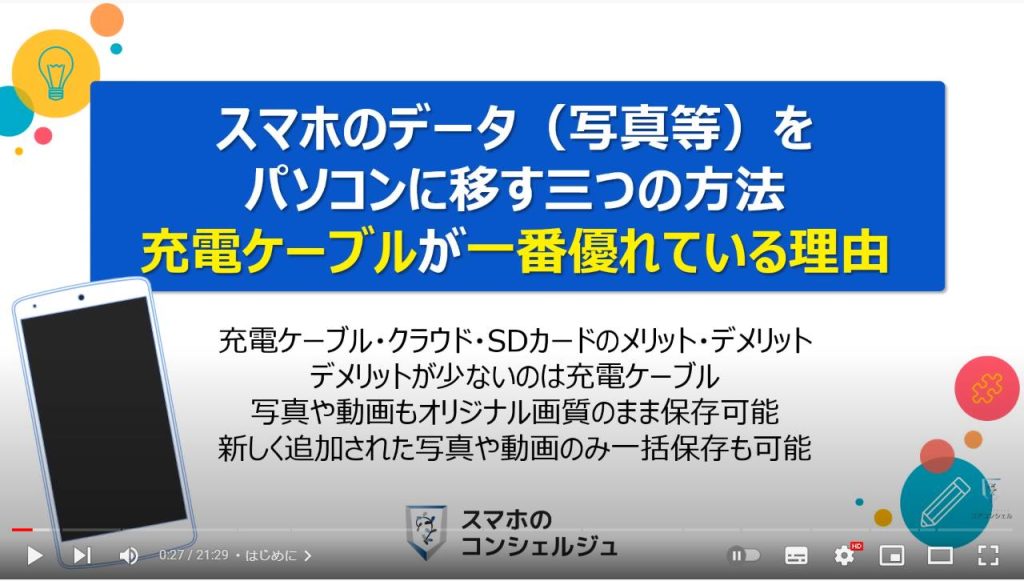
スマホのコンシェルジュのユーチューブチャンネルでは、「スマホの基本操作」から「不具合時の対処方法」「毎日の生活を便利するアプリ」について、多数の動画で紹介しておりますので、是非そちらもご参照ください。
また、是非「チャンネル登録」もお願い致します。
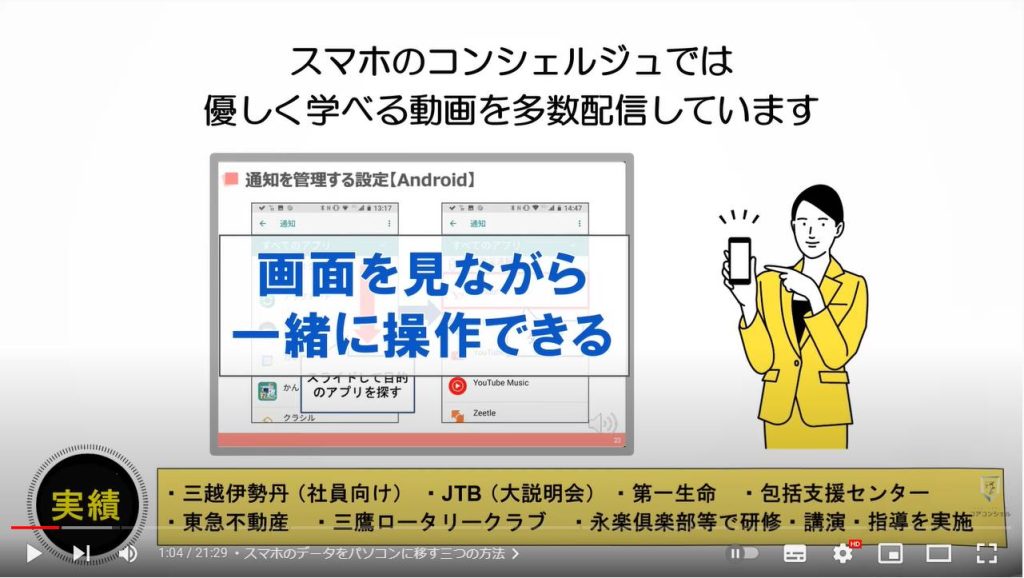
【目次】
<1>スマホのデータをパソコンに移す三つの方法
1.スマホのデータをパソコンに移す三つの方法
2.デメリットがないのは、充電ケーブルによるデータ転送
3.充電ケーブル・接続端末は、それぞれ転送できる速度が異なる
<2>スマホのデータをパソコンに移す方法 ①充電ケーブルを利用する
1.①充電ケーブルを利用する(Androidスマホの場合)
2.USBの設定画面が自動で表示されない場合(Android端末)
3.充電ケーブルの接続時に表示されるUSBの接続用途(PTP等)
4.「PTP」選択で、写真や動画を簡単に管理可能(ほぼ自動)
5.①充電ケーブルを利用する(iPhoneの場合)
6.iPhoneでも、Windowsの「フォト」で写真の管理が可能
7.iPhoneとWindowsの互換性が悪いと言われる4つのポイント
<3>スマホのデータをパソコンに移す方法 ②クラウドを利用する
1.どのクラウドサービスでもデータを受け渡しするには通信が必要
2.Googleフォトの使い方についてのお勧め動画
<4>スマホのデータをパソコンに移す方法 ③SDカードを利用する
1.SDカードは抜き差しが面倒!耐久性にも課題あり!
<1>スマホのデータをパソコンに移す三つの方法
それでは、まず初めに写真等、スマホ内にあるデータをパソコンに移す三つの方法について一緒に確認していきましょう。
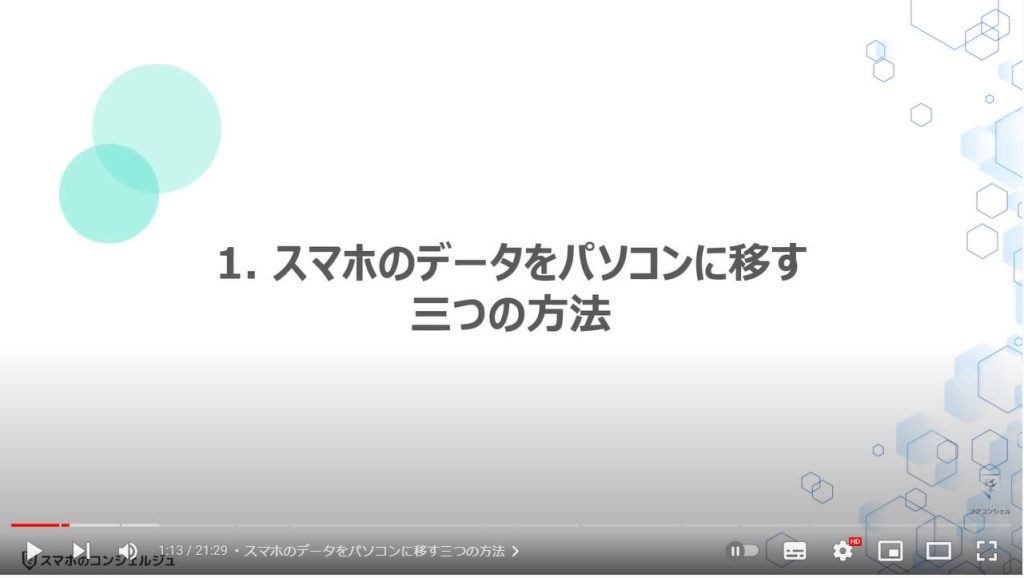
1. スマホのデータをパソコンに移す三つの方法
スマホのデータをパソコンに移す方法の一つ目は、充電ケーブルをパソコンに繋ぐことでスマホのデータをパソコンに移す方法になります。
二つ目は、スマホのデータをバックアップしたり、特定のデータをインターネット上にあるクラウドサービス(Googleフォト・Googleドライブ・iCloud等)に保存し、そのクラウドサービスにパソコン等の別の端末から接続することで必要な写真等のデータを入手する方法になります。
三つ目は、SDカード等、別の機器をスマホに接続し、その機器にスマホ内の情報を保存し、その機器を他の端末に接続することで、必要な情報を入手する方法になります。
以上の三つの方法が、スマホのデータをパソコンでも利用する場合に、一般的に使われる手法になります。
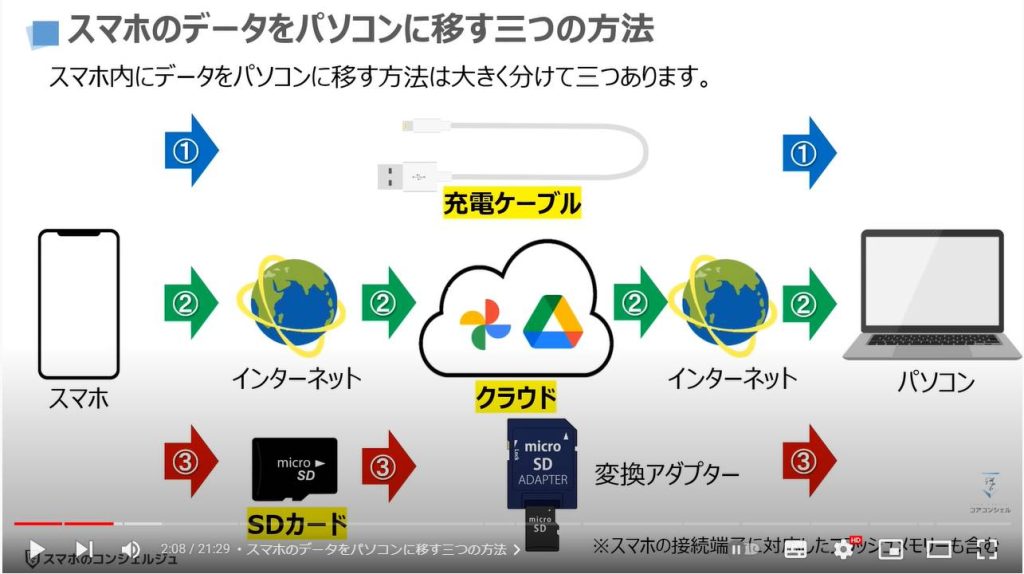
2. デメリットがないのは、充電ケーブルによるデータ転送
それでは次に、三つの方法のそれぞれの特徴についても一緒に確認していきましょう。
まずは、通信についてですが、クラウドを利用する場合には、クラウドに接続するための通信(モバイル回線やWi-Fi)が必要になります。
充電ケーブルもSDカードも、物理的に端末と接続している為、特に接続するための通信が必要ありません。
また、手順という観点では、充電ケーブルとクラウドが優れています。
SDカードの場合には、SDカードを抜き差しする必要があり、スマホのSDカードは取り出しづらい箇所にあるため、非常に手間がかかります。
端末OSによっても、各方法毎にメリット・デメリットがありますので、まずは、Android端末について一緒に確認していきましょう。
充電ケーブルは、端末内にあるすべてのファイルの転送が可能になっています。
また、選択次第では写真や動画の保存が簡単にでき、転送後にスマホの元データも簡単に削除できます。
クラウドは、通信が不可欠であるというデメリットを除けば、必要な時に必要な情報のみを入手(ダウンロード)することが出来るという観点から、スマホやパソコンの保存容量を減らすことが出来ます。
SDカードは、SDカードの抜き差しに手間がかかるという点が大きなデメリットになります。
また、SDカードの抜き差しも耐久性を考慮すると、あまりすべきではないと言えます。
iPhoneについても一緒に確認していきましょう。
充電ケーブルは、Android端末とは異なり、写真と動画のみ転送が可能になっています。
クラウドは、通信が不可欠であるという点はもちろんですが、どのクラウドを利用しているかで、スマホの保存容量を減らすことが出来ないというデメリットもあります。
SDカードは使うことが出来ないようになっています。
このように各方法毎にメリット・デメリットがあります。
その中でもデメリットがないのが、充電ケーブルによるデータ転送になります。
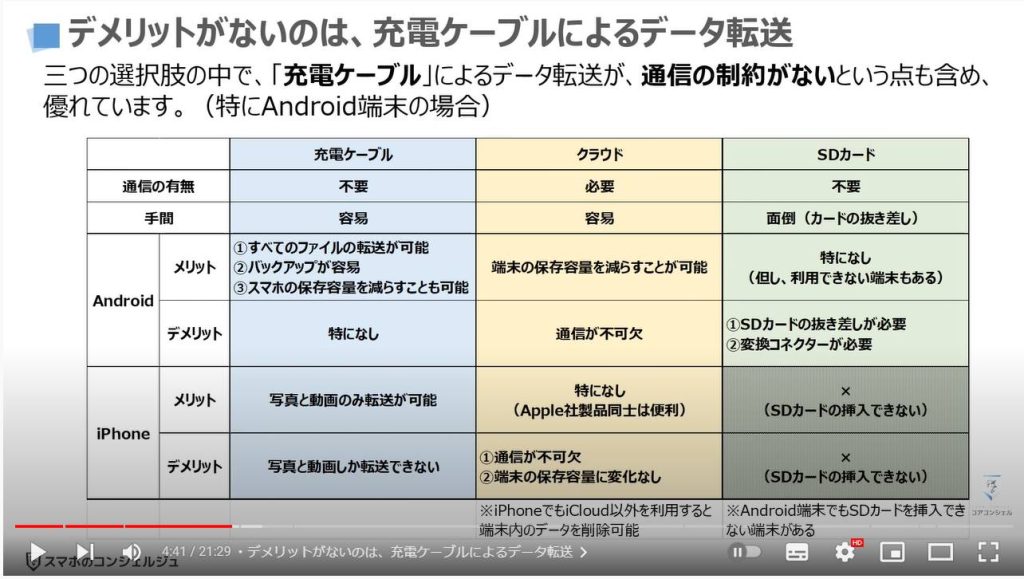
3. 充電ケーブル・接続端末は、それぞれ転送できる速度が異なる
それでは、次に充電ケーブルを利用する場合、ケーブルによって転送速度が異なる点についても簡単に確認していきましょう。
転送速度は、充電ケーブルだけでなく、接続する端末(スマホとパソコン)でもそれぞれ転送速度が異なります。
そのため、最終的な転送速度は、接続されている機器やケーブルの中で、最も低い転送速度が適用されます。
Type-Cに対応した充電ケーブルは、全部で5つのUSB規格があり、最大で100倍近い転送速度の違いがあります。
iPhoneの転送速度については、付属の充電ケーブルを利用している場合にはどのタイプでも同じになります。
転送速度が気になる方は、充電ケーブルについて別の動画で解説しておりますので、是非そちらの動画をご参照ください。
詳細ページにもリンクを掲載しておきます。
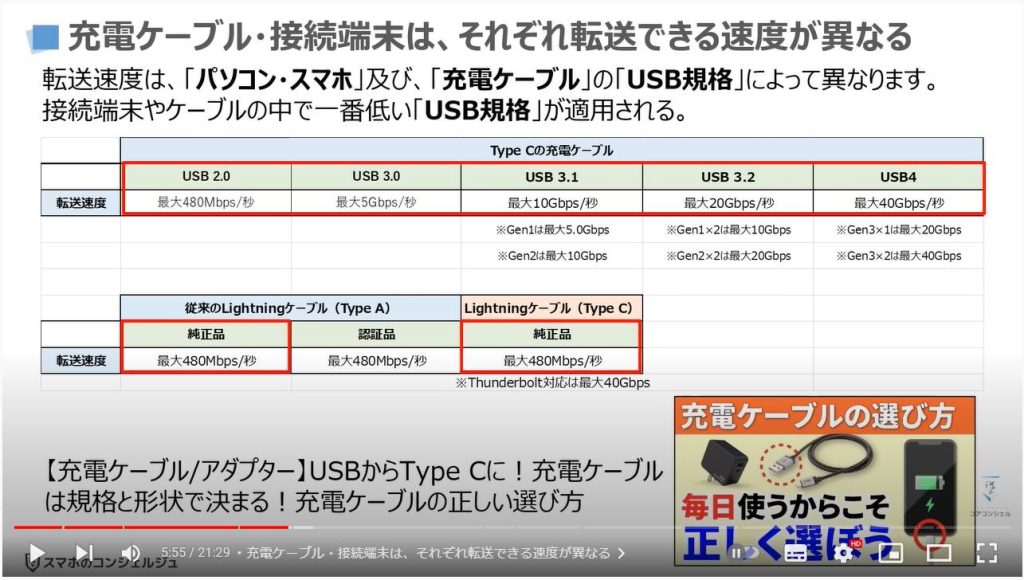
<2>スマホのデータをパソコンに移す方法 ①充電ケーブルを利用する
それでは、一つ目の方法である充電ケーブルを利用してデータを転送する方法について一緒に確認していきましょう。
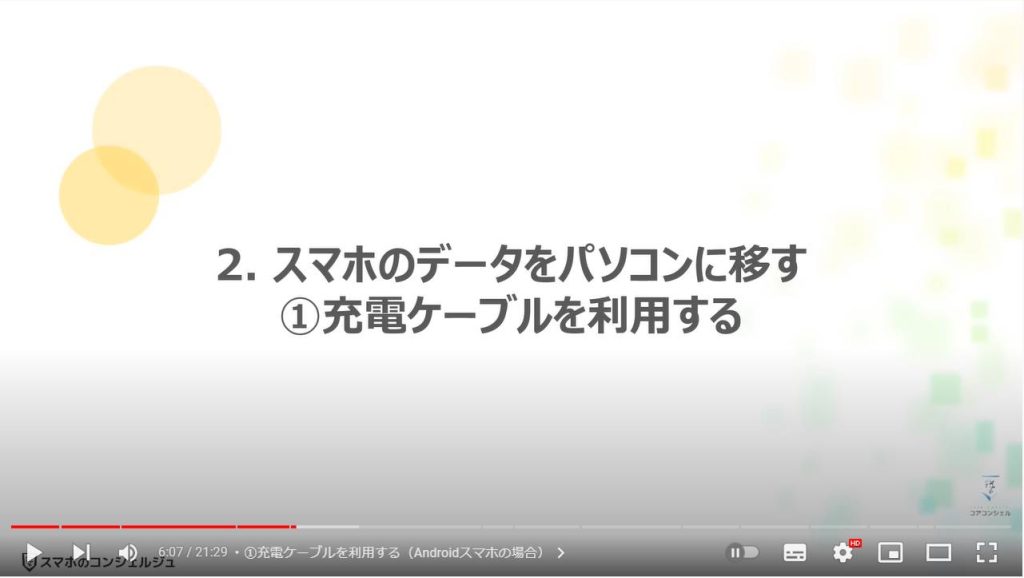
1. ①充電ケーブルを利用する(Androidスマホの場合)
まずは、Android端末について一緒に確認していきましょう。
スマホに充電ケーブルを接続し、その充電ケーブルをパソコンに接続します。
順番については順不同でパソコンから先に接続しても問題ありません。
接続が完了するとスマホにUSBの設定画面が表示されます。
今回は、パソコンからスマホ内のデータを制御したいので、「USBの制御元」という項目の下にある「このデバイス」が選択されていることを確認します。
次に「USBの接続用途」を確認したいので、①のように画面を下にスライドします。
自動的に「充電」が選択されているかと思いますので、今回は②の「ファイル転送」をタップします。
「ファイル転送」にチェックが入っていることを確認し、そのままの状態で、スマホを一旦手元から離します。
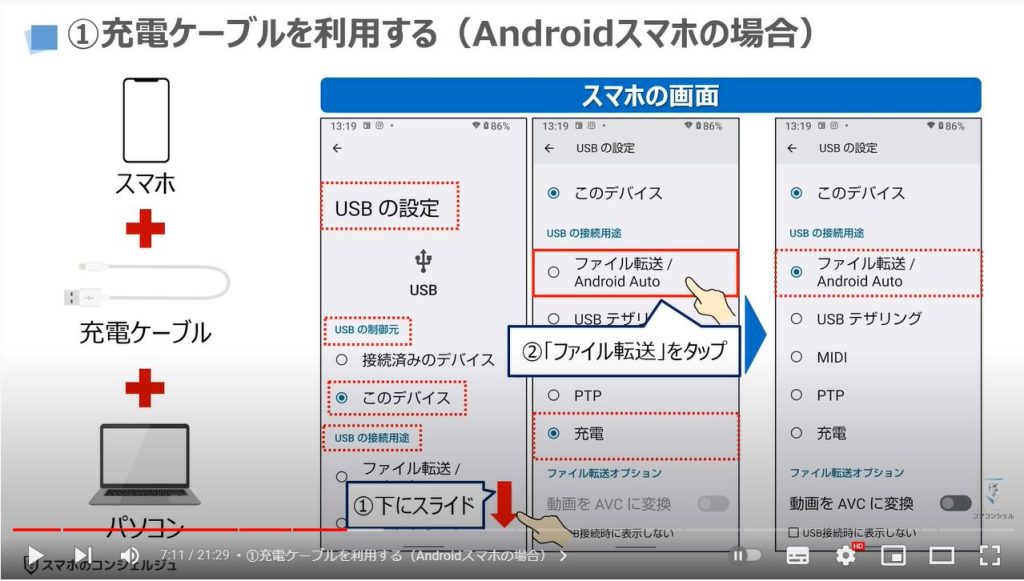
それでは、次にパソコンの画面を確認していきます。
充電ケーブルを接続すると通知が表示される場合がありますので、その通知をクリックしても問題ありません。
通知が表示されない場合や消えてしまった場合には、画面の左下にある①の「ウィンドウズのマーク」をクリックします。
別の小さな画面が表示されますので、②の「エクスプローラー」をクリックします。
「エクスプローラー」の表示がない場合には、その他の方法で「エクスプローラー」を表示してください。
「エクスプローラー」の画面が表示されたら、③の「PC」をクリックします。
PCに関連のある項目が一覧で表示されますので、「デバイスとドライブ」という項目に、今回接続したスマホの型番が表示されますので、④の「スマホの型番」をクリックします。
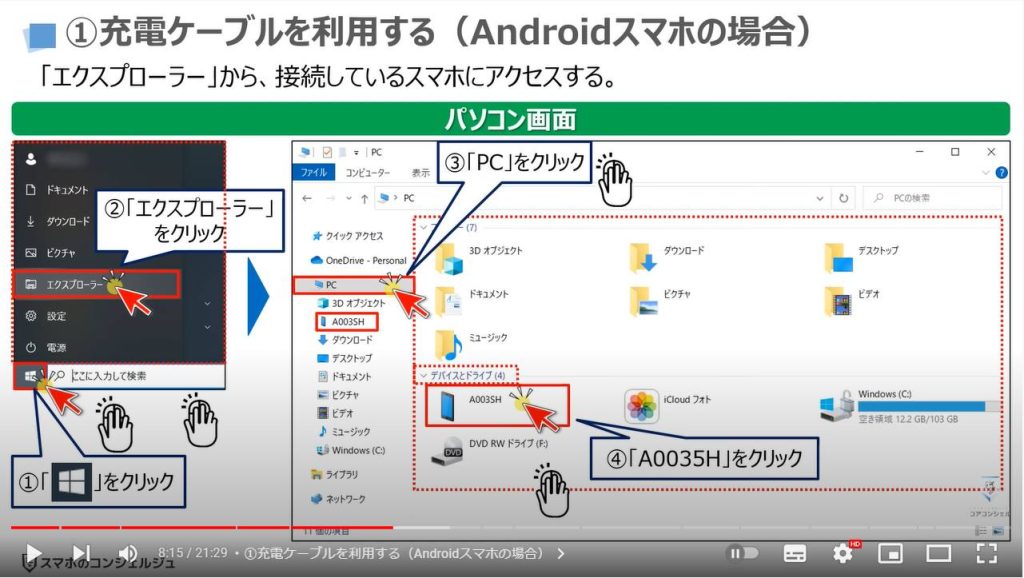
スマホの内部にあるデータの保存場所(ストレージ)が一覧で表示されます。
今回は、SDカードも入れているスマホになりますので、「SDカード」と「内部共有ストレージ」という二つのストレージが表示されます。
どちらのストレージもクリックすることで、保存されているデータを確認をする事が出来ますが、今回は内部共有ストレージ内に保存した動画を確認したいので、④の「内部共有ストレージ」をクリックします。
内部共有ストレージ内にあるフォルダーの一覧が表示されます。
こちらに表示されているフォルダの一覧は、スマホのFiles by Googleというアプリでも、同じフォルダの一覧を確認する事ができます。
フォルダー一覧より、「動画」が格納されている⑤の「Movies」をクリックします。
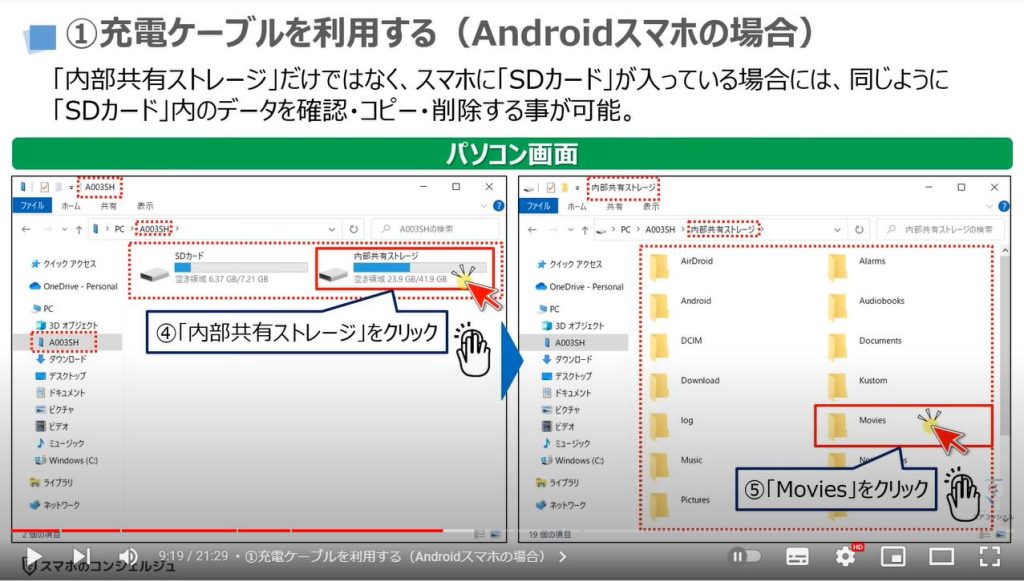
Moviesのフォルダー内に保存されている動画が一覧で表示されます。
⑥のように特定の動画を「右クリック」すると、別の小さな画面が表示されますので、⑦の「コピー」をクリックします。
動画がコピーされた状態になっていますので、パソコン内の保存したい場所を探して、再度右クリックをして「貼り付け」を選択すると動画をコピーする事が出来ます。
「コピー」と「貼り付け」というボタンを利用するのではなく、「ドラッグアンドドロップ」することで、動画を端末内に「コピー」する事も出来ます。
また、「コピー」が完了したら、パソコンからスマホ内の動画を削除することも出来ます。
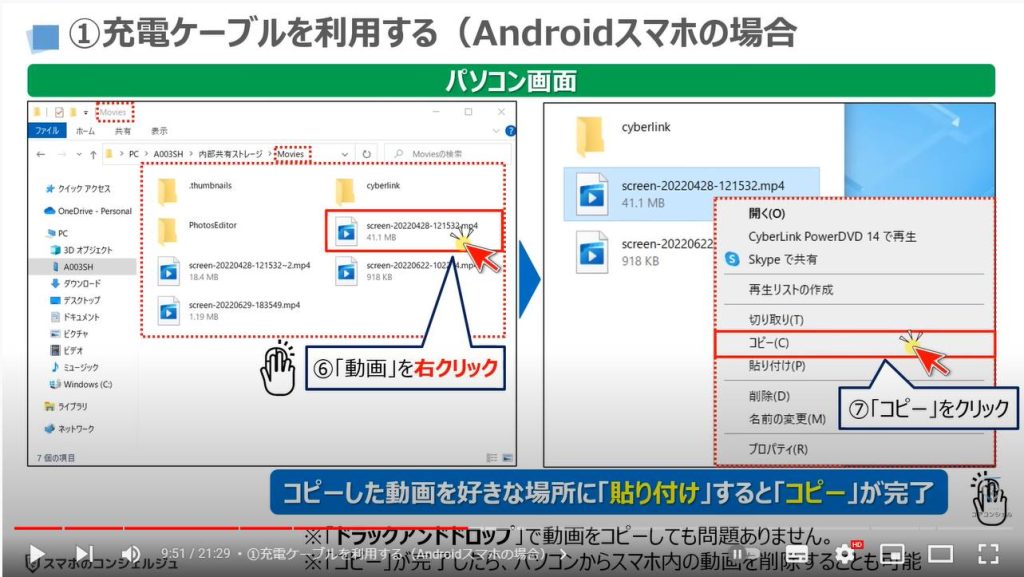
2. USBの設定画面が自動で表示されない場合(Android端末)
充電ケーブルをスマホに接続した際に、「USBの設定」という画面が表示されない場合があります。
「USBの設定」が自動的に表示されない場合には、端末内にある①の「設定」をタップします。
設定の詳細画面が表示されますので、②の「接続済みのデバイス」をタップします。
接続済みのデバイスの詳細画面が表示されますので、③の「USB」をタップすると、USBの設定画面を表示させることが出来ます。
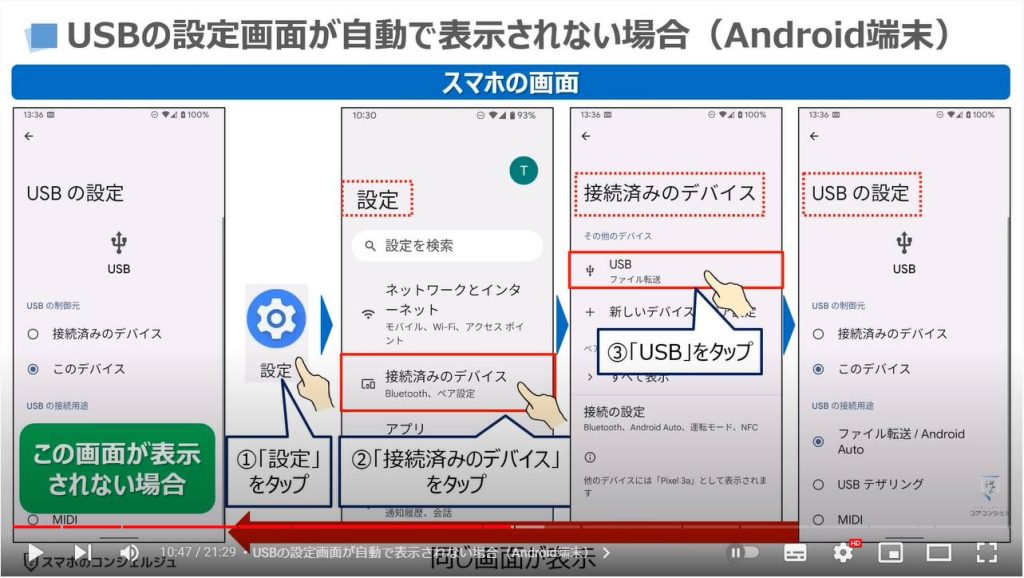
3. 充電ケーブルの接続時に表示されるUSBの接続用途(PTP等)
それでは、次に充電ケーブルを接続した際に表示される「USBの設定」という画面上にあるその他の接続用途についても一緒に確認していきましょう。
「USBテザリング」は、Android端末のモバイル回線(Wi-Fiを含む)をパソコンで利用する場合に選択します。
一般的なテザリングとは異なり、Wi-Fiを利用してパソコンと接続するわけではないので、スマホでもWi-Fiを利用することか出来、モバイル回線からWi-Fiに切り替わった場合でも、接続しているパソコンもそのままWi-Fiを利用することが出来るというメリットがあります。
「MIDI」は、電子楽器の演奏データを別の機器に転送する場合に選択します。
「PTP」は、後ほど説明を致しますが、デジカメをパソコンに接続し、写真や動画を転送・バックアックする際に利用した通信規格と同じ通信規格で、写真や動画をパソコンに転送する際に選択します。
「充電」は、充電時に自動的に選択されます。
「動画をAVCに変換」は、動画を圧縮する規格の一つで、必要な場合に「オン」にします。
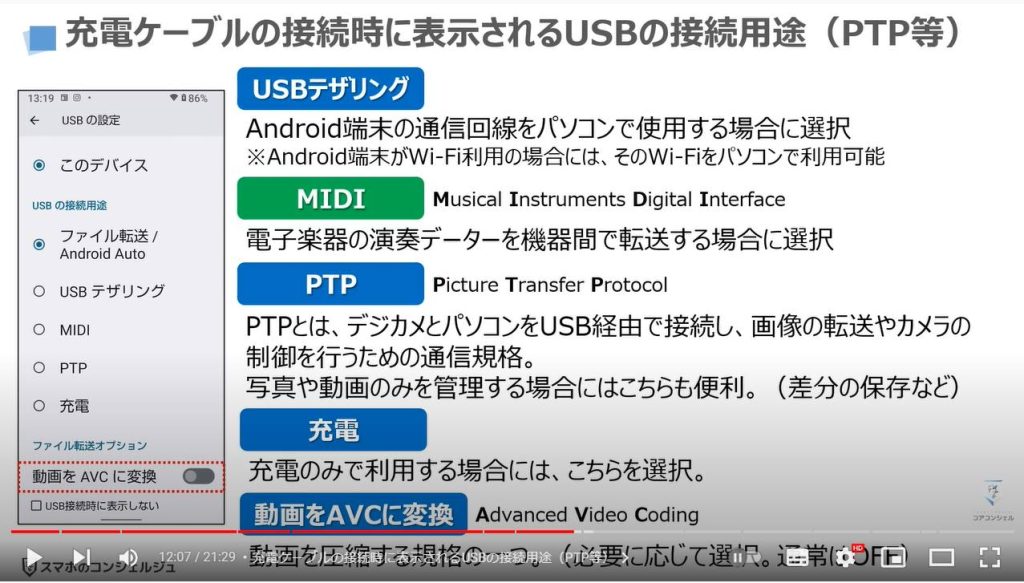
4. 「PTP」選択で、写真や動画を簡単に管理可能(ほぼ自動)
それでは先程説明を致しました「PTP」について一緒に確認していきましょう。
スマホに表示される「USBの設定」という画面の「USBの接続用途」という項目にある①のPTPをタップします。
そうしますと、パソコン上に②の「フォト」というアプリが自動で起動します。
同時にスマホ内にある写真や動画の数が自動的に計算され、その数がアイテム数として表示されます。
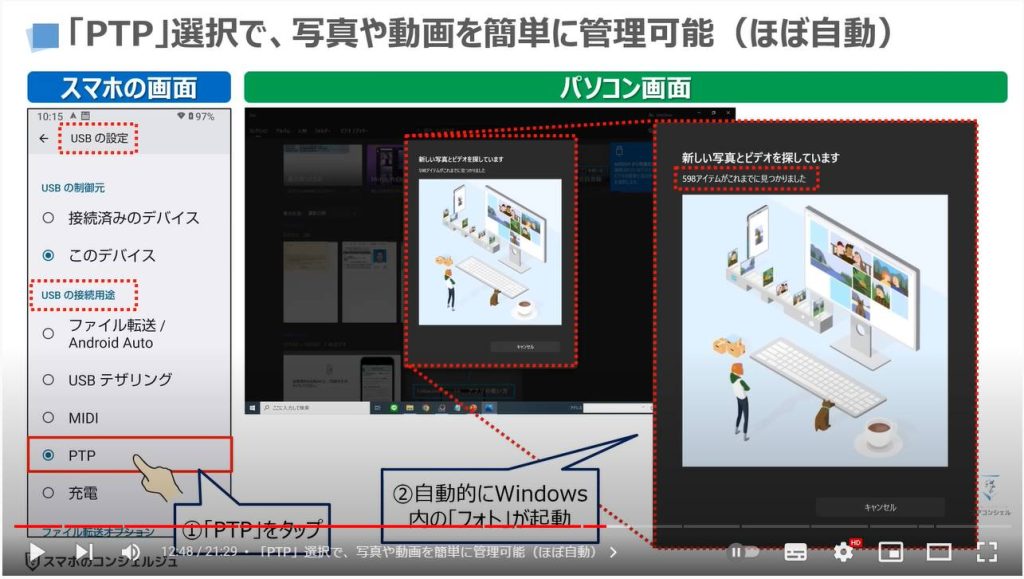
画面が自動的に切り替わり、「項目のインポート」という画面が表示されますので、③の「なし」と表示されている部分をクリックします。
別の小さな画面と三つの選択肢が表示されますので、今回は④の「前回のインポート後の項目」をクリックします。
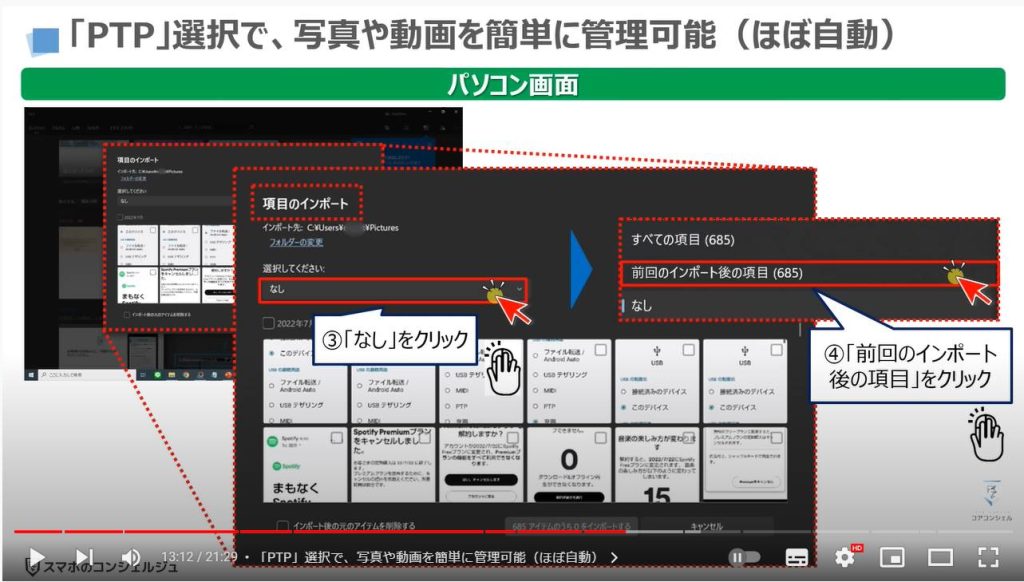
スマホ内に保存されている写真が、月ごとに表示され、⑤のようにすべて選択された状態になっています。
必要に応じて、チェックを外すことも出来ます。
また、⑥のように「インポート後の元のアイテムを削除する」にチェックを入れる事で、インポート後にスマホ内の写真を削除する事も出来ます。
すべて問題がなければ、最後に⑦の「685アイテムのうち、685をインポートする」をクリックします。
以上でスマホの写真をパソコンに転送する作業が完了になります。
「PTP」を選択するメリットは、前回のインポート後に、スマホに新たに追加された写真や動画のみを追加保存することが出来る点になります。
また、スマホで撮影した写真や動画を、圧縮などをせずにオリジナル画質のままパソコンに保存する事が出来ます。
加えて、転送するための通信量が必要ありません。
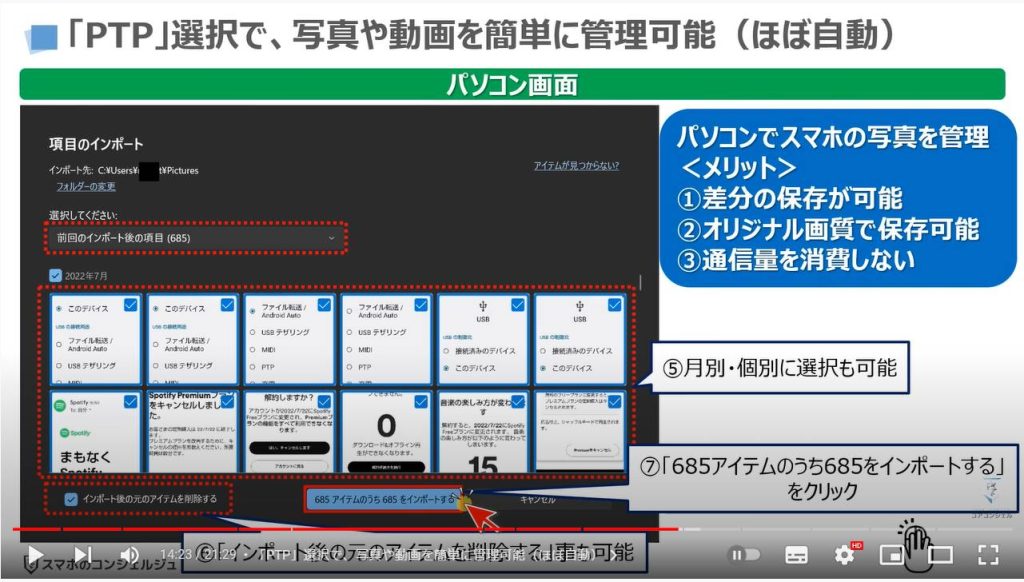
5. ①充電ケーブルを利用する(iPhoneの場合)
それでは、次にiPhoneで充電ケーブルを利用する場合についても一緒に確認していきましょう。
iPhoneに充電ケーブルを接続し、その充電ケーブルをパソコンに接続します。
順番については順不同でパソコンから先に接続しても問題ありません。
接続が完了するとiPhoneに「このデバイスに写真やビデオへのアクセスを許可しますか?」というメッセージが表示されますので、①の「許可」をタップします。
そうしますとケーブルを接続したパソコン側でもiPhoneの認識が始り、インターナルストレージが表示されますので、②の「インターナルストレージ」をタップします。
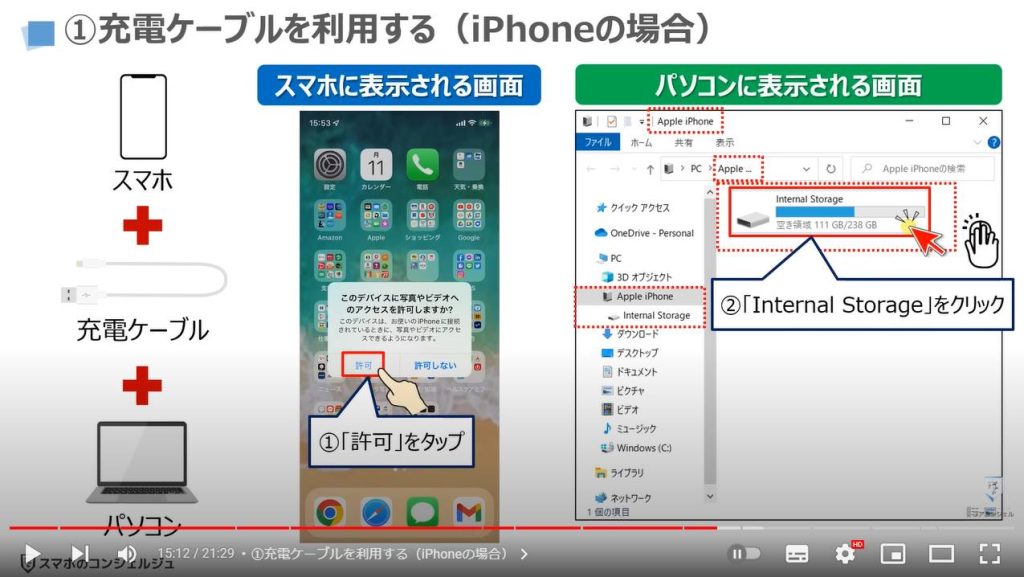
iPhoneの場合には、写真や動画への許可しかできないため、「DCIM」というのフォルダーのみが表示されますので、③の「DCIM」をクリックします。
月毎に分けられたフォルダーが表示されますので、コピーしたい写真や動画が入っている月のフォルダーを探してクリックすると該当する動画や写真を探すことが出来ます。
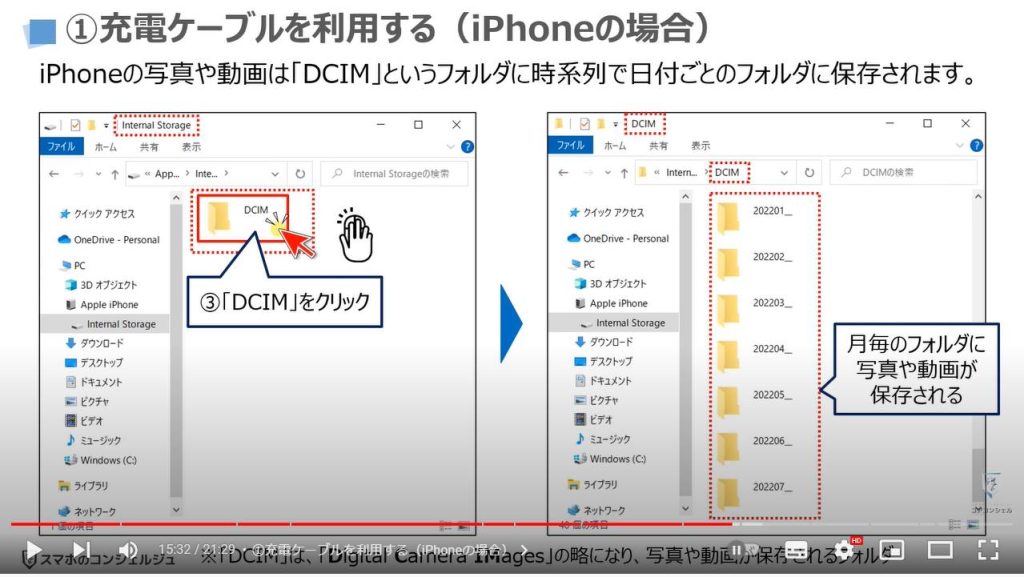
6. iPhoneでも、Windowsの「フォト」で写真の管理が可能
iPhoneでも、Windowsフォトで写真や動画の管理が可能になっています。
iPhoneに充電ケーブルで接続した状態のまま、パソコンで、①の「ウィンドウズマーク」をクリックします。
そうしますとアプリの一覧が表示されますので、「は」の項目にある②の「フォト」をクリックします。
Windowsのフォト画面が表示されますので、右上にアイコンが並んでいる中から、③の「ダウンロードのマーク」をクリックします。
そうしますと、iPhone内にある写真の識別が開始されます。
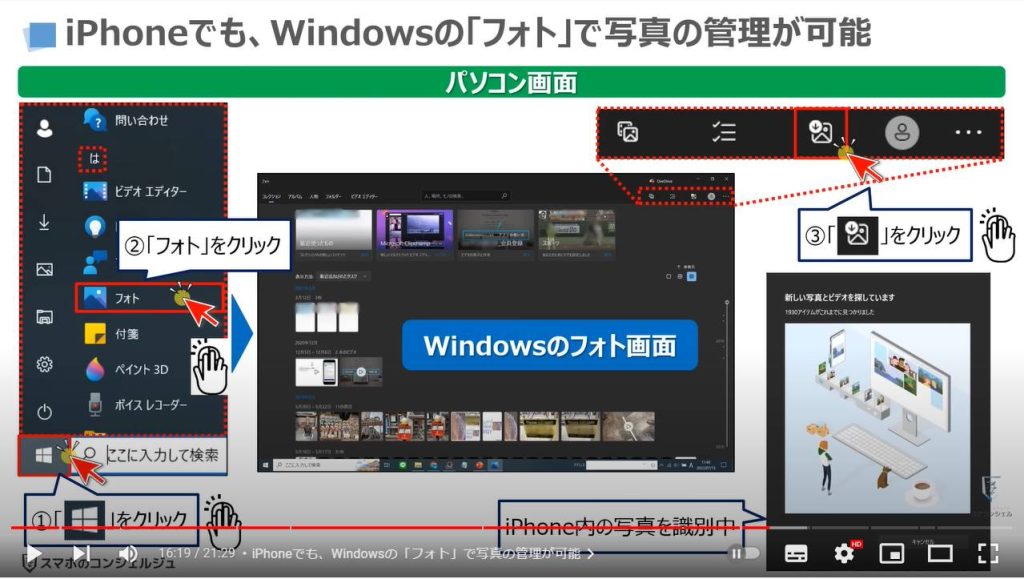
「項目のインポート」という画面が表示されますので、先程のAndroidと同様に必要に応じて「前回のインポート後の項目」を選択し、「インポート後の元のアイテムを削除する」にチェックを入れます。
最後に「1930アイテムのうち、1930をインポートする」をクリックすると選択した写真と動画がパソコンに保存され、iPhone内にある写真と動画が削除されます。
iCloudをバックアップ先にしている方は、「インポート後の元のアイテムを削除する」にチェックを入れるとiCloud上に保存されている写真や動画も削除されますので、ご注意ください。
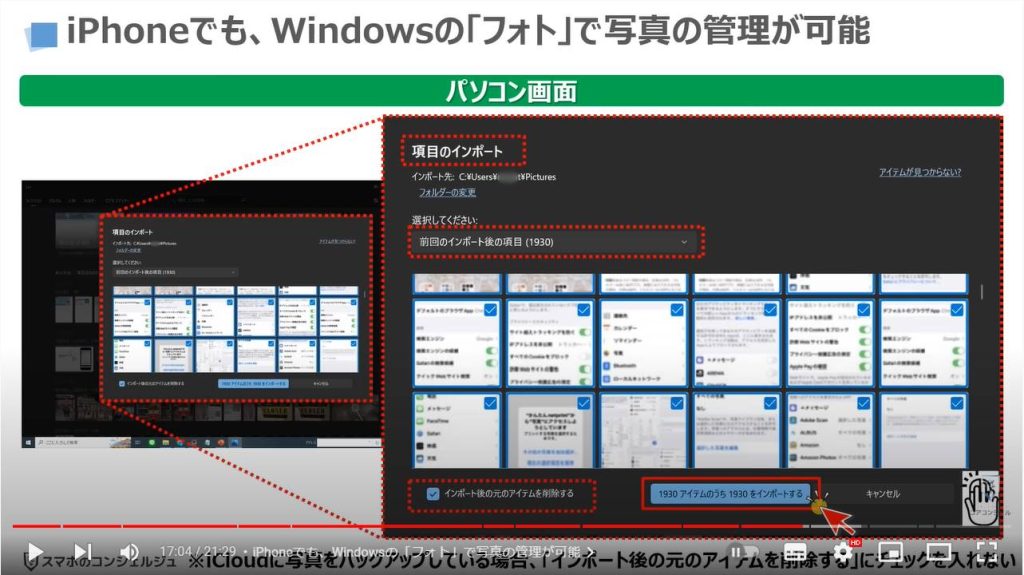
7. iPhoneとWindowsの互換性が悪いと言われる4つのポイント
それでは次に、iPhoneとWidowsの互換性が悪いと言われる4つのポイントについて一緒に確認していきましょう。
まず、一つ目は、iPhoneの場合、写真と動画ファイル以外は、接続端末から確認することが出来ないようになっています。
二つ目は、iCloudに写真のバックアップをしている場合、パソコンで「インポート後の元のアイテムを削除する」にチェックを入れしまうと、iCloud上の写真も削除されます。
三つ目は、iPhoneで撮影した写真や動画は、ファイル形式が異なるため、再生するアプリに制限があります。
iPhoneの設定から、写真のファイル形式を変更する事が出来ます。
四つ目は、「USBテザリング」というスマホの通信回線を充電ケーブルで、パソコンでも利用できるようにする機能が、iPhoneの場合にはiTunes経由にしないと利用できません。
このように、Windowsのパソコンを利用しているユーザーにとっては、不便さを感じる点がすくなくとも4つはあるという事を覚えておきましょう。
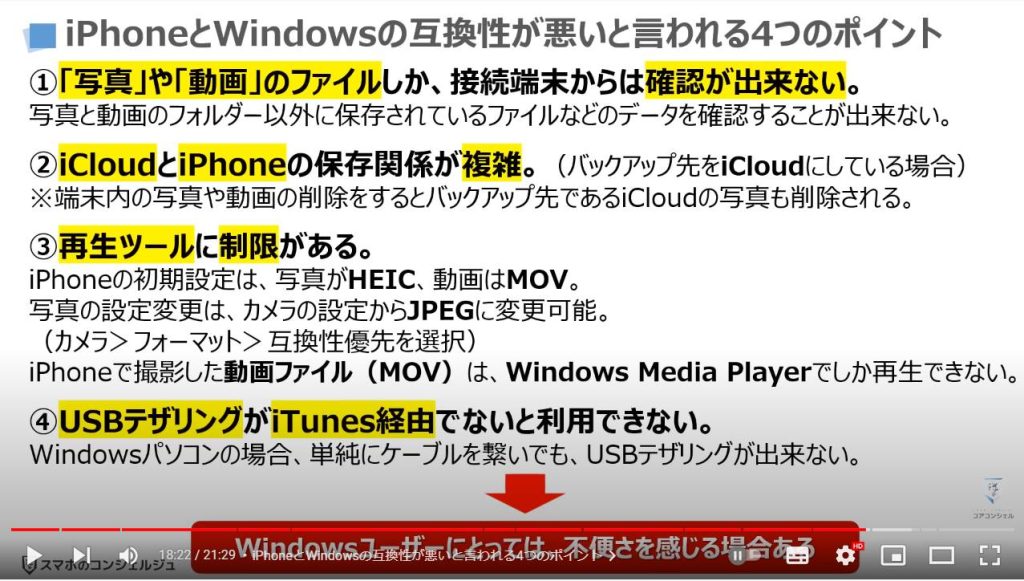
<3>スマホのデータをパソコンに移す方法 ②クラウドを利用する
それでは、二つ目の方法であるクラウドを利用してデータを転送する方法について一緒に確認していきましょう。
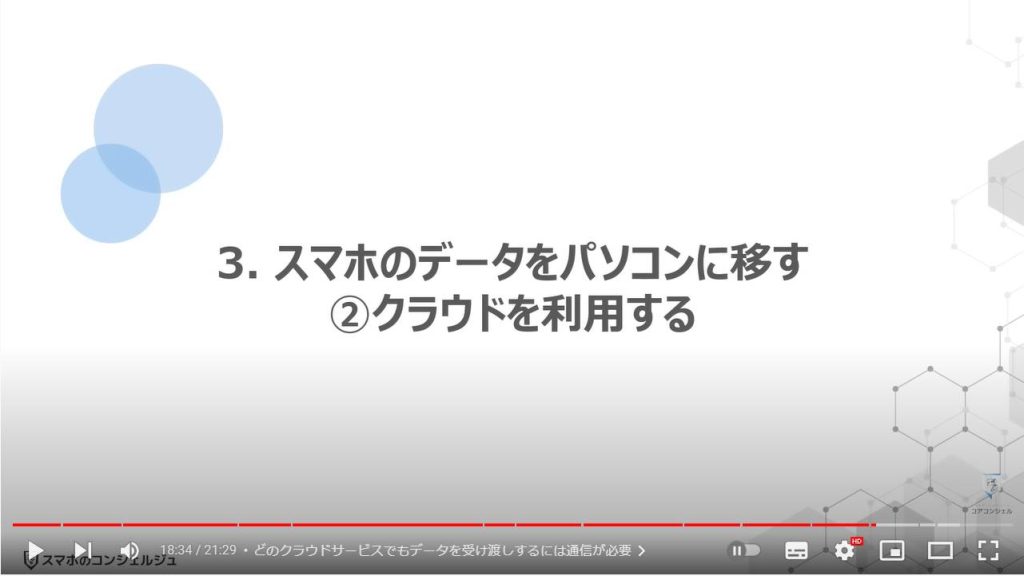
1. どのクラウドサービスでもデータを受け渡しするには通信が必要
クラウドサービスはいくつもありますが、共通しているメリットは、クラウド上に写真等のデータを保存する事で、端末の記憶容量を節約する事が出来る点になります。
また、端末が壊れたり、紛失した場合でもクラウドに保存したデータは残るという点は大きなメリットになります。
一方で共通するデメリットは、保存(アップロード)するにも、入手(ダウンロード)するにも、通信が必要な点になります。
また、データ量を抑えるために写真等は圧縮される場合があり、画質が落ちてしまうというデメリットがあります。
クラウドを利用する場合には・こちらのメリット・デメリットを考慮して、使うようにしましょう。
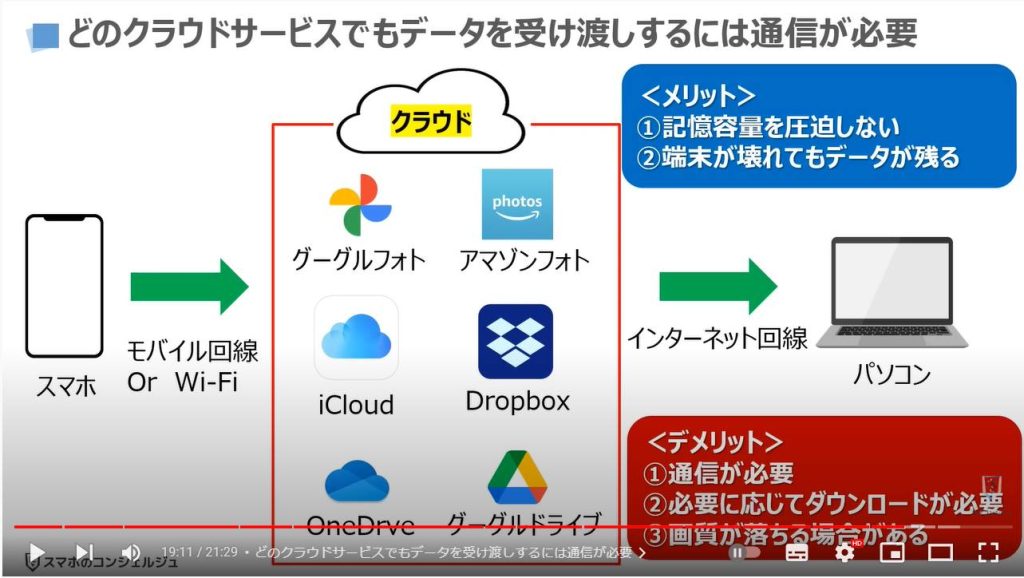
2. Googleフォトの使い方についてのお勧め動画
複数の端末で写真や動画を共有したい場合には、総体的にGoogleフォトが使いやすいと思いますので、Googleフォトについて詳しく知りたい方はこちらの動画をご参照ください。
また、詳細ページにもリンクを掲載しておきます。
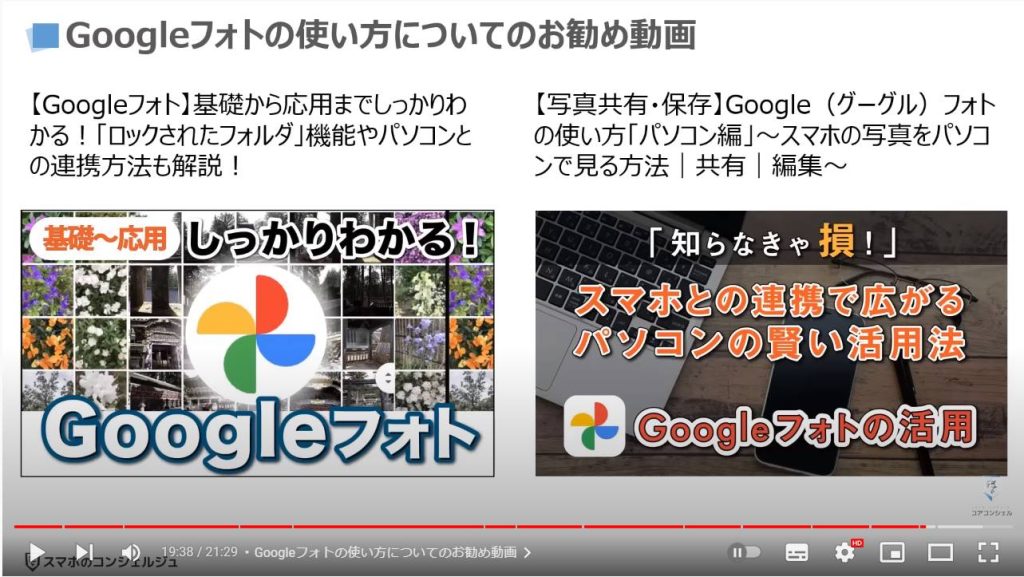
<4>スマホのデータをパソコンに移す方法 ③SDカードを利用する
それでは、三つ目の方法であるSDカードを利用してデータを転送する方法について一緒に確認していきましょう。
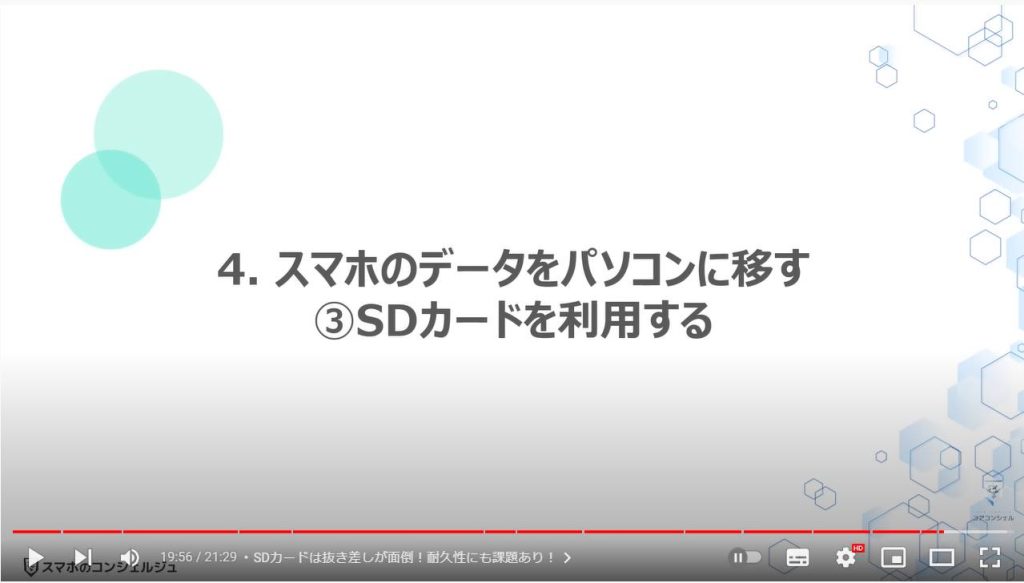
1. SDカードは抜き差しが面倒!耐久性にも課題あり!
SDカードは、端末の記憶容量を増やすという観点からは優れていますが、大切なデータを長く保存するという観点からは耐久性も含め、あまり向いていません。
また、データを移すために、SDカードを抜き差しすることも、耐久性を考慮するとあまりすべきではない操作になります。
SDカードの正しい使い方について詳しく知りたい方は、こちらの動画をご参照ください。
詳細ページにもリンクを掲載しておきます。
スマホのデータをパソコンに移す場合には、充電ケーブル・クラウド・SDカードのどの方法が良いかはその時の状況によって異なるかと思います。
普段充電するためだけに使っている充電ケーブルは、写真などのデータを転送する場合に利用すると想像以上に便利になりますので、是非この機会に見直してみてください。
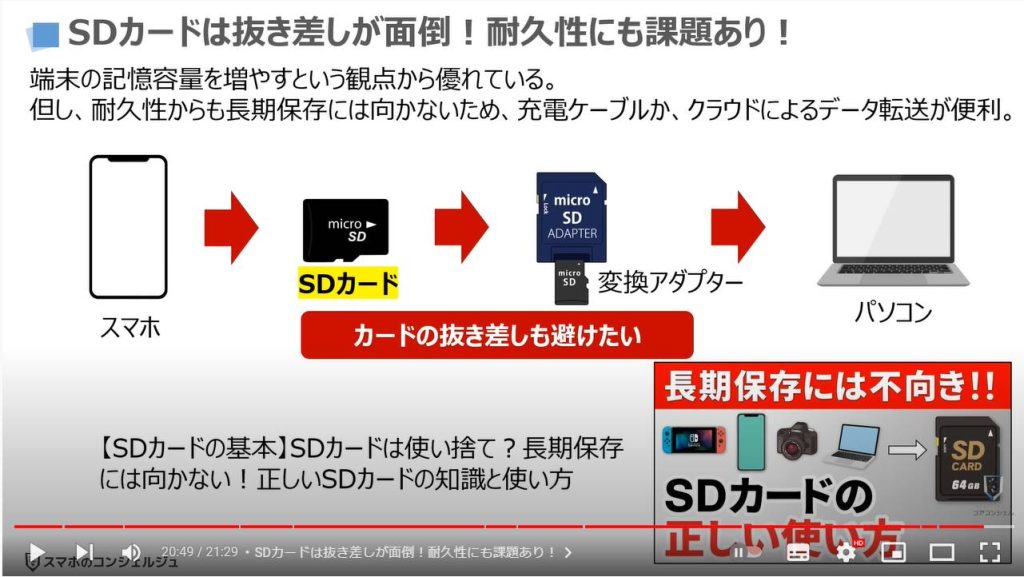
以上で「スマホのデータをパソコンに移す三つの方法 充電ケーブルが一番優れている理由」についての説明を終了致します。
宜しければ「チャンネル登録」をお願い致します。
また、「有料メンバーシップ」にてコンビニで印刷できるテキストの提供も行っております。
ご静聴、ありがとうございました。
「【充電ケーブル/アダプター】USBからType Cに!充電ケーブルは規格と形状で決まる!充電ケーブルの正しい選び方」もご参照ください。
「【SDカードの基本】SDカードは使い捨て?長期保存には向かない!正しいSDカードの知識と使い方」もご参照ください。
「【Googleフォト】基礎から応用まで丁寧に解説!「ロックされたフォルダ」機能やパソコンとの連携等」もご参照ください。
<指導実績>
三越伊勢丹(社員向け)・JTB(大説明会)・東急不動産(グランクレール)・第一生命(お客様向け)・包括支援センター(お客様向け)・ロータリークラブ(お客様向け)・永楽倶楽部(会員様向け)等でセミナー・講義指導を実施。
累計30,000人以上を指導 。
<講義動画作成ポイント>
個別指導・集団講座での指導実績を元に、わかりやすさに重点を置いた動画作成
その他の講義動画は下記の一覧をご参照ください。
<その他>
オンラインサポート(ライブ講座・ZOOM等でのオンライン指導)とオフラインサポート(出張指導・セミナー形式のオフライン指導)も実施中。詳しくはメールにてお問い合わせください。
【全店共通】
03-5324-2664
(受付時間:平日10時~18時)