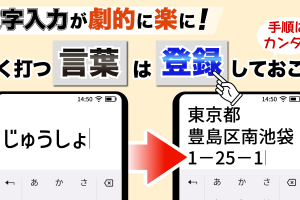「Googleフォト」を使うと簡単にスマホの写真を簡単にパソコンで見ることができます。また、特に特別なソフトをパソコンに入れる必要もないです。
但し、「Google Chrome」をパソコンにインストールした方が、メール・写真・ファイル等の共有がより簡単・便利になります。
<講座内容>
1. Google フォトを使うメリット(スマホからパソコンへの共有が簡単)
2. Google フォトの設定方法
3. Google フォトの使い方
4. Google フォトの印刷方法
詳しくは、下記の動画ご参照ください。(講義動画時間:20分26秒)
【目次】
1.Google フォトを使うメリット
2.Google フォトの設定方法
3.Google フォトの使い方
4.Google フォトの印刷方法
1. Google フォトを使うメリット(スマホからパソコンへの共有が簡単)
Google フォトは、写真の保存先としては、プロでない限りは使うべきサービスになります。
特にスマホと写真を共有することができるので、スマホで撮った写真をパソコンで加工したり、パソコンから家のプリンターで印刷したりすることが今まで以上に簡単になります。
スマホにも、是非Googleフォトアプリを入れるようにしましょう。
iPhone等のiOS端末でも入れるべきサービスになります。
Googleフォトのメリットの一つ目としては、写真や動画を無制限で保存できる点になります。(2021年6月から無制限での保存ができなくなります。)
そのままの画質で保存する場合には、15GBまで無料になります。
二つ目としては、保存時の重複がないかを自動的に確認してくれます。
三つ目としては、自動的に画像を識別し、タグ付けをしてくれるので、探すときに楽になります。
デメリットは、先程もご説明しましたが、オリジナル画像を保存する場合には制限があります。
Googleのスマホ(Pixel)を利用の場合には、その制限がなくなり、無料で無制限に保存することができます。
1,600万画素の写真と1,080p動画を越えるものはリサイズされてしまいます。
但し、PCやスマホでの閲覧や一般的なサイズの写真を印刷する場合には影響がない画質になります。
それでも、画質が落ちる点か気になる方は、Googleフォトをバックアップにして、貴重なオリジナル写真は、他の無料ストレージ等に保存するという方法もございます。
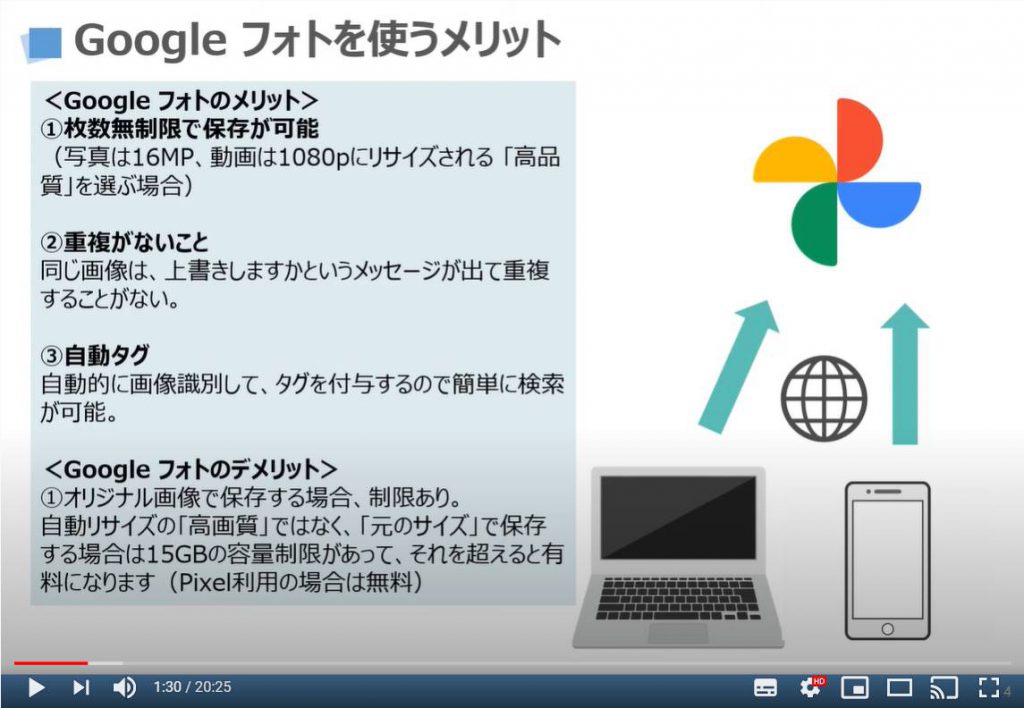
2. Google フォトの設定方法
まずは、第一歩として、Google Chromeをパソコンにダウンロードし、インストールをしてみましょう。
Google Chromeのパソコンへのインストール方法は、パソコンを使ったスマホ活用術(Google Chrome編)をご参照ください。
また、スマホにもGoogleフォトアプリをインストールしておきましょう。
こちらも Googleフォトの使い方(スマホ編)がございますので、そちらをご参照ください。
それでは、①のようにパソコンからGoogle Chromeのアイコンをクリックして、Google Chromeにアクセスしましょう。
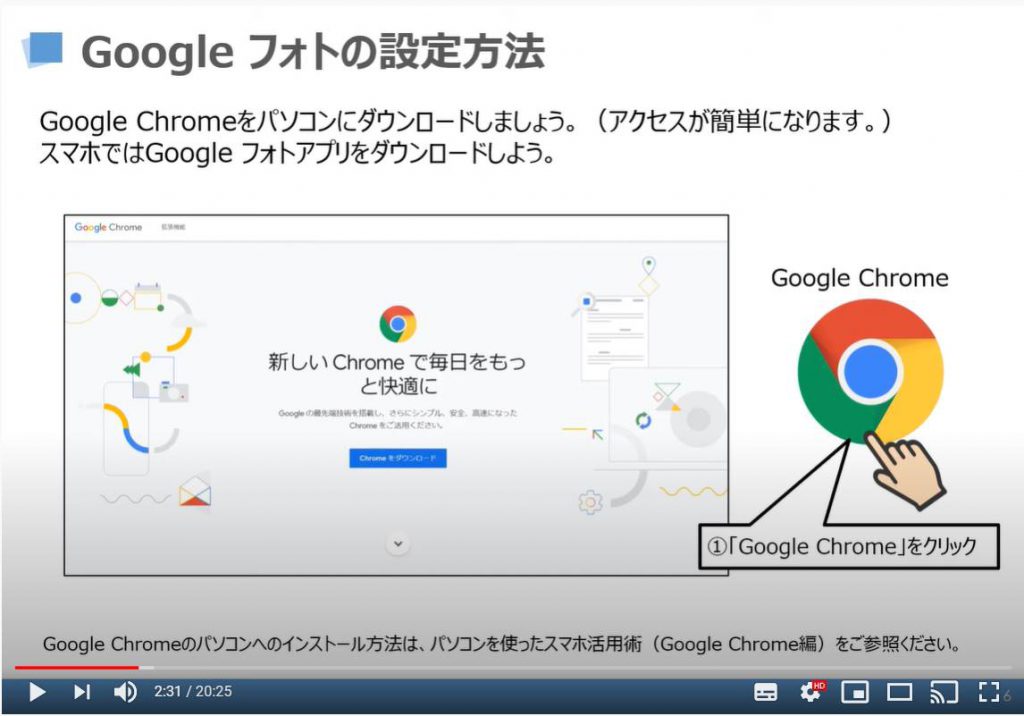
先程の続きになりますが、Google Chromeを立ち上げると②のように画面の右上に青色の「ログイン」ボタンが確認できるかと思いますので、そちらをクリックしてください。
既にログインをされている方は、こちらの部分に自分の名前が表示されているかと思われますので、そのままの状態で問題ございません。
ログインができていない方は、③のようにメールアドレスを入力し、④のように「次へ」をクリックしてください。
そうしますと「パスワード」の入力画面が表示されますので、⑤のように「パスワード」を入力し、⑥のように「次へ」をクリックしてください。
ログインが完了しますと画面の右上に自分の名前が入ったサムネイル(アイコン)があるのを確認できるかと思います。
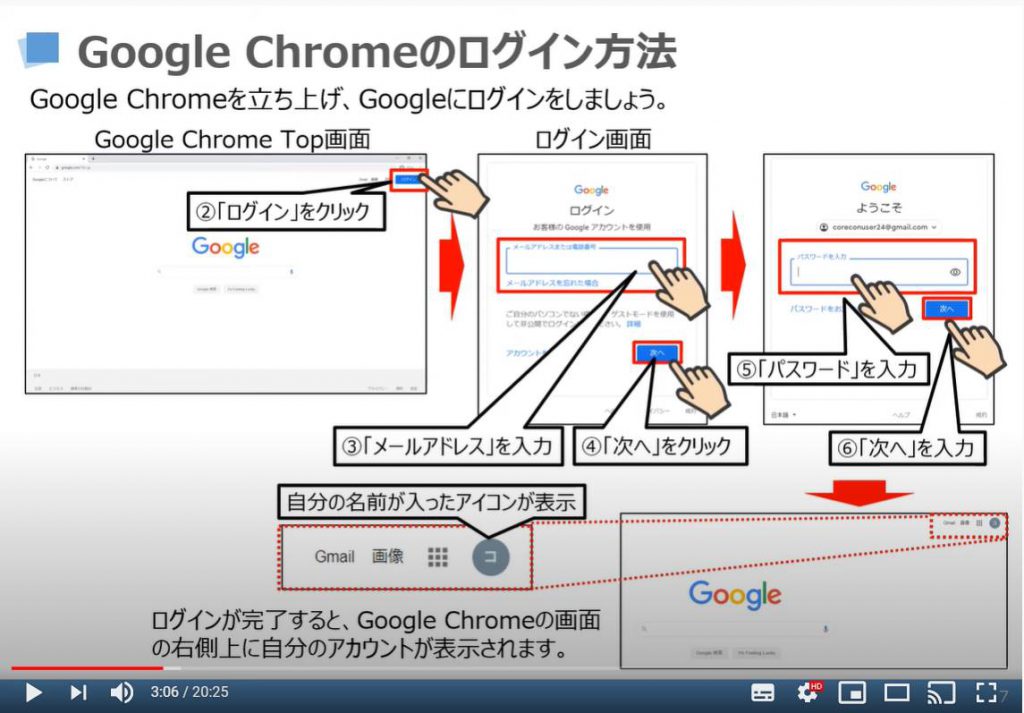
先程の続きになりますが、「Googleフォト」へアクセスする準備ができましたので、「Googleフォト」にアクセスしてみましょう。
現在、Google Chromeのトップページが表示されているかと思いますので、①のように画面の右上にある黒い丸が九つある「メニュー」(ドロワーとも呼ばれています)をクリックしてください。
次に、Googleサービスの一覧が表示されますので、その中から「Googleフォト」を探して、②のように「Googleフォト」をクリックしてください。
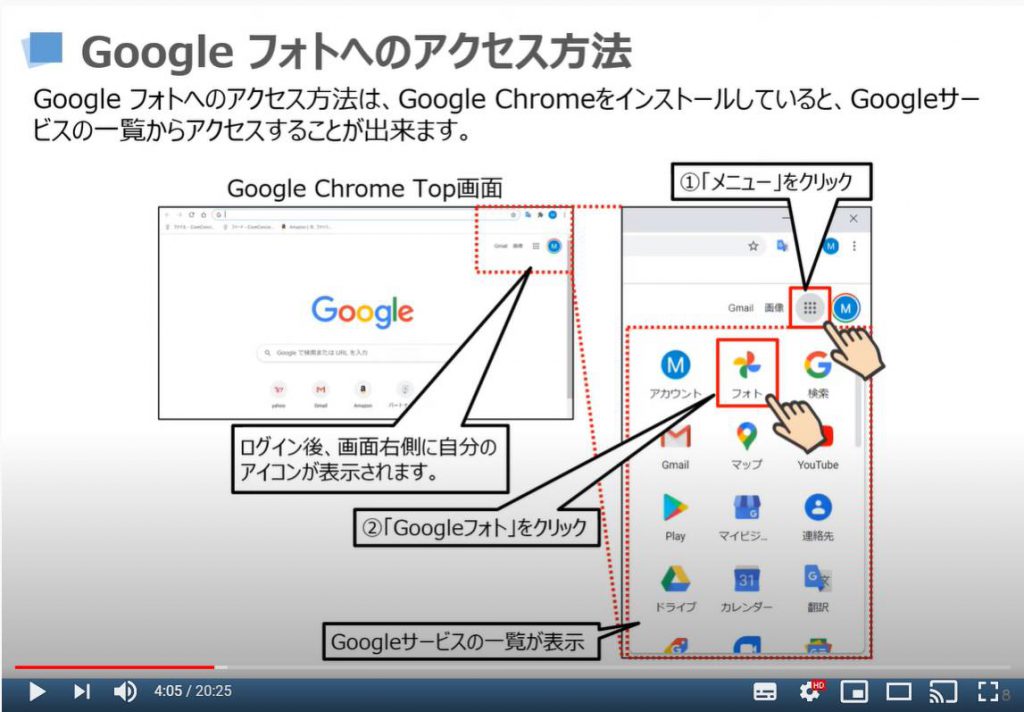
Google Chromeをインストールしていない場合や他の人の端末からアクセスする場合には、次に説明する方法でGoogleフォトにアクセスすることができます。
①のようにMicrosoftエッジやインターネットエクスプローラーのアイコンをクリックして、それぞれのブラウザーを立ち上げてください。
次に画面上部に検索窓が表示されますので、②のように「Googleフォト」と入力して、検索してください。
そうしますと検索結果一覧が表示されますので、③のように検索結果上部にあるGoogleフォトをクリックしてください。
④のように、各検索結果のタイトルの上か下に、どのサイトからの情報かが必ず表示されています。
今回は、Googleサービスの一つであるGoogleフォトなので、必ずgoogle.comが入っているサイトになります。
こちらの方法で、情報を見極めていくとオフィシャルサイトと他のサイトとの違いについて判別することができるようになっていきます。
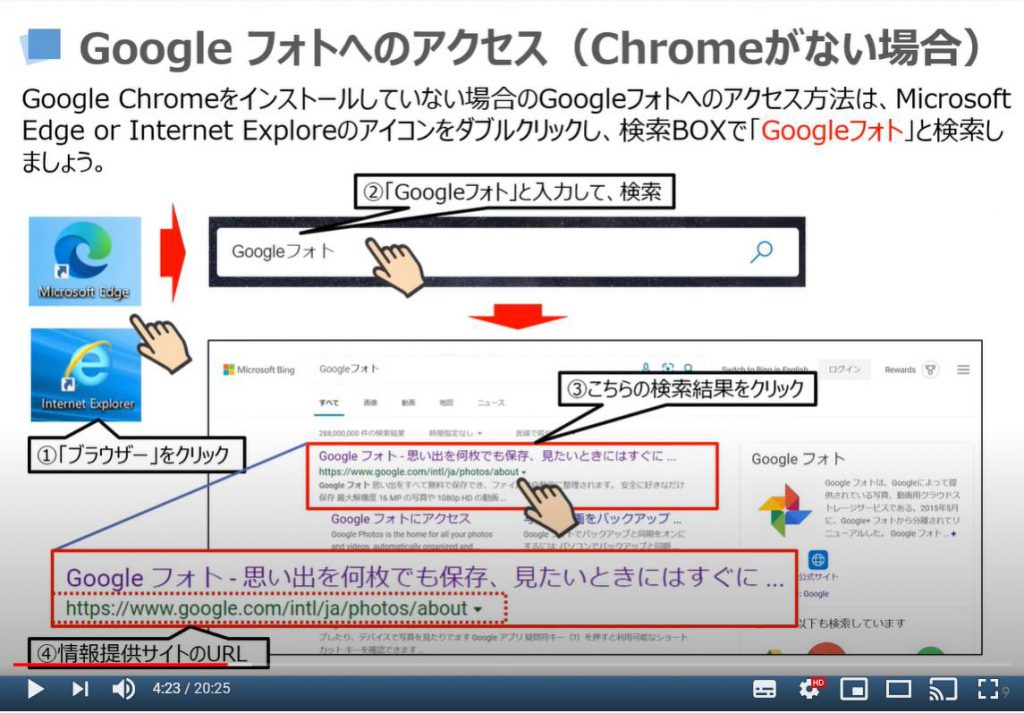
先程の続きになりますが、検索結果一覧から正しくGoogleフォトの公式サイトにアクセス出来ていると、Googleフォトの公式サイトのトップページが表示されます。
⑤のように「Googleフォトにアクセス」という青色のボタンをクリックしてください。
次に「ログイン画面」が表示されますので、⑥のようにメールアドレスを入力して、⑦のように「次へ」をクリックしてください。
そうしますと「パスワード入力画面が表示されますので、⑧のように「パスワード」を入力し、⑨のように「次へ」をクリックしてください。
こちらでGoogleフォトへのログインが完了致します。
こちらの方法でログインをした場合には、終了後に必ずログアウトするようにしましょう。
非常に重要なことになります。
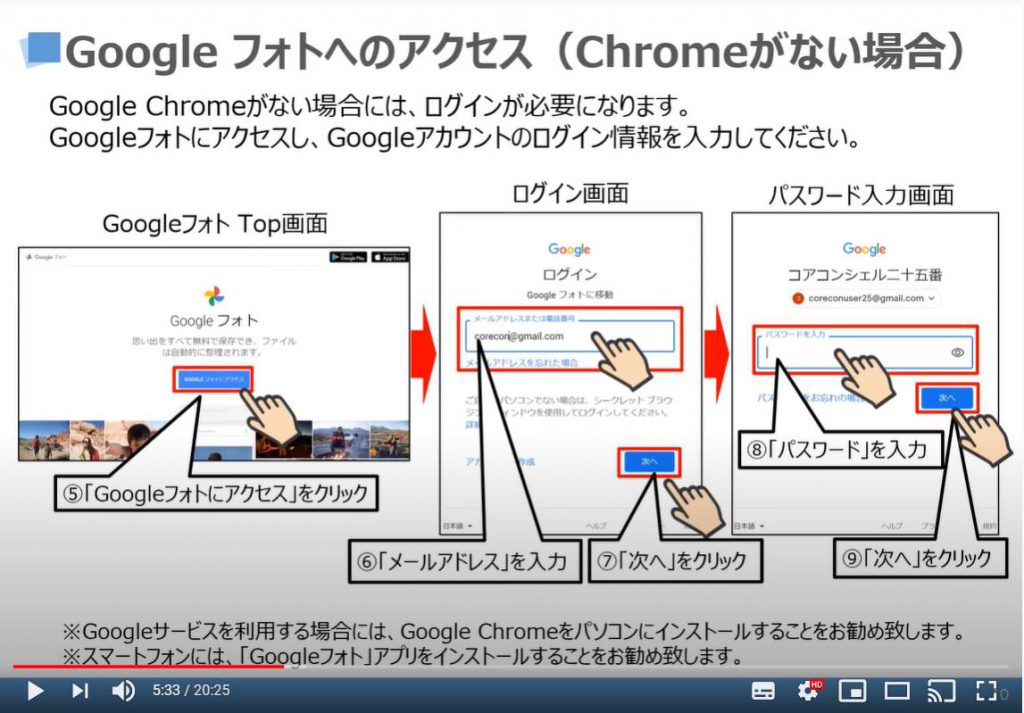
3. Google フォトの使い方
それでは、Googleフォトのトップページが表示されているかと思いますので、画面の左側に表示されている「メニュー一覧」について簡単にご説明致します。
後ほど、それぞれの項目の詳細について、ご説明致します。
まずは、メニューの一番上にある「フォト」という項目を確認できるかと思いますが、こちらは基本的にすべての写真が日時順に表示されます。
次に「共有」は、共有している人と共有されている写真が表示されます。
「おすすめ」は、写真の加工や編集、アルバムなどの選択肢が表示されます。
次に「アルバム」は、作成済みのアルバムが表示されます。
ユーティリティーは、役立つヒントが表示されます。
アーカイブは、先程ご説明したフォトの項目でアーカイブに移動したフォトも表示されますので、本当の意味ですべての写真が表示されます。
ゴミ箱は、一度削除した写真が60日間保存されます。その後には完全に削除されます。保存期間は変わる可能性がありますので、ご注意ください。
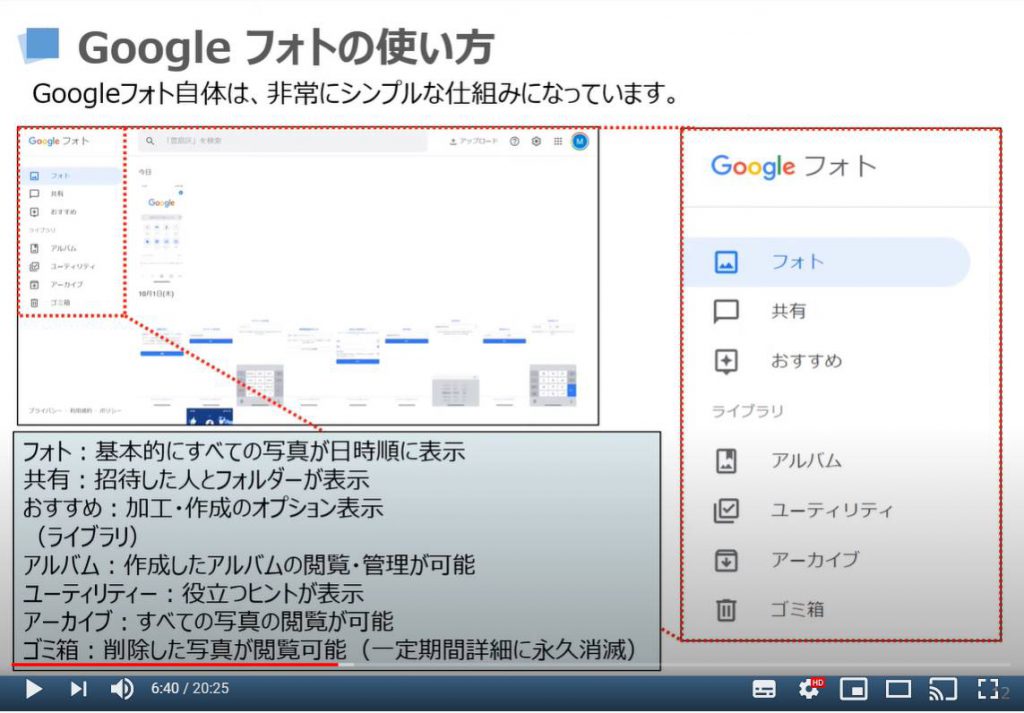
こちらでは、Googleフォトのアーカイブの移動方法と削除についてご説明致します。
まずは、画面左側のメニューに表示されているフォトを①のようにクリックしてください。
写真の一覧が日付順に表示されますので、②のように「写真」を一枚クリックしてください。
そうしますと写真が拡大されます。
③のように画面の右側に「→」が確認できるかと思いますが、こちらをクリックすると次の写真に進むことができます。
また、画面の右上に「メニューバー」が表示されているのが確認できるかと思いますが、④のゴミ箱のアイコンは、写真を削除したい場合にクリックしてください。
そうしますと⑤のように小さな画面が表示され、削除しますかというメッセージとボタンが表示されますので、削除する場合には「ゴミ箱に削除」をクリックしてください。
こちらで削除するとスマホ、PC等同期している端末からも写真が削除されますのでご注意ください。
最後に先程の上部にあるメニューの一番左側に「アーカイブに移動」というボタンが表示されていたかと思いますが、アーカイブに移動すると「フォト」の一覧から、アーカイブした写真が表示されなくなります。
アーカイブの使い方としては、削除まではしたくないけど、フォトには表示したくない場合に、アーカイブに移動することで、フォトに表示させないようにすることが出来ます。
アルバムは最も大事な写真、フォトは普通に見る写真、アーカイブは同じ構図の写真でも、複数撮った場合の写真も保存されている場所。という分け方が良い方法かもしれません。
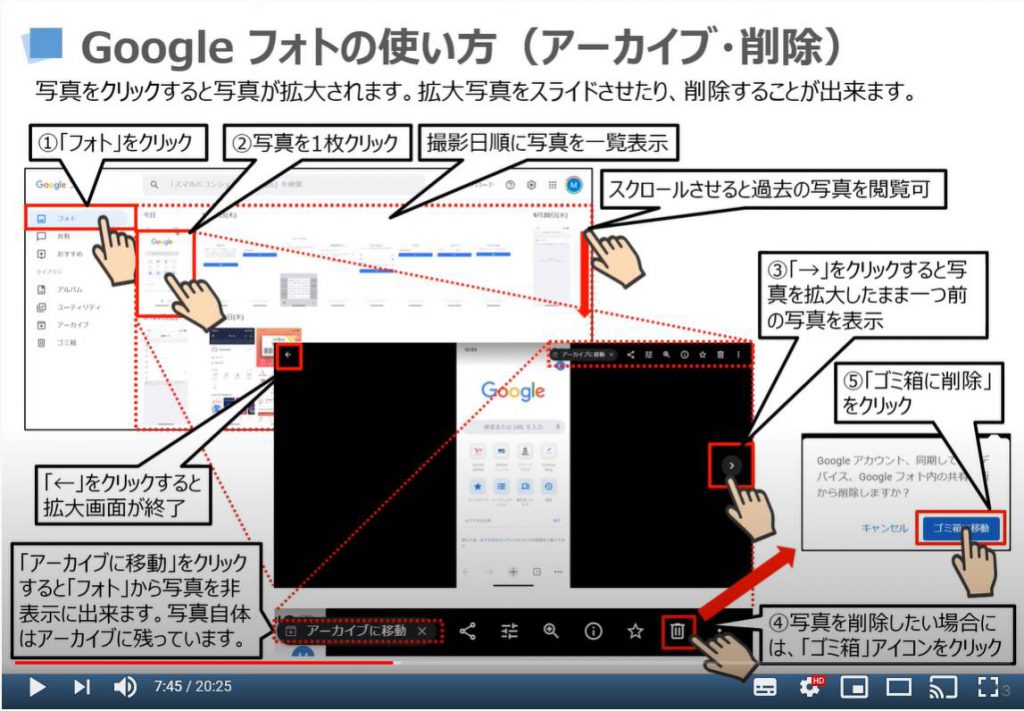
こちらでは、「お気に入り」の使い方についてご説明致します。
先程と同じように写真を一枚拡大した画面の右上に表示されているメニューバーに☆のアイコンがあるのを確認できるかと思いますが、こちらを①のようにクリックしてください。
そうしますと☆のマークが②のように変わるのが分かるかと思いますが、白い☆に変わっているとお気に入りに追加されたことになります。
お気に入りの写真を見たい場合には、フォトのトップ画面(写真の一覧が表示されている画面)に戻り、その画面の上部にある検索画面を③のようにクリックしてください。
そうしますと別画面が表示され、「お気に入り」の項目を確認できるかと思いますので、④のように「お気に入り」をクリックしてください。
お気に入りに登録した写真の一覧が表示されます。
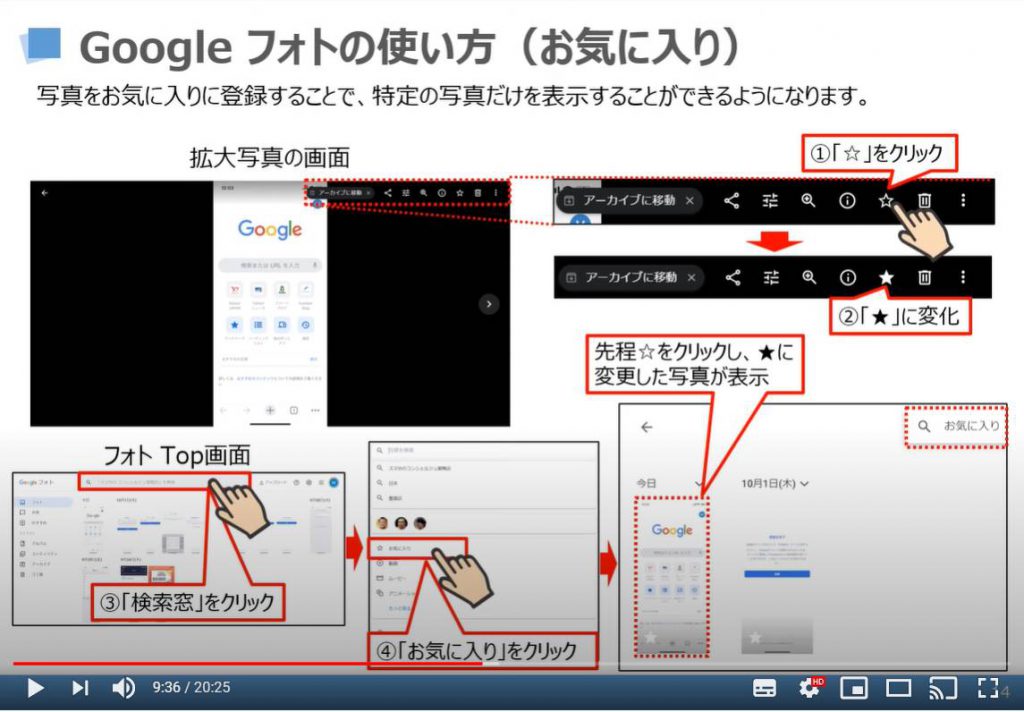
こちらでは、「インフォメーション」についてご説明致します。
先程と同じように「フォト」の項目で写真の一覧を表示して、写真を一枚選択し、クリックしてください。
次に画面の右上に表示されるメニューの中にある「インフォメーションマーク」を①のようにクリックしてください。
そうしますと②のように右から別画面が表示されます。
こちらが写真の情報画面になります。
日時、写真のサイズ、どの端末からアップされたか、撮影された場所などの詳細情報が表示されます。
写真の説明を入力することも出来ます。
また、日時の変更、撮影場所の変更も可能になります。
こちらを追加・修正すると自動振り分け・検索などがしやすくなります。
こちらの画面を終了したい場合には、③のように「×」をタップしてください。
こちらのポイントとしては、写真にはこのような情報が保存されているということを覚えておいてください。
また、今までのアナログ写真では存在しなかったたくさんの情報がデジタル写真にあり、このような情報を逆に利用する人もいる点を覚えておいてください。
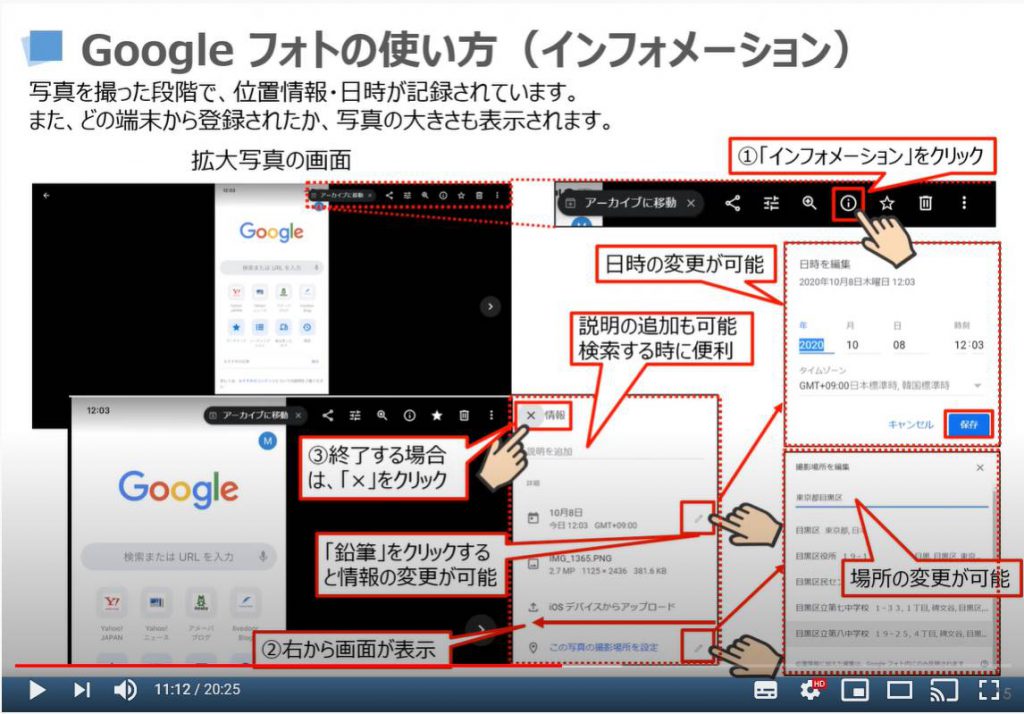
こちらでは、Googleフォトの編集についてご説明致します。
まずは、先程と同じように「フォト」の項目で写真の一覧を表示して、写真を一枚選択し、クリックしてください。
次に画面の右上に表示されるメニューバーの中にある①の矢印が三本並んでいる「編集」のアイコンをクリックしてください。
そうしますと色合いを変更する画面と別のメニューが表示されます。
②は白黒など全体の色合いを変更することが出来ます。
③のボタンは、明るさ、色、トーンを左右にバーを動かすことで変えることが出来ます。
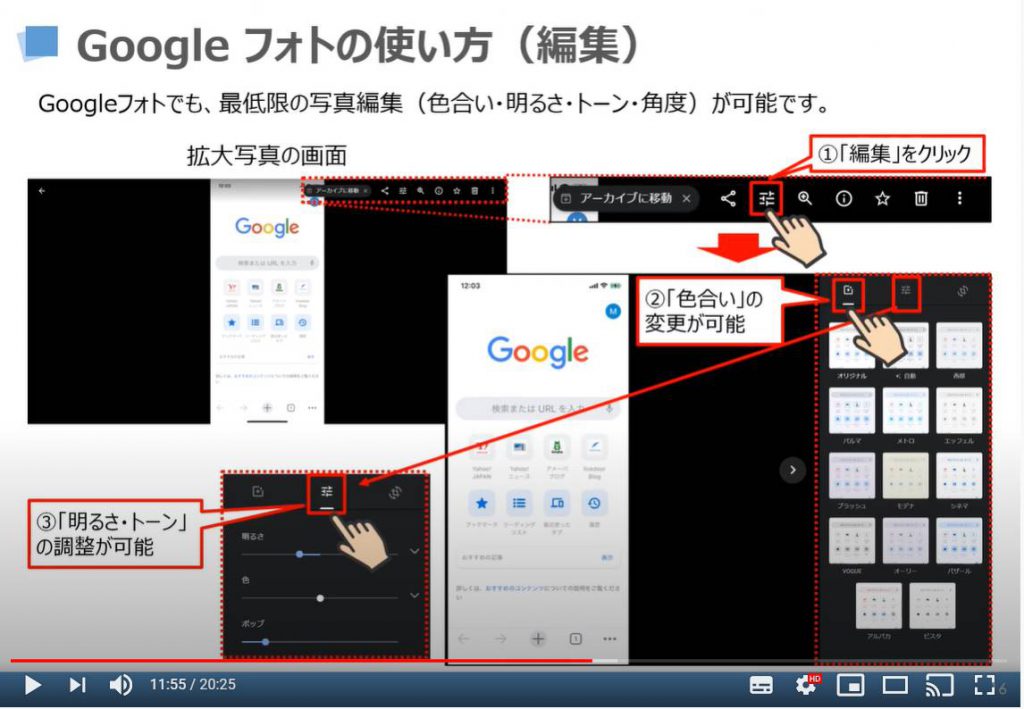
先程の続きになりますが、①の「角度編集」をクリックすると角度を変更することが出来ます。
角度の変更は、②を上下に動かすことで変更が可能になります。
また、③はサイズを選択することで変更することができます。
サイズに合わせる位置については写真をドラッグすることで動かすことができます。
④は角度を90度単位で変更することができます。
編集をした場合には、⑤の「完了」をクリックします。
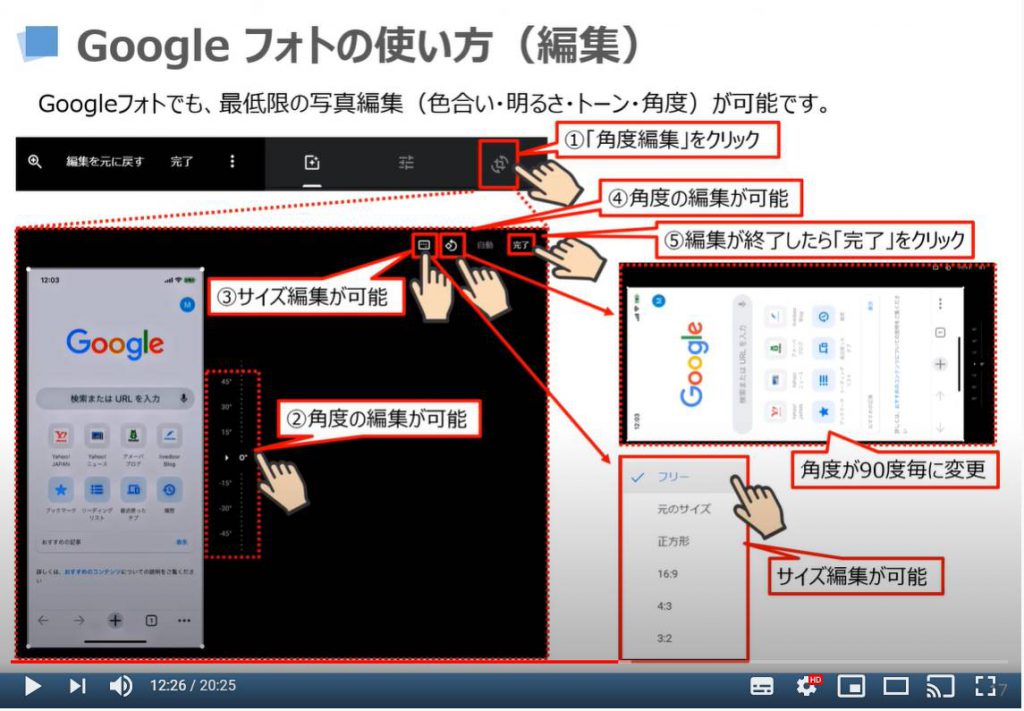
先程の続きになりますが、「完了」を押してしまうとオリジナル画像が写真の一覧からなくなってしまうので、「コピーを保存」をした方が、再度オリジナルを使って加工する可能性がある場合には便利になります。
①のように「完了」の横にあるメニューをクリックして、②のように「コピーを保存」をクリックしてください。
オリジナル画像が直ぐに必要がない場合には、③のように「完了」をクリックしてください。
一度加工してしまいオリジナル画像がなくなってしまった場合には、加工した画像をクリックすると、「編集を元に戻す」というボタンが出てきますので、「編集を元に戻す」を押すか、「オリジナル画像をダウンロードする」というボタンも出てきますので、そちらを押すと、オリジナル画像を別途入手することが出来ます。
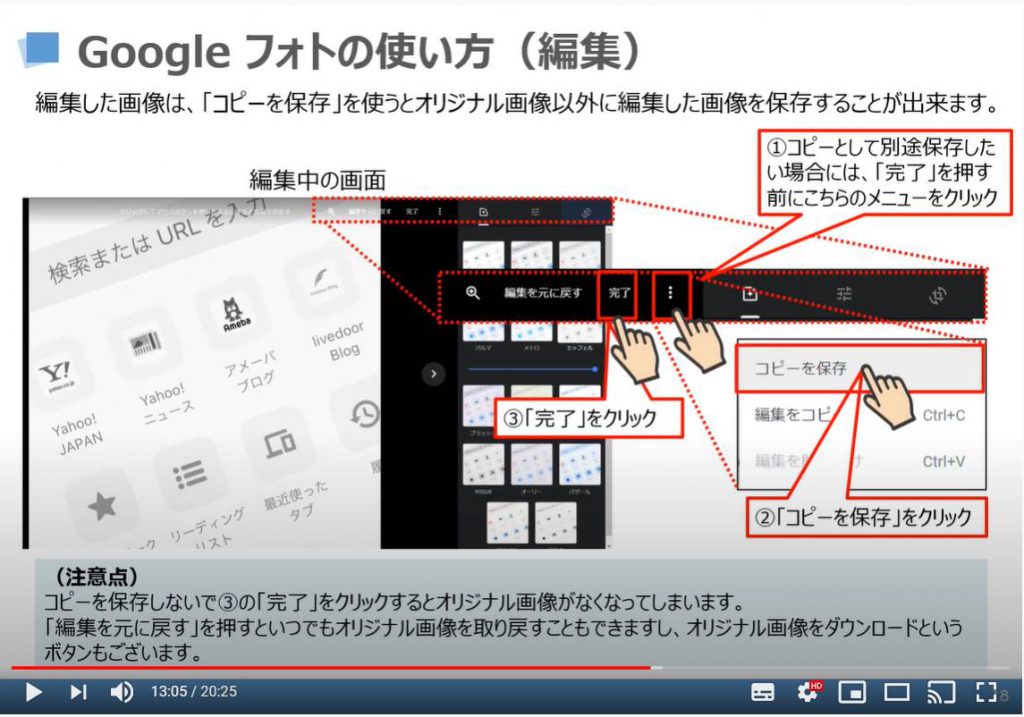
こちらでは、「共有」についてご説明致します。
共有ボタンを押すことで、知り合いに写真を共有することが出来ます。
先程と同じように写真を一枚選択し、拡大写真の画面で、①のように右上にあるメニューバーの「共有」をクリックしてください。
そうしますと別画面が表示され、共有する方法を選択する画面が表示されます。
共有したい相手が、既にGoogleアカウントを持っている場合には、②のように「名前」「電話番号」「メールアドレス」を入力してください。
もし、相手がGoogleアカウントを持っていない場合には、③のように「リンク作成」をクリックしてください。
そうしますと別画面が表示されますので、「リンクを作成」をクリックしてください。
次に⑤のように「コピー」をクリックしてください。
こちらのリンクをメール・メッセンジャー・ラインなどに張り付けて送ることができます。
注意点としては、このリンクを知っている人は誰でもこの写真を見たり、ダウンロードをすることが出来るようになります。
その他、Facebookやtwitterにも写真の共有をすることが出来ますが、あくまでリンクを共有するだけになります。
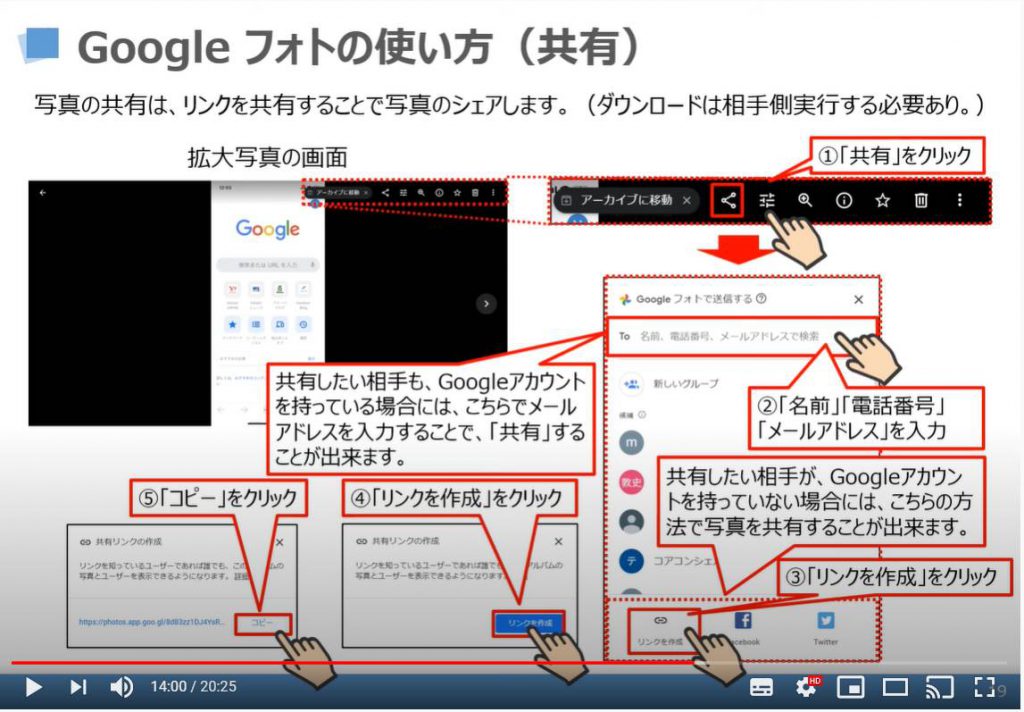
次にフォトの共有についてご説明致します。
Googleフォトのトップ画面で、画面の左側にあるメニュー項目から、①のように「共有」をクリックしてください。
次に、共有している一覧が表示されますので、②のように共有している写真やファイルに「カーソル」を近づけるとその項目の右側に「その他のオプション」というボタンが表示されます。
③のように「その他のオプション」をクリックすると、共有権限を変更する項目が表示されます。
変更が必要な場合には、こちらで変更する権限を選択してください。
また、先程と同じように共有している写真にカーソルを合わせると「その他のオプション」が表示され、そちらをクリックすると「アルバムの削除」が可能です。
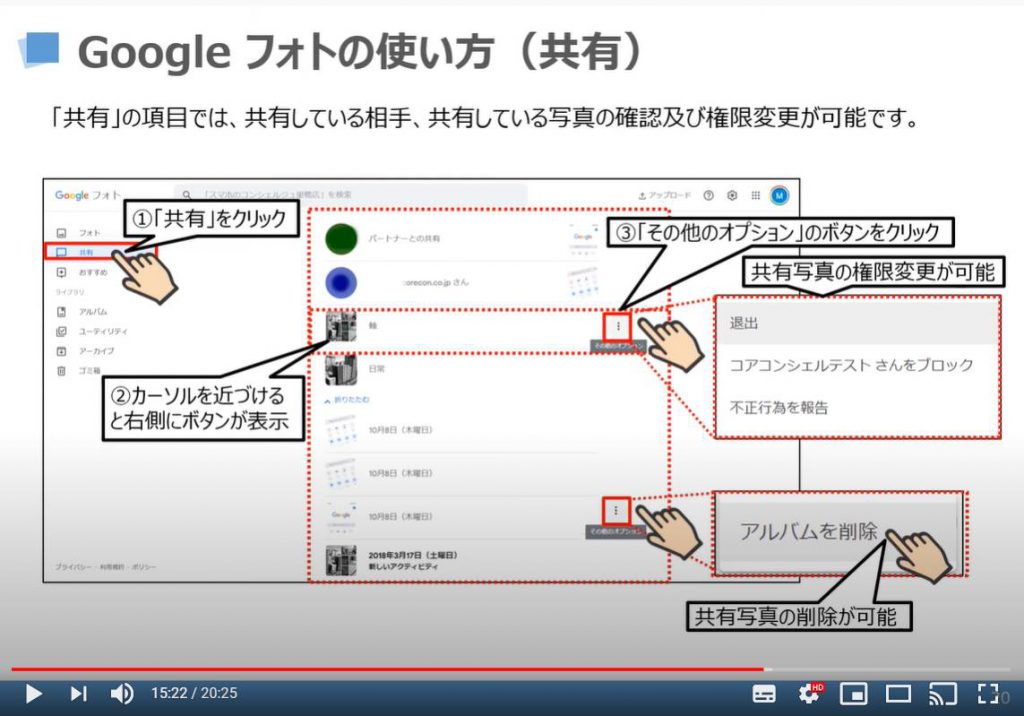
こちらでは、Googleフォトの「おすすめ」についてご説明致します。
まずは、GoogleフォトのTop画面の右側のメニューから、①のように「おすすめ」をクリックしてください。
次に②のようにアルバムのアイコンをクリックしてください。
そうしますとアルバムの作成が可能になります。
③のようにアルバム名を入力してください。
次に写真を選択するとアルバムの作成が完成します。
次に④のようにコラージュをクリックしてください。
そうしますと写真の一覧が表示されますので、⑤のように写真を2枚~9枚の範囲で選択をして、右上にある「作成」を押してください。
そうしますと⑥のようにコラージュが完成いたします。
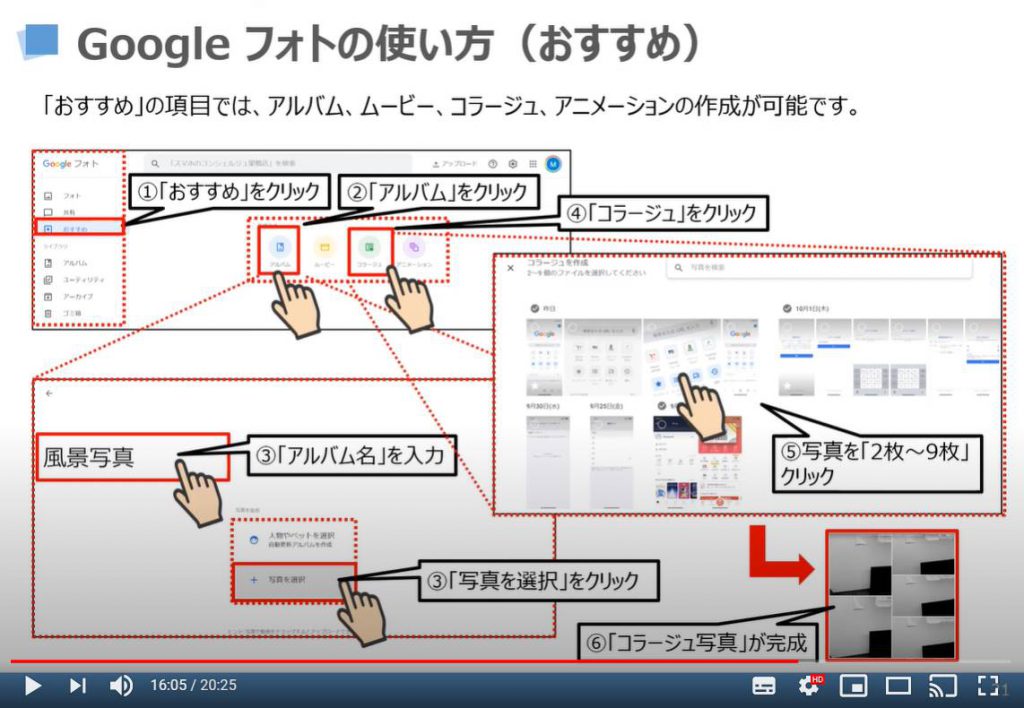
こちらでは、アニメーションについてご説明致します。
アニメーションは写真をスライドのように動かしてくれる機能になります。
まずは、①のように「アニメーション」をクリックしてください。
次に、写真の一覧が表示されますので、②のように写真を2枚~50枚の範囲で選択をしてください。
選択をしたものは、写真にチェックが入ります。
選択が終わったら、③のように画面の右上にある「作成」をクリックしてください。
そうしますとアニメーションが完成いたします。
作成途中でやめたい場合には、④のように左上にある「×」をクリックしてください。
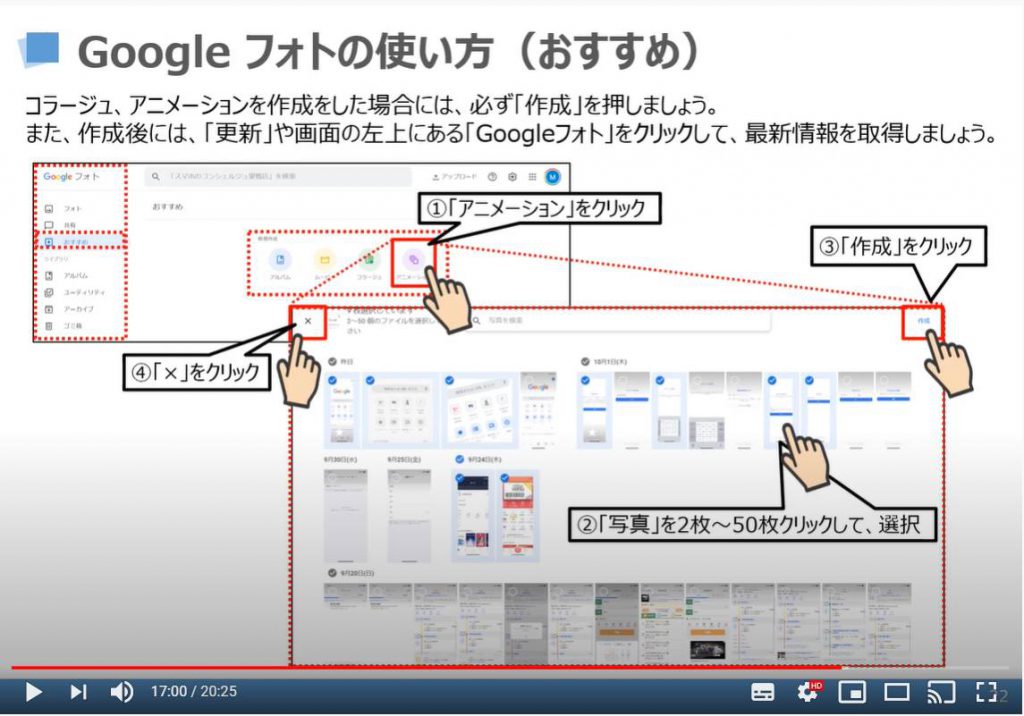
4. Google フォトの印刷方法
それでは、フォトから写真を一枚選択してください。
そうしますと画面の右上にあるメニューバーが表示されます。
そのメニューバーの右端にあるメニューアイコンを①のようにクリックしてください。
小さな画面が表示され、「ダウンロード」という項目が確認できるかと思いますので、②のように「ダウンロード」をクリックしてください。
そうしますと画面の左下にダウンロードしたファイルが表示されますので、③のように「ファイル」をクリックしてください。
スマホのGoogleフォトアプリでは、ワンタップでPDF形式に保存が可能なので、コンビニ等の印刷が楽かもしれません。
詳しくは、Googleフォトの使い方(スマホ版)をご参照ください。
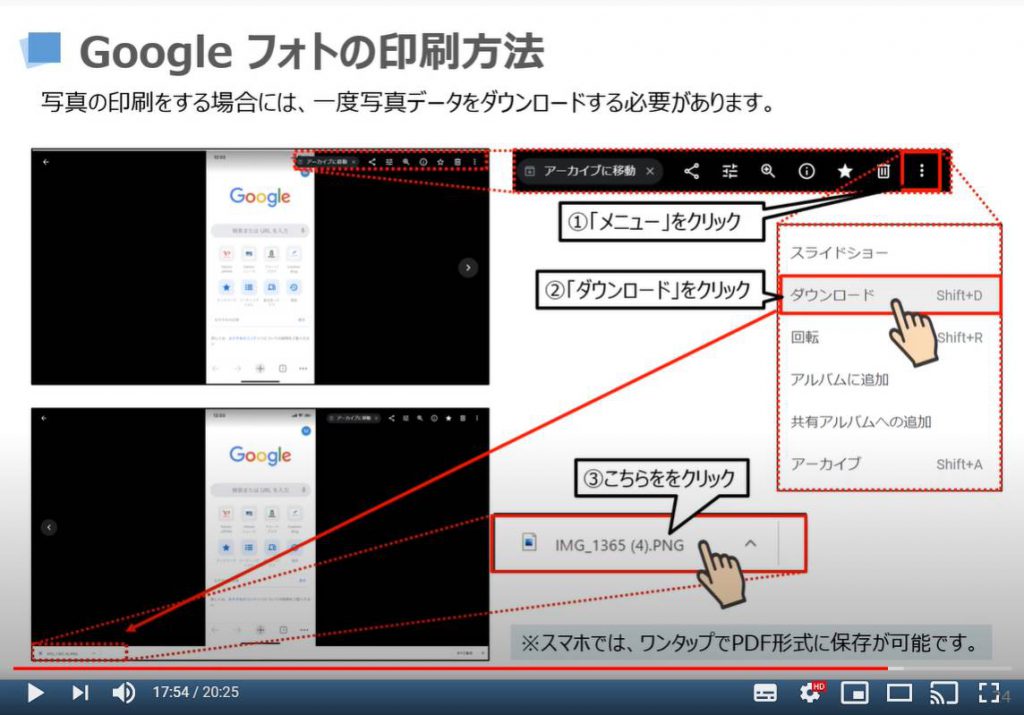
先程の続きになりますが、ダウンロードしたファイルを開くと画面の右上に「印刷」アイコンが確認できるかと思いますので、①のように「印刷」をクリックしてください。
次に別の画面が表示されますので、②のように「プリンター」を選択してください。
写真の大きさやサイズによっては、枠に入っていない可能性がありますので、念のため表示されている印刷プレビューをご参照ください。
問題がなければ、③のように「印刷」をクリックしてください。
印刷が完了致します。
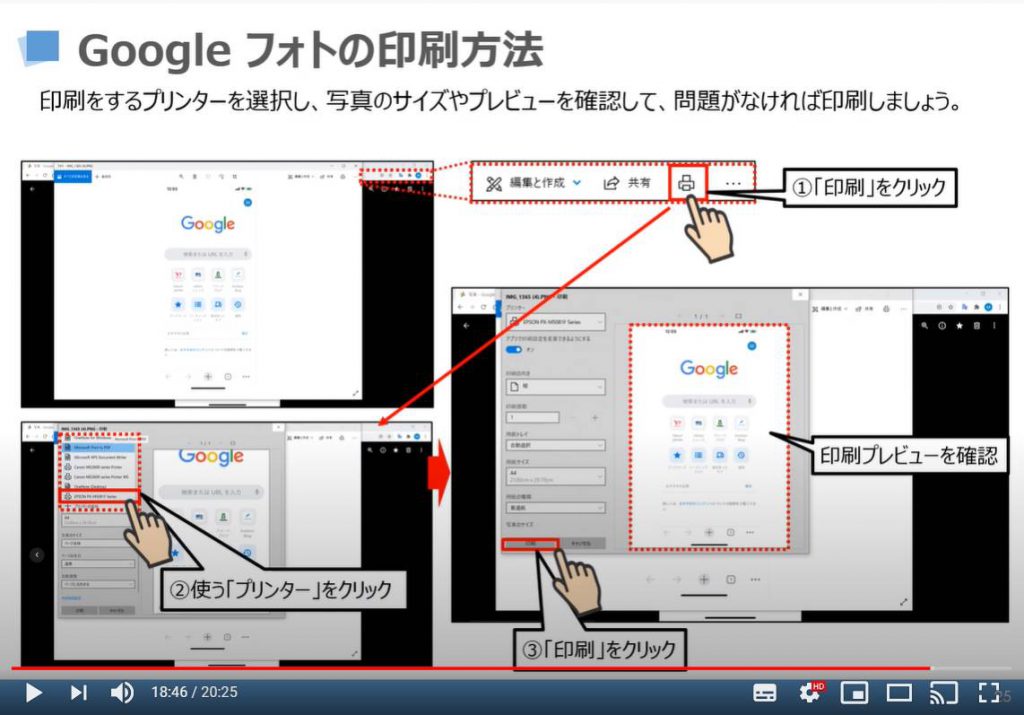
こちらでは、印刷ではなく、PDFに保存する方法についてご説明致します。
先程のプリンターを選択した画面で、①のように「Microsoft Print to PDF」を選択してください。
写真のサイズは、「ページ全体」を選択し、③のように「印刷」をクリックします。
そうしますと別の画面が表示され、保存先の選択及び保存するファイル名を入力すると、④のように「保存」をクリックすることでパソコンにPDFファイルとして保存することができます。
新聞などを写真に撮って保存し、PDFにして管理したり、領収書を写真で撮ってPDFにするなどいろいろな使い方ができるかもしれません。
自分流の使い方を考えてみましょう。
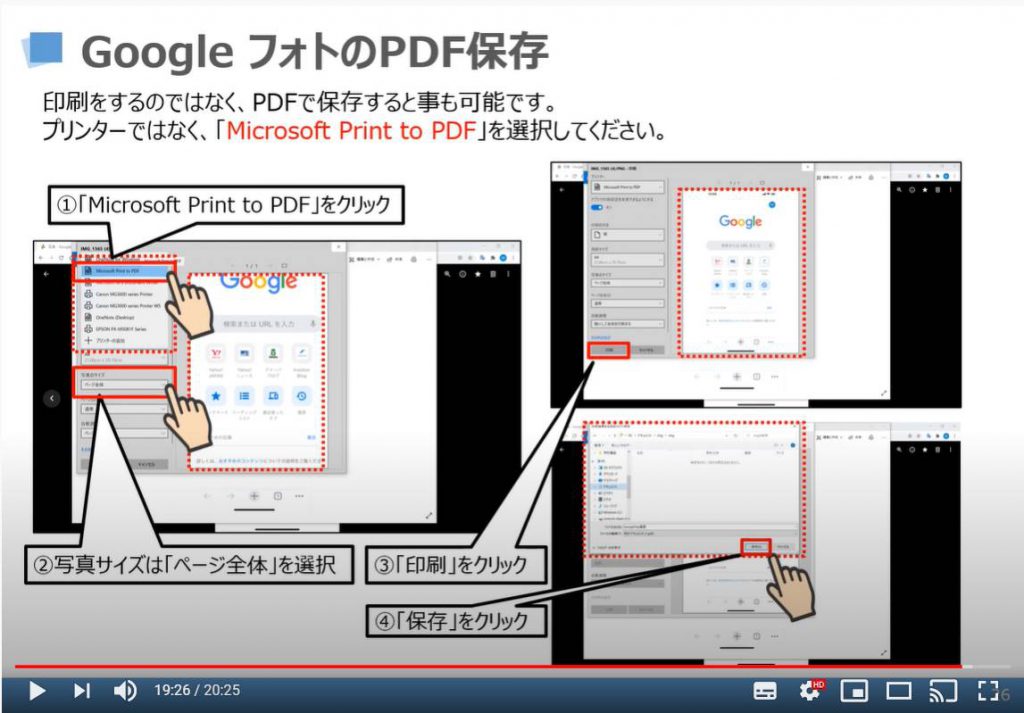
Google Chromeをパソコンにインストールしたい方は、下記の講座をご参照ください。
スマホでの「Googleフォト」の使い方については下記をご参照ください。
「写真アプリの使い方~Googleフォトを賢く使おう!バックアップとしても、パソコンとの共有でも必需品~」
<指導実績>
三越伊勢丹(社員向け)・JTB(大説明会)・東急不動産(グランクレール)・第一生命(お客様向け)・包括支援センター(お客様向け)・ロータリークラブ(お客様向け)・永楽倶楽部(会員様向け)等でセミナー・講義指導を実施。
累計30,000人以上を指導 。
<講義動画作成ポイント>
個別指導・集団講座での指導実績を元に、わかりやすさに重点を置いた動画作成
その他の講義動画は下記の一覧をご参照ください。
<その他>
オンラインサポート(ライブ講座・ZOOM等でのオンライン指導)とオフラインサポート(出張指導・セミナー形式のオフライン指導)も実施中。詳しくはメールにてお問い合わせください。
【全店共通】
03-5324-2664
(受付時間:平日10時~18時)