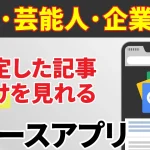スマホやパソコンなどの電子機器の使いすぎは、目や首に大きな負担がかかると言われています。とはいえ今の世の中、これらに触れずに過ごすのはなかなか困難な状況です。
そこで今回は、そうした体への負担を防止する、または和らげると言われている方法をご案内したいと思います。
<動画内容>
1. 体を横にしながらの利用について見落としがちな注意点
2. 20-20-20ルール
3. ストレートネック、スマホ首について
4. フォントサイズの変更
5. さらに文字を大きくする(iPhoneのみ)
6. 拡大表示(iPhoneのみ)
7. 夜間モード/Night Shift
8. ダークモードの設定
9. 画面の明るさを設定値よりも下げる
10. アクセシビリティのショートカット
11. デジタルウェルビーイングでの利用時間の確認と制限
12. スクリーンタイムによる利用時間の確認と制限
詳しくは、下記の動画ご参照ください。(講座動画時間:15分11秒)
いつもご視聴ありがとうございます、スマホのコンシェルジュです。
スマホやパソコンなどの電子機器の使いすぎは、目や首に大きな負担がかかると言われています。
とはいえ今の世の中、これらに触れずに過ごすのはなかなか困難な状況です。
そこで今回は、そうした体への負担を防止する、または和らげると言われている方法をご案内したいと思います。


私たちスマホのコンシェルジュでは、豊富な指導実績をもとにスマートフォンの操作方法等に関する動画を制作、配信しております。
より多くの方に親しんでいただけるよう、優しい解説を心がけております。
よろしければ「高評価」「チャンネル登録」をいただけますと幸いです。
概要欄に当動画の目次も配置しておりますので、適宜チェックしたい箇所を選んでご視聴いただくことも可能です。
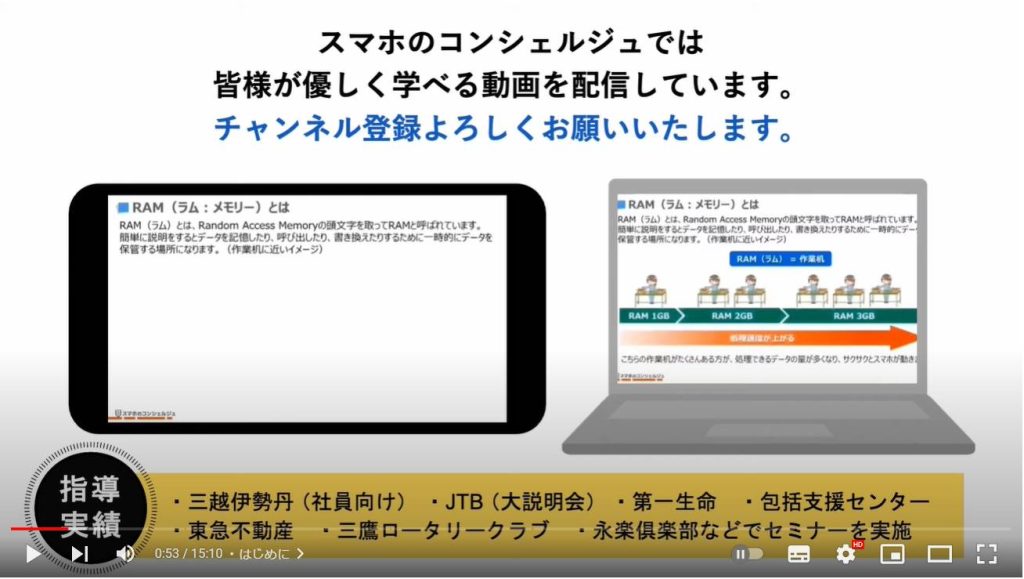
【目次】
1.体を横にしながらの利用について見落としがちな注意点
2.20-20-20ルール
3.ストレートネック、スマホ首について
4.フォントサイズの変更
5.さらに文字を大きくする(iPhoneのみ)
6.拡大表示(iPhoneのみ)
7.夜間モード/Night Shift
8.ダークモードの設定
9.画面の明るさを設定値よりも下げる
10.アクセシビリティのショートカット
11.デジタルウェルビーイングでの利用時間の確認と制限
12.スクリーンタイムによる利用時間の確認と制限
1. 体を横にしながらの利用について見落としがちな注意点
まずは利用時の姿勢についての注意点から確認してみましょう。
寝る前のスマホいじりはよくないというのは多くの方が聞いたことのある言説だと思いますが、さらに、横になりながらスマホを見つめるというのが相当に目への負担を増やしているとの指摘があります。

体を横たえながらスマホを見る時、目とスマホの距離が非常に近くなり、なおかつ左右の目とスマホの距離が一定でなくなります。
この状態は目のピント調節機能を疲弊させ、さらに片方の目にだけ負担が集中することによる視力低下や、斜視を引き起こす可能性が指摘されています。
スマホと顔の適正距離は約30センチ、と言われています。
普段の操作でもなるべく意識的になるようにしましょう。

2. 20-20-20ルール
専門家が提唱している「20-20-20ルール」というものがあります。
これは20分間近くを見たら、20秒間、20フィート離れたところを見つめる、というもので、こちらを実施することで眼精疲労に対して予防効果があるそうです。
20フィートは約6メートルですので、ぜひこの動画を見終わった後、6メートル以上離れたところを見つめて、目を休めてあげてください。

3. ストレートネック、スマホ首について
また、俯いて画面を見るという姿勢が続くと、ストレートネックを引き起こす原因となります。
ストレートネックとは、本来緩やかに湾曲し、頭の重さを分散させている首の骨が、直線上に並ぶ状態が続くことにより、頭痛や肩こり、ひどい場合は吐き気などの体調不良を引き起こすというものです。
スマホの長時間操作により生じやすく、「スマホ首」と呼ばれることもあります。
スマホを俯いて使うことは避け、なるべく目線と同じ高さでスマホを持つ時間を増やすことが有効と言われています。
設定面では、なるべくスマホに顔を近づけずに済むよう、フォントサイズはある程度大きくしておくと良いかもしれません。
フォントサイズの設定方法を確認しておきましょう。
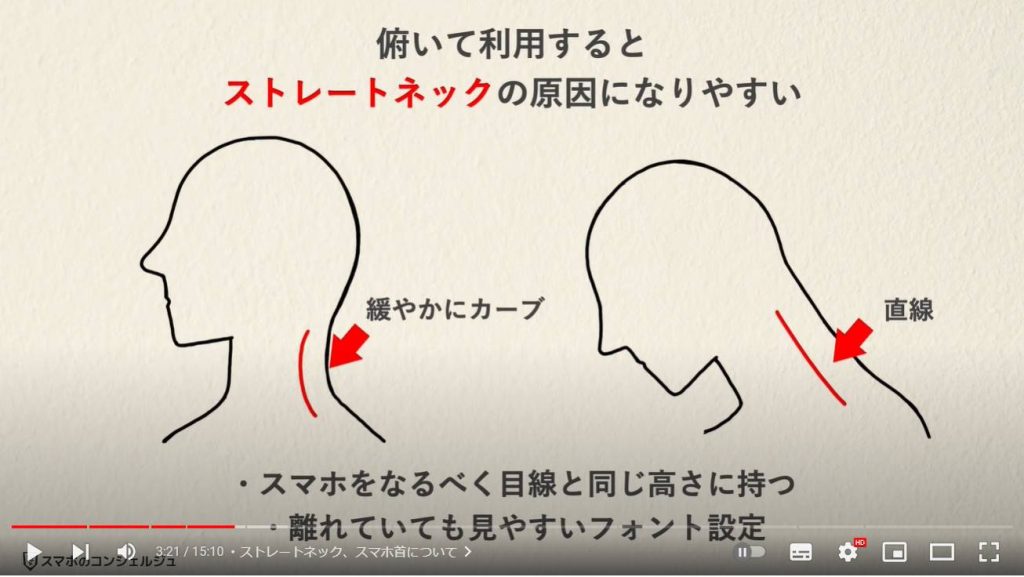
4. フォントサイズの変更
Androidでは、設定アプリを開いてディスプレイをタップすると表示サイズとテキストという項目がありますのでそちらを開けるとフォントサイズを選ぶ項目がございます。
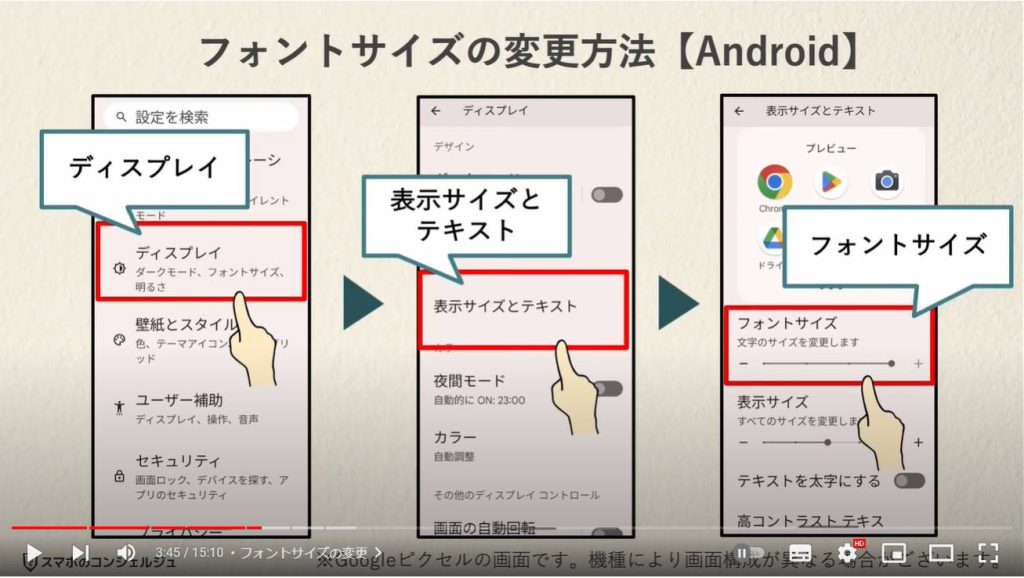
iPhoneでは設定アプリの画面表示と明るさをタップします。
次のテキストサイズを変更をタップするとサイズ選択画面が開きますので、画面下部のスライダーで調節しましょう。
ただしこちらで最大値に振ってもそこまで大きくなりません。
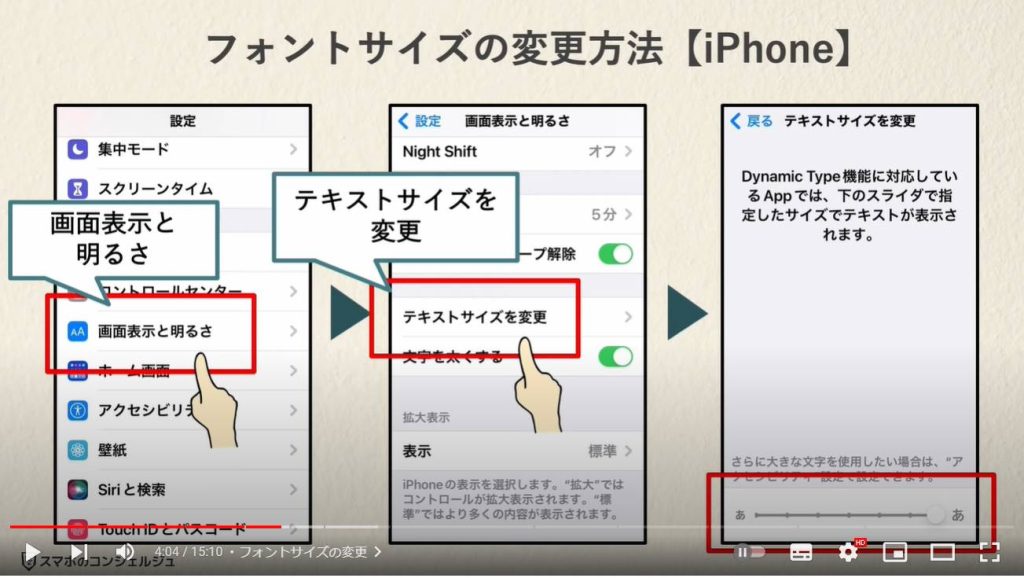
5. さらに文字を大きくする(iPhoneのみ)
そこでiPhoneではさらに文字を大きくする設定が用意されています。
設定アプリの中のアクセシビリティという欄をタップします。
このアクセシビリティには利用者にとってさらに快適に利用するための補助的な機能が多く格納されています。
次の画面で画面表示とテキストサイズをタップすると、さらに大きな文字、というスイッチが用意されています。
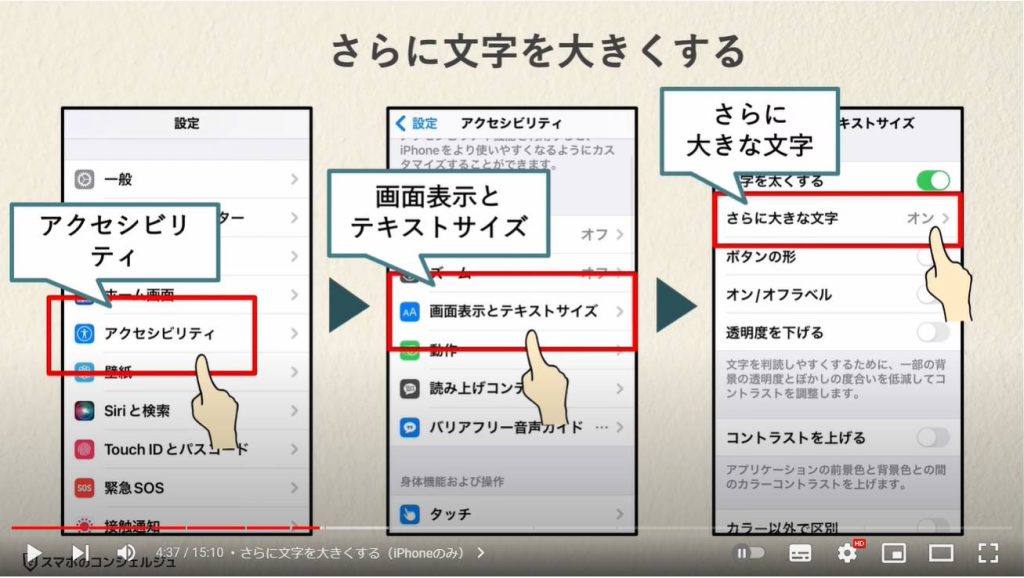
6. 拡大表示(iPhoneのみ)
また、画面全体の表示を大きくするという設定も用意されています。
設定アプリの画面表示と明るさをタップ、次の画面下部に「表示」とありますのでタップすると標準モードと拡大モードというものをどちらか選択することができます。
何も設定していない状態が標準モードです。
こちらの設定を変更すると一旦iPhoneに再起動がかかります。
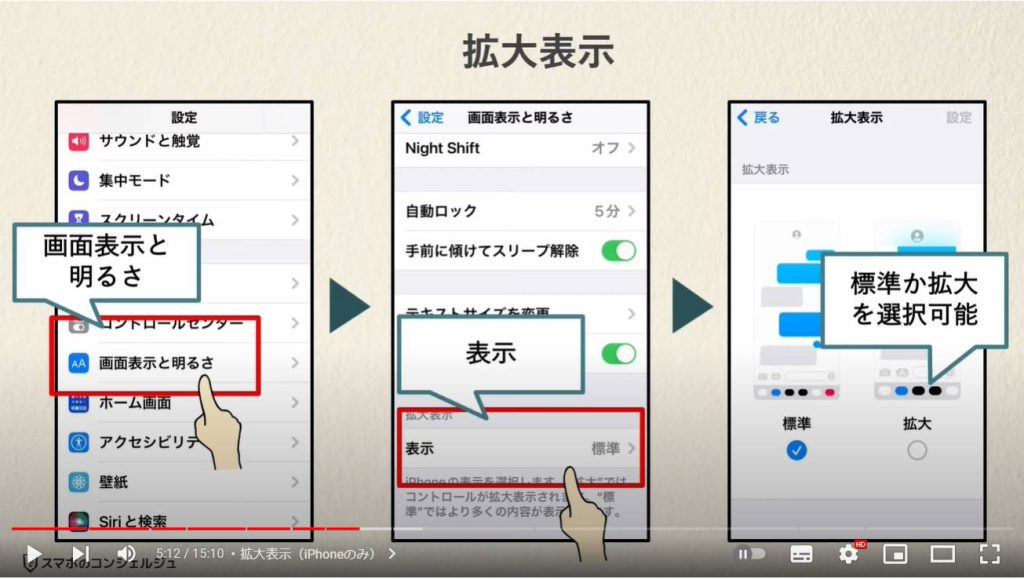
こちらが標準と拡大モードの違いです。
アプリアイコンなども全体的に大きく表示されるようになります。
ご自身の視力に合わせてご利用ください。
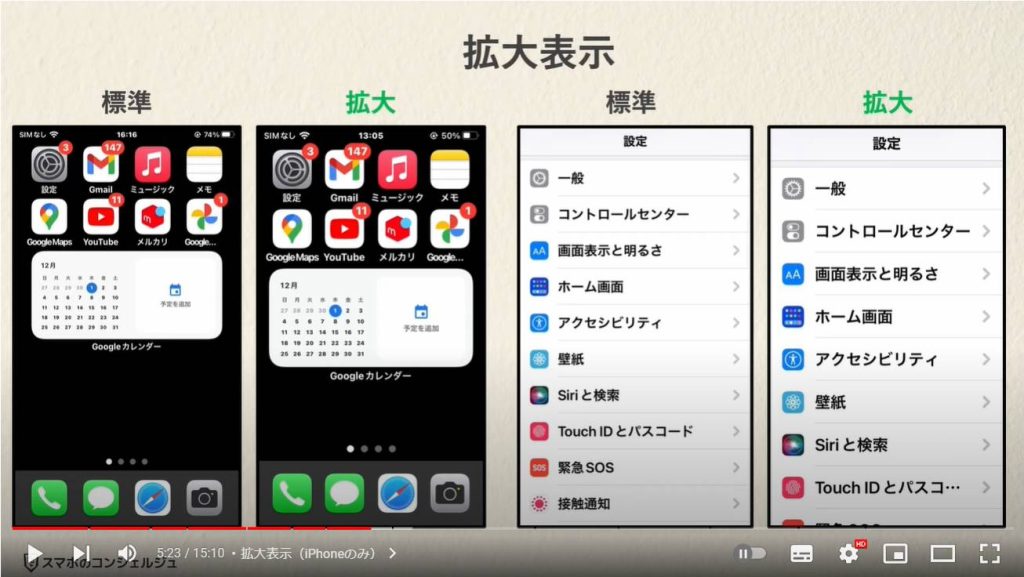
他にも、目を労るための設定がいくつか用意されていますので確認してみましょう。

7. 夜間モード/Night Shift
まずは夜間モード、またはNight Shiftという機能についてです。
こちらを設定するとディスプレイの色味が黄色がかかったものに変化します。
これにより、よく耳にするブルーライトを低減した状態となります。
ブルーライトとはその名の通り、青色に見える波長の光のことです。
スマホから発せられる光というイメージがありますが、太陽光などにも多分に含まれており、本来人体にとって体内時計のリズムを整えるためにも重要なものだそうです。
寝る前にスマホに触ってはいけない、と言われる大きな要因の一つで、昨今、昼夜問わず電子機器から発せられるブルーライトを見つめ続けていることにより、体内時計の乱れや睡眠障害、網膜への悪影響が懸念されています。
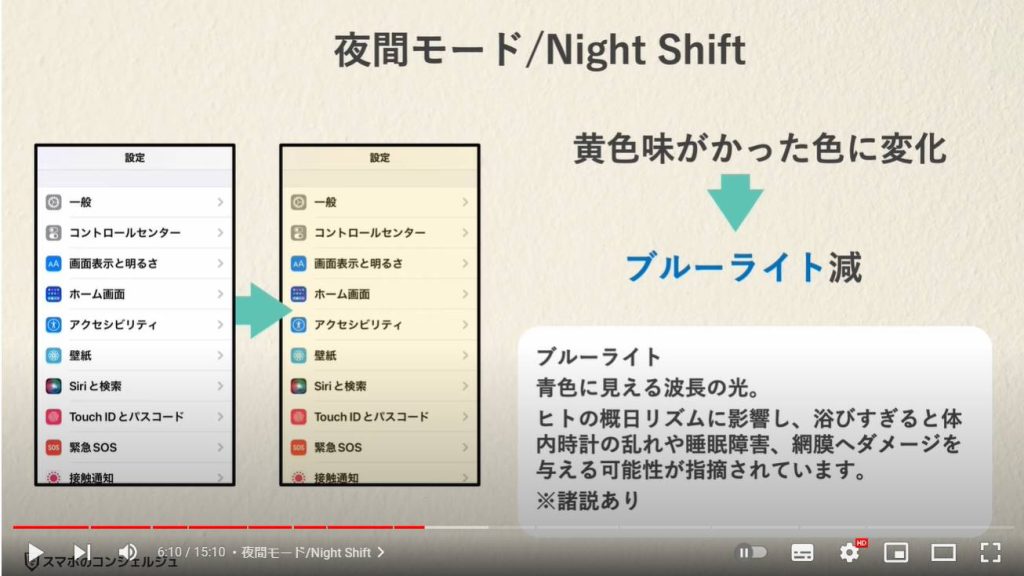
Androidでの夜間モードの設定は、設定アプリからディスプレイと進むと夜間モードがございます。
スイッチを入れると夜間モードが発動します。
その下にはスケジュールの設定などがございますので、決まった時間になると自動的に夜間モードが起動するように設定しておくことも可能です。
また、クイックパネルに設定しておくことも可能なので、必要に応じて簡単に切り替えることができます。
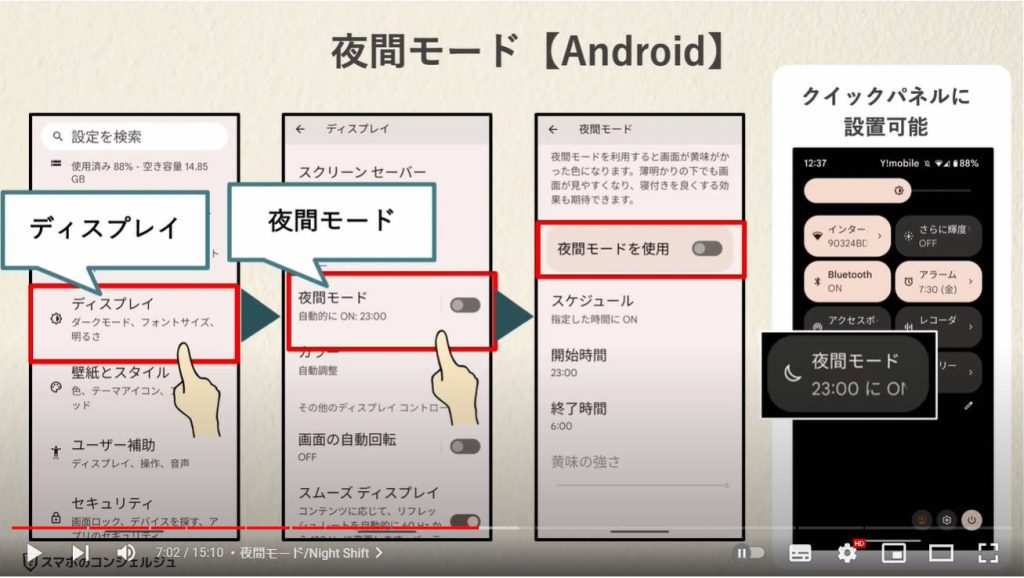
iPhoneではNight Shiftと言います。
設定アプリ内の画面表示と明るさをタップすると、次の画面にNight Shiftとございます。
明日まで有効にする、のスイッチを入れるとすぐに起動させられる他、やはり起動するスケジュールを設定することが可能です。
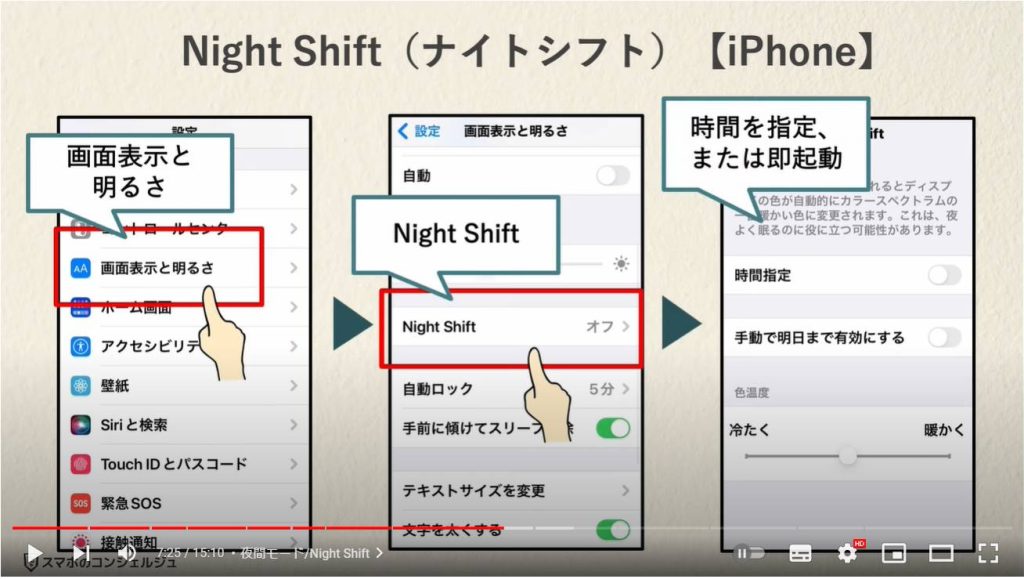
また、コントロールセンターから、ディスプレイの明るさ設定部分を長押しすることでNight Shiftへの切り替えが可能ですので、周囲が暗くなってきたら都度こちらから切り替えて使うという運用も簡単です。
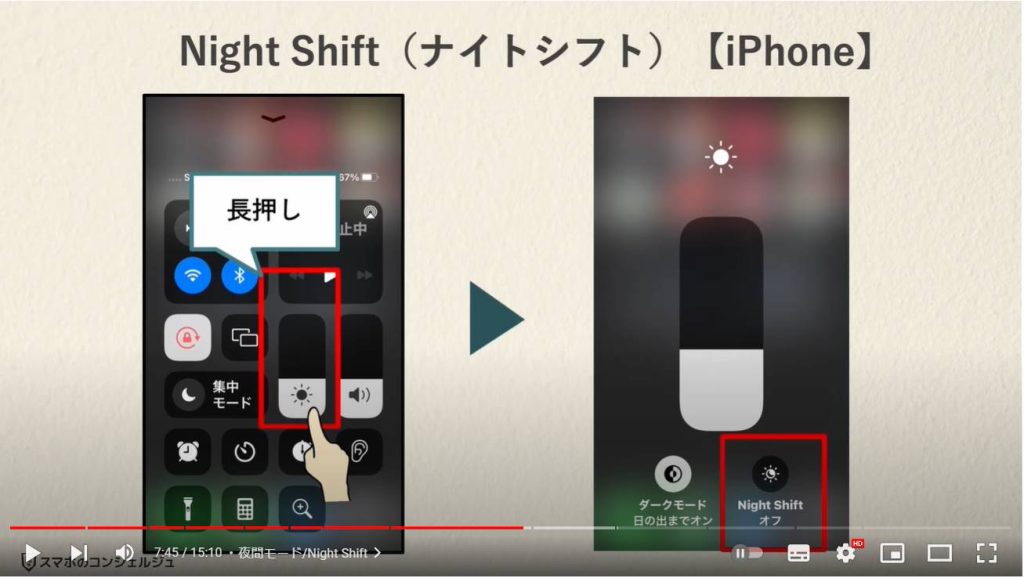
8. ダークモードの設定
また、画面全体を黒を基調とした配色に変更するダークモードも、目への負担を和らげるのに有効とされています。
特にOLED、、お有機ELディスプレイでは、黒い部分はディスプレイは発光自体を停止しているため、黒が多いほど画面の光は減ることになります。
ただし明るい時間帯でのダークモードは逆に白がチカチカしてみえてしまう方もいらっしゃるかと思いますので、ご自身の快適と感じる使い方に合わせるのが良いかと思います。
夜間モートど同じように、ダークモードも時間帯で自動的に切り替える設定も可能となっています。
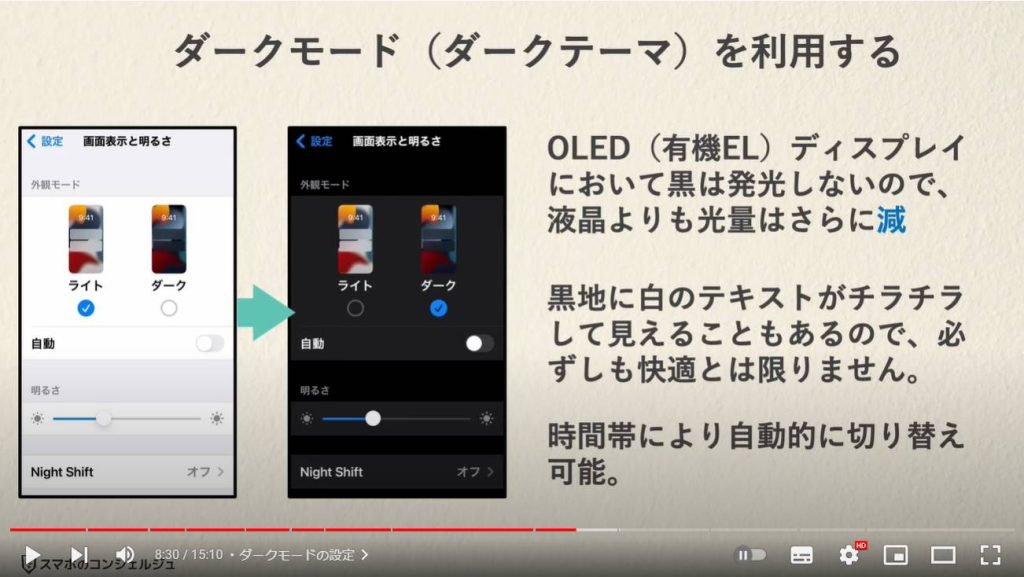
Androidでは設定アプリのディスプレイをタップすると「ダークモード」がございます。
スイッチを入れてすぐに起動することも可能ですし、夜になったら自動的にオンになるよう、スケジュールを設定することも可能です。
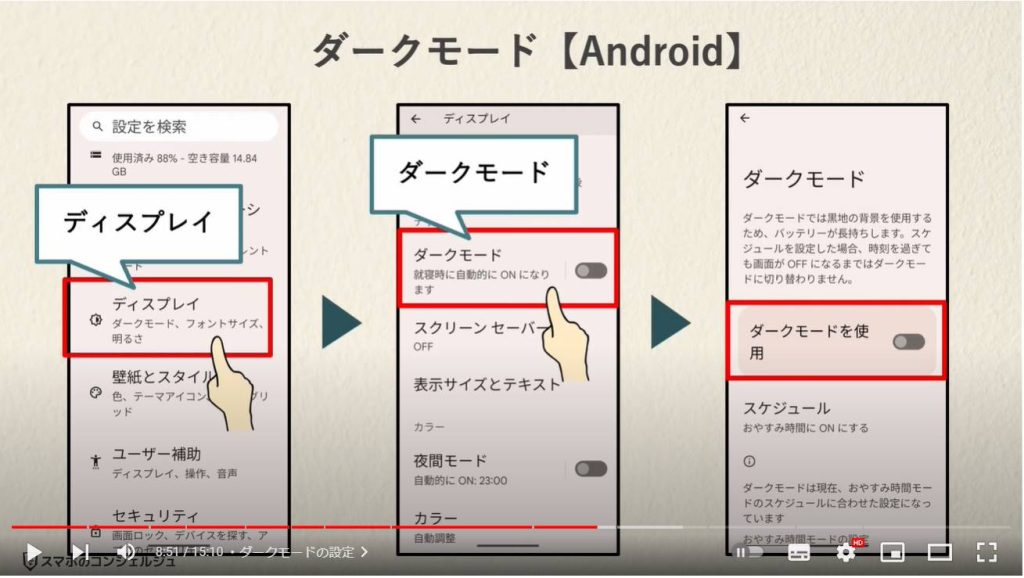
iPhoneでは設定アプリの画面表示と明るさをタップすると、ダークモードを選択可能です。
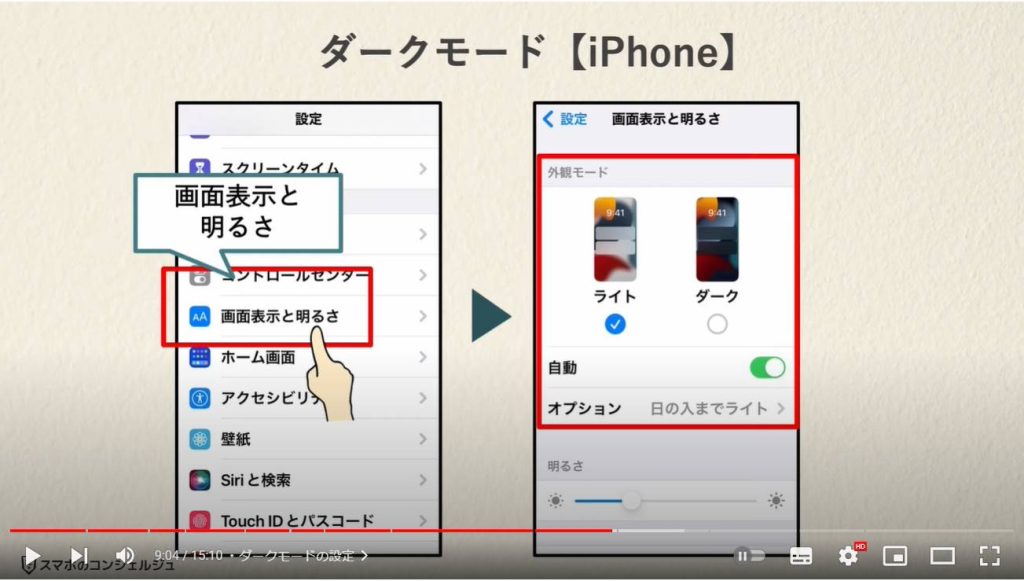
9. 画面の明るさを設定値よりも下げる
Androidではさらに画面の光量を抑えるための設定が用意されています。
電気を落とした後にスマホに触れる場合はせめてこちらをオンにして使用しましょう。
設定アプリのユーザー補助をタップすると、さらに輝度を下げるというスイッチがございます。
ここでスイッチのオンオフができる他、項目名のあたりをタップするとその先に進むことができ、どれくらい光量を下げるのかの設定もできるようになっています。
また、やはりこちらもクイックパネルに配置することが可能です。
人によっては非常に利用頻度の高い項目ですので、毎回設定アプリから起動するのは場所も分かりづらく面倒かと思います。
クイックパネルの押しやすい場所に置いておきましょう。
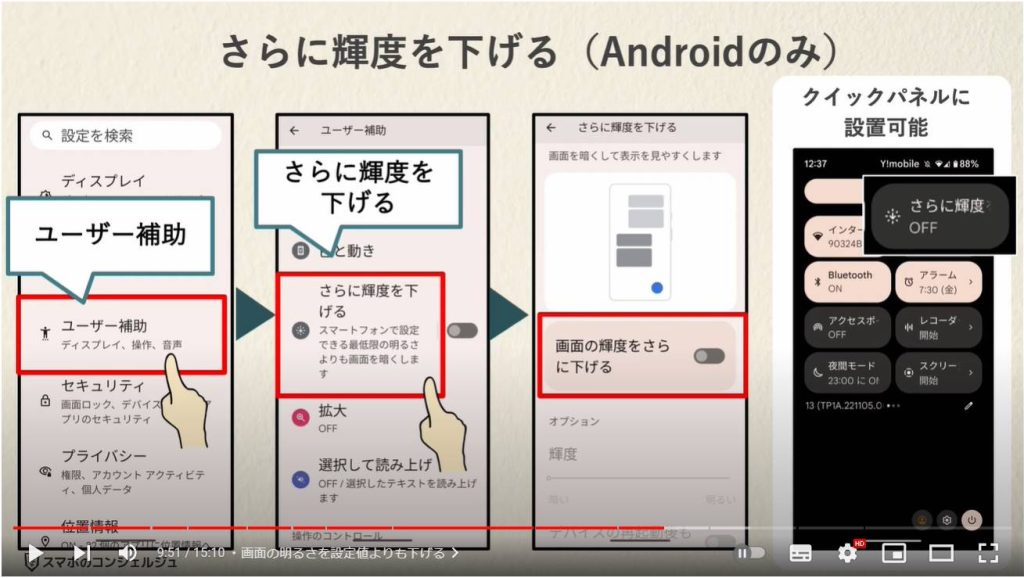
iPhoneではホワイトポイントを下げるという設定を施すことで、画面輝度を大きく落とすことが可能です。
アクセシビリティから画面表示とテキストサイズと進んだ先にホワイトポイントを下げる、とございます。
明るい色の明度を下げる、と説明にありますがスイッチをオンにしてバーをあげると、確かに画面がかなり暗くなります。
ワンタッチで設定を切り替えるようなショートカットは用意されていないようなので、毎日のように切り替えるのはちょっと面倒かもしれません。
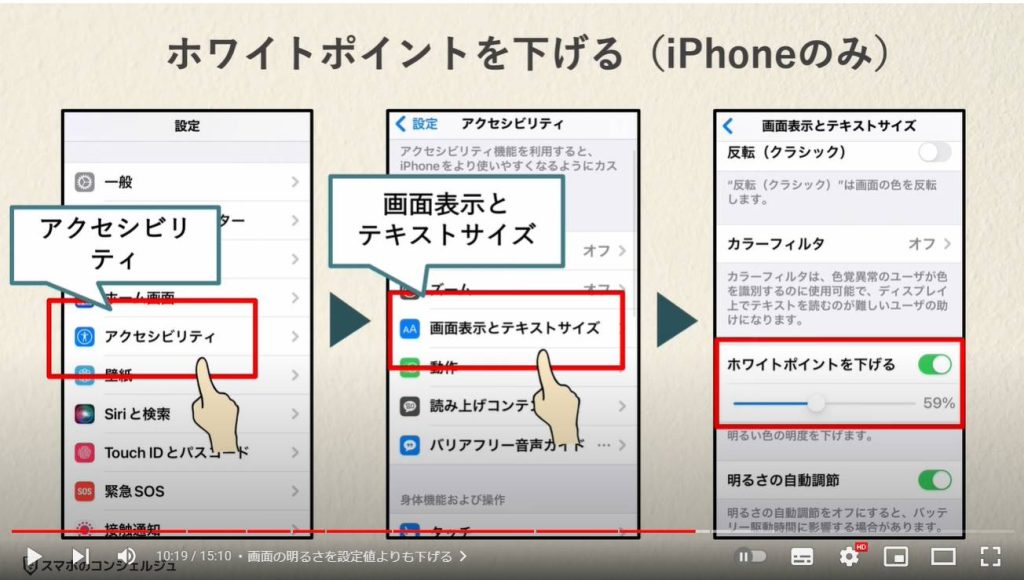
10. アクセシビリティのショートカット
こちらも毎回設定から起動するのは、場所が深くて面倒なので、ショートカットを設定することが可能となっています。
アクセシビリティの中に、ショートカットとございます。
こちらはアクセシビリティ内のメニューを簡単に呼び出すように設定できる項目で、ホームボタンありのiPhoneではホームボタンを3回連続で押す、なしのモデルではサイドの電源ボタンを3回連続で押すと、指定した機能を呼び出すことできるというものです。
こちらでホワイトポイントにチェックを入れておくと、以後、ショートカットの操作を行った際に画面の光を抑えることができるようになります。
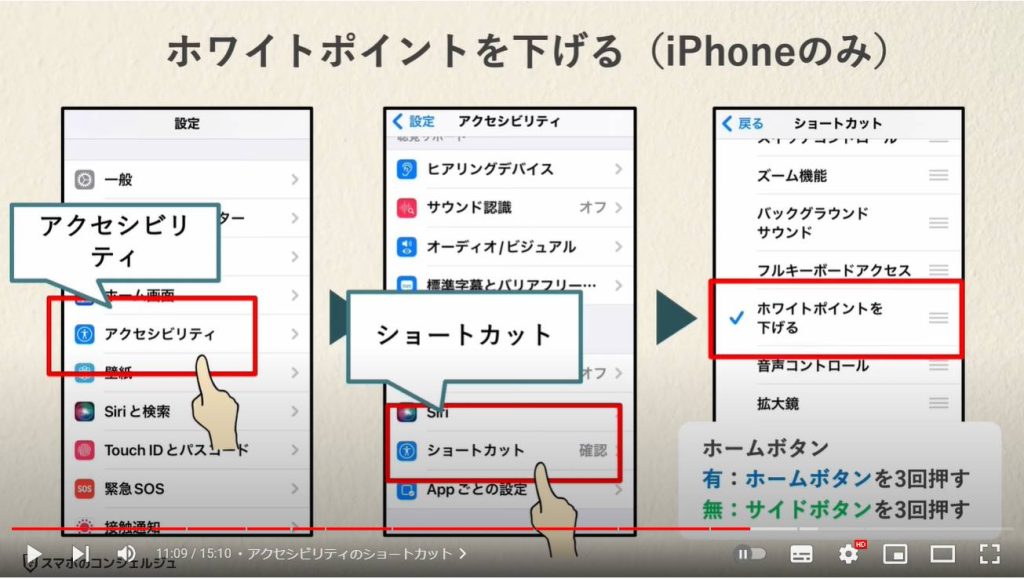
続いて、スマホの使いすぎ自体を防ぐ方法を見てみます。
Android、iPhoneともに、スマホの利用時間をチェックする機能が用意されています。
スマホを実際にどれだけの時間つかっているかというのは、なかなか意識するのは難しいですがこちらにはその内訳などが表示されます。
ちょっとしたスキマ時間に触れているだけのつもりでも実は1日に何時間もTwitterをみてしまっている、といったことがわかるかもしれません。

11. デジタルウェルビーイングでの利用時間の確認と制限
Androidでは、設定アプリ下部の方にある、デジタルウェルビーイングと保護者による使用制限という項目をタップします。デジタルウェルビーイングとは、Googleが提唱している、デジタルデバイスと健康な状態で付き合っていきましょうという概念です。
こちらを開けると、ご自身のその日のスマホの使用状況を確認することができます。
グラフの真ん中の時間部分をタップすると、さらに詳細なデータを閲覧できます。SNSやゲームアプリは、こうして見ると膨大な時間になっていたりしますので、気になる方はチェックしてみてください。
また、アプリの横にある砂時計のアイコンをタップすると、当該のアプリについて1日の利用時間上限を設定することが可能です。自分との戦いとなりますが、ゲームアプリなどに設定してみましょう。
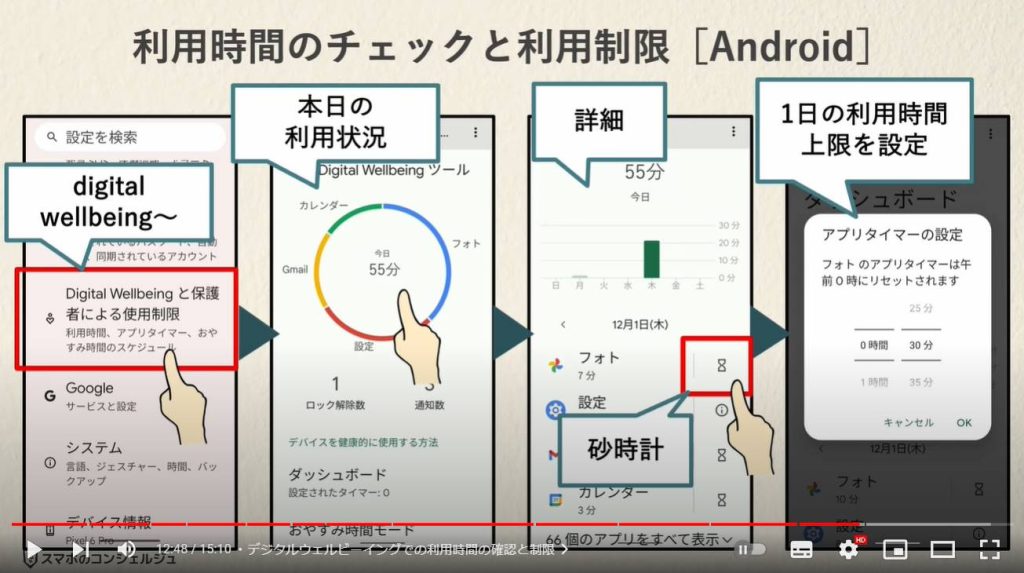
12. スクリーンタイムによる利用時間の確認と制限
iPhoneでは設定アプリ内のスクリーンタイムをタップすると、1日の利用状況をチェックできます。
また、全てのアクティビティを確認すると進むと、アプリごとに何分利用しているかが一覧でわかります。
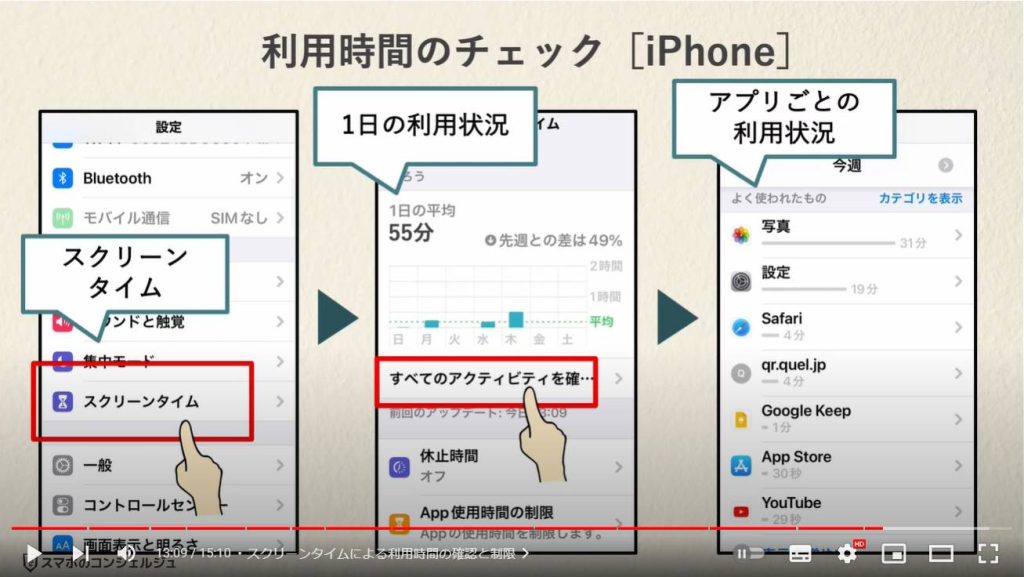
1日の利用状況表示画面の下部にはさまざまなメニューが用意されており、その中にはアプリ使用時間制限という項目もございます。
こちらからは、アプリごとに1日の利用時間の上限を設定可能です。制限を追加をタップして、利用を制限するアプリを選択します。
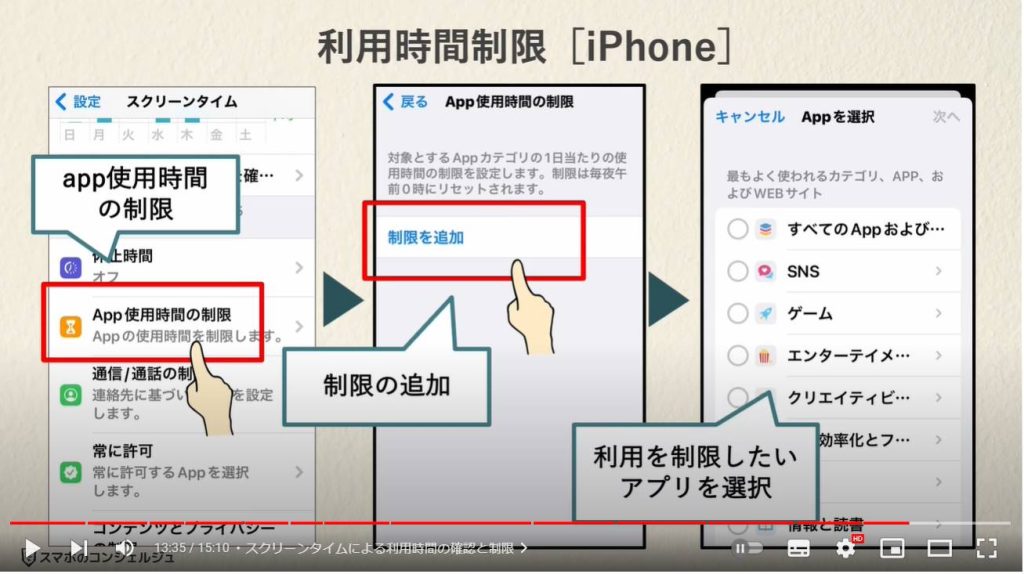
試しにインスタグラムをタップすると、1日の利用上限時間を設定可能です。
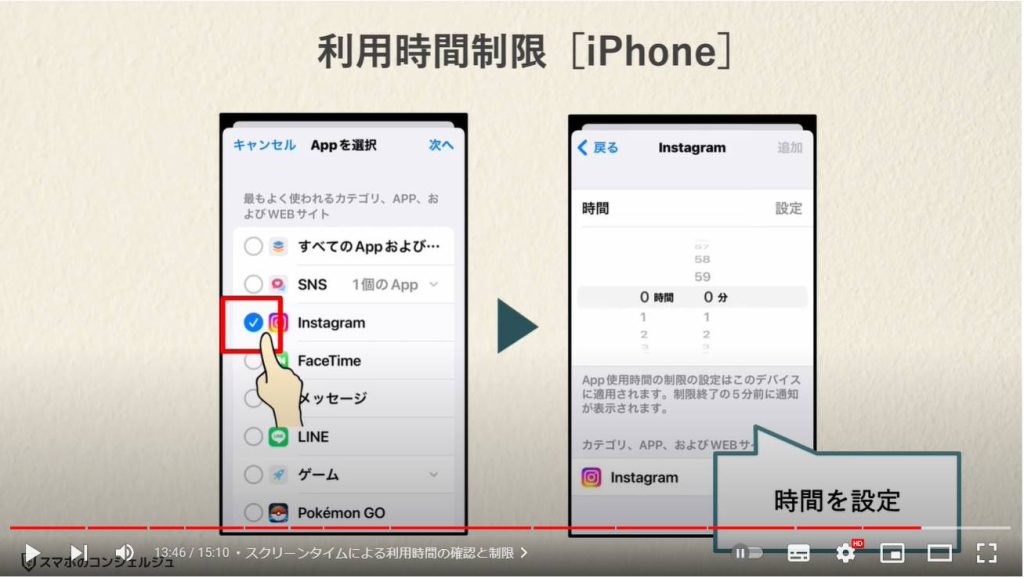
また、スクリーンタイムには「休止時間」という機能も用意されており、オンにすると、電話など特定のアプリ以外のアプリが起動不能となります。
設定アプリはいつでも開けますので、休止時間をオフにすれば解除可能です。
今日はもうスマホに触らない、という時に利用しましょう。
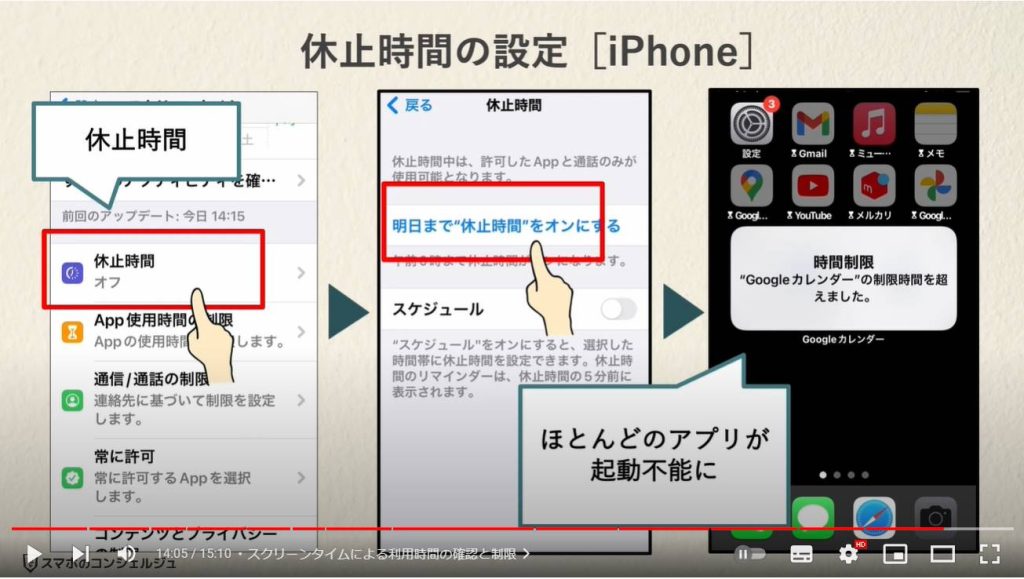
その下の常に許可という項目では、休止時間モードを起動しても起動が許可されるアプリを決めておくことができるようになっています。
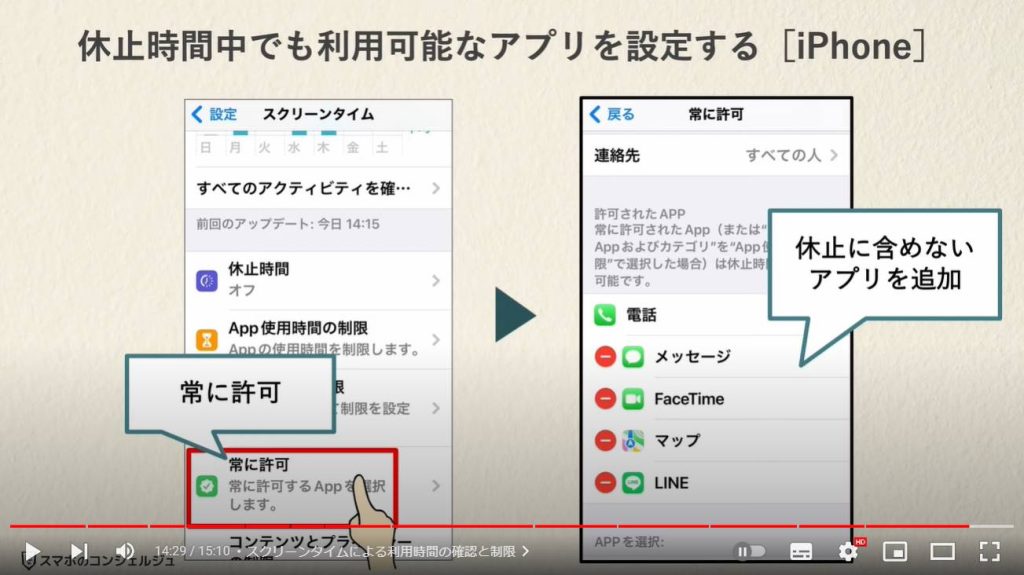
以上、今回は心身ともに健やかにスマホと付き合うための方法をいくつかみてまいりました。
最後までご視聴いただきありがとうございました。
よろしければ「チャンネル登録」をいただけると幸いです。
また、「メンバーシップ」にて弊社動画のテキスト版も配信しておりますので、よろしければ是非ご登録ください。
それでは、次の動画でもよろしくお願いいたします。
「【おすすめアプリ】日常生活を快適にする便利なアプリ5選」もご参照ください。
「【YouTube】興味がない動画やチャンネルを非表示にする方法|コメントのブロックについても解説」もご参照ください。
<指導実績>
三越伊勢丹(社員向け)・JTB(大説明会)・東急不動産(グランクレール)・第一生命(お客様向け)・包括支援センター(お客様向け)・ロータリークラブ(お客様向け)・永楽倶楽部(会員様向け)等でセミナー・講義指導を実施。
累計30,000人以上を指導 。
<講義動画作成ポイント>
個別指導・集団講座での指導実績を元に、わかりやすさに重点を置いた動画作成
その他の講義動画は下記の一覧をご参照ください。
<その他>
オンラインサポート(ライブ講座・ZOOM等でのオンライン指導)とオフラインサポート(出張指導・セミナー形式のオフライン指導)も実施中。詳しくはメールにてお問い合わせください。
【全店共通】
03-5324-2664
(受付時間:平日10時~18時)