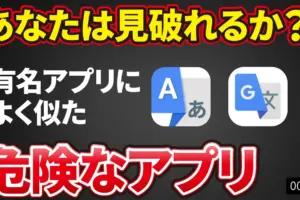今回は、毎日見るスマホ(画面)だから、スマホの「ホーム画面」や「ロック画面」を自分の好みの写真に変更する方法についてご説明致します。
スマホに慣れてくるとスマホを1日1回は手にする機会が増えてくると思います。
デジタルネイティブ世代(現在の20代前半以下の方)にとっては、日常かもしれませんが、それより上の世代の方にとっては、スマホは途中から出現した便利そうだ道具の一つでしかありませんでした。
それがある日突然出現して、一度使い始めると毎日触っていないと手持無沙汰になってしまう程、毎日の生活の必需品になってしまった道具になります。
そのスマホをより身近なものにするために、壁紙を自分好みの画面にするのも一つの選択肢になると思います。
<動画内容>
1. 壁紙とは
2. 壁紙の変更方法(Android)
3. 壁紙の変更方法(iPhone)
4. おすすめ壁紙アプリの紹介【壁紙 for Android】
5. おすすめ壁紙アプリの紹介【綺麗な壁紙 for Android iPhone】
6. (おまけ)おすすめ壁紙アプリの紹介【浮世絵壁紙】
詳しくは、下記の動画ご参照ください。(講座動画時間:15分02秒)
皆さんこんにちは、「スマホのコンシェルジュ」です。
毎日見るスマートフォンの背景が、自分で撮影した「お気に入りの写真」や「アプリなどから入手した綺麗な画像」だと、ガラリと印象が変わって楽しいですよね。
壁紙を自分好みに設定すれば、より愛着あるスマートフォンになるはず。
そこで今回は、「スマートフォンの壁紙の設定方法」をご紹介します。
「スマホのコンシェルジュ」の「YouTube(ユーチューブ)チャンネル」では、初心者の方にも「わかりやすい」、「画面を見ながら一緒に操作しやすい」をモットーにスマホやパソコンのハウツー動画を挙げています。
よろしければ「チャンネル登録」をお願いいたします。
それでは早速やっていきましょう。
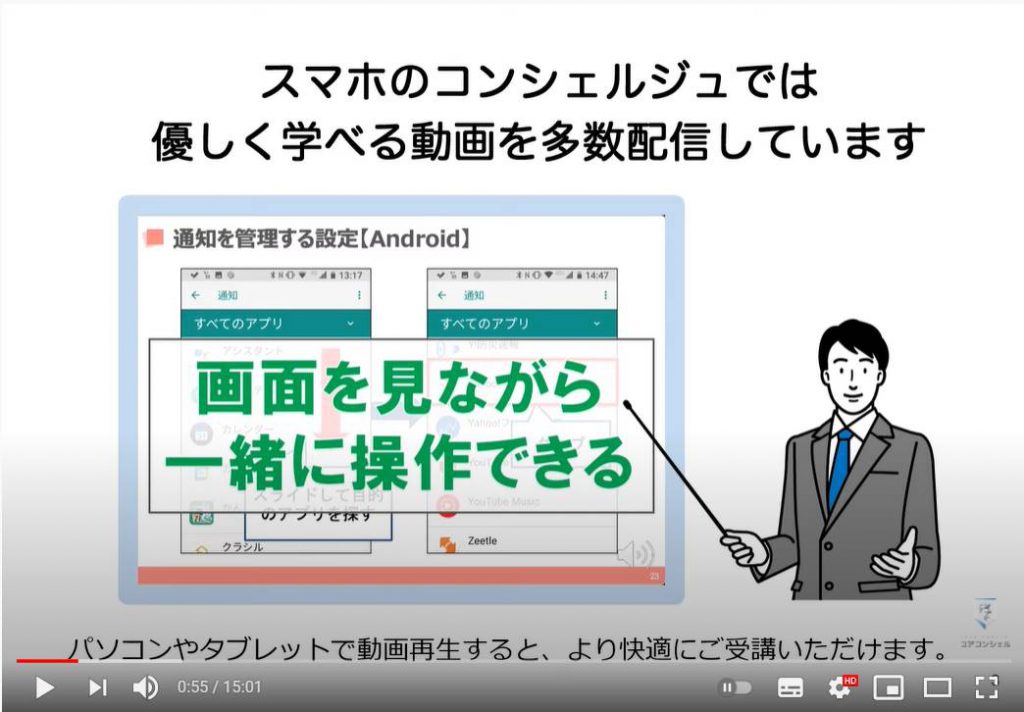
【目次】
1.壁紙とは
2.壁紙の変更方法(Android)
3.壁紙の変更方法(iPhone)
4.おすすめ壁紙アプリの紹介【壁紙 for Android】
5.おすすめ壁紙アプリの紹介【綺麗な壁紙 for Android iPhone】
6.(おまけ)おすすめ壁紙アプリの紹介【浮世絵壁紙】
1. 壁紙とは
「壁紙」とはスマートフォンの「ホーム画面」や「ロック画面」の背景画像のことをいいます。
初期設定では基本的に、メーカーがあらかじめ設定した壁紙になっていますが、お好みで「ホーム画面」や「ロック画面」の背景を変更することができます。
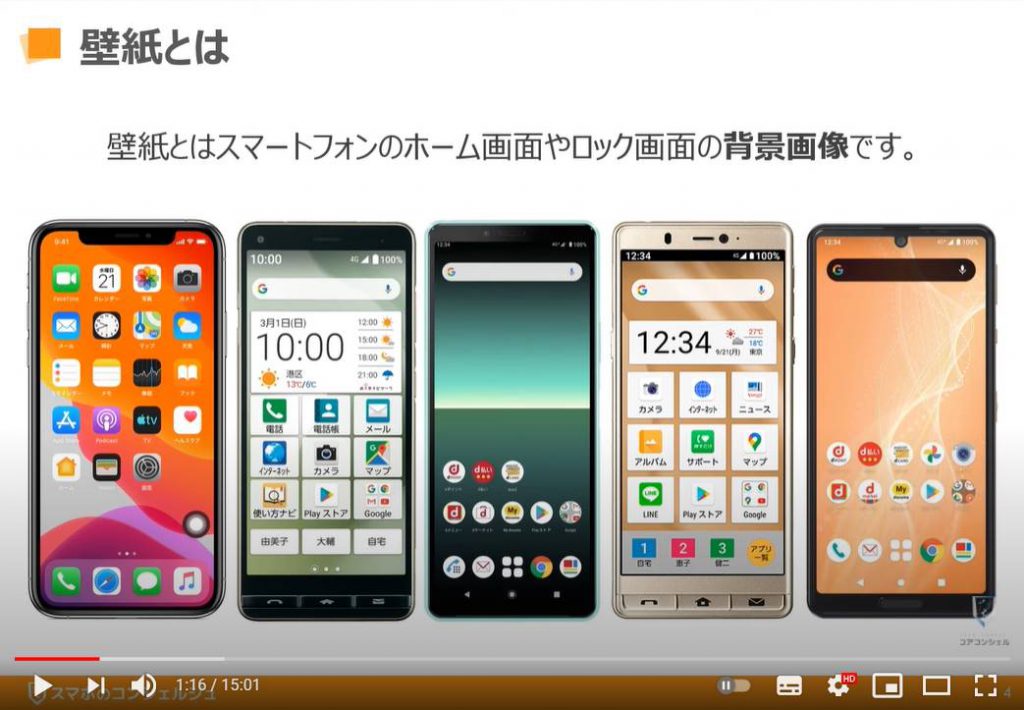
スマートフォンの壁紙を設定・変更できるのは、「ホーム画面」と「ロック画面」の2種類があります。
「ホーム画面」とは通常時に表示されている画面で、パソコンでいうと電源を入れて、パスワードを入力した後の画面になります。
※パスワードを設定していないとパソコンに電源を入れた画面になります。
「ロック画面」は、ホーム画面などを表示する前のロックを解除するときの画面です。
(パスコード入力・パスワード入力・指紋/顔認証をする前の画面になります。)
スマートフォンでは、「ホーム画面」と「ロック画面」に別々の画像を設定できます。

壁紙を設定する際には、「写真」や「画像」が必要になります。
スマートフォンにあらかじめ用意されている「壁紙」に加えて、「カメラで撮影した写真」や「ダウンロードした画像」も設定することができます。
「旅行先の風景」や「家族の写真」を「壁紙」に設定する人も多いようです。
今回は、手元にお気に入りの写真がない方でも「壁紙の変更」が行えるよう、「無料で背景画像」を保存できるアプリの紹介も併せて行います。
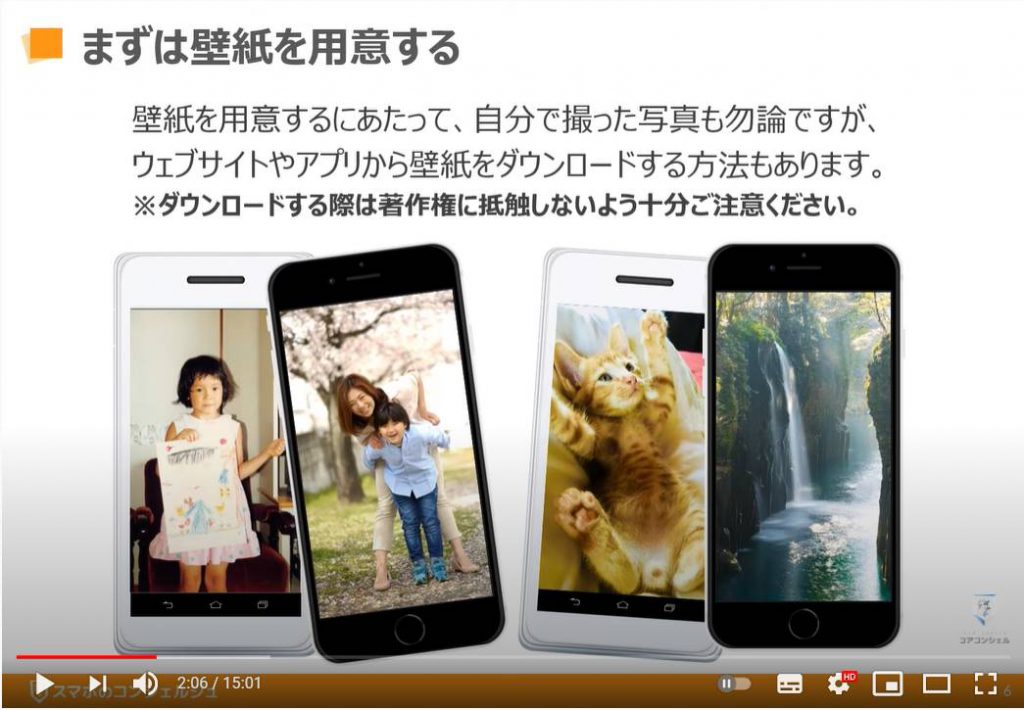
2. 壁紙の変更方法(Android)
それではまず「Android(アンドロイド)端末」から確認していきましょう。
「ホーム画面」や「ロック画面」の壁紙を変更するには、「本体設定」より行います。
本体設定を開いたら、「外観」や「壁紙とテーマ」、「ディスプレイ」という項目を探して選択しましょう。
選択したら、「壁紙」をタップします。
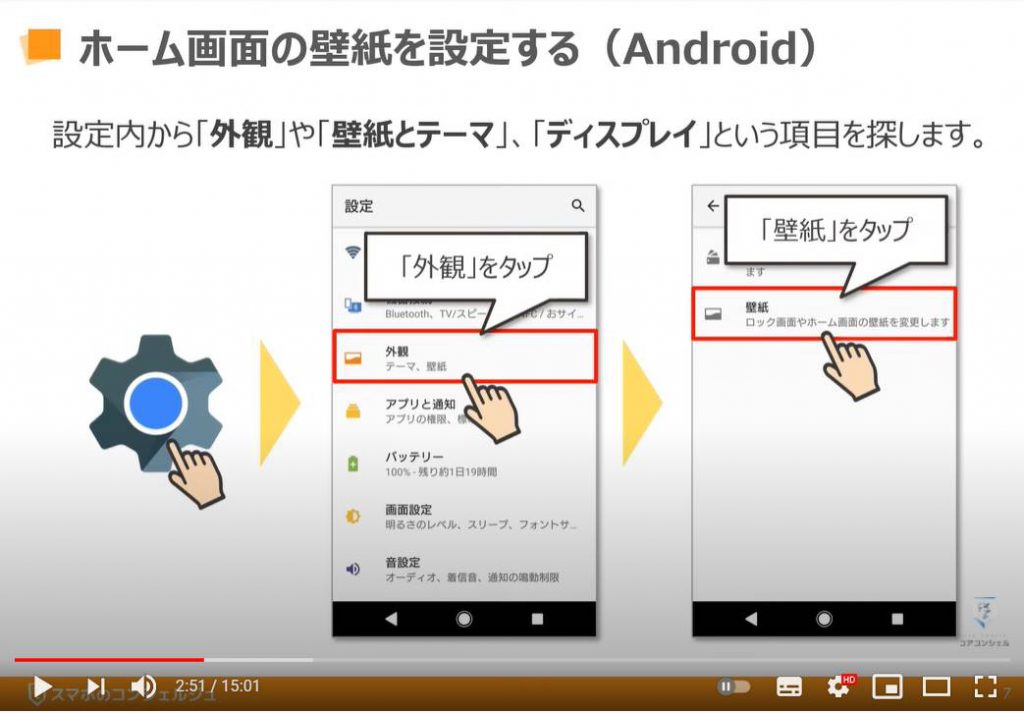
次に、どのアプリから写真を選択するかという画面に切り替わるので、「アルバム」や「Google(グーグル)フォト」といった普段お使いの「写真管理アプリ」をタップしてください。
「写真一覧」が表示されたら、「設定したい写真」をタップしましょう。
「ポップアップ(小さな別画面)」が表示されるので、「設定したい画面」を選択します。
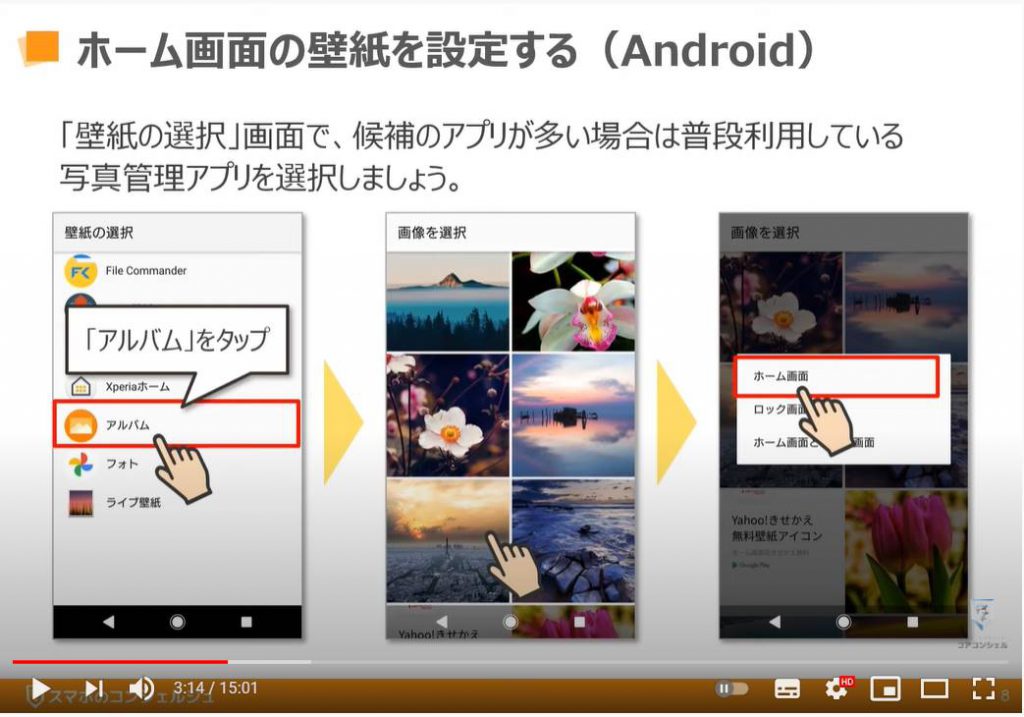
初めて「壁紙」を設定する際は画面のような「ポップアップ(小さな別画面)」が表示される場合があるので、「トリミング(切り取り)」をして「背景画像の表示する範囲」を決めます。
要するに「スマホの画面サイズ」と「写真のサイズ」が違うので、背景画像として表示する部分を決めてあげることになります。
そうしますと画面の下から別の画面が表示され、「トリミングを使用してアクションを完了」という表記と共に「1回のみ」「常時」のどちらかの選択肢をする必要があります。
こちらは、今後「トリミング(切り取り)」が必要な際に1回毎に確認をするか、確認せずに「トリミング」画面を表示するかを選択する画面になります。
個人的には毎回確認されるのも面倒なので、「常時」を選択するようにしています。
こちらは好みなので、毎回面倒でも確認してほしい方は、1回のみを選択してください。
「範囲を選択する枠線」が表示されるので、枠線の4隅にある丸い点を、「ドラッグ」というタップした指を離さずにずらす操作を行い、拡大しましょう。
機種やアプリによってサイズを変える丸い点の位置が異なる場合があります。この操作が今回の一番難しい所です。
操作が完了したら、画面左上もしくは右上に「保存」や「壁紙に設定」という項目があるのでそちらをタップします。
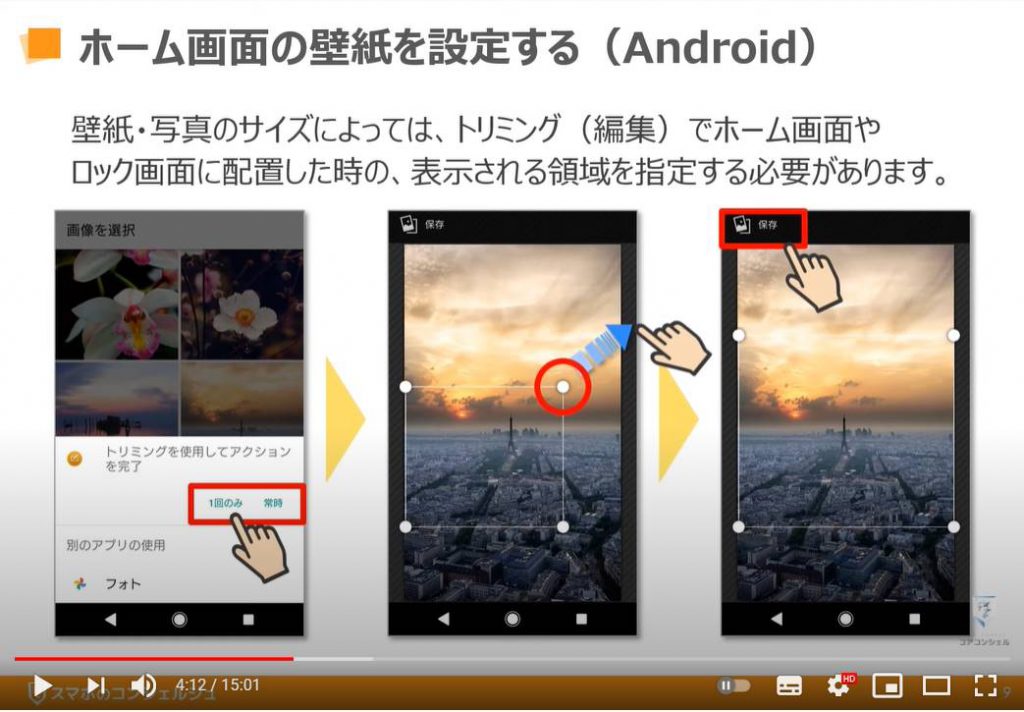
こちらで「スマホの壁紙をお気に入りの写真に変更完了」です。
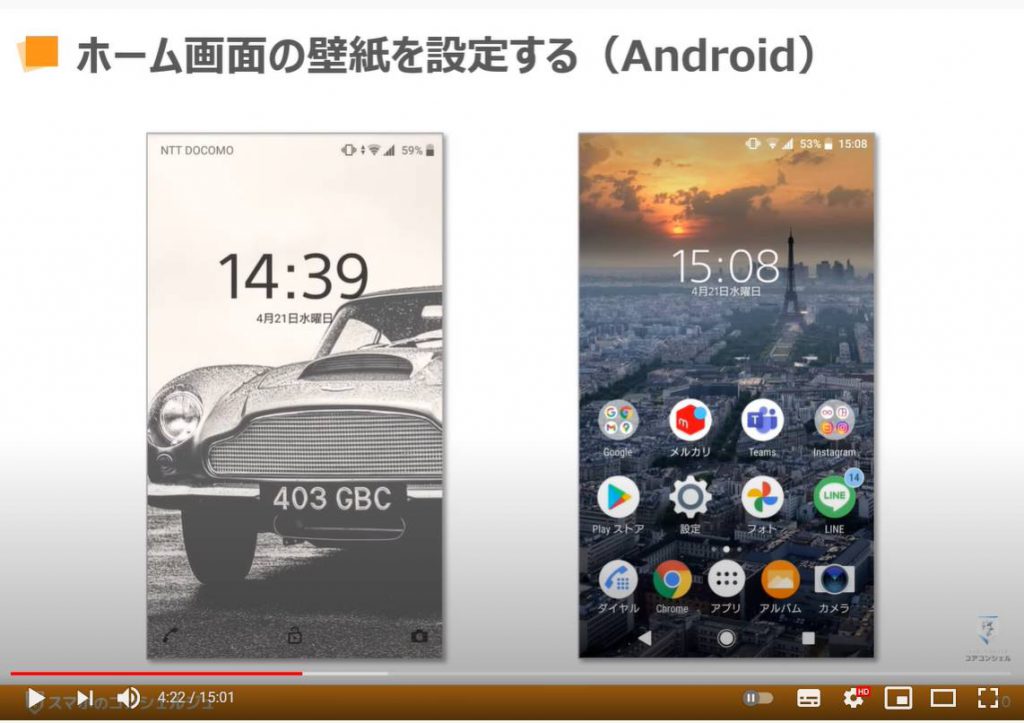
ちなみにですが… 「ホーム画面の空いているスペース」を「長押し」しても「壁紙」を変更することができます。
ただし、こちらは対応していない機種もあるので、今回は割愛させていただきます。
操作手順としては、「本体設定」から行うのと大差ありません。
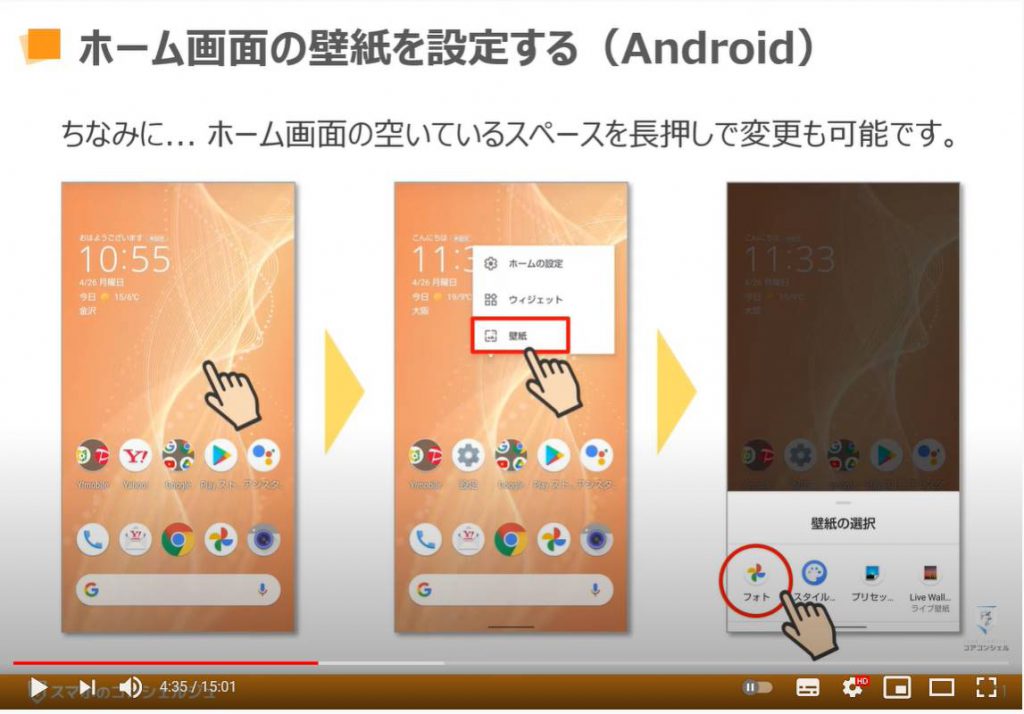
3. 壁紙の変更方法(iPhone)
「iPhone(アイフォン)」の場合にも同様に「本体設定」より行います。
「設定」内を「下にスクロール」していくと、「壁紙」という項目が見つかるのでそちらをタップしてください。
壁紙を変更する画面に切り替わるので、「壁紙を選択」をタップします。
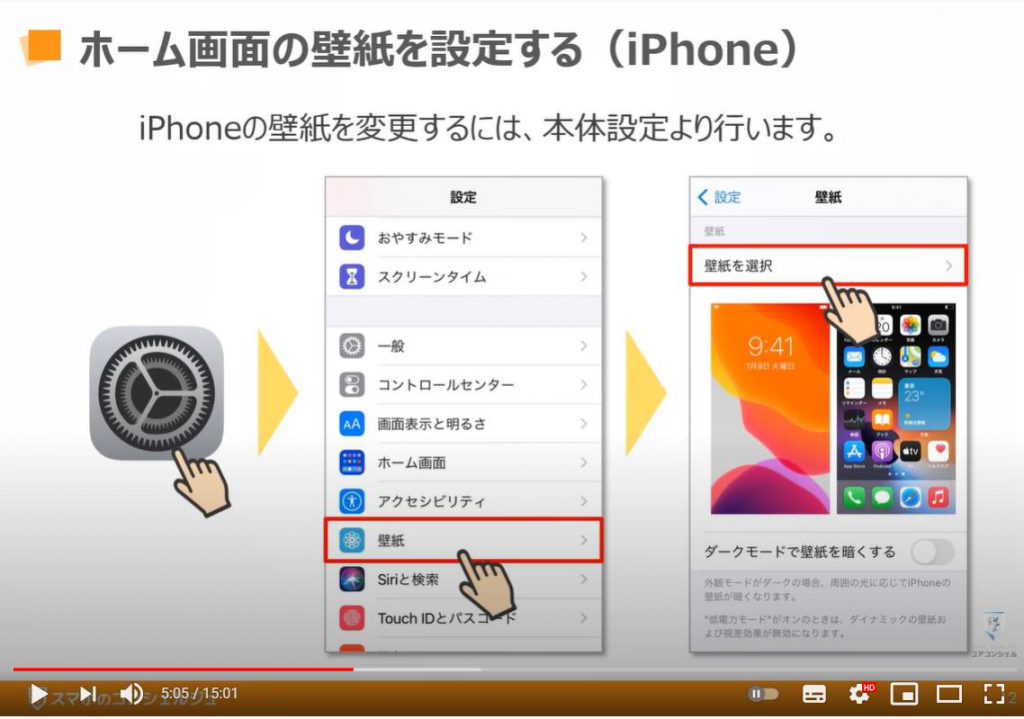
「自分で撮影した写真」や「保存した画像」を「壁紙」に設定するには、「すべての写真」を選択します。
「写真一覧」が表示されるので、その中から任意の「写真」を選択します。
「プレビュー表示」といって、背景画像を設定した際の利用イメージが表示されるので、特に問題なければ「設定」という項目をタップします。
但し、写真のサイズによっては上下左右が見切れている場合があるので、スライドして位置調整、、または縮小・拡大をしてフレームに上手く収まるよう調整しましょう。
「設定」と「キャンセル」の間にある視差効果については、次のページで解説していきます。
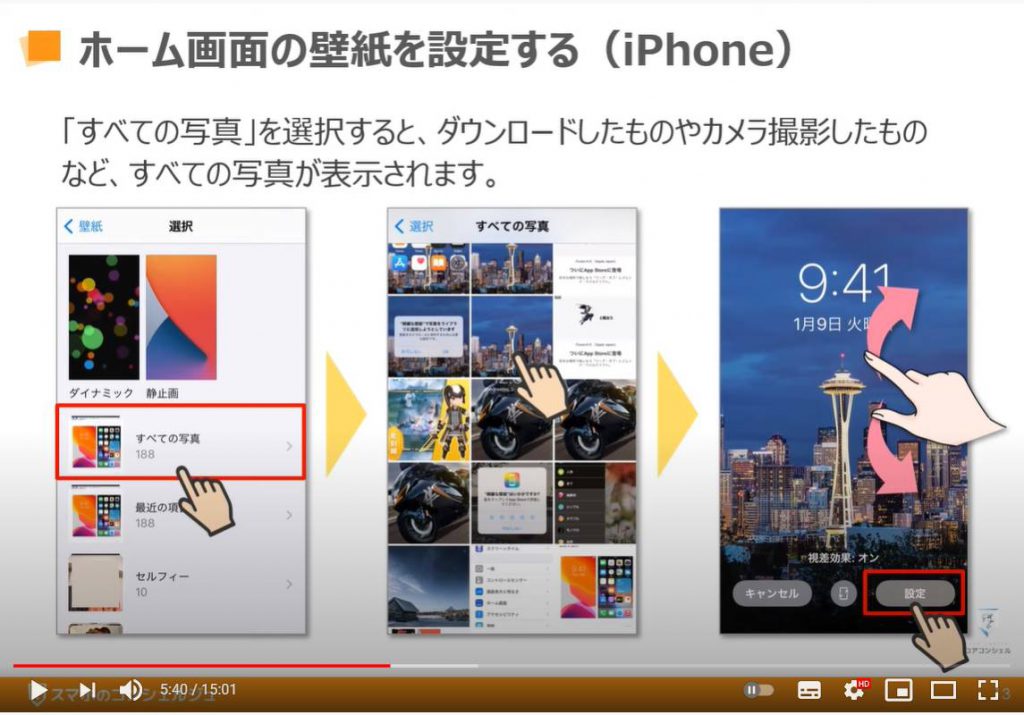
「視差効果(視覚効果)」とは、「iPhone(アイフォン)の傾き」にあわせて「壁紙」や「アイコン」が動くことで、画面の奥行きを演出する機能です。
「iPhone(アイフォン)」を使うとき、手に持って利用することがほとんどで、少し斜めに傾いても見やすいようにと追加された機能です。
壁紙を設定するときに、「静止画」と「視差効果」が表示されますが、このとき、視差効果を選択して壁紙にすると、上下に傾けたときに背景が少し動きます。
どちらを選択しても特に問題ありません。
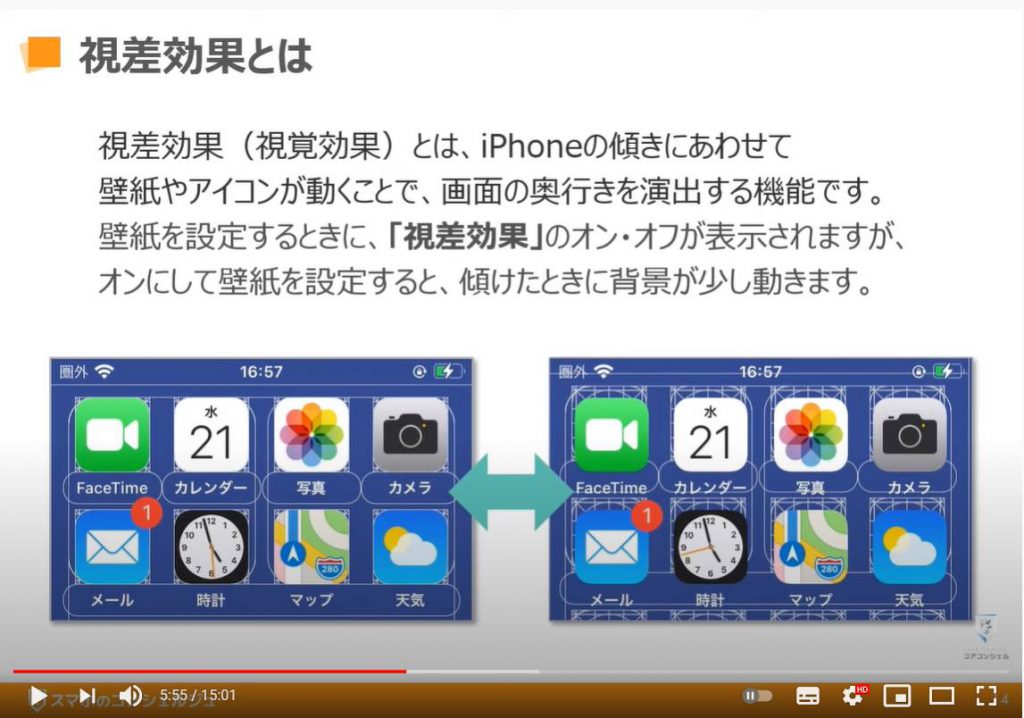
設定をタップするとポップアップが表示され、ロック画面もしくはホーム画面、両方に設定を選択できるようになっているので、「ホーム画面に設定」をタップしましょう。
設定が完了したら、同様の手順でロック画面の壁紙も変更しましょう。操作は全く同じです。
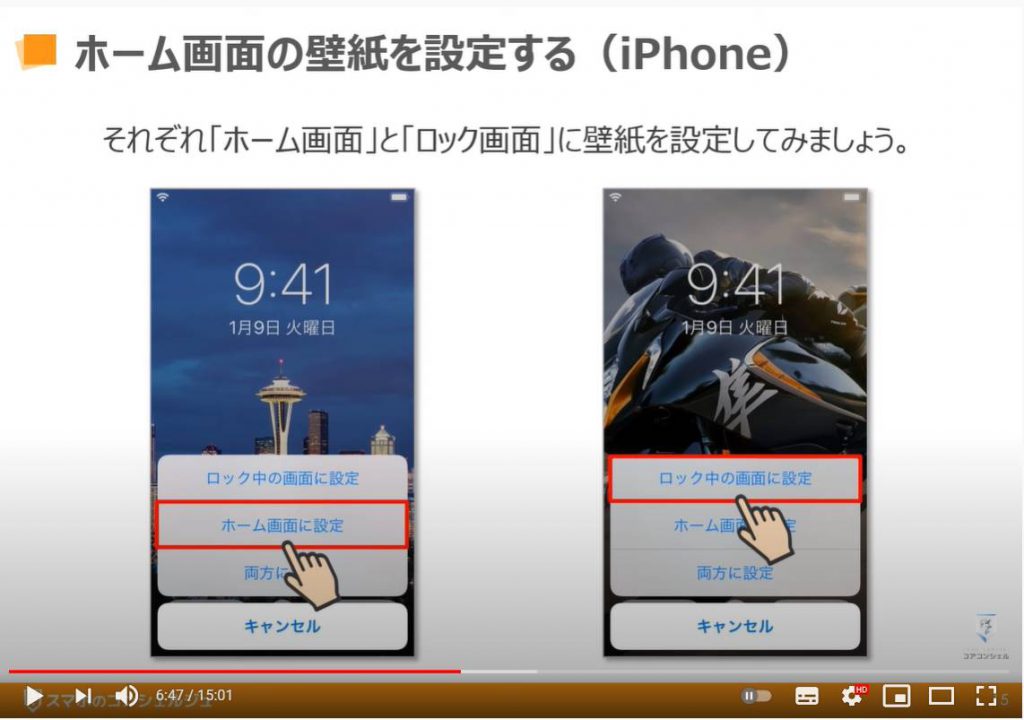
これでそれぞれの壁紙がお気に入りの1枚に変更できたかと思います。
「壁紙」が変わると、なんだかスマホを見るのが楽しくなりますよね。
季節ごとに四季折々の風景写真などを設定してみるのもオススメです。
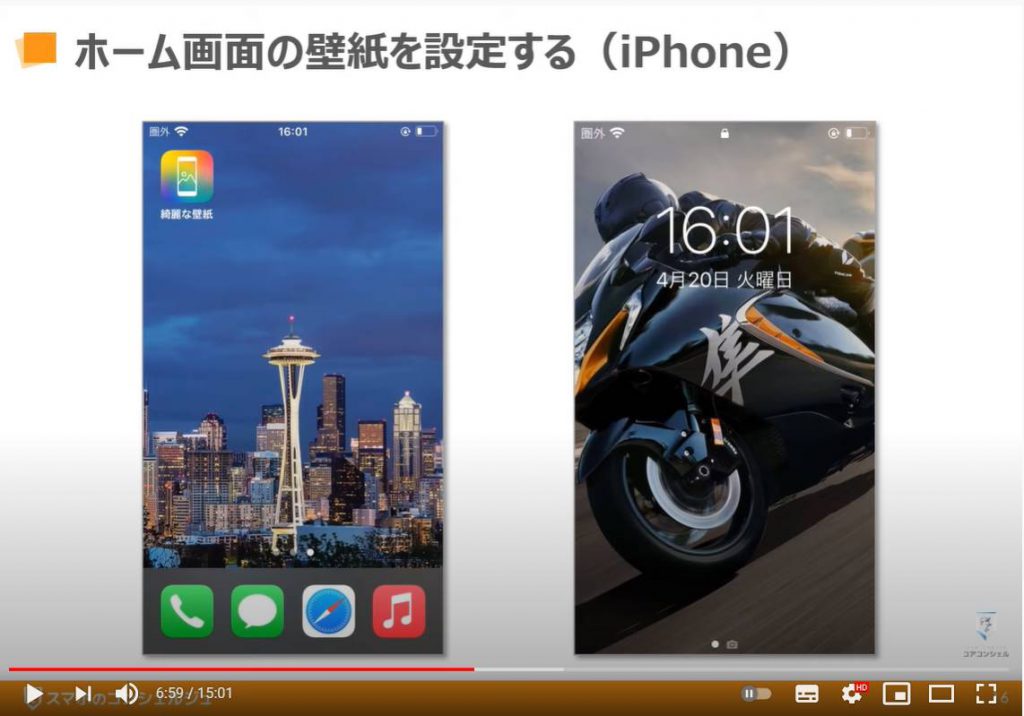
4. おすすめ壁紙アプリの紹介【壁紙 for Android】
ここからは「壁紙アプリ」を利用して、「お洒落な写真を待ち受けに設定する方法」についてご紹介します。
なんといっても、「海外の風景写真」や「歴史的な建造物の写真」などプロ仕様の「高画質な写真」が誰でも簡単に手に入ります。
まずは「Android(アンドロイド)の壁紙アプリ」のご紹介です。
こちらの「壁紙」というアプリは「Gloogle(グーグル)」が提供しているもので、「広告が表示されない」、且つ「写真を端末に保存せずに壁紙に設定できる」ので、「スマホの空き容量」を気にしなくてもOKです。
それでは「QRコード」を読み取るか、「Google Play(グーグルプレイ:プレイストア)」で「壁紙」と検索して画面と同じアイコンのアプリをインストールしてみましょう。
なお「Google Pixel(グーグルピクセル)」という「Google(グーグル)」社製のスマホをお使いの方はこちらが最初から入っています。
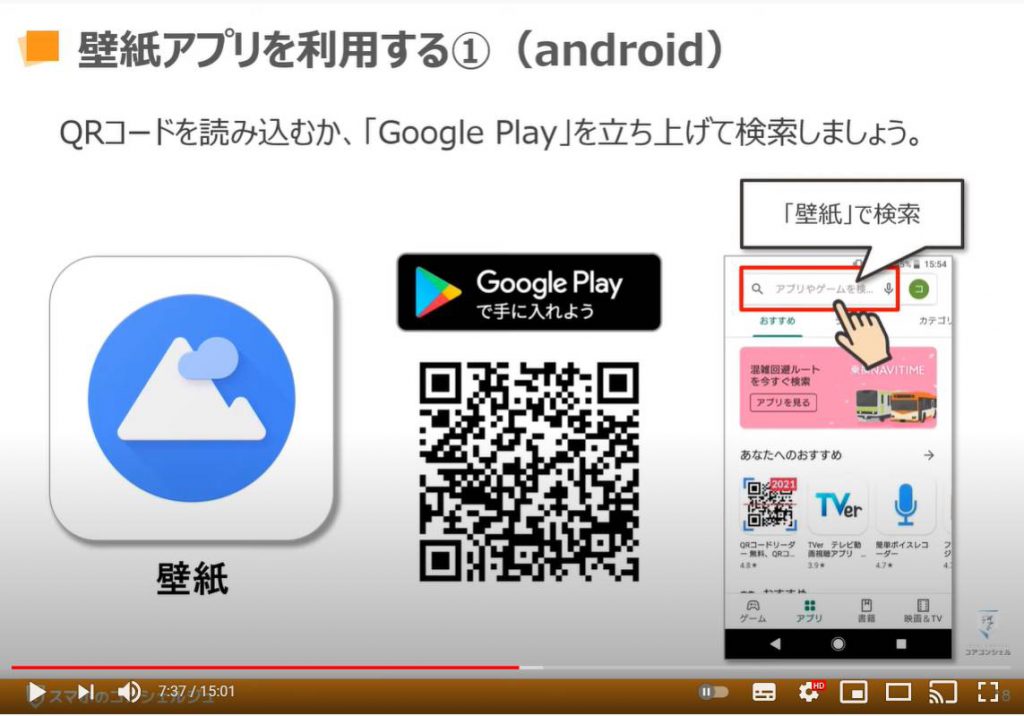
「インストール」が終わったら早速、「開く」をタップしてアプリを立ち上げてみましょう。
立ち上がったら、一番上の「アクセスを許可」という項目をタップして、「写真、メディア、ファイルへのアクセス許可」を許可してあげましょう。
「許可」できたら、画面を「下にスクロール」していきます。
この画面では「画像がカテゴリ」ごとに並んでいるので、気になる「カテゴリ」を選択してみて、写真一覧を表示してみましょう。
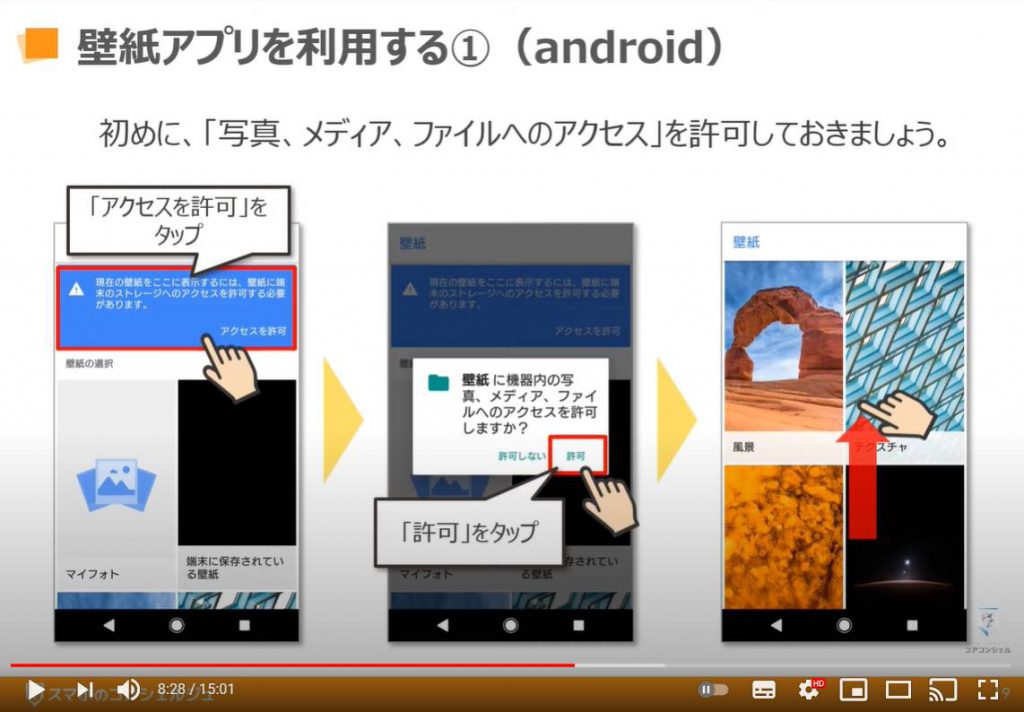
写真一覧の画面で再度スクロールしながらお気に入りの一枚を探していきます。
見つかったら、「写真」をタップして拡大しましょう。
拡大すると、画面右上に「壁紙を設定」という項目があるので、そちらをタップします。
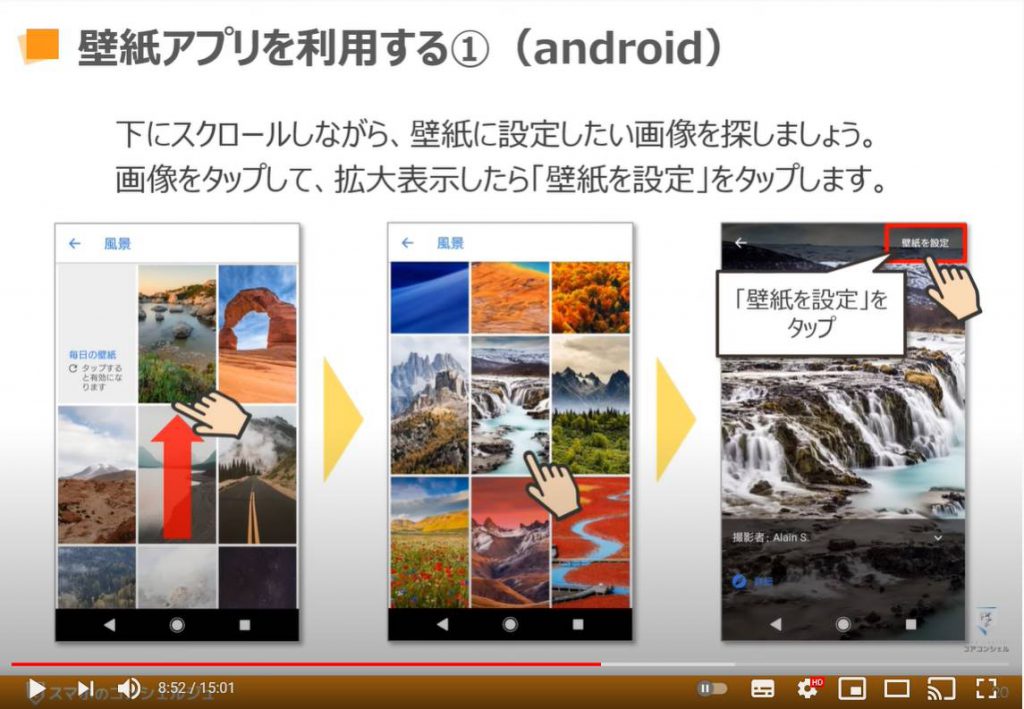
「ポップアップ(小さな別画面)」が表示され、「ホーム画面」と「ロック画面」のどちらに設定するか選択できるようになっているので、今回はまず「ホーム画面」に設定してみます。
今回はあえて微妙な画像を選択してみました。
というのも、滝の白い色とアプリの外枠の白がかぶって、若干見にくいホーム画面となってしまっています。
これよくあることで、どんなに綺麗な写真でも画面が見にくくなってしまっては元も子もないので、そういった点も踏まえて壁紙を変更するのがオススメです。
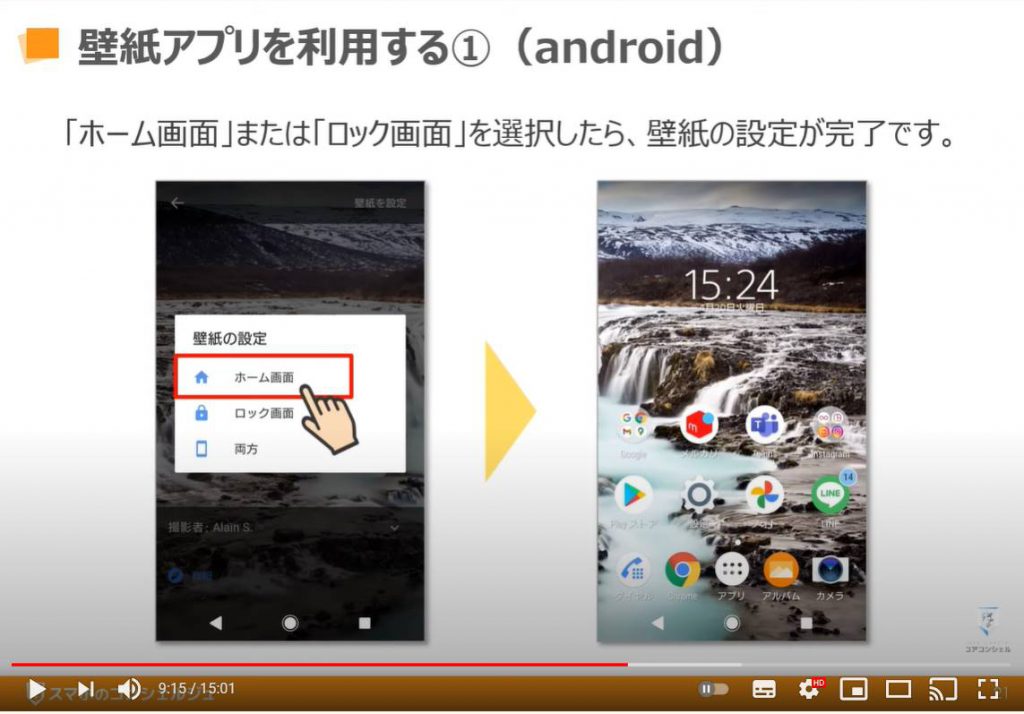
5. おすすめ壁紙アプリの紹介【綺麗な壁紙 for Android iPhone】
次は「Android(アンドロイド)」と「iPhone(アイフォン)」の両方に対応しているアプリのご紹介です。
画面の「QRコード」を読み取るか、各アプリストアで「綺麗な壁紙」と検索してみましょう。
画面と同じアイコンのアプリをインストールしましょう。
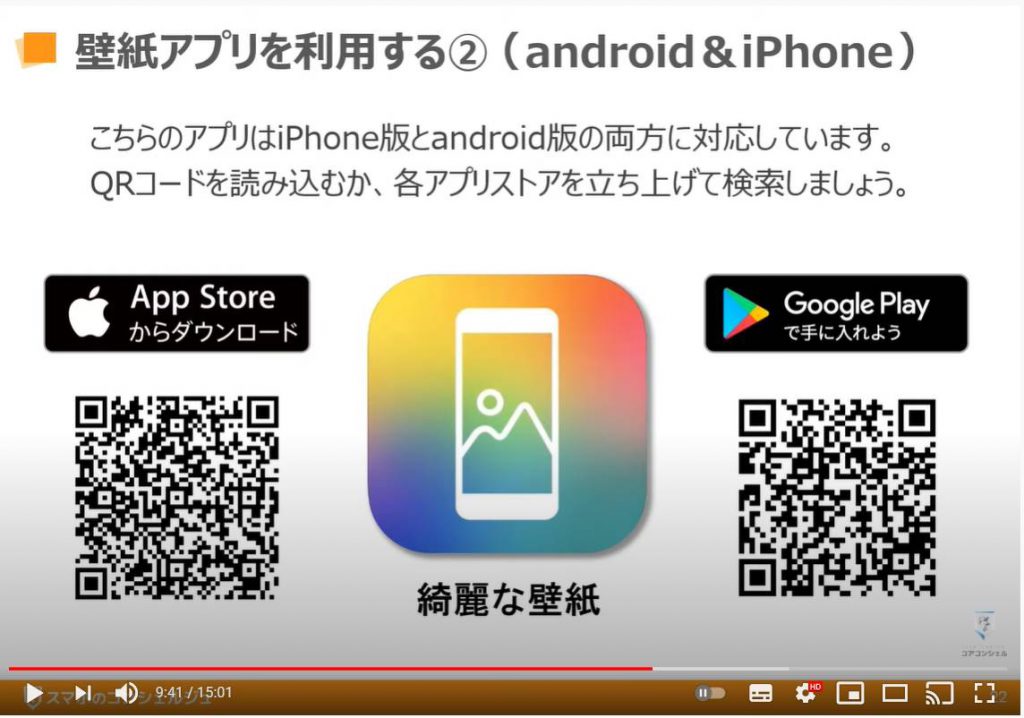
こちらのアプリですが、「画像を保存したタイミング」や「画面を切り替えた際に広告が表示」される場合があります。
どこをタップすれば広告を消せるか、いくつかパターンを載せたので参考にしてみてください。
一番右の広告は「YouTube(ユーチューブ)」でも表示されるような、「5秒後に広告をスキップできるタイプ」のものです。
広告が何度も表示されると煩わしいとは思いますが、「無料アプリ」を利用するうえでの必須操作にもなるので広告の消し方は覚えておきましょう。
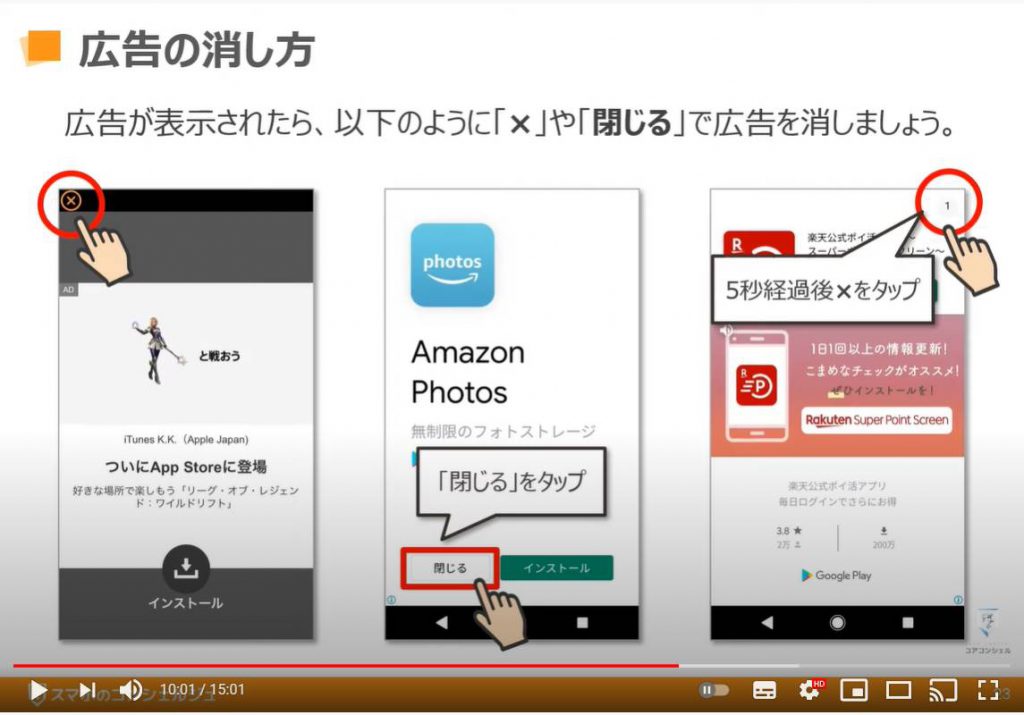
「インストール」が完了したら、「開く」をタップしてアプリを立ち上げてみましょう。
先程と同様に「端末内の写真・メディア・ファイルへのアクセスを許可」するかどうかの「ポップアップ(小さな別画面)」が表示されるので、「許可」をタップしましょう。
アプリの操作方法についての説明が表示されるので、読み終わったら「画面」をタップすることで説明文が消えます。
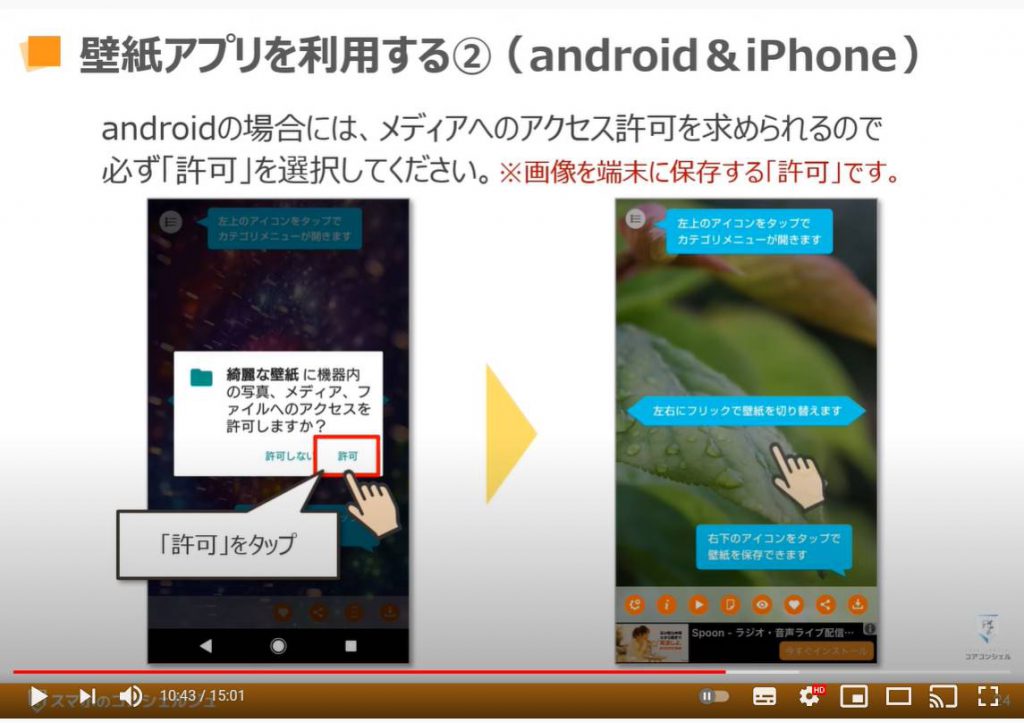
「iPhone(アイフォン)」の場合には、いくつかポップアップが表示されます。
通知やトラッキングに関してはお好みですが、全て「拒否」して問題ありません。
特に必要がなければ、「許可しない」や「いいえ」を選択しましょう。
※「トラッキングを許可」すると他のアプリで検索した履歴やタップした広告が興味のあるものとみなされて、同じような広告が出るようになります。あくまで現時点では、広告の最適化のみに利用されていると推察できます。
「Android(アンドロイド)」同様、アプリ操作の説明が入りますので、画面をタップして説明を消します。
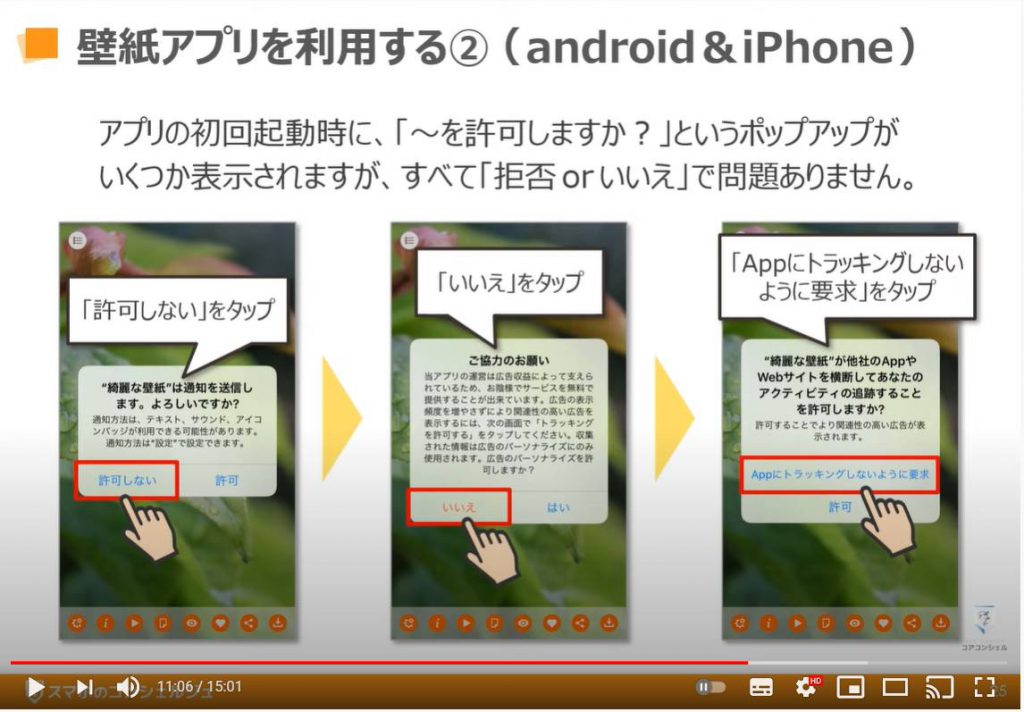
それではアプリの使い方を見ていきます。
「Android(アンドロイド)でも、「iPhone(アイフォン)」でも一部の機能を除いては基本的に一緒です。
ここでは壁紙の写真を保存することができます。
実際に壁紙を変更する際は、動画の前半でやった手順で行っていきます。
まずは、画面左上の「メニューボタン」をタップしましょう。
「サイドメニュー」が表示されるので、ここから「ジャンル」ごとに写真を探していきます。
お好みの「ジャンル」を選択してみてください。
「写真一覧」が表示され、「写真」をタップすると拡大して見ることができます。
また、次のページを表示する場合には、「右から左へスライド」するとページが切り替わります。
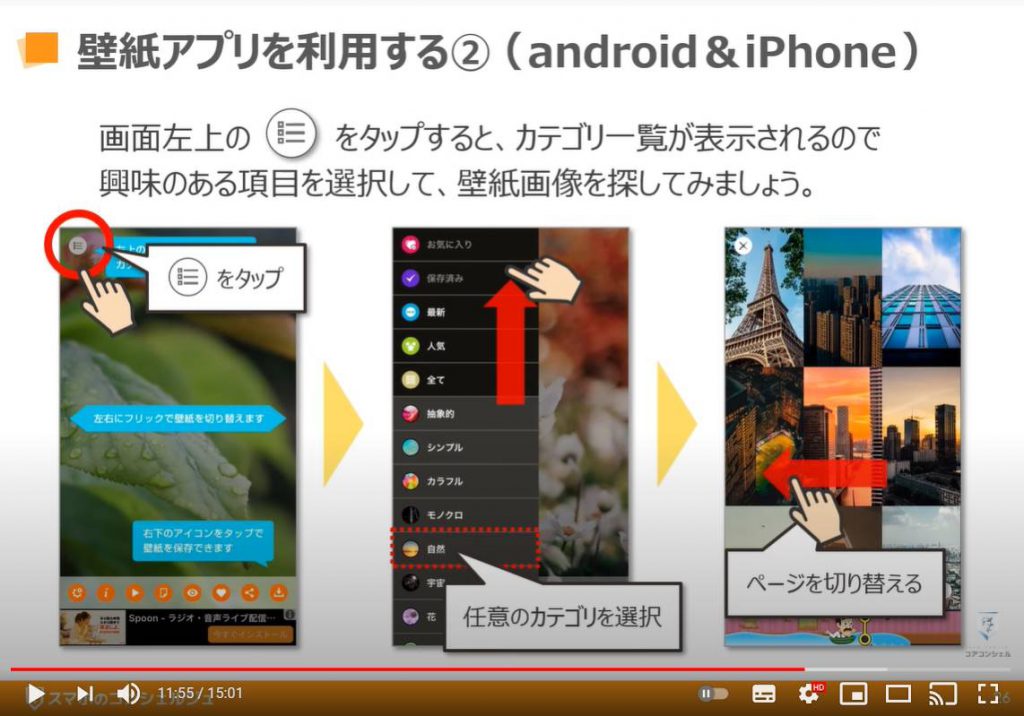
お気に入りの「写真」が見つかったら、早速タップして拡大してみましょう。
ここで覚えておきたい操作は3つです。
①写真一覧に戻るには画面左上の「矢印」をタップします。
画面下に「メインメニュー」が表示されていますが、選択する際は一番下の広告をタップしないように気を付けましょう。
②「ダウンロード」は一番右のボタンで、「写真」を「端末本体に保存」することができます。
「壁紙」を変更する際は、必ず一度端末に保存することになります。
とりあえずはこの2つを覚えておけば問題ありません。
以下は覚えておくと便利な機能です。
③「プレビュー」では壁紙を変更する前に、「ホーム画面」と「ロック画面」に配置した時の「背景イメージ」を確認することができます。
なお「Android(アンドロイド)」ではこの機能を利用することができません。
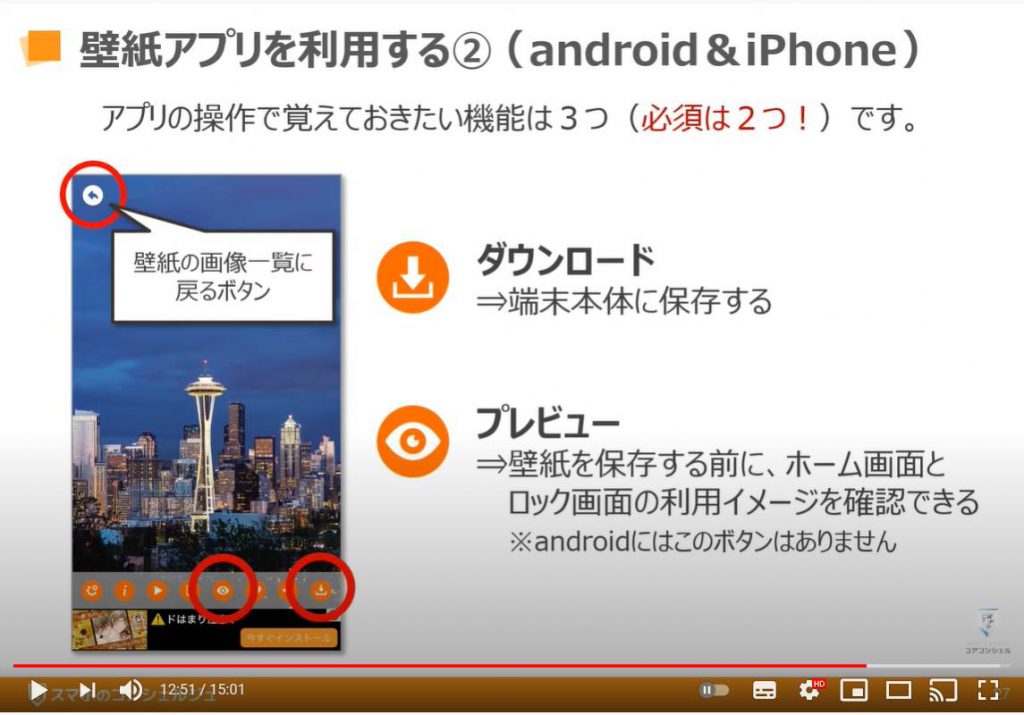
試しにプレビューをタップしてみましょう。
そうするとまず、ホーム画面の背景イメージが表示されます。次に進むには画面のどこでもいいので、タップします。
続いてロック画面の背景イメージを確認することができます。プレビューを終了するにはもう一度画面をタップしましょう。
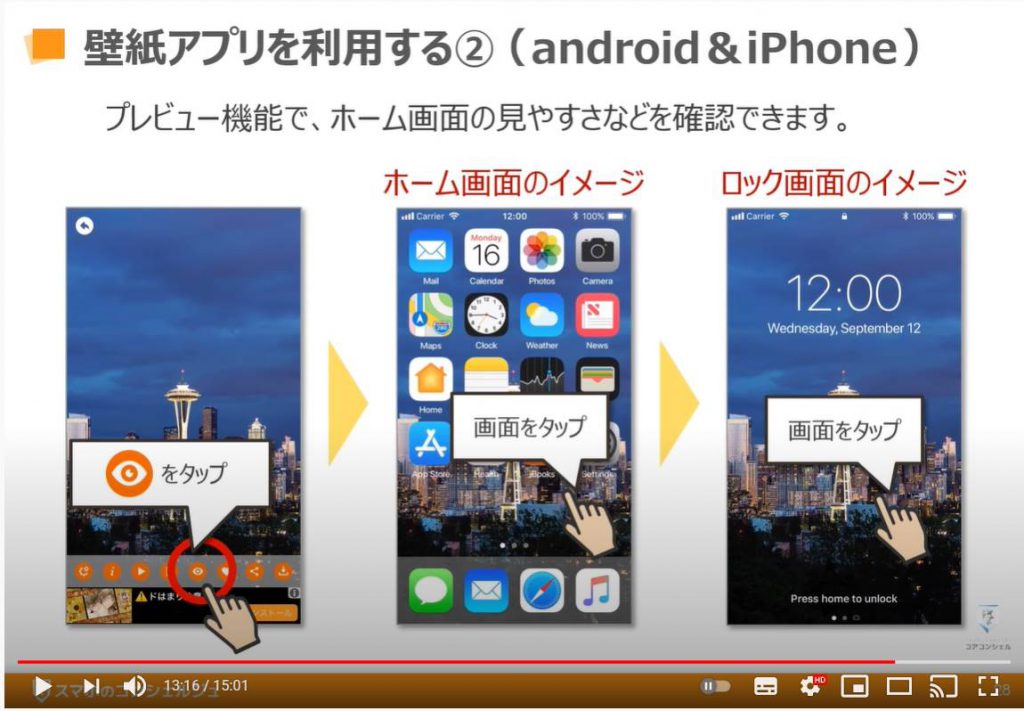
「画像を保存」する場合は、「ダウンロードボタン」をタップします。
※ダウンロードボタンは、矢印が下の箱に向かっているようなアイコンになります。
「iPhone(アイフォン)」の場合には、ここで再度、アプリが「写真をライブラリに追加しようとしています」という「アクセス許可」を求めている「ポップアップ(小さな別画面)」が表示されるので、こちらは「OK」をタップして「許可」しましょう。
「保存が完了」したものは、画像の右上に「チェックマーク」が付きます。
保存が完了したら、動画の前半部分でやった手順をもう一度行ってください。
こちらで「高画質な写真」がスマホの壁紙に設定できます。
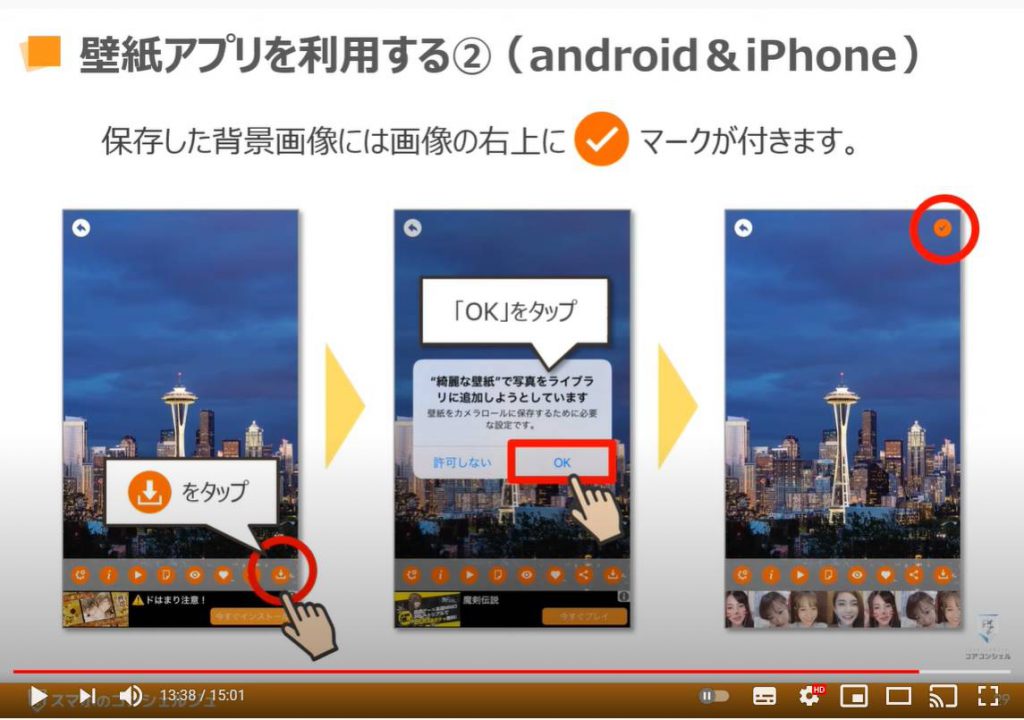
6. (おまけ)おすすめ壁紙アプリの紹介【浮世絵壁紙】
おまけとして、最後にもう一つアプリを紹介したいと思います。
こちらのアプリは「浮世絵の壁紙」を「年代別」「作者別」より選んで「ホーム画面」や「ロック画面」に設定できます。
和風な写真が好きな方におすすめ!
「Android(アンドロイド)」も「iPhone(アイフォン)」にも対応しています。
使い方は簡単で今回の動画でご紹介した「綺麗な壁紙」というアプリと同じ要領でお使いいただけます。
他にも「壁紙アプリ」は沢山あるので、興味があればぜひお試しください。
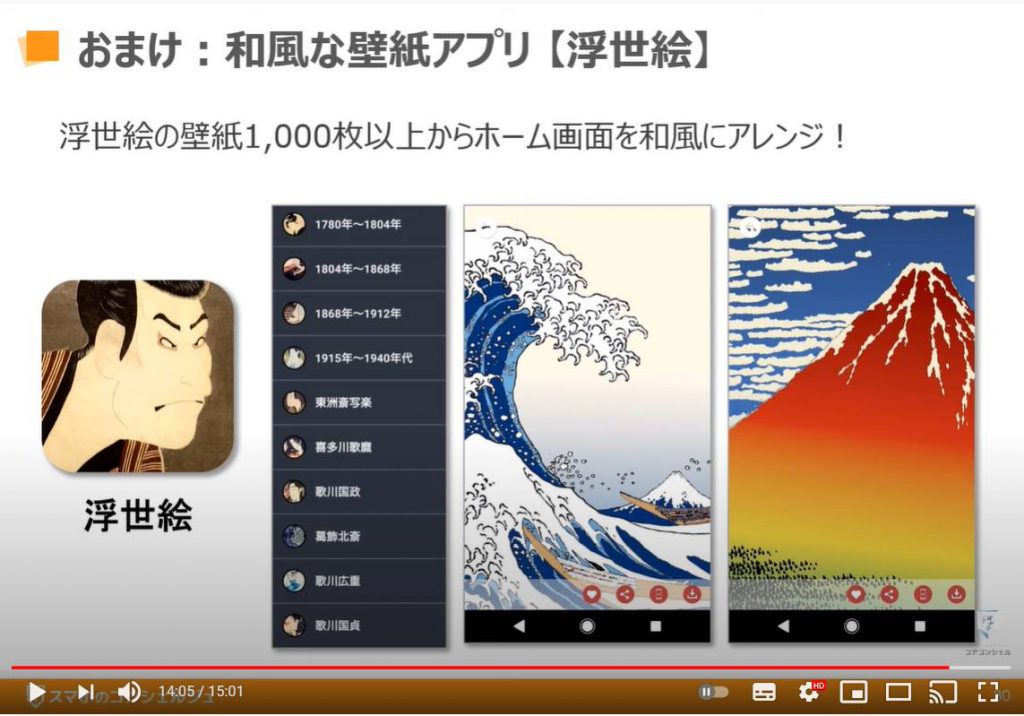
今回は「ホーム画面やロック画面の壁紙を変更する方法」についてご紹介しました。
スマホを買ってから一度も変更したことがないという方は是非一度お試しください。
意外とハマるかもしれません(笑)
それではまた次回の動画でもよろしくお願い致します。
よろしければ「チャンネル登録」をお願い致します。
動画のご視聴有難うございます。
「iPhoneの設定画面について学ぼう①~通信・通知・iCloud・サブスク等の設定を徹底的に解説!~」もご参照ください。
「Androidスマホの設定画面について学ぼう①~ネットワーク・文字サイズ・着信音の設定を丁寧に解説~」もご参照ください。
<指導実績>
三越伊勢丹(社員向け)・JTB(大説明会)・東急不動産(グランクレール)・第一生命(お客様向け)・包括支援センター(お客様向け)・ロータリークラブ(お客様向け)・永楽倶楽部(会員様向け)等でセミナー・講義指導を実施。
累計30,000人以上を指導 。
<講義動画作成ポイント>
個別指導・集団講座での指導実績を元に、わかりやすさに重点を置いた動画作成
その他の講義動画は下記の一覧をご参照ください。
<その他>
オンラインサポート(ライブ講座・ZOOM等でのオンライン指導)とオフラインサポート(出張指導・セミナー形式のオフライン指導)も実施中。詳しくはメールにてお問い合わせください。
【全店共通】
03-5324-2664
(受付時間:平日10時~18時)