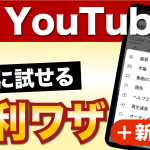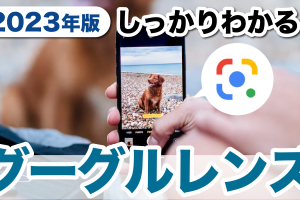今回はAndroidを買ったら最初にやっておきたい初期設定を9つご紹介していきます。
Android 12を搭載した最新モデルを対象としていますので、機種変更を予定している方や最近機種変更された方などは是非チェックしてみましょう。
<動画内容>
1. 電池の最適化
2. リフレッシュレートの変更
3. 5G回線と4G回線の選択
4. ライブ壁紙の変更
5. スマホを持ちあげて画面を点灯をオフ
6. Googleアシスタント機能をオフ
7. デフォルトのアプリ
8. データ使用量の警告
9. Wi-Fiスイッチの配置(クイック設定パネルの編集)
詳しくは、下記の動画ご参照ください。(講座動画時間:19分15秒)
いつもご視聴有難うございます、スマホのコンシェルジュです。
今回はAndroidを買ったら最初にやっておきたい初期設定を9つご紹介していきます。
Android 12を搭載した最新モデルを対象としていますので、機種変更を予定している方や最近機種変更された方などは是非チェックしてみましょう。

スマホのコンシェルジュのYouTubeチャンネルでは、スマホやパソコンの使い方を学べる動画をやさしく丁寧に解説しております。
よろしければ「チャンネル登録」をお願い致します。
それでは早速やっていきましょう。
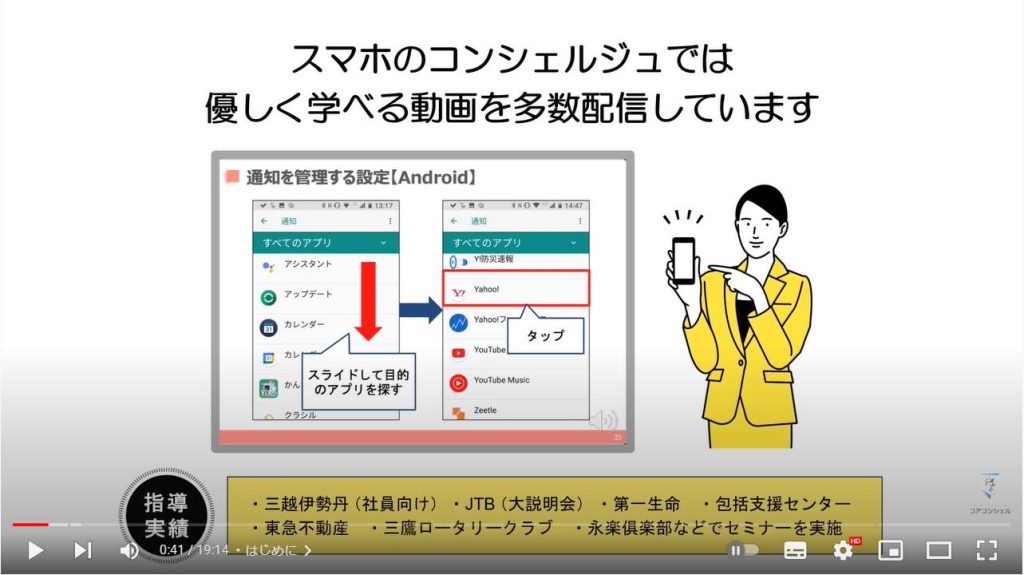
【目次】
1.電池の最適化
2.リフレッシュレートの変更
3.5G回線と4G回線の選択
4.ライブ壁紙の変更
5.スマホを持ちあげて画面を点灯をオフ
6.Googleアシスタント機能をオフ
7.デフォルトのアプリ
8.データ使用量の警告
9.Wi-Fiスイッチの配置(クイック設定パネルの編集)
Androidはメーカーによって設定項目の名称が異なる場合があるので、見当たらない場合には設定内で検索しましょう。
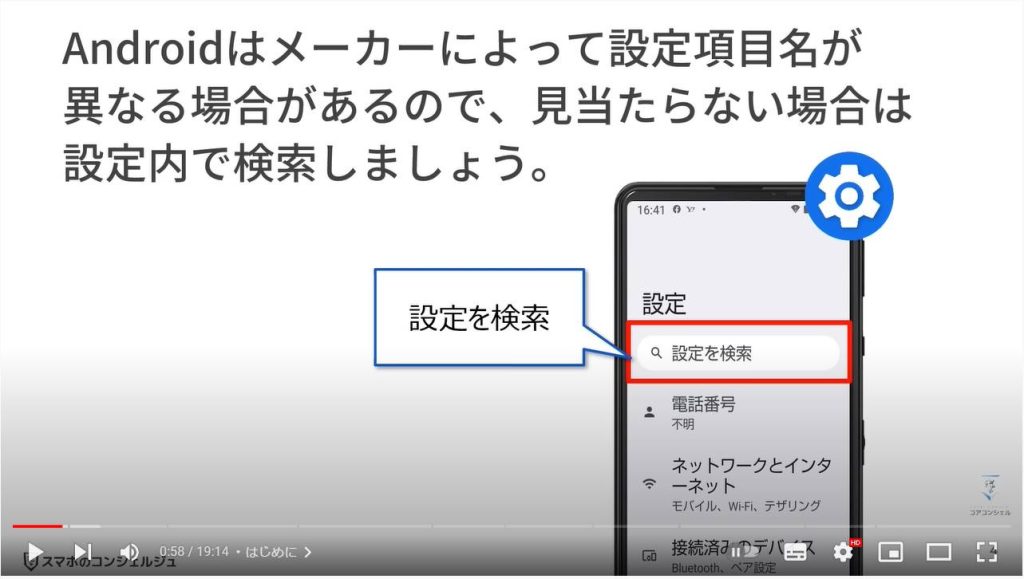
1. 電池の最適化
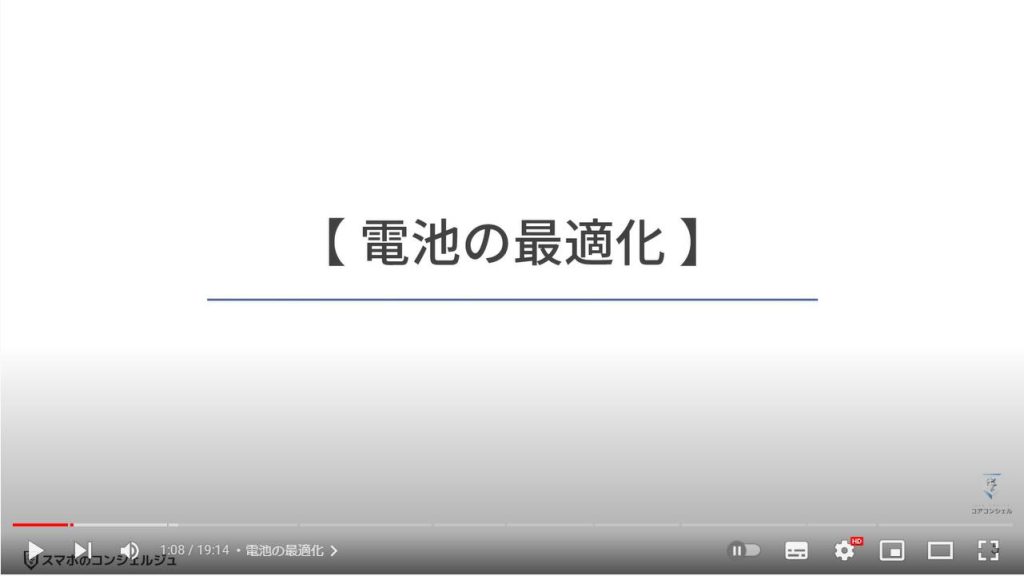
電池の最適化とは、バッテリーを長持ちさせるために、スマホ側で良い塩梅に色々と起動を制御してくれる機能です。この機能は主にバックグラウンドでの処理に適用されます。
初期設定ではどのアプリに対してもこの機能がオンになっています。
一見有難い機能のように思いますが、これが原因で通知の遅れなどが発生するケースもあります。
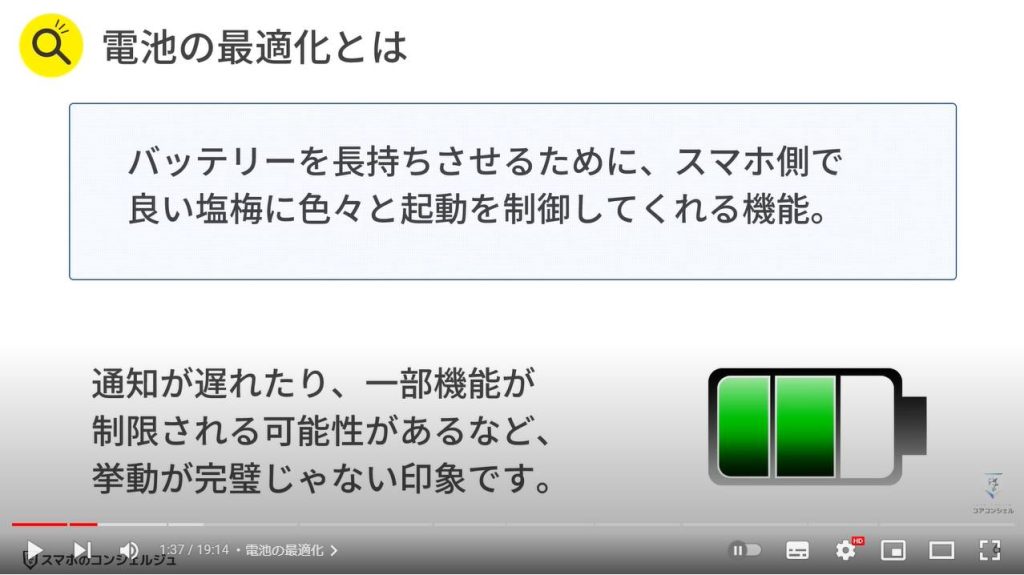
通常はすべてオンのままで問題ありませんが、電池の最適化はアプリ毎にオン・オフの切り替えが自由に選択可能です。
LINEやGmailなどのメッセージ系アプリで通知遅れが気になる方は、ピンポイントでオフにしてあげるというのも一つの手です。
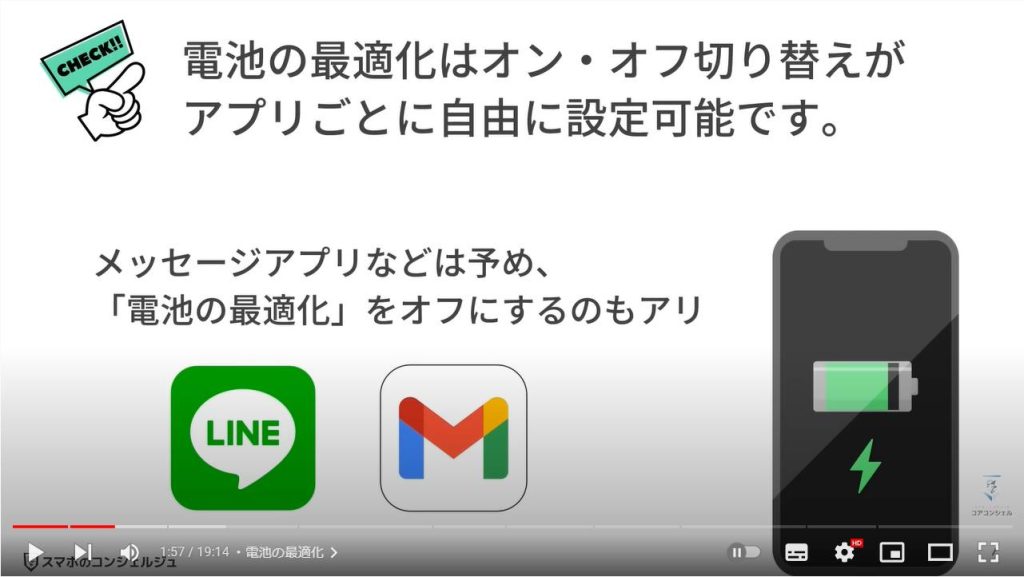
それでは本体設定から行っていきましょう。
まずは設定内の「アプリ」を選択してください。
続いて、「アプリをすべて表示」という項目を選択します。
LINEやGmailなど該当のアプリを探して選択します。
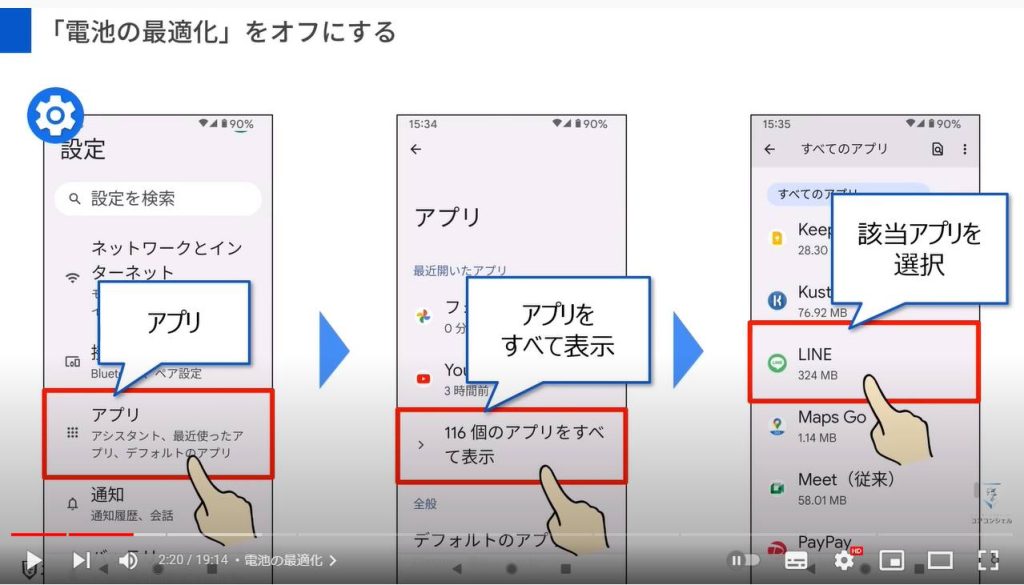
アプリ詳細を開いたら、下にスクロールしましょう。
バッテリーという項目が見つかるので、そちらを選択してください。
通常は「最適化」という項目にチェックが入っているので、「制限なし」という方に☑を入れれば完了です。
通知が遅れたりする問題に関しては、この機能だけが原因ではないので、あくまで要因となる設定を先に排除しておくといったスタンスで捉えて頂けると幸いです。
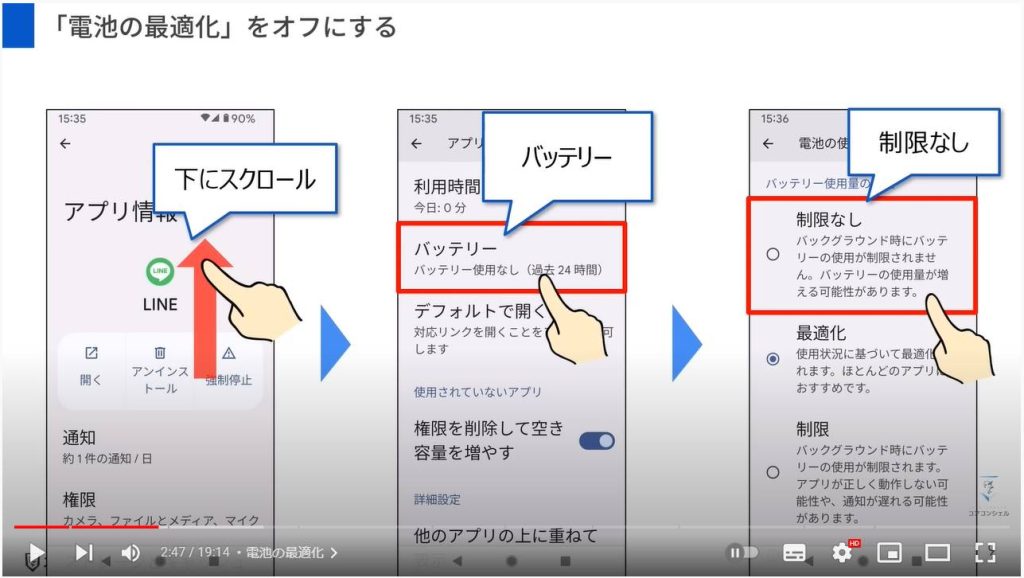
2. リフレッシュレートの変更
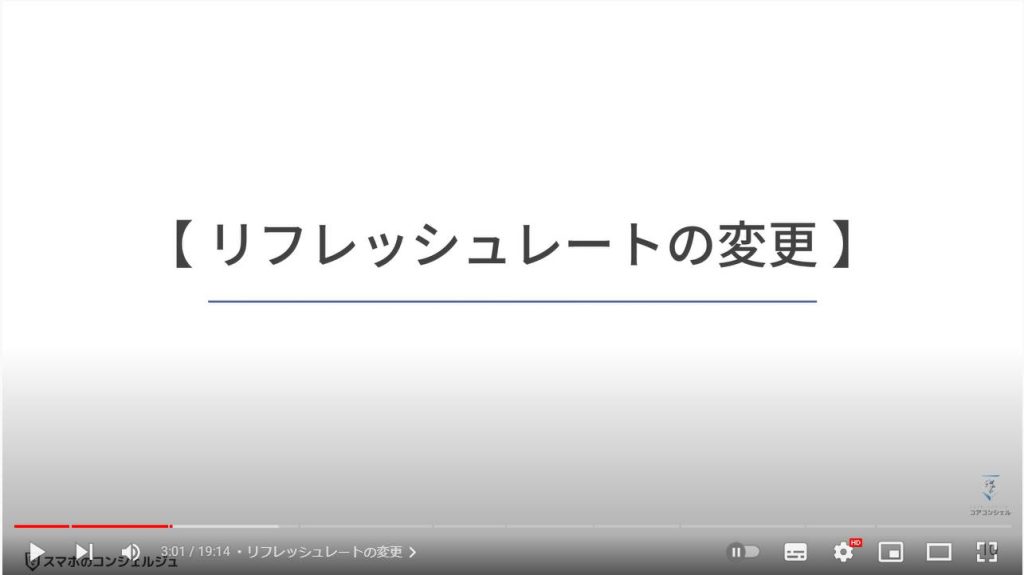
リフレッシュレートとは、「1秒間に画面が何回更新されるのか」を表す数値です。
数値が高ければ高いほど、画面が滑らかに動きます。
動きの激しいゲームをプレイしたり、対応動画を視聴するとき、画面をスクロールしたときに効果を実感できます。
最近ではミドルレンジのスマホにも高いリフレッシュレートが搭載されていますが、この機能はバッテリー消費も高くなるという欠点があります。
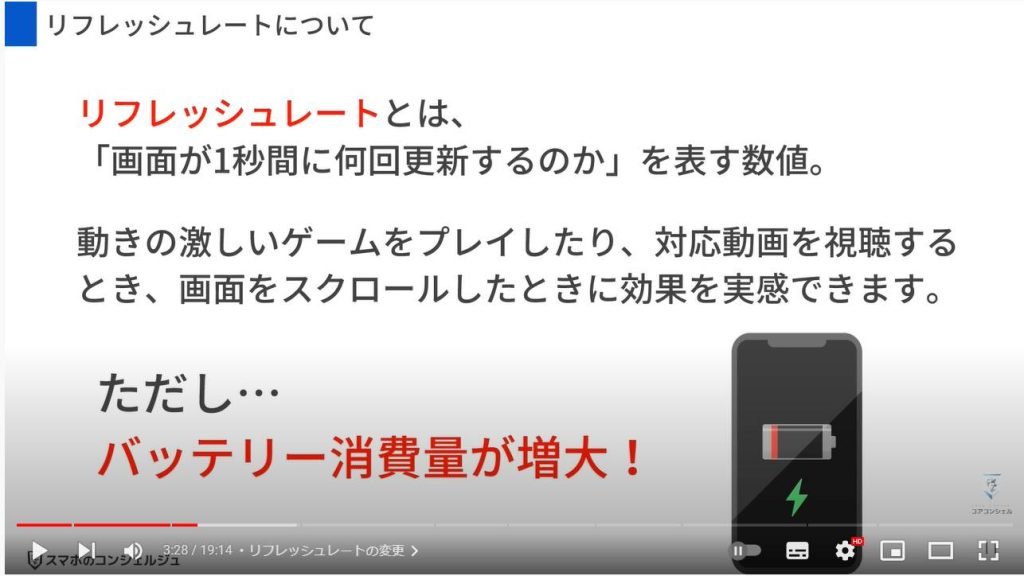
動きの激しいゲームなどをプレイしない方にとっては、そこまで高いリフレッシュレートが必要になる場面はそう多くありません。
実は本体設定で変更することができるので、バッテリー駆動を重視したい場合、あえてリフレッシュレートを下げて使うのもよいのではないでしょうか。
最近のミドルレンジスマホでは、90Hzから120Hzに対応していますが、変更することによって60Hzに下げることができます。
この60Hzという数値は、特段低い数値ではないので、リフレッシュレートを下げても違和感のない方も多くいらっしゃるのではないでしょうか。
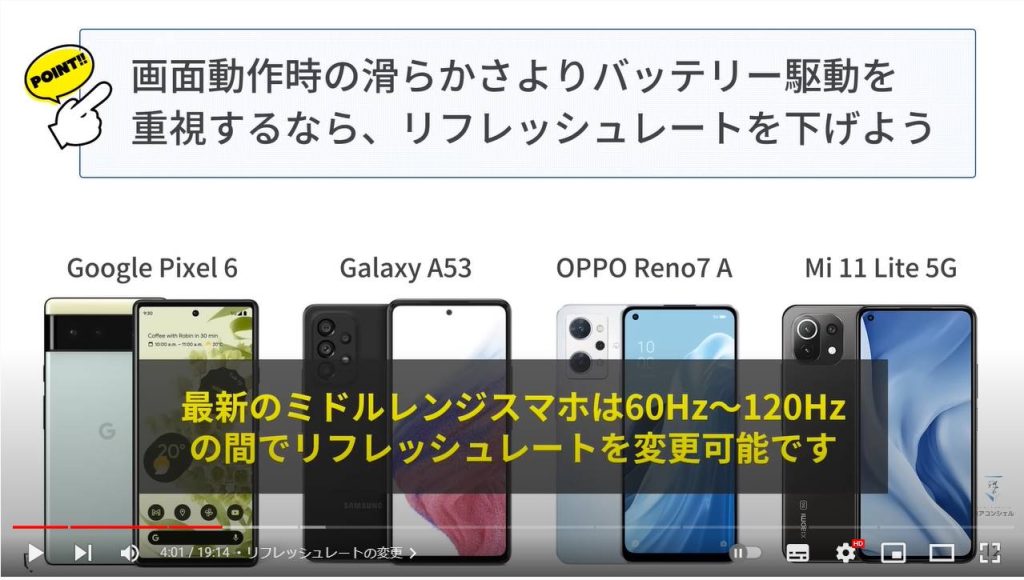
まずはGoogle Pixelでの変更方法です。Pixelシリーズはハイエンドの6または6 Proシリーズが対象です。
本体設定より「ディスプレイ」の項目を選択してください。
ディスプレイの詳細設定を開いたら画面を下にスクロールします。
「スムーズディスプレイ」という項目のスイッチをオフにすると、リフレッシュレートが60Hzに変更されます。
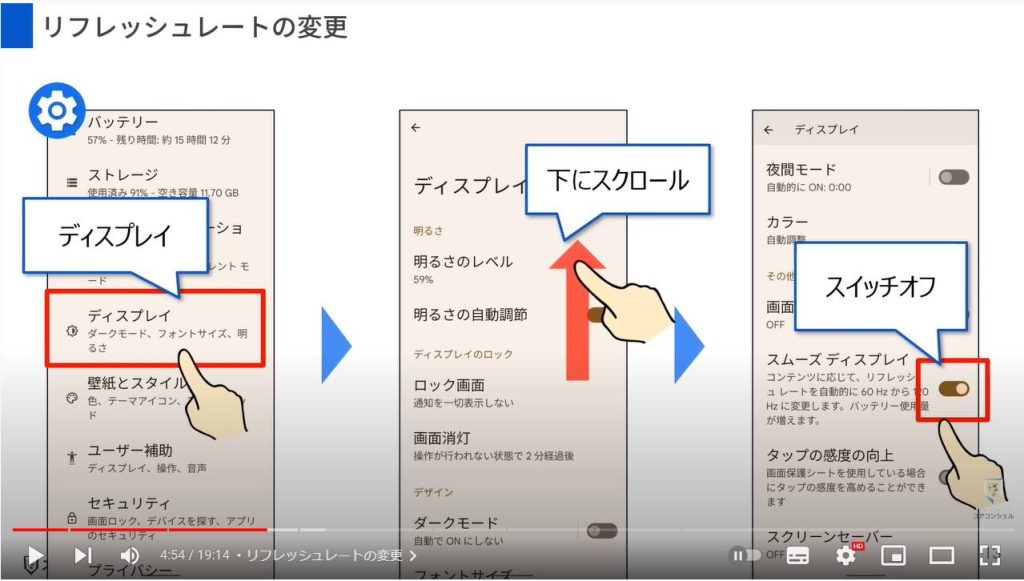
続いてはサムスン電子のギャラクシーです。
同様にして本体設定から、「ディスプレイ」を選択しましょう。
詳細設定を開いたら、「動きの滑らかさ」という項目を選択してください。
「標準」を選択すれば、リフレッシュレートが60Hzに変更されます。
OPPOやXiaomiをお使いの方は、ディスプレイの項目を選択するか、検索窓に「リフレッシュレート」と入力して検索しましょう。
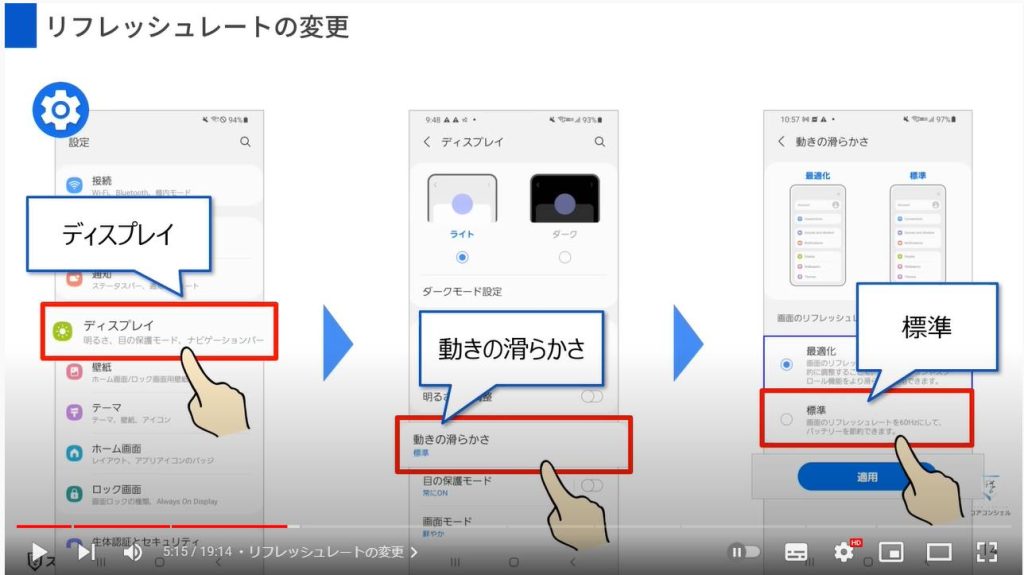
3. 5G回線と4G回線の選択
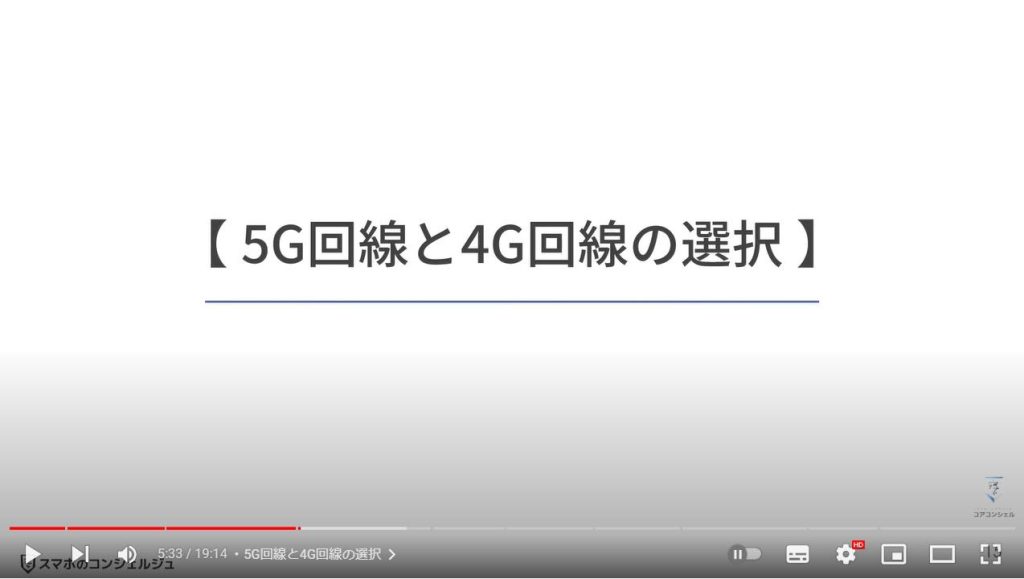
日本国内では2020年3月から、一部のエリアで5Gサービスを利用できるようになりました。
従来よりも大容量のデータを、短時間でやり取りできるようになると言われています。
しかし2年経った今でも、基地局の整備は完ぺきとは言えず、『5G電波の弱いエリアにおいて5G通信を優先すると通信が上手くいかずに固まってしまう』というパケ止まりと言われる現象が発生するケースも見受けられます。

パケ止まりを防ぎ、快適な5G通信を提供するため、各キャリアは基地局の整備を継続して取り組んでいます。
しかし都内でもけっこうムラがあるようで、5G回線から4G回線に切り替わるタイミングで読込みがストップしてしまい、まだまだ満足のいく内容ではありません。

実は、電波が4Gと5Gを行ったり来たりしているような状態は、バッテリーにとって良い影響を与えません。
そもそも、大容量・高速通信を実感できるようなシーンは、まだまだ多くないように思います。
ちなみに、5G対応端末だからと言って、必ずしも5G通信しなくともよいので、4G回線のままで結構という方は、次でご紹介する方法で通信回線の選択をしてみましょう。
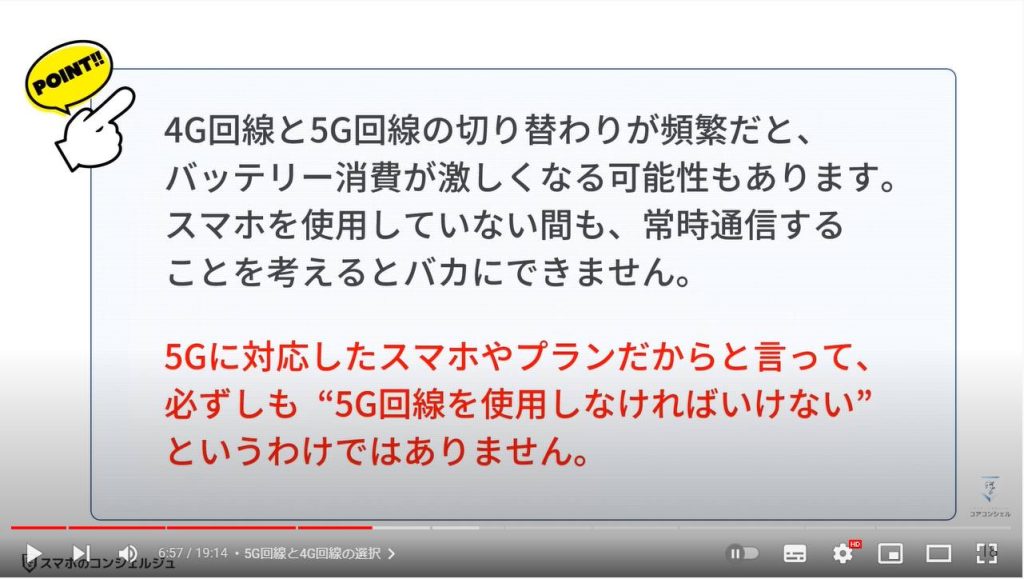
通信回線を選択するには、本体設定から行います。
設定項目から、ネットワークとインターネットを選択しましょう。以降はメーカーによって変わるので、ご自身の端末でご確認ください。
今回はGoogle Pixelで行いました。
インターネットを選択します。
接続先の通信キャリアの右横にある設定アイコンをタップしてください。
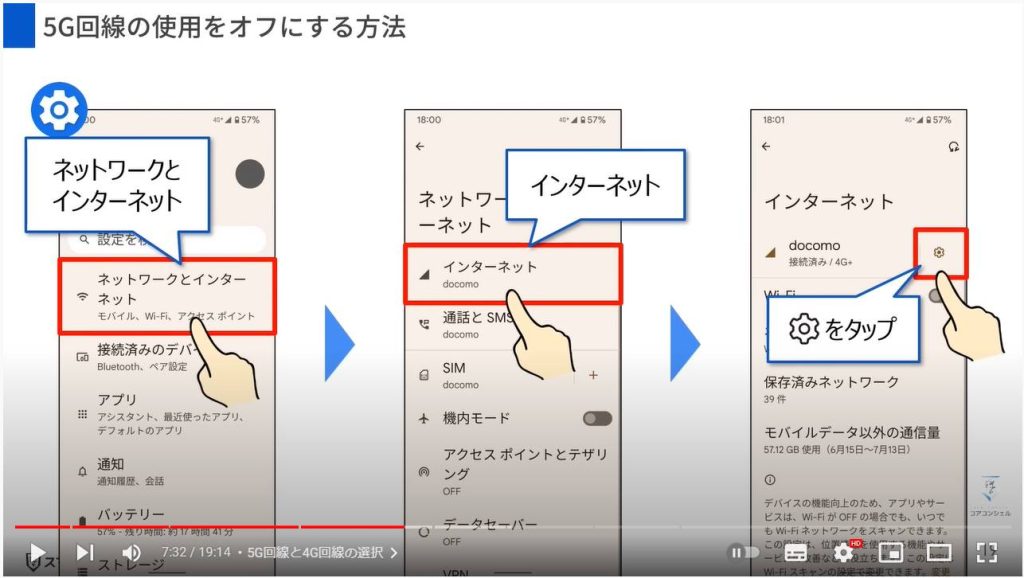
続いて、下にスクロールします。
「優先ネットワークの種類」という項目が見つかるので、そちらを選択すればポップアップが表示されます。
ここで4Gを選択すれば、4G回線で通信をするようになるので、お住まいの地域によっては無理に5G回線で通信をするより、安定して通信を行える可能性があります。
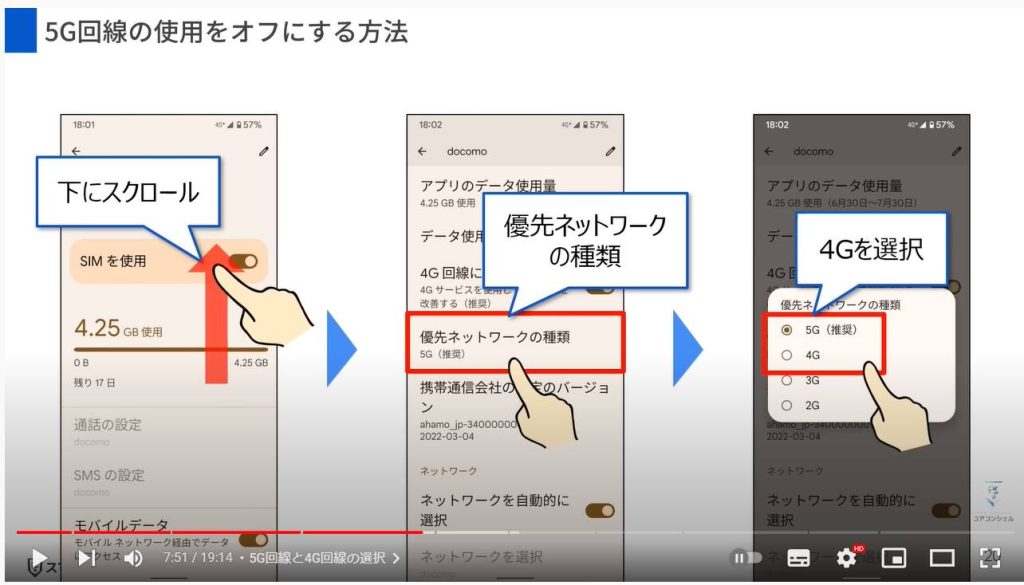
4. ライブ壁紙の変更
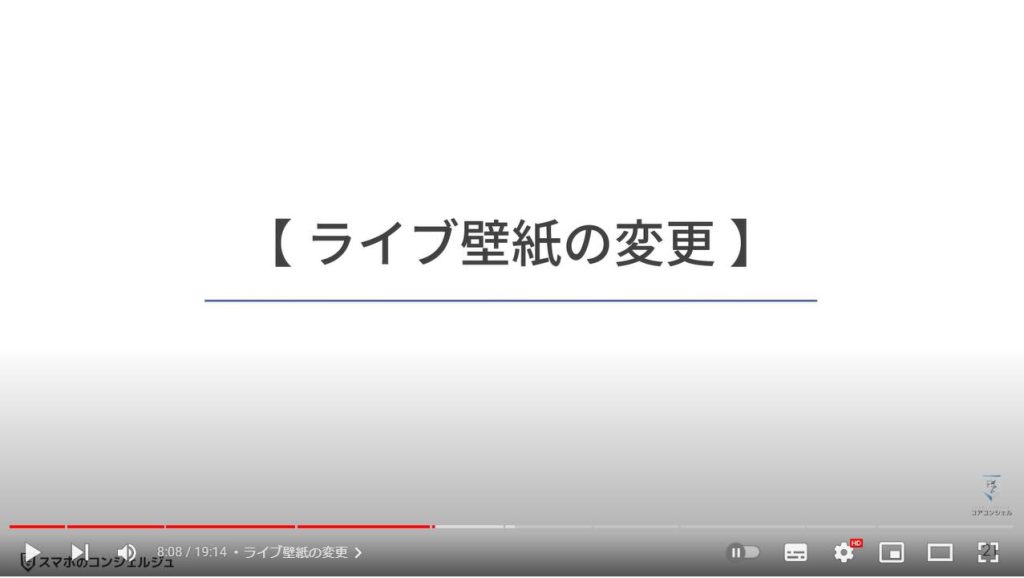
AQUOSシリーズなど一部端末では、『ライブ壁紙』という背景画像が初期設定でセットされています。
ライブ壁紙とは簡単に言うと、動く壁紙のことです。
実はこのライブ壁紙は、通常の壁紙と比べてバッテリー消費やメモリの使用量が高いので、壁紙の変更自体に興味がなくても、ライブ壁紙が初期設定されている端末では変更することをオススメします。
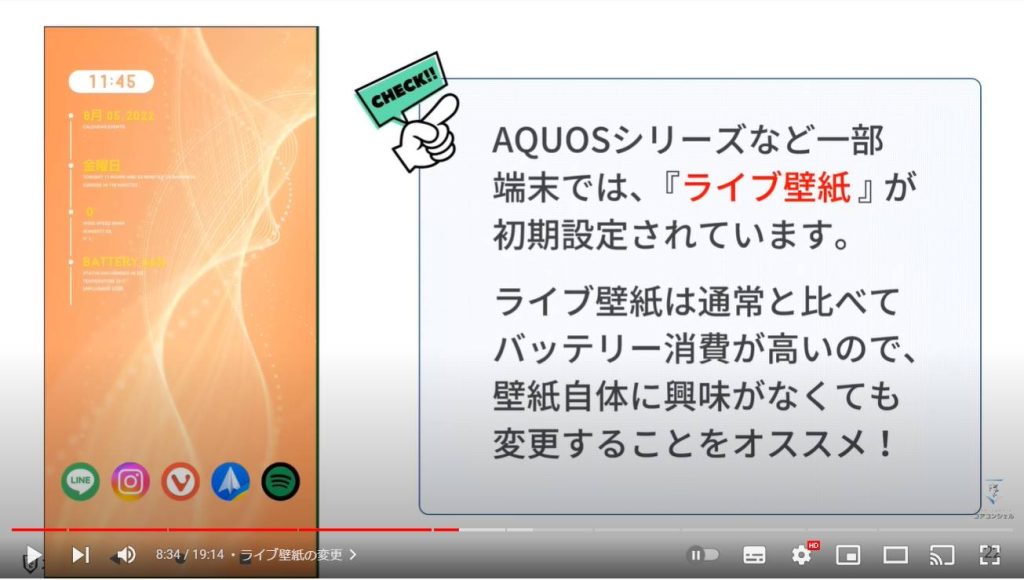
ここではAQUOSシリーズを例に挙げて解説します。
壁紙の変更は本体設定内から壁紙という項目を探します。端末によっては、ディスプレイ項目の中に入っている場合もあります。
壁紙の選択画面になるので、特に興味がなければ「プリセット壁紙」という最初から入っている画像から選んであげましょう。
壁紙画像の選択画面に移動するので、任意の画像を選択してください。
ポップアップが表示され、選択画像をホーム画面またはロック画面のどちらかに設定できるようになっているので、任意のものを選択しましょう。
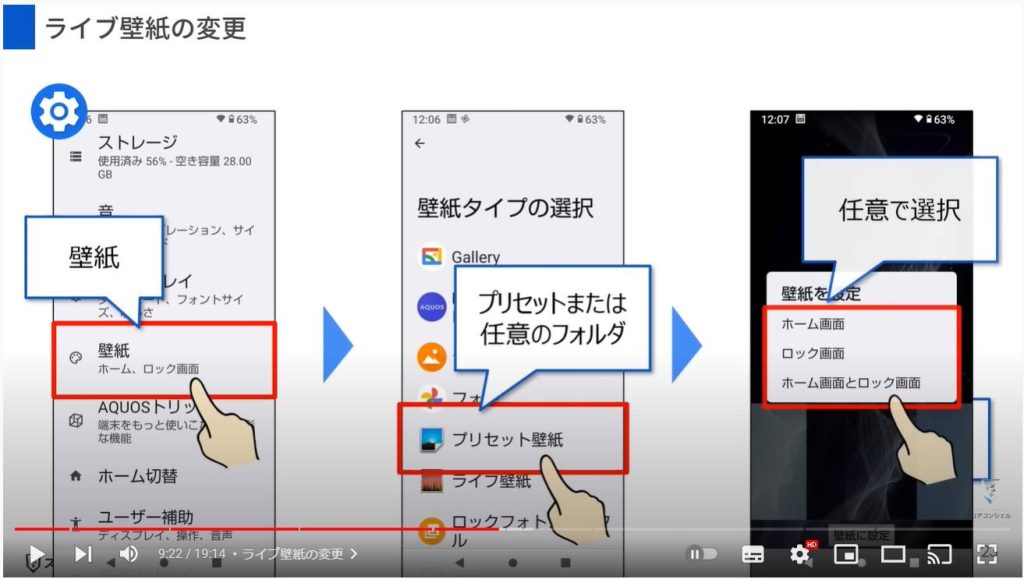
5. スマホを持ちあげて画面を点灯をオフ
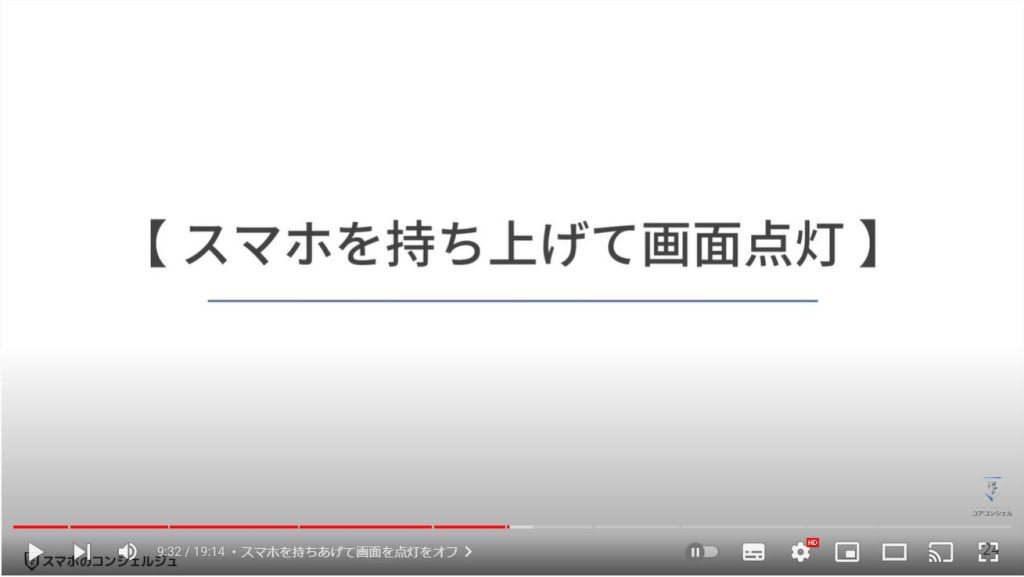
こちらも初期設定ではオンになっている、「スマホを持ち上げるのを検知して画面を点灯させる機能」。
好みが分かれるとは思いますが、画面を消してカバンに入れたはずがいつの間にか、画面が点灯しているなんてこともよくあります。
最近のスマホは画面をタップすると、画面が点灯するような機能も併せ持っているのでそちらの方が正直便利です。
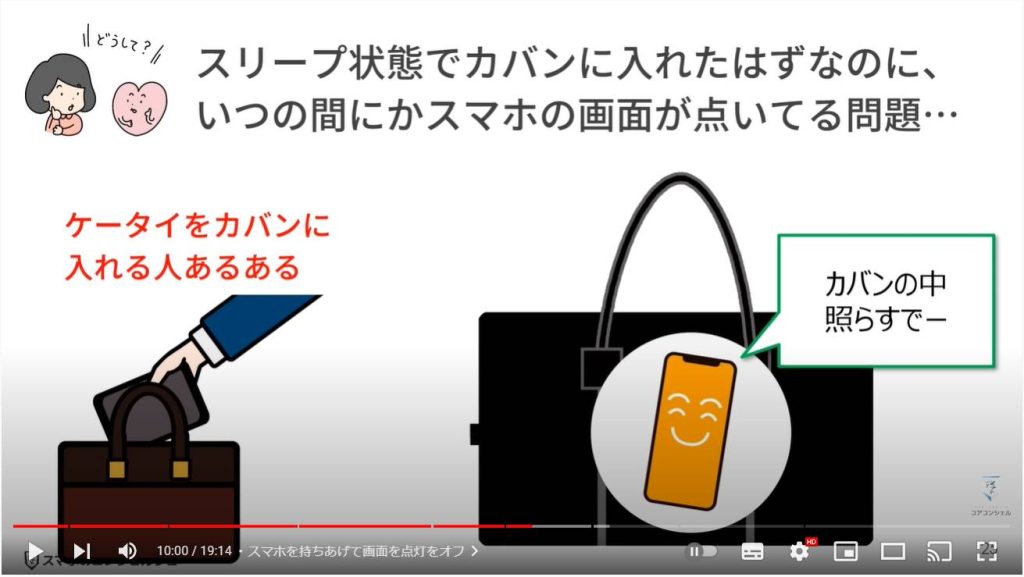
こちらはGoogle Pixelシリーズを例に挙げて解説しますが、他の機種でも流れは一緒です。
こちらの機能をオフにするには、本体設定からディスプレイの項目を選択します。
詳細設定を開いたら、「ロック画面」を選択してください。
ロック画面設定の中に、「スマートフォンを持ち上げて通知を確認」という項目があるので、こちらの機能をオフにしましょう。
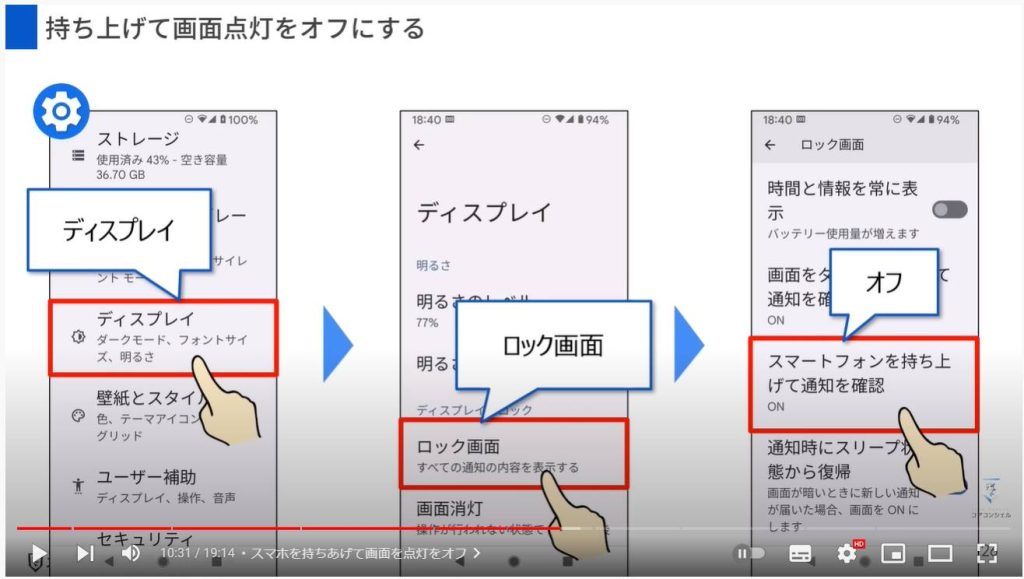
AQUOSシリーズでは少し特殊です。
通常の設定内でもオンオフの切替ができますが、「AQUOSトリック」という項目からもオフにしないと画面が点灯し続けます。
AQUOSトリックを開いたら、「Bright Keep」という項目を選択します。
続いて、「持つと画面点灯」という機能のスイッチをオフにすることで、以降はカバンの中などで画面が点灯することはなくなります。
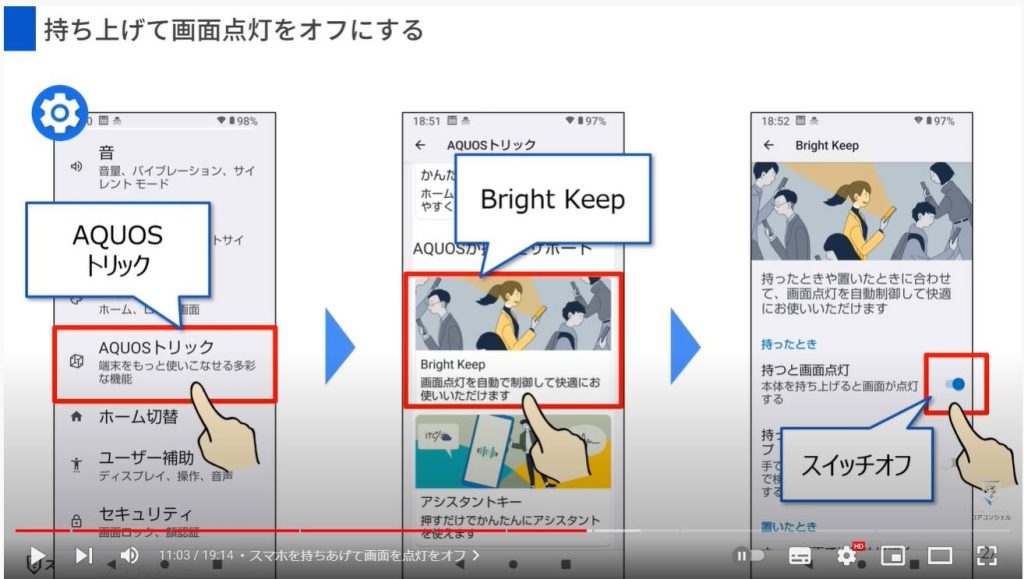
6. Googleアシスタント機能をオフ
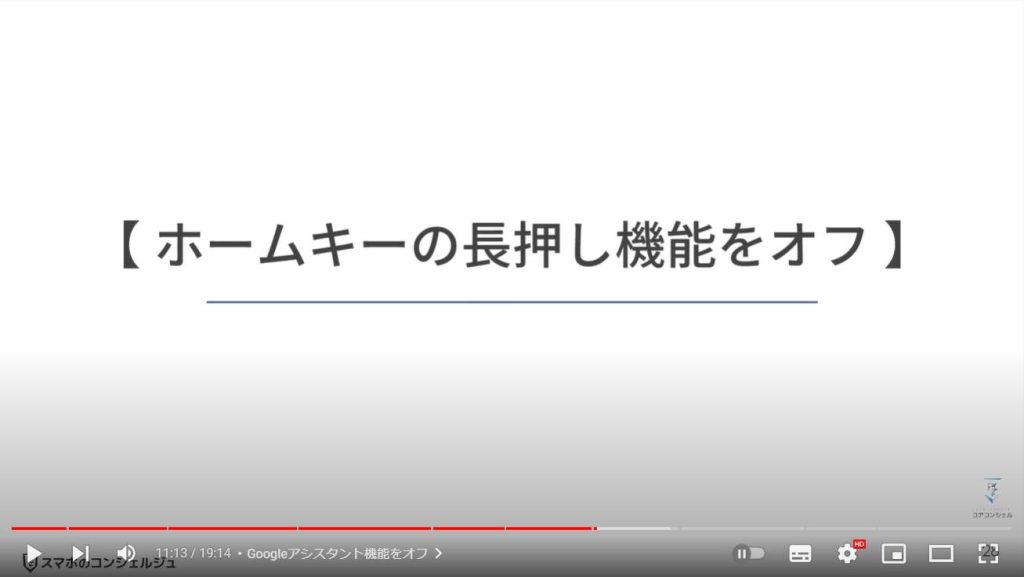
昨今のスマホ画面の巨大化により、『届きやすい画面下にナビゲーションボタンを配置するのが好き』という方も結構おられるのではないでしょうか。
しかし3ボタンナビゲーションを利用していると、ホームボタンの長押しにアシスタントを呼び出す機能が備わっているので暴発するケースが度々あります。
このアシスタント機能自体大して利用していない場合、設定からオフにしてあげると、暴発することがなくなります。
ただし、Googleアシスタントの機能自体をオフにするので、利用している場合は暴発しても我慢するか、ジェスチャーナビゲーションを利用することをオススメします。
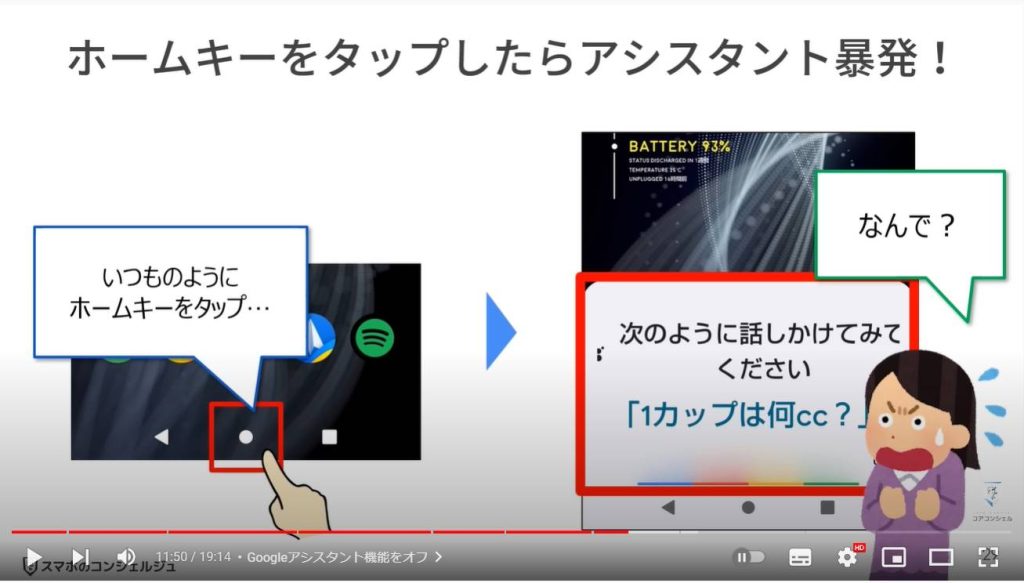
それではまず、本体設定を開きます。
本体設定を開いたら、「アプリ」という項目を選択しましょう。
アプリの詳細メニューから「デフォルトのアプリ」を選択してください。
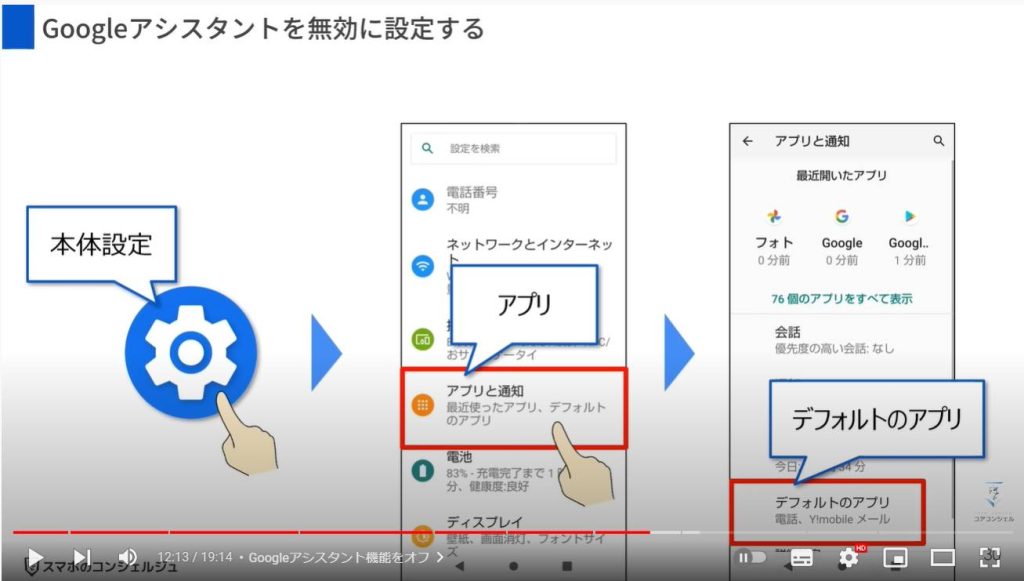
デフォルトのアプリを開くと、一番上に「デジタルアシスタントアプリ」という項目があるので、そちらをタップします。
次に、「デフォルトのデジタルアシスタントアプリ」という文言の部分をタップしましょう。
初期設定ではこちらがGoogleになっているので、「なし」という項目にチェックを入れれば完了です。
これでもう暴発することはありません。
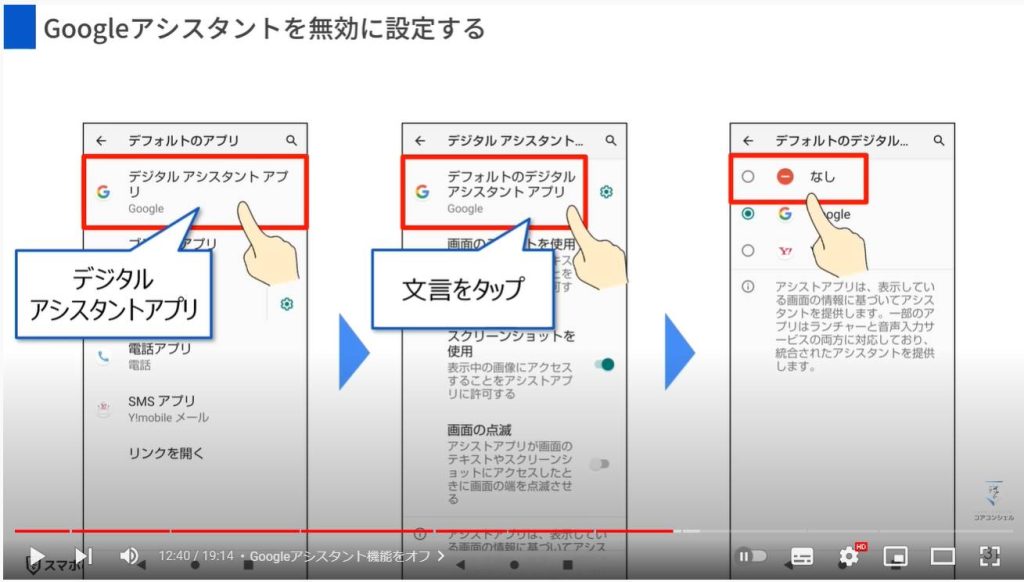
7. デフォルトのアプリ
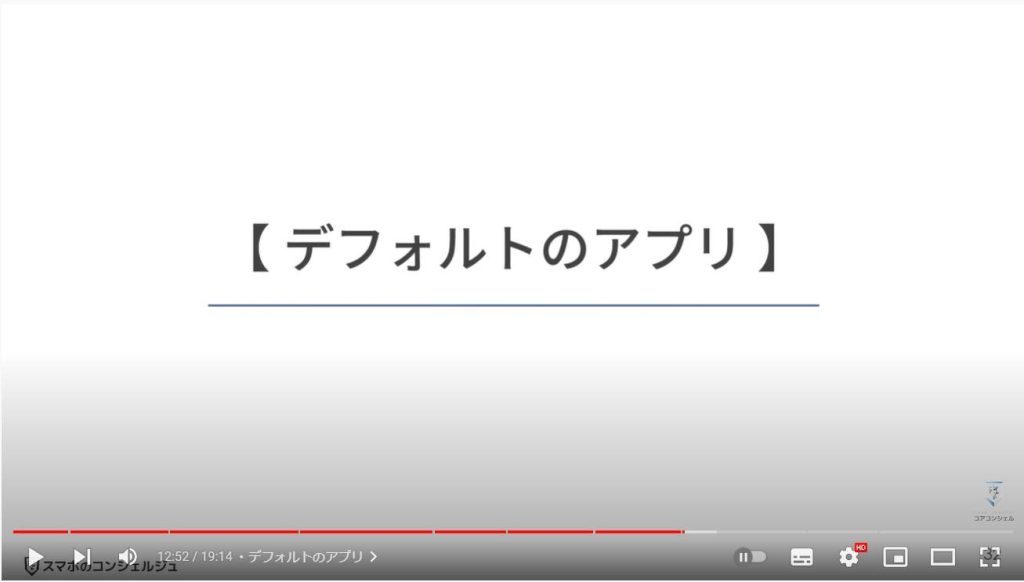
Androidスマホにおける「デフォルト(標準)のアプリ」とは、「特定の操作をする際に毎回使用するアプリのこと」を言います。
たとえば、Webサイトのリンクをタップした際に「Chrome」が起動すれば、デフォルトのブラウザはChromeです。
SMSを受信した際に、「+メッセージ」が起動すれば、+メッセージがデフォルトのSMSアプリになります。
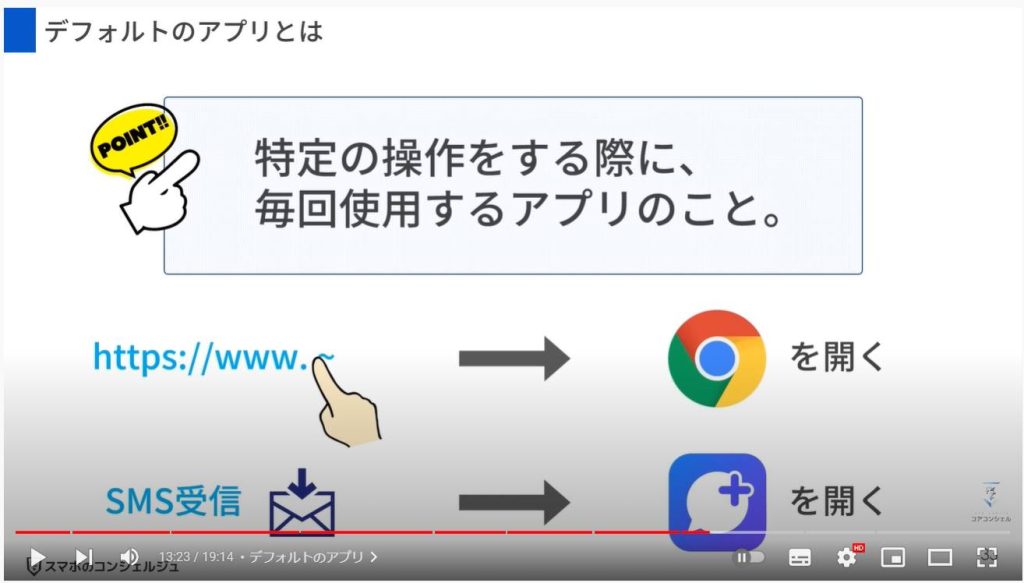
ネット検索をするアプリは、契約キャリアやメーカーによって「デフォルト」が異なるケースが多いです。
特にこだわりがなければ、パソコンでも仮にiPhoneに変更してもそのまま使えるGoogle Chromeがオススメです。
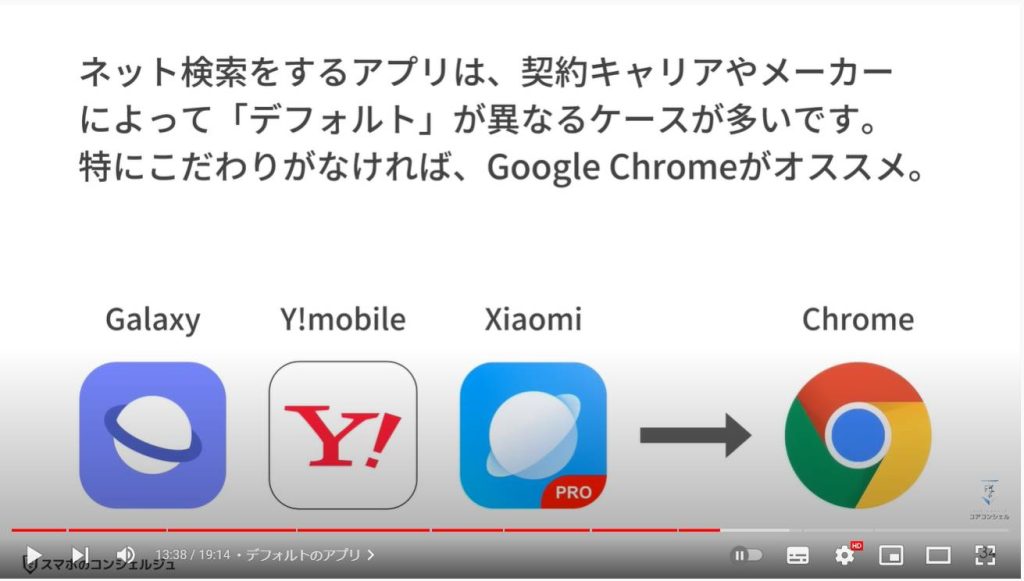
また、少し個人的な意見も含みますが、ドコモでスマホを購入すると、もれなく初期設定されるデフォルトのホームアプリ「docomo LIVE UX」。
メーカーが用意するホーム画面とは使い勝手が異なるので、あまりオススメはできません。
ドコモのサービスでホーム画面がぐちゃぐちゃになる感じもあまり好きではありません。
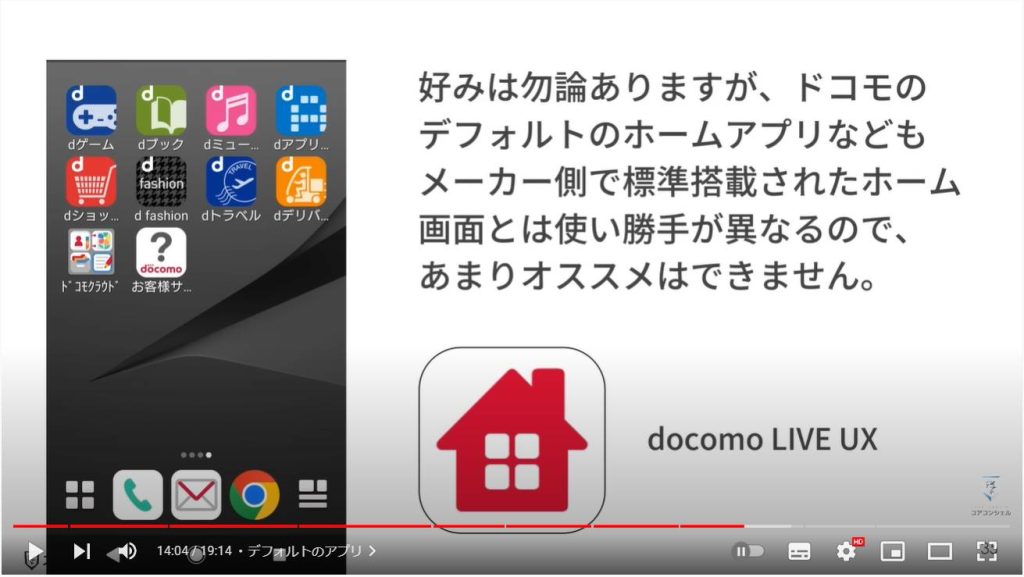
デフォルトのアプリを変更するには、本体設定の「アプリ」という項目から行っていきます。
詳細を開いたら、「デフォルトのアプリ」を選択してください。
そうすると、操作項目とそれぞれで現在選択したアプリが表示されているので、先ほどお話したブラウザアプリやホームアプリ、SMSアプリなど任意で設定しておきましょう。
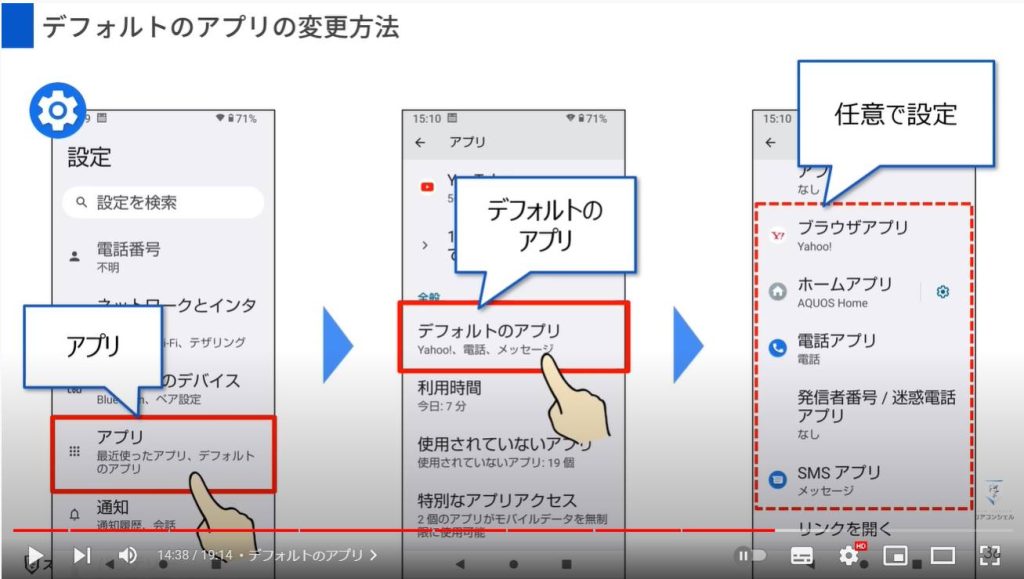
ブラウザアプリはもちろん、ご自身が使いなれたもので結構です。
今回は特にこだわりがないという方向けにChromeをご案内しました。
また、ホームアプリに関してですが、実はAQUOSなどの一部端末では、らくらくスマホのような見た目になる「かんたんホーム」という機能も用意されています。
ホーム画面が使いにくいと感じる場合、こういったものを試してみるのもアリではないでしょうか。
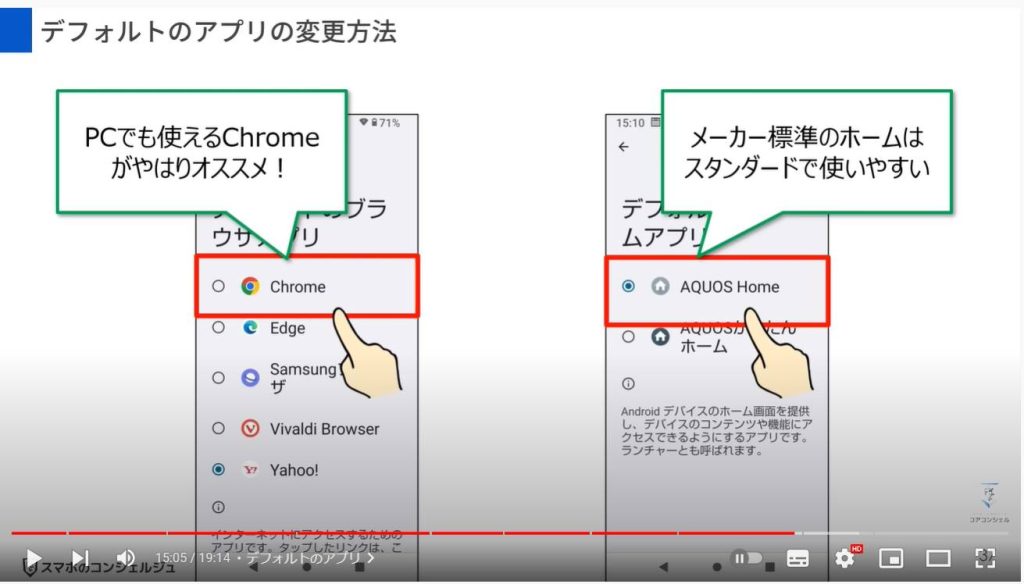
8. データ使用量の警告
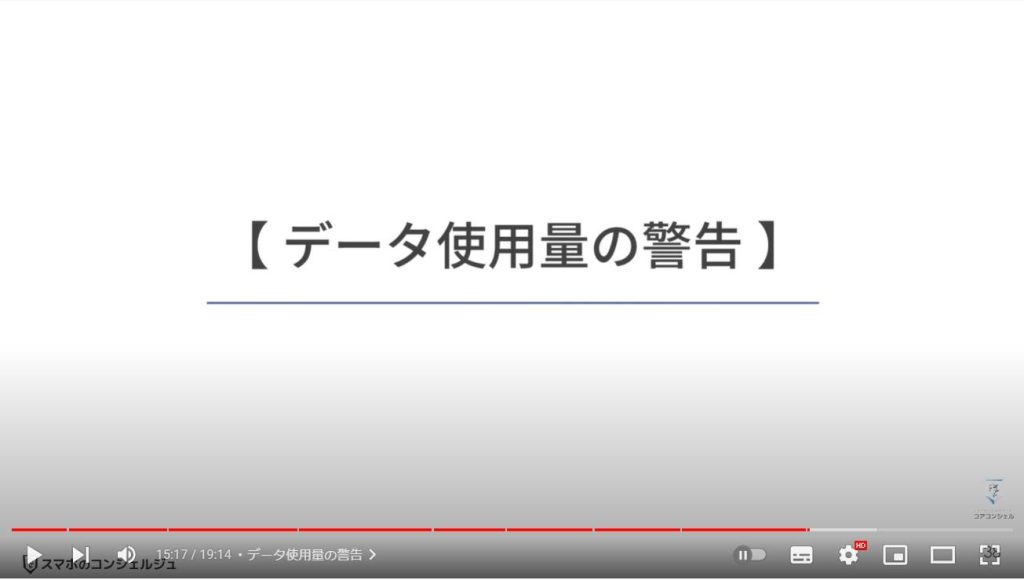
毎月のデータ使用量、ペース配分できずにいつの間にかこんな使っていたなんて経験は、誰しも一度はあるのではないでしょうか?
そんな時に便利なのが、「自分で設定したデータ使用量に達すると教えてくれる機能」です。
任意の数値で設定できるので、残り半分になったらとか残り3GBを切ったらなんてことも可能です。
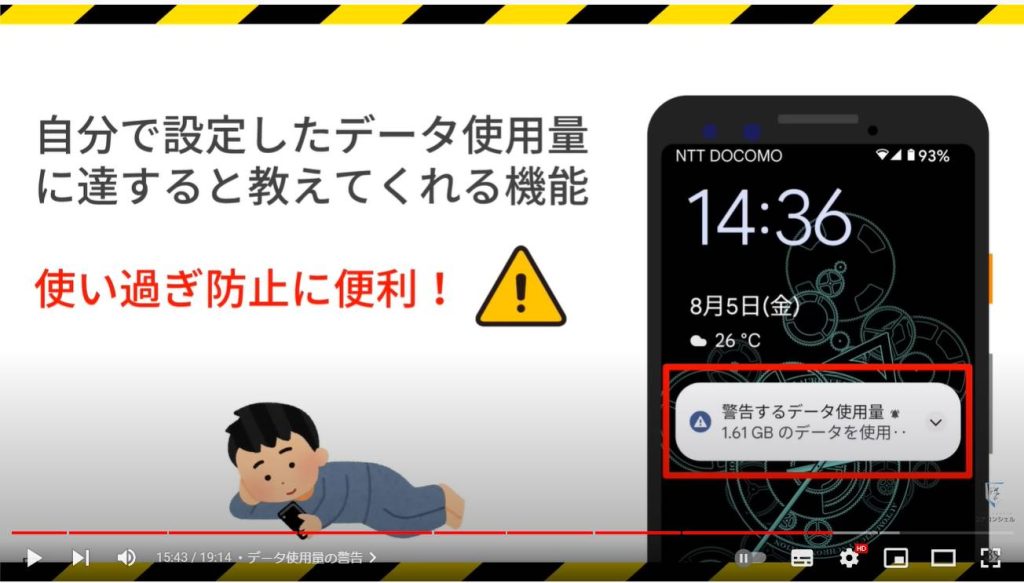
設定は本体設定から行います。
まずは「ネットワークとインターネット」を開いてください。
詳細を開いたら、「SIM」という項目を選択します。
下にスクロールしていくと、「データ使用量の警告と制限」という項目が見つかるので、そちらを選択しましょう。
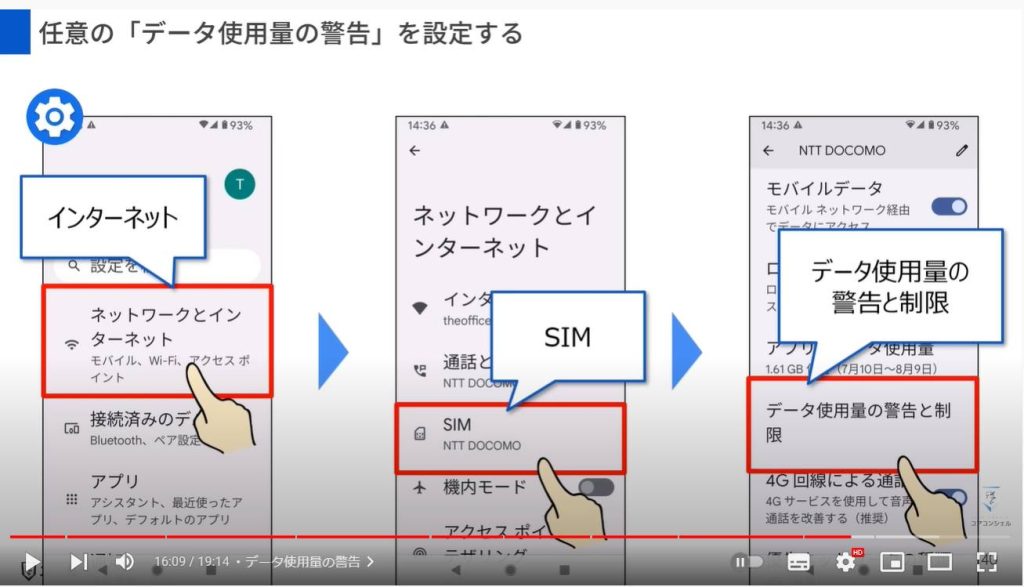
続いて、警告するデータ使用量を選択してください。
ポップアップが表示されるので、任意のデータ使用量を入力して設定完了です。
こうすることで、自分で設定したデータ使用量に達した際に、ロック画面などに常に通知として表示され続けます。
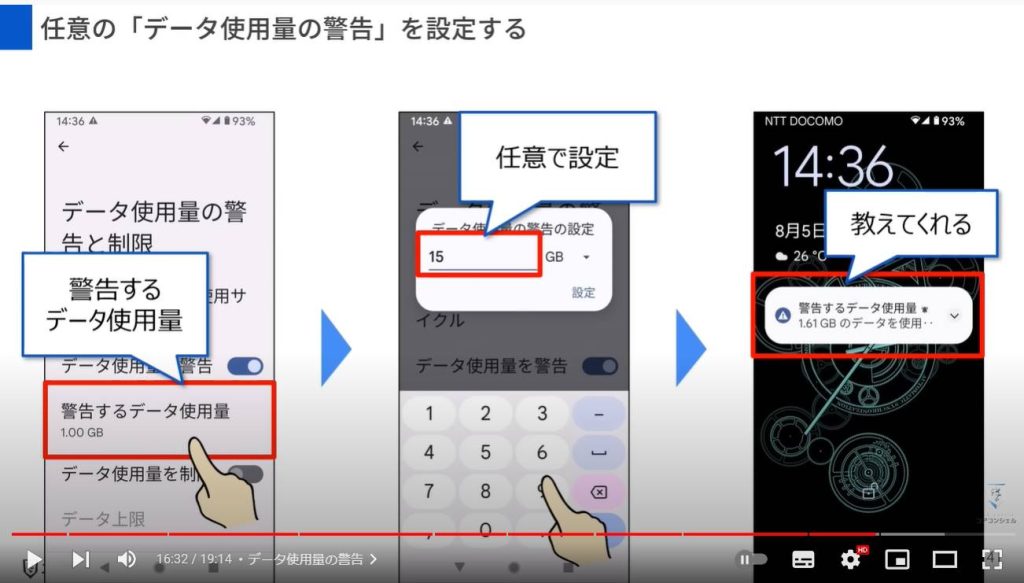
9. Wi-Fiスイッチの配置(クイック設定パネルの編集)
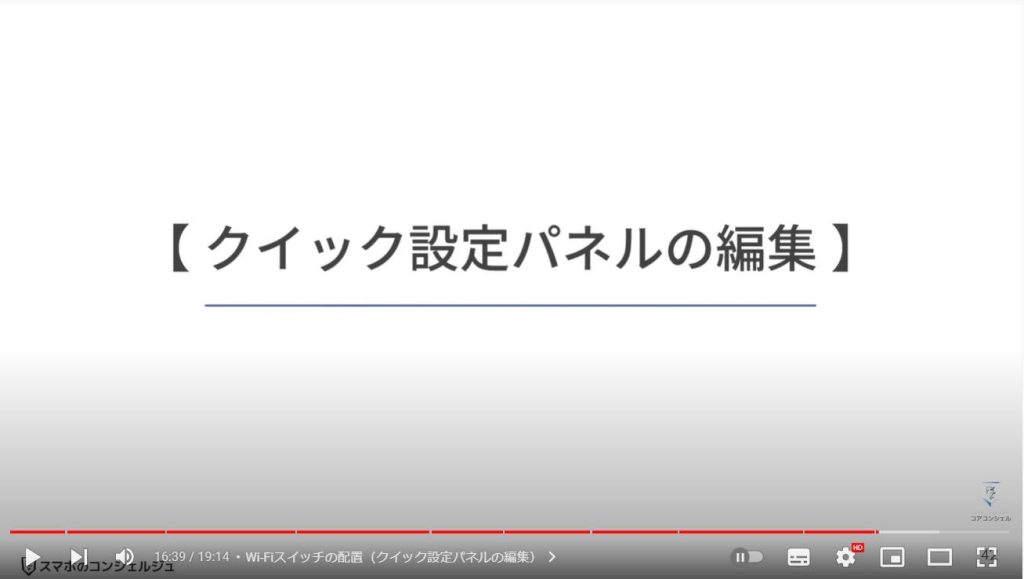
従来はクイックパネルからワンタッチでWi-Fiのオンオフが切り替えられましたがアンドロイド12においてはWi-Fiの切り替えスイッチが、まずインターネットのボタンを押した先となり、操作の手順としては1段奥に引っ込むような形となりました。
Wi-Fi通信が遅いときに一旦オフにするというのが少し面倒になった感があります。
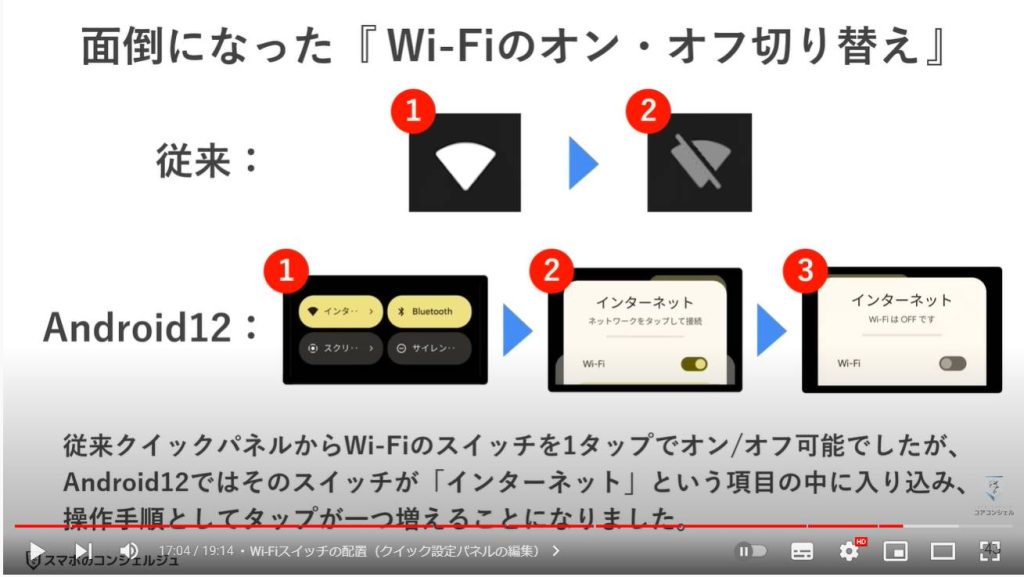
というのはGoogle Pixelなど一部端末のお話です。
AQUOSシリーズなどはWi-Fiのオンオフ切替スイッチを、従来通りクイック設定パネルに配置することができます。
クイック設定パネルに関してはこういったよく使う機能を、使う順番に配置しておくと非常に便利です。
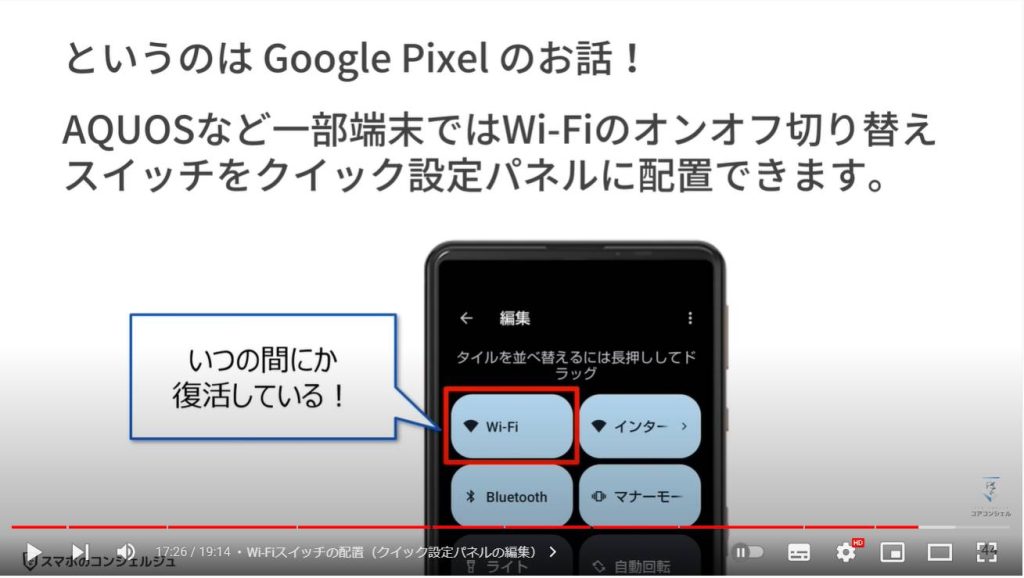
クイック設定パネルとは、画面を下にスライドさせた時に表示される、画面上部のパネルことを言います。
Android12以降は、ここに4つのショートカットを配置することができるようになっています。
ここで、更に下方向にスライドさせると配置したすべてのクイック設定が表示されます。
この中から、画面下にある編集アイコンをタップすると、クイック設定の順番や、新たに表示させたい設定を追加することができるようになっています。
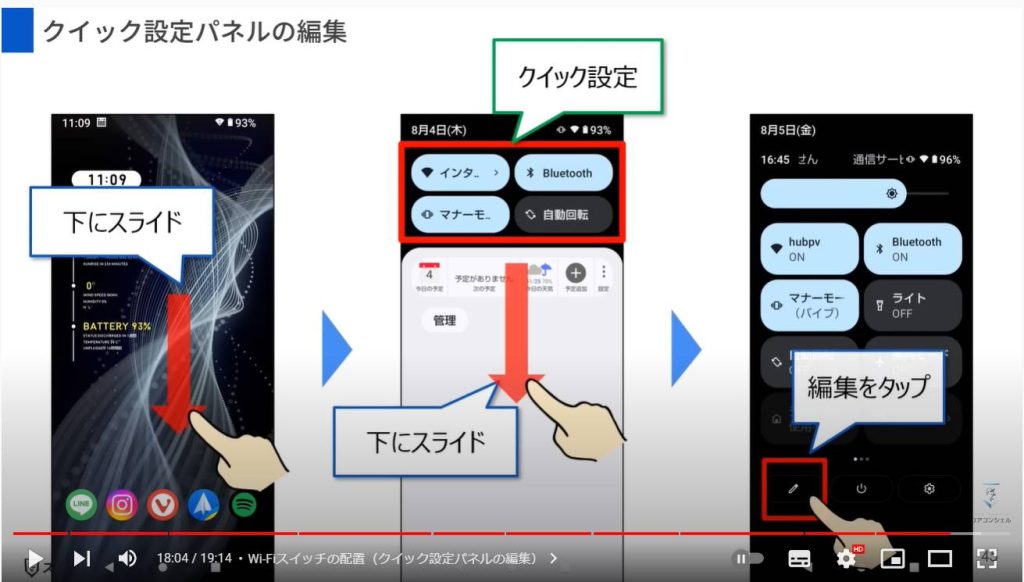
下の方にスクロールしていくと、現在は表示されていないクイック設定がずらっと並んでいるので、その中からWi-Fiのオンオフ切替スイッチをドラッグアンドドロップで任意の場所に配置しましょう。
そうすることで、Wi-Fiスイッチが復活します。
その他にも、クイック設定パネルの4つ目までは、画面を一回下にスライドするだけで表示させることができるので、よく使用する機能をここに配置することで使い勝手が大きく向上します。
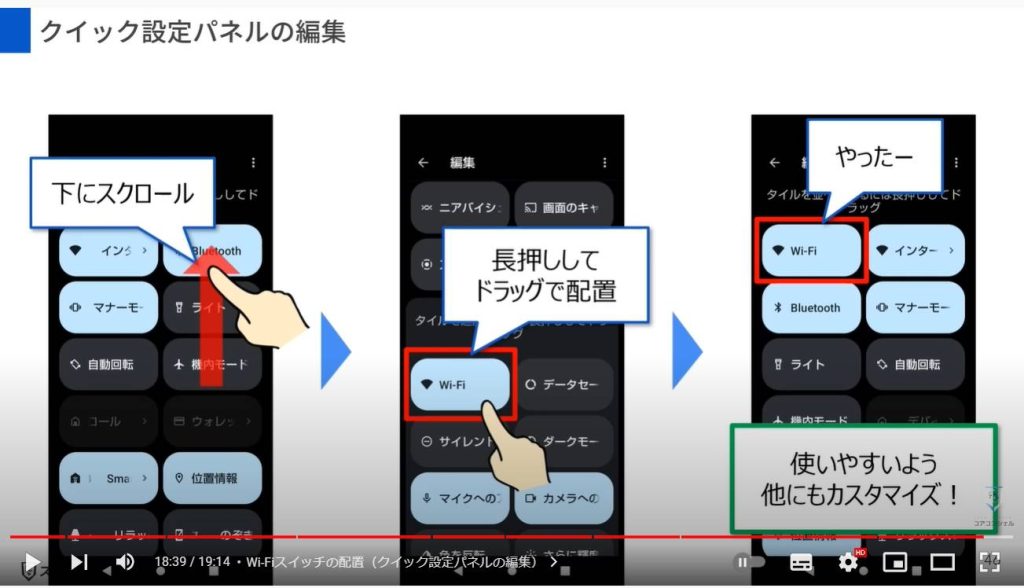
今回の動画はコチラで以上です。
最後までご視聴いただきありがとうございます。
スマホのコンシェルジュの「メンバーシップ」へのご加入もお待ちしております。
それでは、また次の動画でもよろしくお願いいたします。
「スマホの設定を調整していないからイラっとする!~設定変更するだけでスマホが自分仕様に~」もご参照ください。
「【不要なアプリの消し方】アプリの削除・非表示・無効化の違いについて解説!」もご参照ください。
<指導実績>
三越伊勢丹(社員向け)・JTB(大説明会)・東急不動産(グランクレール)・第一生命(お客様向け)・包括支援センター(お客様向け)・ロータリークラブ(お客様向け)・永楽倶楽部(会員様向け)等でセミナー・講義指導を実施。
累計30,000人以上を指導 。
<講義動画作成ポイント>
個別指導・集団講座での指導実績を元に、わかりやすさに重点を置いた動画作成
その他の講義動画は下記の一覧をご参照ください。
<その他>
オンラインサポート(ライブ講座・ZOOM等でのオンライン指導)とオフラインサポート(出張指導・セミナー形式のオフライン指導)も実施中。詳しくはメールにてお問い合わせください。
【全店共通】
03-5324-2664
(受付時間:平日10時~18時)