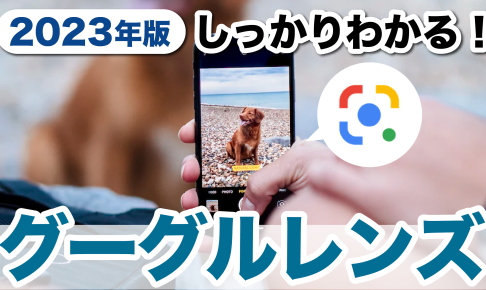今回はGoogle開発の非常に未来的な機能、「Googleレンズ」について、できることや操作方法を見ていきたいと思います。
<動画内容>
1. Googleレンズとは
2. Googleレンズの起動方法
3. 画面構成や初期設定
4. [検索]モードー草花で試してみる
5. [ショッピング]モード
6. [文字認識]モード
7. レンズに映したテキストをコピーする
8. パソコンにテキストを転送する
9. 手書き文字の読み取り
10. URLを読み取ってウェブサイトにアクセス
11. [翻訳]モード
12. [宿題]モード
13. [食事]モード
14. すでに撮影した写真にGoogleレンズを使う
15. 新機能について
詳しくは、下記の動画ご参照ください。(講座動画時間:16分11秒)
いつもご視聴ありがとうございます。
スマホのコンシェルジュです。
今回は、Google開発の非常に未来的な機能「Googleレンズ」について、できることや操作方法を見ていきたいと思います。
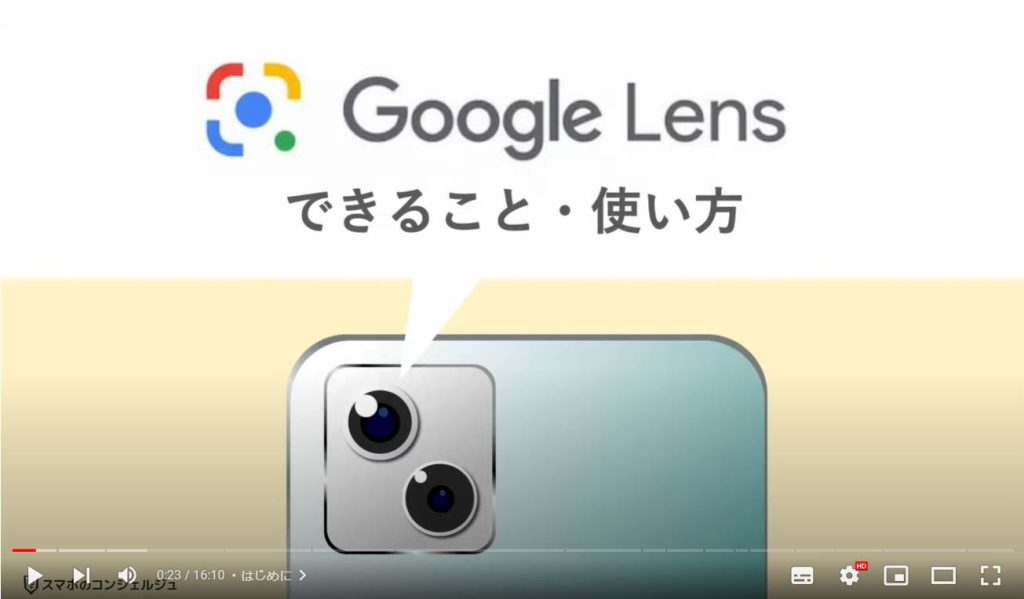
私たちスマホのコンシェルジュでは、豊富な指導実績をもとにスマートフォンの操作方法等に関する動画を制作、配信しております。
より多くの方に親しんでいただけるよう、優しい解説を心がけております。
よろしければ「チャンネル登録」をいただけますと幸いです。
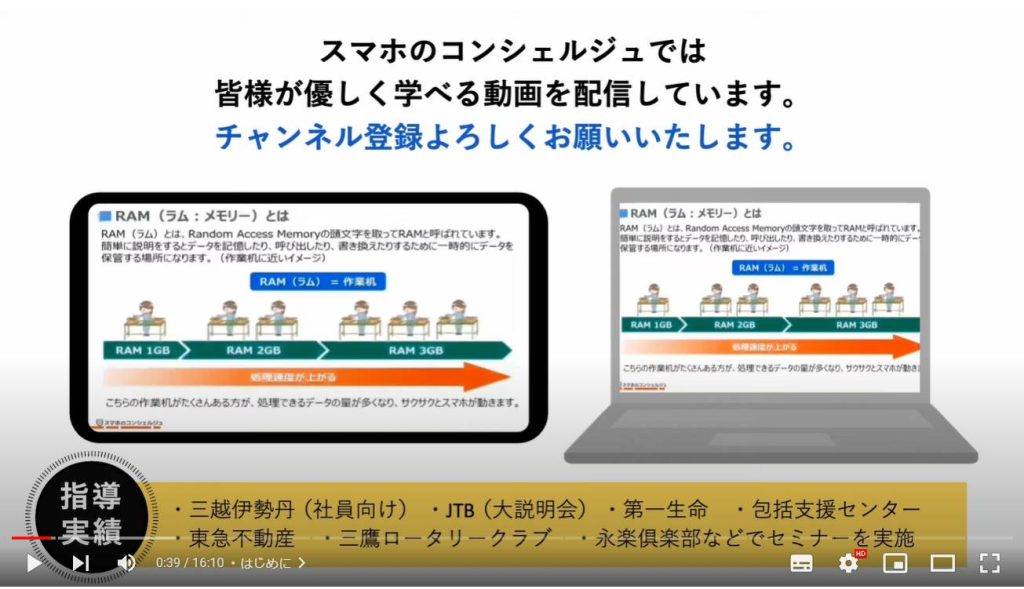
【目次】
1.Googleレンズとは
2.Googleレンズの起動方法
3.画面構成や初期設定
4.[検索]モードー草花で試してみる
5. [ショッピング]モード
6.[文字認識]モード
7.レンズに映したテキストをコピーする
8.パソコンにテキストを転送する
9.手書き文字の読み取り
10.URLを読み取ってウェブサイトにアクセス
11.[翻訳]モード
12.[宿題]モード
13.[食事]モード
14.すでに撮影した写真にGoogleレンズを使う
15.新機能について
1. Googleレンズとは
GoogleレンズとはGoogleが開発している機能で、目の前にあるものをスマホカメラに映すことで、こんなふうに、それの名前などの様々な情報を調べることができる、という機能です。
それ以外にも、映っている言語を解析して別の言語に翻訳したり、手書きのメモからテキストを起こしたり、映っている数式から答えを導き出したりと、今なおいろいろなことができるようになっていっています。
Google系のサービスとあってやはりAndroid、iPhoneどちらでも完全無料で利用することができるので、お使いのスマホでもぜひ試してみてください。
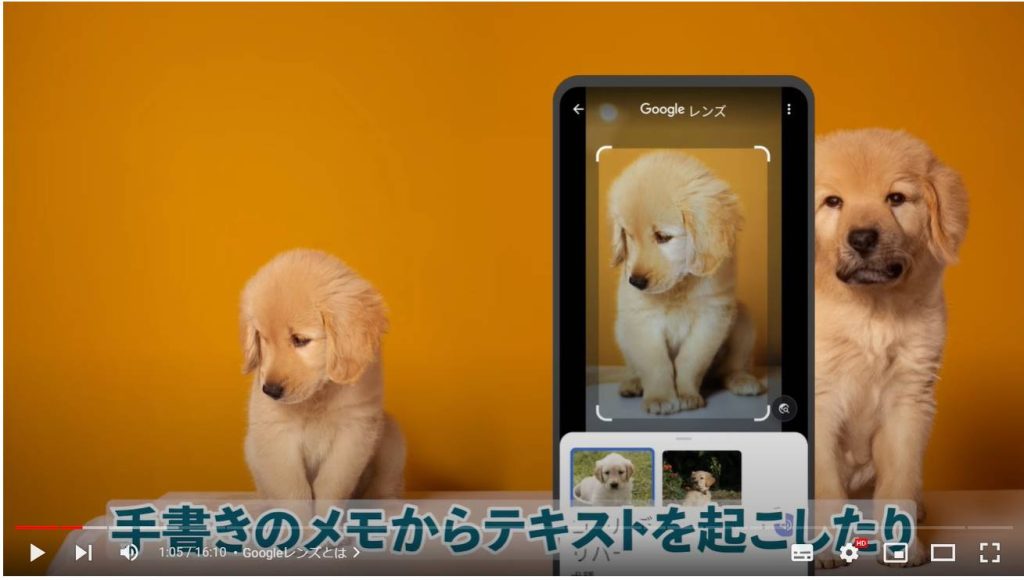
2. Googleレンズの起動方法
Googleレンズを起動する方法はいくつか用意されています。
一番オーソドックスなのはGoogle検索アプリの検索バーの右にあるGoogleレンズのアイコンをタップして起動する方法です。
AndroidでもiPhoneでも、こちらのやり方が一番簡単に起動できます。
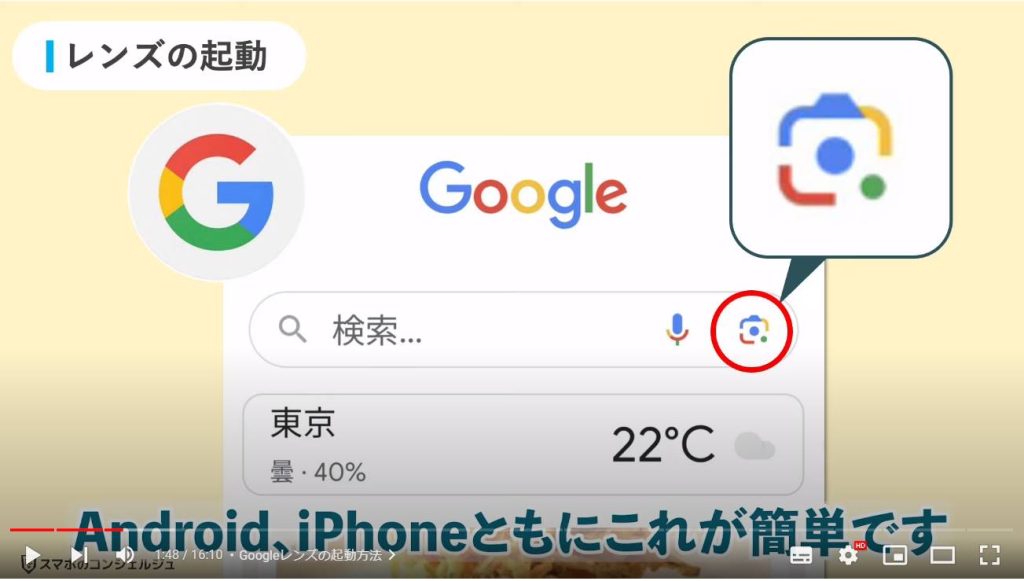
このGoogleアプリですが、Googleのインターネット検索を利用することに特化したアプリで、Androidには初めからこのようにインストールされています。
iPhoneでもApp Storeからインストール可能です。そのまま「グーグル」と検索すればヒットします。
このアプリは名前をそのまま「グーグル」といいます。わかりづらいのでGoogle検索アプリなどと呼ばれることもあるかもしれません。
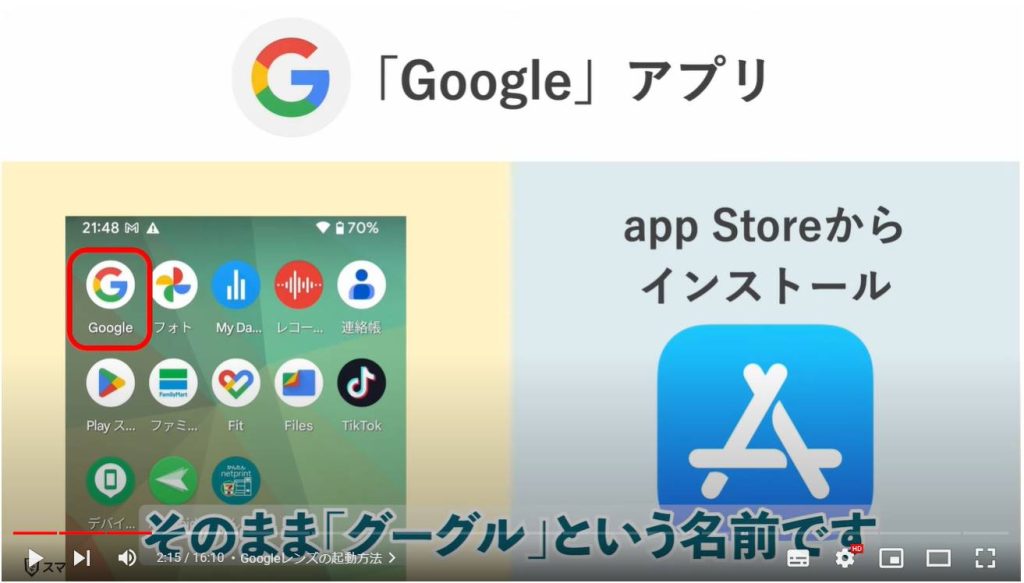
このアプリを起動するとすぐにGoogleの検索ーが表示されます。この検索バーの右側にGoogleレンズのアイコンがあり、こちらをタップするとすぐにGoogleレンズを起動することができます。
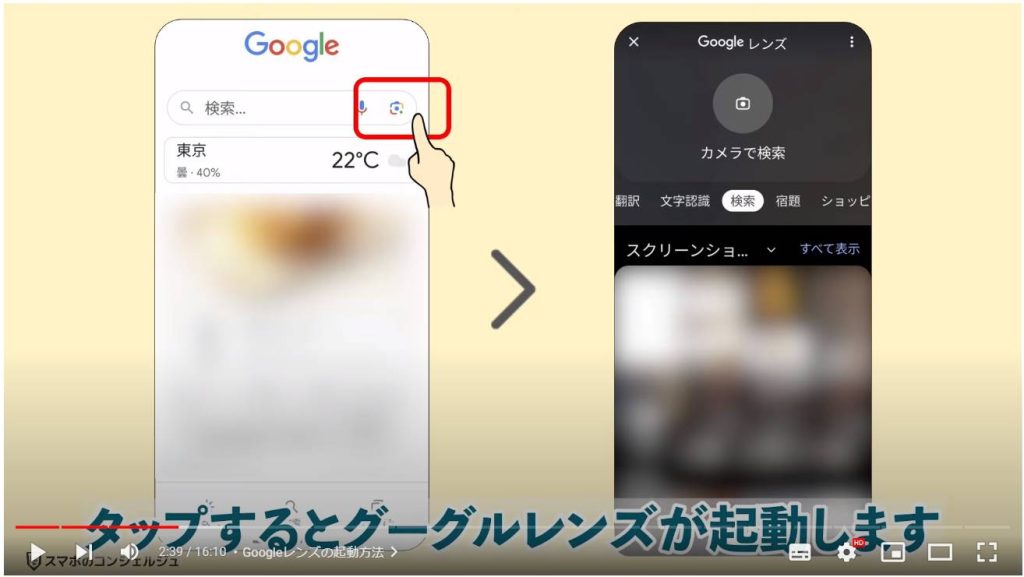
ちなみにもう一つGoogle検索の有名なアプリとしてグーグルクロームがあります。
Androidではグーグルクロームの検索欄にもGoogleレンズボタンがあるので、Googleアプリでもこちらでも好きな方をお使いください。
一方iPhone版のGoogle Chromeにはレンズボタンは用意されていません。
ちなみにこの二つのアプリは大変役割も似ていて、なぜ二つあるのか疑問に思う方もいらっしゃるかと思います。二つの違いについては別の動画で詳しく解説しておりますのでぜひご参照下さい、概要欄にリンクを貼っておきます。
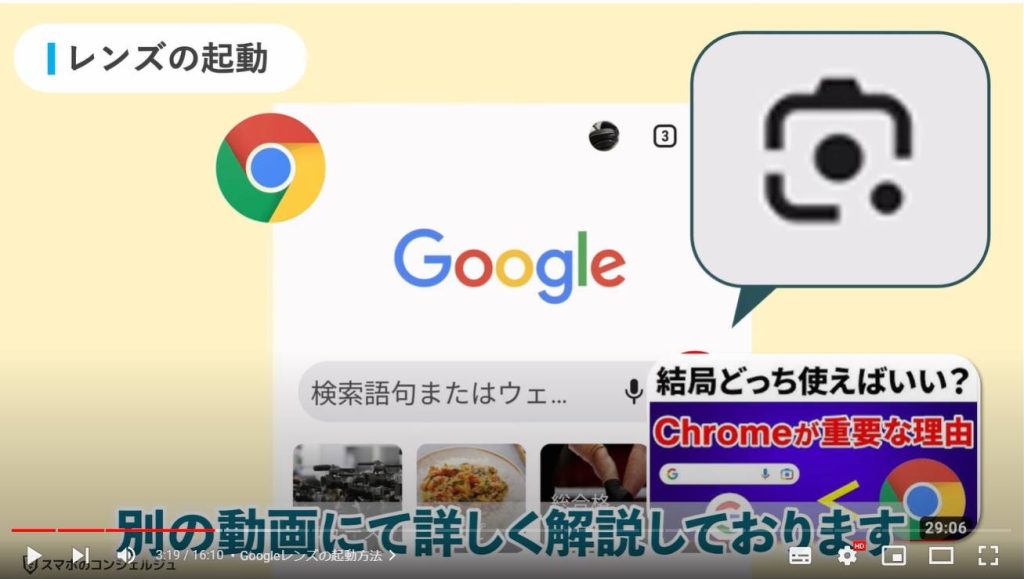
3. 画面構成や初期設定
ではGoogleレンズの使い方を見ていきます。
Googleレンズを起動するとまずはこのような画面となります。
Googleレンズはカメラで対象を撮影する方法に加えて、すでに撮影した写真や画像に対して実行することもできるようになっています。
その場合はこちらにデバイス内の写真が表示されますので、目的の写真をタップすることで実施可能です。
今回はまずはカメラを使ったやり方を見ていきたいと思いますので、上部にある「カメラで検索」というボタンをタップしましょう。
カメラへアクセスしてもいいですかといった権限設定の画面が出てきた場合は「許可」として進んでください。
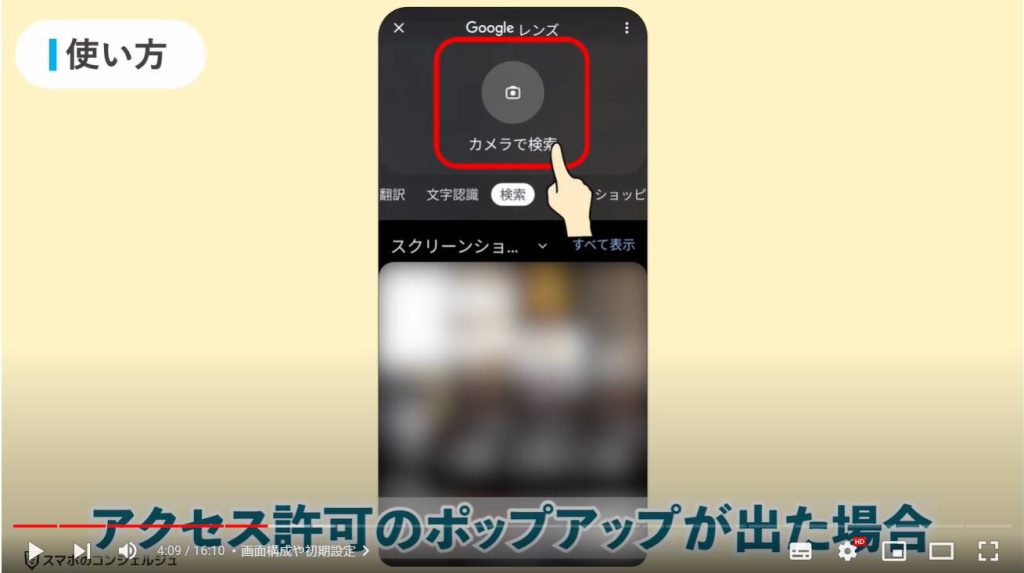
4. [検索]モードー草花で試してみる
するとカメラが起動してこうした画面が開きます。
通常のカメラアプリと同様、真ん中下にシャッターのような役割のボタンがあり、さらにその下にはできることを色々と切り替えられるボタンが配置されています。
では早速何かを映してみましょう。
代表的な使い方として、草花の名前を判別するというのがありますので試してみます。
![Googleレンズの使い方: [検索]モードー草花で試してみる](https://iroha.corecon.co.jp/wp-content/uploads/2023/06/Googlelense8-1024x580.jpg)
試しに近所に咲いていた花をにグーグルレンズを当ててみました。
起動してそのまま花を写したらシャッターボタンをタップします。
するとすぐに被写体が認識され、これがなんという花なのか、検索結果が表示されました。
いくつか候補となる写真が出てきましたが、やはり一番左に出てきているものが一番それらしいかと思います。
すぐ下に説明が表示されていて、この花はムラサキクンシランといって、南アフリカ原産の多年草であることがわかりました。
その下には参考となるウェブサイトが表示されています。
こちらは通常のネット検索と同様で、タップするとそのサイトにアクセスでき、より詳細に調べることができそうです。
こちらがひとまず一番シンプルなGoogleレンズの使い方となっています。
目の前のものに当てるだけで、一通りの情報が瞬時に手に入ってしまいました。
今回は草花に対して使用しましたが、もちろん他のもの、例えば冒頭でお見せした動物などにも適用できますので、ぜひ色々と試してみてください。
![Googleレンズの使い方: [検索]モードー草花で試してみる](https://iroha.corecon.co.jp/wp-content/uploads/2023/06/Googlelense9-1024x578.jpg)
![Googleレンズの使い方: [検索]モードー草花で試してみる](https://iroha.corecon.co.jp/wp-content/uploads/2023/06/Googlelense10-1024x580.jpg)
![Googleレンズの使い方: [検索]モードー草花で試してみる](https://iroha.corecon.co.jp/wp-content/uploads/2023/06/Googlelense11-1024x576.jpg)
![Googleレンズの使い方: [検索]モードー草花で試してみる](https://iroha.corecon.co.jp/wp-content/uploads/2023/06/Googlelense12-1024x576.jpg)
それでは手近にあったこの非常にポピュラーな保湿クリームを写してみます。
![Googleレンズの使い方: [検索]モードー草花で試してみる](https://iroha.corecon.co.jp/wp-content/uploads/2023/06/Googlelense13-1024x575.jpg)
5. [ショッピング]モード
それでは手近にあったこの非常にポピュラーな保湿クリームを写してみます。
![Googleレンズの使い方:[ショッピング]モード](https://iroha.corecon.co.jp/wp-content/uploads/2023/06/Googlelense14-1024x583.jpg)
やはり瞬時に認識して識別結果を返してくれました。
商品名もズバリ当てています。
枠を上にスワイプして広げると、こうした画面が出てきます。
ここから各ウェブサイトでこの商品を購入できるようです。
こちらにヨドバシカメラが運営しているヨドバシドットコムという通販サイトが見えますのでタップしてみます。
するとやはりヨドバシドットコムが開き、そのままニベアクリームの商品ページに飛ぶことができました。
注意したいのは、商品自体はほぼ合っているのですが、サイズが撮影したものとは異なりました。
実際に撮影したのは169gの内容量のものでしたが、今表示されたのは56gとかなり小さいものになっています。
他のウェブサイトでもサイズはまちまちでしたので、サイズなどのバリエーションの豊富なものに関しては正確な商品が表示されていない可能性があります。
もちろん、こちらから通常通りネットショッピングが可能です。
ちなみにこちらのGoogle検索ボタンをタップすると、そのままこのワードでGoogle検索を行う画面となりました。
![Googleレンズの使い方:[ショッピング]モード](https://iroha.corecon.co.jp/wp-content/uploads/2023/06/Googlelense15-1024x579.jpg)
![Googleレンズの使い方:[ショッピング]モード](https://iroha.corecon.co.jp/wp-content/uploads/2023/06/Googlelense16-1024x576.jpg)
![Googleレンズの使い方:[ショッピング]モード](https://iroha.corecon.co.jp/wp-content/uploads/2023/06/Googlelense17-1024x576.jpg)
![Googleレンズの使い方:[ショッピング]モード](https://iroha.corecon.co.jp/wp-content/uploads/2023/06/Googlelense18-1024x579.jpg)
こうして今のように、名前のわかりきった日用品などを購入する際はそのままネット検索を行う方が手っ取り早いかと思いますが、ファッションアイテムなど、たまたま見かけていいなと思ってもどう探していいかわからないものなどに使ってみるとブランド名や商品名がわかったり、そのまま購入ページに進めてしまったりするので、強力な利便性を発揮するかと思います。
![Googleレンズの使い方:[ショッピング]モード](https://iroha.corecon.co.jp/wp-content/uploads/2023/06/Googlelense19-1024x581.jpg)
![Googleレンズの使い方:[ショッピング]モード](https://iroha.corecon.co.jp/wp-content/uploads/2023/06/Googlelense20-1024x579.jpg)
6. [文字認識]モード
続いては文字認識機能をみてみます。
![Googleレンズの使い方:[文字認識]モード](https://iroha.corecon.co.jp/wp-content/uploads/2023/06/Googlelense21-1024x579.jpg)
文字認識機能は名前の通り、画面に映った文字を認識できる機能です。
こちらは弊社ウェブサイトの会社概要部分です。こうして住所が記載されています。
こちらに対して文字認識機能に照準を合わせた状態でGoogleレンズを当ててシャッターボタンをタップします。
![Googleレンズの使い方:[文字認識]モード](https://iroha.corecon.co.jp/wp-content/uploads/2023/06/Googlelense22-1024x575.jpg)
するとこんなふうに「画像の中にテキストが見つかりました」と表示され、こうしてテキスト部分だけ色が明るく表示された画面になりました。
![Googleレンズの使い方:[文字認識]モード](https://iroha.corecon.co.jp/wp-content/uploads/2023/06/Googlelense26-1024x575.jpg)
それぞれテキスト部分はタップで選択することができますので、このように住所部分を選択した状態にしてみます。
下のメニューには「テキストをコピー」「聴く」「翻訳」「検索」「パソコンにコピー」と色々とできることが表示されています。
![Googleレンズの使い方:[文字認識]モード](https://iroha.corecon.co.jp/wp-content/uploads/2023/06/Googlelense24-1024x577.jpg)
7. レンズに映したテキストをコピーする
「テキストをコピー」とするとやはりスマホ内にこのテキストがコピーされました。
通常の文字のコピーと同様ですので、こうして電話帳などに貼り付けることが可能です。
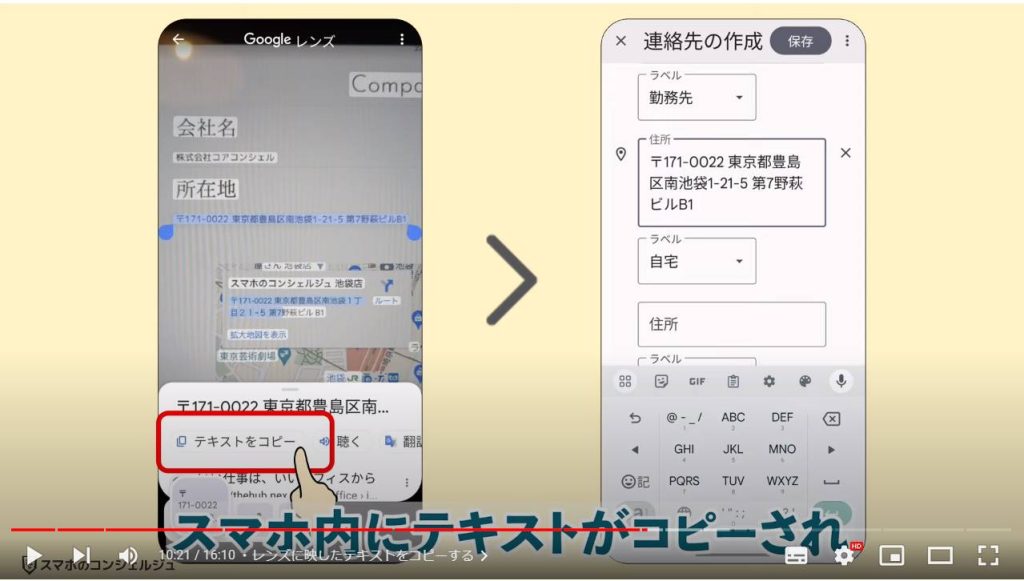
8. パソコンにテキストを転送する
かなり便利なのでは、と感じるのはこの「パソコンにコピー」という機能で、同じGoogleアカウントを使用しているパソコンにこのテキストを渡すことができます。
こちらにコピーできるパソコンがあれば表示されますので、選択をタップすると、
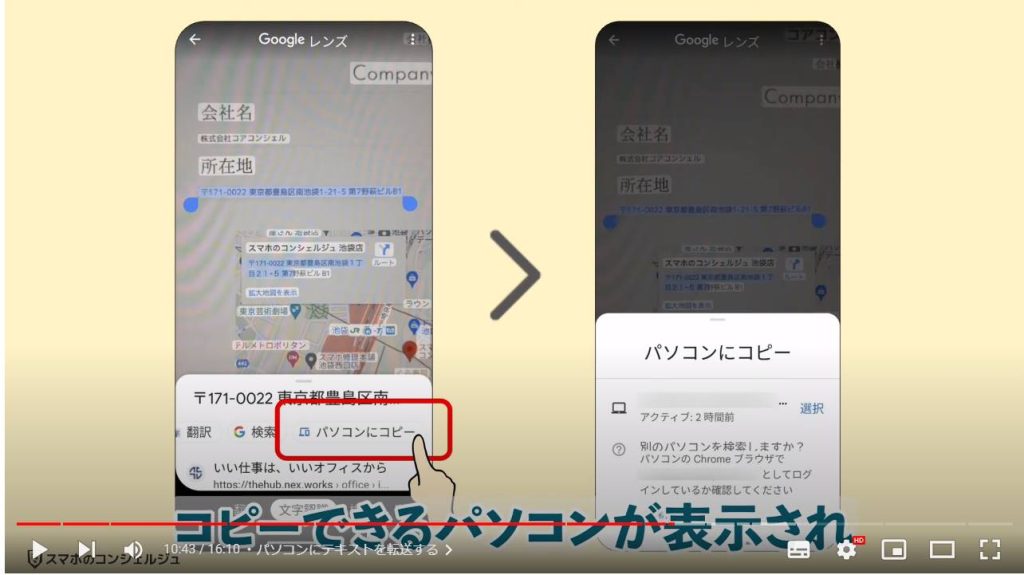
パソコン側に文字列が転送されて、このようにテキストをペーストできるようになりました。
書類に書かれている文言などを、スマホのグーグルレンズで読み取って、パソコン側で資料に貼り付ける、といった作業が簡単にできるようになります。
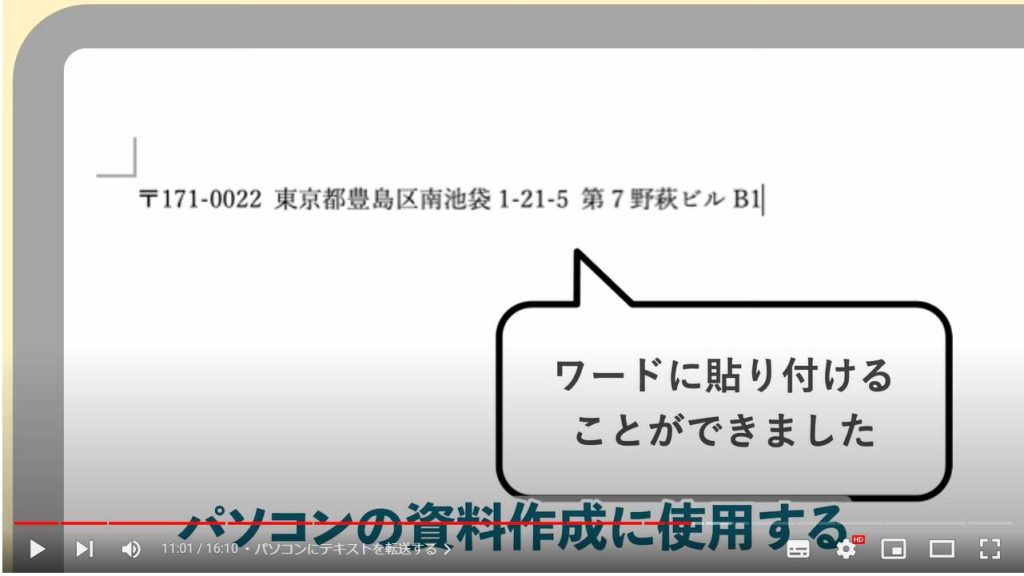
9. 手書き文字の読み取り
ちなみに手描き文字の読み取りにも対応しています。
紙に書いたメモにGoogleレンズを当てると、先ほどと同様にテキストとして読み取ってくれました。
あまりに雑に書いたメモだと正確に認識できない可能性がありますが、手書きのメモをあとからパソコンにコピーするといったことが可能です。
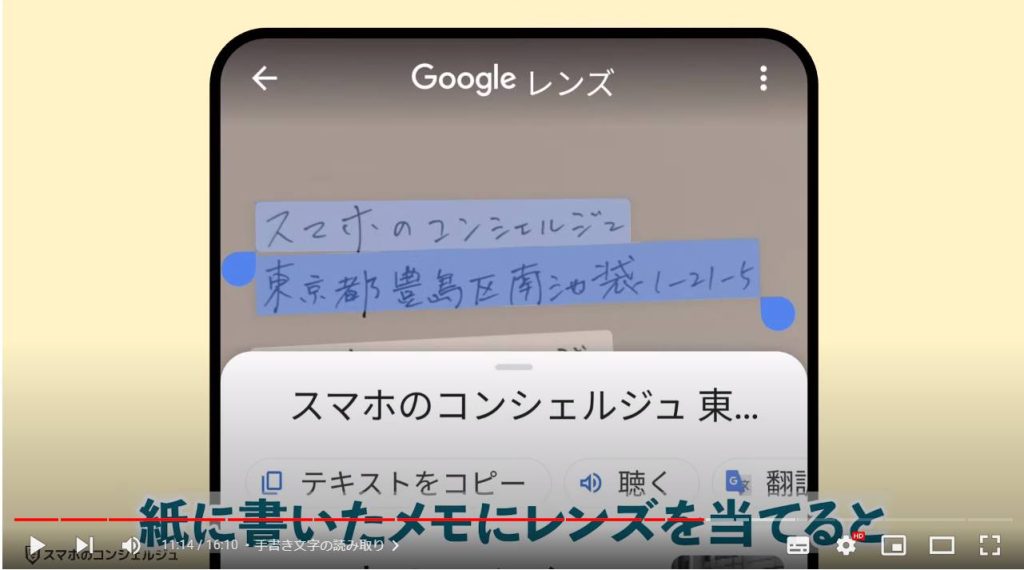
10. URLを読み取ってウェブサイトにアクセス
他にも、このようにURLをスキャンした場合は、選択で囲むと「ウェブサイト」とボタンが表示され、開くことができました。
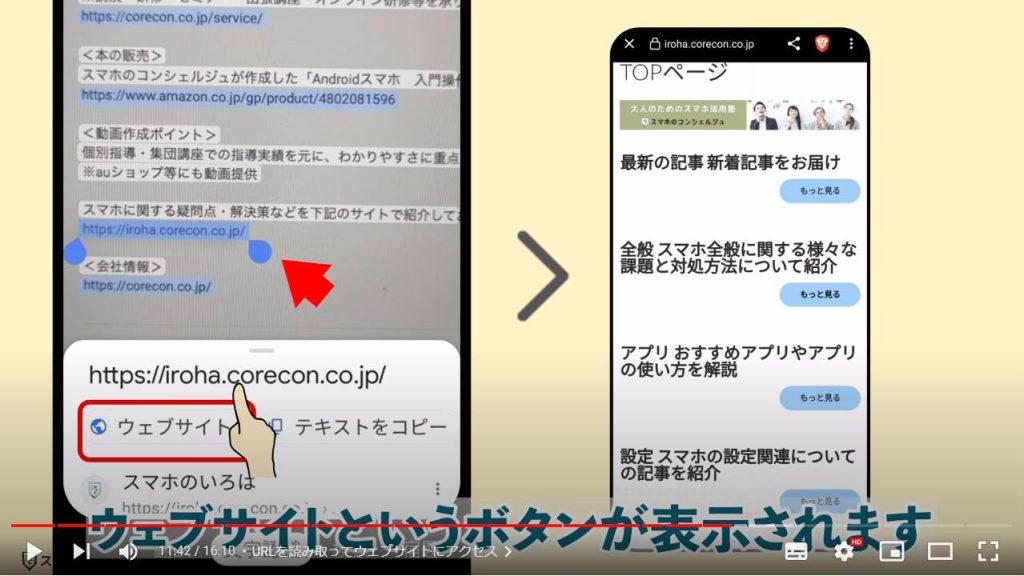
11. [翻訳]モード
続いて、翻訳モードでは、カメラに映った言語を別の言語に瞬時に変換して写してくれます。
道の標識などもこうしてある程度意味がわかるようにしてくれますので、海外旅行時などにも重宝するかと思います。
言語も自動認識されるので、これが何語なのかといった情報を自分で設定する必要もありませんでした。
初見ではかなり驚く機能ですが、すでにGoogle翻訳で同様の機能が実装されていますので、旅行時の翻訳自体を目的とする場合はそちらを利用する方が汎用性が高いかもしれません。
![Googleレンズの使い方:[翻訳]モード](https://iroha.corecon.co.jp/wp-content/uploads/2023/06/Googlelense32-1024x575.jpg)
12. [宿題]モード
気になるのが「宿題」というボタンです。
これは数学や歴史などの問題文をレンズに当てると、ヒントとなるウェブサイトや動画を教えてくれるというものです。
![Googleレンズの使い方:[宿題]モード](https://iroha.corecon.co.jp/wp-content/uploads/2023/06/Googlelense34-1024x580.jpg)
どのように使う機能かというと、例えばこうして方程式に宿題モードにしたレンズを当てると、このようにこの数式の解き方から答えまで、一瞬で表示されてしまいました。
単純な四則演算だけでなく、ある程度複雑な方程式まで溶けてしまうようです。
ただこの機能に関しては、twitterなどでは子供の学習への影響を懸念する意見が散見されます。
![Googleレンズの使い方:[宿題]モード](https://iroha.corecon.co.jp/wp-content/uploads/2023/06/Googlelense33-1024x575.jpg)
![Googleレンズの使い方:[宿題]モード](https://iroha.corecon.co.jp/wp-content/uploads/2023/06/Googlelense35-1024x584.jpg)
13. [食事]モード
続いて、「食事」というボタンは、食べ物やメニューを撮影するモードです。
![Googleレンズの使い方:[食事]モード](https://iroha.corecon.co.jp/wp-content/uploads/2023/06/Googlelense36-1024x580.jpg)
たとえばこうしてオムライスを撮影すると、やはりこうして料理名が識別されます。
その下は概ね検索モードにしている時とあまり変わりませんが、主にレシピが出てくる様になっています。
また、こちらにレストランを検索というボタンが表示されており、現在地周辺でこの料理が食べられるレストランがあればそれらが一覧で表示されます。
![Googleレンズの使い方:[食事]モード](https://iroha.corecon.co.jp/wp-content/uploads/2023/06/Googlelense37-1024x578.jpg)
14. すでに撮影した写真にGoogleレンズを使う
続いて、ここまではカメラに写したものに対してGoogleレンズを当てるという操作を見てきましたが、
すでに撮影した写真に対してもGoogleレンズを使用することが可能です。
この機能は冒頭で簡単にお見せしたように、最初の画面のこのエリアから当該の写真を選択する方法と、もう一つ、Googleフォトから使用することもできます。
Googleフォトから行う方が、いつものギャラリーからただ写真を選択するだけの操作なので、単純明快に感じられるかもしれません。
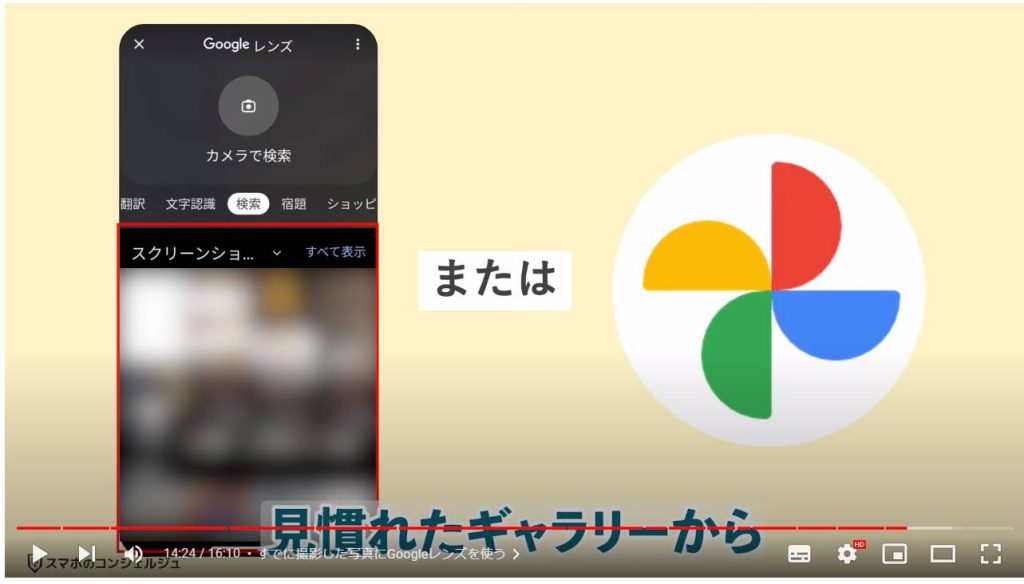
Googleフォトで一枚写真を開くと、下のメニューの中に「レンズ」とあり、ここでこの写真に対してGoogleレンズを当てることができるようになっています。
先ほど同様、好きなモードを選んで使うことができるようになっています。
分析対象とする枠の大きさは自由に変えることができるので、誤認識してしまっている場合などはこちらを調節してみてください。
以上、Googleレンズの使い方を見てきました。
非常に未来的な機能で、今後もさらにできることが増えていくのではないかと思われます。
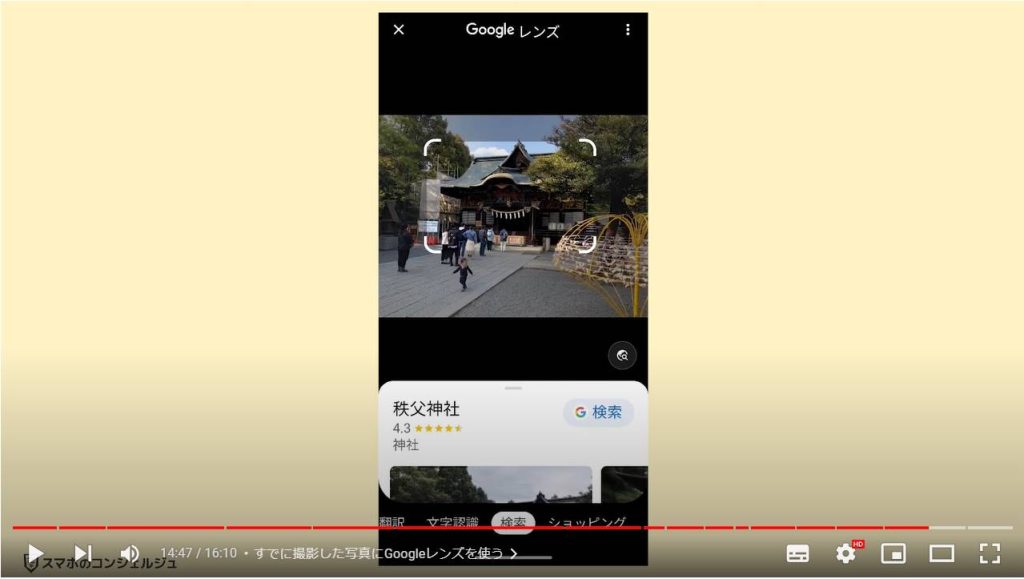
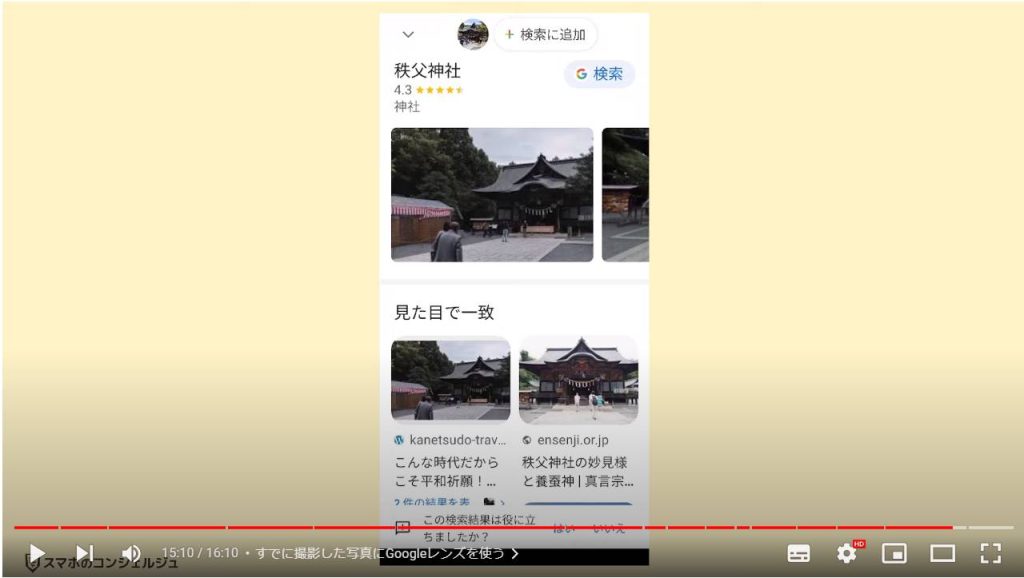
15. 新機能について
新機能についてはGoogleからはすでに幾つかアナウンスされており、皮膚にできた気になるふきでものや湿疹などにGoogleレンズを当てることで症状を診断できる機能や、BardというGoogle版chatGPTのようなAIと組み合わせることでさらに発展的な検索が可能となるような機能を実装予定とのことです。
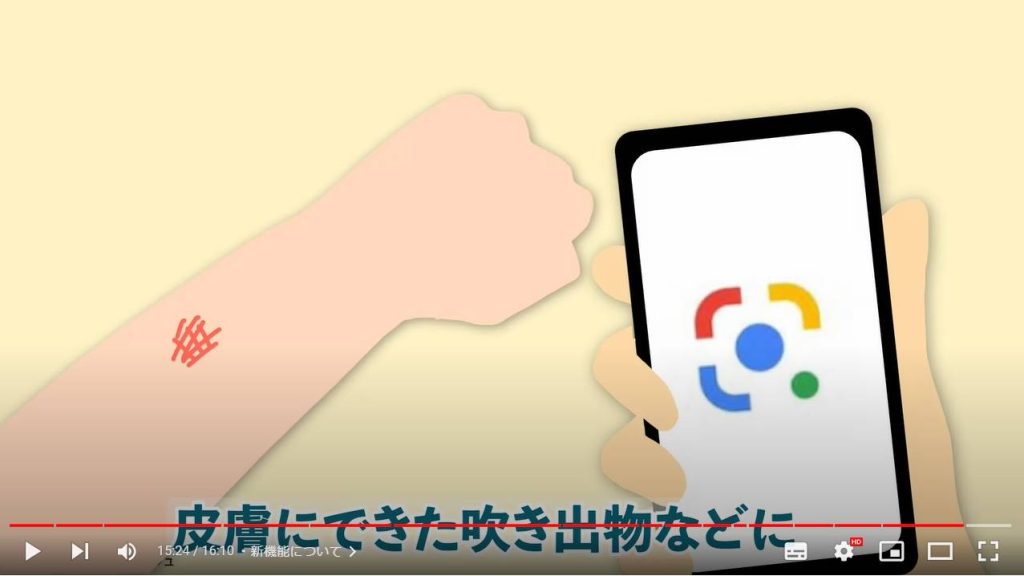
当動画は以上となります。
最後までご視聴いただきありがとうございました。
よろしければ「チャンネル登録」をいただけると幸いです。
また、「メンバーシップ」にて弊社動画のテキスト版も配信しておりますので、よろしければ是非ご登録ください。
それでは、次の動画でもよろしくお願いいたします。
「【Googleフォト】基礎から応用まで丁寧に解説!「ロックされたフォルダ」機能やパソコンとの連携等」もご参照ください。
「検索アプリが二つ?「Google」と「Chrome」って何が違うの?~グーグルアプリの使い方を解説~」もご参照ください。
<指導実績>
三越伊勢丹(社員向け)・JTB(大説明会)・東急不動産(グランクレール)・第一生命(お客様向け)・包括支援センター(お客様向け)・ロータリークラブ(お客様向け)・永楽倶楽部(会員様向け)等でセミナー・講義指導を実施。
累計50,000人以上を指導 。
<講義動画作成ポイント>
個別指導・集団講座での指導実績を元に、わかりやすさに重点を置いた動画作成
その他の講義動画は下記の一覧をご参照ください。
<その他>
オンラインサポート(ライブ講座・ZOOM等でのオンライン指導)とオフラインサポート(出張指導・セミナー形式のオフライン指導)も実施中。詳しくはメールにてお問い合わせください。
【全店共通】
03-5324-2664
(受付時間:平日10時~18時)