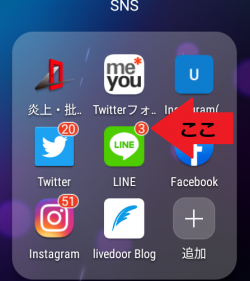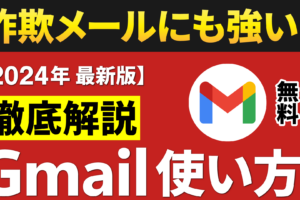今回は、スマホの画面が直ぐに真っ黒になってしまい、画面ロックを一回一回入力するのが面倒という方に、その時間を調整する方法についてご説明致します。
スマホを長く使っている方にとっては当たり前の話になりますが、初めてスマホを使う方にとっては、必ずと言っていい程、一度は直面する課題になります。
我々も、スマホの指導、スマホの不具合時の対処、データ移行などを行う時も、必ず一番初めにこちらの設定を長めに変更します。
文字入力・画面操作にも、多少時間がかかる方も、慣れるまではこちらの時間を少し長めに変更するだけで、ひと手間減らすことが出来るようになります。
また、多少長めにしても、自分自身で端末の電源を押すことで、いつでもスリーブ状態にすることが出来るので、基本的には5分~10分程度に変更することをお勧め致します。
最近はセンサー機能もついているので、「センサーが感知して電源が入ってしまうかもしれない」という方もいるかもしれませんが、画面ロックを解除しない限りは、こちらの時間は適用されませんので、その点もあまり気にする必要はないかと思われます。
いずれにしても、スマホの操作に慣れるまではスリーブ時間を長めに設定することをお勧め致します。
「スポナビ野球速報」などのアプリによっては、個別のアプリ内でスリーブ状態を排除する機能もついています。
理由としては、速報系のニュースでは、画面にタッチしないで見続けることが多いので、一定期間経過後に再度ロック画面を解除するのが面倒くさいというニーズがあるようです。
それでは、スリープ時間(画面ロック・消灯時間)を変更する方法についてご説明致します。
<動画内容>
1. 画面が真っ黒になる原因とは
2. 画面のスリープはなぜ必要なのか?
3. 画面のスリープ時間を変更方法は?
4. 画面のスリープ時間を何分が適切?
5. 自動ロックを変更する方法【iPhone等のiOS端末】
6. 画面消灯(スリープ)を変更する方法【AQUOS】
7. スリープ時間を変更する方法【Xperia】
8. 消灯までの時間を変更する方法【らくらくフォン】
9. スリープ時間を変更する際の注意点
詳しくは、下記の動画ご参照ください。(講座動画時間:15分54秒)
今回は、「今更聞けない!画面が直ぐ真っ黒になる原因を解消する方法~スリープ時間を変更する方法」についてご説明致します。
また、その他、「スマホの基本操作」から「不具合時の対処方法」「毎日の生活を便利するアプリ」について、多数の動画でご紹介していますので、是非そちらもご参照ください。
また、「チャネル登録」して頂けますといつでも見ることができるようになります。
「スマホのコンシェルジュ」の「YouTube(ユーチューブ)チャンネル」では、初心者の方にも「わかりやすい」、「画面を見ながら一緒に操作しやすい」をモットーにスマホやパソコンの動画を配信しております。
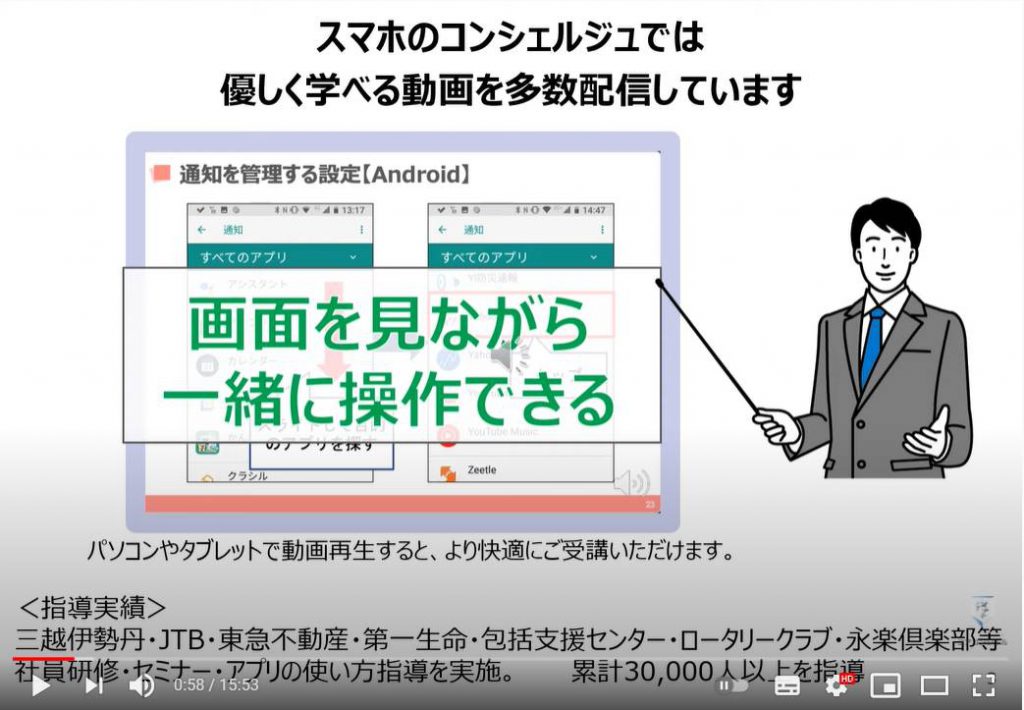
【目次】
1.画面が真っ黒になる原因とは
2.画面のスリープはなぜ必要なのか?
3.画面のスリープ時間を変更方法は?
4.画面のスリープ時間を何分が適切?
5.自動ロックを変更する方法【iPhone等のiOS端末】
6.画面消灯(スリープ)を変更する方法【AQUOS】
7.スリープ時間を変更する方法【Xperia】
8.消灯までの時間を変更する方法【らくらくフォン】
9.スリープ時間を変更する際の注意点
1. 画面が真っ黒になる原因とは
画面が真っ暗になる原因は、大半が「スリープ時間が短い」ために発生しています。
端末によっては、「画面消灯」「自動ロック」「タイムアウト」と表現されます。
端末購入時の設定に、こちらのスリープ時間が、「15秒」か、「30秒」に設定されています。
慣れてくると「15秒」や「30秒」でもそれほど支障を感じないという方もいるかもしれませんが、個人的には慣れてきても「5分~10分」が妥当だと思われます。
こちらは、慣れや好みにもよりますが、初めは出来る限り「長め」に設定して、まずは端末に慣れる事から始めましょう。
また、「その他の画面が真黒くなってしまう原因」としては、「電源を長押ししてしまい電源が自体がオフになってしまう場合」「本当の意味での端末の不具合のために画面が黒くなってしまう場合」もありますが、購入してすぐの場合には大半が「スリープ時間」が原因になっています。
我々「スマホのコンシェルジュ」でも、操作を指導する際に、まず初めに「スリープ時間を変更」することから入ることが大半になります。

2. 画面のスリープはなぜ必要なのか?
それでは、画面のスリープがなぜ必要なのかについてご説明致します。
画面のスリープが必要な理由は、主に二つになります。
一つ目は、「端末のバッテリーを長持ちさせる」ために、使わない間は「スリープ状態」にすることで、スマホの電力消費量を抑えてくれます。
スマホで一番電力を消費するのは、画面を明るくするための「バックライト」になります。
二つ目は、「端末の盗難・情報漏洩等を防ぐ」ために、使わない間は極力「画面ロック」を掛けるために「スリープ状態」になります。
画面にロックがかかることで、スマホ内の個人情報等を保護してくれます。
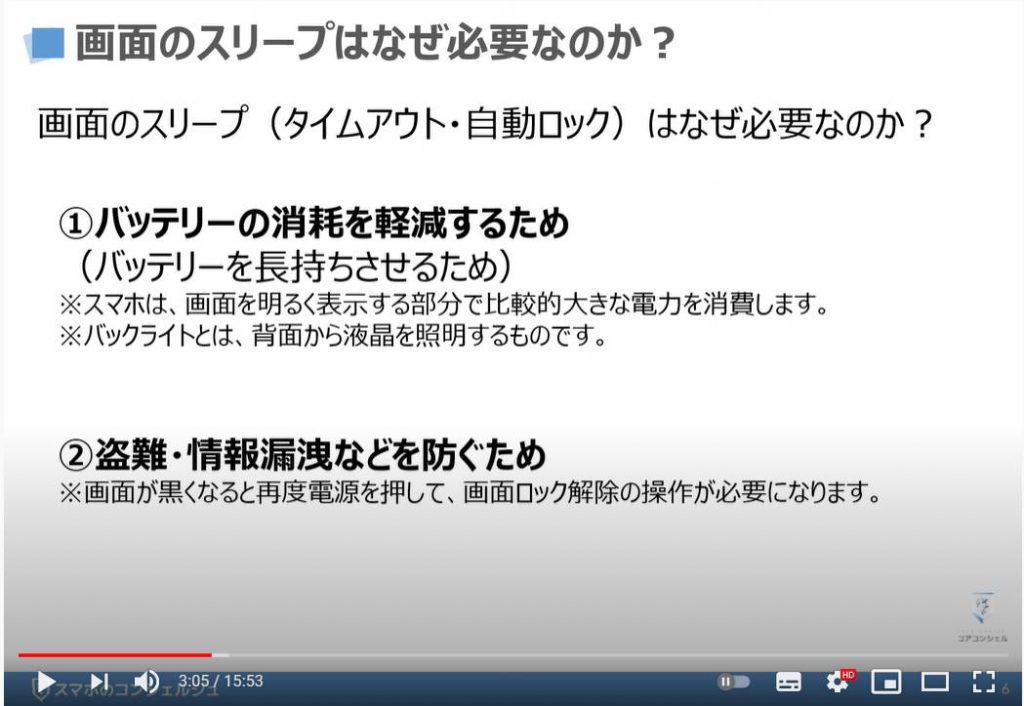
3. 画面のスリープ時間を変更方法は?
それでは、「画面のスリープ時間を変更する方法」について概要のみ、こちらでご説明致します。
後ほど、各端末別に「画面のスリープ」「タイムアウト」「自動ロック」の時間を変更する方法について詳細のご説明致します。
「スリープ時間の変更」は、「設定アプリ」から、「ディスプレイ」「画面表示」「画面設定」の項目を選択し、その詳細画面から「スリープ時間の変更」を行います。
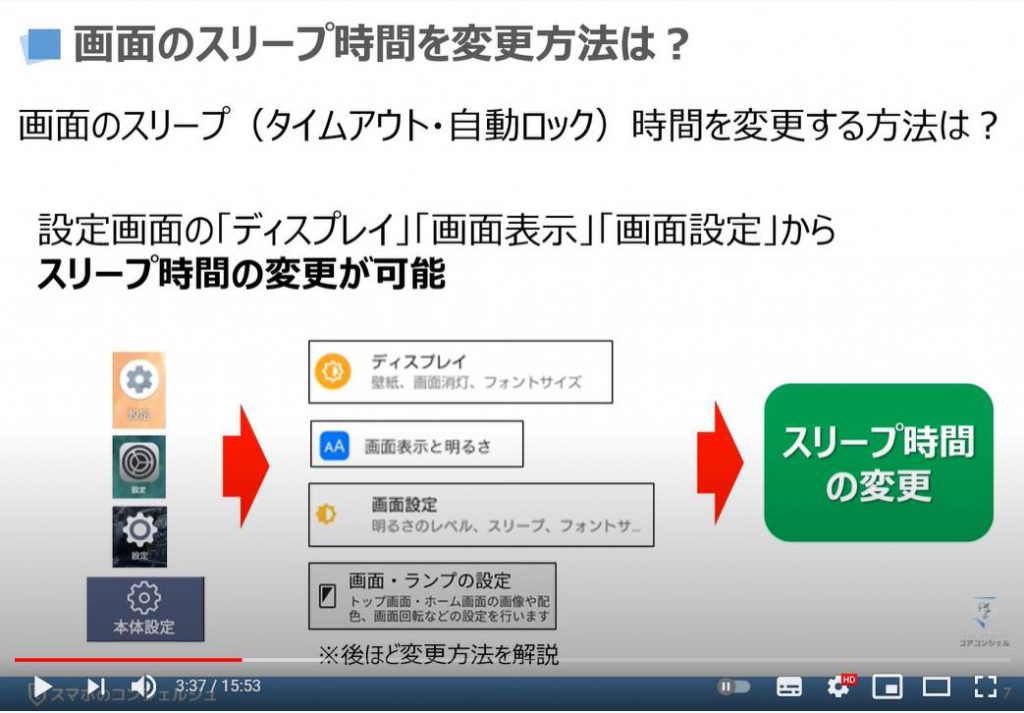
4. 画面のスリープ時間を何分が適切?
それでは、次に「画面のスリープ時間は何分が適切なのか」についてご説明致します。
先程もご説明致しましたが、「5分~10分」が適切な時間になります。
理由としては、「電源を押す」ことで、自主的に端末をスリープ(画面を黒く)させることができますので、基本的には「長めの設定」でも問題はないかと思われます。
但し、最近は顔を近づけると自動で画面が明るくなるセンサー機能もついているので、そちらが気になる方は、短めに設定しましょう。
(※画面ロックを解除しなければ、センサーで探知されても数秒でスリーブ状態に戻ります。)
繰り返しになりますが、スマホに慣れることが大切ですので、初心者の方は、「長めに設定」することをお勧め致します。
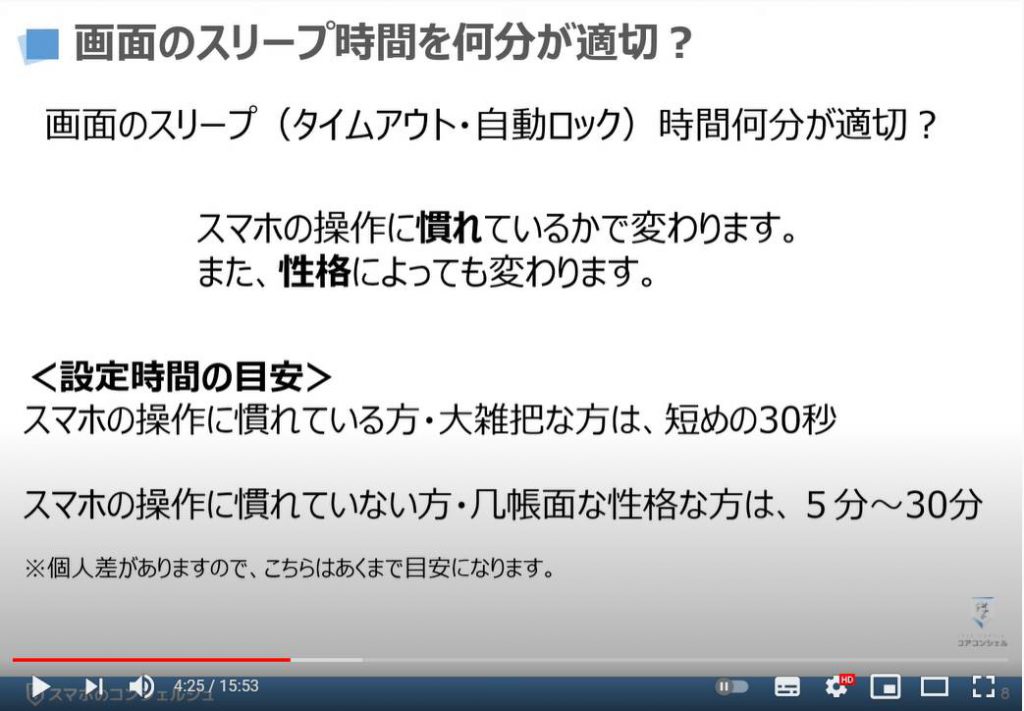
5. 自動ロックを変更する方法【iPhone等のiOS端末】
まずは、iPhoneの自動ロックを変更する方法についてご説明致します。
こちらはiPadでも同じ操作になります。
まずは、ホーム画面内にある設定アイコンを①のようにタップしてください。
そうしますと設定画面が表示されますので、②のように下にスワイプをしてください。
そうしますと「画面表示と明るさ」という項目が確認できるかと思いますので、③のように「画面表示と明るさ」をタップしてください。
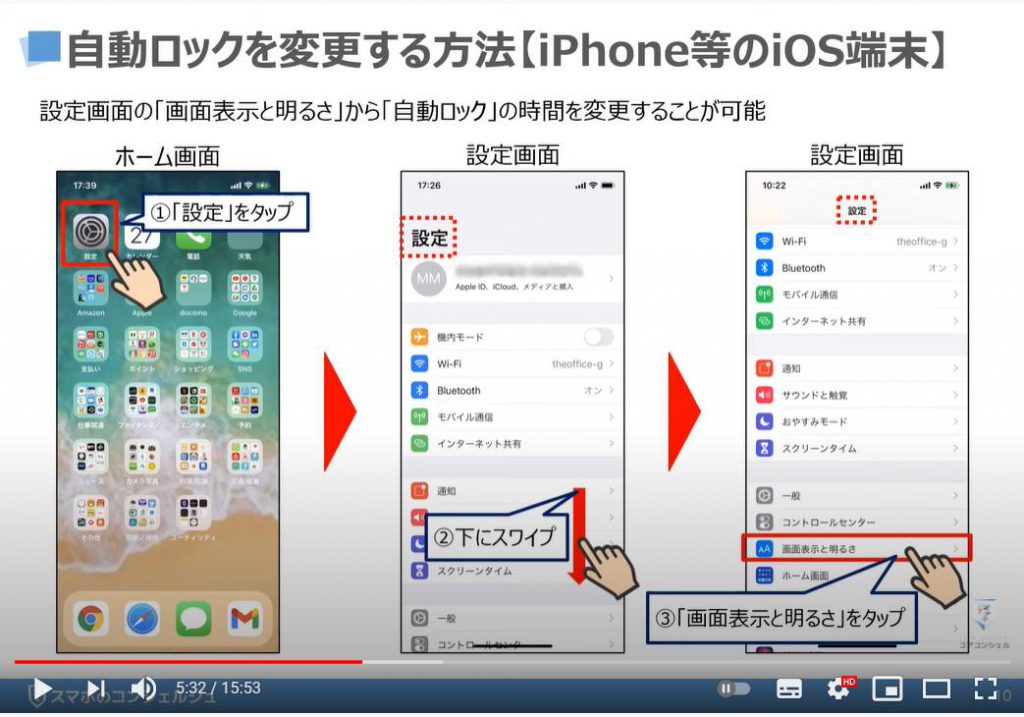
先程の続きになりますが、「画面表示と明るさ」をタップすると、「画面表示と明るさ」の詳細画面が表示されますので、④のように「自動ロック」という項目、もしくは、その項目の右端にある「矢印の部分」をタップしてください。
そうしますと「自動ロックの時間を選択する画面」が表示されますので、⑤のように「お好みの時間」をタップして、「チェック」を入れてください。
好みの時間の選択が終了したら、⑥のように「戻る」をタップしてください。
そうしますと先程の「画面表示と明るさ」の詳細画面が表示されますので、この機会に「画面の明るさ」も自分の好みの明るさに調整しておきましょう。
「画面の明るさ」は、⑥のように「バーの部分」にある「丸のボタン」を左右に移動させることで明るさを調整することができますので、実際に「丸のボタン」に触れながら、「丸のボタン」を左右に移動させて、お好みの明るさに調整してください。
以上で、「自動ロックの時間調整と画面の明るさの調整」が完了になります。
「iPhone(アイフォン)」の場合には、画面上部の右端を触りながら画面中央までスワイプをすると、「コントロールセンター」を表示させることが出来、その「コントロールセンター」でも明るさを変更することができます。
今回は、こちらの方法については省かせていただきます。
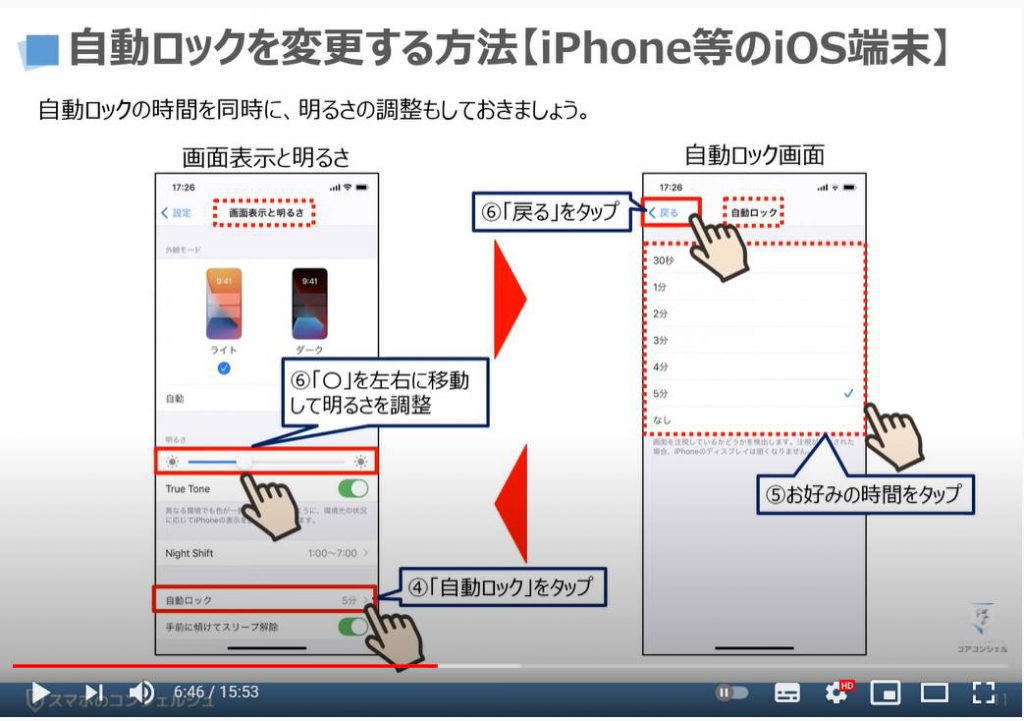
6. 画面消灯(スリープ)を変更する方法【AQUOS】
それでは、次に「Aquos Sense(アクオスセンス)」の「画面消灯(スリープ)時間を変更する方法」についてご説明致します。
その他の「Android(アンドロイド)端末」も基本的にはこちらと同じ操作になります。
場合によっては、「項目名」は異なりますが、その際には「同じような意味の項目」をタップしてください。
まずは、①のようにホーム画面内にある「設定」アイコンをタップしてください。
そうしますと「画面設定」の詳細画面が表示されますので、「ディスプレイ」という項目を探して、②のように「ディスプレイ」をタップしてください。
そうしますと「ディスプレイ」の詳細画面が表示されますので、「画面消灯」という項目を探して、③のように「画面消灯」をタップしてください。
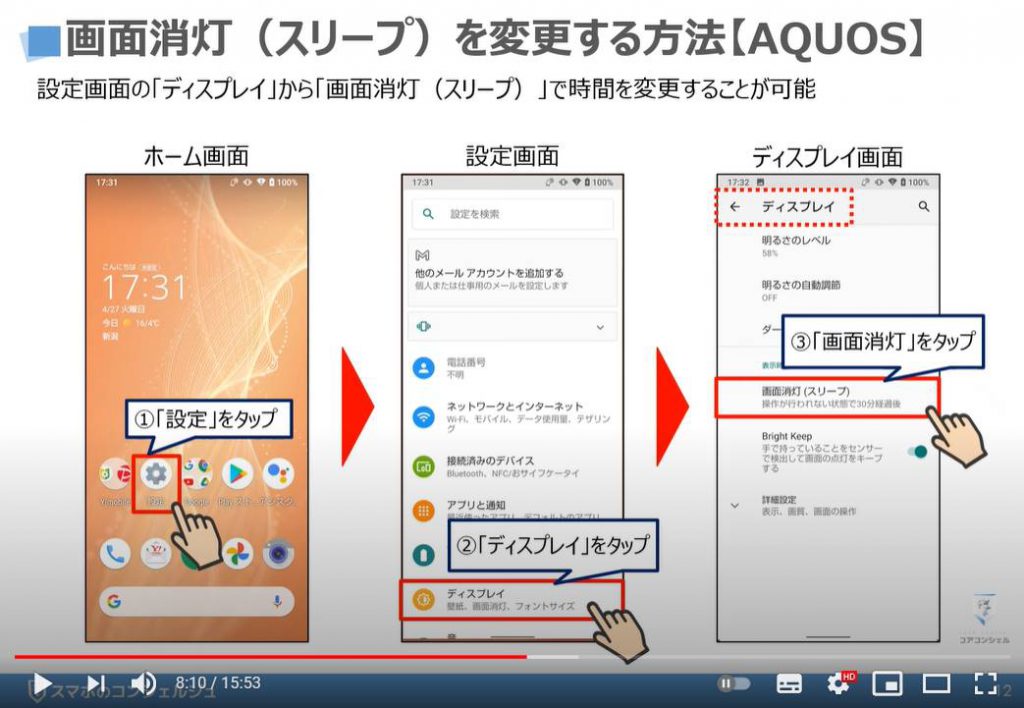
先程の続きになりますが、「画面消灯」をタップすると画面消灯(スリープ)の時間を選択する画面が表示されますので、④のように「お好みの時間」をタップしてください。
そうしますと一つ前の画面に戻り、「画面消灯(スリープ)」という項目の下の部分に小さく、「操作が行われない状態で30分経過後」と記載されているのが確認できるかと思います。
こちらで「画面消灯(スリープ時間)の変更」が完了になります。
この機会に「画面の明るさ」も調整していきましょう。
それでは、「明るさのレベル」という項目を⑤のようにタップしてください。
そうしますと画面の上部に「バー」が表示されますので、そのバーの部分にある「●が中心の二重丸部分」を軽く触りながら、左右に移動させると「画面の明るさ」を調整することができます。
「お好みの明るさ」に調整してください。
以上で、「画面の明るさの調整」が完了になります。
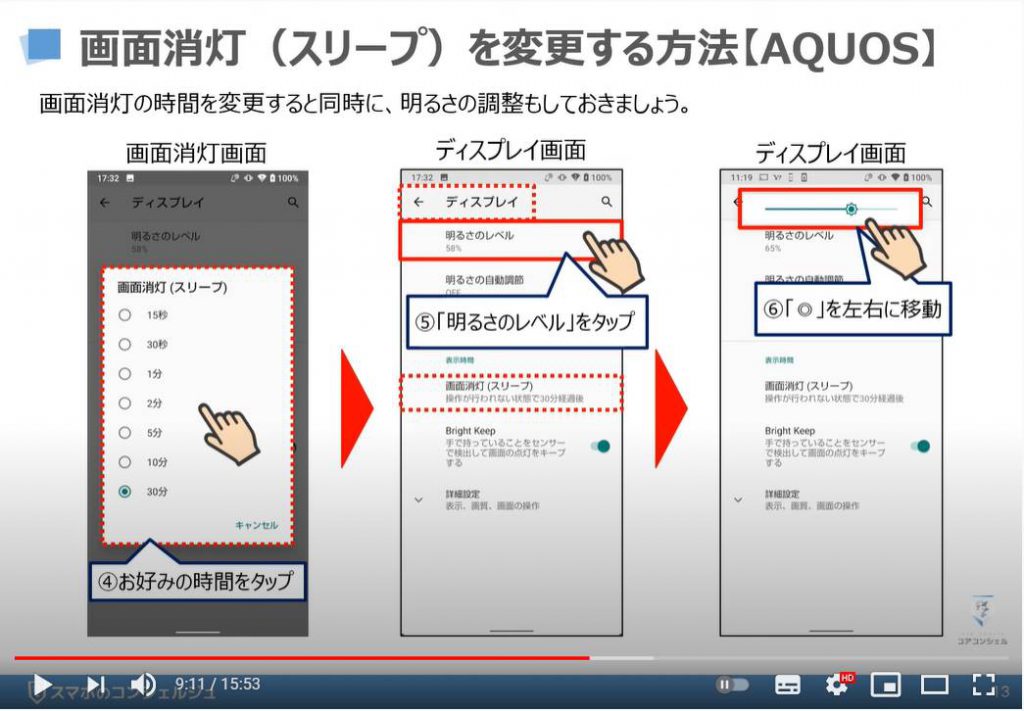
7. スリープ時間を変更する方法【Xperia】
それでは、次に「Xperia(エクスペリア)」の「スリープ時間を変更する方法」についてご説明致します。
その他の「Android(アンドロイド)端末」も基本的にはこちらと同じ操作になります。
場合によっては、「項目名」は異なりますが、その際には「同じような意味の項目」をタップしてください。
まずは、①のようにホーム画面内にある「設定アイコン」をタップしてください。
そうしますと「設定の詳細画面」が表示されますので、「画面設定」という項目を探して、②のように「画面設定」をタップしてください。
そうしますと「画面設定」の詳細画面が表示されますので、「スリープ」という項目を探して、③のように「スリープ」をタップしてください。
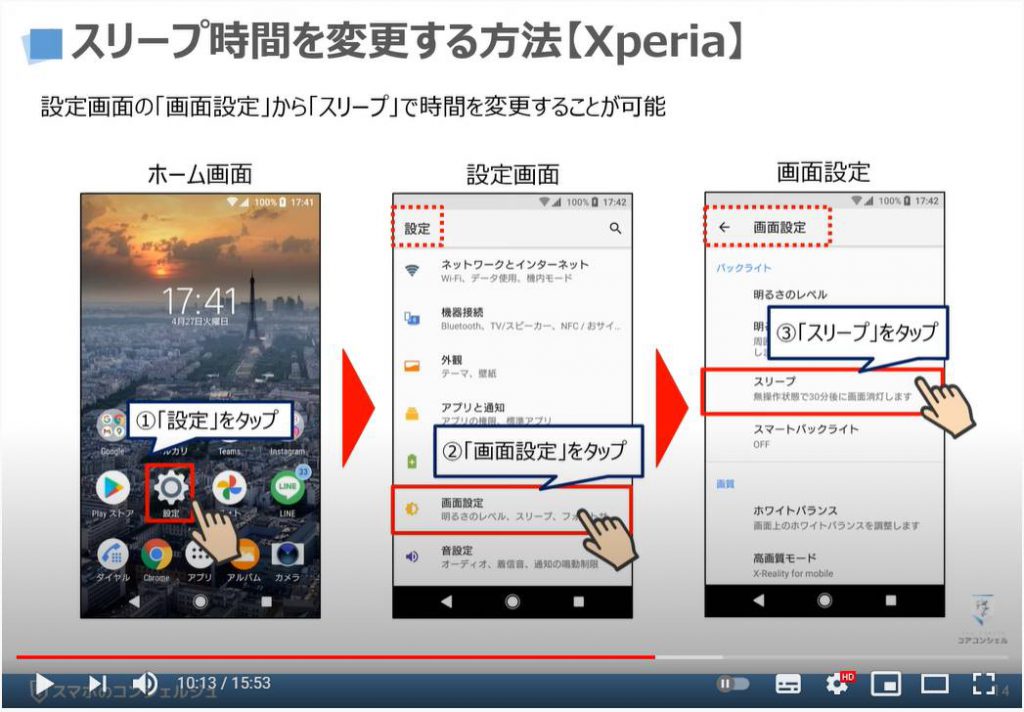
先程の続きになりますが、「スリープ」をタップすると「スリープ時間を選択する画面」が表示されますので、④のように「お好みの時間」をタップしてください。
そうしますと一つ前の画面に戻り、「スリープ」という項目の下の部分に小さく、「無操作状態で30分後に画面消灯します」と記載されているのが確認できるかと思います。
こちらで「スリープ時間の変更」が完了になります。
この機会に「画面の明るさ」も調整していきましょう。
それでは、⑤のように「明るさのレベル」という項目を⑤のようにタップしてください。
そうしますと画面の上部に「バー」が表示されますので、バーの部分にある「⚙(歯車のマーク)」を軽く触りながら、左右に移動させると「画面の明るさ」を調整することができます。
「お好みの明るさ」に調整してください。
以上で、「画面の明るさの調整」が完了になります。
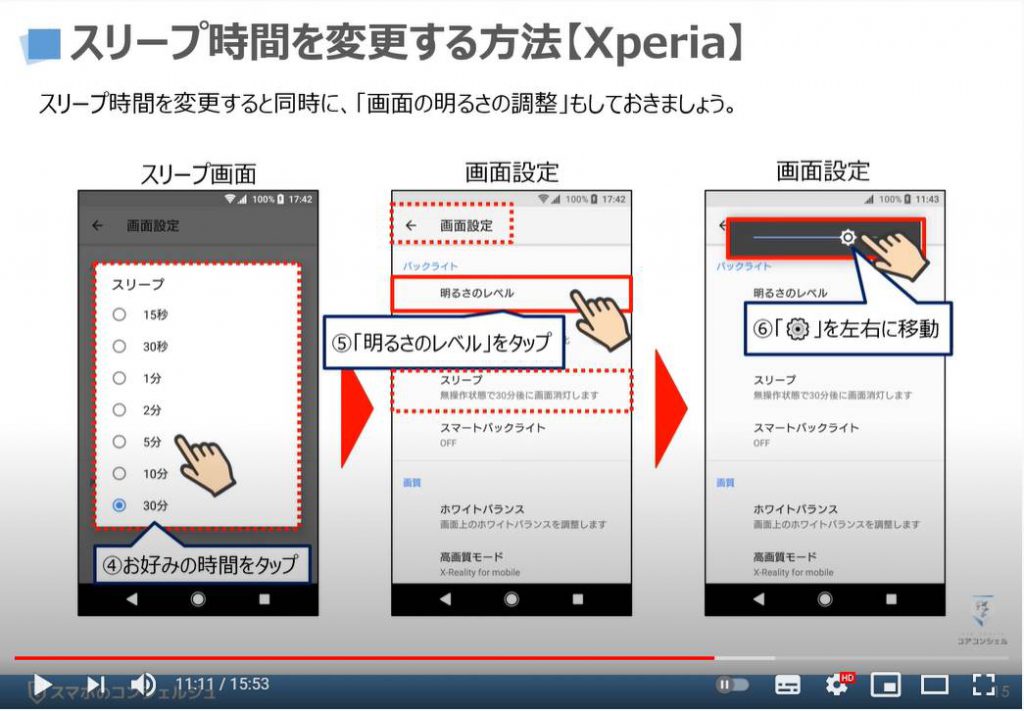
8. 消灯までの時間を変更する方法【らくらくフォン】
それでは、次に「らくらくフォンの消灯までの時間を変更する方法」についてご説明致します。
まずは、端末の一番下にある家の形をした「ホームボタン」をタップしてください。
そうしますと「ホーム画面」が表示されますので、①のように「下にスワイプ」をしてください。
そうしますと「本体設定」という項目(ボタン)が確認できるかと思いますので、②のように「本体設定」をタップしてください。
そうしますと「設定画面の詳細」が表示されますので、「画面・ランプの設定」という項目を探して、③のように「画面・ランプの設定」をタップしてください。
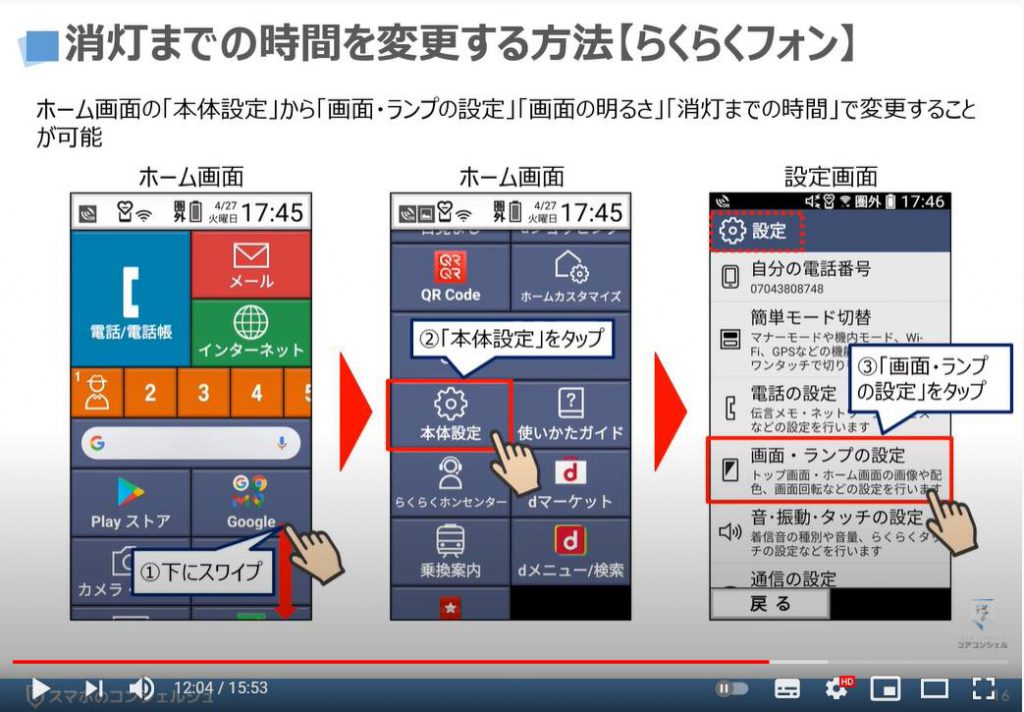
先程の続きになりますが、「画面・ランプの設定」をタップすると「画面・ランプの設定」の詳細画面が表示されますので、④のように「下にスワイプ」をしてください。
そうしますと「消灯までの時間」という項目が確認できるかと思いますので、⑤のように「消灯までの時間」」をタップしてください。
そうしますと、「消灯までの時間」を選択する画面が表示されますので、⑥のように「お好みの時間」をタップしてください。
以上で、「消灯までの時間の調整」が完了になります。
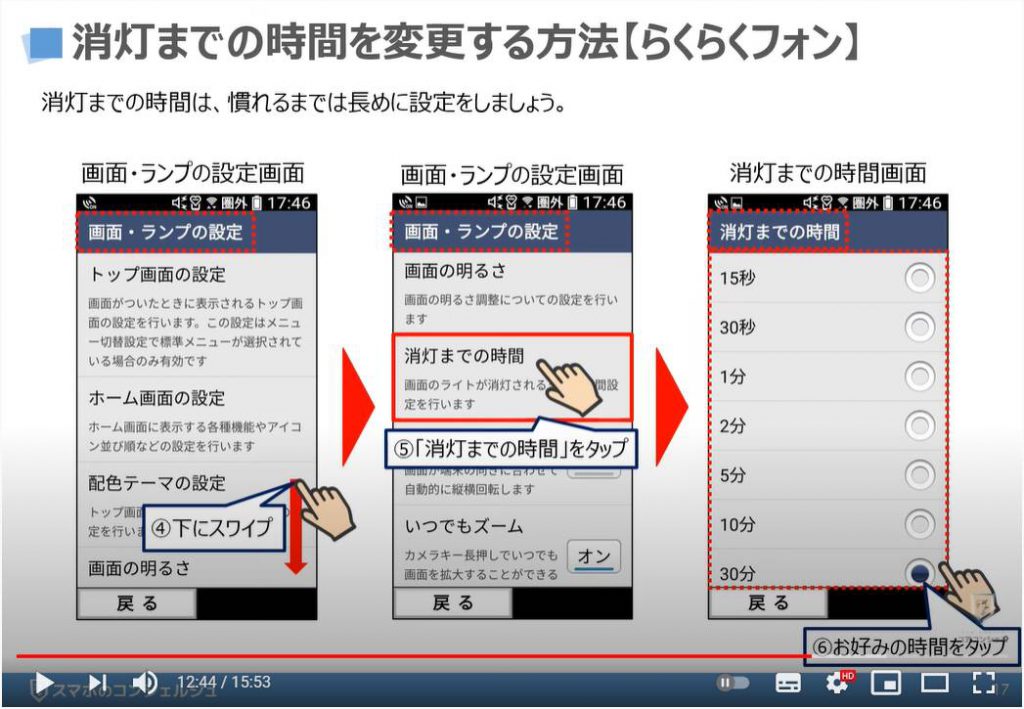
先程の続きになりますが、「お好みの時間」をタップすると一つ前の画面に戻りますので、この機会に「画面の明るさ」も変更しておきましょう。
それでは、⑦のように「画面の明るさ」をタップしてください。
そうしますと「画面の明るさ」の詳細画面が表示されますので、⑧のように「明るさの調整」という項目をタップしてください。
そうしますと「明るさの調整」を選択する画面が表示されますので、⑨のように「お好みの明るさ」をタップしてください。
以上で、「画面の明るさ」の変更が完了になります。
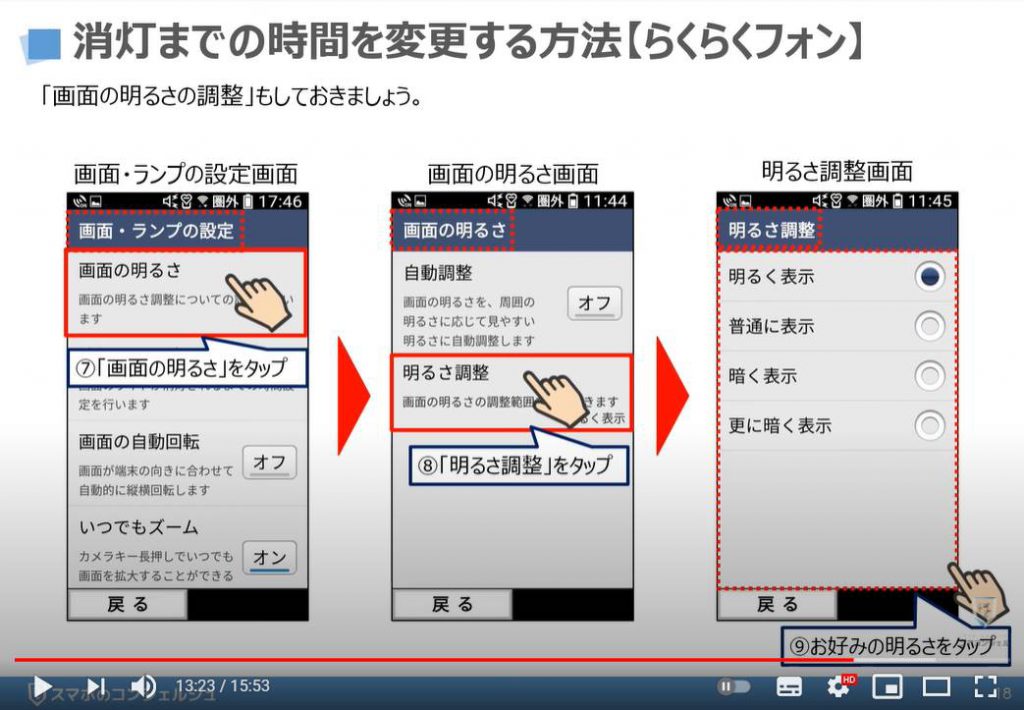
9. スリープ時間を変更する際の注意点
「スリープ時間を長くする際の注意点」としては、「バッテリー(電池)の消費量が高くなる可能性がある」ということを覚えておいてください。
理由としては、今まではスマホに触れていないと「数秒後に自動的にスリーブ状態(画面が黒くなる状態)」になっていましたが、今回の「スリープ時間の変更」で、「スリーブ状態になるまでの時間が長く」なりましたので、今まで通りの操作では、「バッテリーを消費する可能性が高く」なります。
今回の「スリープ時間を変更」しても、「従来と変わらないバッテリー(電池)の消費量にしたい方」は、使わない時は、自分で「電源」をタップして、「画面を黒くする(スリーブ状態)にする」ように心がけましょう。
また、「画面の明るさをいつもより少し暗くする」とバッテリーの消費が少なくなります。
最後に、スマホの充電は思っているほど電気料金がかからないという事も頭の片隅に置いておきましょう。
もったいないから電気代金をセーブしたいという方もいらっしゃいますが、「一回の充電でかかる電気代金」は、「0.1円~0.4円」になりますので、あまり気にする値段ではないということを覚えておきましょう。
こちらの電気料金をセーブするよりも、他の電気料金をセーブした方が、より効果が大きいかもしれません。
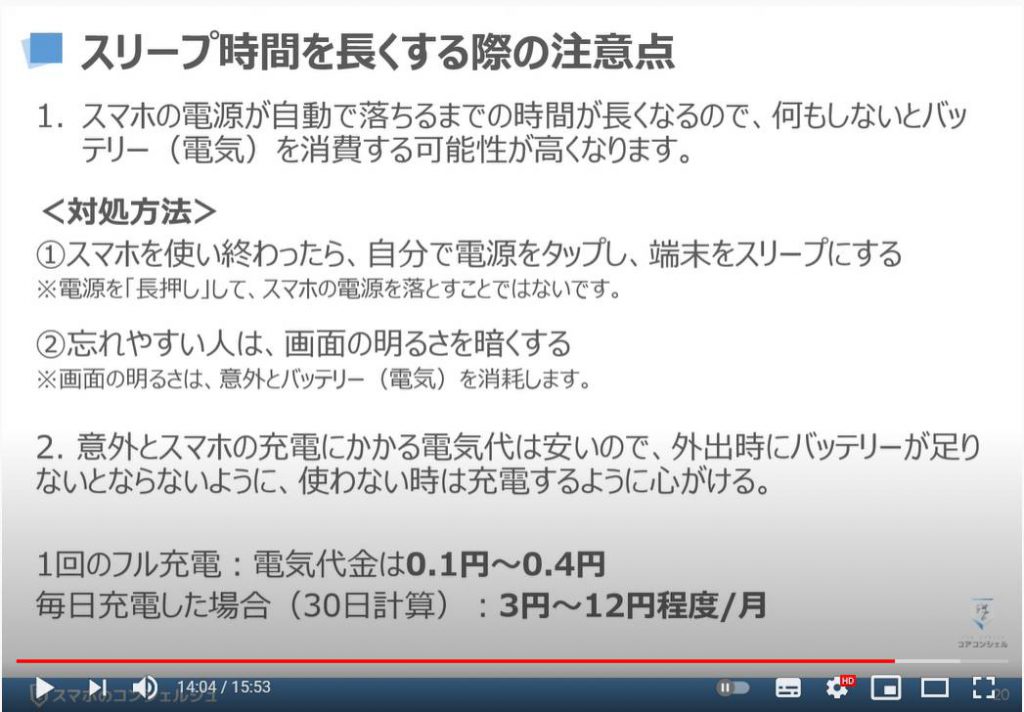
以上で、「今更聞けない!画面が直ぐ真っ黒になる原因を解消する方法~スリープ時間を変更する方法」について説明を終了致します。
「スマホのコンシェルジュ」では、このような「スマホの基本操作」から「不具合時の対処方法」「毎日の生活を便利するアプリ」について、多数の動画でご紹介していますので、是非そちらもご参照ください。
また、「チャネル登録」して頂けますといつでも見ることができるようになります。
「今更聞けない!ログイン・サインインって何?~ログインが必要な理由・課題・リスクを丁寧に解説~」もご参照ください。
「今更聞けない!マルチタスク画面|アプリの切替について丁寧に解説~二段階認証時にアプリ切替は必須~」もご参照ください。
<指導実績>
三越伊勢丹(社員向け)・JTB(大説明会)・東急不動産(グランクレール)・第一生命(お客様向け)・包括支援センター(お客様向け)・ロータリークラブ(お客様向け)・永楽倶楽部(会員様向け)等でセミナー・講義指導を実施。
累計30,000人以上を指導 。
<講義動画作成ポイント>
個別指導・集団講座での指導実績を元に、わかりやすさに重点を置いた動画作成
その他の講義動画は下記の一覧をご参照ください。
<その他>
オンラインサポート(ライブ講座・ZOOM等でのオンライン指導)とオフラインサポート(出張指導・セミナー形式のオフライン指導)も実施中。詳しくはメールにてお問い合わせください。
【全店共通】
03-5324-2664
(受付時間:平日10時~18時)