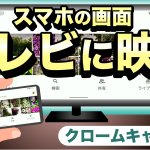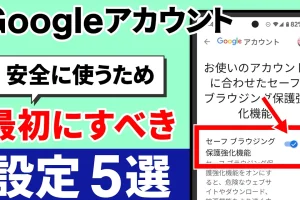今日のAndroidスマホは、多くの機種がSDカードスロットを廃止しています。
特に高性能機においてはSDカードスロットを内蔵するスペースの確保が難しいといった理由から、その傾向が強くあります。
今後もこうした傾向は続いていくと思われ、機種変更した新しいスマホに今まで使っていたSDカードが使えない、ということもあるかと思います。
<動画内容>
1. USBメモリとは
2. 今回使用したUSBメモリ
3. スマホに差しこんでみる
4. Files by Googleを使います
5. USBメモリが認識されていることを確認
6. USBメモリの中身を確認してみる
7. 新しくフォルダを作成
8. スマホからUSBメモリにデータを移す
9.「移動」と「コピー」の違い
10. 他のスマホに差し込んでみる
11. USBメモリをスマホから取り外す
12. 別のスマホに差し込んでみる
13. パソコンに差し込んでみる
14. 複数ファイルを操作する際の注意
15. 写真の保存先について
16. データの破損を防ぐ/認識しない場合
詳しくは、下記の動画ご参照ください。(講座動画時間:15分46秒)
いつもご視聴ありがとうございます。スマホのコンシェルジュです。
今日のAndroidスマホは、多くの機種がSDカードスロットを廃止しています。
特に高性能機においてはSDカードスロットを内蔵するスペースの確保が難しいといった理由から、その傾向が強くあります。
今後もこうした傾向は続いていくと思われ、機種変更した新しいスマホに今まで使っていたSDカードが使えない、ということもあるかと思います。
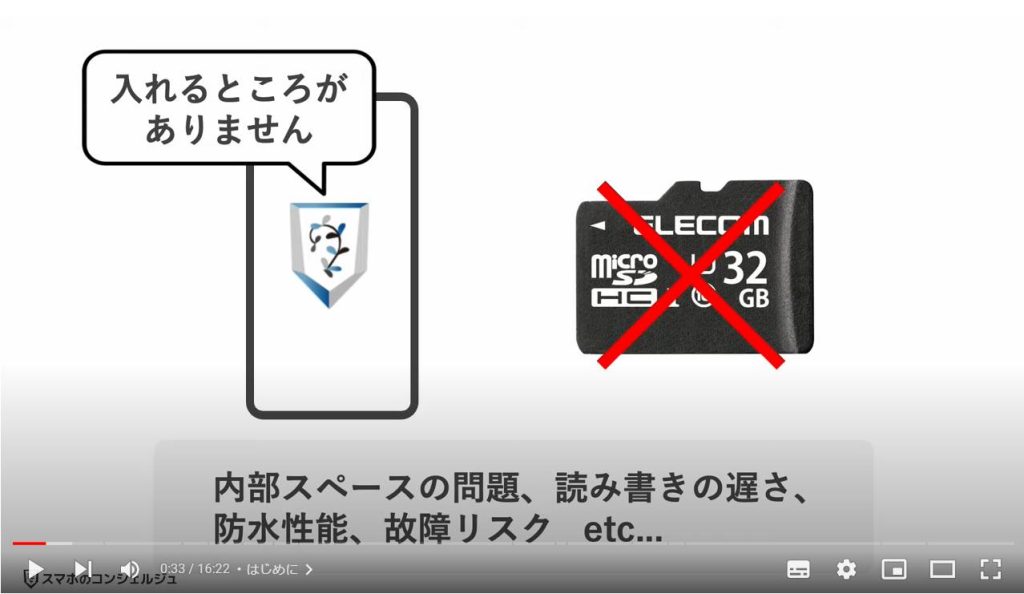
そんなときに代わりとなりうるのが、USBメモリです。
当動画ではAndroidにおけるUSBメモリの使い方を見ていきたいと思います。

私たちスマホのコンシェルジュでは、豊富な指導実績をもとにスマートフォンの操作方法等に関する動画を制作、配信しております。
より多くの方に親しんでいただけるよう、優しい解説を心がけております。
よろしければ「高評価」「チャンネル登録」をいただけますと幸いです。
概要欄に当動画の目次も配置しておりますので、適宜チェックしたい箇所を選んでご視聴いただくことも可能です。
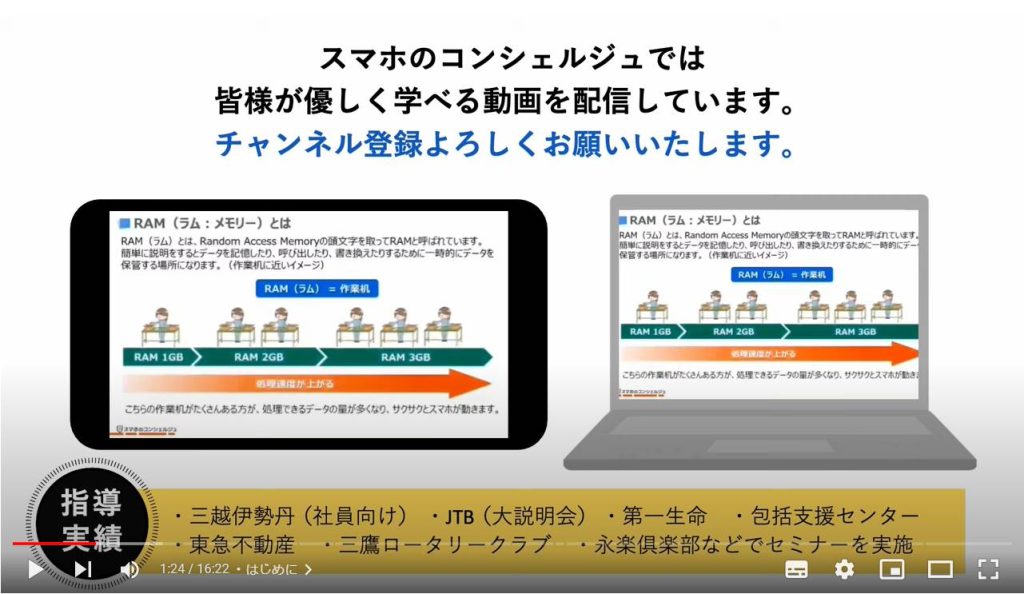
【目次】
1.USBメモリとは
2.今回使用したUSBメモリ
3.スマホに差しこんでみる
4.Files by Googleを使います
5.USBメモリが認識されていることを確認
6.USBメモリの中身を確認してみる
7.新しくフォルダを作成
8.スマホからUSBメモリにデータを移す
9.「移動」と「コピー」の違い
10.他のスマホに差し込んでみる
11.USBメモリをスマホから取り外す
12.別のスマホに差し込んでみる
13.パソコンに差し込んでみる
14.複数ファイルを操作する際の注意
15.写真の保存先について
16.データの破損を防ぐ/認識しない場合
1. USBメモリとは
USBメモリとは、USBの差し込み端子とストレージが一緒になった製品です。
パソコンに差し込むことで、外部ストレージの役割をし、保存領域の確保やデータの移動に役立ちます。
記憶容量はさまざまで、小さなものは16GB、大きなものでは1TBを超えるものまで販売されています。
パソコン用のアイテム、という印象が強いですが、実はスマホでも利用することができます。
差し込みの端子もUSB Type-A端子、Type-Cのものもございます。
現在のAndroidスマホはほぼ全ての製品がtypeC端子となっていますので、スマホで利用する場合はこのType-C端子のUSBメモリであれば、そのまま差し込むことができます。
また、USBメモリ側の端子がType-Aであっても、変換コネクタを挟むことで接続可能です。
パソコンでもSDカードが差さらないものが増えてきており、全体的に廃止傾向にあるSDカードに比べて汎用性という面では現状はUSBメモリに軍配が上がるかもしれません。


2. 今回使用したUSBメモリ
今回の動画ではこちらのUSBメモリを使用しました。
私が普段PCでも使用しているもので、サンディスク社製、記憶容量256GBのUSBメモリで、先端がUSB Type-Cになっています。
Amazonで3000円程度だったかと思います。

3. スマホに差しこんでみる
こちらをスマホにそのまま挿しこんでみます。
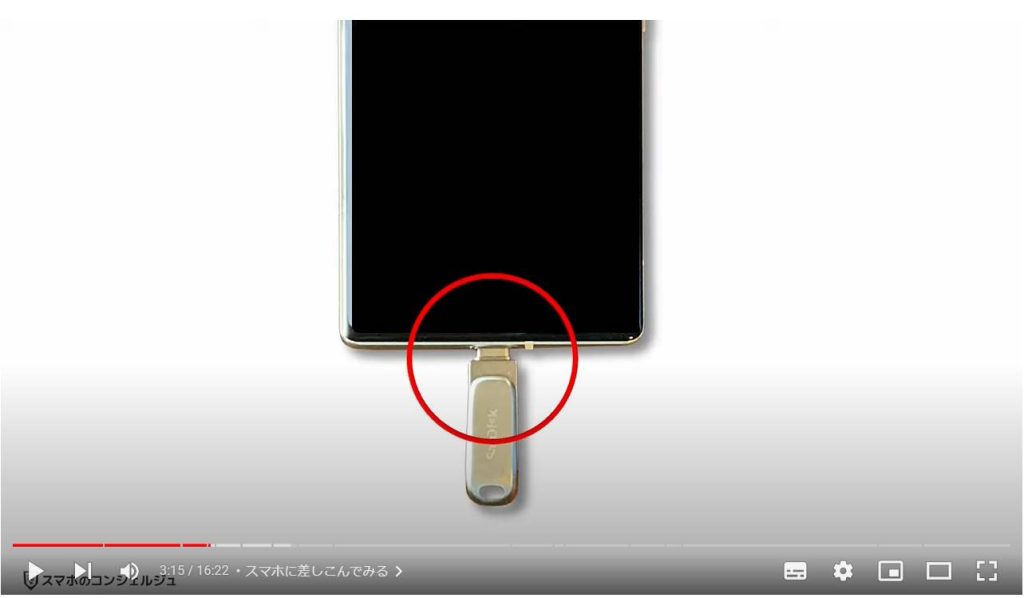
4. Files by Googleを使います
接続したUSBメモリ、外部ストレージを管理するには、filesbyGoogleというアプリを使います。
このアプリはAndroidのファイル管理アプリで、スマホ内の写真や書類といったデータや接続された外部ストレージのデータを表示したり、削除など整理することが可能です。
一部Androidには初めからインストールされており、ない場合はプレイストアから無料でインストールすることも可能です。
詳しい使い方は概要欄に別途解説動画のリンクも貼っておきます。
Androidにおいて重要度の高いアプリですので、必要に応じてご参照いただければと思います。
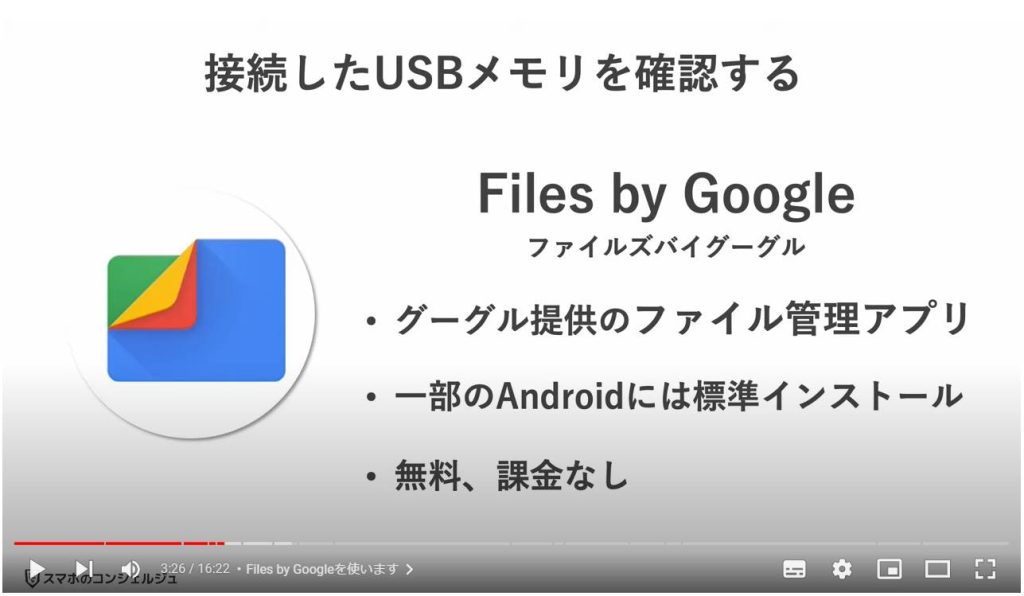
5. USBメモリが認識されていることを確認
Filesを開き、下のメニューから、「見る」という欄をタップすると、各データを閲覧するための画面が開きます。
画面下の方、ストレージデバイスというところに今差し込んだUSBが表示されていました。
きちんと認識はしているようです。
認識されるまでにはしばらく時間がかかることがありました。
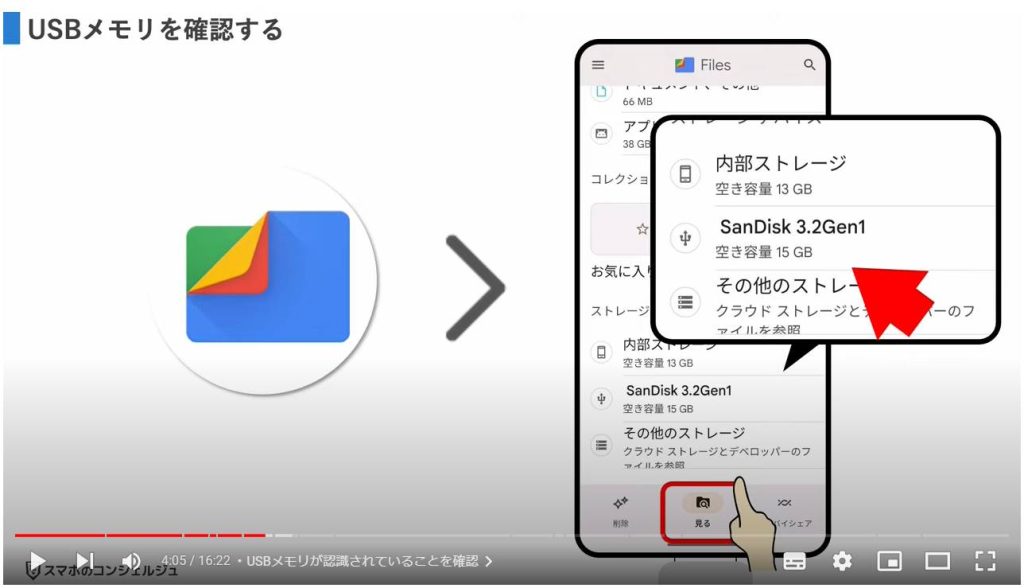
6. USBメモリの中身を確認してみる
タップしてみると、このような画面が表示されました。
フォルダ内のデータはパソコンと同じように閲覧することができます。
現在は私が作成した、仕事や家族写真というフォルダだけが表示されています。
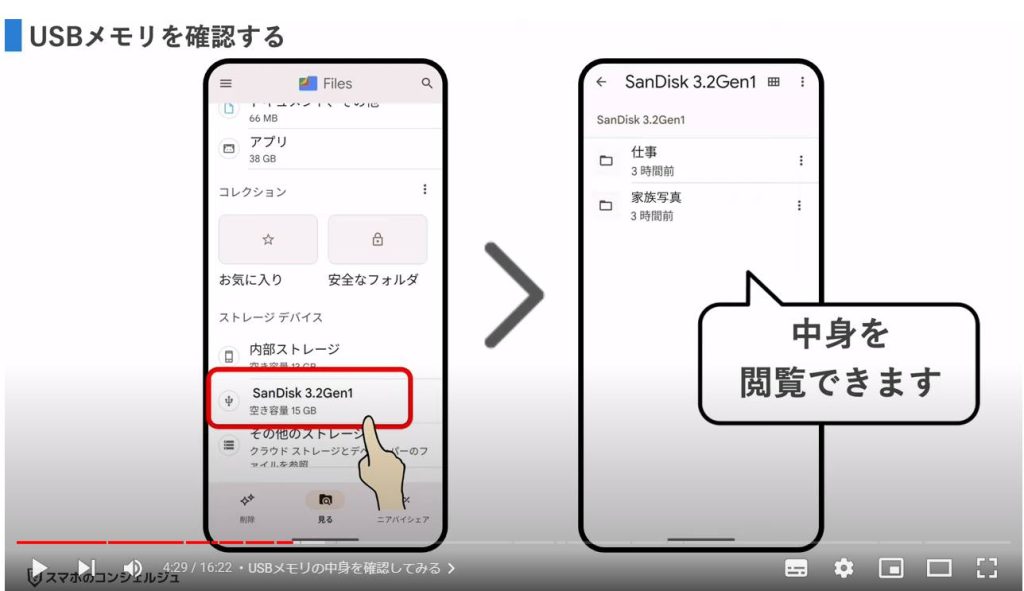
7. 新しくフォルダを作成
右上のメニューをタップしてみると、新しくフォルダを作成することもできそうです。
では今回のデータを入れる用の「テスト」という名前のフォルダを作成してみます。
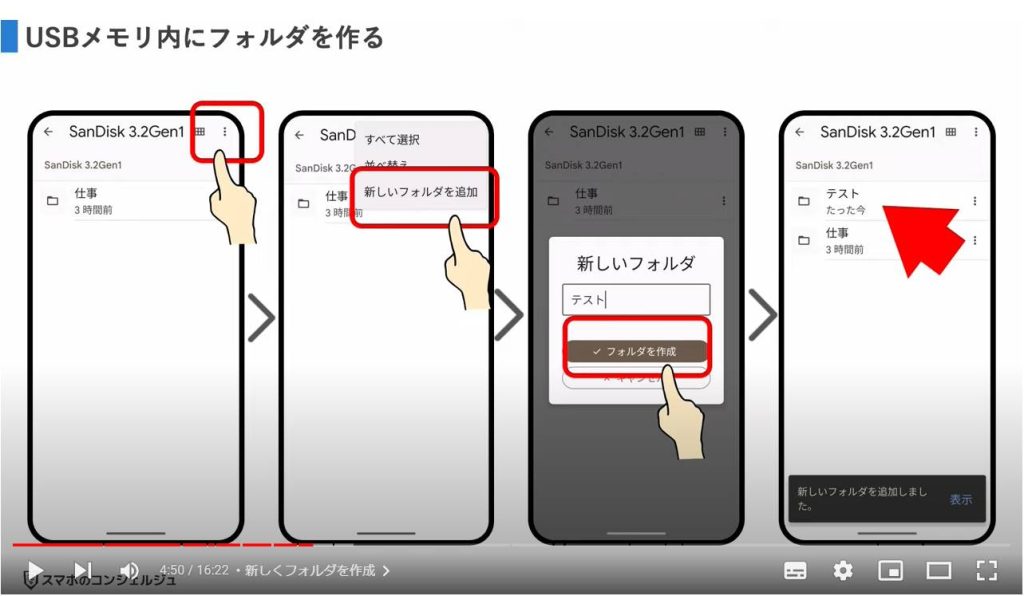
8. スマホからUSBメモリにデータを移す
テストというフォルダが作成されました。
タップしてみると、まだ中身は空ですと表示されます。
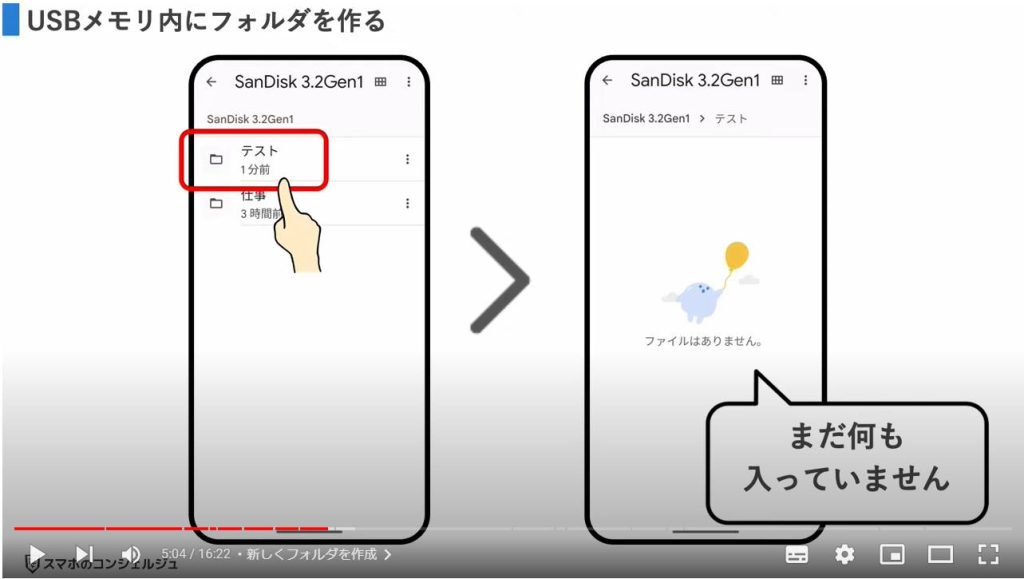
では今作成したフォルダにこのスマホから何かデータを入れてみたいと思います。
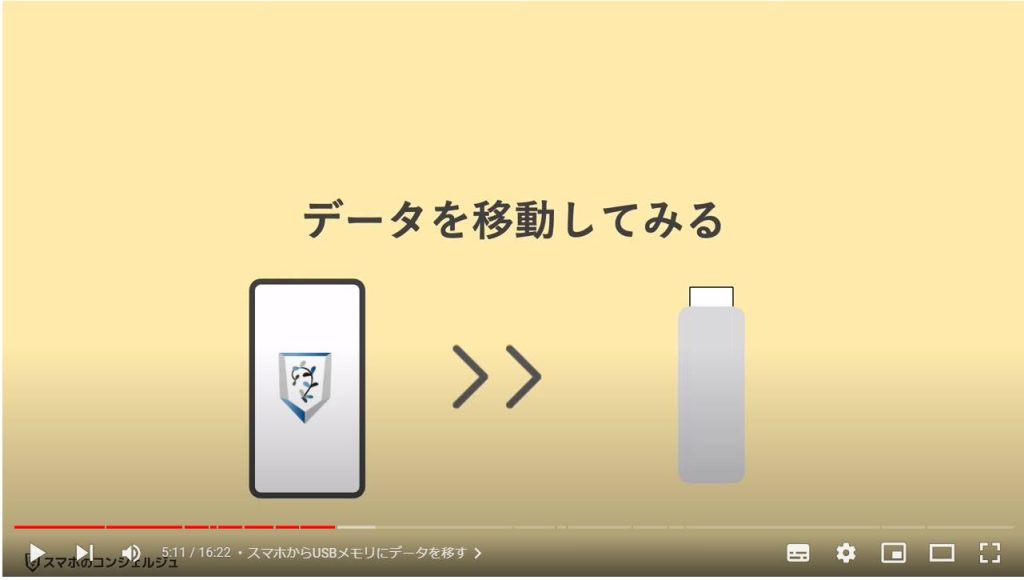
まずは写真を移動してみます。
ファイルズのみる、というタブの画面では、画像、動画、音楽、ドキュメント、といった形でファイルの種類ごとにカテゴリ分けしてくれています。
ではこの中の画像、という項目をタップして開くと、スマホ内に入っている写真などの画像ファイルが一覧で表示されます。
この中からこのコーヒーカップの写真を移動してみたいと思います。
タップしてまず画像を開きます。
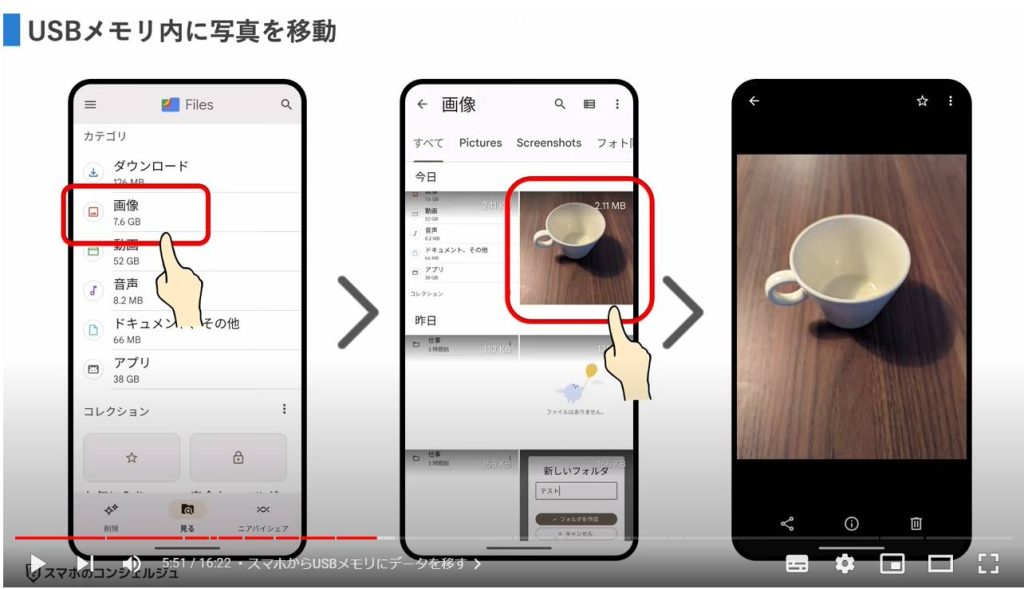
移動のボタンを探します。
画像の右上に3点アイコンがありますので、そちらをタップすると、移動ボタンが格納されていました。
タップすると内部ストレージとUSBのどちらに移動するか聞かれます。
USBの方をタップしましょう。
ちなみに、もともと内部ストレージ内の画像であるにも関わらずここで選択肢として内部ストレージが表示されるのは少し違和感を抱かれるかもしれませんが、内部ストレージ内の別のフォルダに移動して細かく写真を整理する、ということが可能になっています。
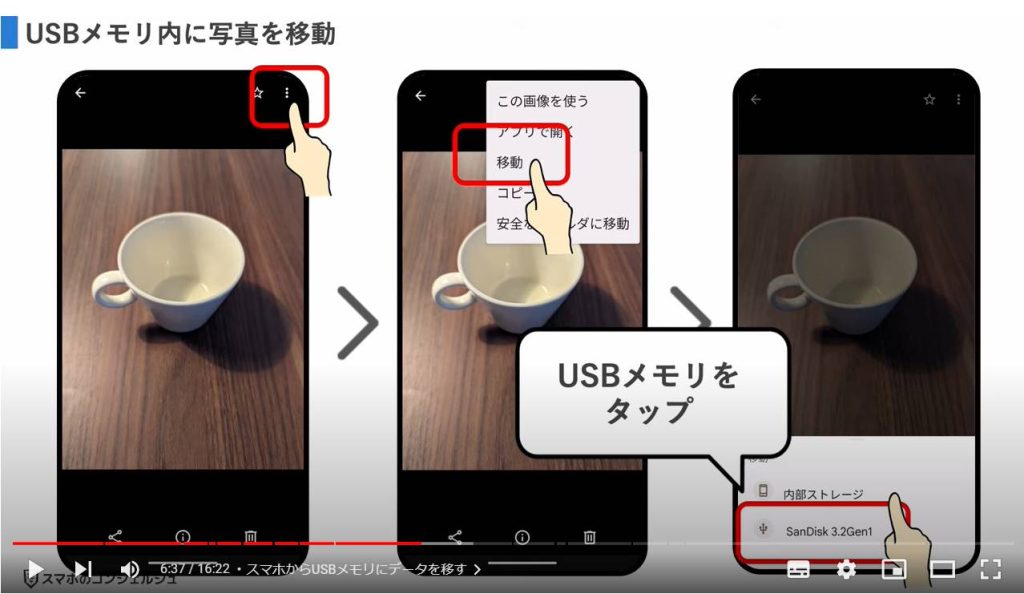
次は、移動先となるUSB内の、フォルダ一覧が表示されました。この中からどのフォルダに移動させるかを選びます。
ちなみにこの時点で新しいフォルダを作成することもできるようになっています。
今回は先ほど作成したテストフォルダに移動しますのでテストフォルダをタップします。
また似たような画面が開きますが、ここをみるとテストフォルダの中を開いていることがわかります。
ここに移動をタップします。
このUSBメモリ内のコンテンツに「Files by Google」がアクセスしていいですか?という許可を求めるポップアップが今更表示されました。
許可としてあげましょう。
これで移動が完了しました。
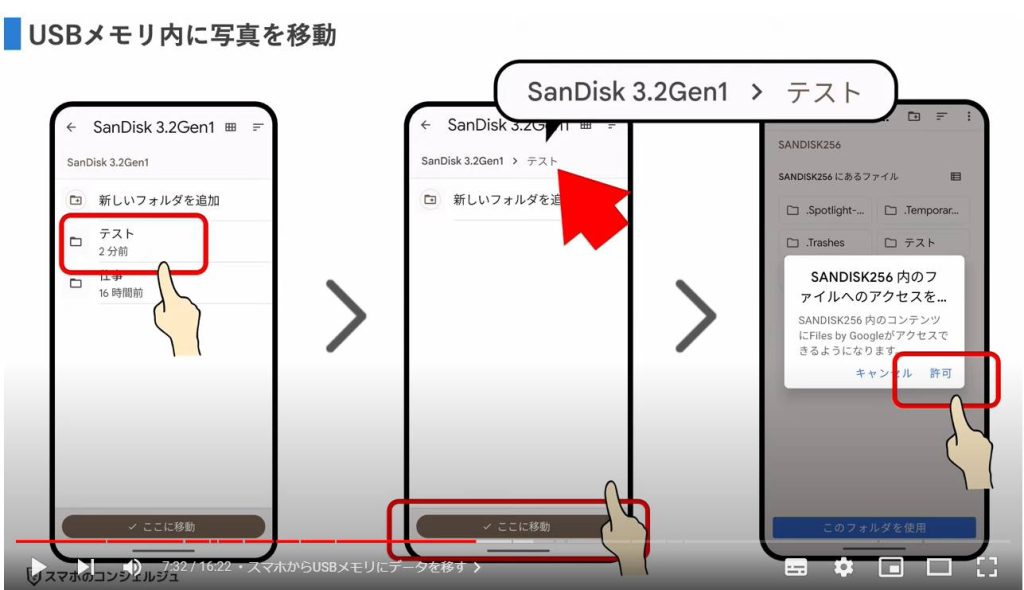
それではきちんと移動されているか、USBメモリの中を念の為確認してみましょう。
ファイルズの「見る」の画面に戻り、USBをタップして、テストフォルダの中を開いてみます。
すると今移動したファイルが表示されていました。
問題なく移動されています。
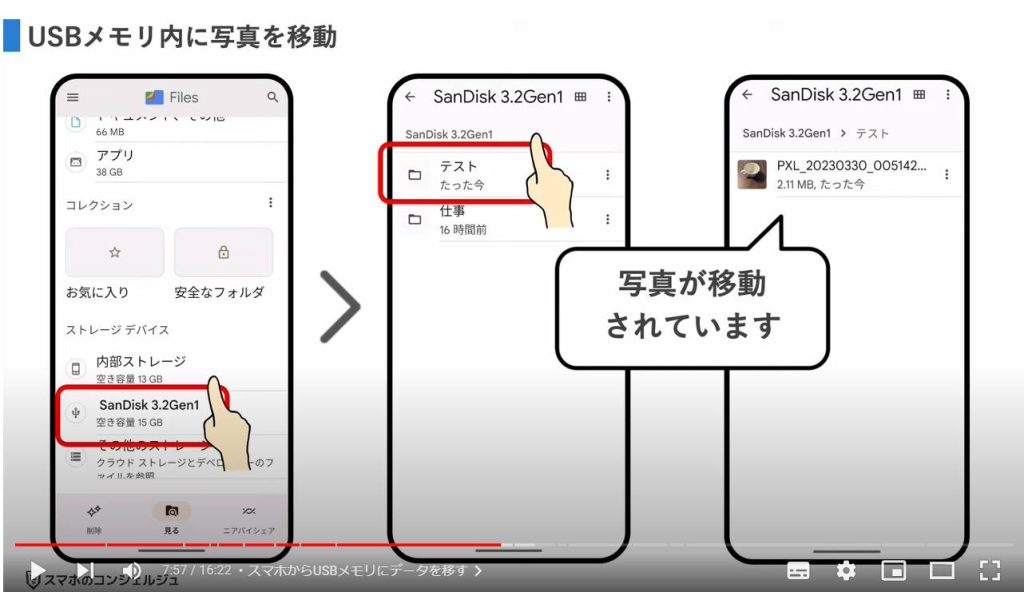
9. 「移動」と「コピー」の違い
なお、移動のほかにコピーという選択肢がありました。
移動とコピーの違いは、元の場所、移動元にファイルが残るか残らないかの違いです。
移動の場合は元の場所からはファイルが消えて、コピーの場合は移動元と移動先のどちらにもファイルが存在するようになります。
USBにファイルを移動してスマホ本体のストレージ節約を図りたい場合は移動、万が一のためのバックアップとして持っておきたいといった場合はコピーを選ぶのがいいかと思います。
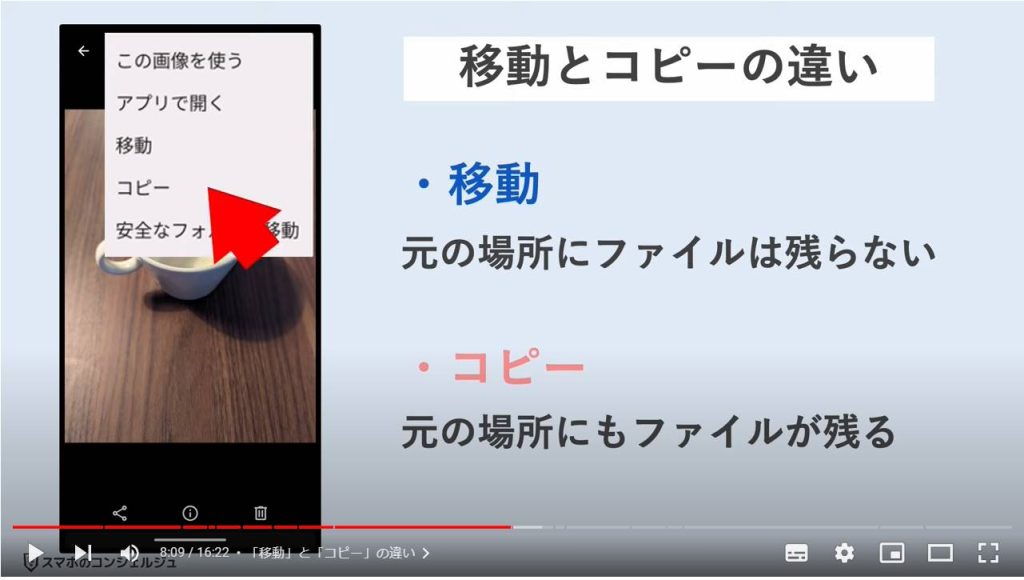
10. 他のスマホに差し込んでみる
ではUSBを取り外して、他のスマホに差し込むとどうなるでしょうか。
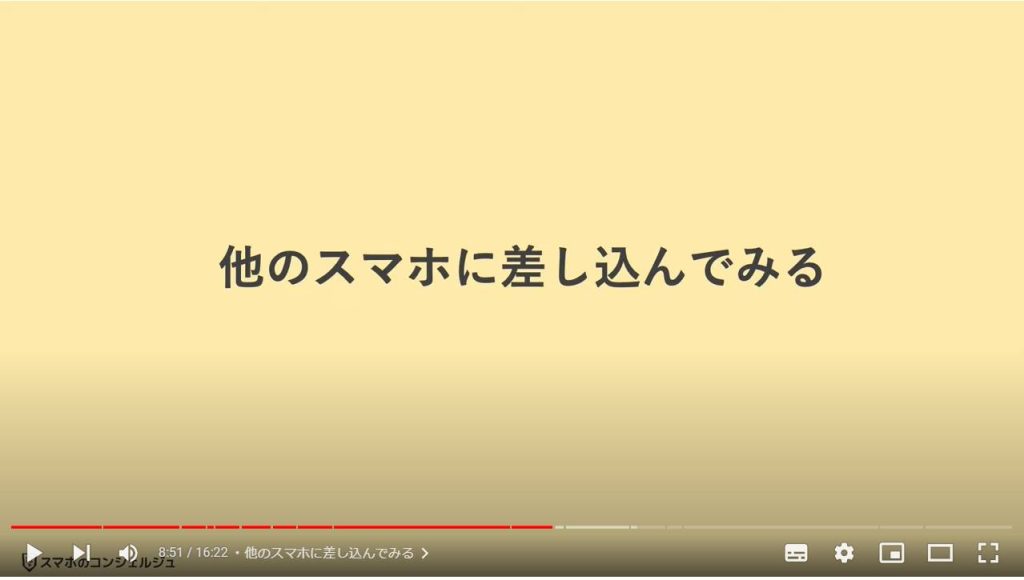
11. USBメモリをスマホから取り外す
取り外す際には念の為通知パネルから、取り外しボタンをタップして安全に取り出すようにします。
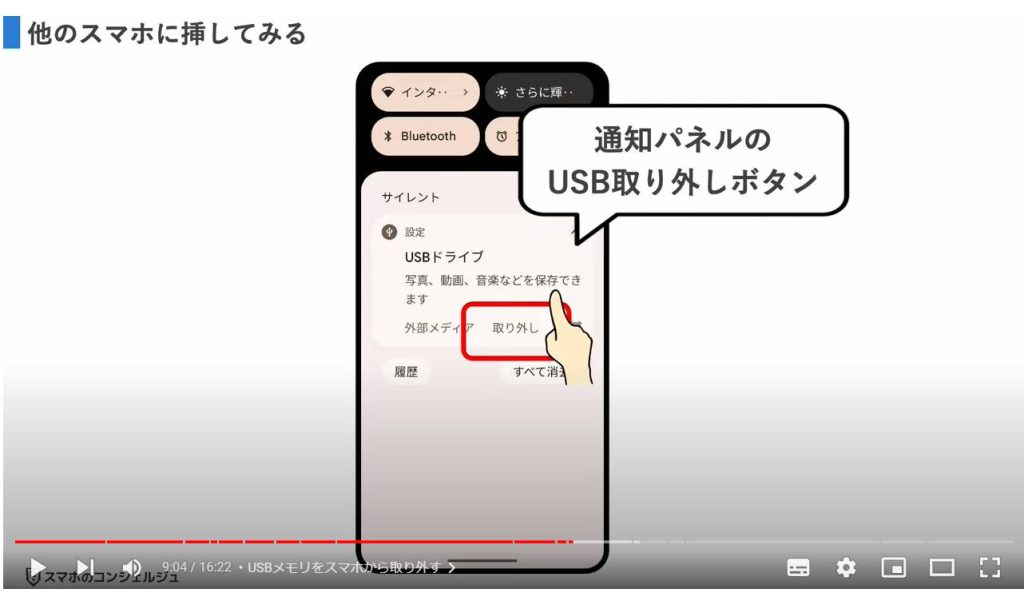
通知パネルを消してしまった場合は、少し深くて面倒ですが、設定アプリ内に取り外しボタンがございます。
設定アプリを開いて、ストレージと進みます。
ストレージの確認画面で、こちらをタップすると、このストレージ確認画面を本体ストレージではなく今装着しているUSBストレージについての詳細画面に切り替えることができるようになっています。
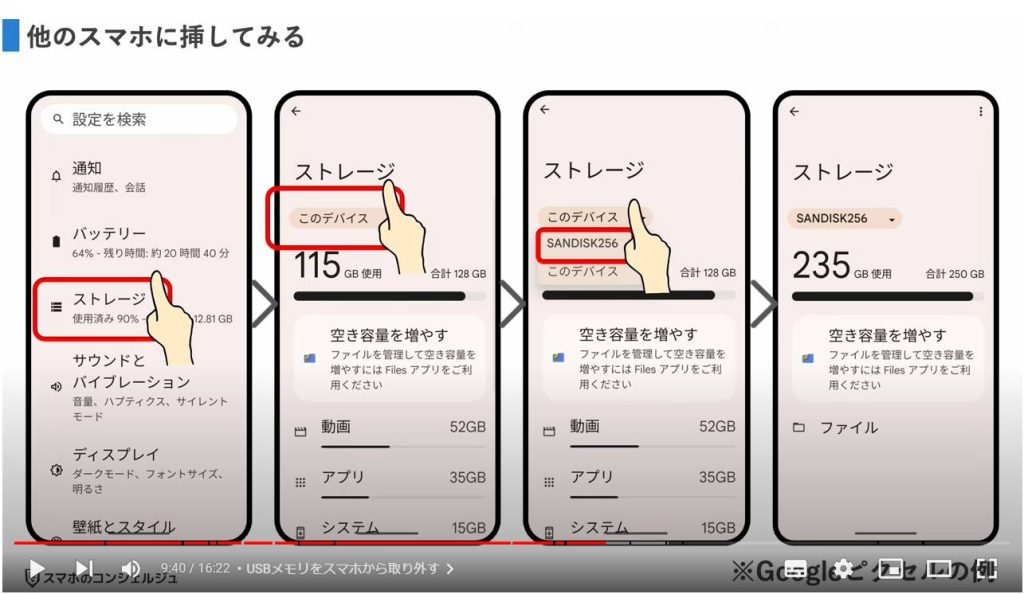
やはり画面右上に3点アイコンがありますのでタップしてみると、取り出しのボタンが格納されていました。
これで安全な取り出しが可能となります。
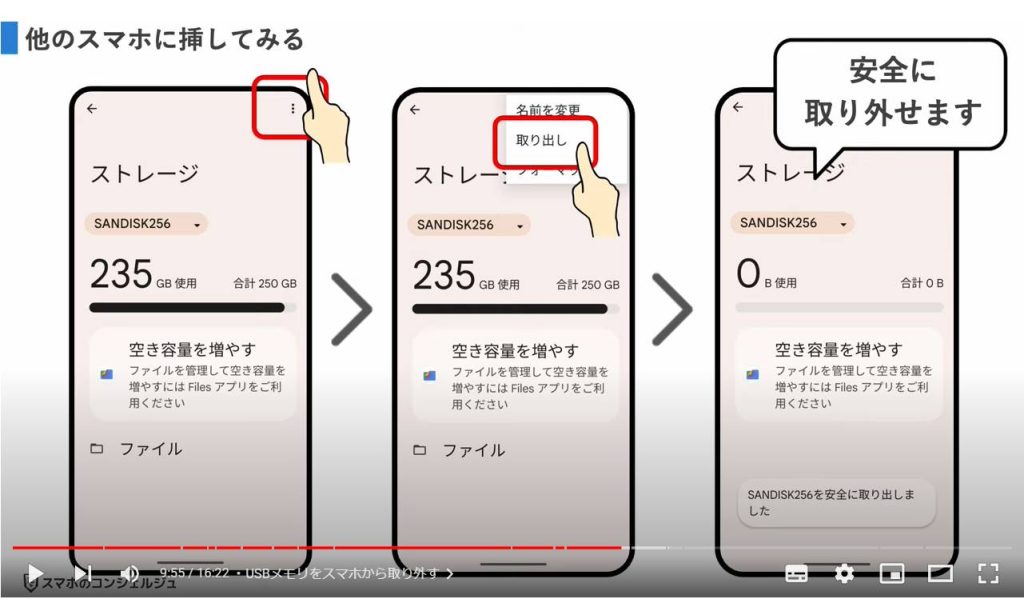
12. 別のスマホに差し込んでみる
取り出したUSBメモリを別のスマホに差し込んでみます。
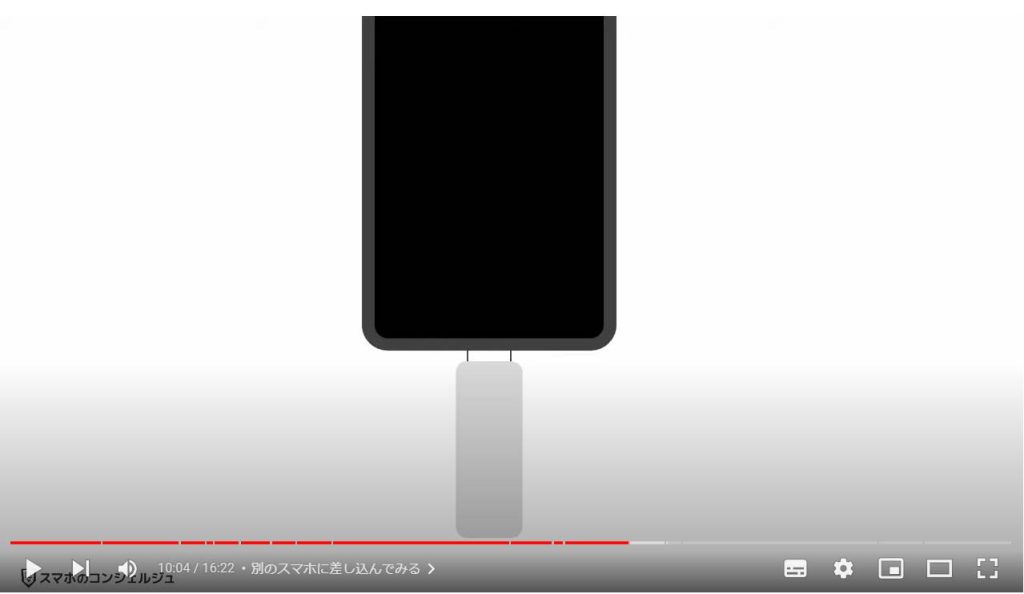
今回使用したのはAQUOSセンス4と少し古いスマホですが、こちらのスマホでもファイルズバイGoogleを開くと、やはり同様にUSBメモリが認識されています。
タップするとテストフォルダもあり、その中に移動した写真が無事格納されていました。
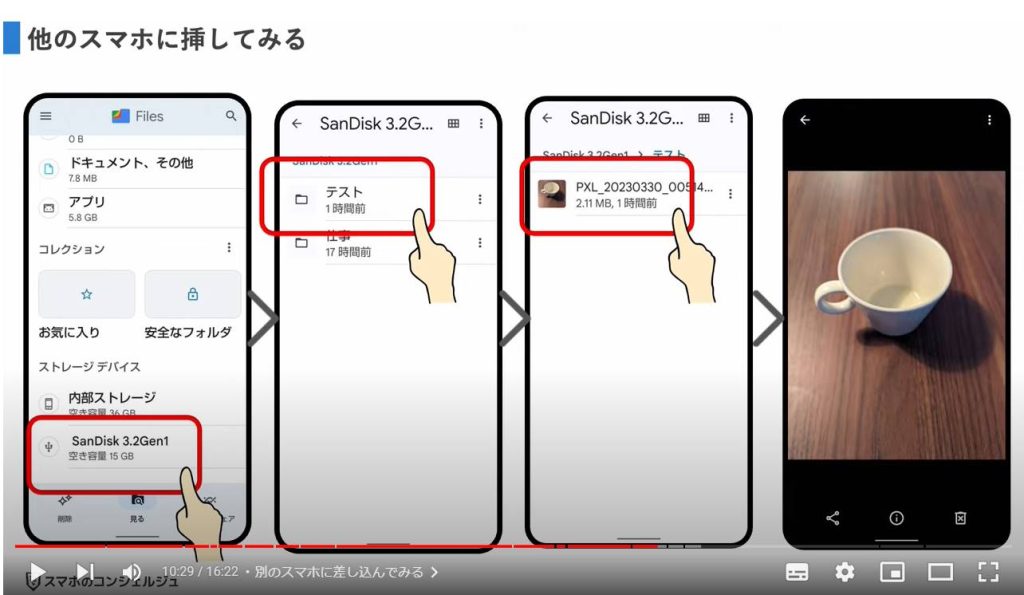
13. パソコンに差し込んでみる
パソコンに挿してみても、同様にデータが格納されていることを確認できました。
異なるデバイス間で手軽にデータのやり取りを行うことができそうです。
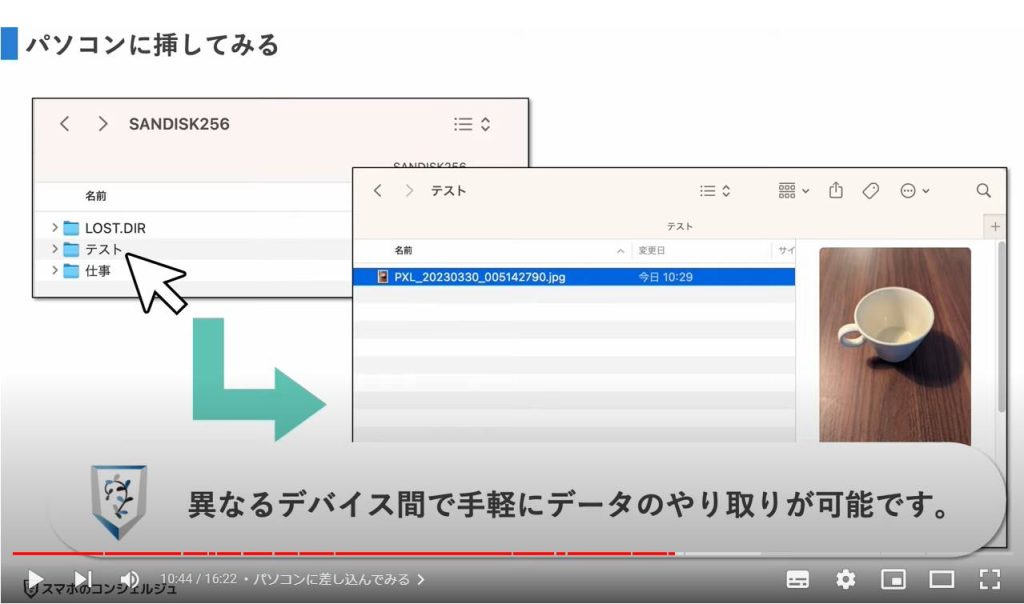
14. 複数ファイルを操作する際の注意
今回試したなかで非常に不便なポイントがありました。
今見ていただいたように、filesで、写真や動画といったカテゴリからファイルを選択する場合、この一覧画面から複数選択した際になぜか移動先としてUSBが選択肢に上がってこない、という仕様になっていました。
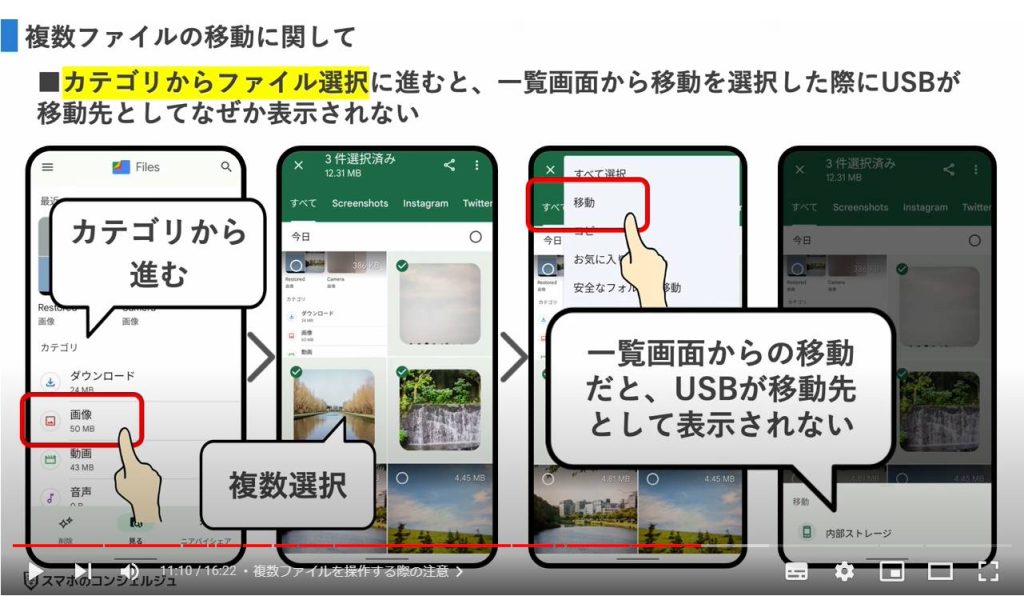
一方、すこしややこしいのですが、このストレージデバイスのところから内部ストレージを選択して進んだ先で対象ファイルを選んだ場合は複数選択状態でも、USBを移動先として指定することができます。
ただし内部ストレージをこうしてみるとかなり色々なものが並んでいて、先ほどカテゴリ別で内部を閲覧したときと比べて、ここから色々とファイルをいじくりまわすのもちょっと気が引けます。
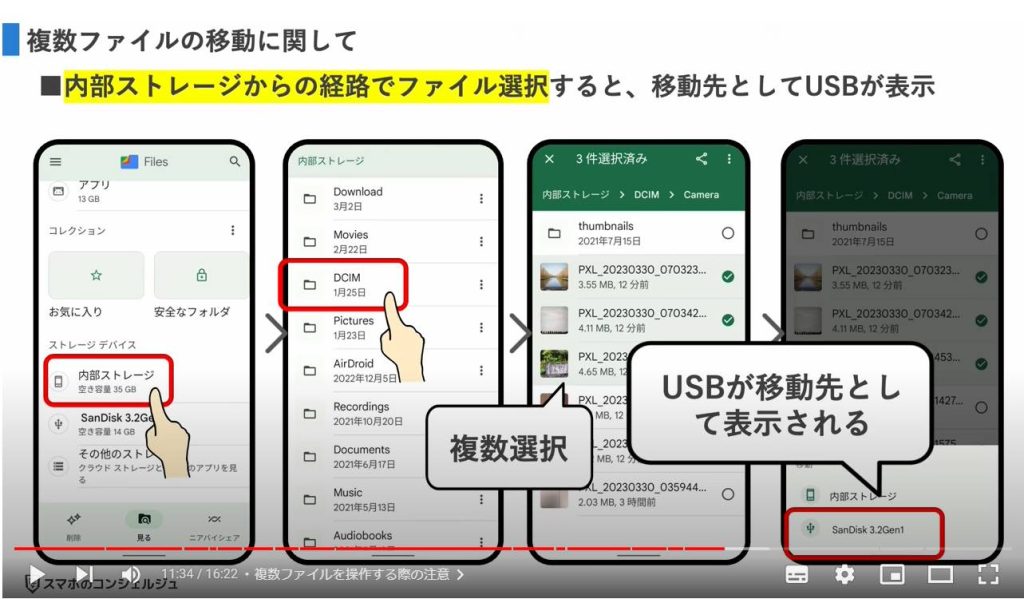
そこで、一度に複数のデータを本体からUSBに移動したい場合、内部ストレージに一旦移動用のフォルダを用意するのがわかりやすいかもしれません。

先ほどと同じ手順でカテゴリからファイルを複数選択して移動をタップします。
内部ストレージが移動先として表示されたらそちらをタップしてそのまま進みます。
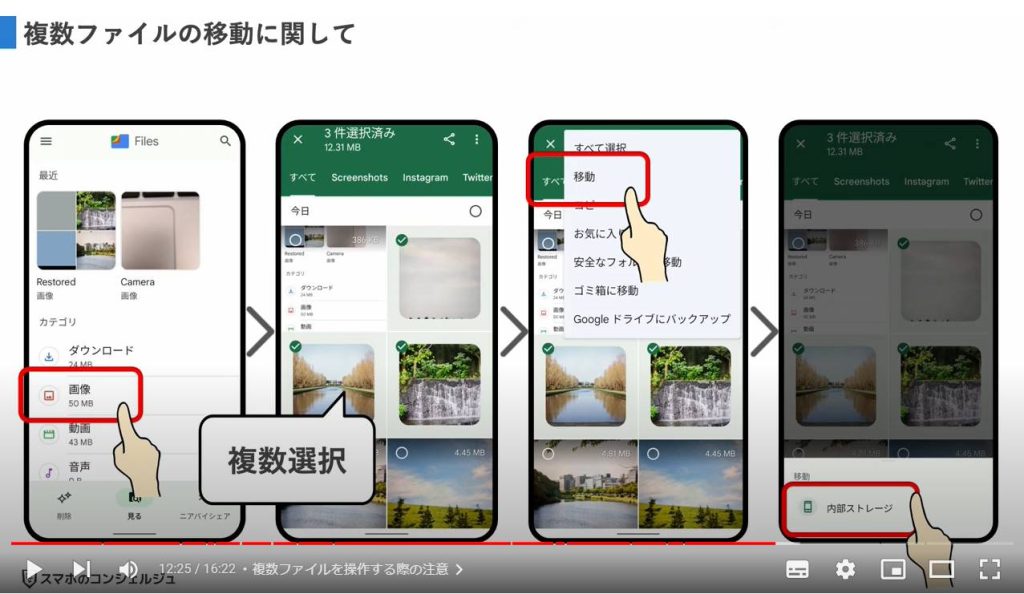
内部ストレージの色々が表示されます。
ここで、暫定的に新しく移動先とするフォルダを作ってしまいます。
新しいフォルダを追加をタップし、ひとまず移動用、という名前でフォルダを作成、写真の移動先をここにします。
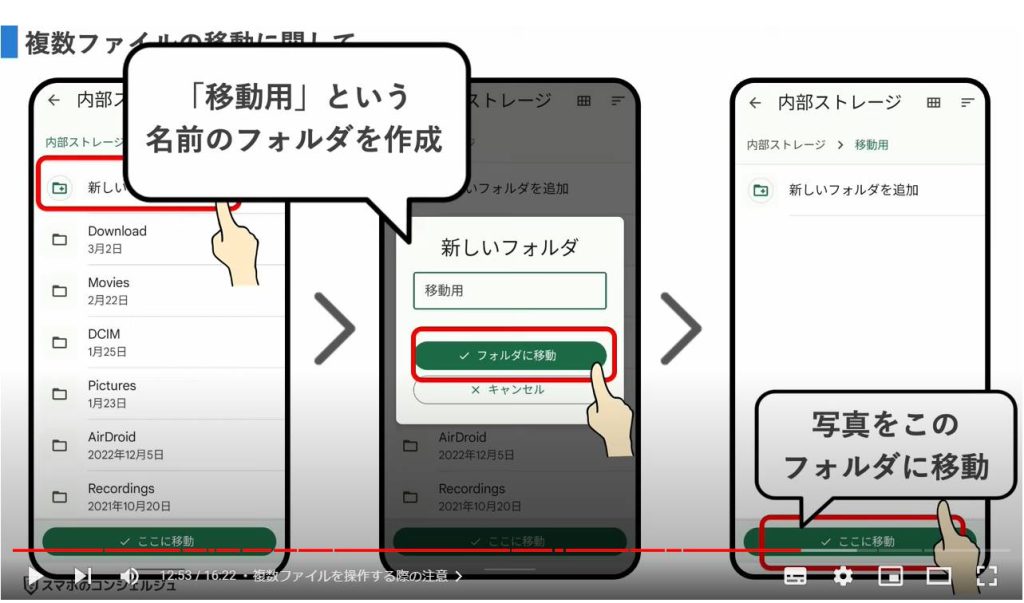
次に初めの「見る」の画面から内部ストレージをタップすると、次の画面に今作成した移動用というフォルダがあり、中にきちんと写真が入っていました。
ここからならまとめてUSBに移動することができます。
この状態で右上の3点アイコンをタップしてすべて選択をタップすると、一度に全てを選択状態にできます。
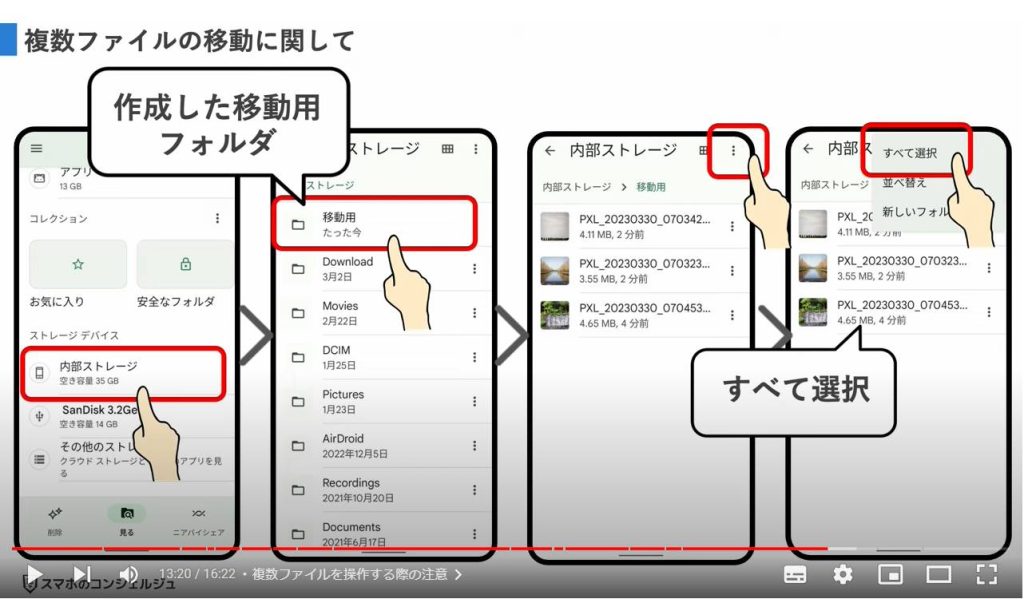
もう一度右上の3点アイコンをタップするとやはり移動とありますのでタップします。
すると、先ほどのカテゴリのところから進んだときと異なり、USBが移動先としてきちんと表示されました。
タップすると、USB内のどこに移動するかを決める画面が表示されます。移動先はどこでも構いません。
ここに移動、とすると複数のファイルを一度にUSBメモリに移動することができました。
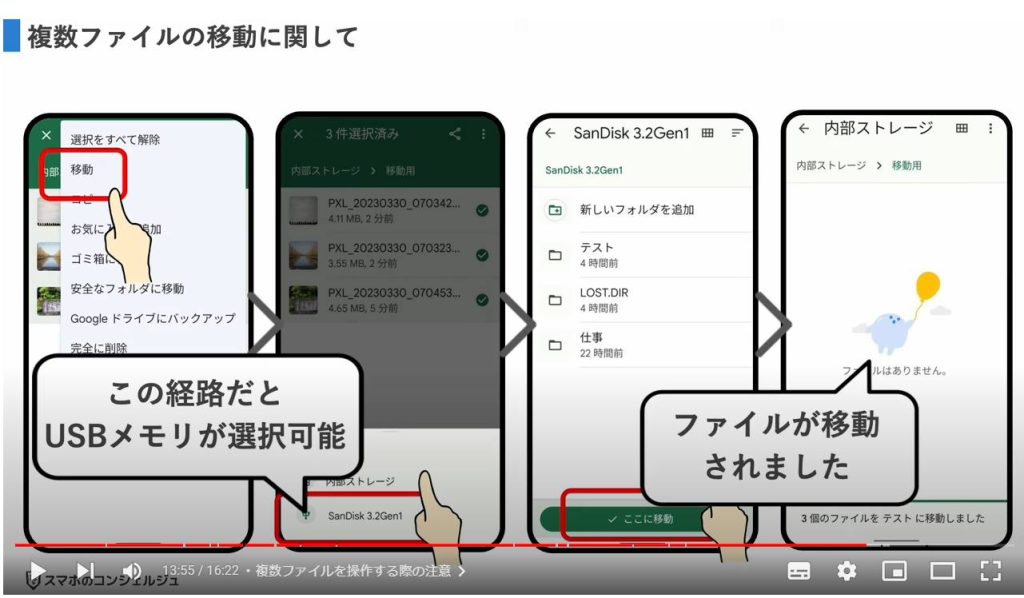
15. 写真の保存先について
その他の注意点ですが、今回試したものにおいては、写真などを撮影する際にそのまま保存先をUSBに指定するというのはできないようでした。
アクオスセンスでも、カメラアプリでの保存場所を選ぶ項目はグレーで表示され押せなくなっています。
そもそもSDカードのように本体に挿入したまま運用するものではないので当然と言えば当然なのですが、長い動画を撮影する際なども、まずは本体ストレージに保存できなくてはなりませんので、その分の空きが確保されている必要があります。
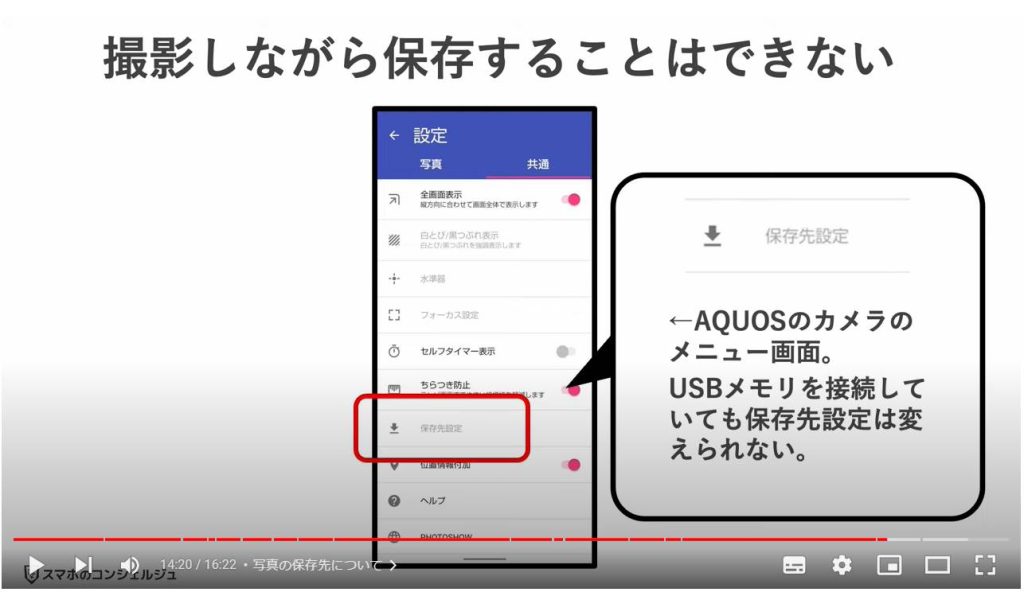
16. データの破損を防ぐ/認識しない場合
保存するデータの大きさや、USBの規格による性能により、かなりデータの移動に時間がかかる場合があります。
その間、スマホとUSBが外れてしまわないように気をつけたほうがよさそうです。
データの書き込みが邪魔されてしまうと、データの破損につながります。
また接続してもスマホがUSBを認識しない場合、スマホの再起動を試してみると認識する場合があります。
また私の手元のpixel6では差し込んだ時にすぐ認識される場合と、filesで中身が確認できるまでにかなり時間がかかる場合とがあり、認識に若干の不安定さを感じました。
以上、今回の動画ではスマホでUSBメモリを使用してみました。
ストレージ不足に悩んでいるかた、USBメモリをお持ちの方などはぜひ試してみていただければと思います。
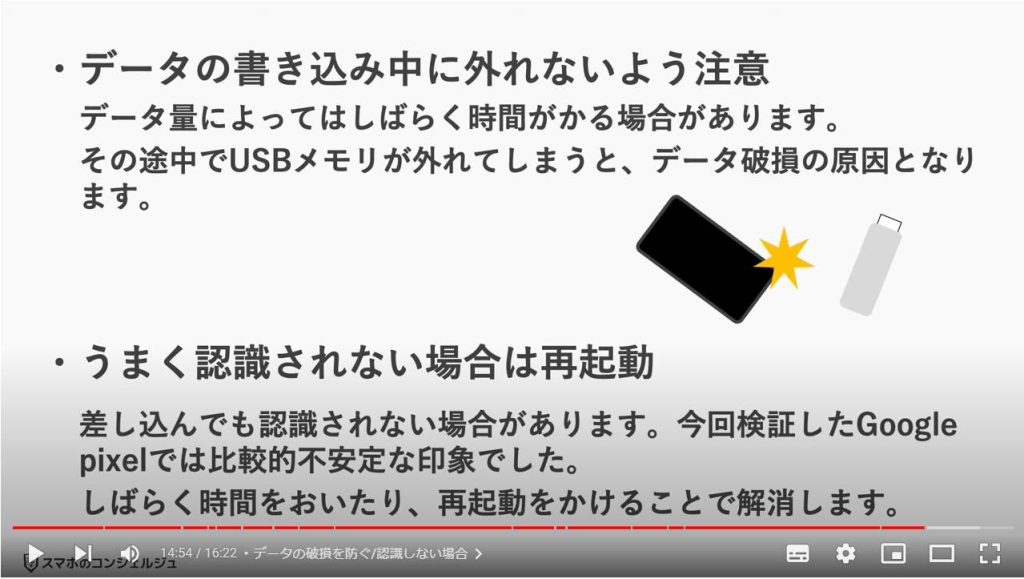
当動画は以上となります。
最後までご視聴いただきありがとうございました。
よろしければ「チャンネル登録」をいただけると幸いです。
また、「メンバーシップ」にて弊社動画のテキスト版も配信しておりますので、よろしければ是非ご登録ください。
それでは、次の動画でもよろしくお願いいたします。
「【スマホのデータ移行】どの方法が一番いい?Androidスマホのデータを移行する方法(完全版)」もご参照ください。
「【写真/動画をパソコンへ】スマホのデータをパソコンに移す三つの方法~充電ケーブルが一番優れている理由~」もご参照ください。
<指導実績>
三越伊勢丹(社員向け)・JTB(大説明会)・東急不動産(グランクレール)・第一生命(お客様向け)・包括支援センター(お客様向け)・ロータリークラブ(お客様向け)・永楽倶楽部(会員様向け)等でセミナー・講義指導を実施。
累計50,000人以上を指導 。
<講義動画作成ポイント>
個別指導・集団講座での指導実績を元に、わかりやすさに重点を置いた動画作成
その他の講義動画は下記の一覧をご参照ください。
<その他>
オンラインサポート(ライブ講座・ZOOM等でのオンライン指導)とオフラインサポート(出張指導・セミナー形式のオフライン指導)も実施中。詳しくはメールにてお問い合わせください。
【全店共通】
03-5324-2664
(受付時間:平日10時~18時)