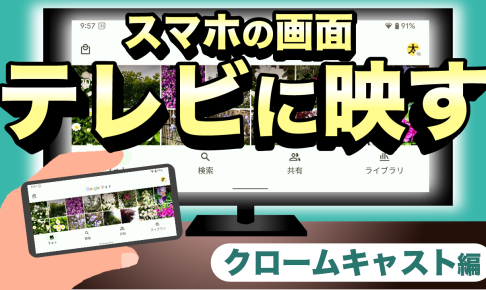今回は、クロームキャストを使ってスマホの画面をテレビに映すという操作を試してみたいと思います。
動画を大画面で楽しんだり、ご家族で写真を見たりといった際に非常に役に立ちますので、ぜひ参考にしていただければと思います。
<動画内容>
1. 有線接続の方法
2. 無線接続の方法
3. Chromecast with Google TV
4. テレビとの接続方法
5. ミラーリングとキャスト
6. スマホ画面をそのままテレビに映す
7. キャストを終了する
8. アプリからキャストする
9. キャストを終了する
10. Googleフォトをキャストする
11. 対応スマホ
12. iPhoneからのキャスト
13. 他のスマホからキャストする
14. サブスクへの加入は必要
詳しくは、下記の動画ご参照ください。(講座動画時間:15分13秒)
いつもご視聴ありがとうございます。スマホのコンシェルジュです。
今回は、クロームキャストを使ってスマホの画面をテレビに映すという操作を試してみたいと思います。
動画を大画面で楽しんだり、ご家族で写真を見たりといった際に非常に役に立ちますので、ぜひ参考にしていただければと思います。
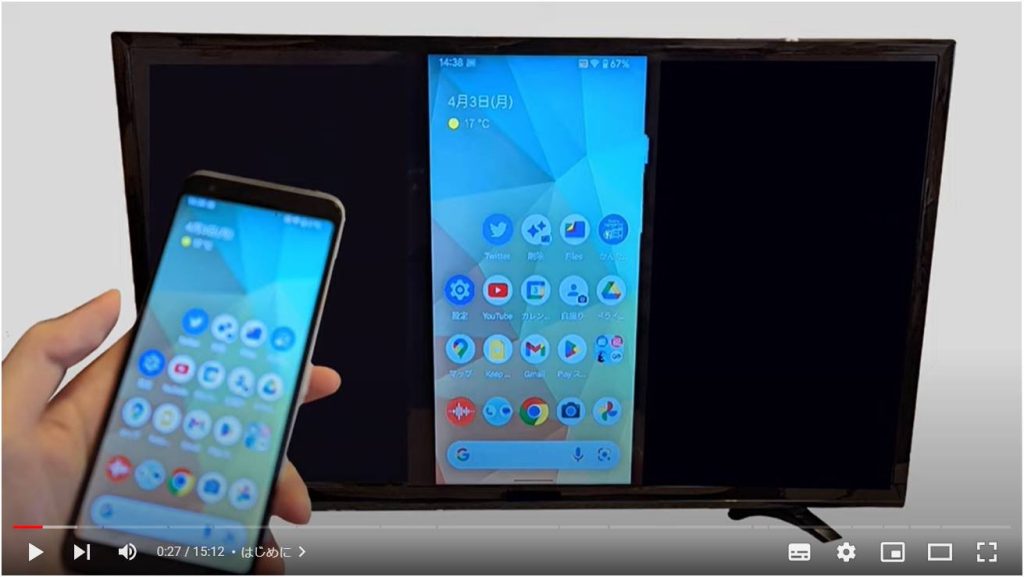
私たちスマホのコンシェルジュでは、豊富な指導実績をもとにスマートフォンの操作方法等に関する動画を制作、配信しております。
より多くの方に親しんでいただけるよう、優しい解説を心がけております。
よろしければ「高評価」「チャンネル登録」をいただけますと幸いです。
概要欄に当動画の目次も配置しておりますので、適宜チェックしたい箇所を選んでご視聴いただくことも可能です。
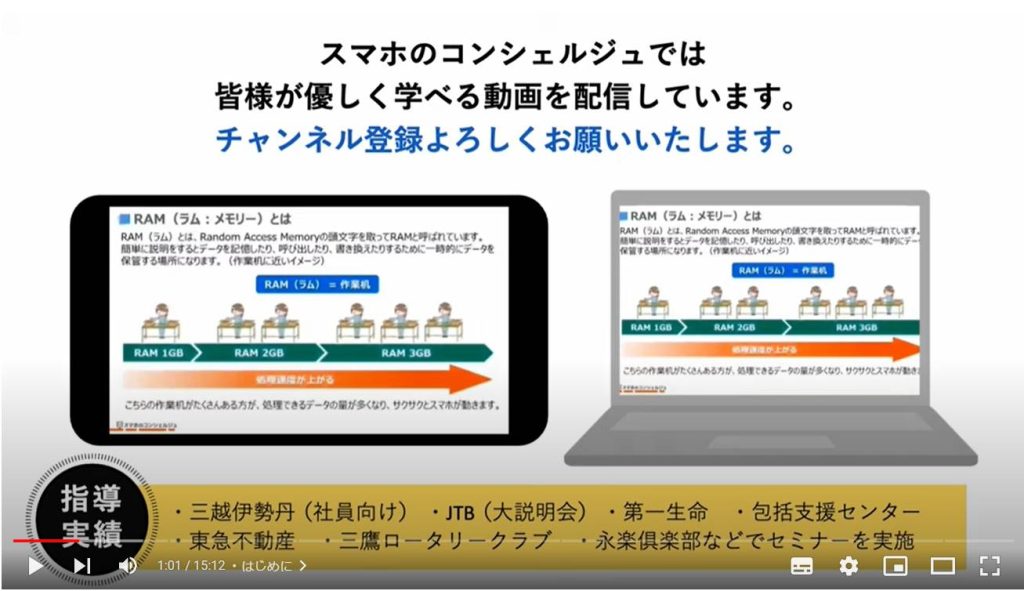
【目次】
1.有線接続の方法
2.無線接続の方法
3.Chromecast with Google TV
4.テレビとの接続方法
5.ミラーリングとキャスト
6.スマホ画面をそのままテレビに映す
7.キャストを終了する
8.アプリからキャストする
9.キャストを終了する
10.Googleフォトをキャストする
11.対応スマホ
12.iPhoneからのキャスト
13.他のスマホからキャストする
14.サブスクへの加入は必要
スマホをテレビに映すには幾つかの方法があり、まず大きく分けて有線でテレビとスマホを接続する方法、無線で接続する方法とがございます。
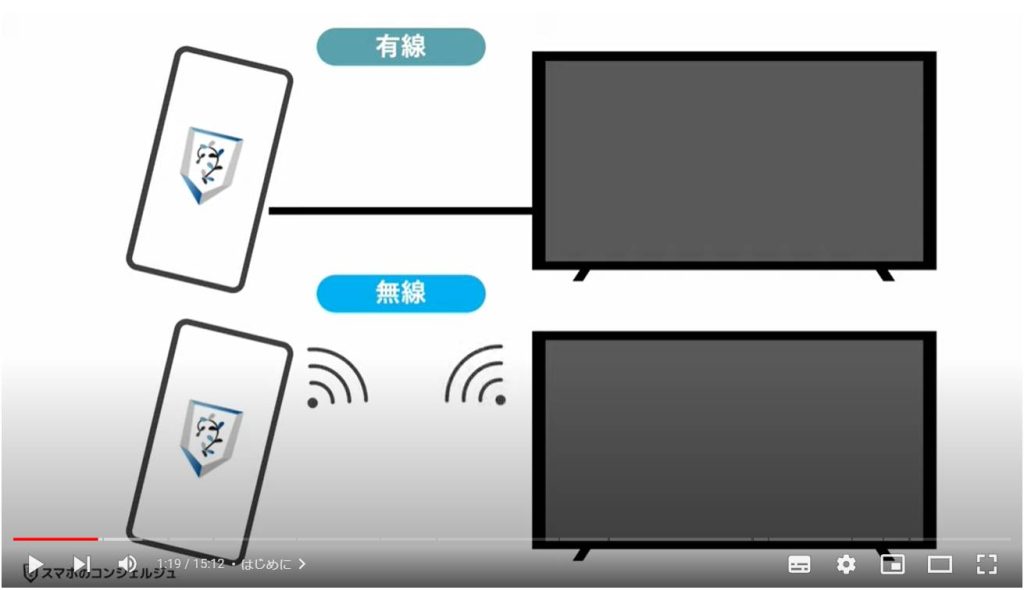
1. 有線接続の方法
有線接続は、スマホの端子とテレビのHDMI端子とをケーブルで直接繋ぎます。
今日のスマホのUSB端子はほぼ全てのスマホがType-C形状となっています。
テレビ側には映像や音声を入力するためのHDMIという端子がありますので、この端子を両端に持つケーブルまたは変換アダプターなどを使用します。
道具自体はどちらも2,000円あれば買える程度ですので、決して高価なものではありませんが、テレビにきちんと映るかどうかは、スマホ側が「DisplayPort Alternate Mode(DP Altモード)」という規格に対応したスマホであることが要件となり、こちらはスペック表などにもなかなか記載されていない点なので、対応非対応機種が判別しづらいのが難点です。

2. 無線接続の方法
無線で接続する場合、テレビ自体にあらかじめそうした機能が搭載されていない場合は、接続するための機器が必要となります。
Amazonのファイアティービースティック、Googleのクロームキャスト、AppleのApple TVといった機器が有名どころです。

いずれも概要としては、HDMI端子でテレビに繋ぎ込んで、さらにスマホと同じ家のWi-Fiに接続することで、スマホ画面を投影するという流れとなります。

3. Chromecast with Google TV
今回はGoogleが販売している「クロームキャストウィズGoogleティービー」というデバイスで試してみました。
なお当動画はスマホの画面をテレビに映す、という点を主眼に説明いたしますが、いずれの機器もYouTubeやネットフリックス、AbemaTVなど、動画配信サービスをテレビで視聴するというのが主たる目的のアイテムです。
今はテレビ自体にYouTubeなどへアクセスする機能、ボタンが用意されているものも多いですが、ネット接続機能などのないテレビでそうしたサービスを視聴するにはこのような機器が必要となります。
定価は5,000円程度ですが、Amazonで3,500円から手に入ります。
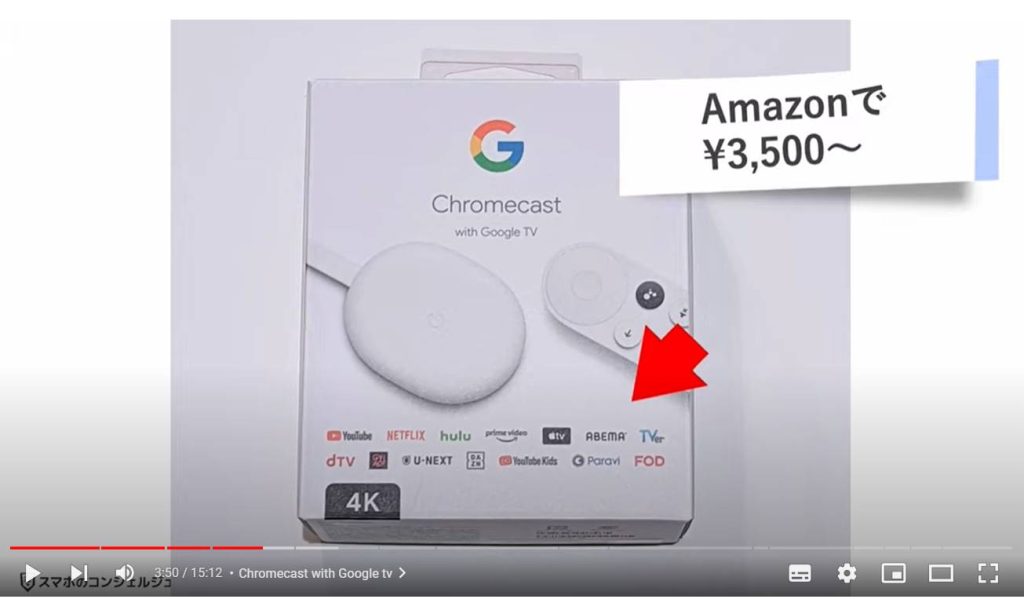
本体とリモコンがセットになっていて、左側の卵形にコードが生えたものが本体、こちらをテレビのHDMI端子に差し込みます。
右側はリモコンで、本体をテレビに差し込んだ後、このリモコンで各種操作が可能となります。
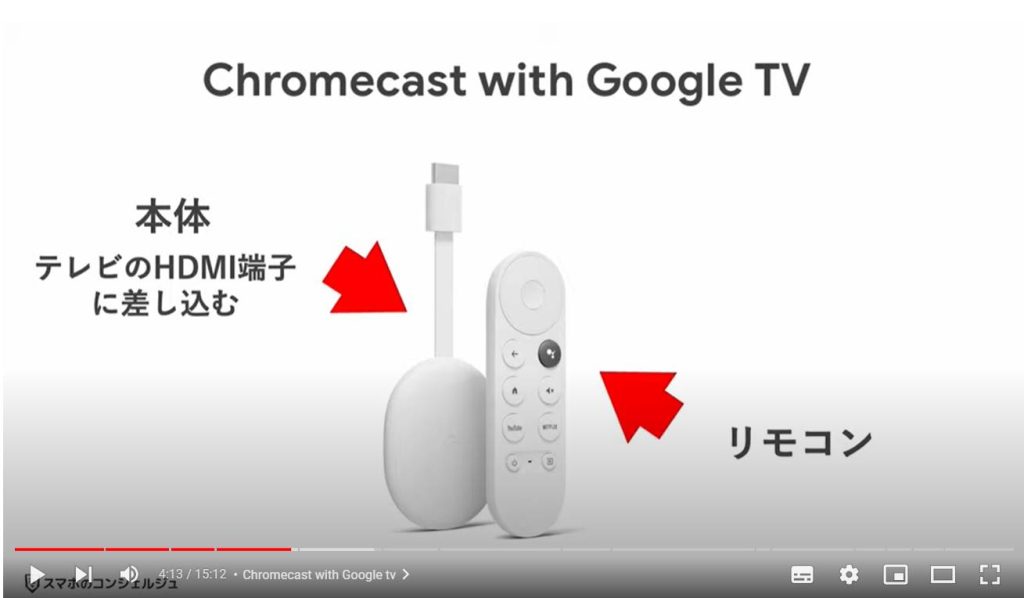
4. テレビとの接続方法
セッティングとしては、まず本体をテレビのHDMI端子に差し込みます。
本体に電源を供給する必要があるので、別途本体に付属の電源ケーブルを差し込んで、コンセントに接続します。
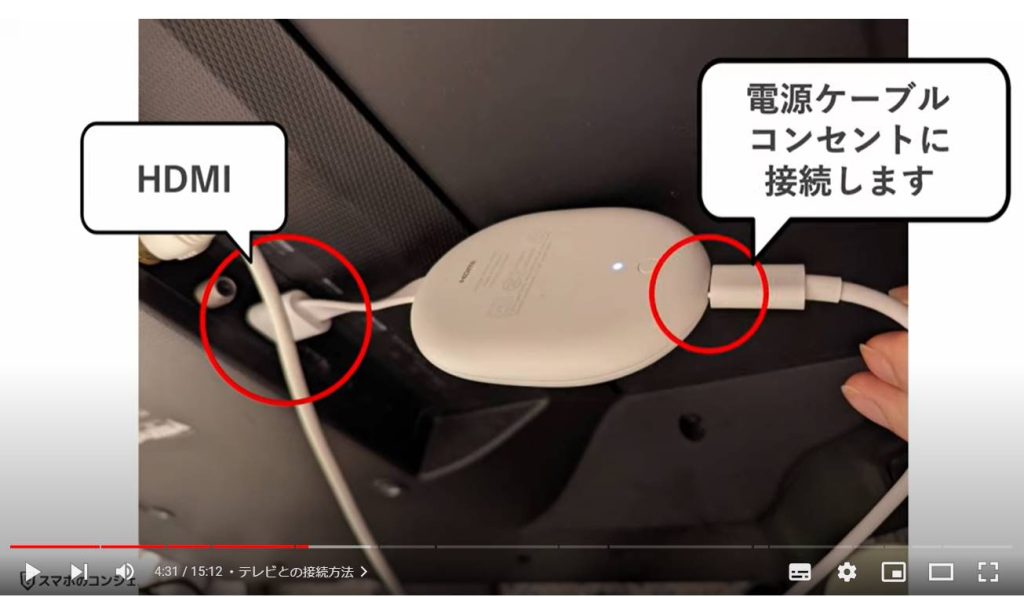
テレビの入力切り替えで、差し込んだHDMIに合わせると、早速初期設定画面が表示されていました。
言語設定から、初期設定が始まります。
当動画では詳細な手順は割愛いたしますが、一部スマホ側で操作する場面もありますが、画面の指示に従って進めていくだけで簡単に完了できます。
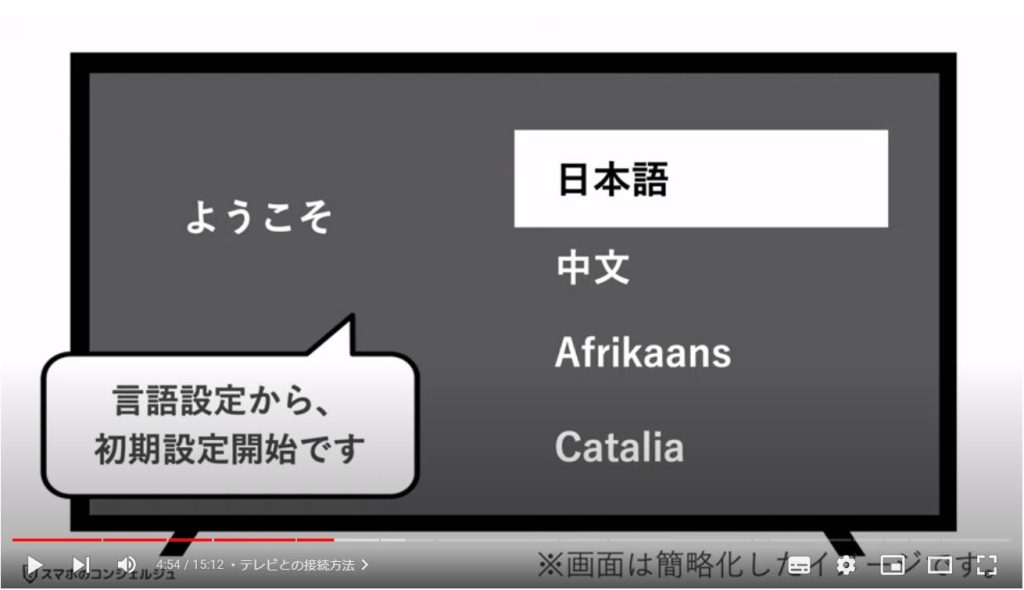
初期設定を済ませると、このような画面になります。
これがクロームキャストのホーム画面にあたる画面です。
時々に応じたおすすめのコンテンツや、各アプリへアクセスするためのアイコンなどが設置されています。
これでクロームキャストの初期設定は完了です。
この状態から、スマホ画面をテレビに映していくことが可能です。
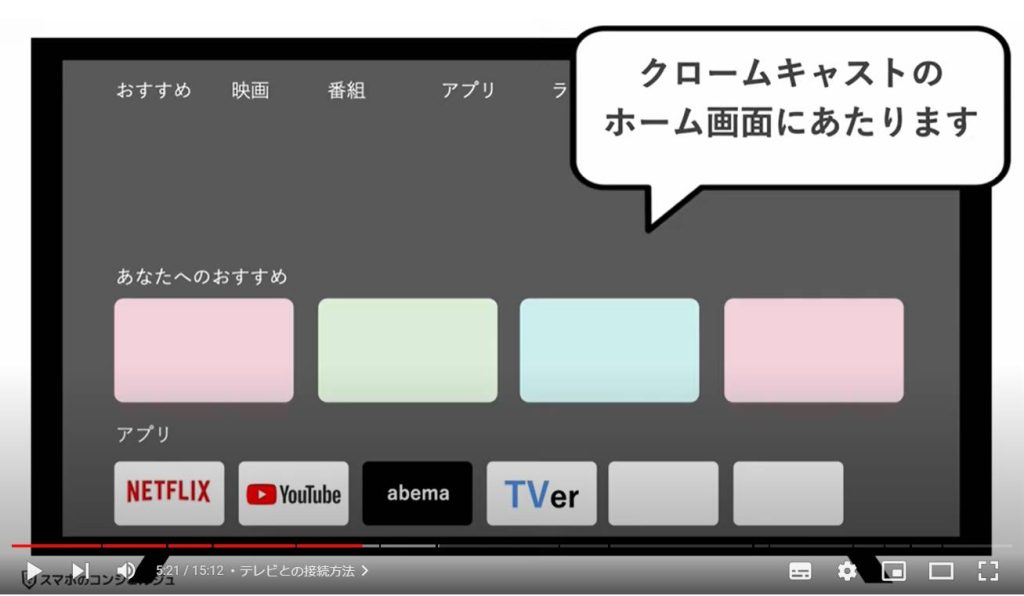
5. ミラーリングとキャスト
念の為関連する言葉だけ簡単に覚えておきましょう。
スマホの画面を別のモニターに映す、という際に使われる言葉として「ミラーリング」と「キャスト」という言葉があります。
基本的にミラーリングは二つの端末が鏡のように全く同じものを映すことを指します。
一方の「キャスト」というのはアプリからそのコンテンツを再生する指示だけをスマホから機器に飛ばし、その間スマホは自由に別の動作ができる状態になります。
一般的にはこうした区別がありますが、どうもクロームキャストではこの二つをどちらも「キャスト」、と呼称しているようです。
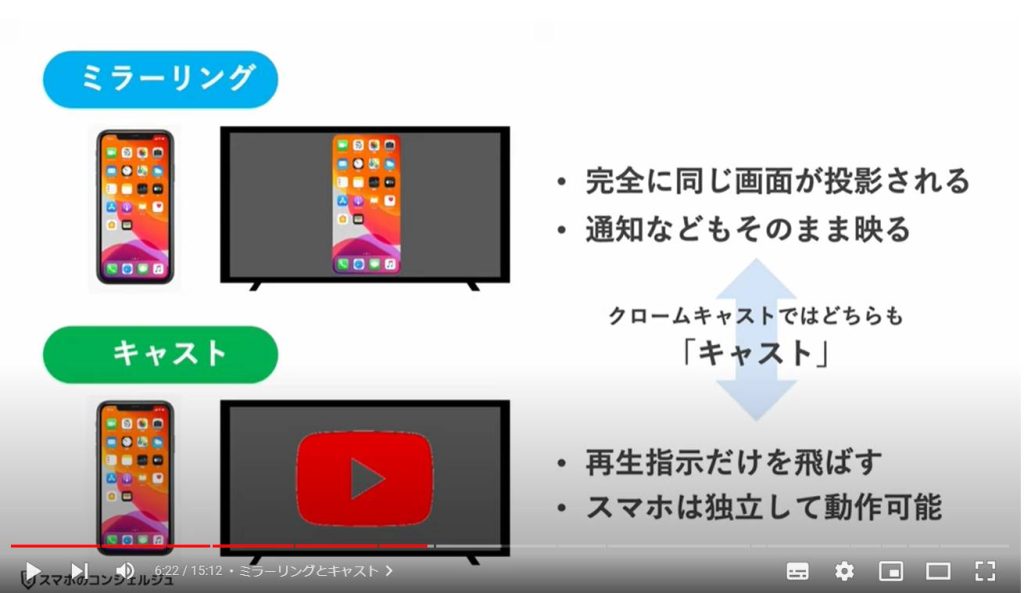
6. スマホ画面をそのままテレビに映す
それでは早速スマホ画面をテレビに映す操作を行なってみます。
まずはスマホ側で設定アプリを開きます。
なお今回はGoogleピクセルを使用しています、機種によりメニューの名称が異なる場合がありますことご了承ください。
クロームキャストに接続したいので、機器の接続関連のメニューを探します。こちらの接続済みのデバイス、という項目を開けてみます。
すると、Bluetoothなどの設定が表示され、その中に、キャスト、とありました。
タップすると、付近のデバイスにおいてキャストを行うことができるものが表示されています。
今初期設定を完了したクロームキャストが感知されて表示されていました。
表示名は必ずしもファミリールームとは限りませんので気になさらないでください。
タップするとキャストを開始しますか?と表示され、画面が全て映ってしまうので注意してください、というポップアップが出てきました。
右下の今すぐ開始とすると、キャストが開始されます。
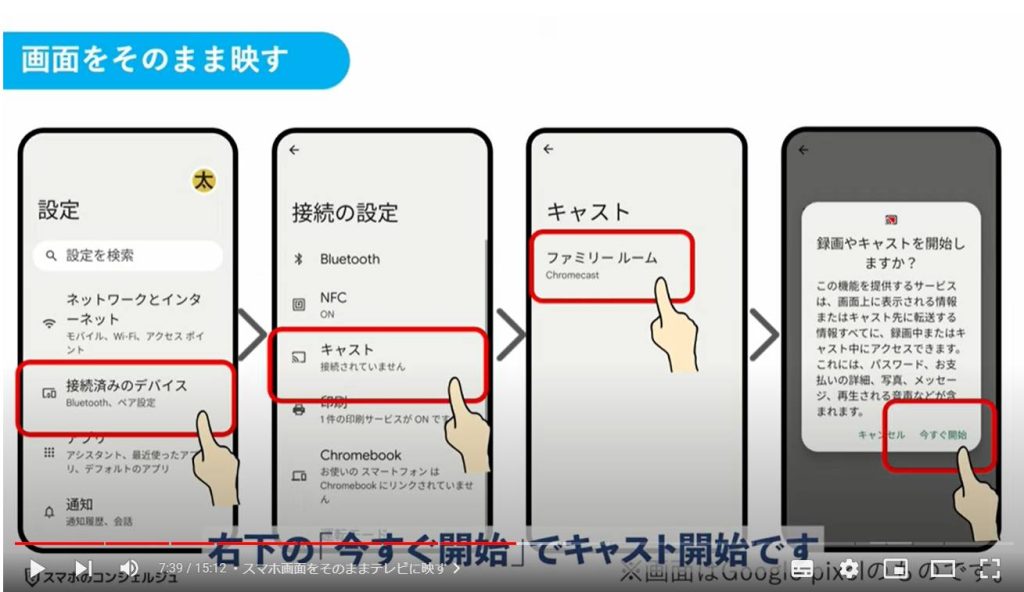
この瞬間から、テレビ画面にスマホの画面が映し出されるようになります。
前述の区別で言うところのミラーリングと呼ばれる状態です。
ホーム画面に戻ったり、他のアプリを開いたりしてみても、その操作がそのままテレビに映る、という状態となります。
また、横向きなども対応します。
通知などもそのまま映ることになりますので、人にみられたくない情報が出てしまわないようご注意ください。
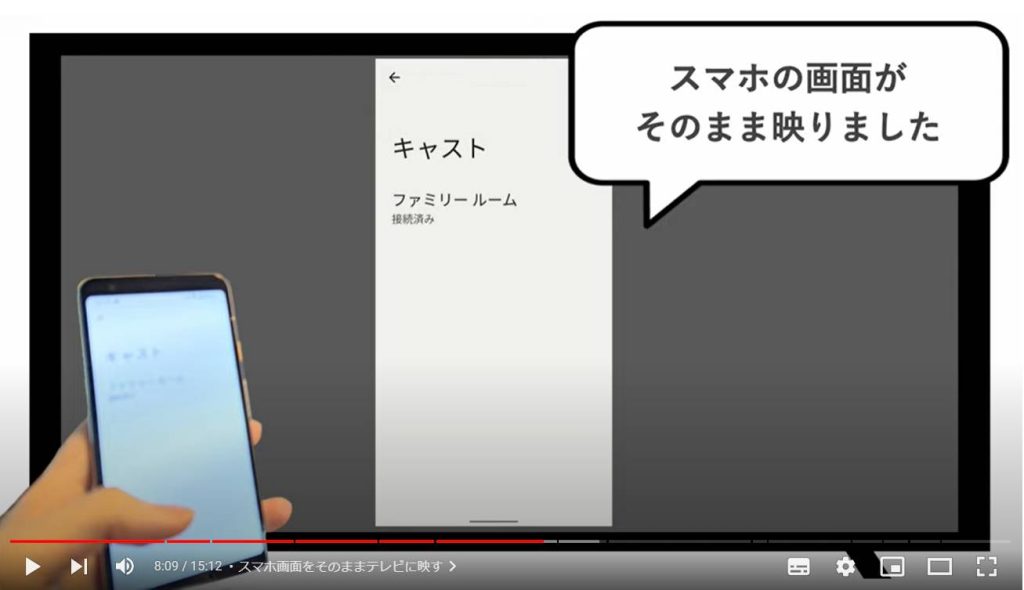
7. キャストを終了する
キャストを切断する際は通知パネルを開きます。
すると切断とございますのでタップすると、即座にキャストが終了されます。
テレビ画面は先ほどのクロームキャストのホーム画面に戻ります。
以上がスマホの画面をそのままモニターに映す方法です。
私たちも大人数でのセミナーなどではよく用いる方法ですが
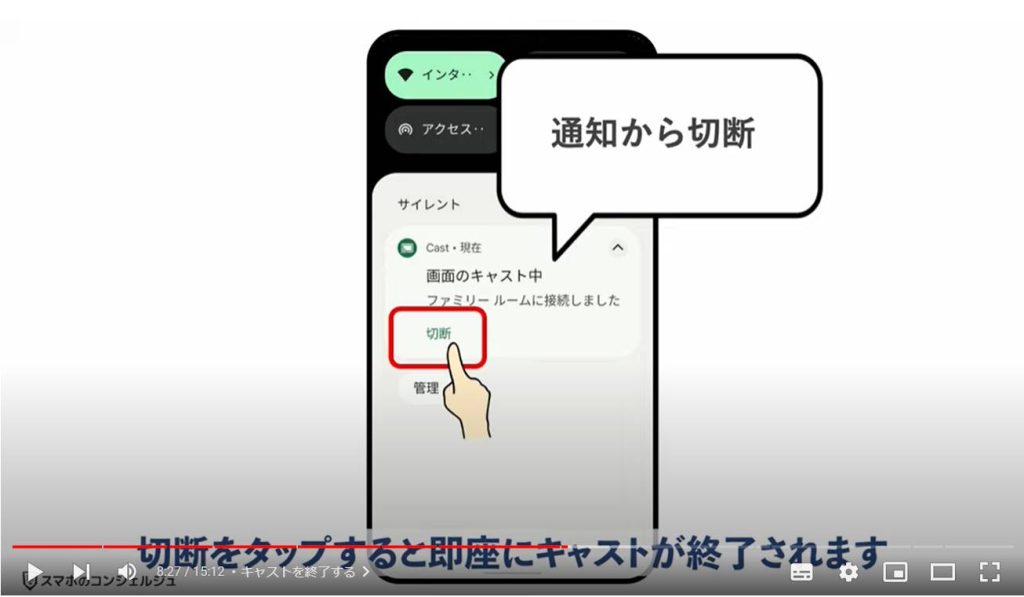
8. アプリからキャストする
家庭内で行う際にはこちらのアプリから再生指示だけを飛ばす方のキャストの方が利用シーンは多くなるかと思いますので、こちらのやり方も確認しておきましょう。
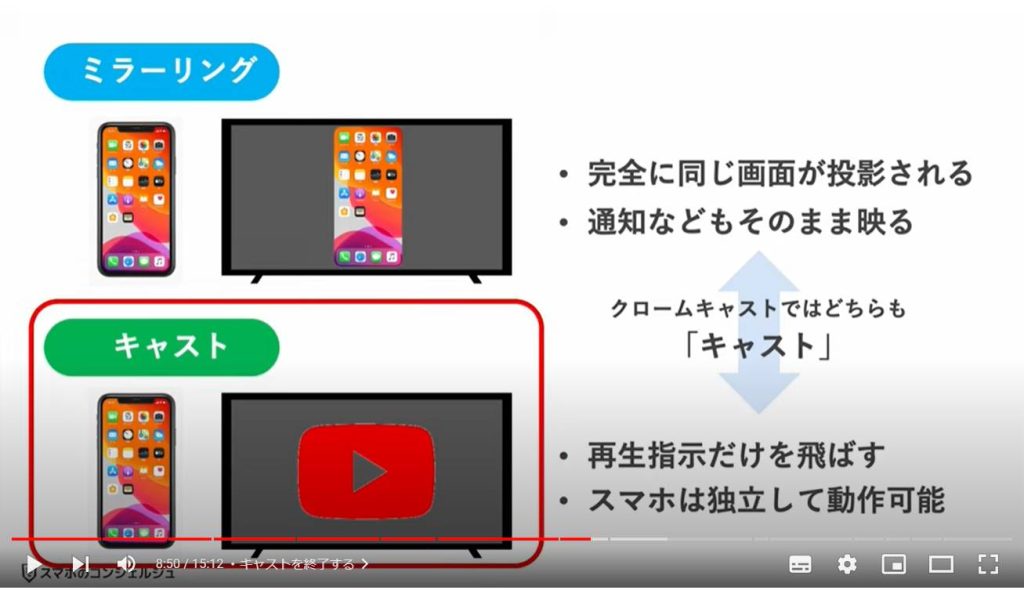
クロームキャストが近くにある状態でスマホで何かアプリを開くと、キャストに対応しているものは画面上にこうしたアイコンが表示されます。
こちらはYouTubeの画面ですが、再生中にキャストボタンをタップすると、このような表示が出てきます。
こちらをタップします。
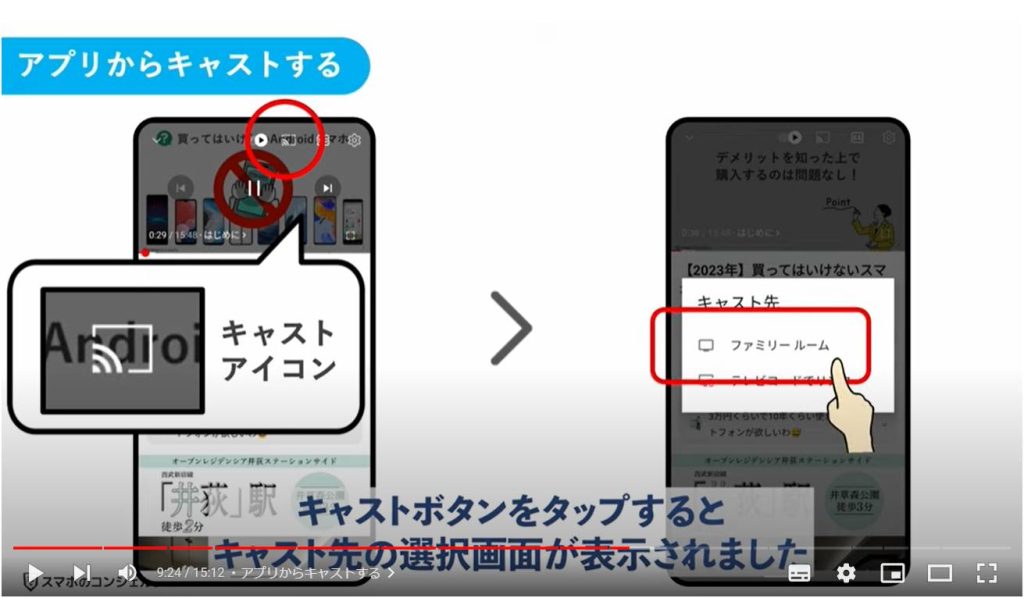
すると、テレビ画面でこのYouTube動画が再生され始めました。
スマホの画面では、動画は動画は流れておらず、本来動画が表示されている場所に、クロームキャスト上で再生しています、といった旨の表示が出ています。
この経路でのキャストは、先ほど設定アプリから行った、スマホの画面をそのまま映すのとは全く性質の異なったものになっています。
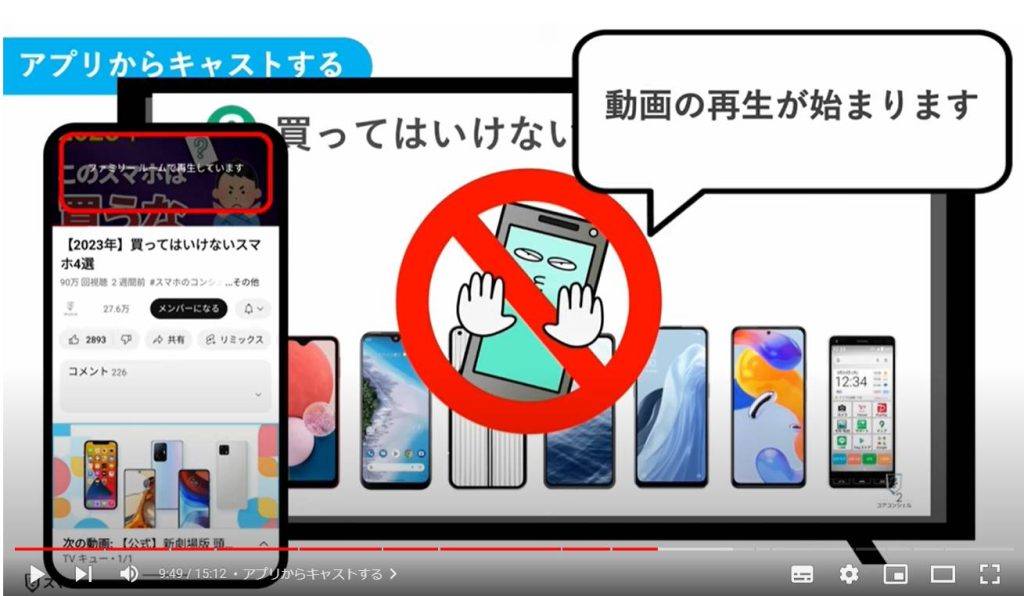
イメージとしては、画面をそのまま反映するのではなく、あくまでテレビに映すコンテンツをスマホからクロームキャストに伝えているだけ、というイメージです。
クロームキャスト自体がアプリを動かすことができますので、指示を聞いたあとはクロームキャストが仕事をしており、スマホはリモコンのような役割となります。
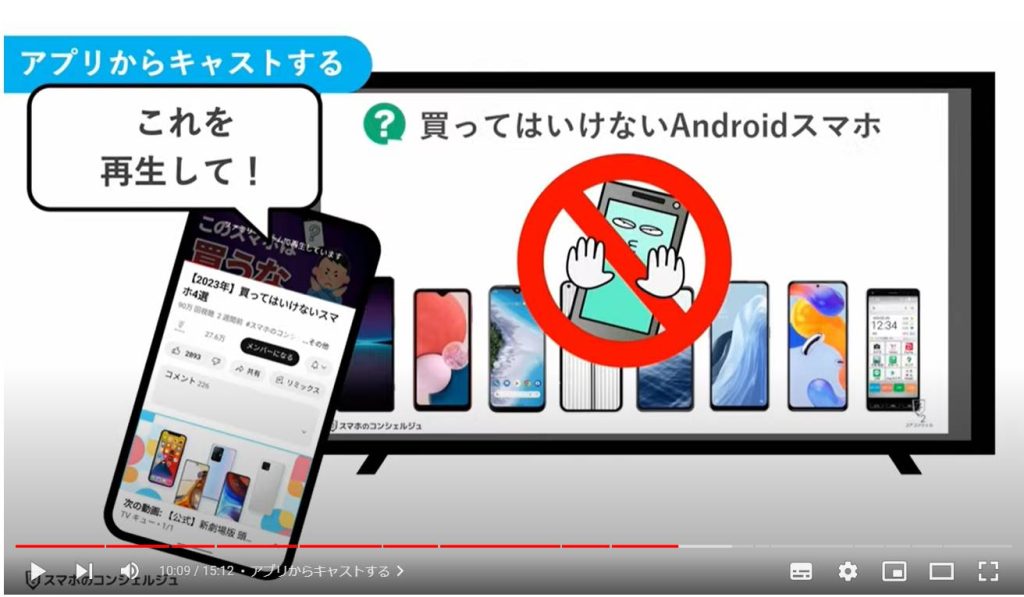
キャスト中、秒送りや他の動画を探すといった各操作は引き続きスマホから行うことができるのに加え、この方式のキャストはクロームキャストのリモコンからも操作を行うことができます。
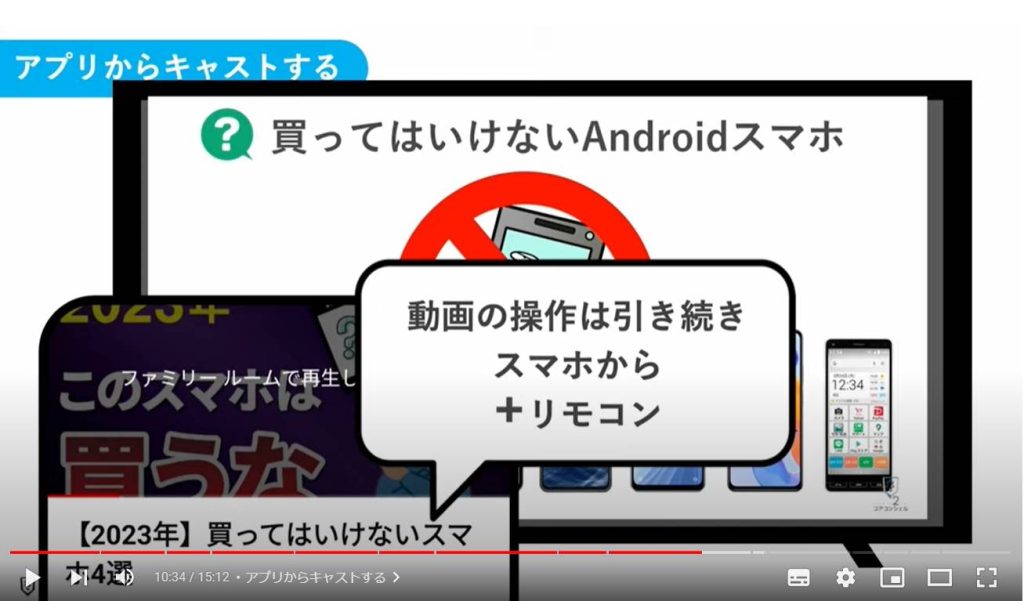
さらに先ほどのキャストと大きく異なるポイントとして、キャスト中のスマホはキャストしたまま、全く別の操作を行うことができます。
ホーム画面に戻っても、他のアプリを利用しても、キャストで再生中のコンテンツは影響を受けません。
地図を開いたりしても動画の再生はそのまま継続されます。
通知などがうつり込んでしまうこともありません。
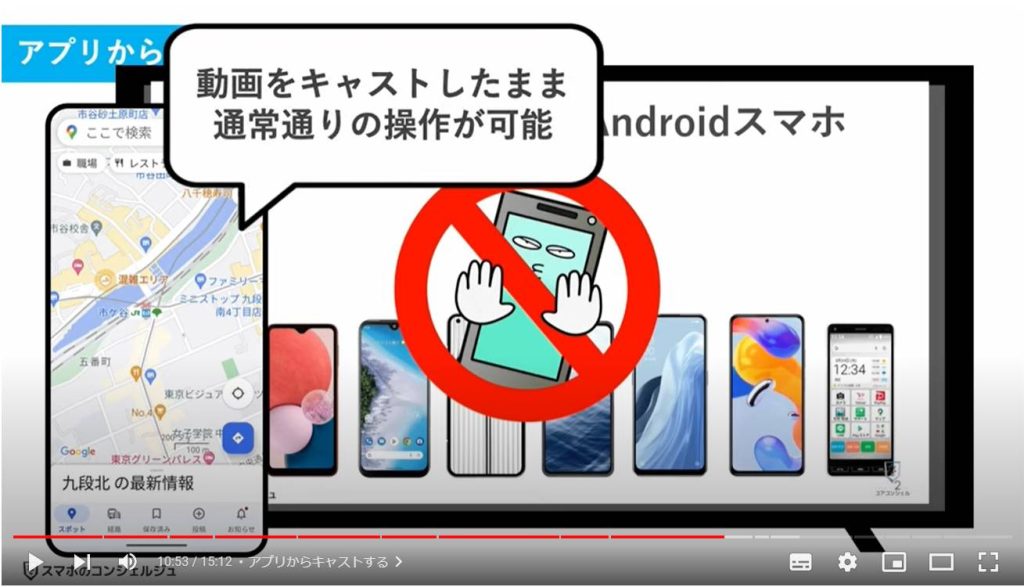
9. キャストを終了する
キャストを終了するには元のアプリに戻り、再びキャストボタンをタップすると、接続を解除のボタンがございます。
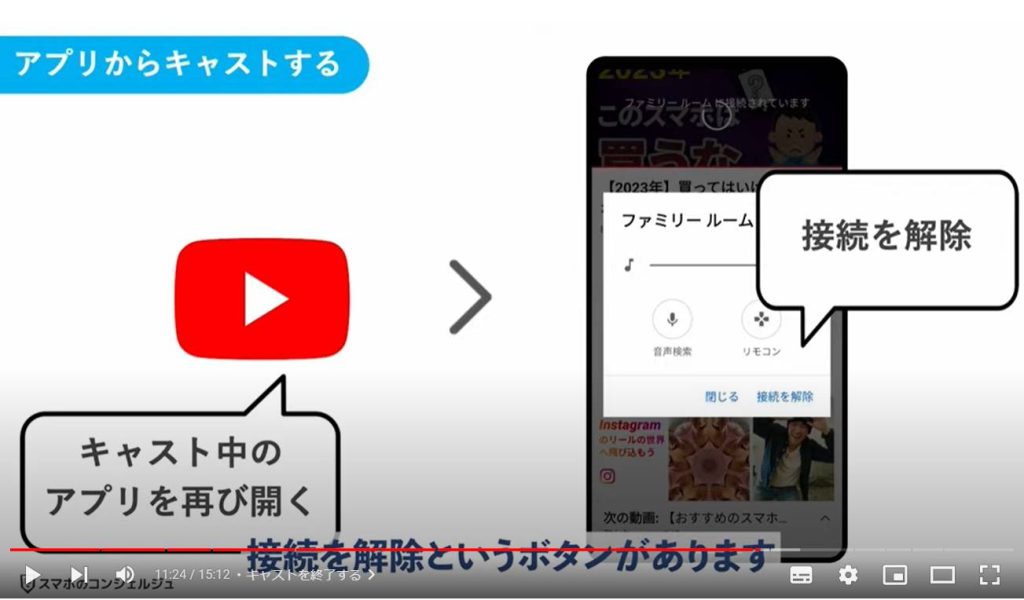
10. Googleフォトをキャストする
おそらく一番一般的な利用シーンとして多くなりそうなのはGoogleフォトです。
Googleフォトもキャストに対応していて、撮影した写真や動画をテレビの大画面で閲覧することができます。
やり方は設定アプリからのキャストよりも、アプリを開いてキャストアイコンをタップしてのキャストの方が利便性が高いかと思います。
Googleフォトを開いて、写真一覧から何か写真を開くと、右上にキャストのアイコンが表示されていますのでこちらからキャスト可能です。
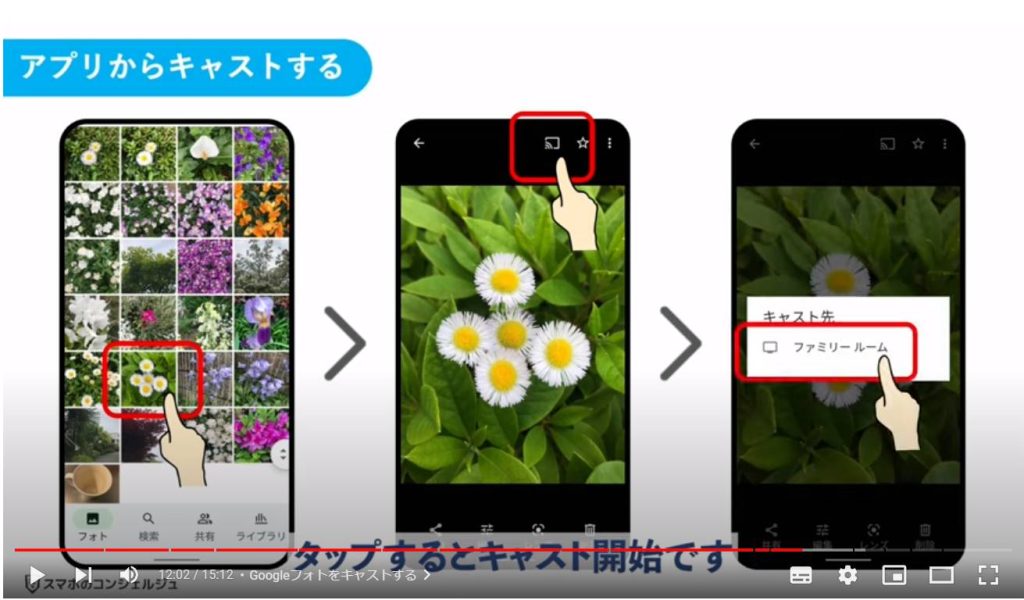
キャストすると、写真一枚一枚を大画面に映すことができます。
ここからスマホは写真一覧に戻してもそれはテレビに映ることはなく、別の写真をタップして開いた時にだけ再びテレビに投影された写真が更新される、という挙動をしますので、みられたくない写真が投影されてしまう事故は起こりにくくなっています。
以上、クロームキャストを用いたテレビへの投影方法です。
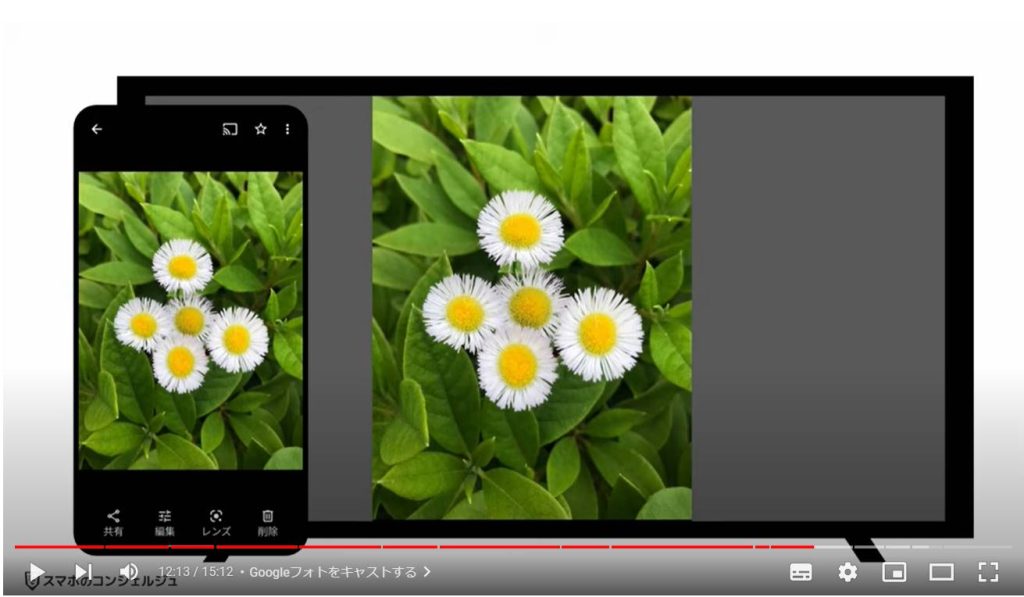
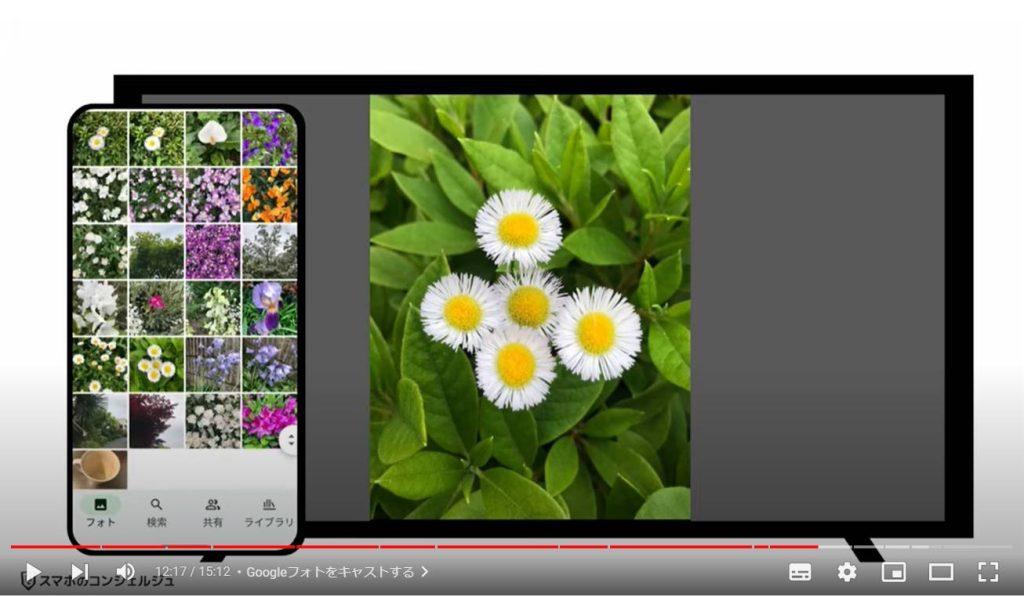
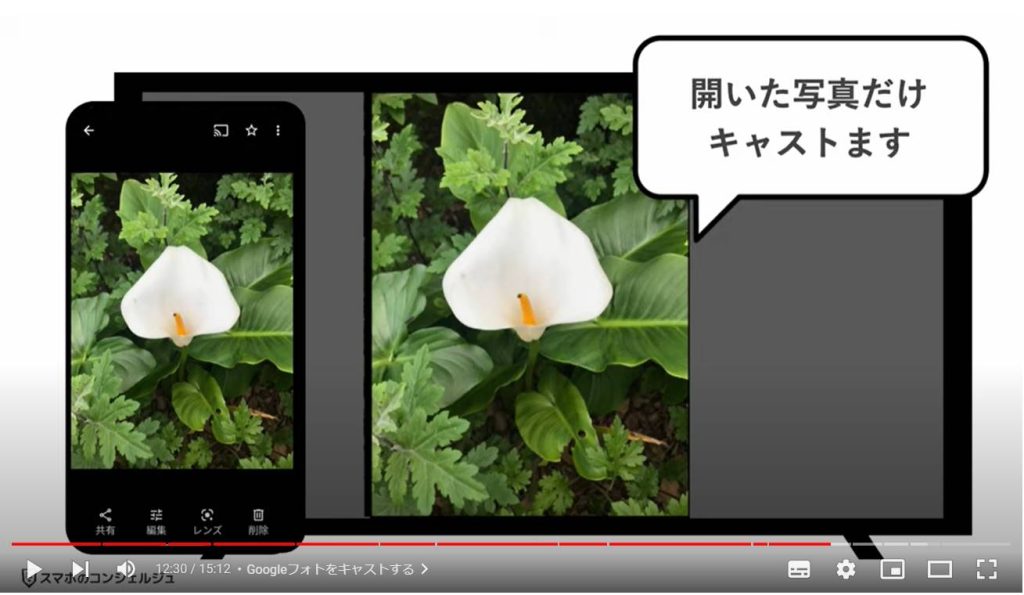
11. 対応スマホ
その他の仕様を確認してみます。
まず、スマホの対応状況ですが、AndroidであればAndroid8.0以上を搭載した機種であればクロームキャストを認識できるようです。
現行のほとんどのスマホが対応していると考えて良さそうです。
またiPhoneではiOS14以上が必要です。こちらもほぼ現行のiPhoneであれば問題なさそうです。
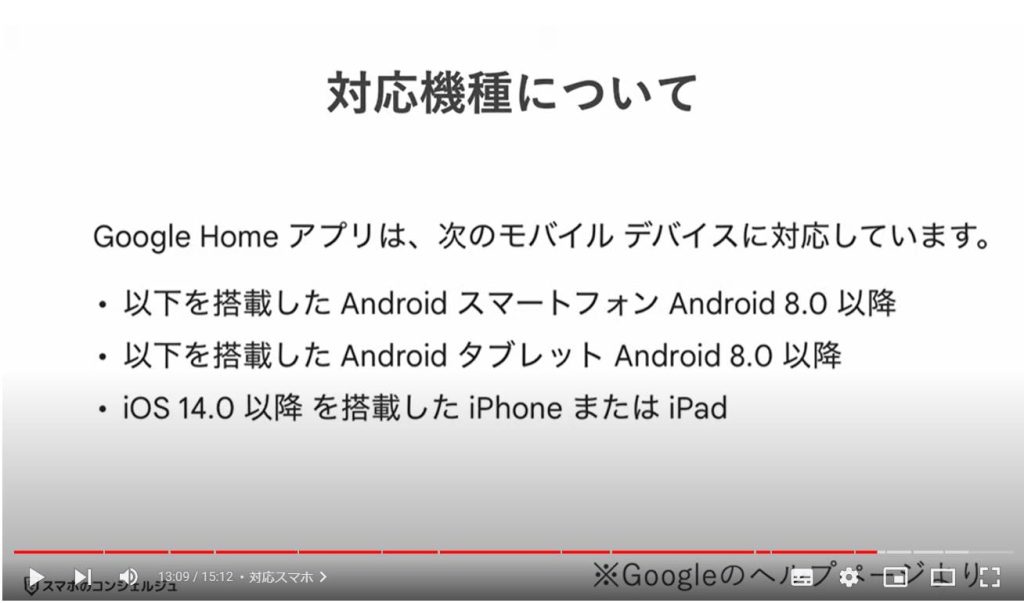
12. iPhoneからのキャスト
iPhoneでは冒頭で試した設定アプリからの画面そのままのキャスト、いわゆるミラーリングには対応しておらず、各アプリからのキャストのみ可能です。
とはいえGoogleフォトも問題なく動くので、十分活用できるかと思います。
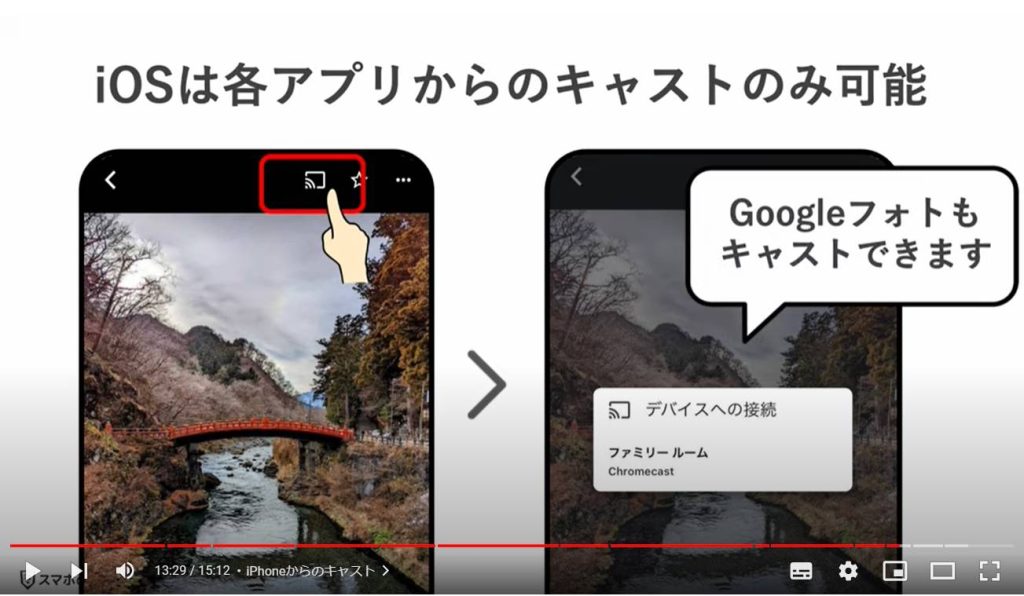
13. 他のスマホからキャストする
キャストするスマホは、クロームキャストのセットアップに使用したスマホやご自身のGoogleアカウントにログインしているスマホに限りません。
どれか一つのスマホを使用してセットアップしたのち、お手元のスマホどれでも、それぞれGoogleアカウントも関係なくキャスト可能でした。
ただし、やはり同じWi-Fiに接続されている必要はあります。
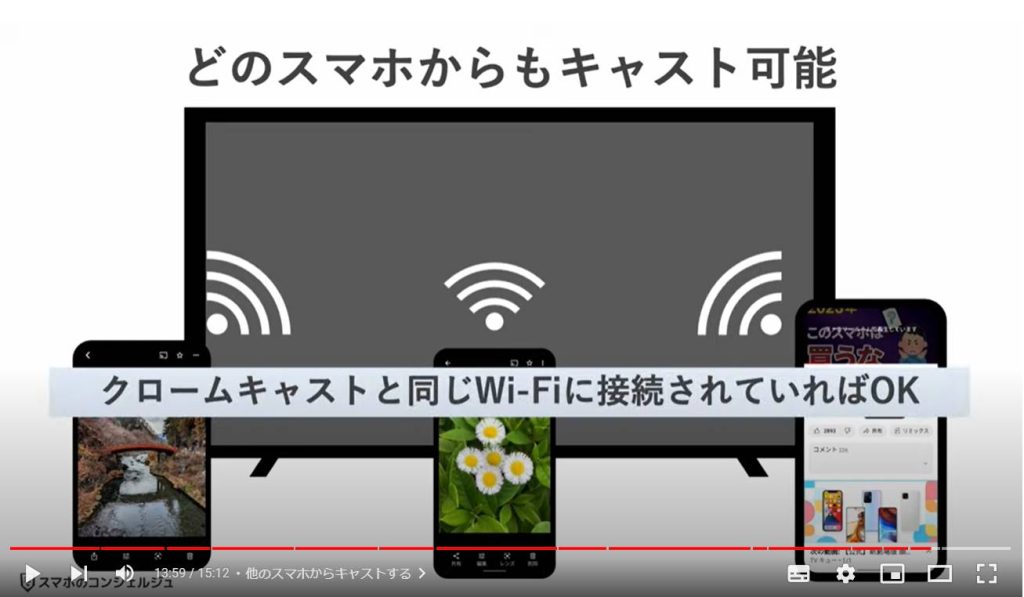
14. サブスクへの加入は必要
その他、ネットフリックスなどメジャーなサービスは概ねキャスト可能、クロームキャスト自体にもアプリが用意されていますが、月額制のサービスはもちろんサブスクリプションへの加入が必要です。
以上、今回はグーグルクロームキャストを使ってスマホの画面をテレビに映す、という操作を試してみました。
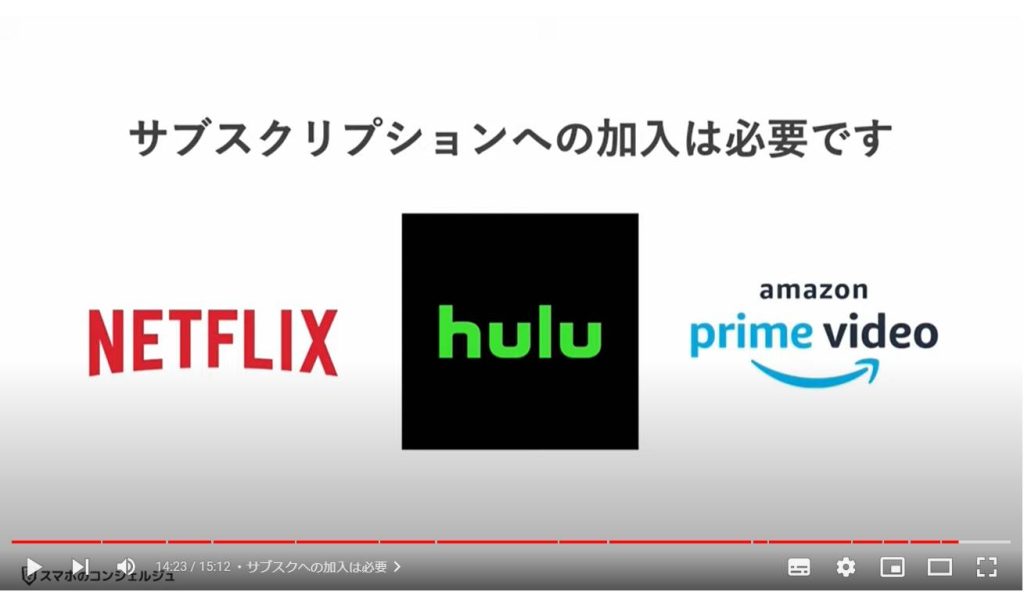
アマゾンのライバル製品である「アマゾンファイアティービースティック」にて同様の内容を実施したものは、こちらの動画をご参照ください。
概要欄にリンクを貼っておきます。

当動画は以上となります。
最後までご視聴いただきありがとうございました。
よろしければ「チャンネル登録」をいただけると幸いです。
また、「メンバーシップ」にて弊社動画のテキスト版も配信しておりますので、よろしければ是非ご登録ください。
それでは、次の動画でもよろしくお願いいたします。
「【スマホ→テレビ】大画面で写真や動画を見たい!キャストやミラーリングでテレビに映してみた【FireTV編】」もご参照ください。
「【テレビでYouTube】テレビでも動画配信サービスが視聴できる!ファイアティービーの使い方!」もご参照ください。
<指導実績>
三越伊勢丹(社員向け)・JTB(大説明会)・東急不動産(グランクレール)・第一生命(お客様向け)・包括支援センター(お客様向け)・ロータリークラブ(お客様向け)・永楽倶楽部(会員様向け)等でセミナー・講義指導を実施。
累計50,000人以上を指導 。
<講義動画作成ポイント>
個別指導・集団講座での指導実績を元に、わかりやすさに重点を置いた動画作成
その他の講義動画は下記の一覧をご参照ください。
<その他>
オンラインサポート(ライブ講座・ZOOM等でのオンライン指導)とオフラインサポート(出張指導・セミナー形式のオフライン指導)も実施中。詳しくはメールにてお問い合わせください。
【全店共通】
03-5324-2664
(受付時間:平日10時~18時)