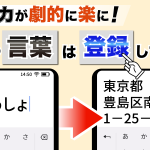今回は重要な操作、スクリーンショットの撮影方法について、さまざまな方法をご案内いたします。
ぜひ自分に合った方法を見つけていただければと思います。
またさらに、スクリーンショットのように画面を静止画で保存するのではなく、画面を丸ごと録画してしまう方法もみていきたいと思います。
<動画内容>
1. スクリーンショットとは
2. ホームボタンのあるiPhoneでの撮影方法
3. ホームボタンのないiPhoneでの撮影方法
4. Androidでの撮影方法
5. グーグルフォトで表示されない場合
6.【iPhone】余分な部分を切り取る(トリミング)
7.【Android】余分な部分を切り取る(トリミング)
8.【iPhone】新しくボタンを追加する(アシスティブタッチ)
9.【iPhone】背面タップ
10.【Android】電源ボタンを押す
11.【Android】アプリ履歴、タスク画面から撮影する
12.【Android】背面タップ(クイックタップ)
13.【iPhone】ページ全体を撮影する(フルページ)
14.【Android】ページ全体を撮影する(スクロールスクリーンショット)
15.【iPhone】画面を録画する
16. コントロールセンターを編集する
17.【Android】画面収録
18. クイックパネルを編集する
詳しくは、下記の動画ご参照ください。(講座動画時間:23分41秒)
いつもご視聴ありがとうございます。スマホのコンシェルジュです。
今回は重要な操作、スクリーンショットの撮影方法について、さまざまな方法をご案内いたします。
ぜひ自分に合った方法を見つけていただければと思います。
またさらに、スクリーンショットのように画面を静止画で保存するのではなく、画面を丸ごと録画してしまう方法もみていきたいと思います。
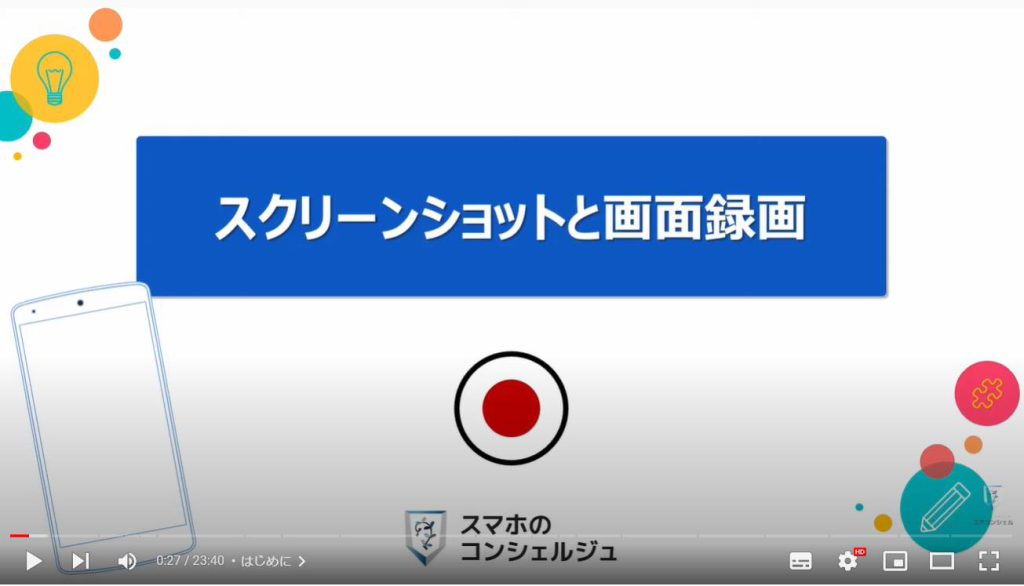
私たちスマホのコンシェルジュのチャンネルでは、スマートフォンの操作方法に関して初心者の方にもわかりやすく丁寧に解説しております。
よろしければ「チャンネル登録」のほど、よろしくお願いいたします。
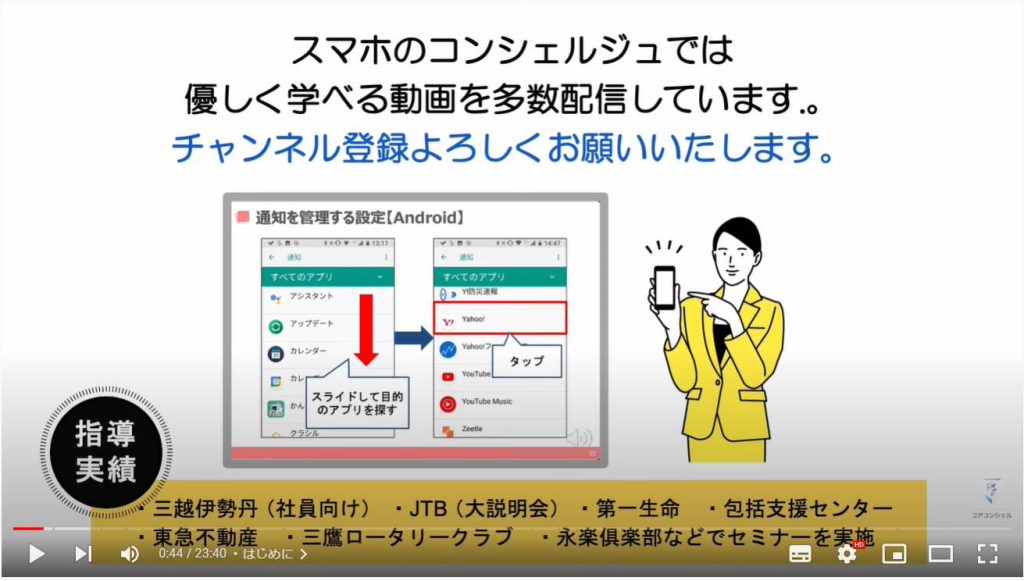
【目次】
1.スクリーンショットとは
2.ホームボタンのあるiPhoneでの撮影方法
3.ホームボタンのないiPhoneでの撮影方法
4.Androidでの撮影方法
5.グーグルフォトで表示されない場合
6.【iPhone】余分な部分を切り取る(トリミング)
7.【Android】余分な部分を切り取る(トリミング)
8.【iPhone】新しくボタンを追加する(アシスティブタッチ)
9.【iPhone】背面タップ
10.【Android】電源ボタンを押す
11.【Android】アプリ履歴、タスク画面から撮影する
12.【Android】背面タップ(クイックタップ)
13.【iPhone】ページ全体を撮影する(フルページ)
14.【Android】ページ全体を撮影する(スクロールスクリーンショット)
15.【iPhone】画面を録画する
16.コントロールセンターを編集する
17.【Android】画面収録
18.クイックパネルを編集する
1. スクリーンショットとは
念のためスクリーンショットについておさらいしておきましょう。
スクリーンショットとは、今スマホに写っている画面を、そのまま画像として保存することをいいます。
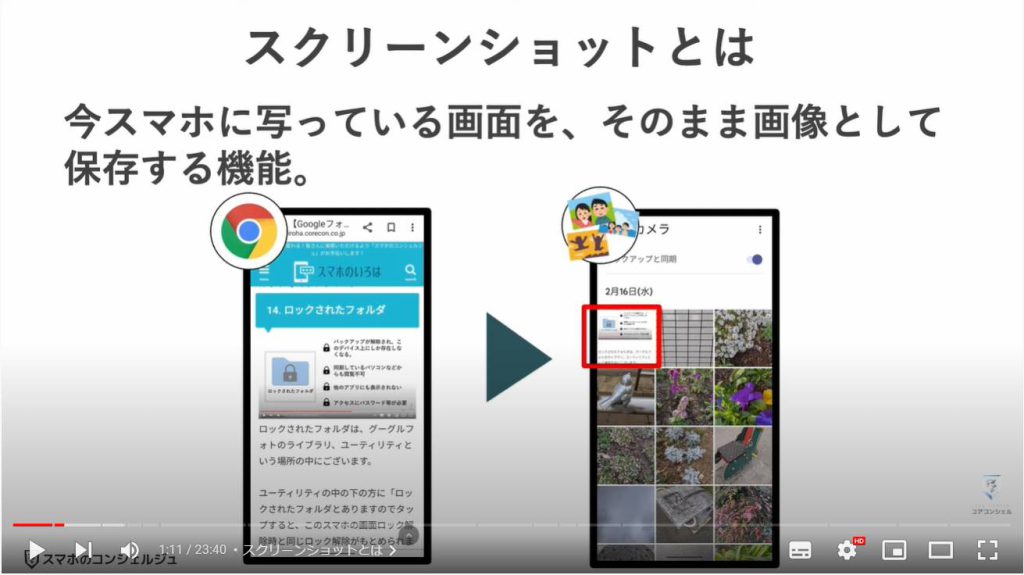
インターネットで見かけた有用な知識やチケット番号などの書かれたメール、調べた乗り換えの経路などをスクリーンショットで撮っておけば、いつでも簡単に見返すことができます。
ちなみに長いページは長いスクリーンショットを撮影することも可能な場合があります。
基本的に扱いは写真と一緒ですので、写真と同じようにメッセージアプリなどで誰かに送付するのも簡単です。
略してスクショ、と呼ばれたり、「画面キャプチャ」と呼ばれることもございます。
何かと便利な機能なので、覚えておきましょう。
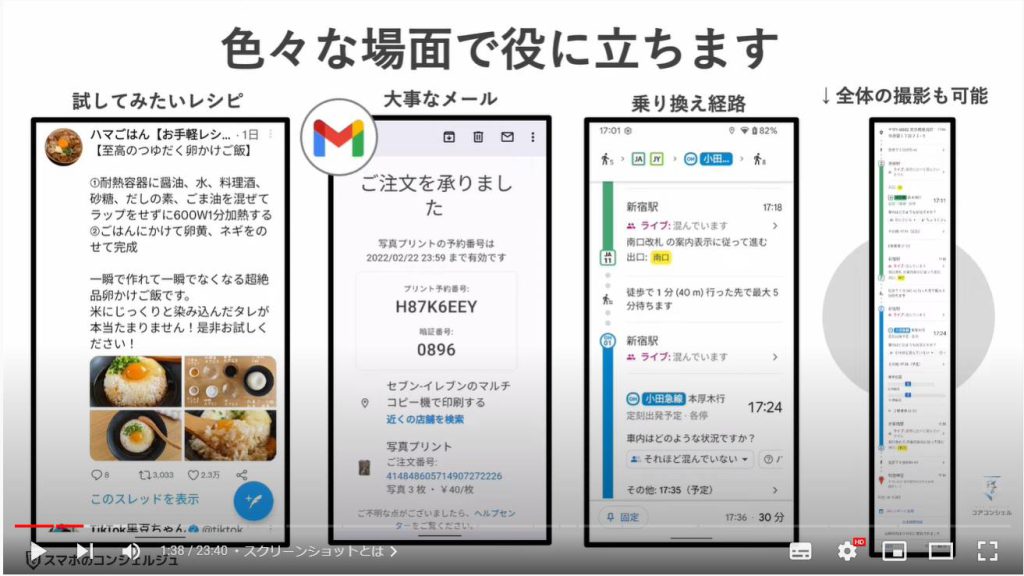
ではまずはベーシックな撮影方法を確認しておきましょう。

2. ホームボタンのあるiPhoneでの撮影方法
まずはiPhoneです。
iPhone8などのホームボタンのあるタイプとiPhoneX以降のホームボタンのないタイプのもので方法が異なります。
まず、ホームボタンのあるタイプのものでは、「ホームボタン」と「電源ボタン」を同時に押すと、スクリーンショットが撮影されます。
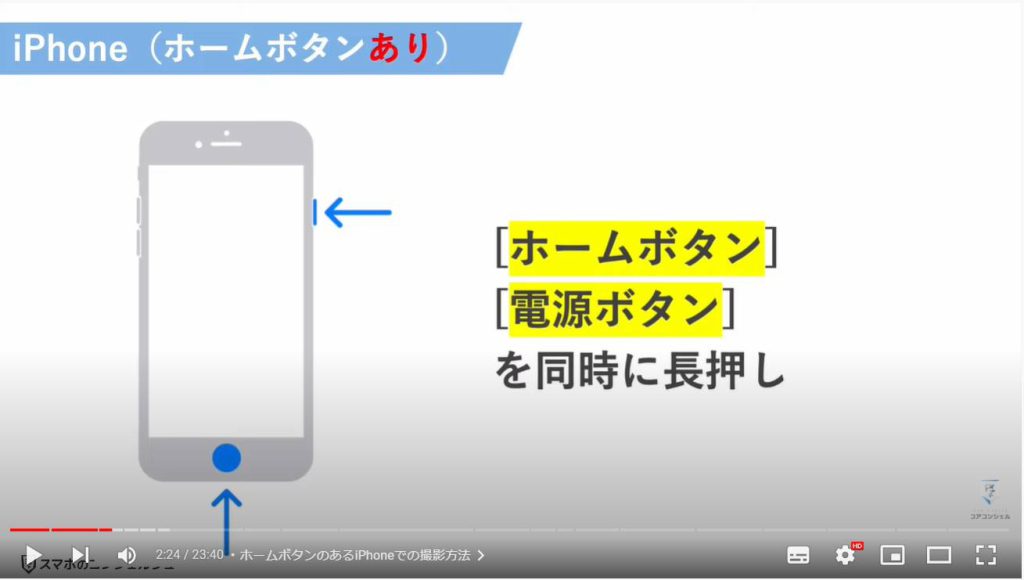
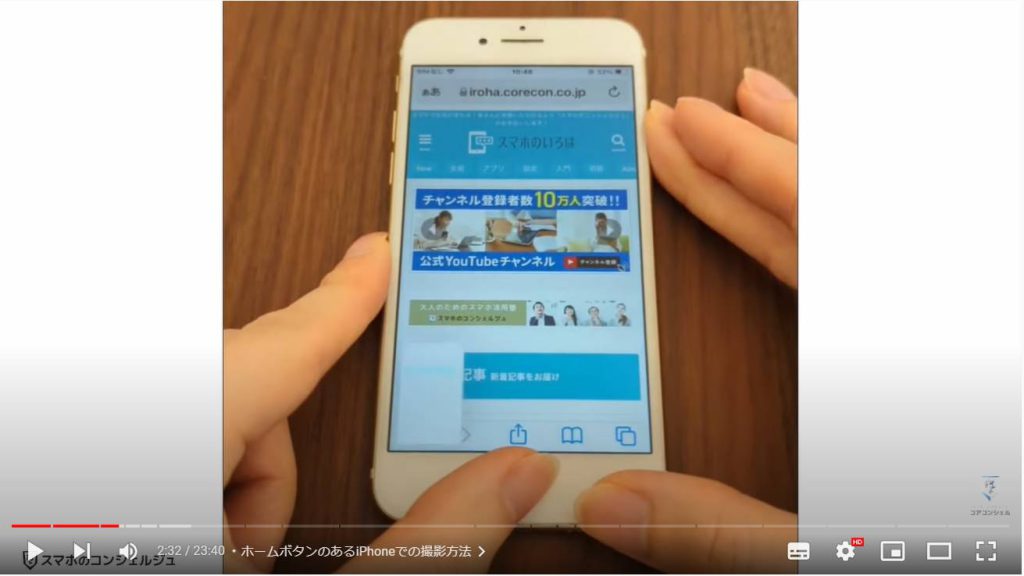
3. ホームボタンのないiPhoneでの撮影方法
ホームボタンのないタイプのiPhoneでは、電源ボタンと音量の上げるボタンを同時押しします。
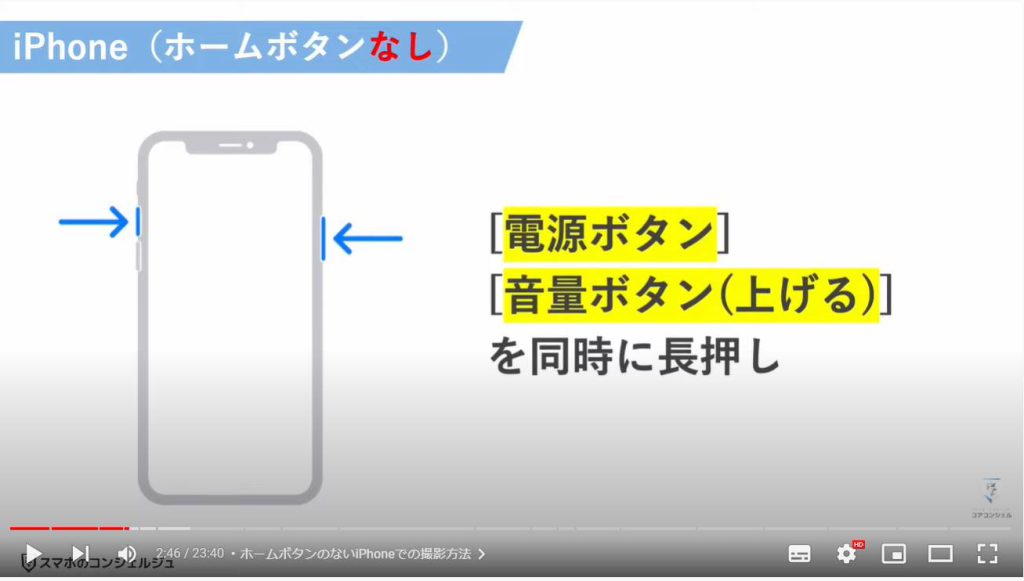
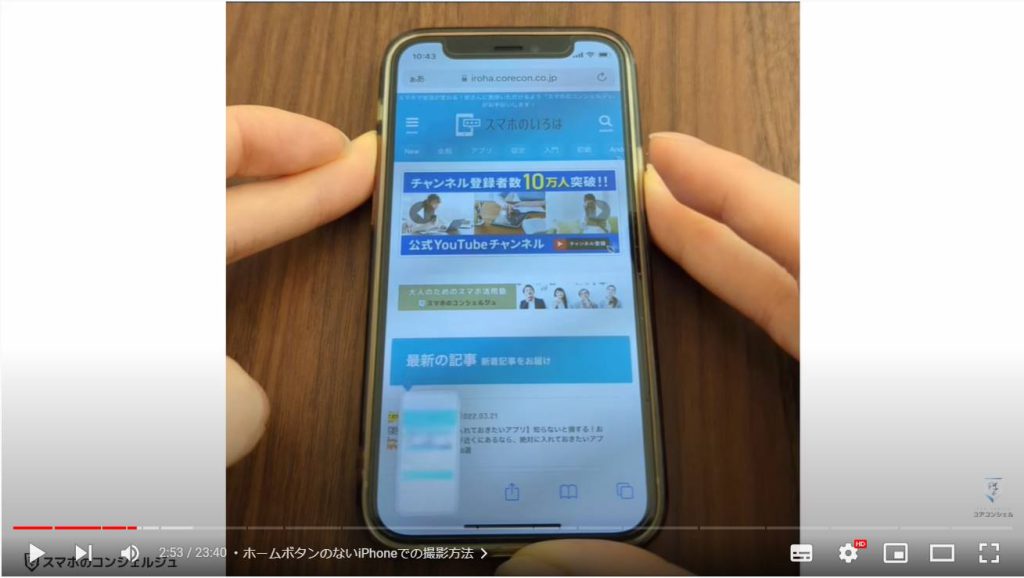
4. Androidでの撮影方法
Androidでは、電源ボタンと音量の下げるボタンを同時押しします。
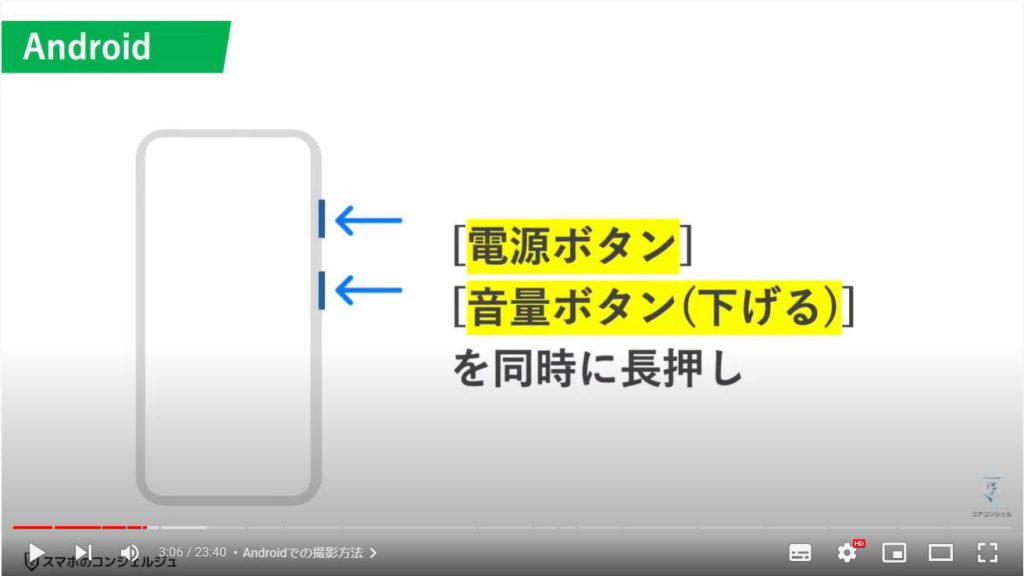
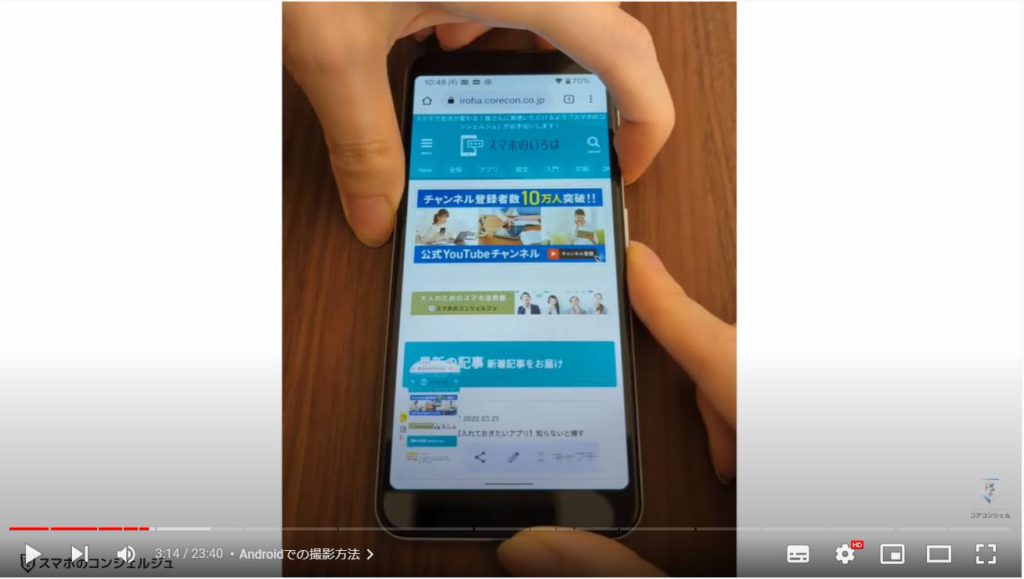
撮影したスクリーンショットは通常の写真と同じ場所に保存されます。
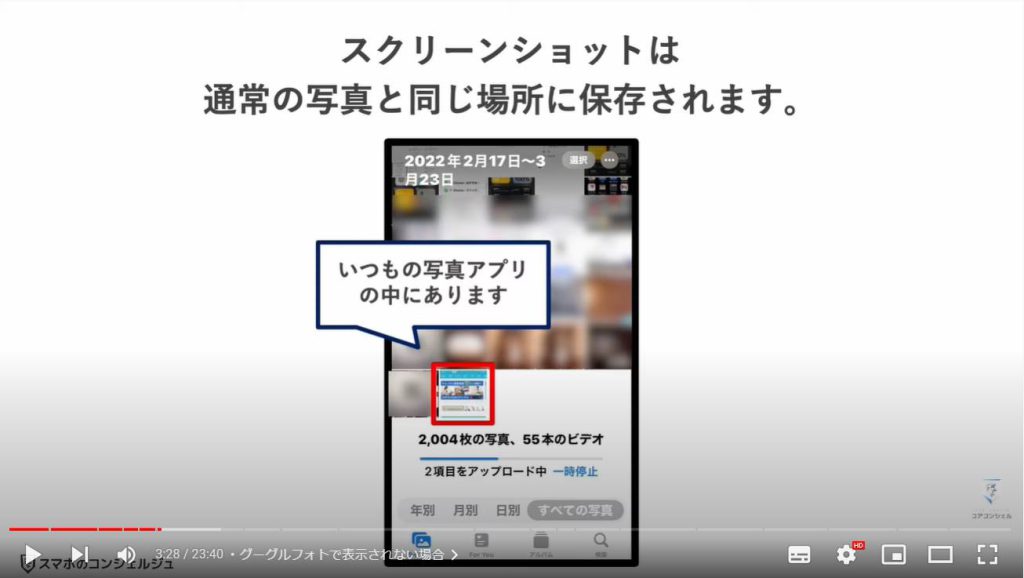
5. グーグルフォトで表示されない場合
ちなみに、グーグルフォトは、写真の一覧に表示されない場合があります。
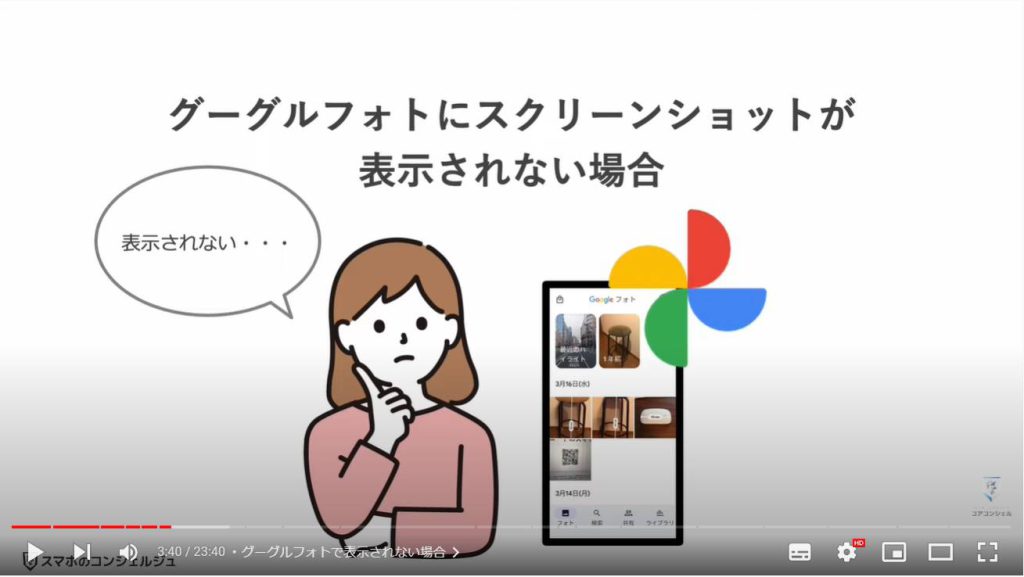
その場合は、グーグルフォトの下のメニューからライブラリとタップします。
するとこちらにデバイス内の写真、とあり、画像の種別ごとにフォルダ分けされて保管されています。
こちらにスクリーンショットというフォルダがあり、撮影したスクリーンショットはここに保管されています。
よく見ると、このフォルダに、雲に写真が入ったアイコンが表示されています。
これはこのフォルダはバックアップを行なっていないという目印です。
フォルダを開いて、上部のバックアップと同期というスイッチをオンしていないと写真一覧にバックアップされませんので、必要であればこちらのスイッチをオンにしましょう。
このフォルダの同期スイッチが音になっていない場合、写真一覧に出てこず、バックアップもされませんのでご注意ください。
ただ、こちらにアクセスすれば閲覧できると覚えておけば、バックアップしない、という判断もあるかと思います。
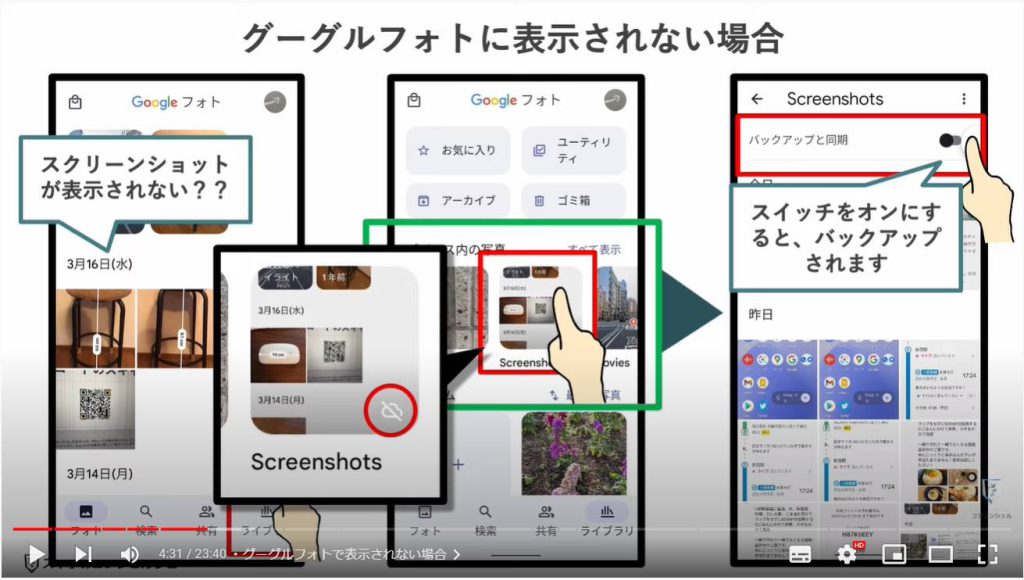
iPhone、Android共に、撮影した後、左下に撮影したスクリーンショットが数秒間表示されました。
こちらはタップすると、撮影したスクリーンショットに対して、簡単な編集を行うことができます。
文字を入れるなど、意外と色々なことができますが、一番多用されるのは、余計な部分を切り取るという操作かと思いますのでやり方を押さえておきましょう。
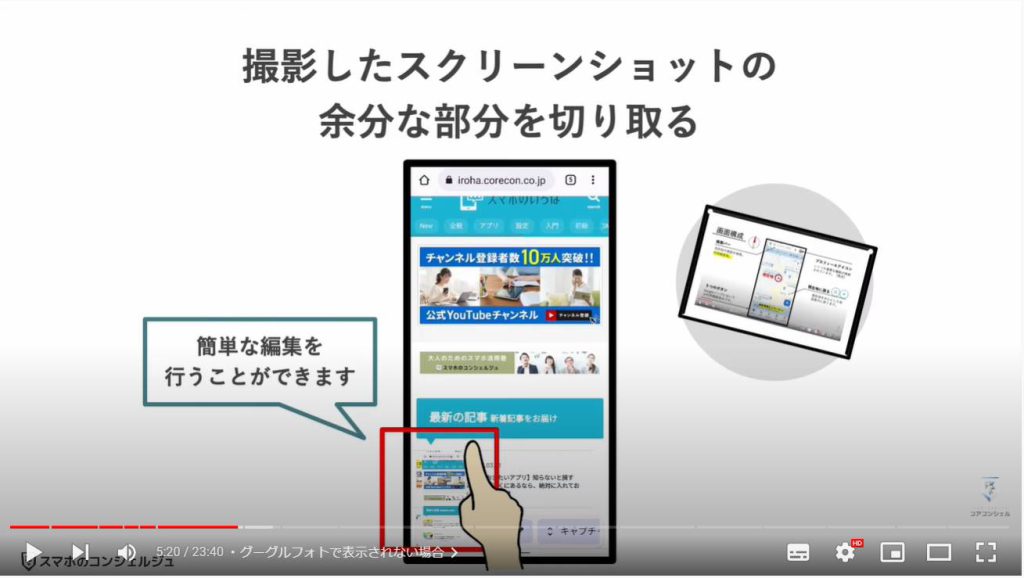
6.【iPhone】余分な部分を切り取る(トリミング)
iPhoneの編集画面では、スクリーンショットの四隅やそれぞれの辺の中間に持ち手が表示されます。
こちらを長押ししながら動かすと、切り取り範囲を調節可能です。
余計な部分が入ってしまった場合、そこを切り取るときに利用します。
このようにして必要な部分だけを残します。
左上の完了をタップすると、写真に保存、またはファイルに保存と選ぶよう選択肢が出てきます。
ファイルに保存でも構いませんが、写真アプリに表示できた方が何かと便利ですので、写真に保存とするのがベターです。
ちなみに上のゴミ箱をタップすると、撮影したスクリーンショットを削除可能です。
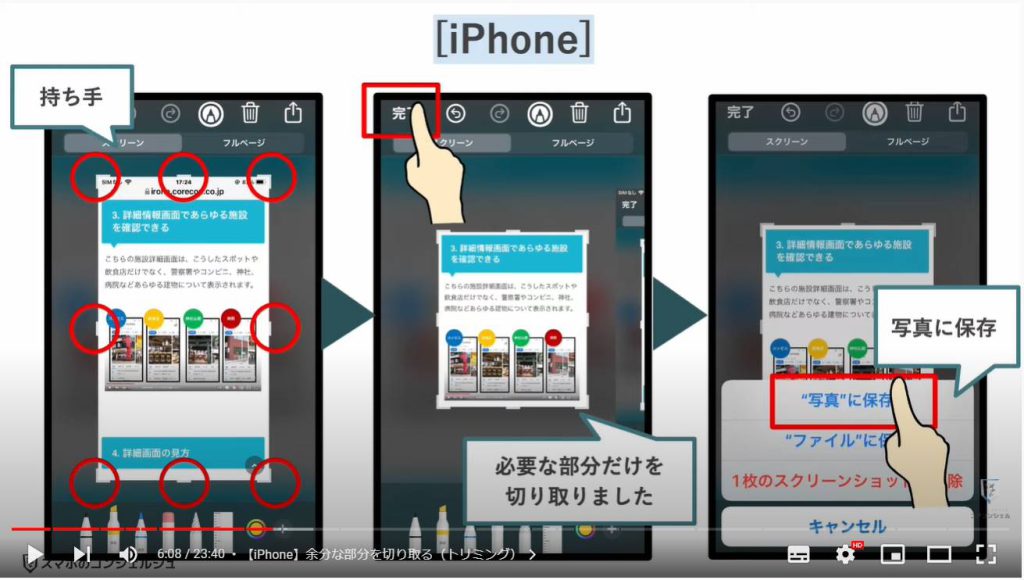
7.【Android】余分な部分を切り取る(トリミング)
Androidでは機種により起動する画面が異なります。
例えばシャープのアクオスシリーズでは、タップするとグーグルフォトアプリの編集画面が起動しました。
独自に編集機能を持っていないスマホではこのようになるようです。
切り取りを行うには、下のメニューから切り抜きをタップします。
四隅に持ち手が表示されますので、掴んで好きな大きさに調節しましょう。
完了したら右下の保存をタップします。
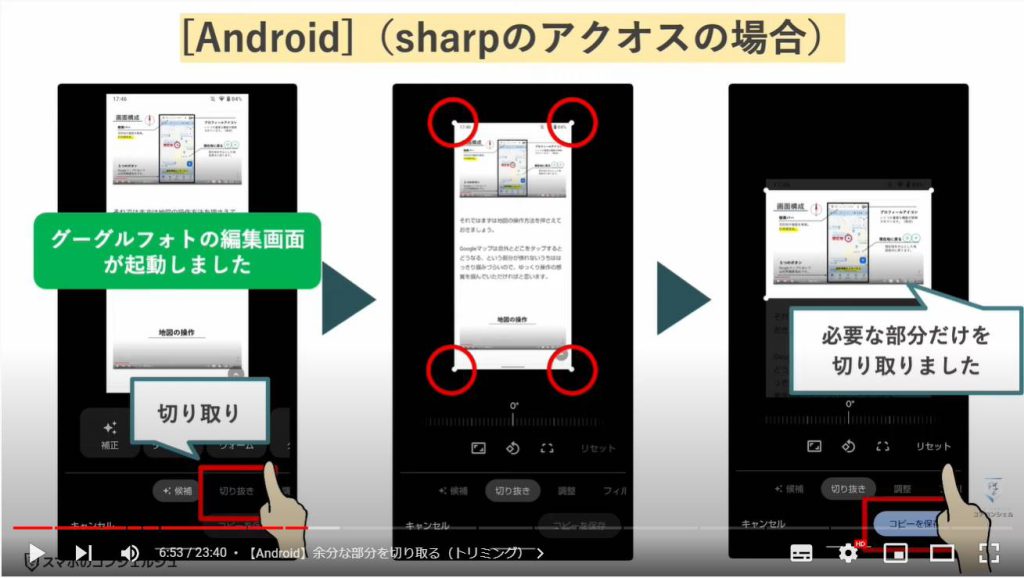
Googleピクセルシリーズではこのような編集画面が起動しました。
やはりスクリーンショットの周囲に青い枠が出てきますので、掴んで切り取り範囲を調節しましょう。
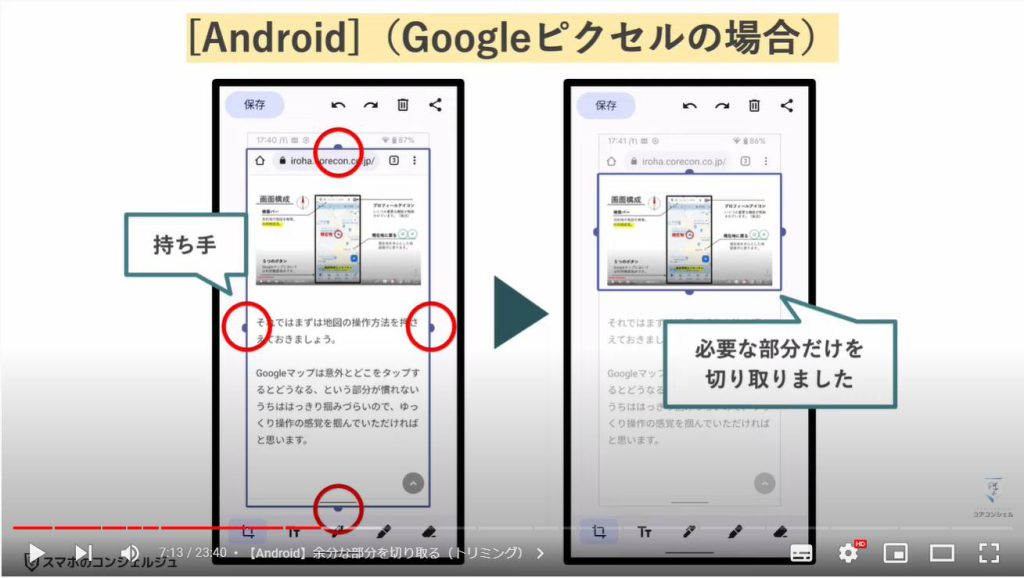
続いて、
冒頭で申し上げた通り、スクリーンショットは電源ボタンや音量ボタンを同時押しすることで撮影することができます。
ただ意外と両手を大きく動かすことになりますので、ちょっと不便と感じることもあります。
そこで、その方法以外にもスクリーンショットを撮影する方法がございますので、そちらを確認してみましょう。
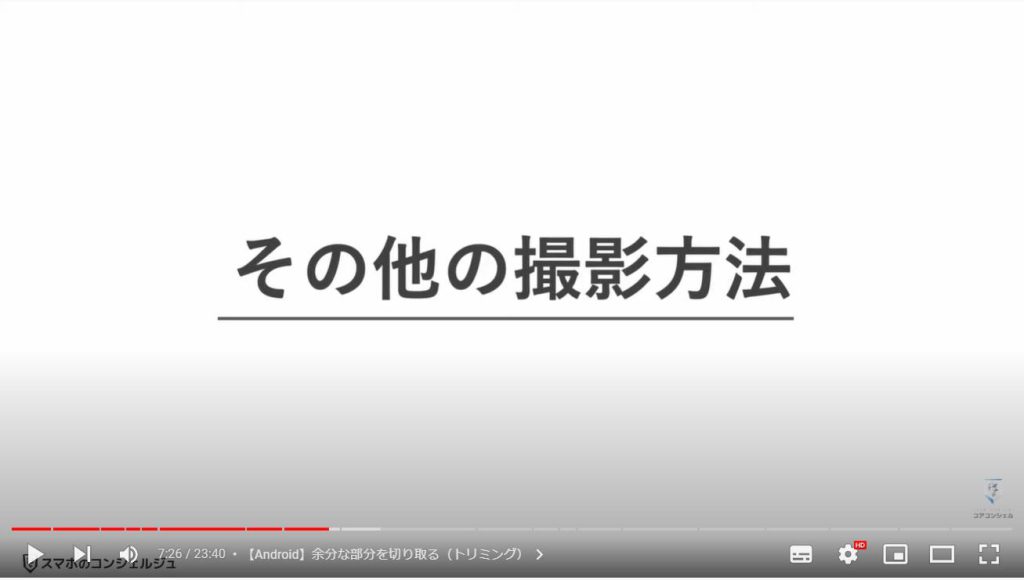
8.【iPhone】新しくボタンを追加する(アシスティブタッチ)
iPhoneではまず、新しくボタンを追加し、そこにスクリーンショットの撮影機能を割り当てる、という方法がございます。この機能はアシスティブタッチと呼ばれています。
この方法だと、片手でも容易にスクリーンショットが撮影できるようになります。
また、スクリーンショット以外にも機能を割り当てることができる点や壊れやすいホームボタンの利用頻度を下げ、故障から守るという効果期待できます。
長く使うことでホームボタンの効きが悪くなってきた方は、すでにこのボタンを利用している方もいらっしゃるかと思います。

アシスティブタッチを表示するには、設定アプリを開き、アクセシビリティ、とタップします。
中段あたりに「タッチ」とございますのでそちらに進みましょう。
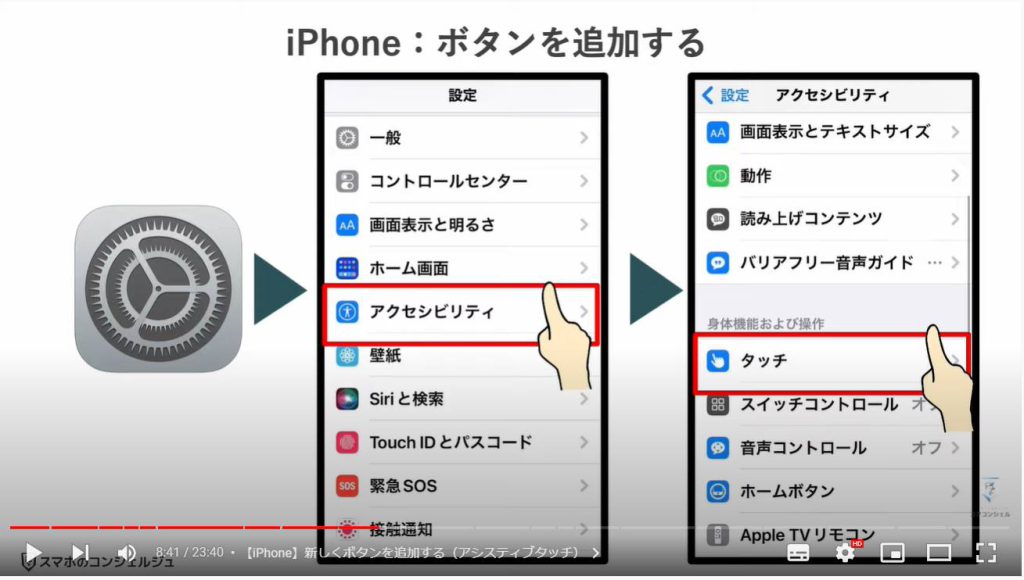
次の画面に英語で「アシスティブタッチ」と書かれた項目がございます。
これは、さまざまな機能を格納した新しいボタンを表示させることのできる大変便利な機能です。
タップして次の画面でアシスティブタッチをオンにしましょう。
このスイッチをオンにすると、右下に半透明のボタンが表示されました。これがアシスティブタッチのボタンです。
iPhoneでは、このボタンにさまざまな機能を割り当てて、簡単にその機能にアクセスできるようにすることが可能です。
ではこのボタンを操作してスクリーンショットを取れるようにするにはどうするか見てみましょう。
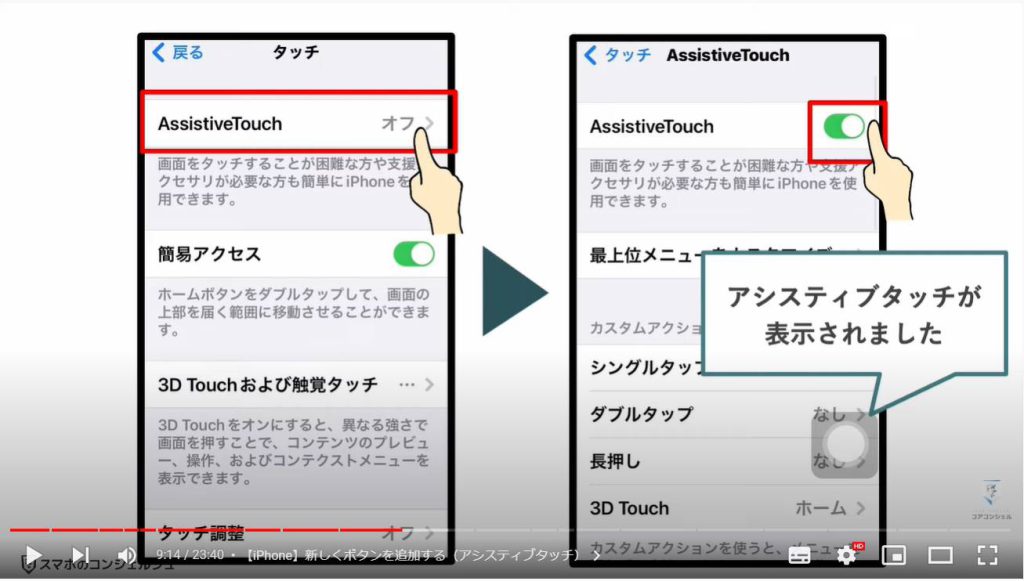
アシスティブタッチのスイッチの下に、カスタムアクションという項目がございます。
こちらはこのボタンをタップ、ダブルタップ、長押ししたときにそれぞれどういう機能を作動させるかを決めておくところです。
例えば、ダブルタップを開けてみると、ダブルタップしたときに作動させる機能をこの中から選ぶことができます。
ここでスクリーンショットを選んでみましょう。
ダブルタップの項目にスクリーンショットが割り当てられました。
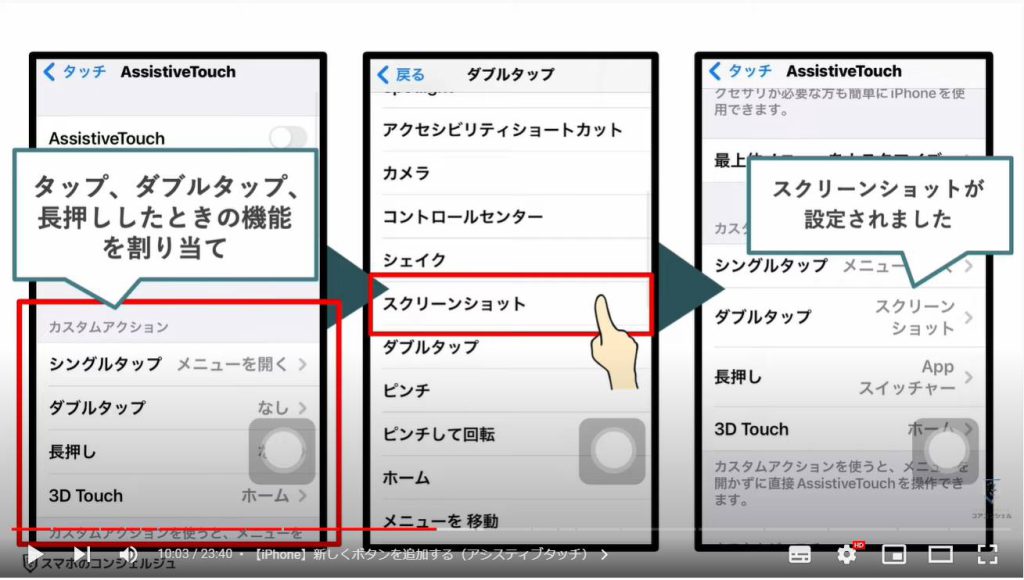
これでボタンをダブルタップすると、スクリーンショットが撮影されます。
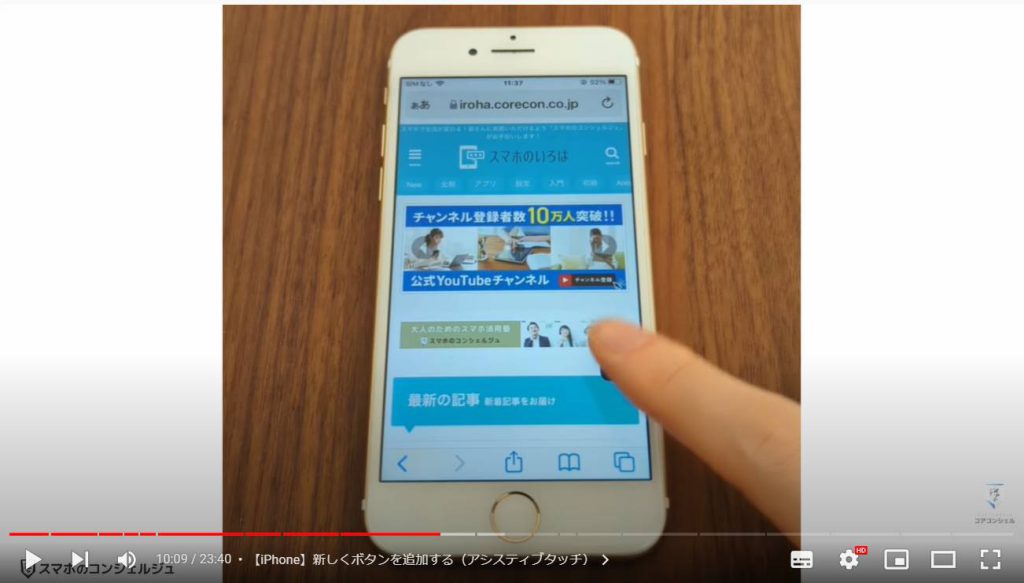
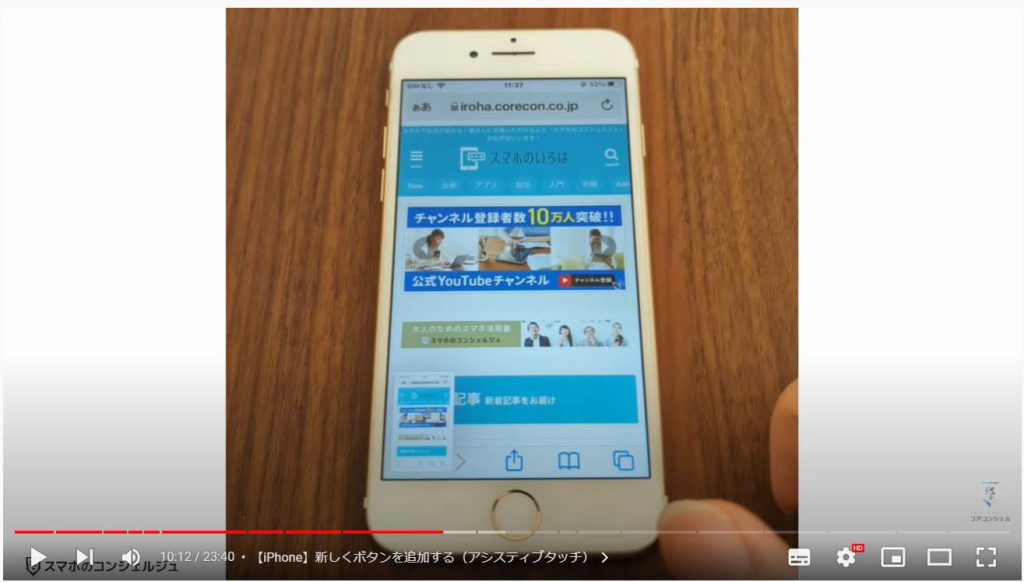
ちなみに、シングルタップに設定すると、間違えてこのボタンに触れてしまったときにすぐスクリーンショットが撮られてしまうので、あまりおすすめできません。
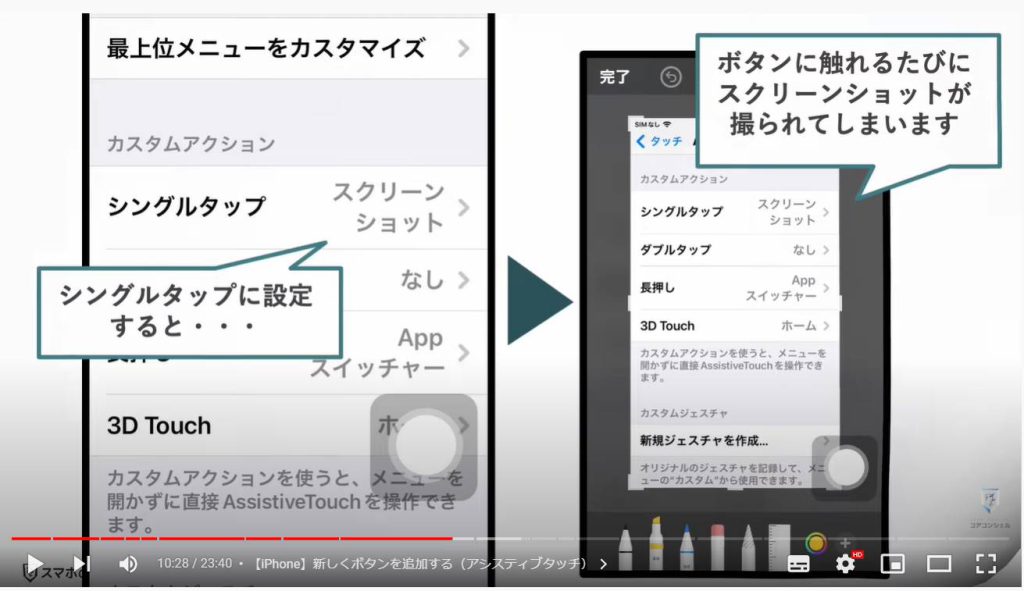
また、このボタンは長押ししながら場所を移動することが可能です。画面の端ならある程度どこでもおくことが可能です。
右手で操作する方は左側など、間違えて触れてしまいにくい場所に移動しましょう。
ボタンを消去したい場合はアシスティブタッチの項目のスイッチをオフにしましょう。
手順はオンにした時と同様です。
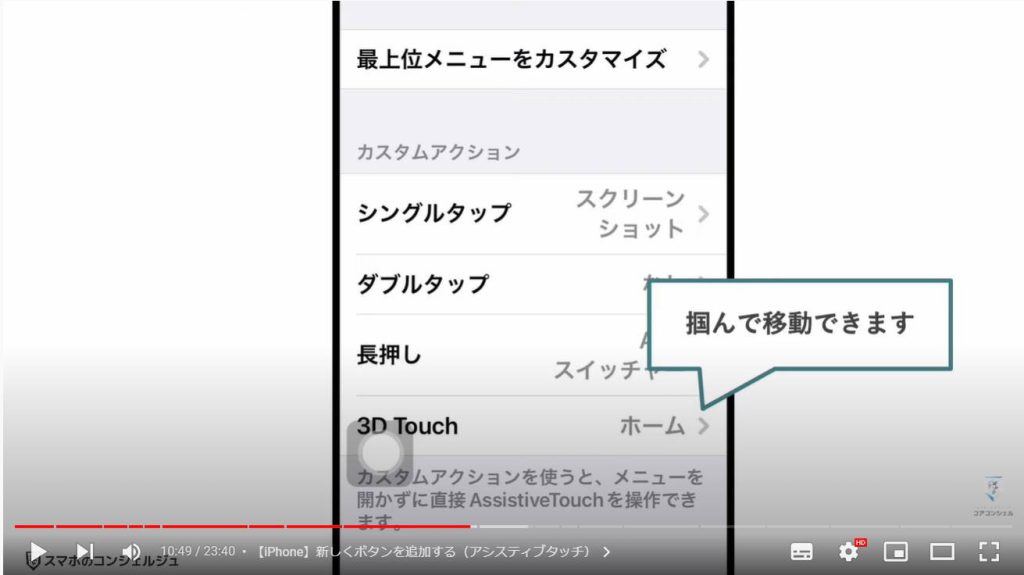
9.【iPhone】背面タップ
iPhone8以降の機種では、背面タップという非常に便利な機能がございます。
iPhoneの裏側をポンポンと2回叩くと、あらかじめ自分で決めた機能を作動させることができるというものです。
先ほどのアシスティブタッチと同様に、この機能にスクリーンショットを割り当てることで、簡単にスクリーンショットを撮影できるようになります。

背面タップの設定は、アシスティブタッチと近いところにございます。
設定アプリを開き、アクセシビリティ、とタップします。
中段あたりに「タッチ」と進みましょう。
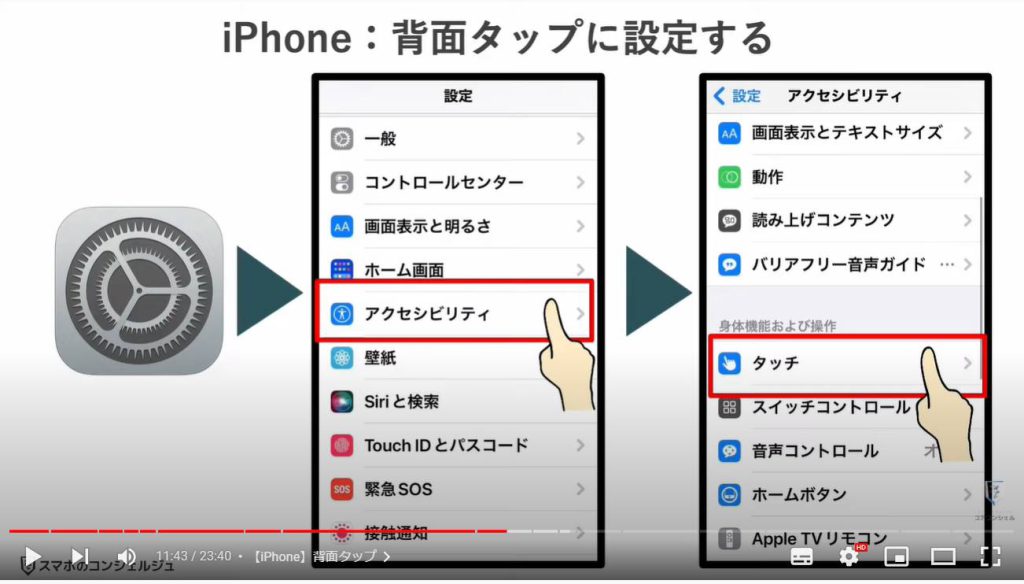
タッチの項目の一番下の方に、「背面タップ」とございます。
こちらを開けると、背面を2回トントンとダブルタップしたとき、3回たたく、トリプルタップしたときに起動する機能をそれぞれ割り当てることができます。
ここでスクリーンショットを割り当てると、、iPhoneの背面をトントンと叩くことでスクリーンショットを撮影することができます。
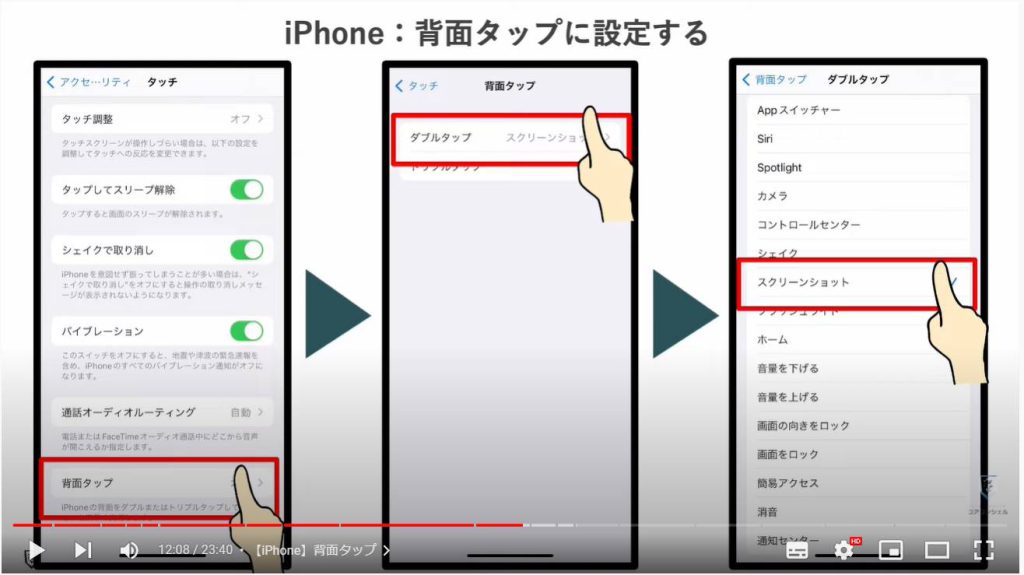
10.【Android】電源ボタンを押す
続いてAndroidでの方法を見ていきましょう。
Androidの場合は、機種によりかなり差がありますので、ご自身の機種がその方法に対応しているかも含め見てみてください。
まずは、Androidでは電源メニューにスクリーンショットという項目がある場合があります。
電源を切る時のように電源ボタンを押すと、再起動や電源オフという項目と並んでスクリーンショットボタンが表示されます。
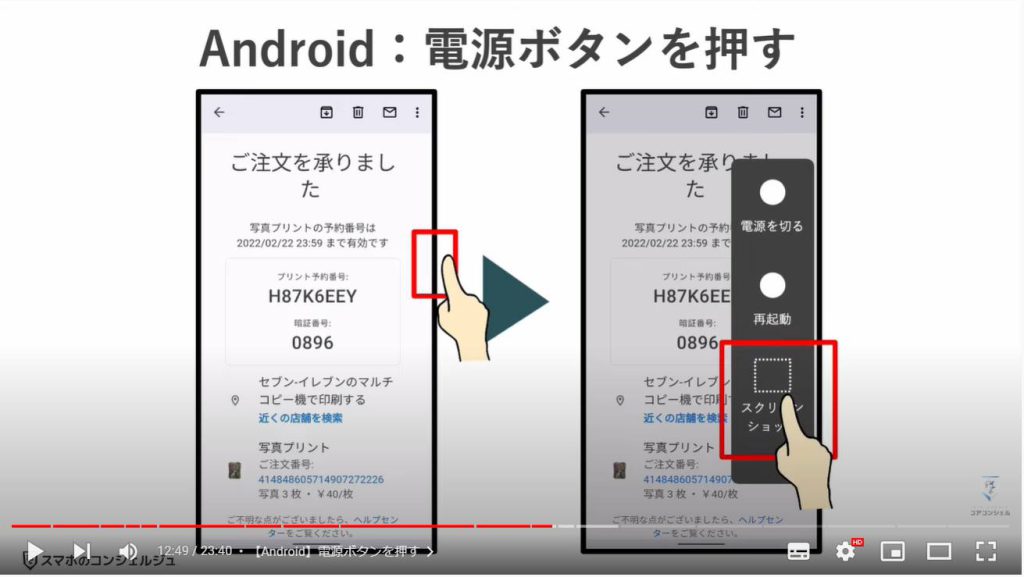
11.【Android】アプリ履歴、タスク画面から撮影する
続いて、アプリ履歴画面、タスク画面の画面下部にスクリーンショットボタンが表示されています。
こちらをタップすると、今中央に出ているアプリのスクリーンショットが撮影されます。
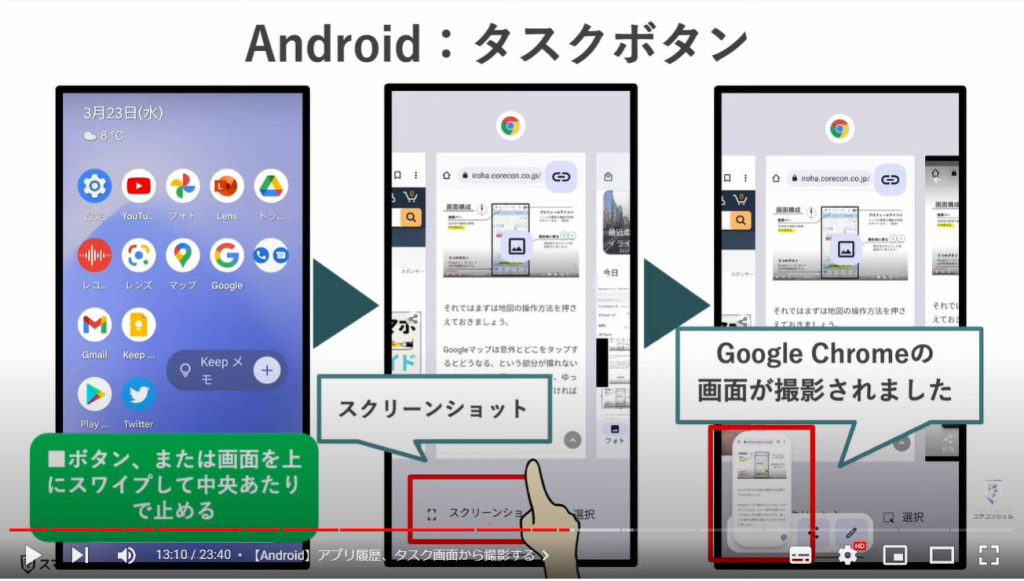
12.【Android】背面タップ(クイックタップ)
Googleのピクセルシリーズでは、iPhoneと同じようにスマホ本体の背面を2回タップすることで特定の機能を呼び出すことができるものがあります。
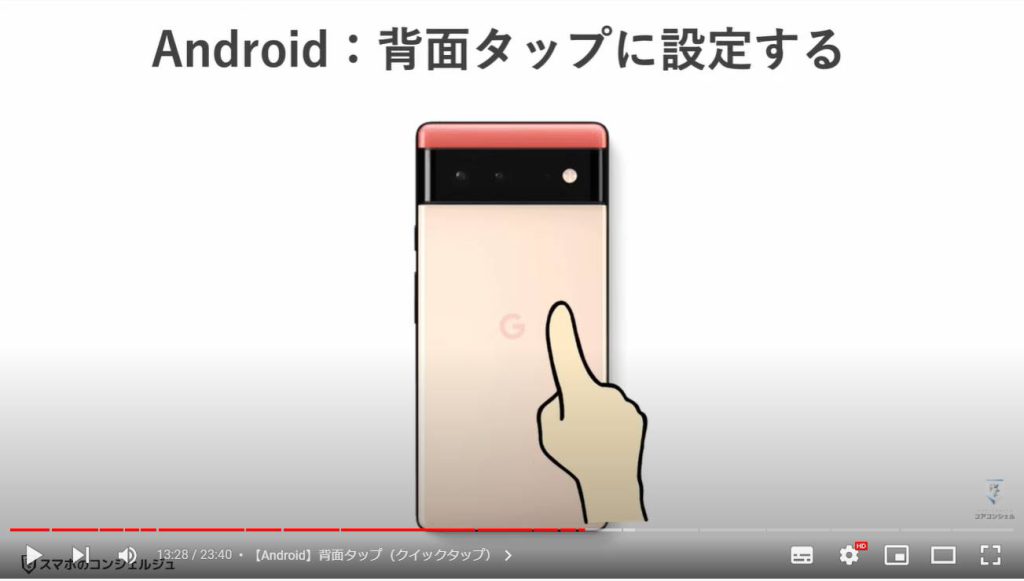
設定を開いて、システムと進みます。
システムの中にジェスチャーという項目があり、その中に「クイックタップ」という項目がございます。
こちらで、スマートフォンの背面を2回タップしたときに起動するアクションを設定することができますので、スクリーンショットを選んでおけば設定完了です。
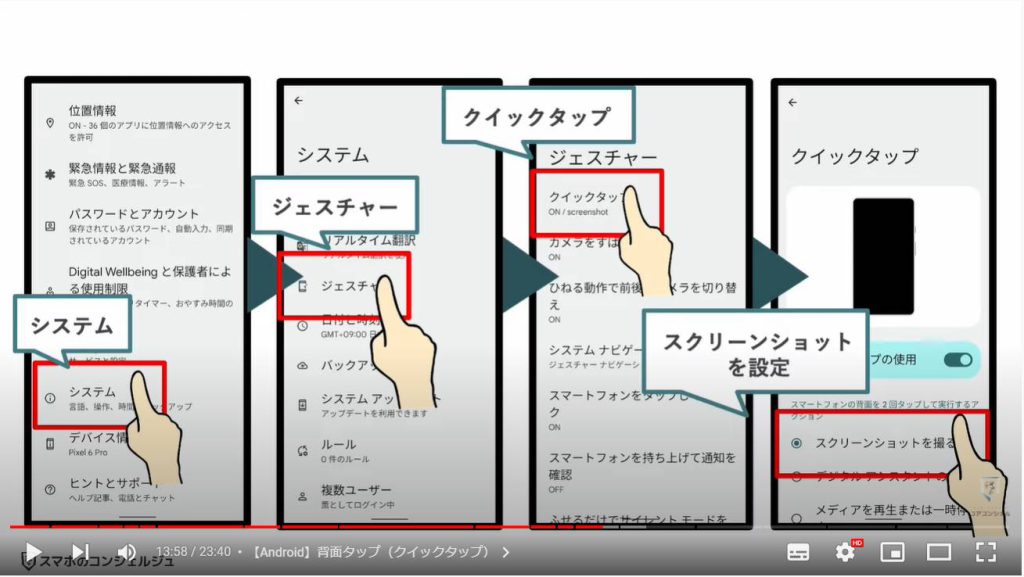
13.【iPhone】ページ全体を撮影する(フルページ)
続いて、iPhone、Android共に、一枚のスクリーンショットに収まらない長いWebページなどに対して、ページ全体を撮影する機能がございますので、そちらを見てみましょう。

iPhoneでは、スクリーンショット撮影後に左下に出てくる小窓をタップしましょう。
すると画面上に、フルページというボタンがございます。
タップすると、このページ全体がスクリーンショットの範囲となります。
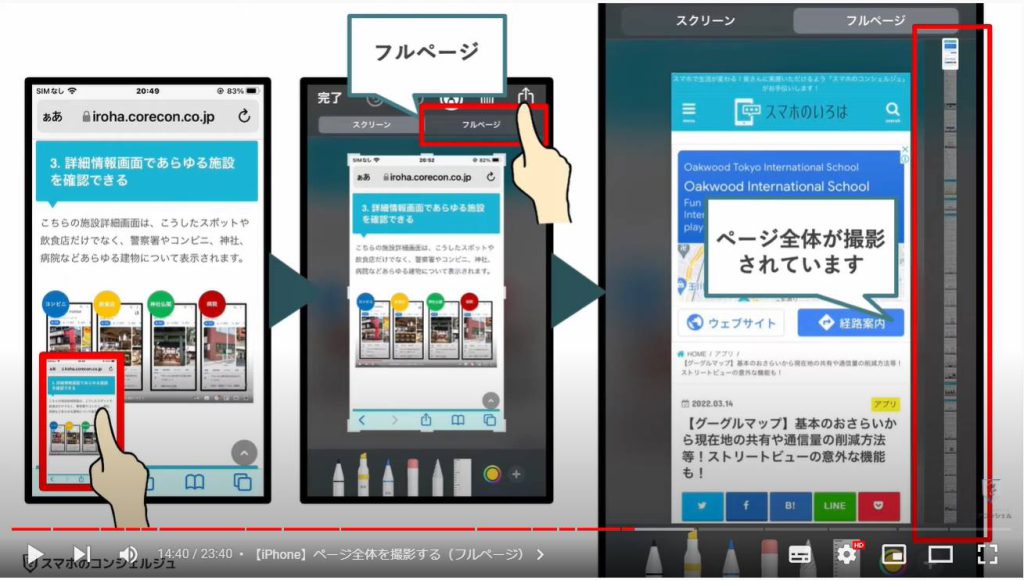
この状態で保存とタップすると、PDFをファイルに保存と表示されます。
今までは写真に保存と出てきましたが、その選択肢は出てこなくなりました。
iPhoneでは、このようなフルページのスクリーンショットは写真ではなく、PDFという形式で保存されます。
PDFはよく印刷物をプリンターでスキャンしたときなどに利用される形式です。
さらに保存場所も写真アプリではなく、「ファイル」というアプリの中となります。
ひとまずファイルに保存と進むと、ファイルアプリの中のどのフォルダに保存するか選ぶ画面となりますので、すきな場所を選ぶことになります。
多くの方がこの辺は初期設定のままかと思います。とりあえずはこのiPhone内と選択し、右上の保存と押してみましょう。
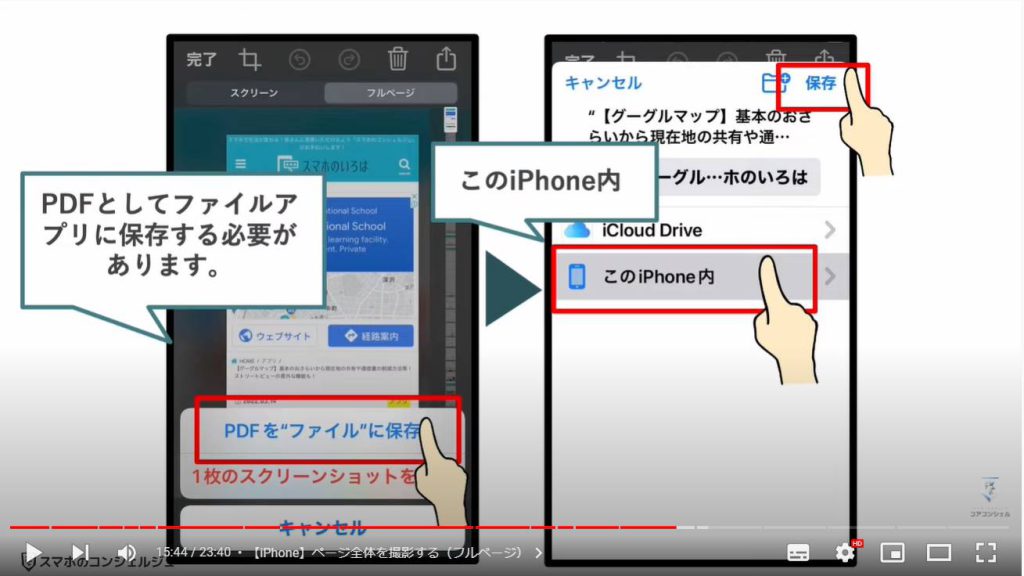
保存したら、ファイルアプリを見てみます。
タップして開くと、このiPhone内、という項目がありますのでタップして中を見てみると、このようにきちんと先ほど保存したスクリーンショットが格納されていました。
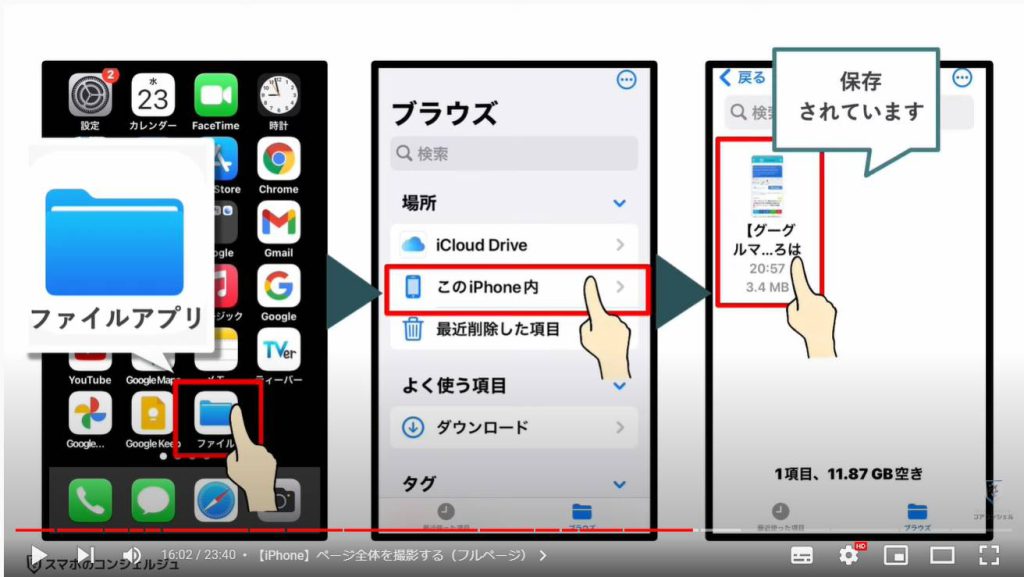
14.【Android】ページ全体を撮影する(スクロールスクリーンショット)
AndroidではAndroid12にて、ようやくスクロールスクリーンショットという機能として標準搭載されました。
スクリーンショットを撮影すると、下に「キャプチャ範囲を指定」と出てきます。
こちらをタップすると、長いページ全体が表示され、このページのどこからどこまで保存するかを指定することができます。
現状、対応アプリはあまり多くなく、肝心のGoogleマップなどでもあまり正確に動作しないことや、ページの長さによっては中途半端な長さまでしか保存できないのが欠点です。
こちらはiPhoneとは異なり、保存すると、通常の写真と同様に保存され、グーグルフォトで閲覧できます。
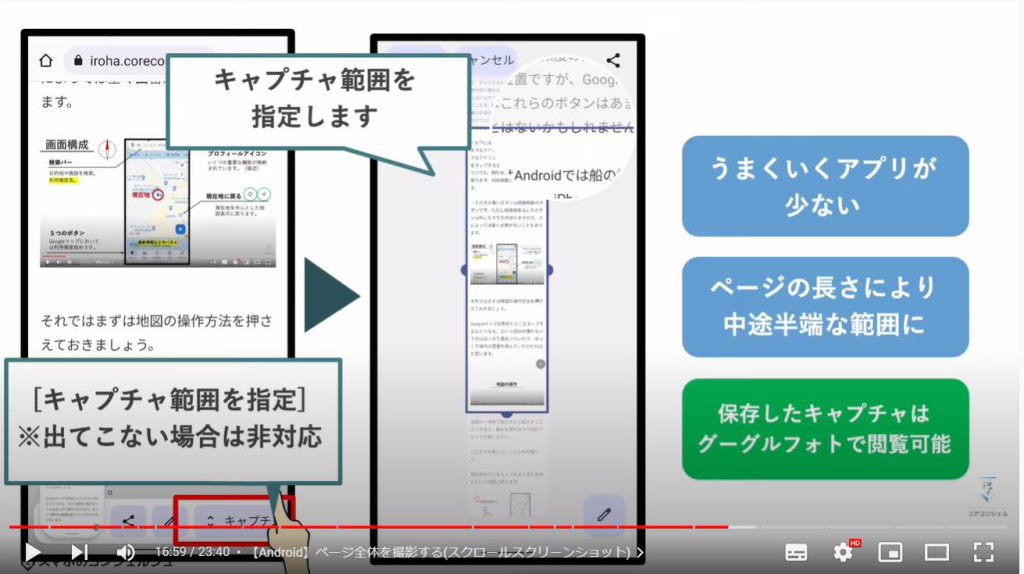
最後に、これまでみてきたスクリーンショットのように画面を静止画として保存していくだけでなく、
画面に映った内容をそのまま動画として録画しておく、画面収録、またはスクリーンレコーダー、という機能がございますので、簡単に見ておきましょう。
これにより、スマホの操作方法を録画したりすることで、後から自分で見返したり、誰かに送付したりできるようになります。
また、ゲームをプレイしている様子を録画してYouTubeなどで配信するといった使い方をしている方もいらっしゃいます。
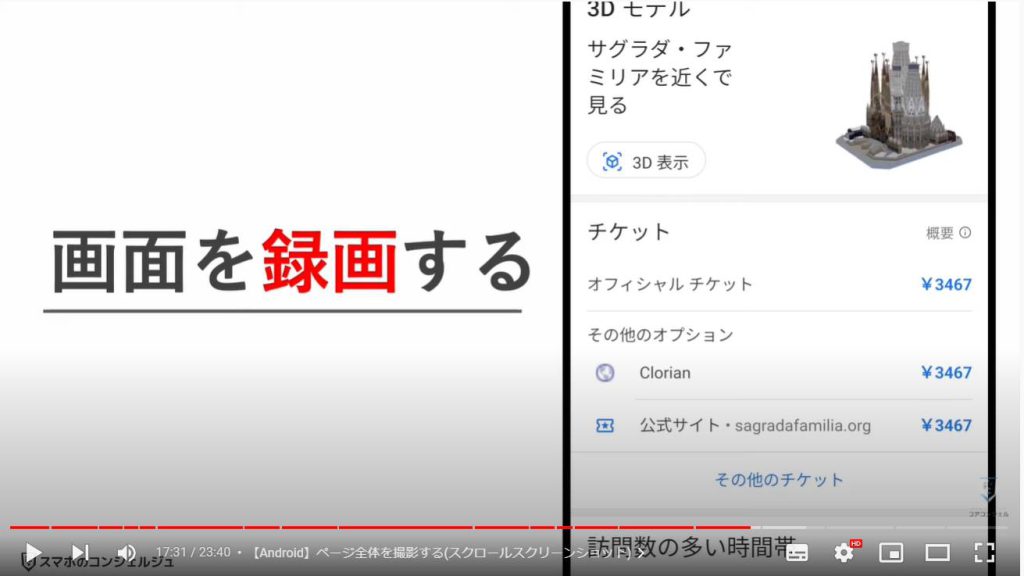
16.【iPhone】画面を録画する
まずはiPhoneでのやり方です。
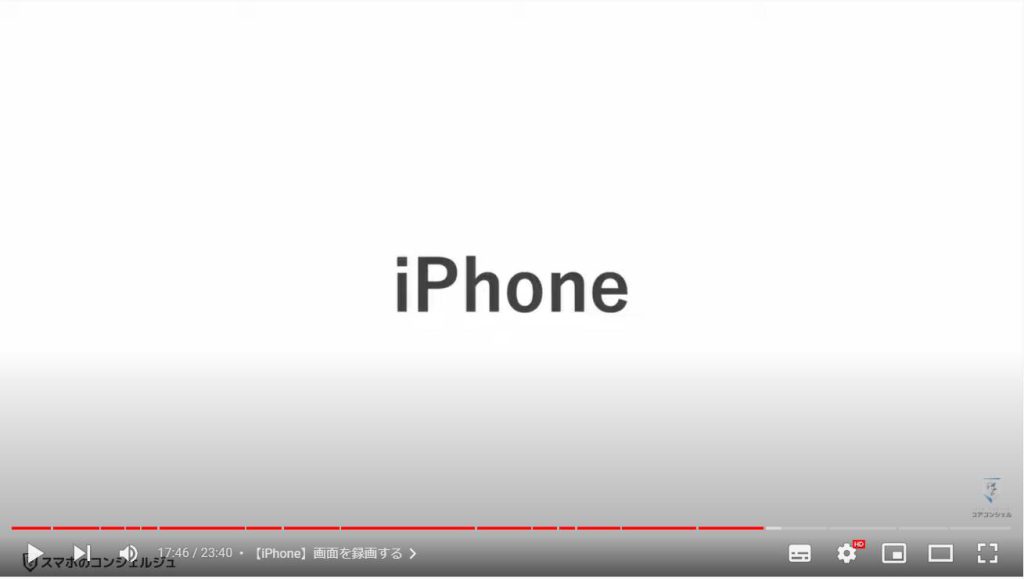
iPhoneでの画面収録はコントロールセンターから起動します。
コントロールセンターを起動して、丸の中に白い丸、ちょうどアシスティブタッチボタンのようなアイコンを探しましょう。
こちらが画面収録ボタンで、タップすると3秒のカウントダウンの後、録画が始まります。
収録が始まると、画面上部に赤い帯が表示され、収録中であることが示され、ここからの画面操作は全て録画されていきます。
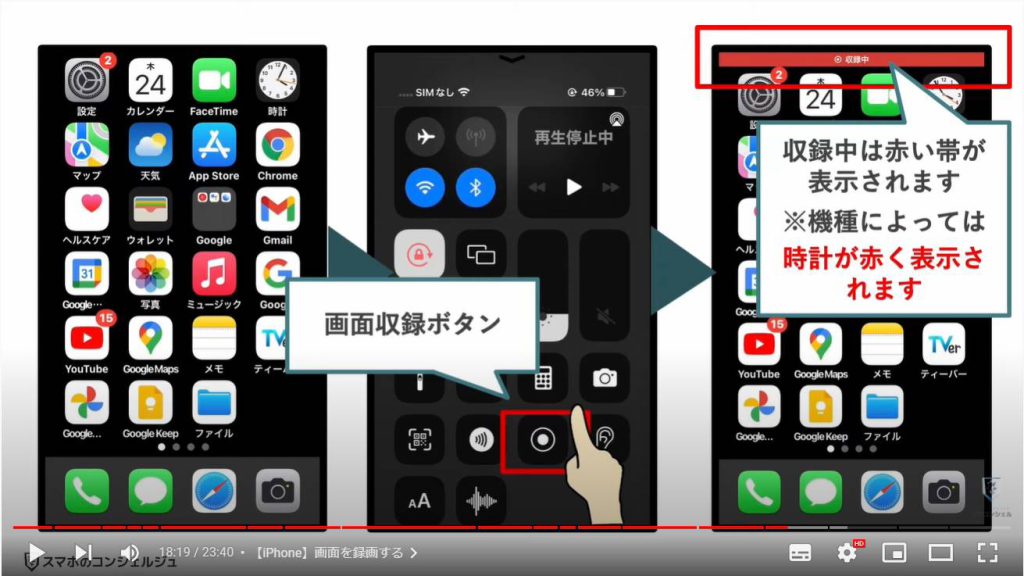
収録を停止するには再びコントロールセンターを呼び出し、画面収録ボタンをタップします。
画面上部に写真に保存しました、という通知が表示されます。
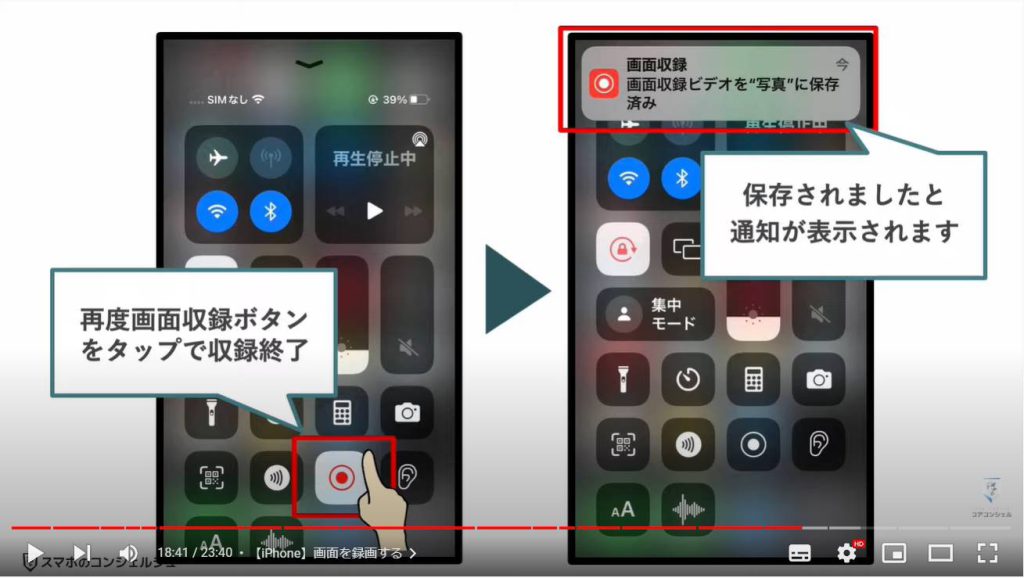
録画したデータはスクリーンショットと同様、写真アプリ内やグーグルフォトで閲覧することが可能です。
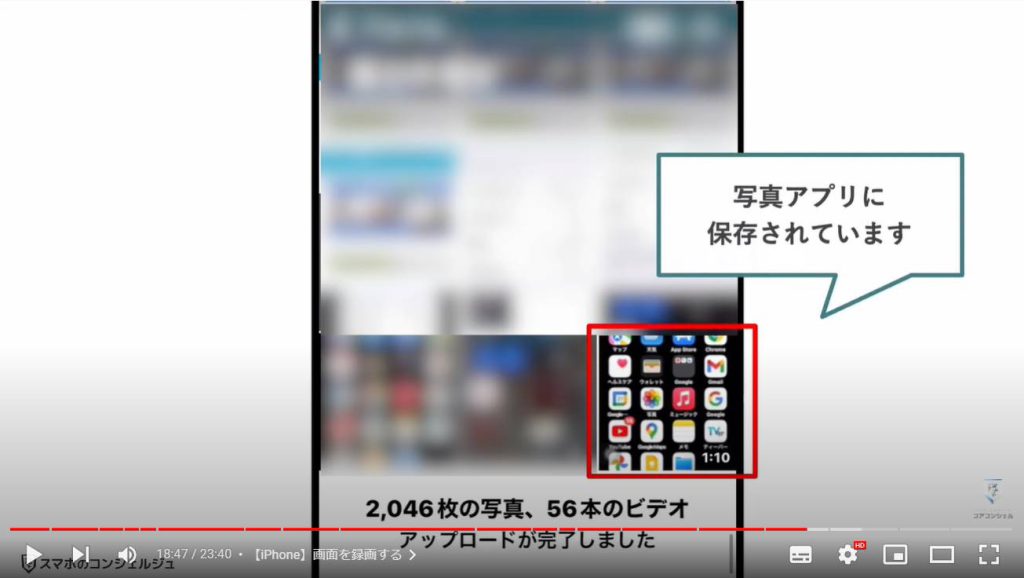
例えばこちらは、先ほどのアシスティブタッチのボタンを表示させた際の手順を動画にしたものです。
設定アプリを開いて各項目を選択していく様子が全て動画で記録されます。
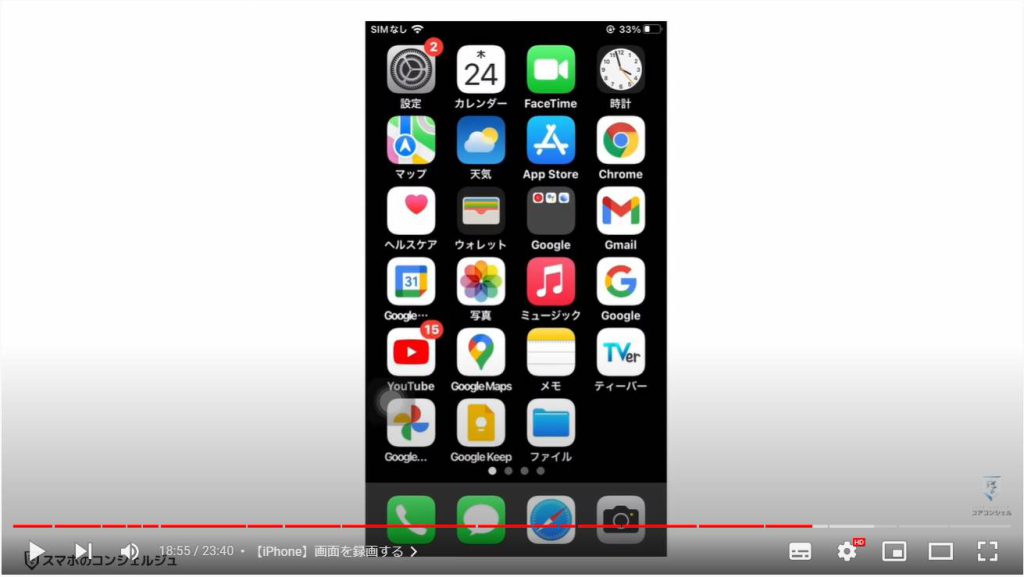
17. コントロールセンターを編集する
コントロールセンターに画面収録ボタンがない場合、まずはコントロールセンターを編集して、ボタンをこちらに設置する必要がございます。
コントロールセンターは自分の使いやすいように編集しておくと非常に便利ですのでそのやり方を覚えるついでに見てみてください。
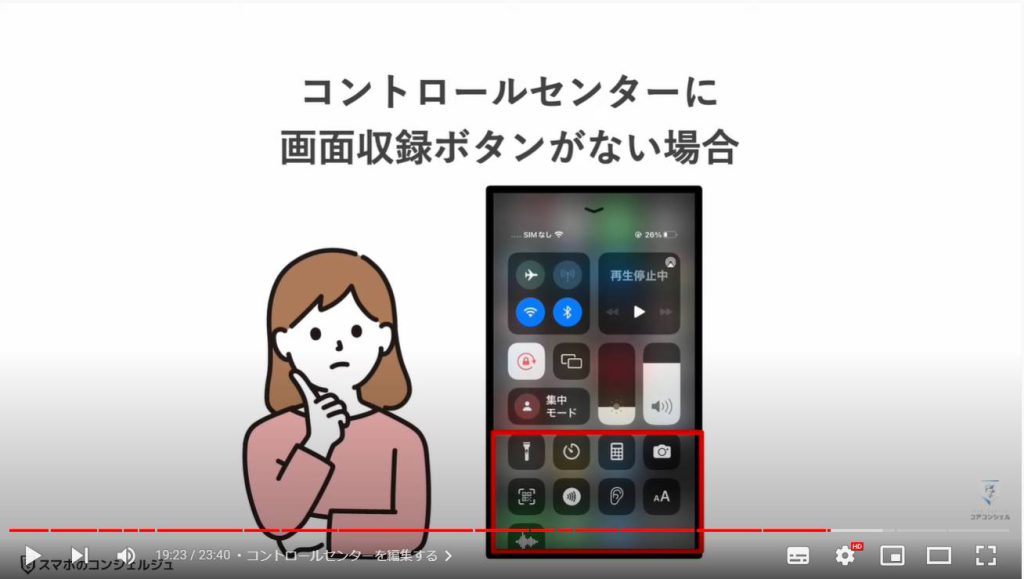
設定アプリを開いて、コントロールセンターという項目を開いてみます。
すると、現在コントロールセンターに入っている機能、その下にはコントロールセンターに追加することのできる機能のリストが表示されます。
追加できるもののリストの中から画面収録の左のプラスボタンをタップします。
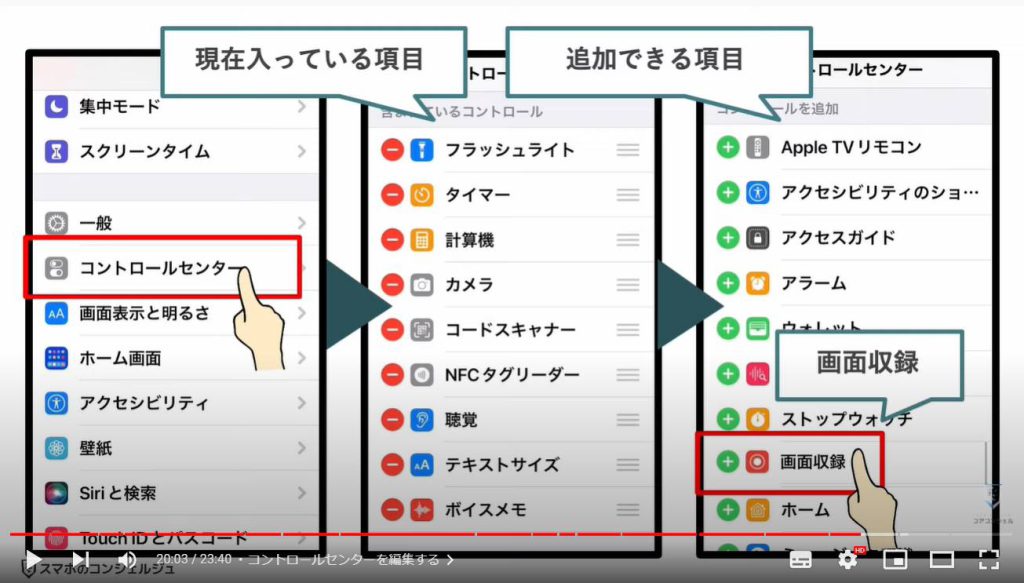
すると、コントロールセンターに画面収録ボタンが表示されるようになりました。
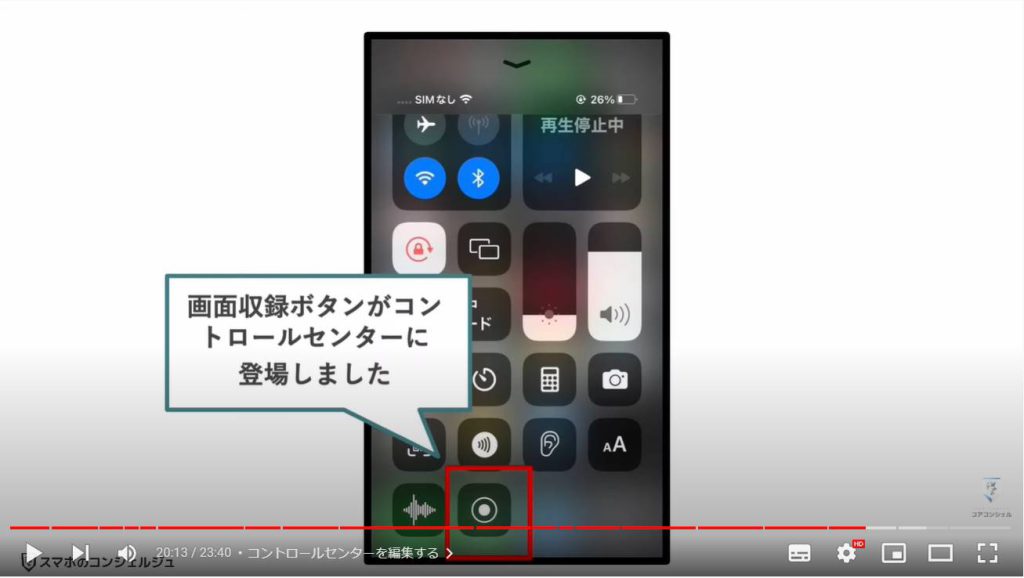
ちなみに右側の3本線アイコンを長押ししながら、機能の順番を並び替えることができます。
試しに画面収録を一番上に持ってきます。
ここで変更した順番は、コントロールセンター内の順番に影響します。
また、一方通行のアイコンをタップするとコントロールセンターから取り除かれます。
自身がよく利用するものを上の方に持っていき、利用しないものは削除して整理することが可能です。
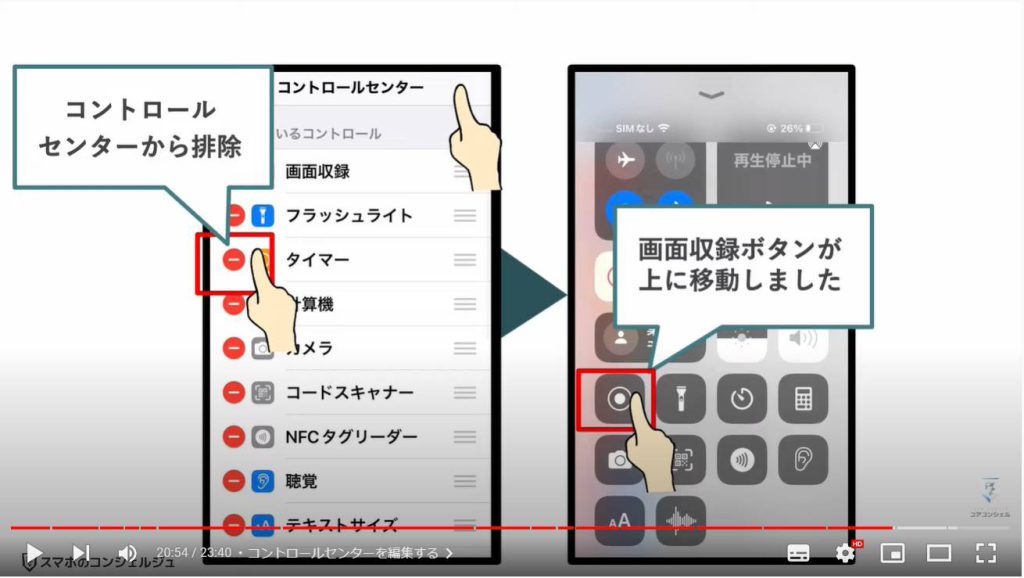
18.【Android】画面収録
つづいてAndroidの画面収録です。
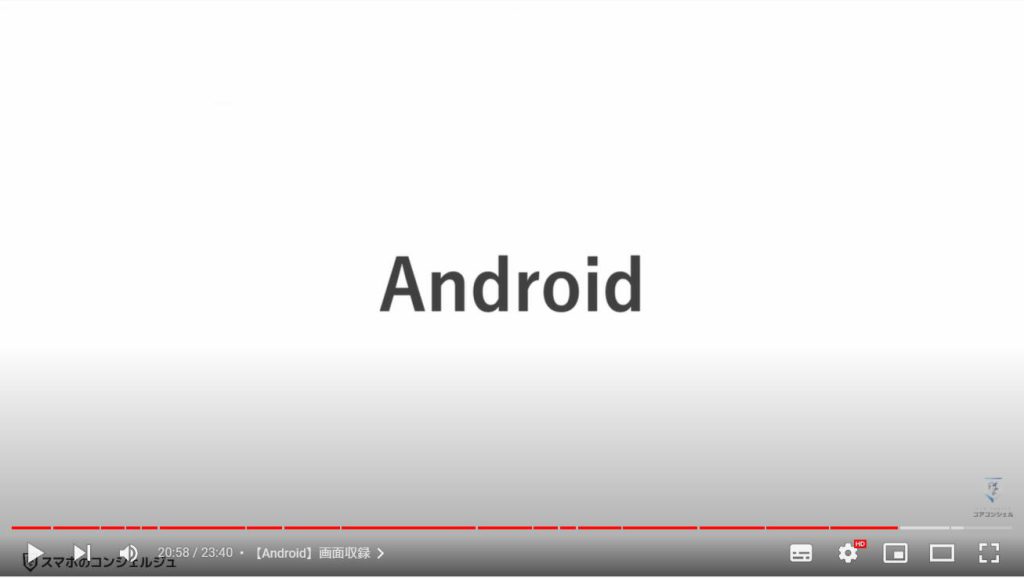
Androidでも、クイックパネル上にスクリーンレコードとございます。
Androidの場合は、画面上で発生する音声まで録音するか、録音する場合はマイクを使って自分の声も拾うようにするか
また、画面上のタップされた場所がわかるような表示を出すかといった設定を選んで始めることが可能です。
「開始」をタップするとカウントダウンが始まり、録画されます。
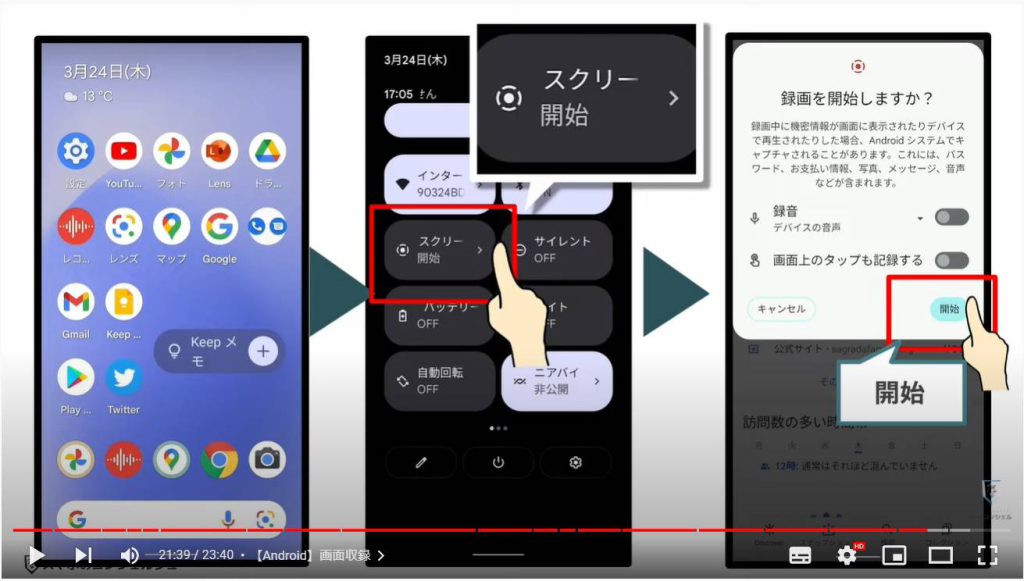
録画中は、画面上部に赤い丸が点灯します。
録画を終了するには、再びクイックパネルを開きスクリーンレコーダーのボタンをタップするか、画面を録画していますという通知をタップすることで停止となります。
収録した動画は通常の動画と同様、グーグルフォトなどに表示されます。
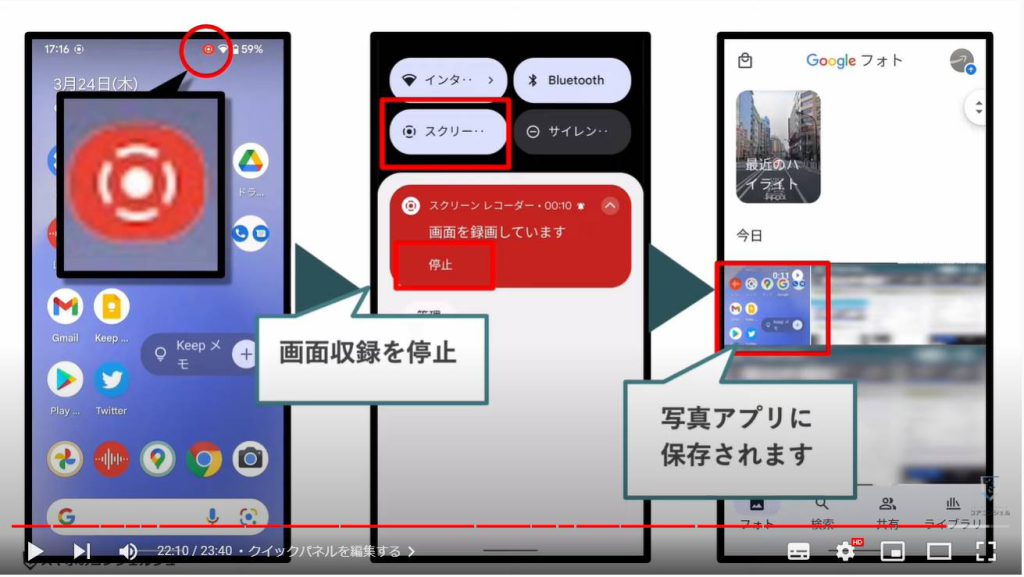
18. クイックパネルを編集する
iPhoneと同じく、クイックパネルにスクリーンレコーダーのボタンが表示されていない場合、クイックパネルを編集して表示させることが可能です。
クイックパネルの編集は、こちらのペンのアイコンをタップすることで行います。
タップすると、現在パネルに配置されている機能、その下にはパネルに配置されていない機能が並んでいます。
ここから、クイックパネルに配置するものを入れ替えることが可能です。
クイックパネルはたくさんの機能を設置して置けますが、パネルが使わない機能で混み合ってしまうと意味がありませんので、整理してみましょう。
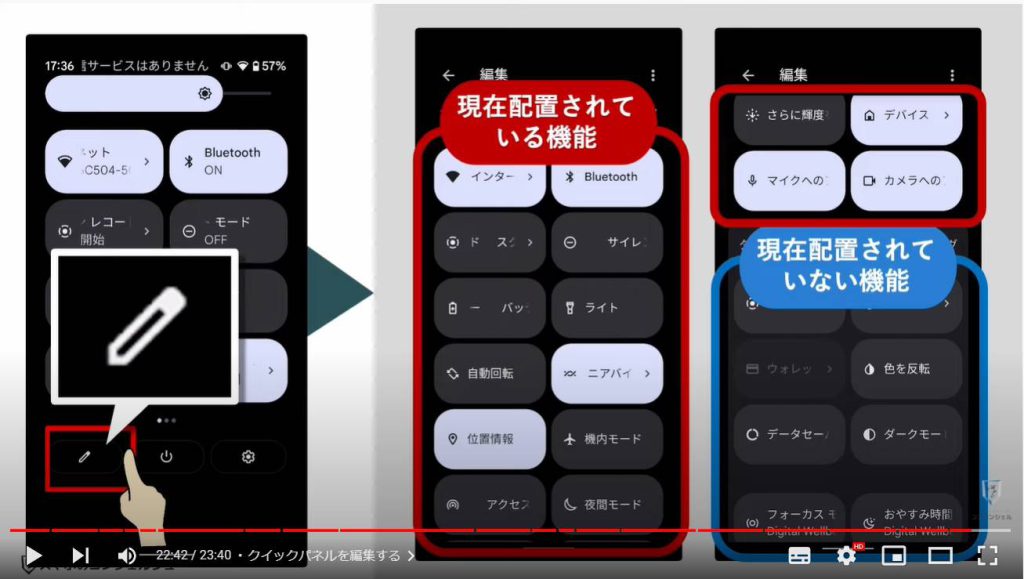
移動方法は、アプリの場所を動かすときのように、掴んでそのまま任意の場所に持っていくだけです。
これでクイックパネルにスクリーンレコーダーが設置されました。
同じ要領で、配置してあるパネルの並び替えも可能ですので、よく利用するパネルほど上に置いてあるという状態に整理してみてください。
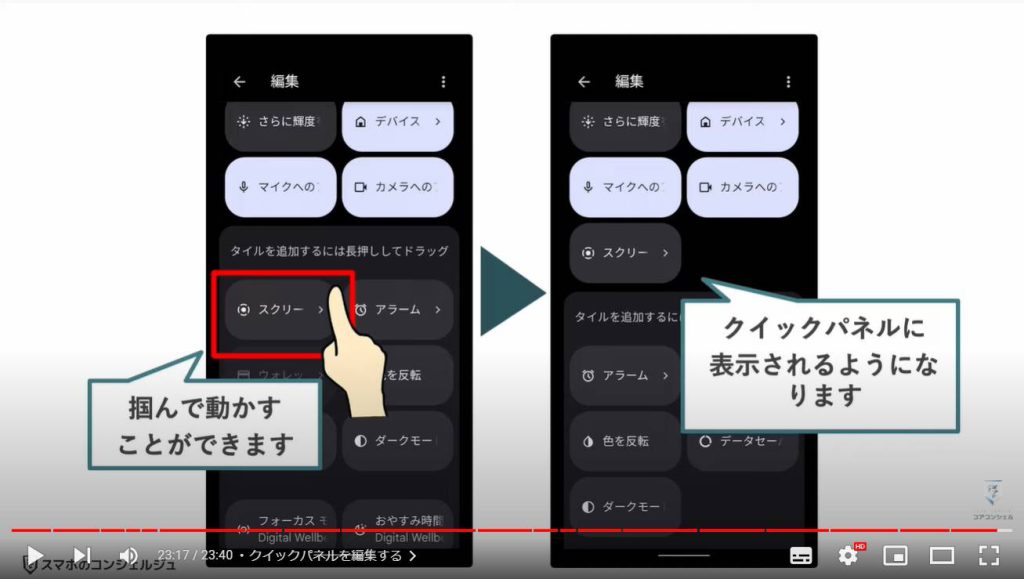
当動画は以上となります。最後までご視聴いただきありがとうございました。
よろしければ「チャンネル登録」いただけると幸いです。
それでは、次の動画でもよろしくお願いいたします。
「カフェ・お店で安全にWi-Fiを利用する方法(3項目をチェックするだけ)~見分け方・注意点を図解~」もご参照ください。
「スマホはセキュリティソフトがなくても十分に安全!~スマホの仕組みとGoogleが安全性を強化~」もご参照ください。
<指導実績>
三越伊勢丹(社員向け)・JTB(大説明会)・東急不動産(グランクレール)・第一生命(お客様向け)・包括支援センター(お客様向け)・ロータリークラブ(お客様向け)・永楽倶楽部(会員様向け)等でセミナー・講義指導を実施。
累計30,000人以上を指導 。
<講義動画作成ポイント>
個別指導・集団講座での指導実績を元に、わかりやすさに重点を置いた動画作成
その他の講義動画は下記の一覧をご参照ください。
<その他>
オンラインサポート(ライブ講座・ZOOM等でのオンライン指導)とオフラインサポート(出張指導・セミナー形式のオフライン指導)も実施中。詳しくはメールにてお問い合わせください。
【全店共通】
03-5324-2664
(受付時間:平日10時~18時)