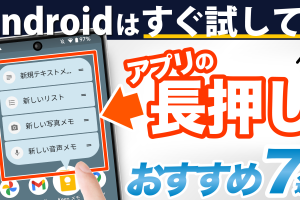今回は、「スマホを使う上で、絶対に覚えておきたい最重要事項 5選」について説明して参ります。
初期化や機種変更時・紛失時は、もちろんですが、普段の何気ない操作でも発生する決定的なミスを回避するための操作や知識になります。
是非この機会に一緒に確認していきましょう。
<動画内容>
<1>LINEのアプリやストレージの削除はダメ
1. LINEの各データの保存先
2. LINEの「アプリを削除」「ストレージを消去」「Appを削除」はダメ!
3. 安心のためのバックアップを実施(手動ならモバイル通信でも可能)
<2>「端末のバックアップ」も「自動バックアップ」だけではダメな場合も!
1. 自動バックアップの発動条件(Android端末の方が良心的)
2. 端末のバックアップを手動で取る方法(iPhone等のiOS端末)
3. 端末のバックアップを手動で取る方法(Android端末)
<3>写真の削除には注意が必要
1. Googleフォト及びiPhoneの写真アプリからの削除は要注意
2. 月1回の「ゴミ箱」 or 「最近削除した項目」の確認
<4>電子マネー関連は特に注意が必要
1. 電子マネーは旧端末のApple Payからの削除が必要(iPhone)
2. 電子マネーは旧端末からSuicaの登録解除が必要(Android)
3. 電子マネーについてはPhoneの方が良心的(端末紛失時)
<5>パスワード管理(最低限メモしておくべきパスワード)
1. 別途メモすべき(覚えておくべき)パスワード
詳しくは、下記の動画ご参照ください。(講座動画時間:19分56秒)
みなさんこんにちは、スマホのコンシェルジュです。
今回は、「スマホを使う上で、絶対に覚えておきたい最重要事項 5選」について説明して参ります。
初期化や機種変更時・紛失時は、もちろんですが、普段の何気ない操作でも発生する決定的なミスを回避するための操作や知識になります。
是非この機会に一緒に確認していきましょう。

スマホのコンシェルジュのユーチューブチャンネルでは、「スマホの基本操作」から「不具合時の対処方法」「毎日の生活を便利するアプリ」について、多数の動画で紹介しておりますので、是非そちらもご参照ください。
また、是非「チャンネル登録」もお願い致します。
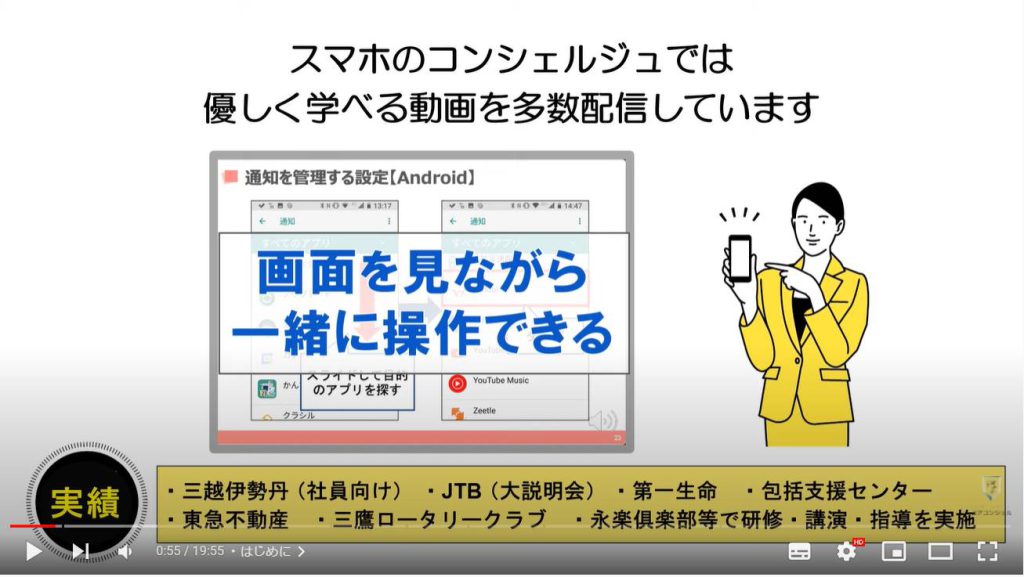
【目次】
<1>LINEのアプリやストレージの削除はダメ
1.LINEの各データの保存先
2.LINEの「アプリを削除」「ストレージを消去」「Appを削除」はダメ!
3.安心のためのバックアップを実施(手動ならモバイル通信でも可能)
<2>「端末のバックアップ」も「自動バックアップ」だけではダメな場合も!
1.自動バックアップの発動条件(Android端末の方が良心的)
2.端末のバックアップを手動で取る方法(iPhone等のiOS端末)
3.端末のバックアップを手動で取る方法(Android端末)
<3>写真の削除には注意が必要
1.Googleフォト及びiPhoneの写真アプリからの削除は要注意
2.月1回の「ゴミ箱」 or 「最近削除した項目」の確認
<4>電子マネー関連は特に注意が必要
1.電子マネーは旧端末のApple Payからの削除が必要(iPhone)
2.電子マネーは旧端末からSuicaの登録解除が必要(Android)
3.電子マネーについてはPhoneの方が良心的(端末紛失時)
<5>パスワード管理(最低限メモしておくべきパスワード)
1.別途メモすべき(覚えておくべき)パスワード
<1>LINEのアプリやストレージの削除はダメ
一つ目はLINEのアプリやストレージに関する注意事項になります。
LINEのアプリやストレージの削除がダメな理由について解説して参ります。
ご存じの方も多いかもしれませんが、LINEのトーク履歴自体は端末内の記憶領域に保存されます。
そのため、アプリやLINEのストレージを削除するとトーク履歴がすべて消えてしまい、バックアップがないと復元が出来ません。
WeChatやカカオトーク等も同じ仕様になっています。
その点についてもう少し詳しく見ていきましょう。
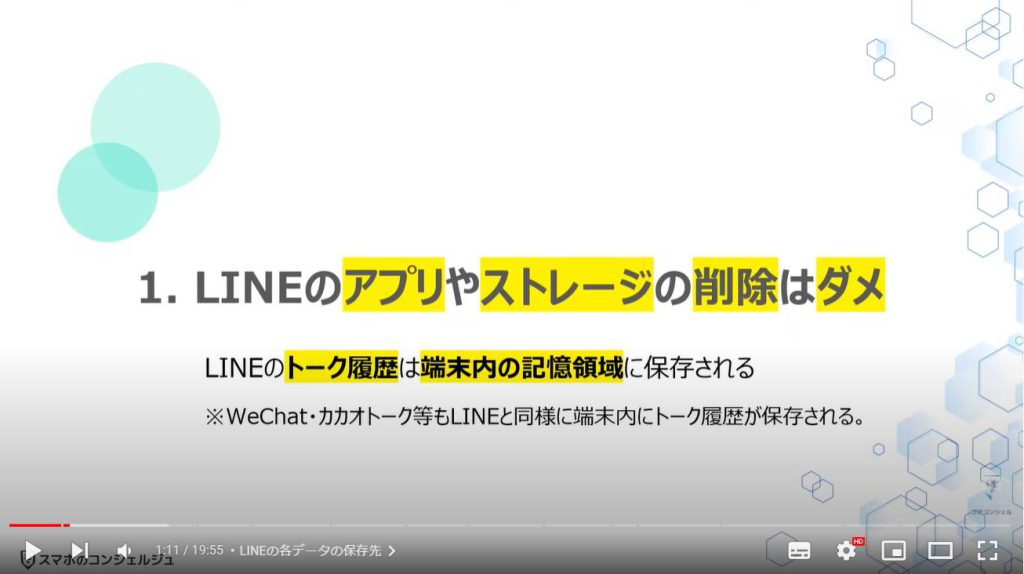
1. LINEの各データの保存先
それでは、まず初めに、LINEの各データがどこに保存されているかを一緒に確認していきましょう。
まずは、トーク履歴ですが、こちらは端末内の記憶領域に保存されます。
端末内に保存するメリットしては、端末内にしか履歴データがないため、安全と言われています。
デメリットとしては、端末内にあるため、別途バックアップが必要になります。
また、データが蓄積していくと保存するデータも大きくなり、バックアップ先の保存容量も大きめのものを確保する必要が出てきます。
端末内以外に保存されるLINEのデータについても確認していきましょう。
LINEのサーバーに保存されるデータとしては、アルバム・Keep・ノートの三つがあります。(厳密にはアカウント情報や友だちなどのデータも保存されます。)
LINEのサーバーに直接保存されるため、バックアップの必要がないという点が大きなメリットになります。
デメリットしては、保存できるデータに制限がある点になります。
アルバムは、各アルバム毎に1,000枚まで保存でき、アルバムは最大で100まで作成可能になっています。そのため、合計10万枚までアルバムに保存することができます。
但し、画質が少し落ちますので、その点は覚えておきましょう。
Keepは、1GBまで保存することが出来ます。
ノートは、動画も保存可能で、保存できるデータ量は無制限になりますが、画質が少し落ちます。
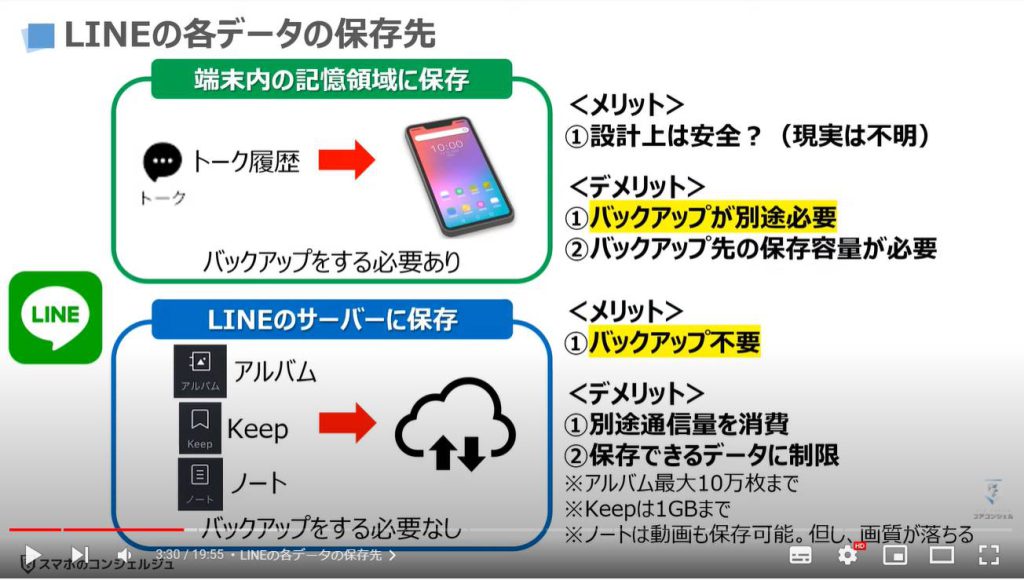
2. LINEの「アプリを削除」「ストレージを消去」「Appを削除」はダメ!
トーク履歴だけは端末内に保存されるように設計されていますので、Android端末の「設定」から「LINEのアプリ詳細」にある「ストレージを消去」や「アンインストール」をタップしてしまうと「トーク履歴」がすべてなくなってしまいます。
「キャッシュを削除」については、削除してもトーク履歴のデータが消える事はありませんが、キャッシュされていた情報を再度読み込むため、通信量がかかります。
iPhone等のiOS端末については、「ストレージを消去する」というボタンがないため、その点は安心ですが、「Appを削除」をタップしてアプリを削除しまうとトーク履歴がすべて消えてしまいますので、ご注意ください。
特にポケットなどに入れておいて、誤操作でLINEを削除してしまうとトーク履歴がすべて消滅します。
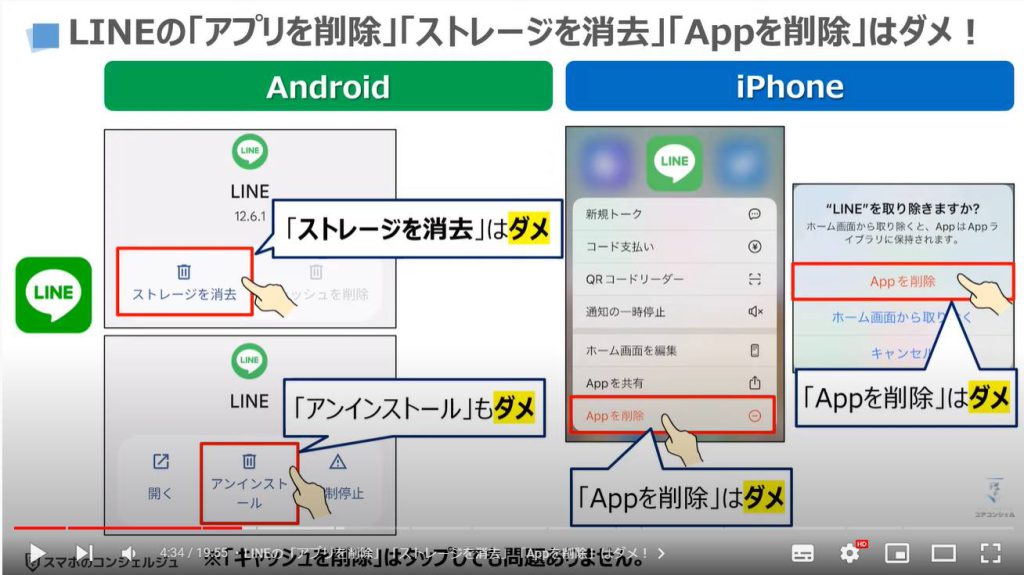
3. 安心のためのバックアップを実施(手動ならモバイル通信でも可能)
安心の為に、トーク履歴を復元するためのバックアップを取ることを強くお勧め致します。
自動バックアップの設定はもちろんですが、「バックアップ」が取れていない場合もあるため、月に1回はバックアップ日時をチェックする事をお勧め致します。
あくまで一例ですが、5月11日にLINEのバックアップを確認をしたところ、4月26日までしかバックアップが取れていないということが分かりました。
原因は不明ですが、一度iCloudのバックアップ対象となるアプリ一覧に表示されるLINEアプリを「オフ」にして、再度「オン」にしたら、翌日以降、毎日バックアップが行われるようになりました。
このようにバックアップがうまく行われていない場合もありますので、チェックをすることをお勧め致します。
LINEのバックアップの良い点は、iPhone/Android共にモバイル通信でもバックアップが可能になっています。
バックアップが行われていない場合には「今すぐバックアップ」をタップすることでバックアップが可能です。
トーク履歴のバックアップ方法や機種変更のための引継ぎ方法について更に詳しく知りたい方は、「LINE④」という動画をご参照ください。
動画の詳細ページにもリンク先を掲載しておきます。
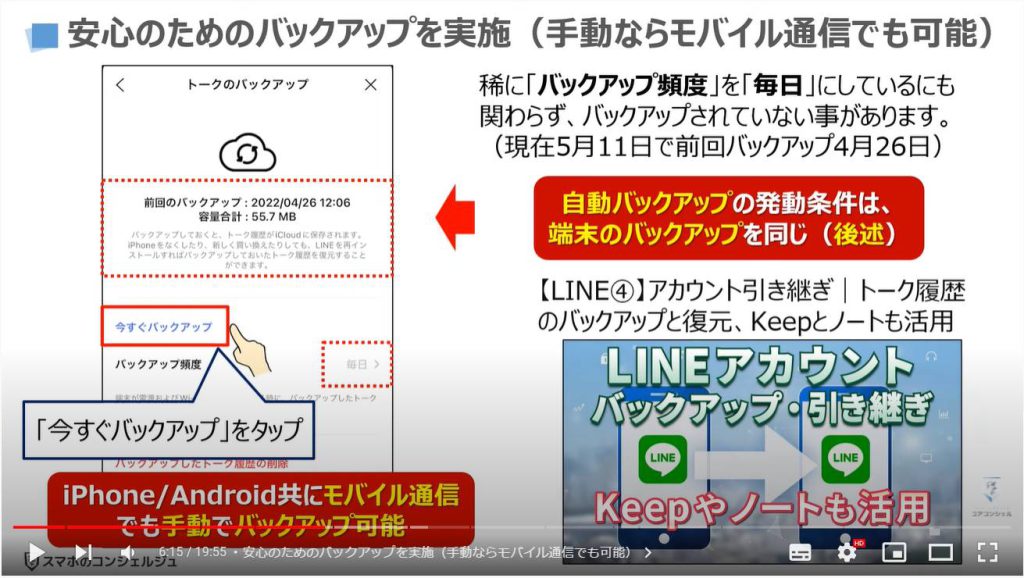
<2>「端末のバックアップ」も「自動バックアップ」だけではダメな場合も!
それでは、二つ目の「端末の自動バックアップの発動条件がかなり環境に依存している」という点について一緒に確認していきましょう。
環境次第では、「自動バックアップの発動条件」を満たしていない方も多いかもしれません。
その場合には、定期的に手動でバックアップを取ることをお勧め致します。
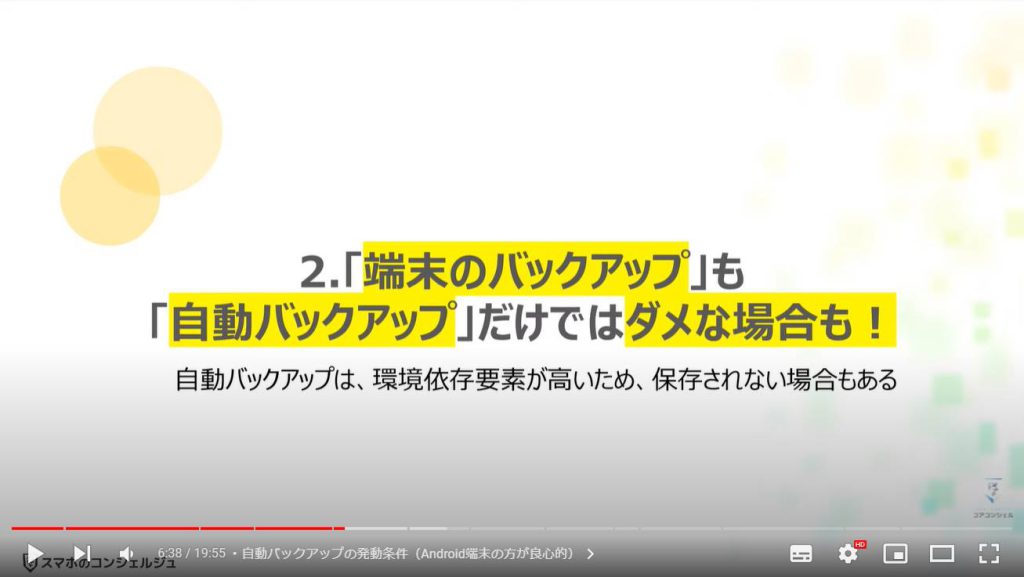
1. 自動バックアップの発動条件(Android端末の方が良心的)
Android・iPhone共に自動バックアップの発動条件は、ほどんど同じなります。
まず一つ目は、Wi-Fiに接続する必要があります。
二つ目は、端末を電源に繋ぐ必要があります。
三つ目は、画面をロック状態(スリープ状態)にする必要があります。
三つの条件が整って、初めて「自動バックアップ」が開始されます。
Android端末の優れている点は、手動であればモバイル通信でもバックアップを取ることが出来ます。
一方で、iPhoneは、モバイル通信ではバックアップを取ることが出来ません。
自宅や職場などに、Wi-Fi環境と電源がない方は、カフェやキャリアショップなどのWi-Fi回線を別途探す必要があります。
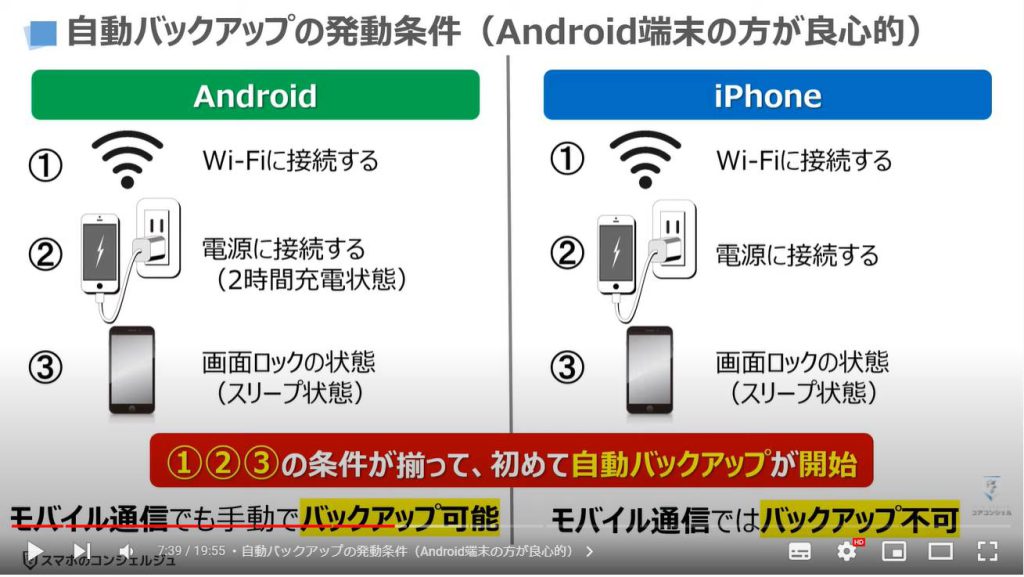
2. 端末のバックアップを手動で取る方法(iPhone等のiOS端末)
それでは、実際にバックアップを取る方法について一緒に確認していきましょう。
まずは、iPhone等のiOS端末のバックアップを手動で取る方法になります。
まずは、端末内より①の「設定アプリ」を探して、タップします。
設定の詳細画面が表示されますので、一番上にある②の名前をタップします。
Apple IDの詳細画面が表示されますので、③の「iCloud」をタップします。
iCloudの詳細画面が表示されますので、④の「iCloudバックアップ」をタップします。
iCloudバックアップの詳細画面が表示されますので、⑤の「今すぐバックアップを作成」をタップします。
Wi-Fi回線に接続されていないと、「今すぐバックアップを作成」の部分がグレーに表示され、タップすることができません。
iPhone等のiOS端末は、「モバイル通信」ではバックアップが出来ませんので、その点を覚えておきましょう。
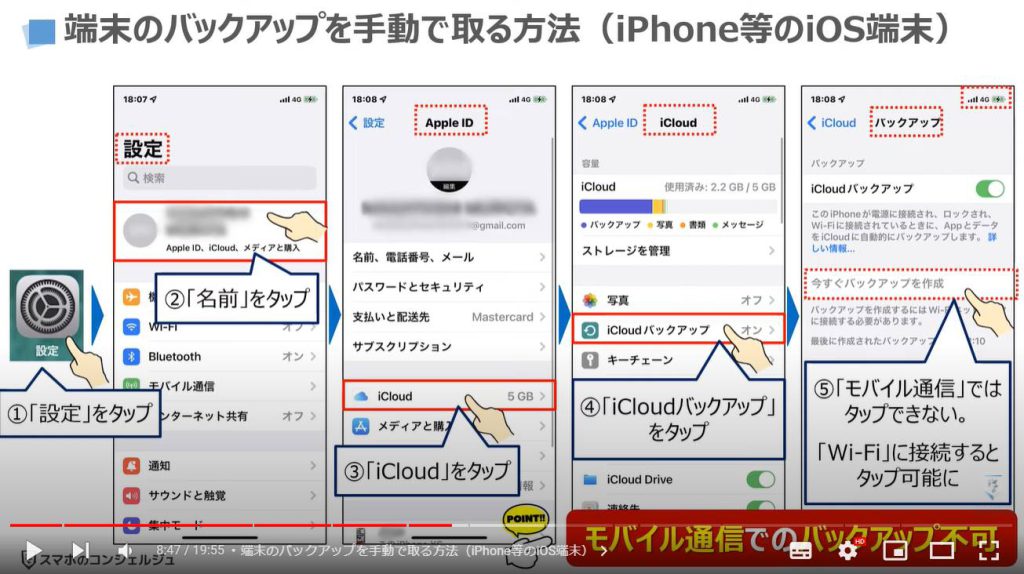
3. 端末のバックアップを手動で取る方法(Android端末)
それでは、次にAndroid端末でバックアップを取る方法について一緒に確認していきましょう。
まずは、端末内より①の「設定アプリ」を探して、タップします。
「設定」の詳細画面が表示されますので、②のように下にスライドします。
③の「システム」という項目が確認できるかと思いますので、「システム」をタップします。
システムの詳細画面が表示されますので、④の「バックアップ」をタップします。
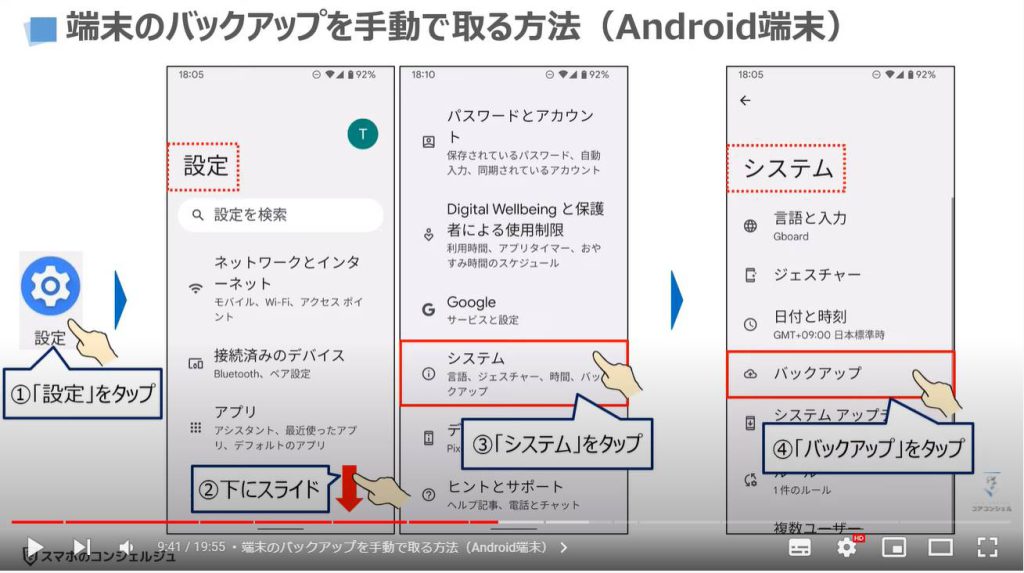
バックアップの詳細画面が表示されますので、「Google Oneバックアップ」が「オン」になっていることを確認します。
また、バックアップされた日時も表示されますので、そちらも確認します。
最後にバックアップされた日時が古い場合には、⑤の「今すぐバックアップ」をタップします。
Wi-Fiに接続されていない場合には、「モバイル通信でバックアップをしますか」というメッセージが表示されます。
問題がなければ、⑥の「今すぐバックアップ」をタップします。
そうしますとバックアップが開始されます。
繰り返しになりますが、Android端末の優れている点は、モバイル通信でもバックアップを行なうことが出来る点になります。
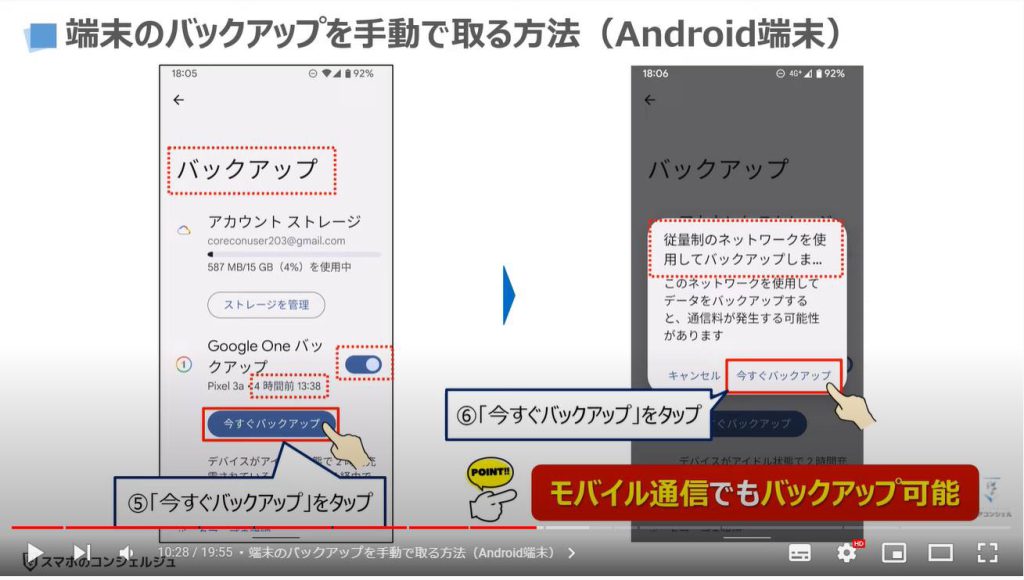
<3>写真の削除には注意が必要
それでは、三つ目の「写真の削除には注意が必要」という点について一緒に確認していきましょう。
削除する場所(アプリ)によっては、バックアップ先からも写真が削除されてしまいますので、注意が必要になります。
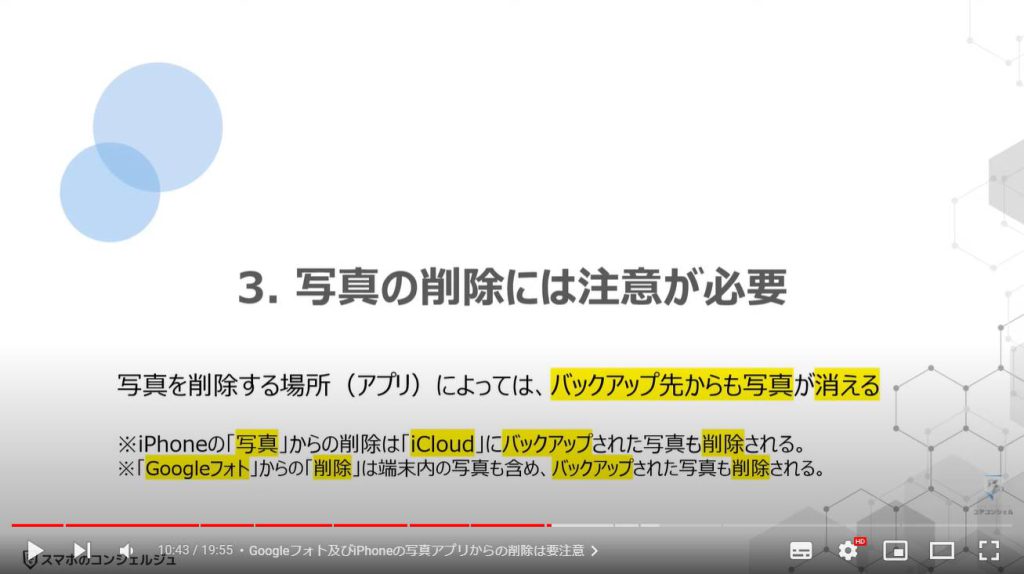
1. Googleフォト及びiPhoneの写真アプリからの削除は要注意
写真のバックアップ先として「Googleフォト」を利用している場合には、「Googleフォト」上から写真を削除すると、端末内からも写真が削除され、削除した写真がゴミ箱に移動されます。
30日後には、ゴミ箱からも写真が削除され、写真が完全に消滅します。
iPhoneユーザーにはなりますが、iCloudをバックアップ先として利用している場合には、iPhone内にある「写真アプリ」から写真を削除すると、iCloudにバックアップされた写真も削除され、削除した写真は「最近削除した項目」に移動されます。
30日後には、「最近削除した項目」からも写真が削除され、完全に消滅します。
大事な写真がたくさんある方にとって、こちらは非常に重要になりますので、是非覚えておくようにしましょう。
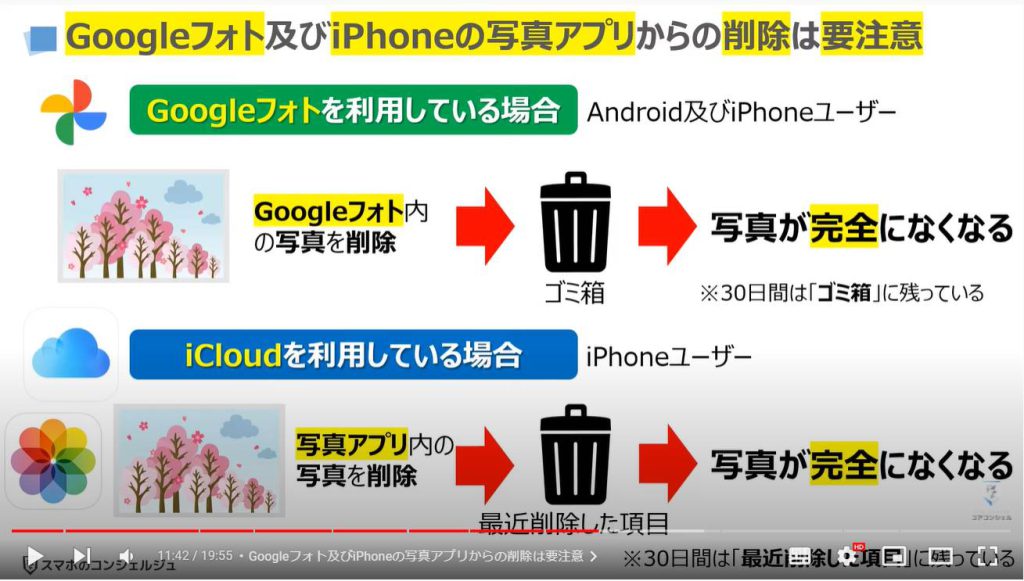
2. 月1回の「ゴミ箱」 or 「最近削除した項目」の確認
誤って写真を削除しないためにも、月に1回は、「ゴミ箱」「最近削除した項目」をチェックして、誤って写真を削除していないかを確認する事をお勧め致します。
Googleフォトアプリの使い方について更に詳しく知りたい方は、「Googleフォト」という動画をご参照ください。
動画の詳細ページにもリンク先を掲載しておきます。
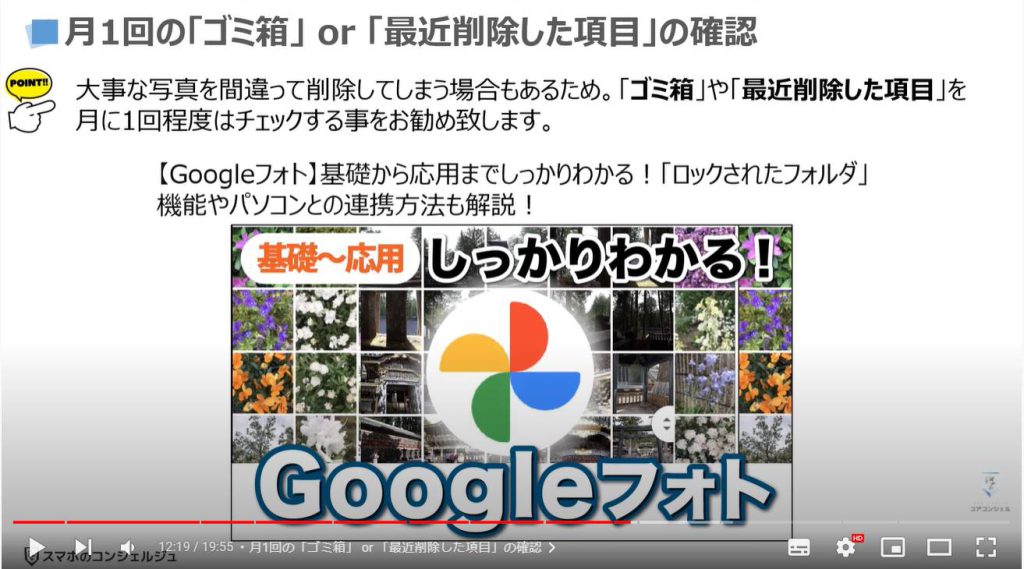
<4>電子マネー関連は特に注意が必要
それでは、四つ目の「電子マネー関連は特に注意が必要」という点について一緒に確認していきましょう。
まだ、電子マネーをスマホで利用していない方も、是非この機会に、どのような点を注意すべきかを確認してみましょう。
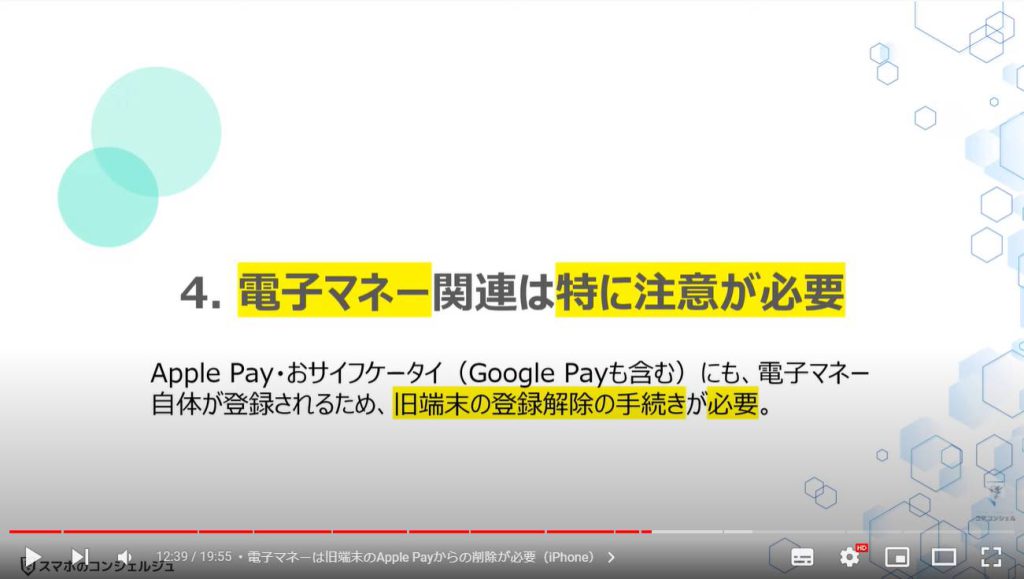
1. 電子マネーは旧端末のApple Payからの削除が必要(iPhone)
電子マネーは、カード式と同じように端末1台のみで利用可能になっています。
そのため、機種変更時や紛失時には、旧端末での利用を解除しないと移行が出来ないようになっています。
まずは、iPhoneから一緒に確認していきましょう。
iPhoneは、「Apple Pay」に「モバイルSuica」を登録して利用しています。
そのため、まずは旧端末の「Apple Pay」に登録されている「モバイルSuica」を一旦削除する必要があります。
旧端末で「モバイルSuica」を削除した後に、新しい端末で「Apple Pay」にある「Suicaを追加」をタップすると旧端末で使っていた「モバイルSuica」が表示され、選択することで移行が完了します。
端末紛失時も、「iCloud」から旧端末にある「モバイルSuica」を削除することで、モバイルSuicaの移行が出来るため、Suicaの再発行手数料や払い戻し手数料が不要になります。
nanaco等の電子マネーも基本的には同じ手続きになります。
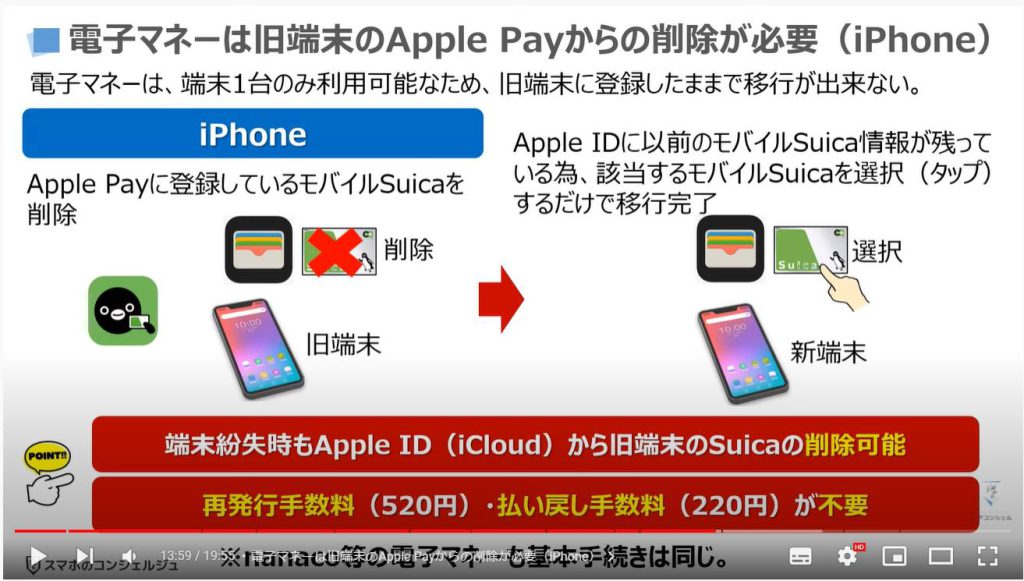
2. 電子マネーは旧端末からSuicaの登録解除が必要(Android)
それでは、次にAndroid端末についても一緒に確認していきましょう。
Android端末には、「おサイフケータイ」アプリを利用して「モバイルSuica」を使っている方と「Google Pay」を利用して「モバイルSuica」を利用している方の二つのパターンがあります。
「おサイフケータイ」を利用して「モバイルSuica」を使っている方は、旧端末の「おサイフケータイ」から「モバイルSuica」を削除する必要あります。
厳密には「モバイルSuicaアプリ」を使ってサーバー上に「モバイルSuica」を預ける手続きを行ないます。
まずは、「モバイルSuicaアプリ」で「移行手続き」を行うという事を覚えておいてください。
「モバイルSuicaアプリ」で移行手続きを開始すると自動的に「おサイフケータイ」アプリにも誘導されます。
旧端末での移行手続きが完了したら、新しい端末に「おサイフケータイアプリ」と「モバイルSuicaアプリ」をインストールします。
まず初めに「モバイルSuicaアプリ」にログインをすると、「預けたモバイルSuica」を受け取ることができ、自動的に「おサイフケータイアプリ」にも誘導され、移行手続きが完了します。
「Google Pay」を利用して「モバイルSuica」を使っている方は、旧端末の「Google Pay」から「モバイルSuica」を削除する必要があります。
厳密には「モバイルSuicaアプリ」を使ってサーバー上に、「モバイルSuica」を預ける手続きを行ないます。
まずは、「モバイルSuicaアプリ」で「移行手続き」を行うという事を覚えておいてください。
「モバイルSuicaアプリ」で手続きを開始すると自動的に「Googleアカウント」が表示されます。
旧端末での移行手続きが完了したら、新しい端末で「Google Payアプリ」と「モバイルSuicaアプリ」をインストールします。
まず、初めに「モバイルSuicaアプリ」にログインをすると「預けたモバイルSuica」を受け取ることができ、自動的に「Google Payアプリ」にも誘導され、移行手続きが完了します。
nanaco等の電子マネーも基本的には同じような手続きになります。
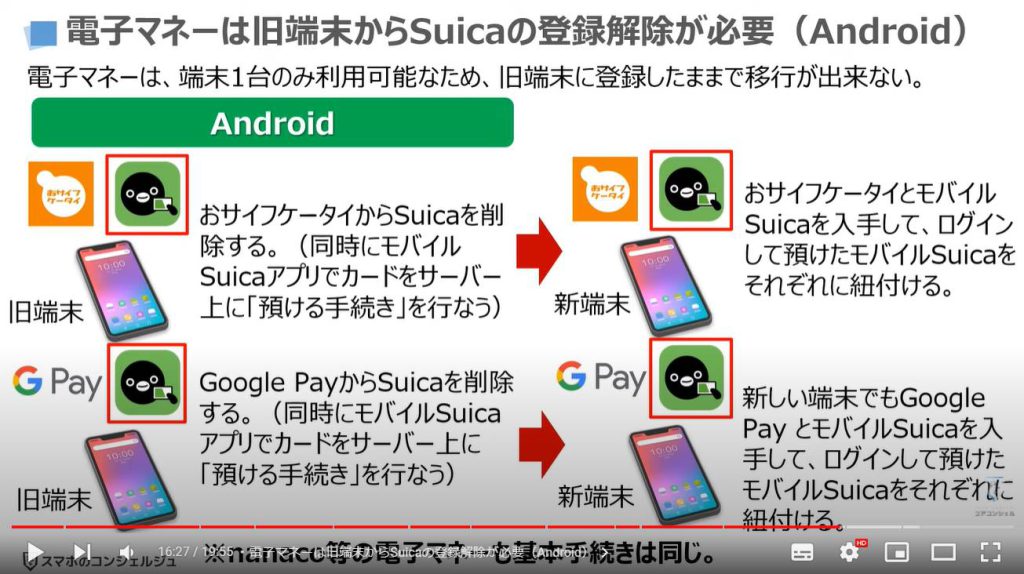
3. 電子マネーについてはPhoneの方が良心的(端末紛失時)
最後に、「モバイルSuica」の現時点での注意ですが、iPhoneユーザーがかなり優遇されています。
Android端末の場合には、Googleアカウント内でGoogle Payに登録されている電子マネーの情報を管理出来ていない為、Google Payに登録されている「モバイルSuicaの削除」が不可能になっています。
そのため、端末紛失時には、モバイルSuicaの再発行か、払い戻しをする必要があります。
再発行の手数料は520円、払い戻しの手数料は220円になります。
一方で、iPhoneの場合には、iCloudから紛失した端末の「モバイルSuicaの削除」が可能になっています。
そのため、再発行や払い戻しが不要になります。
モバイルSuicaを利用する場合には、この違いを覚えておきましょう。
モバイルnanacoの場合には、iPhone/Android共に再発行手数料は無料になっています。
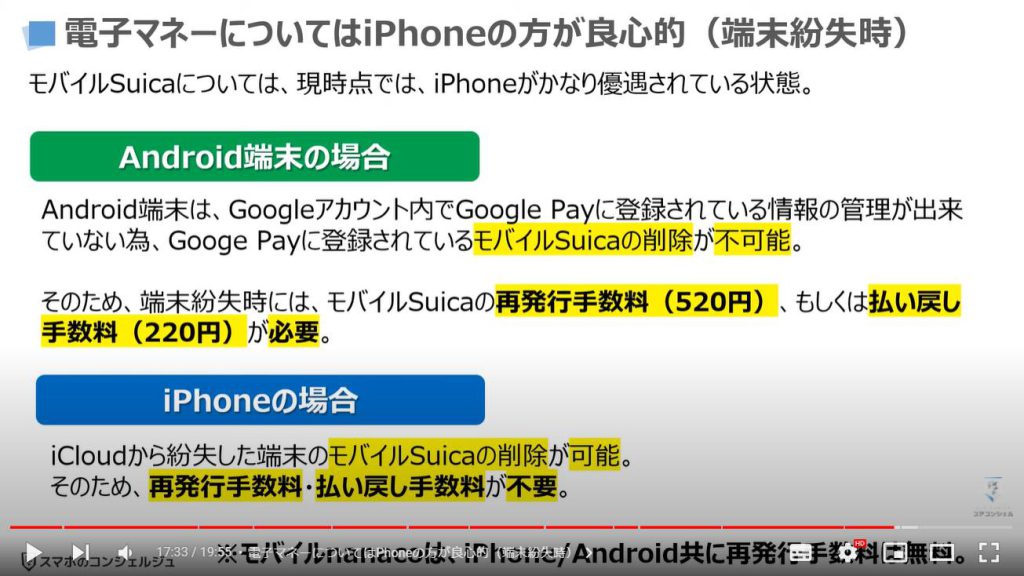
<5>パスワード管理(最低限メモしておくべきパスワード)
それでは、五つ目の「パスワード管理(最低限メモしておくべきパスワード)」ついて一緒に確認していきましょう。
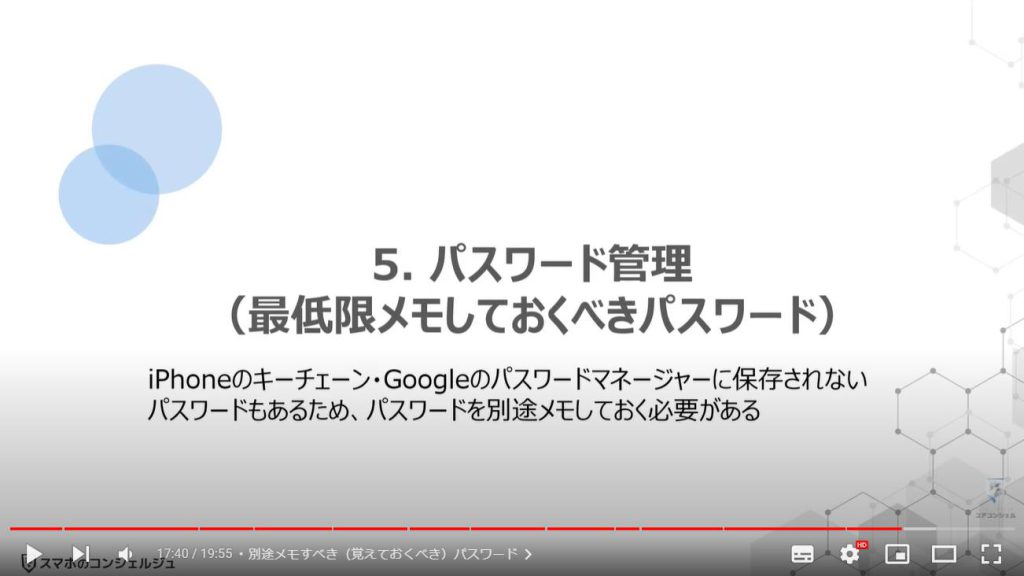
1. 別途メモすべき(覚えておくべき)パスワード
パスワードの管理方法は、人ぞれぞれになりますが、最近はiCloudキーチェーンやGoogleのパスワードマネージャー等、安全にパスワードを保存してくれる便利なサービスがあります。
パスワード管理に保存されない、もしくは、保存すべきでないIDとパスワードは、Apple IDとパスワード、GoogleアカウントのIDとパスワードになります。
こちらの二つのIDとパスワードは、その他のサービスを利用するためのIDやパスワードもアカウント内に保存されている為、取り扱いには特に注意するようにしましょう。
また、携帯キャリアのアカウントのIDとパスワードも、支払いに紐付きますので、非常に重要になります。
YahooアカウントのIDとパスワードも、最近はPayPayの支払いとも連携している為、注意が必要になります。
但し、ワンタイムパスワードによる認証も行われる為、安全性は高いですが、携帯電話番号が利用できなくなると大変になりますので、注意しましょう。
その他、電子マネーのIDとパスワードも、移行時も含め、非常に重要になります。
以上、5つのIDとパスワードは、しっかりと管理(メモ等)をするようにしましょう。
iCloudキーチェーンやGoogleのパスワードマネージャーに保存されているIDとパスワードは、確認する事が出来ますので、特に問題ないかと思われます。
一方で、こちらに保存されていないIDとパスワードは、どこかのタイミングでメモを取るなど、見直しも必要になるかもしれません。
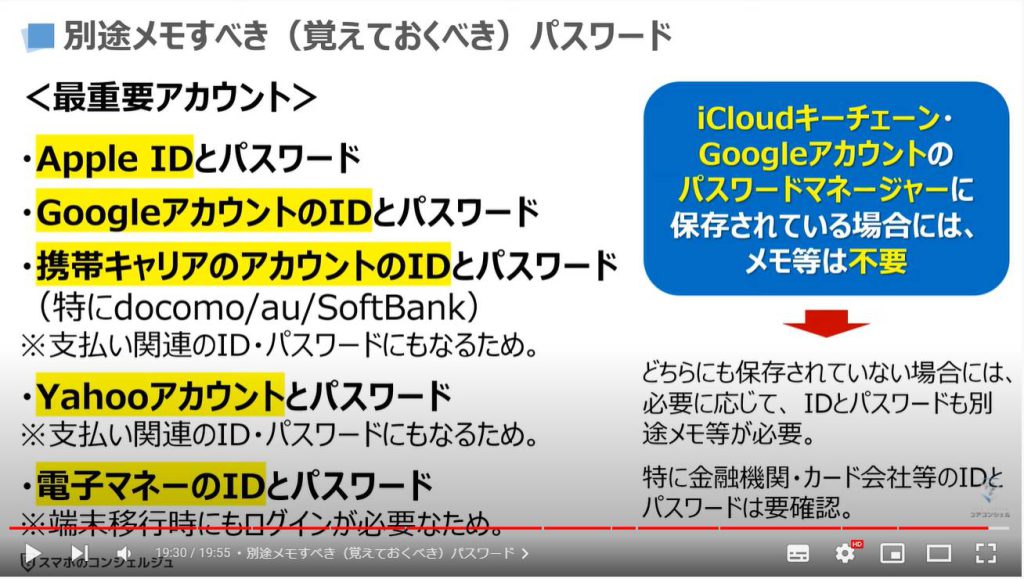
以上で「スマホを使う上で、絶対に覚えておきたい重要な事 5選」についての説明を終了致します。
宜しければ「チャンネル登録」をお願い致します。
ご静聴、ありがとうございました。
「LINEの使い方~キープとノートの違い/万が一に備えて、トーク履歴の自動バックアップ等を解説~」もご参照ください。
「【グーグルマップ】基本のおさらいから現在地の共有や通信量の削減方法等!ストリートビューの意外な機能も!」もご参照ください。
<指導実績>
三越伊勢丹(社員向け)・JTB(大説明会)・東急不動産(グランクレール)・第一生命(お客様向け)・包括支援センター(お客様向け)・ロータリークラブ(お客様向け)・永楽倶楽部(会員様向け)等でセミナー・講義指導を実施。
累計30,000人以上を指導 。
<講義動画作成ポイント>
個別指導・集団講座での指導実績を元に、わかりやすさに重点を置いた動画作成
その他の講義動画は下記の一覧をご参照ください。
<その他>
オンラインサポート(ライブ講座・ZOOM等でのオンライン指導)とオフラインサポート(出張指導・セミナー形式のオフライン指導)も実施中。詳しくはメールにてお問い合わせください。
【全店共通】
03-5324-2664
(受付時間:平日10時~18時)