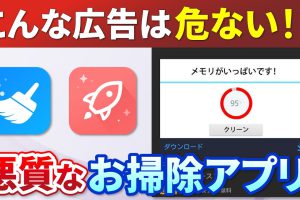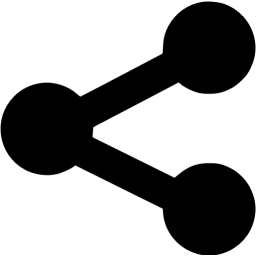今回は、オンラインミーティングとしてはもちろんですが、家族とのビデオ通話でも使えるマイクロソフト社のTeams(チームズ)の使い方についてご説明致します。
Windows(ウィンドウズ)のパソコンを使っている方には比較的使いやすいソフトになります。
オンラインミーティングのソフトは、Google Meet(グーグルミート)、Zoom(ズーム)も含め、比較的多くありますが、会議の資料の事前共有も含め、情報を共有する機能が充実しているので、ビジネスには最適なソフトになります。
複数のソフトを併用して使ってみるとその違いや良さを再認識することができます。
スマホのコンシェルジュで、Zoom(ズーム)、Google Meet(グーグルミート)、Teams(チームズ)をローテーションで使っていますが、主催者側の使い勝手としては、Teams(チームズ)が一番使いやすいように思われます。
一方でセキュリティが高い反面、外部などの招待には面倒な点やライセンス関連で戸惑う点は課題として残る部分になります。
特にオンラインと従来のオフラインで販売していたラインセンスの融合がうまく進んでいない感覚もあります。
いずれにしても、慣れてくると使い勝手がいいソフトになりますので、是非この機会に利用してみてください。
《動画内容》
1. Teams(チームズ)とは
2. Teams(チームズ):無料版と有料版の違い
3. Teams(チームズ)の始め方
4. Teams(チームズ)のメイン画面
5. チームとチャネルについて
6. テレビ会議の始め方
7. 会議のスケジュール設定
8. テレビ会議の開始
9. 背景画像の変更・ぼかし
10. 参加者の追加
11. 会議中のよく使う機能【会議コントロール】
12. 会議チャット(改行・ファイル共有)
13. その他の操作(デバイス設定・会議メモ・録画)
14. 画面の共有(デスクトップ・ウィンドウ)
15. 会議の終了
詳しくは、下記の動画ご参照ください。(講義動画時間:21分11秒)
みなさんこんにちは「スマホのコンシェルジュ」です。
今回はビジネス用のチャットワークツール「Teams(チームズ)の使い方」テレビ会議編です。
「Microsoft(マイクロソフト)」のボリュームライセンスを購入されている方も多いと思いますが、無料版でも使える機能に絞って解説していきたいと思います。
オンライン会議以外にも様々な機能が利用できて便利な「 Teams(チームズ)」 ですが、コミュニケーション方法や社員のITリテラシーのばらつきによって、思うようにプロジェクトを進められないなど、新たな課題も増えています。
今回はそんな「オンラインミーティング」に関するハウツー動画になっております。
「スマホのコンシェルジュ」の「YouTube(ユーチューブ)チャンネル」では、初心者の方にも「わかりやすい」、「画面を見ながら一緒に操作しやすい」をモットーにスマホやパソコンのハウツー動画を挙げています。
よろしければ「チャンネル登録」をお願いいたします。
それでは早速やっていきましょう。
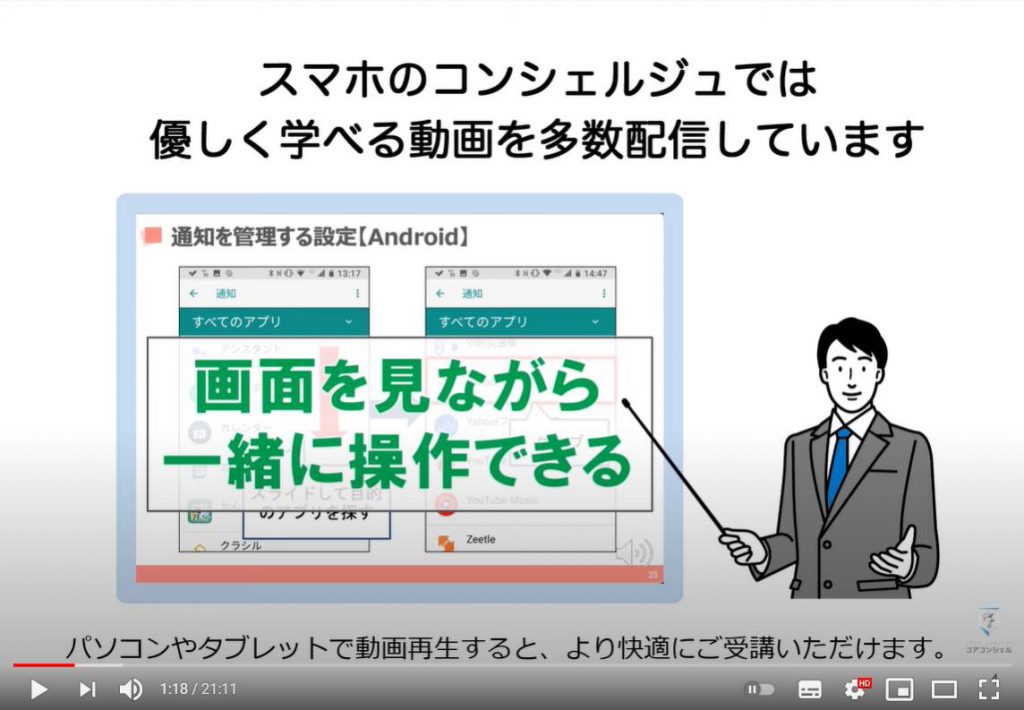
【目次】
1.Teams(チームズ)とは
2.Teams(チームズ):無料版と有料版の違い
3.Teams(チームズ)の始め方
4.Teams(チームズ)のメイン画面
5.チームとチャネルについて
6.テレビ会議の始め方
7.会議のスケジュール設定
8.テレビ会議の開始
9.背景画像の変更・ぼかし
10.参加者の追加
11.会議中のよく使う機能【会議コントロール】
12.会議チャット(改行・ファイル共有)
13.その他の操作(デバイス設定・会議メモ・録画)
14. 画面の共有(デスクトップ・ウィンドウ)
15.会議の終了
1. Teams(チームズ)とは
「Teams(チームズ)」はマイクロソフト社が提供するコミュニケーションツールで、「チャット」「通話機能」の他、「テレビ会議機能」「ファイル共有機能」「Officeアプリとの連携機能」があり、「Microsoftアカウント」があれば無料での利用も可能です。
単なる「テレビ会議のツール」ではなく、「コミュニケーションツール」として生産性の向上を実現するサービスと認識して頂けるとよろしいかと思います。
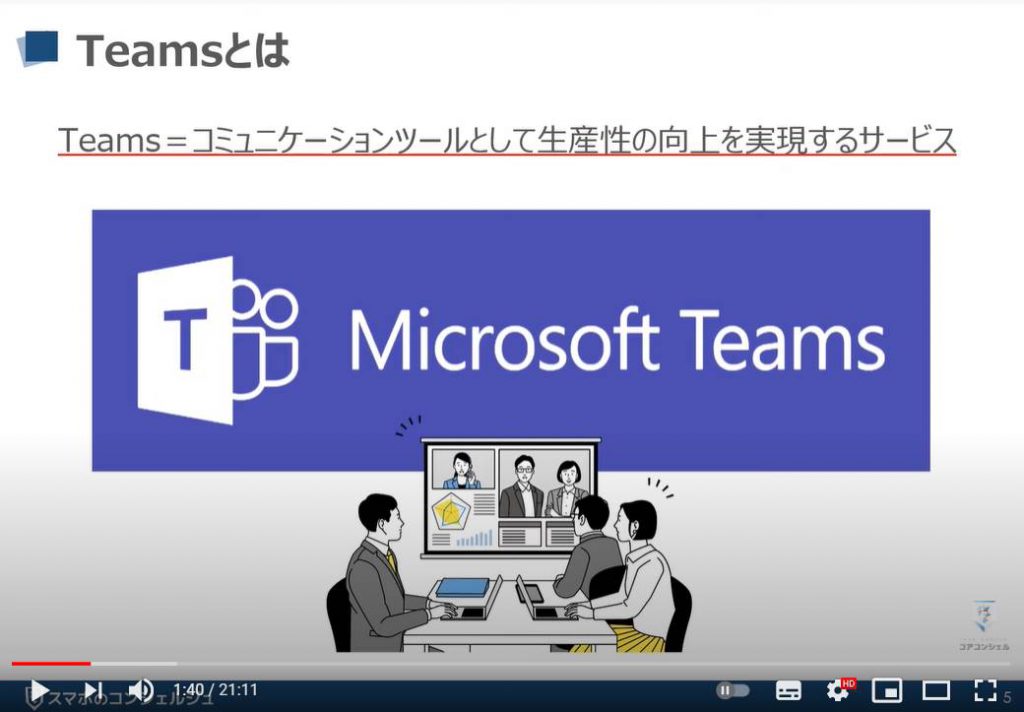
「Zoom(ズーム)」に次いで、「Teams(チームズ)」が多くの企業で導入されている理由については、「Microsoft 365」の1アプリとして提供されていることが重要なポイントです。
「Word(ワード)」や「Excel(エクセル)」「PowerPoint(パワーポイント)」といった仕事で必須のツールとセットで販売されているので、追加のランニングコストは不要で、「Outlook(アウトルック)」の連携など、他の「Microsoftのシステム」との親和性も高いので、非常に便利です。
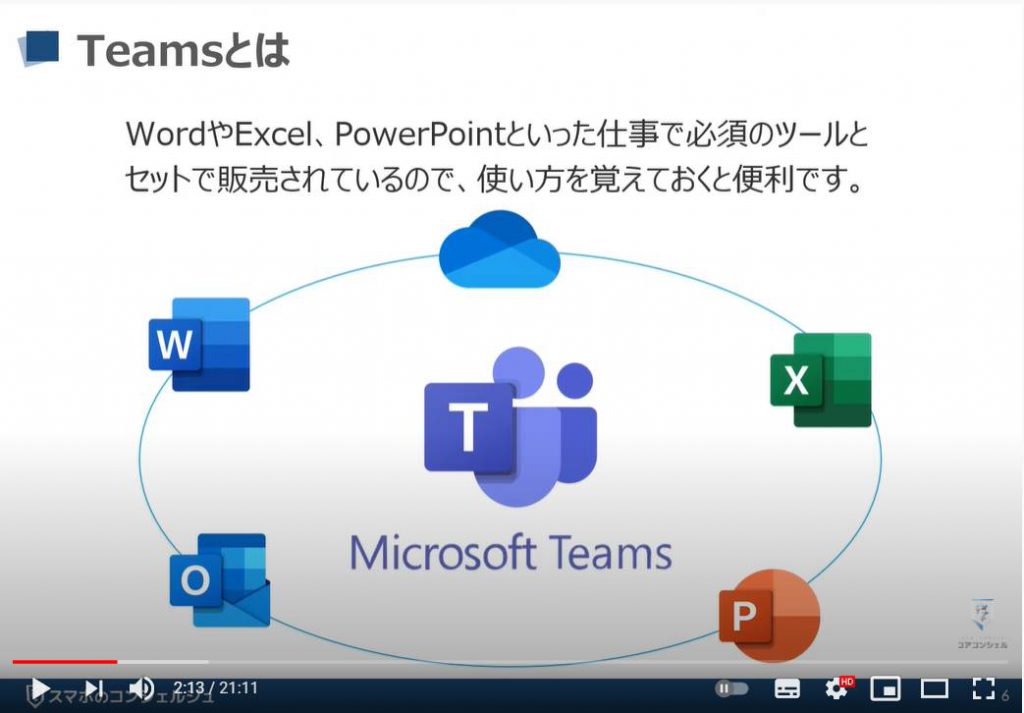
「Zoom(ズーム)でもよくない?」と思われる方もいるかもしれませんが、取引先の企業のセキュリティポリシーでZoom(ズーム)が使えなかったという経験をされた方もいらっしゃるかと思います。
実際に私もそういう打ち合わせが何件かありました。
特に大企業で採用されているケースが多いようで、ビジネスユースの場合には「Zoom(ズーム)」と「Teams(チームズ)」の両方を使えるようにしておく必要があるかと思います。

2. Teams(チームズ):無料版と有料版の違い
また、「無料版」と「有料版」との違いについてですが、簡易的にテレビ会議のツールとして利用する分にはさほど不便することなく使用できます。
そのため、オンライン会議を開催する場合は、相手企業側のセキュリティポリシーに合わせて、「Teams(チームズ)」と「Zoom(ズーム)」を使い分けていくと良いでしょう。
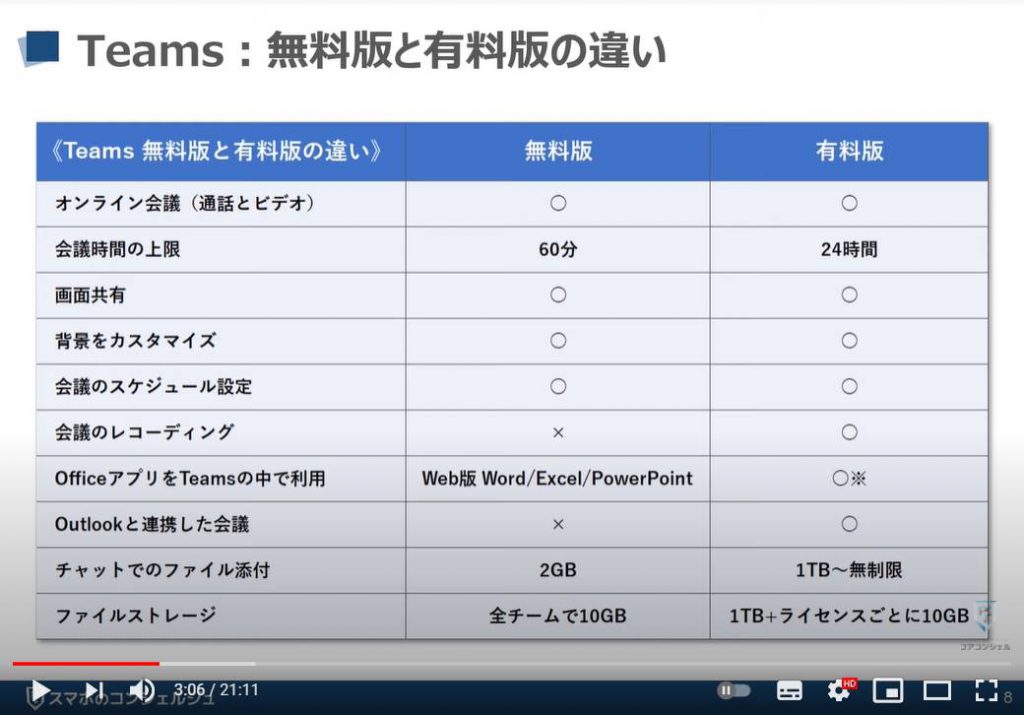
3. Teams(チームズ)の始め方
「Teams(チームズ)」は、「ブラウザ版」「デスクトップ版」「スマホアプリ版」の3種類が提供されています。
「Windowsユーザー」や「Officeユーザー」の場合、「Microsoft(マイクロソフト)のアカウント」をすでにお持ちの方も多いと思うので、すぐに使えるはずです。
また、「Microsoftアカウント」をお持ちでない方もブラウザ版で「ゲストユーザー」として、テレビ会議に参加するだけであれば新たにアカウントを作成する必要はありません。
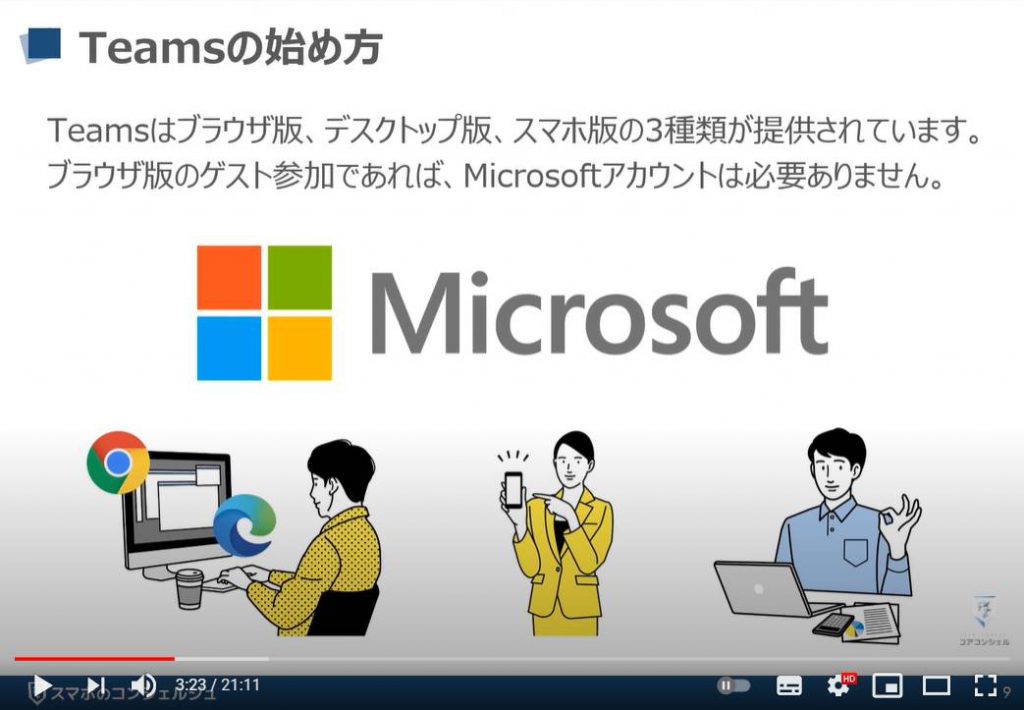
デスクトップ版で運用したい方は「Microsoft Teams」のサイトトップから「デスクトップ版をダウンロード」を選択して、「exeファイル」をダウンロード後インストールを行います。
「登録済みのメールアドレス」「利用目的」「パスワード」を画面の指示に従って入力しましょう。
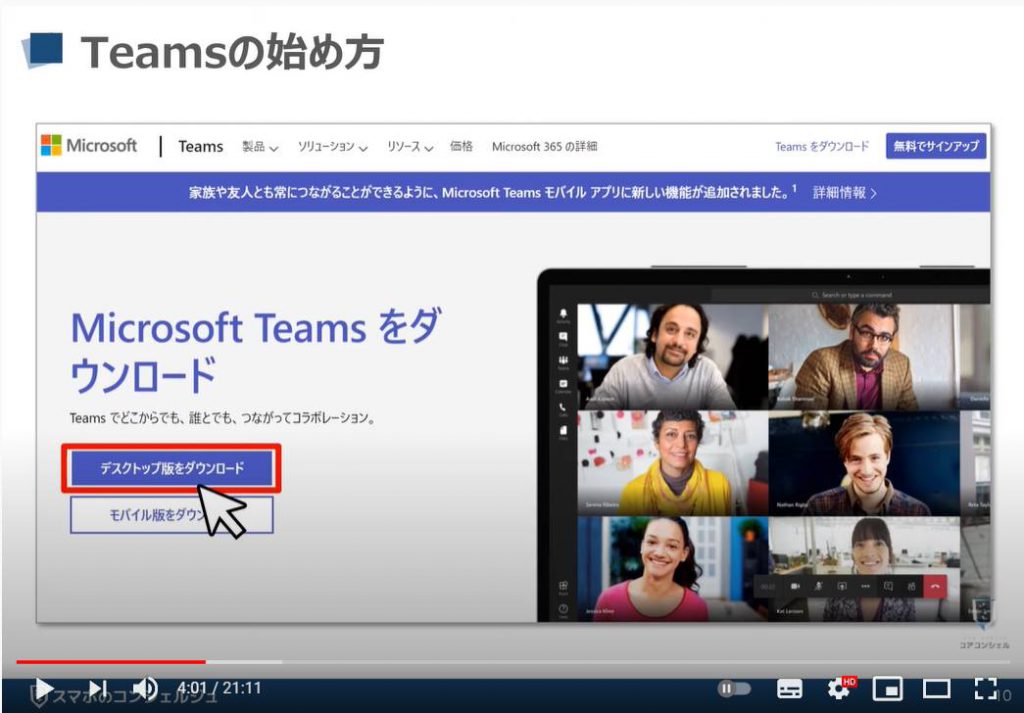
4. Teams(チームズ)のメイン画面
「初期セットアップが完了」すると、「Teams(チームズ)」のトップ画面が立ち上がります。
基本的には、まず「チームを作成」して「プロジェクト」や「トピック」ごとに「チャネルを開設」していくか、「チャネル」ごとに「Teams(チームズ)」を使って「テレビ会議」や「チャットワーク」をしていくようなかたちになります。
まずは「メインメニュー」から確認していきましょう。
画面左上から「アクティビティ」「チャット」「チーム」「会議」「通話」「ファイル」「アプリ」と並んでいます。
それぞれについて簡単にご紹介します。
「アクティビティ」
Teams上で行われたアクティビティやお知らせが表示されます。
「チャット」
チャットを開始したり、過去のチャットやチャットで共有されたファイルを管理します。
「チーム」
自分が主宰しているチームや参加しているチーム、チャネルを管理します。
「会議」
テレビ会議を開始したり、会議をスケジューリングします。
「通話」
音声通話を行ったり、履歴の確認、ボイスメールの確認をします。
「ファイル」
Teamsのストレージに共有されているファイル、その他クラウドストレージとの連携、管理をします。
「アプリ」
他のツールやアプリとの連携を行います。
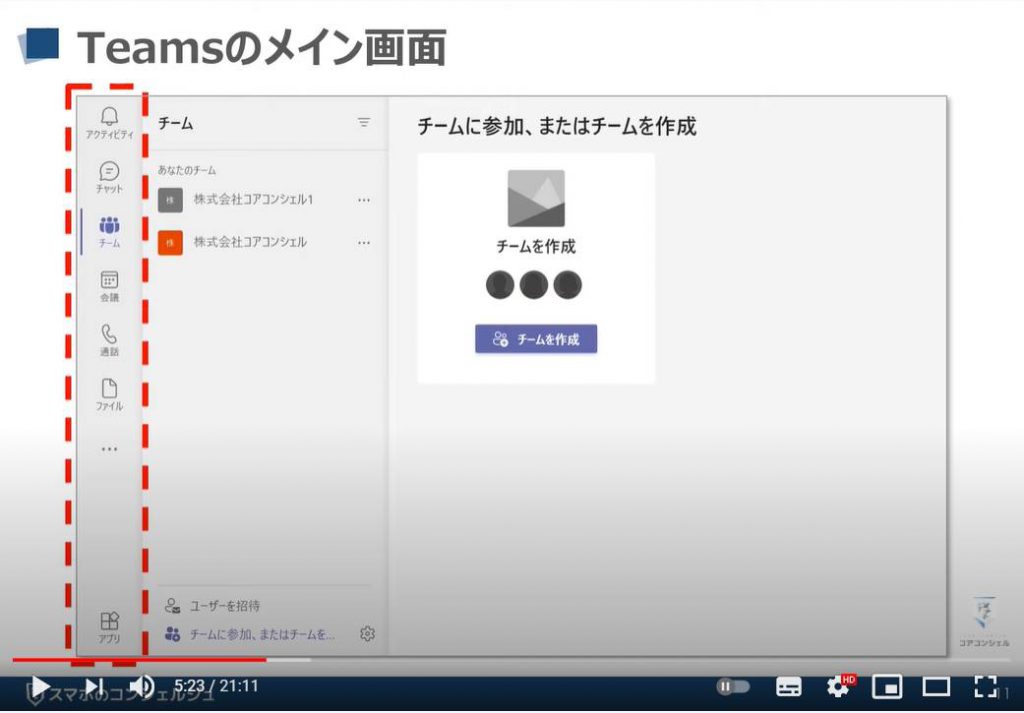
5. チームとチャネルについて
「Teams(チームズ)」には「チーム」と「チャネル」というグループ分け機能があります。
「会社」や「部署単位」、あるいは「プライベート」であれば「同窓会や自治会といったグループ」を「チーム」と称し、「それぞれのチーム内で課題によって小分けしたもの」を「チャネル」といいます。
例えば、「株式会社ABCコンテンツ企画」というチームがあり、その中に「4月開催のイベント」というチャネルがあるといった感じです。
特定の「トピック」「プロジェクト」に応じてチーム内に「チャネル」を作成することが可能です。
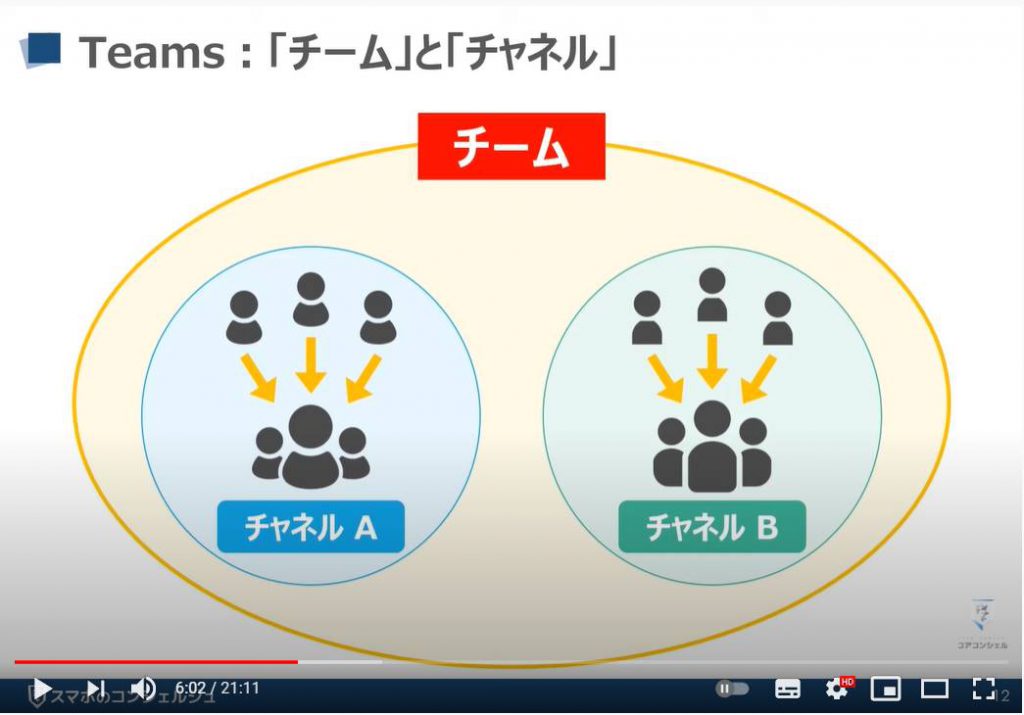
6. テレビ会議の始め方
それではここからテレビ会議の始め方についてご説明していきます。
個人的な意見で恐縮ですが、有償版ではOutlookから会議をスケジューリングするのが一番やりやすいと感じます。
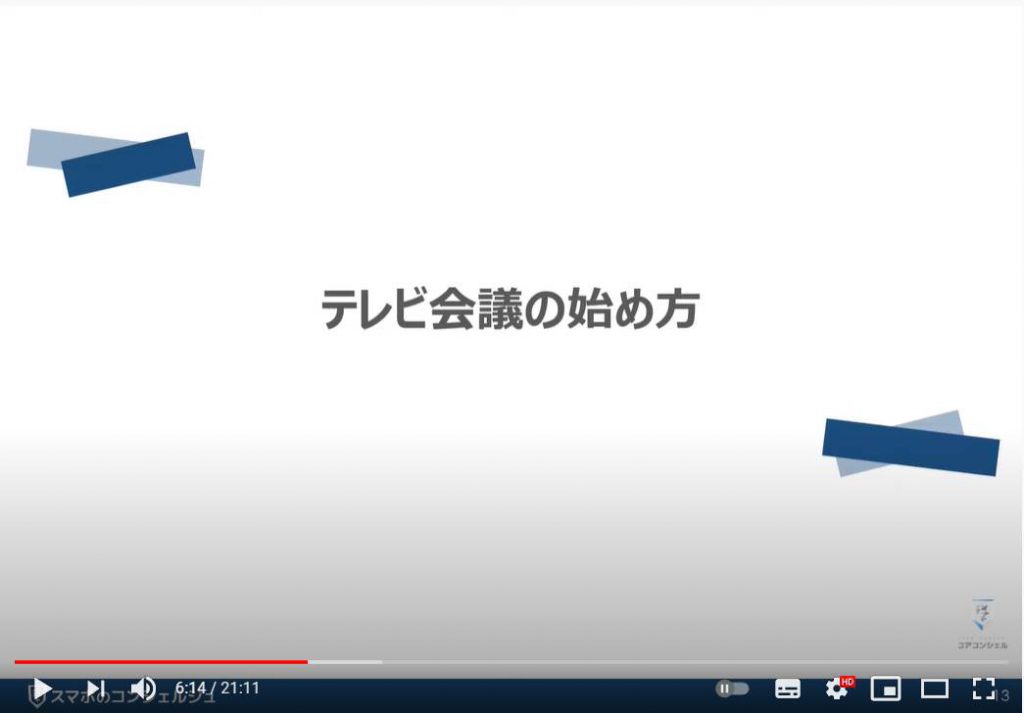
チャネルのメンバーと今から会議を行うには、チームタブから該当の「チャネル」を選択して、画面右上の「会議」をクリックします。
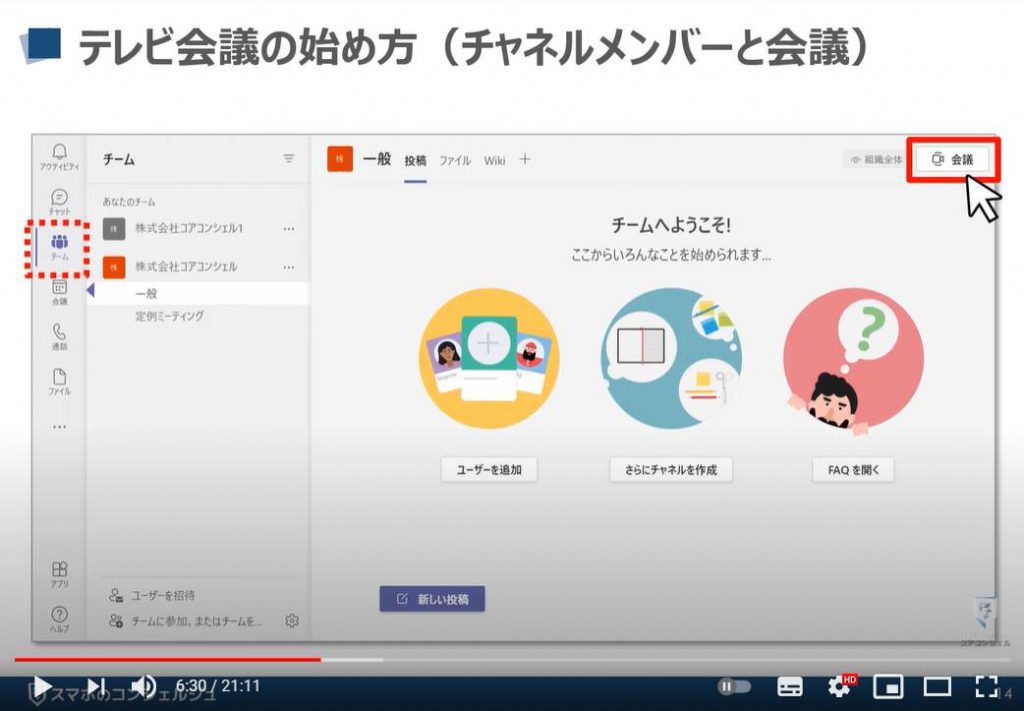
「誰も参加者がいない」、もしくは「招待リンクを送っていない」場合には、「招待方法を選択するポップアップ」が表示されるので、「参加者を追加」をクリックします。
また「取引先」など、「ゲストユーザーの追加」がある場合には、「会議のリンクをコピー」をクリックして、「招待リンクをコピー」しておきましょう。
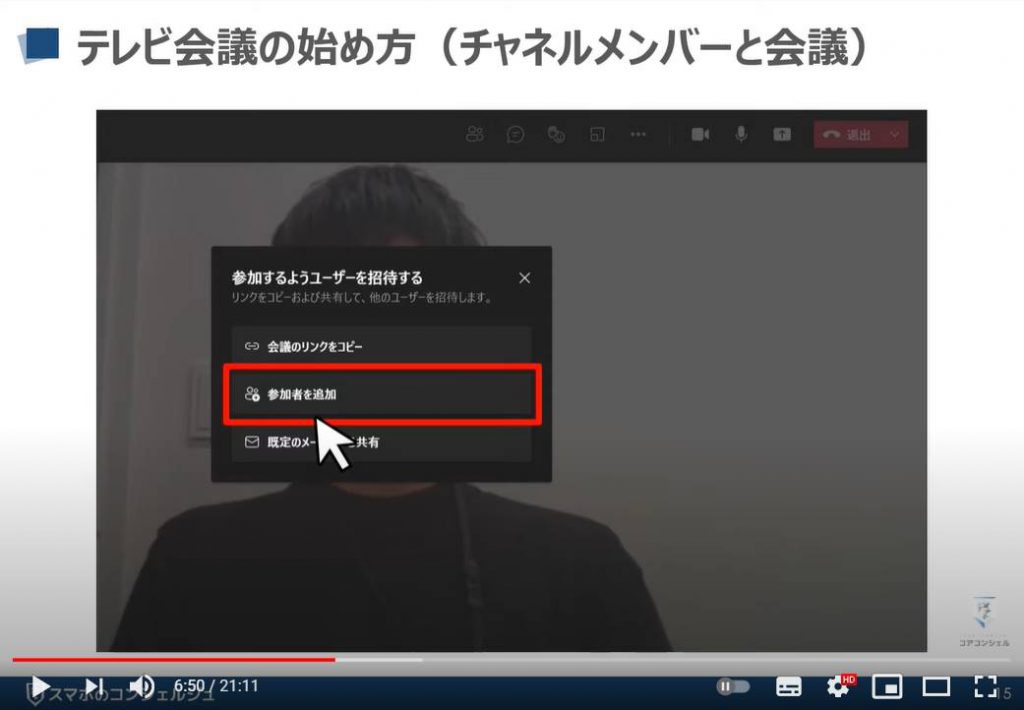
画面右のように「チャネルから会議を作成」した場合には、該当チャネルのメンバーが候補リストの中に入っているので、「招待したいメンバーを選択」することで、発信することができます。
また、先ほどのポップアップで「会議のリンクをコピー」をクリックするのを忘れていた場合には、こちらの「招待を共有」をクリックすることで、同じリンクを「クリップボード(コピーしたものを一時的に保持する機能)」にコピーすることができます。
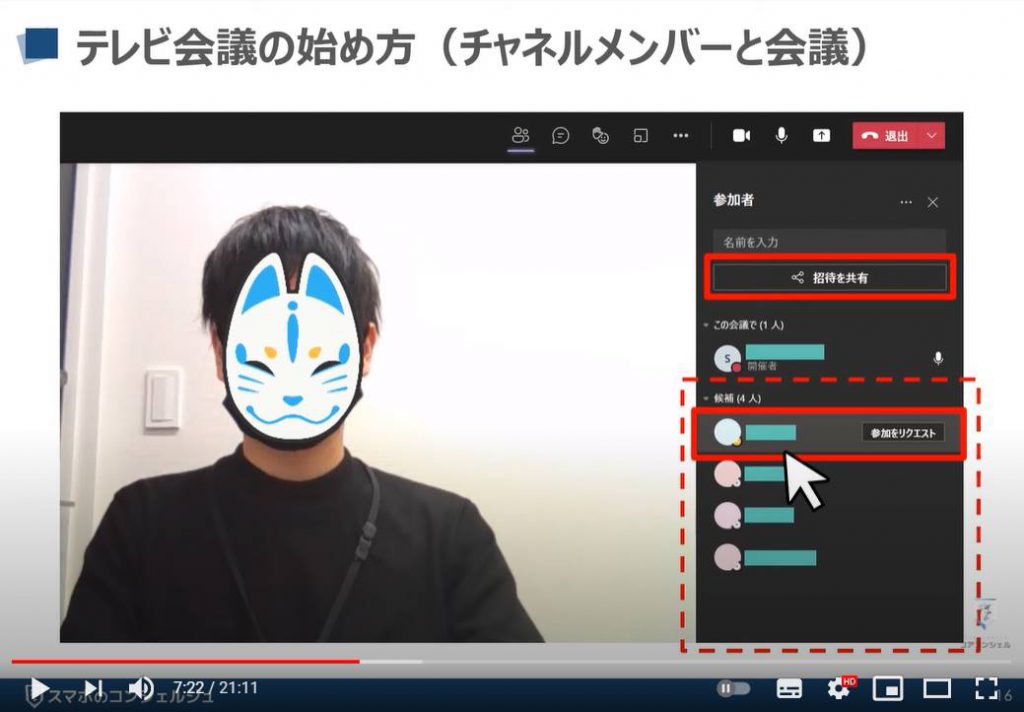
「チャネルメンバー」は「デスクトップ通知(画面に小さな画面が表示されます)」で、画面のように「会議への参加」を促されるので「承諾」をクリックすると該当の会議へ参加することができます。
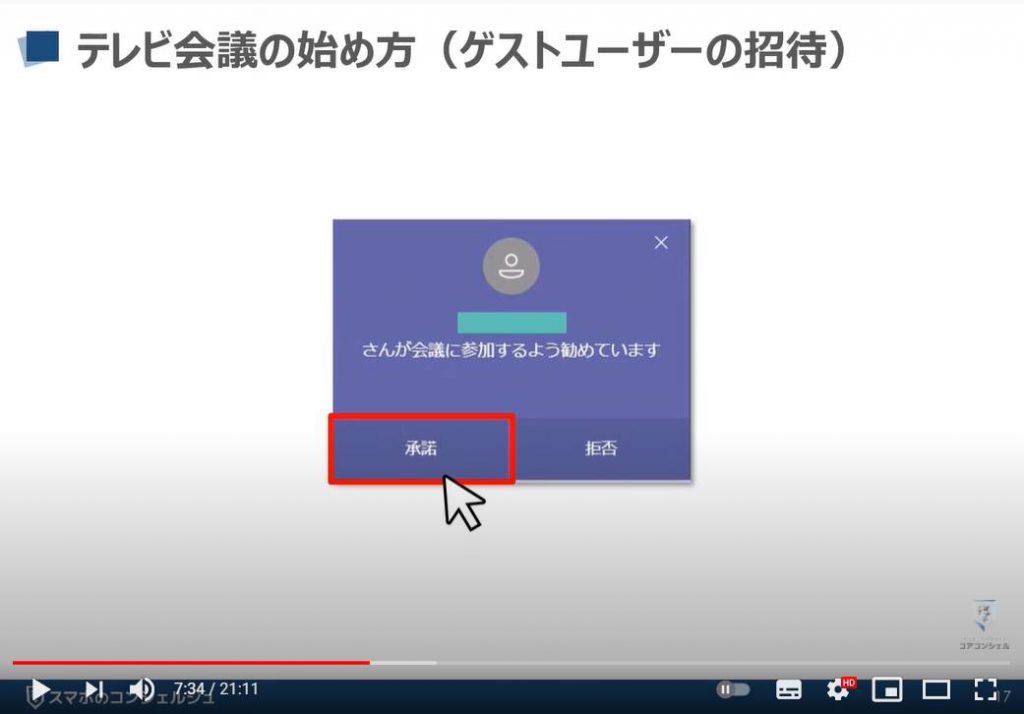
「ゲストユーザーの追加」がある場合には「任意のメーラー」を開き、先ほど「コピーしたリンク(クリップボードに一時的に保存されているコピー)」を「Ctrl+V(もしくは、右クリックの貼り付けを選択)」で貼り付けましょう。
「招待URLのみ」なので、適宜本文や件名を入力して相手方に送信しましょう。
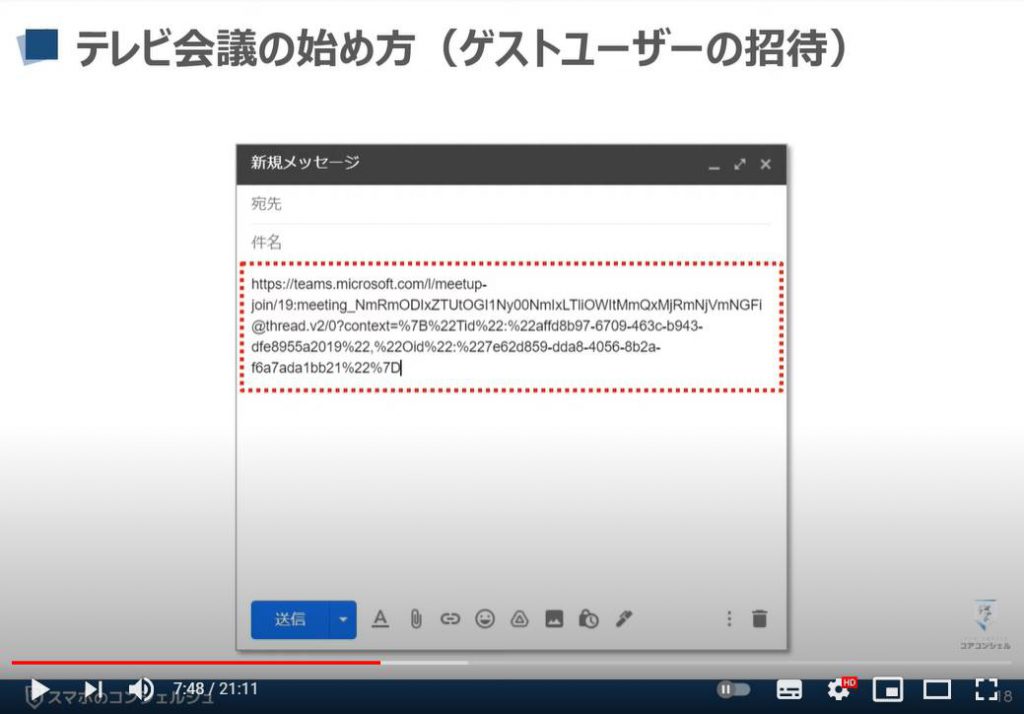
7. 会議のスケジュール設定
会議のスケジュールを組むには、左のメインタブの中から「会議」を選択します。
選択すると、会議のトップ画面が表示されます。
ここでは「スケジューリングした会議の確認」や「会議の予約」を行うことができます。
それでは、「会議をスケジューリングする方法」を確認していきましょう。
画面右上の「会議のスケジュール設定」をクリックします。
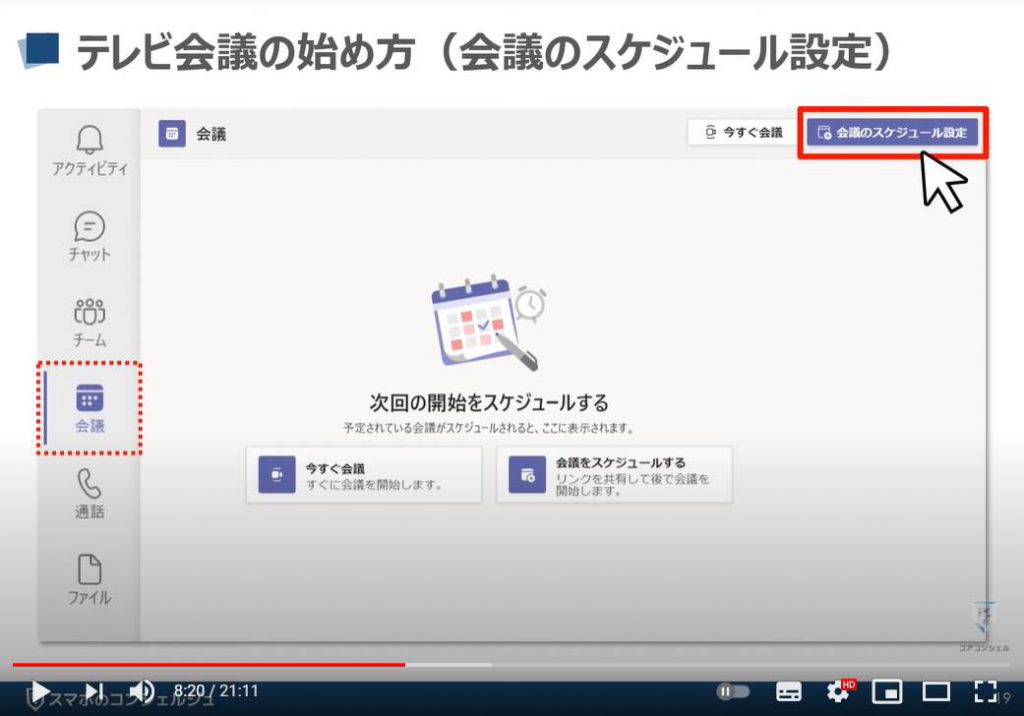
「ポップアップが表示」されるので、「会議名」「日時」「会議の時間」を設定しましょう。
全て設定し終えたら、「スケジュール」をクリックします。
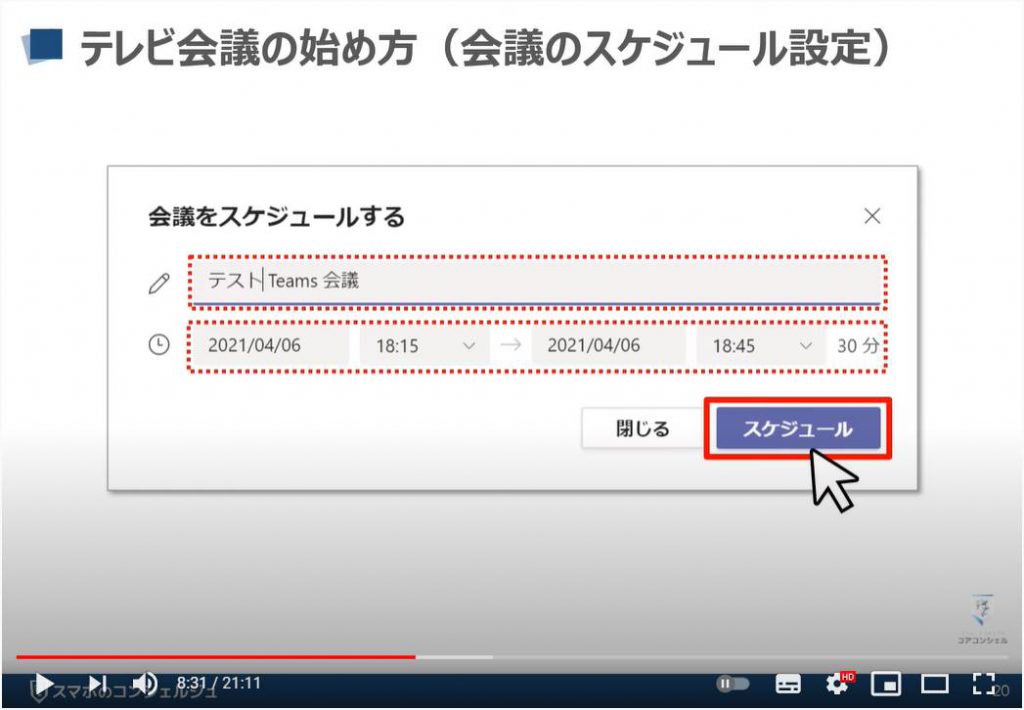
会議のスケジュールが設定出来たら、招待方法を選択する「ポップアップ(小さな画面)」が表示されます。
任意の方法で「スケジュールのリンク(URL)」を送信しましょう。
今回は両パターンを解説していきます。
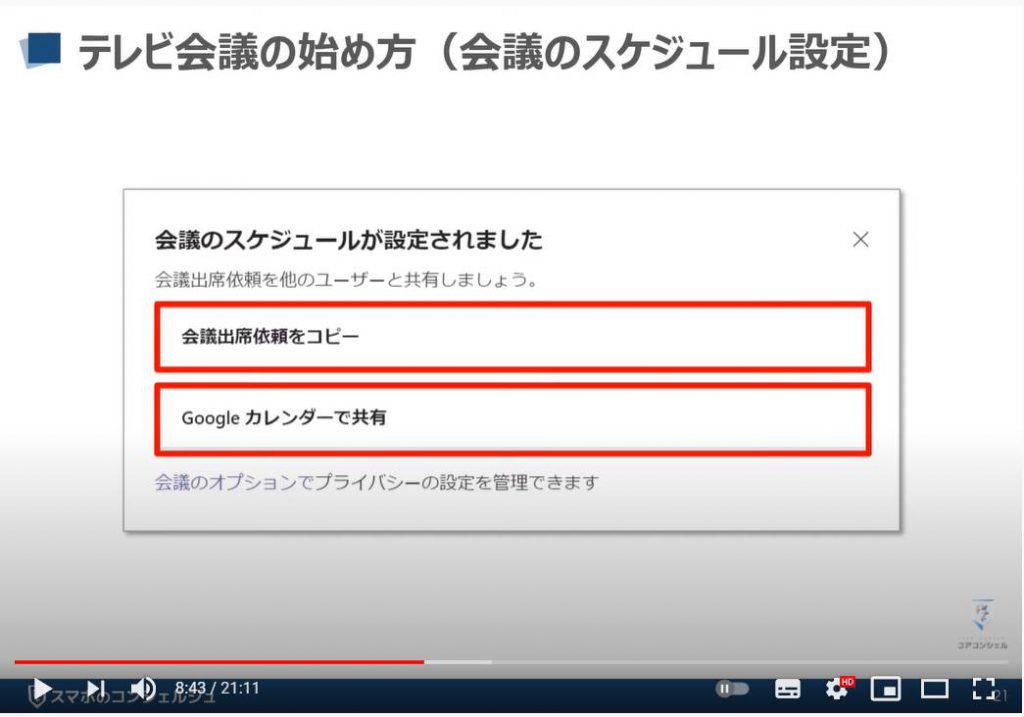
「会議出席依頼をコピー」を選択したら、任意の「メーラー(メールアプリ)」を起動して、「Ctrl+V(右クリックで貼り付けを選択)」で本文に貼り付けましょう。
追加の本文を適宜入力して相手に「招待リンク(URL)」を送信します。
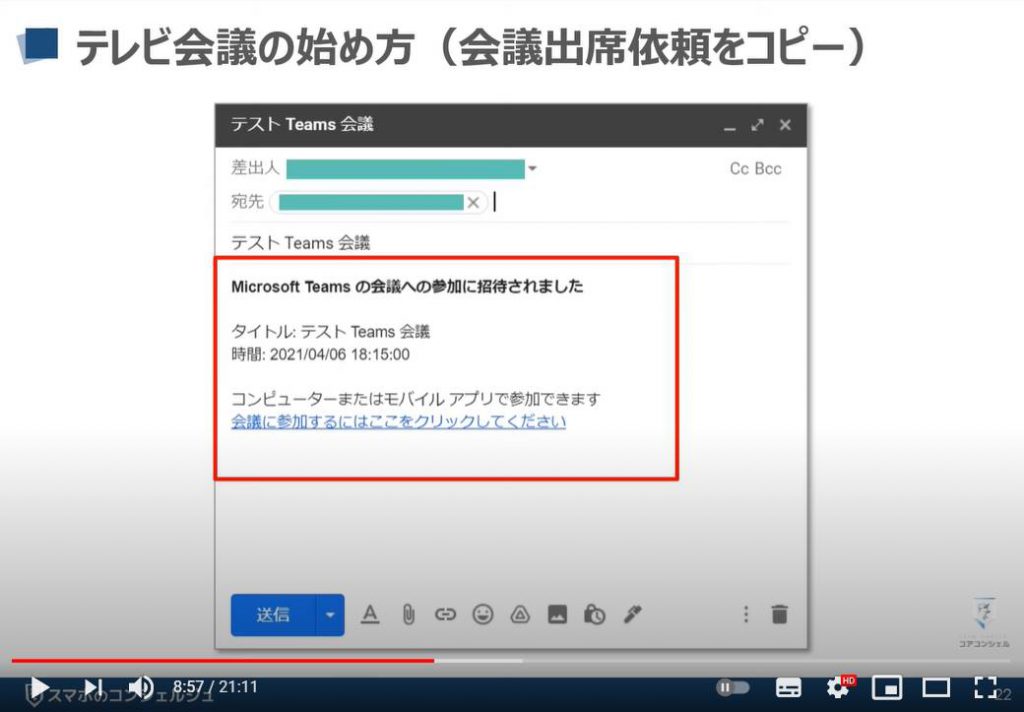
続いて「Google(グーグル)カレンダーで共有」を選択した場合です。
「有償版」であれば「Outlook(アウトルック)で共有」となっています。
こちらのメリットは、相手も自分も「Google(グーグル)カレンダー」に「Teams(チームズ)会議の予定」を自動で入れられることです。
また、「定例開催」や「通知をメールでお知らせする」など、細かく設定することが可能です。
それではそれぞれの項目を確認していきましょう。
①「繰り返さない」という項目のドロップダウンをクリックして、特定の曜日を指定すると「定期開催」としてスケジューリングすることができます。
②「通知」のドロップダウンをクリックすると、「デスクトップ通知(小さな画面を表示)」または「メール」で会議開始前にアナウンスを受け取ることができます。
お好みですが、個人的には「デスクトップ通知(小さな画面を表示)」を見落とすことが多いので、メールの方が安心します。
時間の欄は何分前にアナウンスを受け取るかを設定することができます。
③点線枠内の本文は追記可能なので、適宜追記しましょう。
④画面右のゲストを追加という項目で、会議参加者を追加することができます。
「メールアドレス」を入力しましょう。
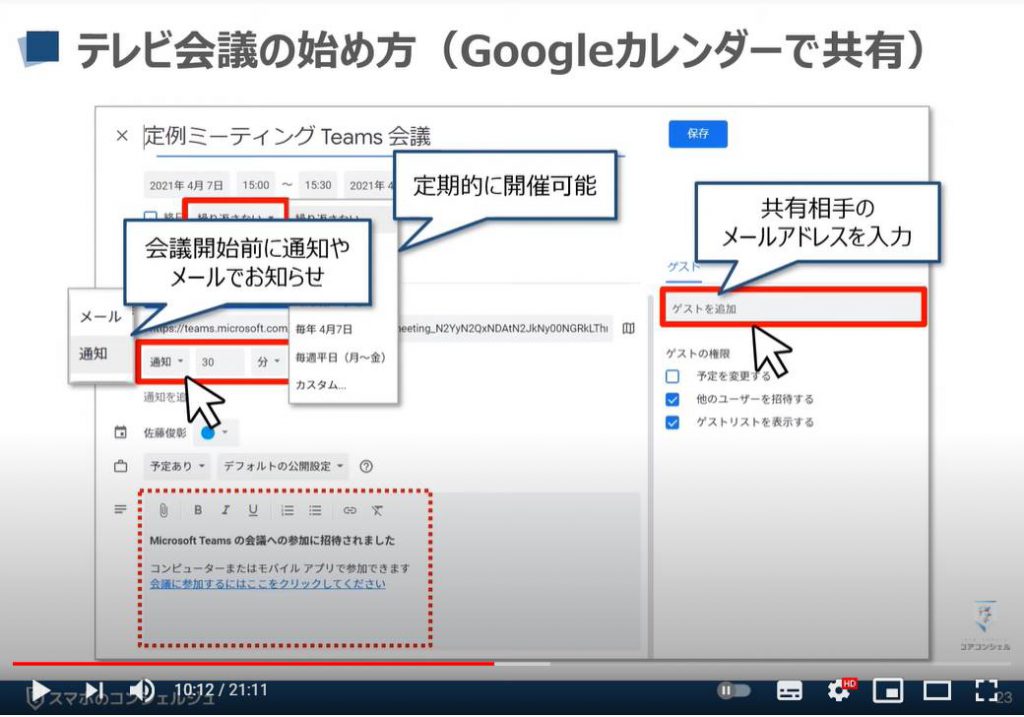
全て設定し終えたら、画面右上の「保存」をクリックしましょう。
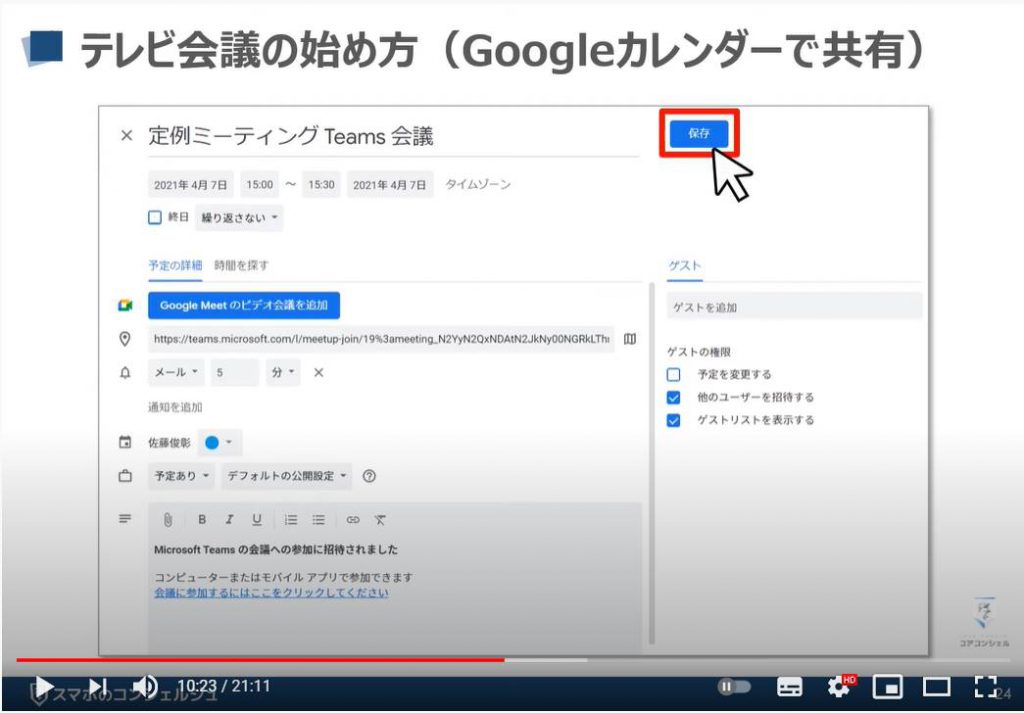
そうすると、「招待メールを送信するかどうかのポップアップ(小さな画面)」が表示されるので、「送信」をクリックします。
こちらで、「Teams(チームズ)会議のスケジュール共有」が完了です。
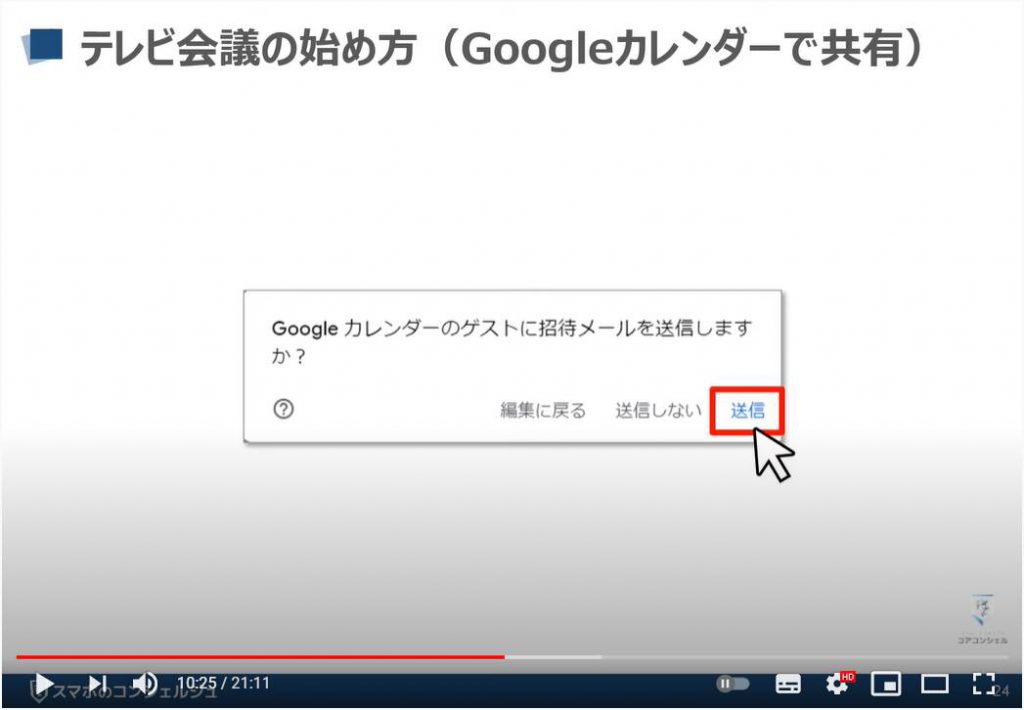
「スケジュールされた会議の招待」を受けたら、「招待メール」を開いて参加の可否をしておきましょう。
勿論、ここで「はい」を選択すると、自分のカレンダーにも「Teams(チームズ)会議の予定」が挿入されます。
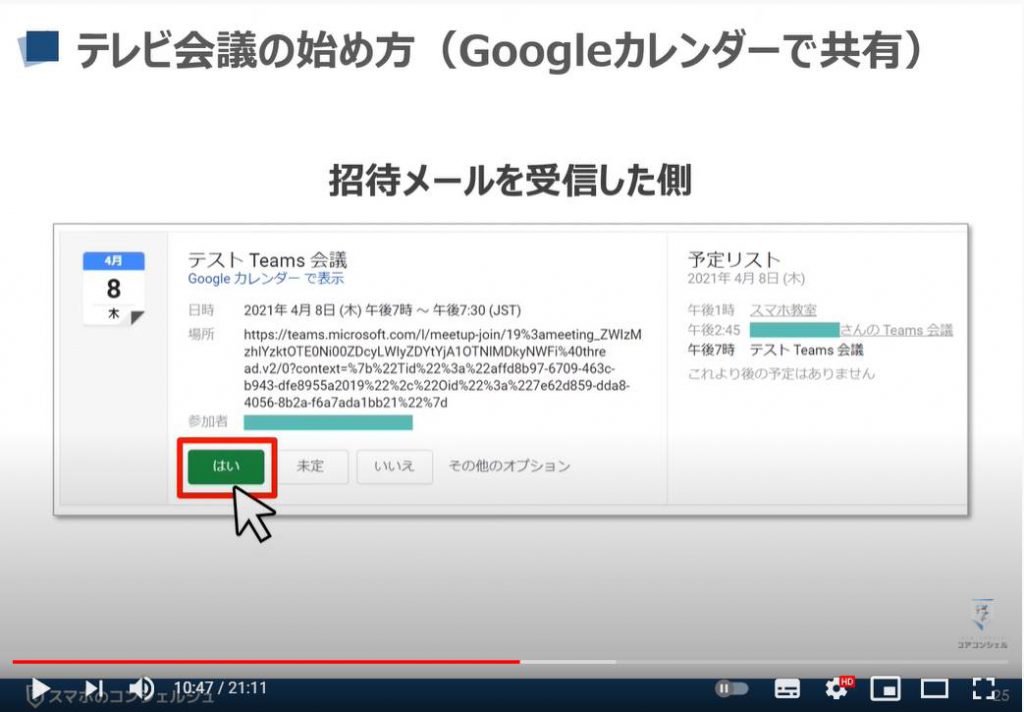
招待をした相手が「参加の可否」を行うと、「自動返信メール」でその旨が確認できます。
出欠確認やスケジュール確認させる意味も込めて、開催者はその旨をメール本文に記載しておくといいと思います。
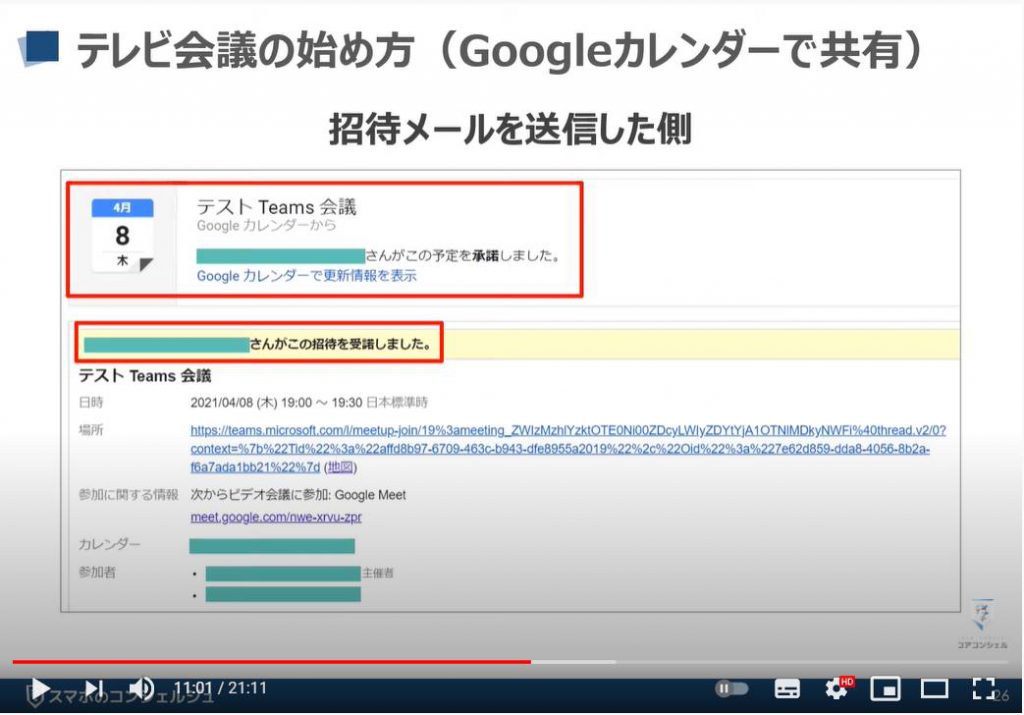
会議当日はメール本文に貼り付けられた「リンク(URL)」をクリックして、「Teams(チームズ)会議」に参加しましょう。
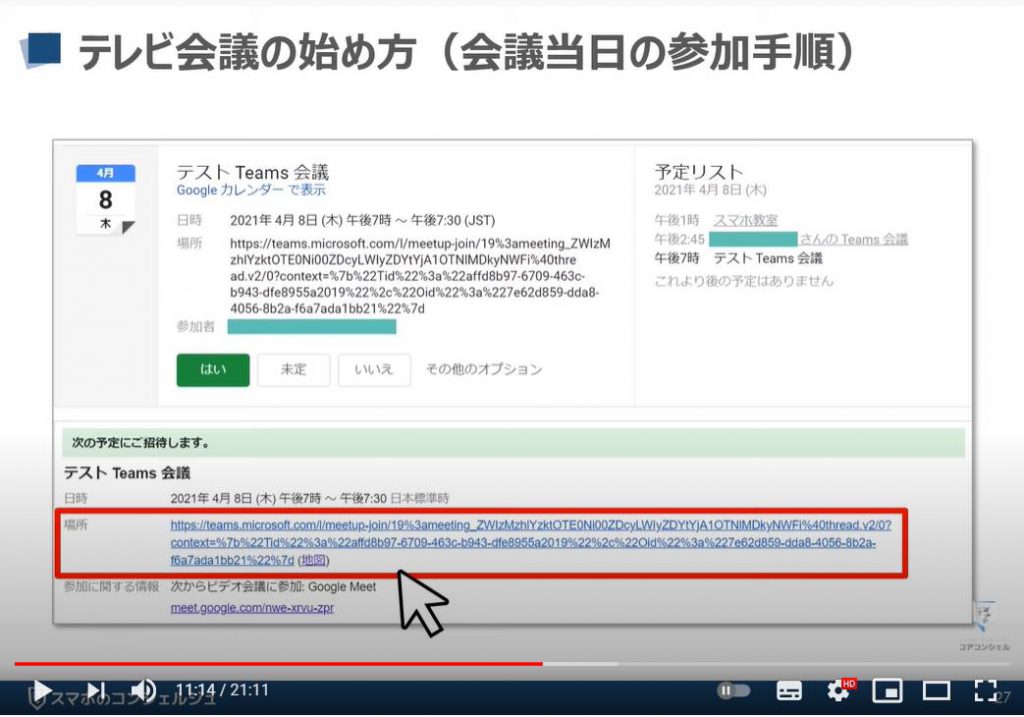
8. テレビ会議の開始
会議を開始すると、まず「待機ウィンドウ(画面)」が表示されます。
こちらで「カメラ」や「音声」の出入力先の「デバイス選択」や「設定」が行えます。
まずは、必ず「コンピューターの音声」という項目をクリックして「スピーカー」を「オン」にしましょう。
「ミュート」のまま入室したい場合には、「音声を使用しない」をクリックします。
「入力音声」が選択されていないと、「今すぐ参加」という会議を開始するボタンがグレーアウトしたままで、「会議を開始」または「参加」することができません。
次に、「カメラ」を「オン」にしましょう。
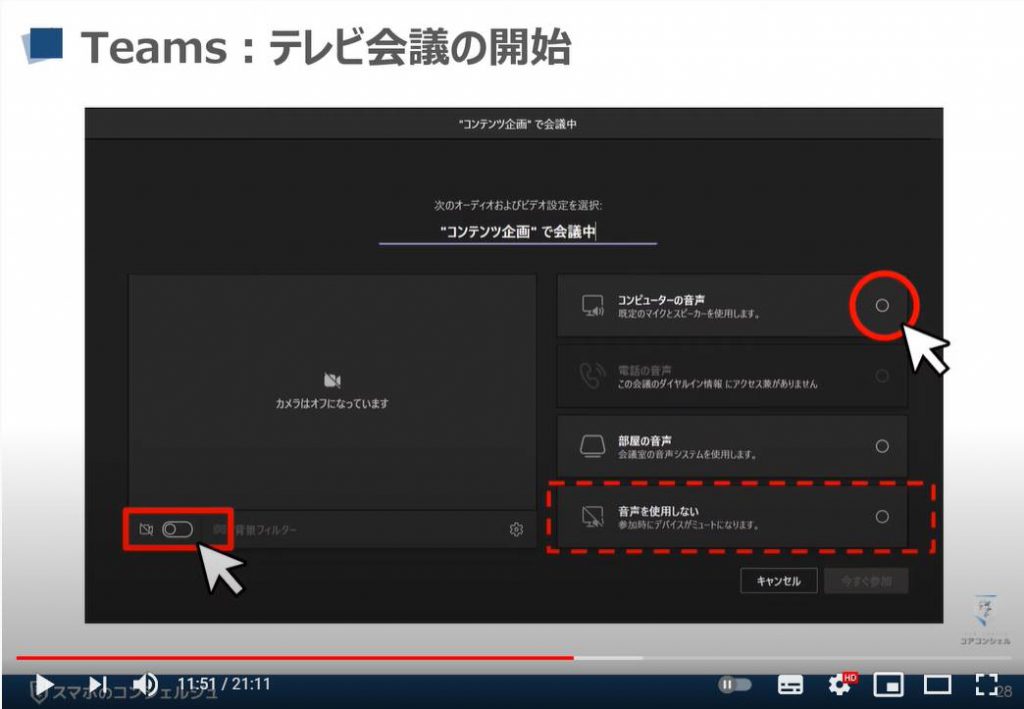
9. 背景画像の変更・ぼかし
また、自宅などで背景が気になる場合には、それをぼかしたりバーチャル背景にしたりする機能があります。
会議中でも「会議コントロール」から行えますが、できれば会議前に設定しておくようにしましょう。
カメラをオンにすると先程まで、グレーアウトしていた「背景フィルター」という項目が選択できるようになるので、そちらをクリックします。
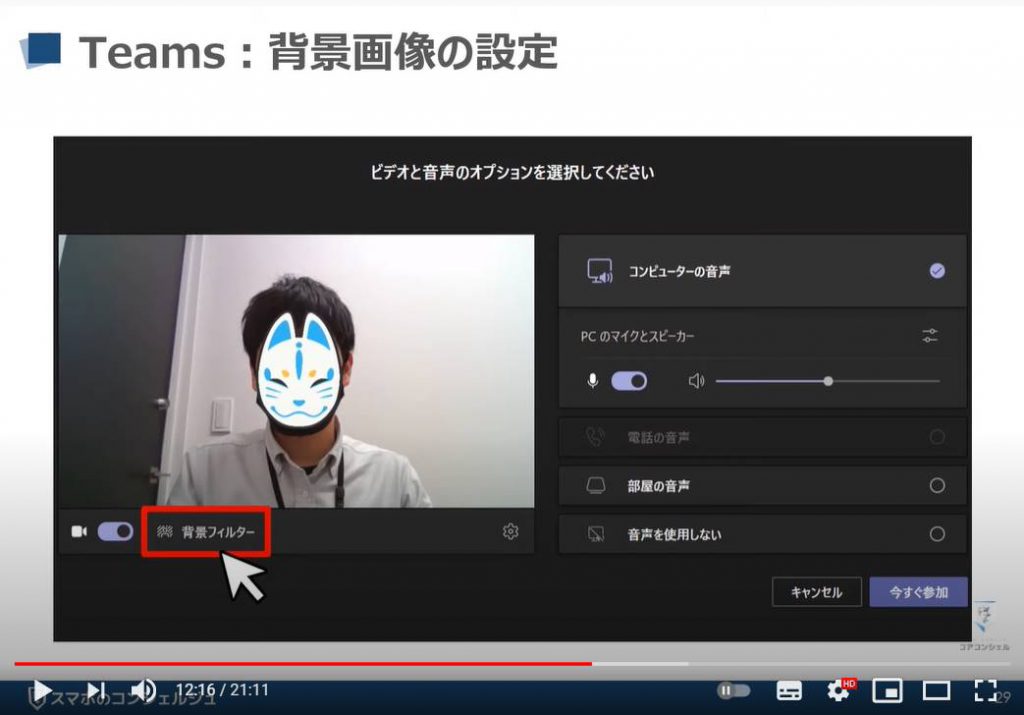
「背景フィルター」をクリックすると、画面右に「背景の設定」の画面が表示されます。
ここで「ぼかし」または、プリインストールの「バーチャル背景」を選択します。
ご自身で用意した背景を使用したい場合には、「新規追加」を選択しましょう。
「背景フィルター」の設定が終わったら右上の×をクリックしてください。
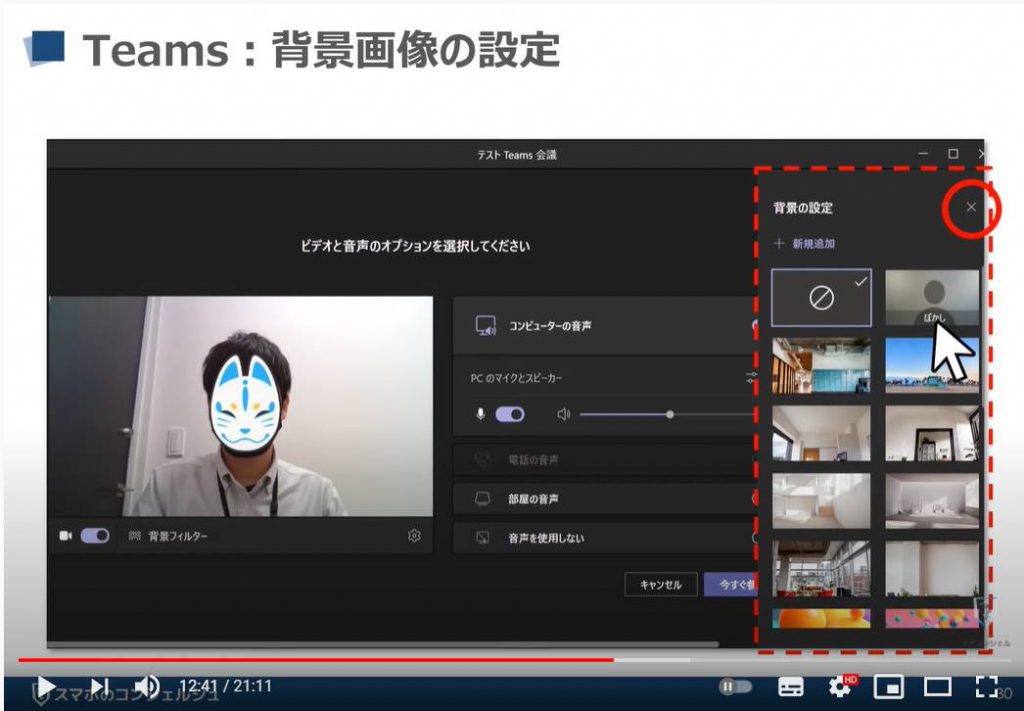
また、「スピーカー」や「マイク」「ヘッドセット」「Webカメラ」など接続デバイスへの入力が正しく設定されているかの確認や「オーディオレベルの確認」をしたい場合には、「背景フィルター」の右にある「設定アイコン」をクリックして確認しましょう。
全ての「セットアップが完了」したら、画面右下の「今すぐ参加」をクリックします。
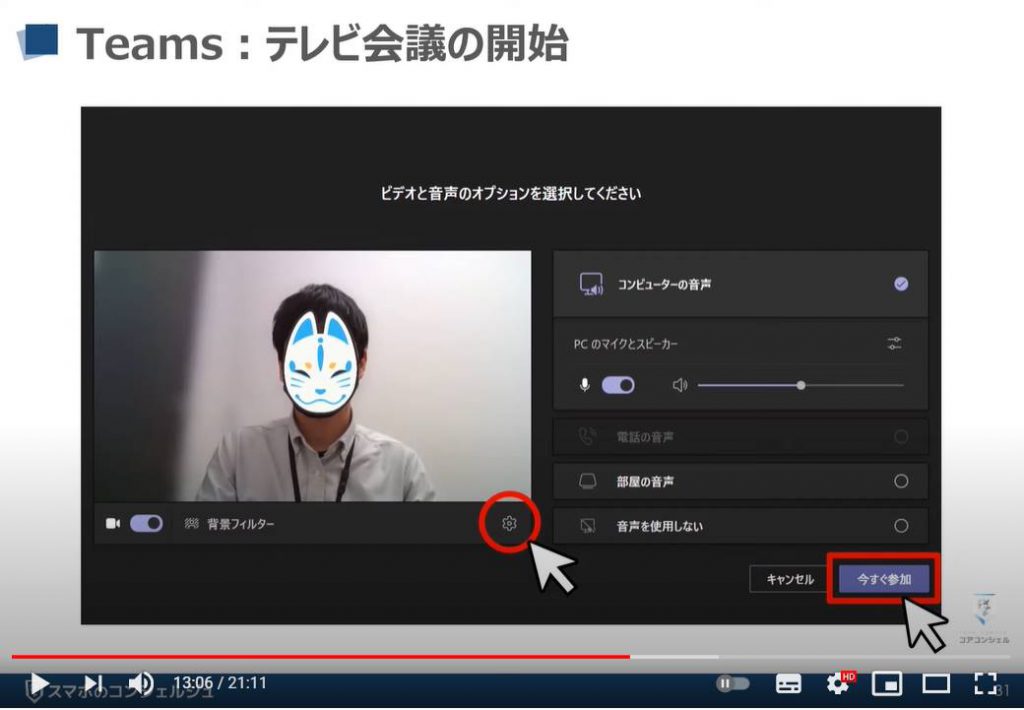
10. 参加者の追加
「テレビ会議画面」が起動します。
あらかじめに招待リンクを送った相手が入室すると、「参加の許可を選択するポップアップ(画面)」が表示されるので、「参加許可」をクリックしましょう。
「参加者タブ」にも「通知バッジ」が付きますので、そちらも併せて確認しておきましょう。
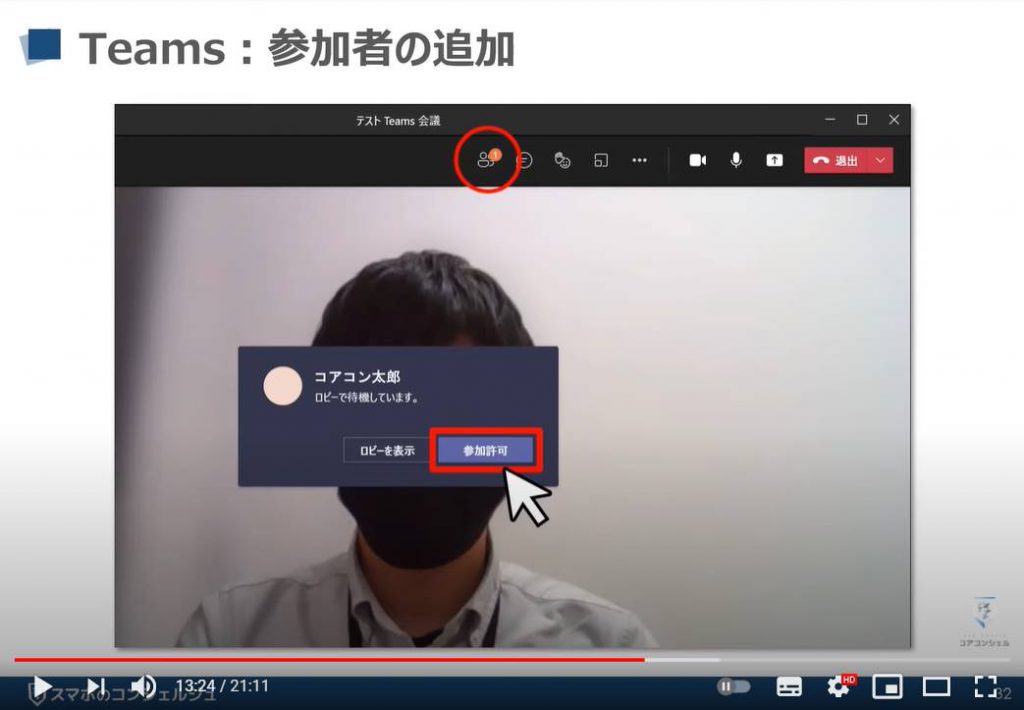
参加者が入室すると、自分のモニターはワイプで画面右下に表示されます。
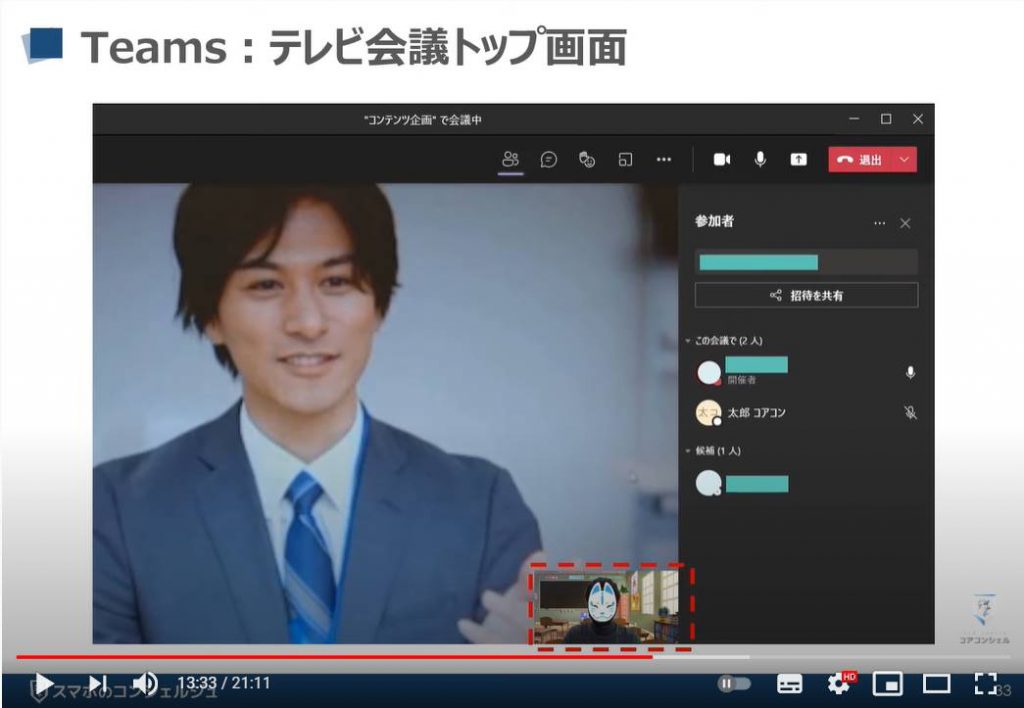
11. 会議中のよく使う機能【会議コントロール】
「Teams(チームズ)」会議中のメイン機能は「会議コントロール」といって、画面上部に表示されます。
ここでは、よく使う機能に関してご説明しますので、ぜひ覚えておきましょう。
画面左から「参加者を表示」「会議チャット」「ライブリアクション」「ミュート」です。
「参加者を表示」では、「会議の参加者を確認」したり、「参加者を招待」したりすることができます。
「会議チャット」では、会議中に参加者と「チャット」を利用して会話をすることができます。
「ライブリアクション」では、何か意見があるときなど、発表者のプレゼンを遮ることなく意思表示することができます。
「ミュート」では、「音声をミュート(消音)」にすることができます。
発表者のプレゼンを聴いているような時間帯は割と「ミュート(消音)」にしっぱなしのことが多いです。
余計な雑音でプレゼンを遮らないようにするマナー的な意味で利用することが多いです。
意見を出し合うタイミングでうっかり「ミュートを解除」し忘れて…なんてこともよくあります。
また、音声トラブルの時にも、とりあえず最初に試すのは「ミュート」の「オン/オフ」だったりします。
同様に大人数でのテレビ会議で、「画面共有」を行った場合には「カメラ」を「オフ」にすることも多いです。
10人以上の会議で「画面共有」をして、全員が「カメラ」を「オン」にしていると、アプリが落ちてしまうケースがあります。

12. 会議チャット(改行・ファイル共有)
「会議チャット」に関してはもう少し掘り下げていきます。
「会議チャットを選択する」と「チャット」を開始することができ、「Enterキーを押す」と投稿することができます。
「改行」する場合には、「Shift+Enterキー」で改行しましょう。
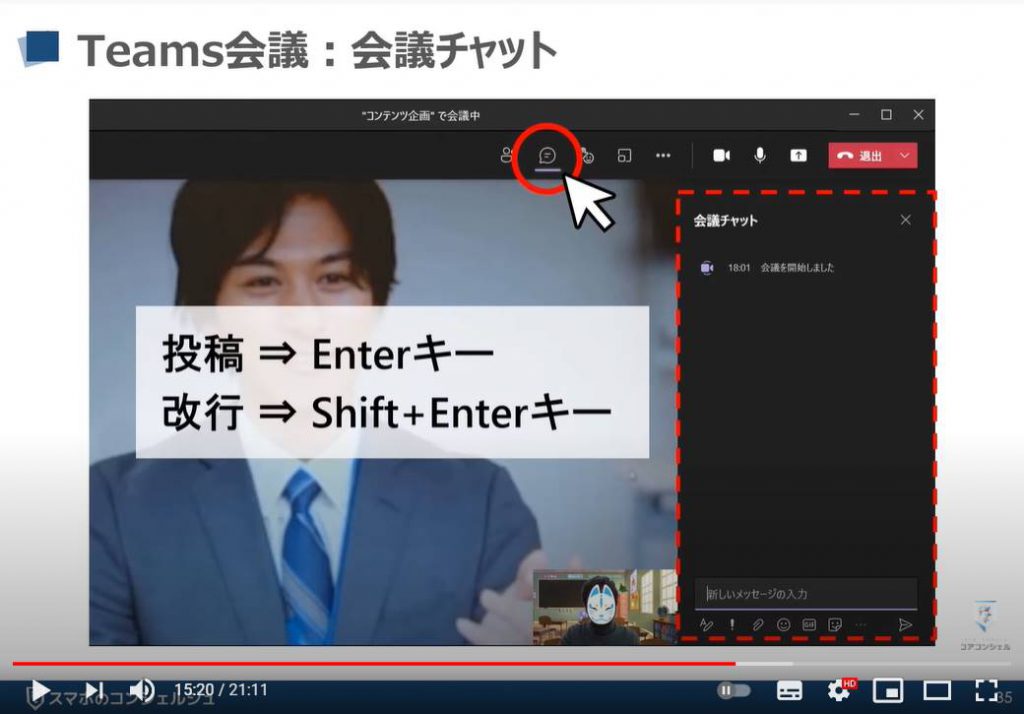
「チャット」の中で重要なものがある場合には、会議チャットの下段にある「!マーク」を選択すると、メッセージに重要マークを付けることができます。
緊急を選択してチャットを送信すると、メッセージを受信した参加者は「2分間隔で20分間通知」を受けます。
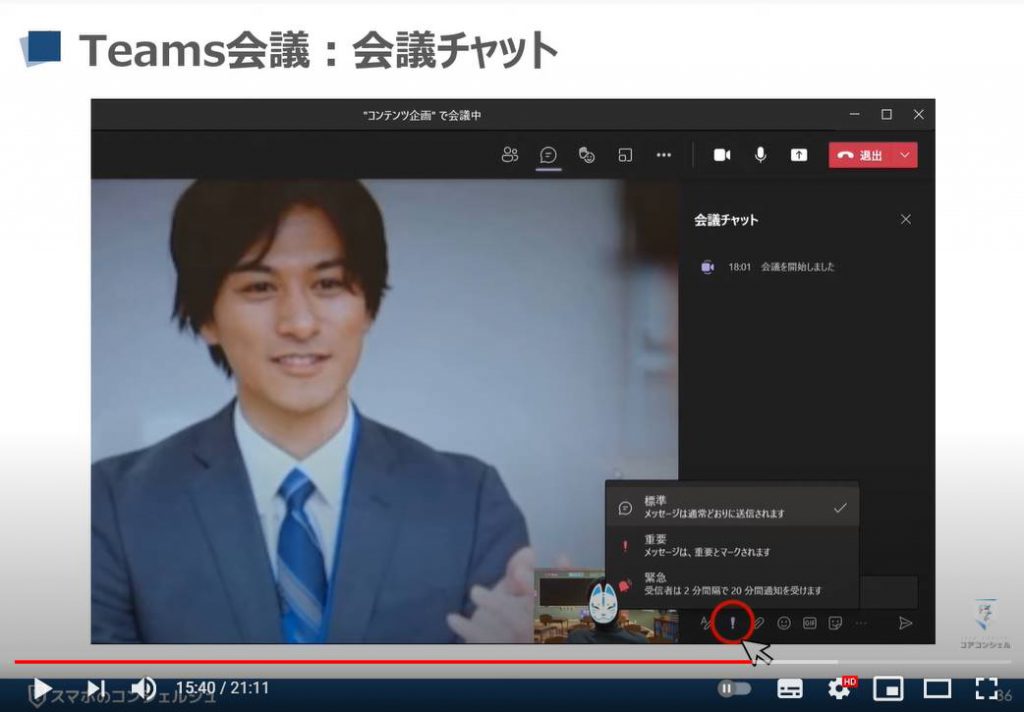
事前に会議資料を共有しておくことに越したことはありませんが、追加資料を共有する必要が生じた場合にも、会議チャットを利用します。
会議チャット内の下段にある「リンクアイコン」をクリックすると、OneDriveまたはデバイス内のファイルを共有することができます。
デバイス内のファイルを共有するには、「コンピューターからアップロード」をクリックします。
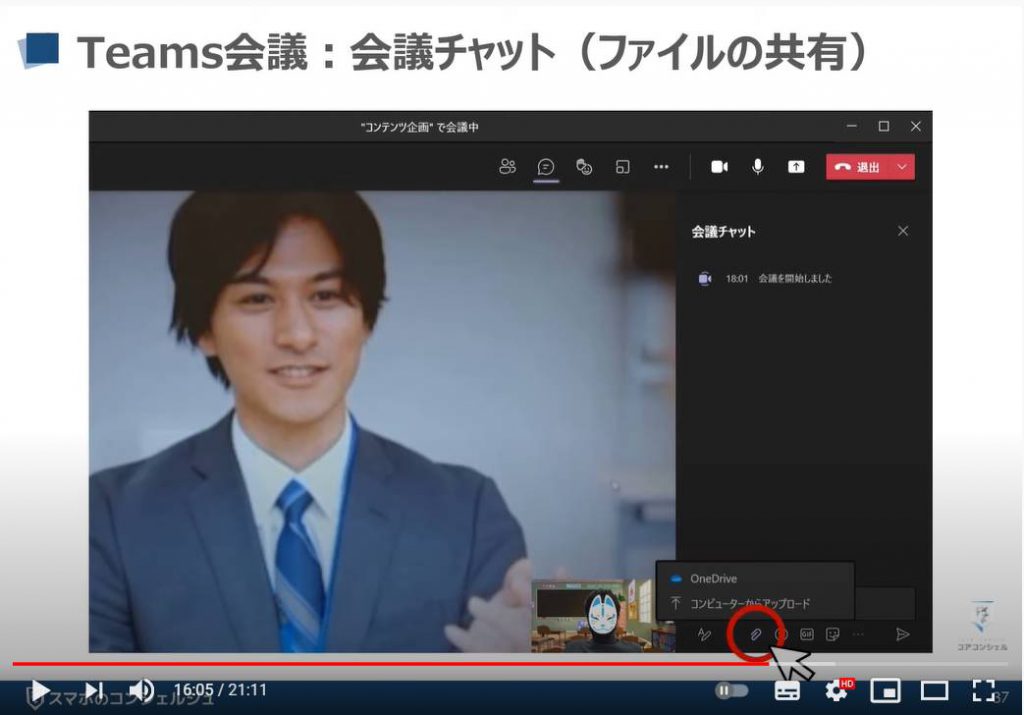
「エクスプローラー」が起動するので、「任意のファイルを選択」して「開く」をクリックしましょう。
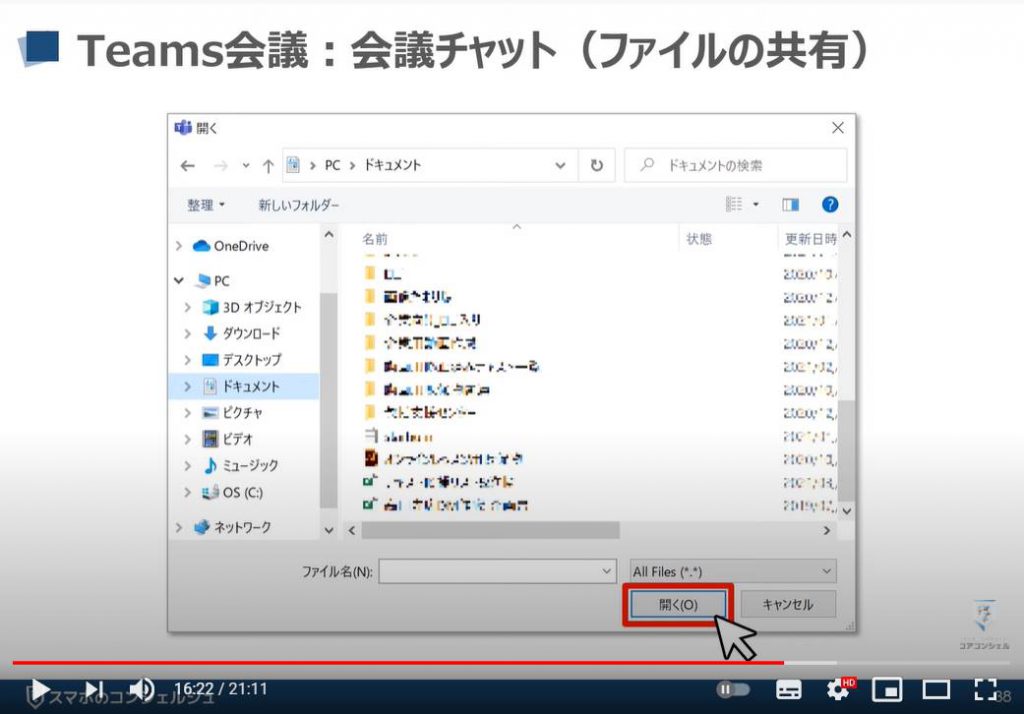
13. その他の操作(デバイス設定・会議メモ・録画)
その他の操作では待機ウィンドウで設定した、デバイスの設定や背景フィルターなどその他にも様々な設定、機能をここから行うことができます。
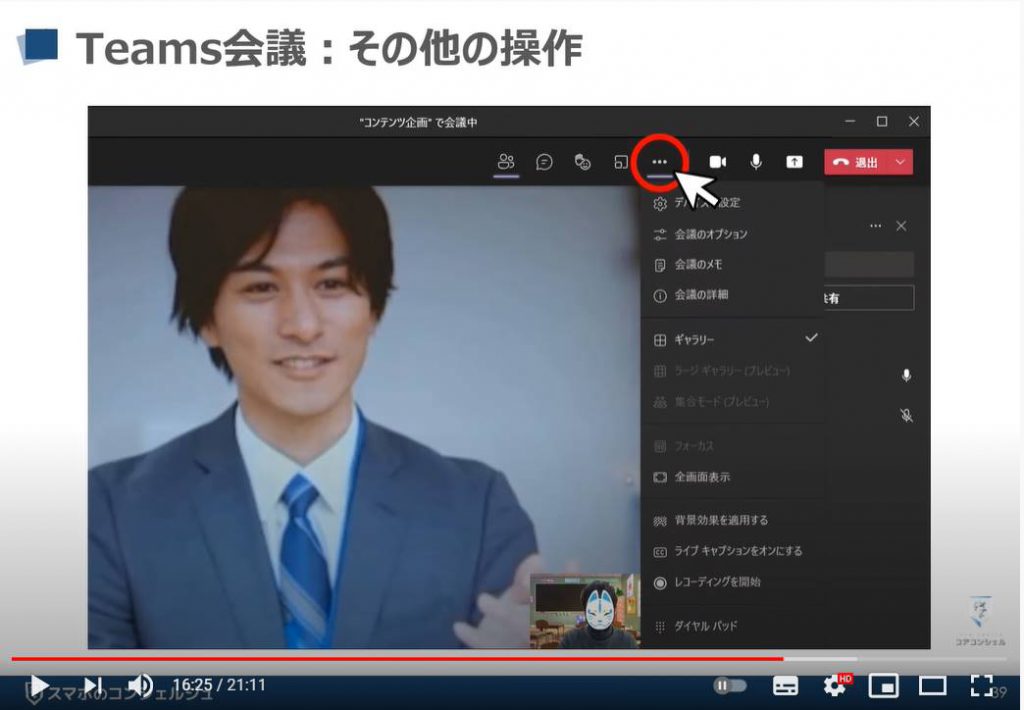
「デバイスの設定」ではマイクやヘッドセットなどのオーディオデバイスが接続されている場合に、ここから「使用するデバイスを変更」することができます。
「会議のメモ」では会議を行いながら議事録を作成することができます。
作成した「会議メモ」は、「Teams(チームズ)」のチャネル内に「会議メモ」として表示され、後からでも確認することができます。
「レコーディングを開始」をクリックすると会議を録画することができます。
録画した内容は、「チャネル」に投稿された会議のスレッド内、またはチャットに表示されている会議内に投稿されます。
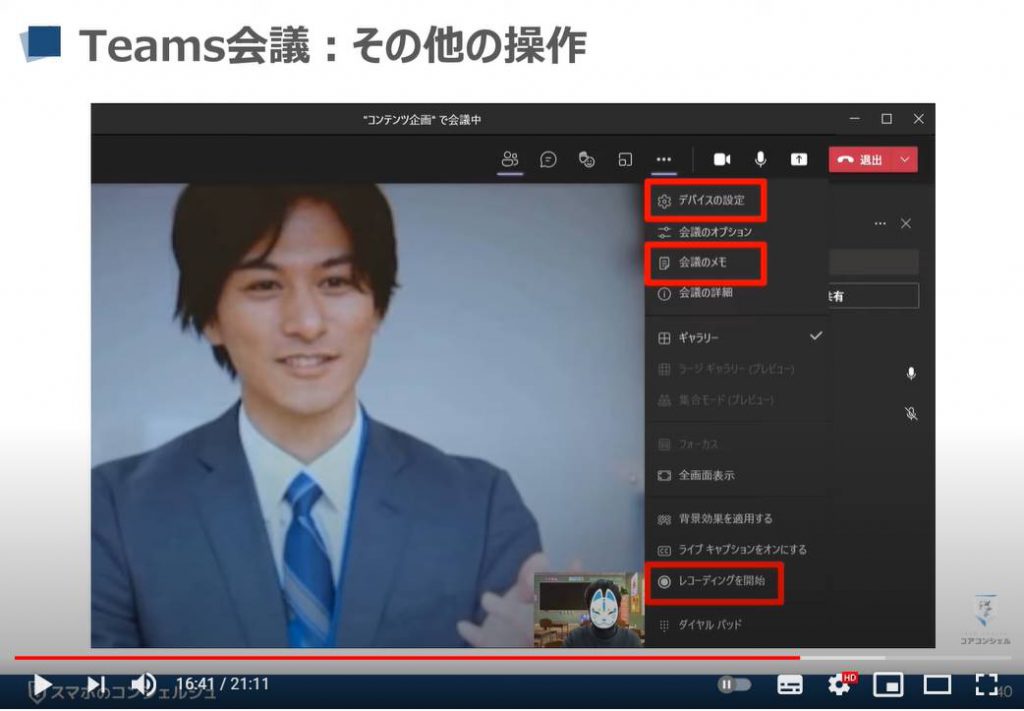
「会議のメモ」をクリックしたら、次に「メモを取る」をクリックして議事録を作成しましょう。
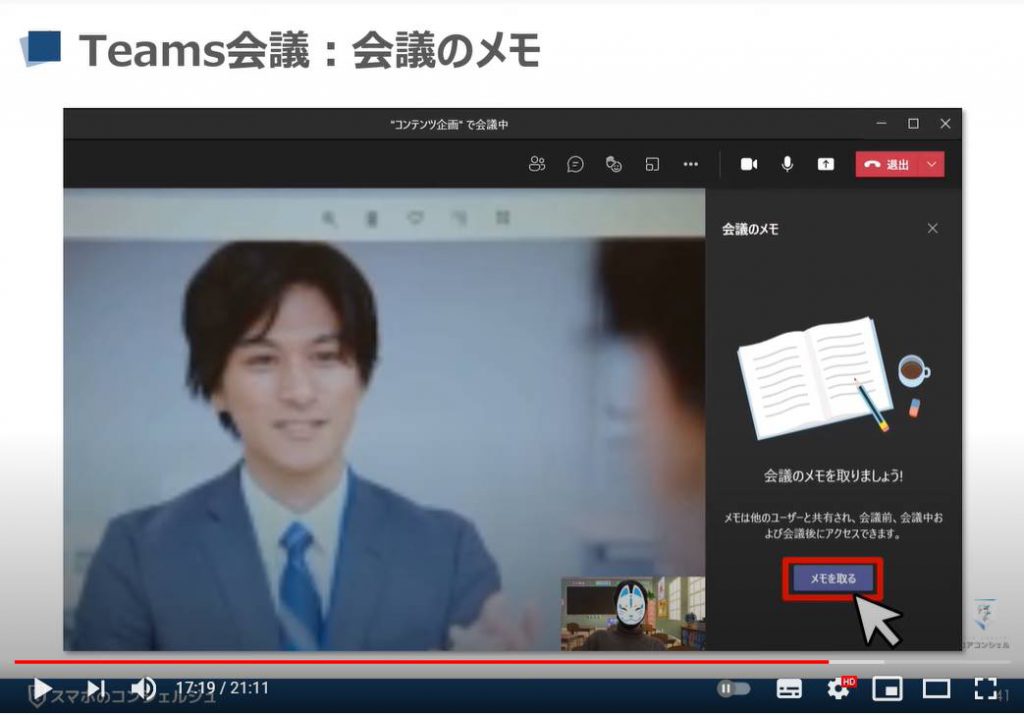
作成した「会議のメモ」は会議終了後にチャネル内に投稿されます。
ミーティングのサマリを作成しておけば、会議後のタスク分けや確認事項を簡単に把握することができます。
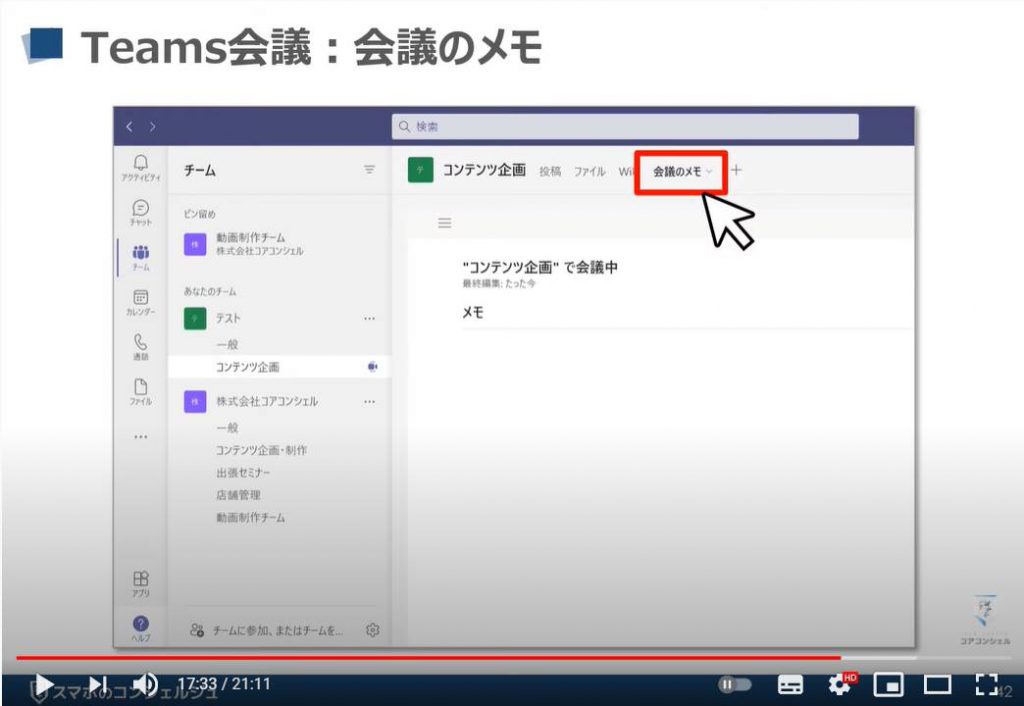
14. 画面の共有(デスクトップ・ウィンドウ)
会議コントロールの「画面共有アイコン」をクリックすると、自分の画面を会議の参加者に共有することができます。
音声が含まれるよう資料を共有する場合には、「コンピューターサウンドを含む」という項目をオンにしましょう。
チェックを入れたら「デスクトップ」、または共有したいアプリケーションの「ウィンドウ」を選択します。
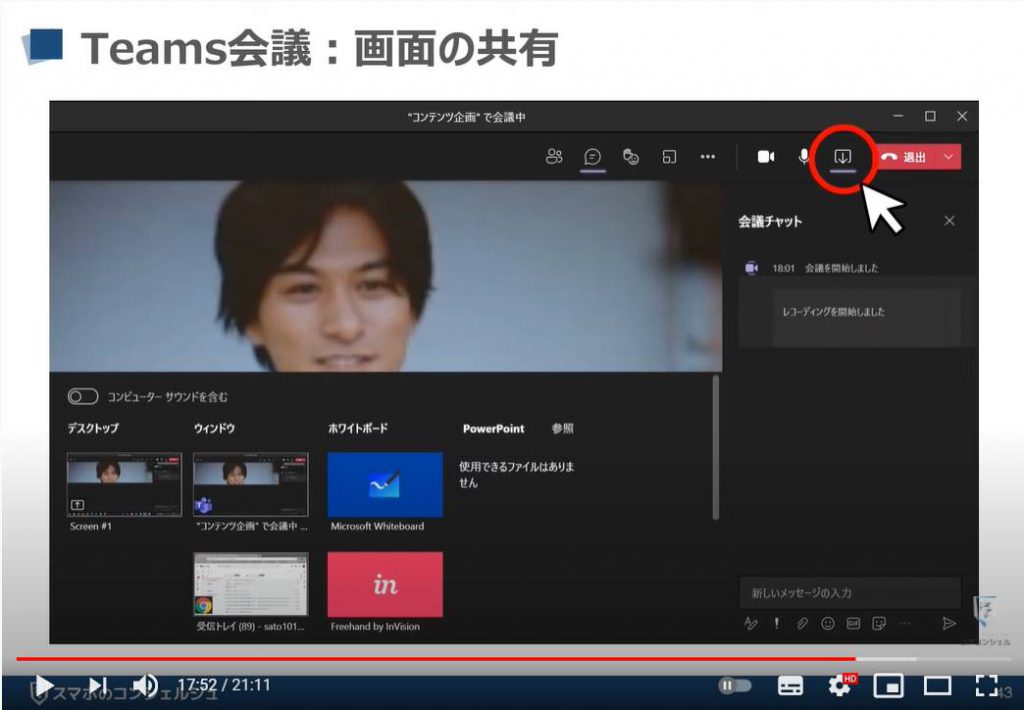
「ウィンドウ」は、ブラウザやアプリケーションなどの特定の1つのウィンドウを画面共有します。
選択した画面以外のウィンドウは表示されることはありません。
但し、ブラウザや複数のアプリケーションを横断して画面共有したい場合、画面を切り替える度に画面共有を解除し、次のウィンドウを再度共有する必要があります。

それに対し、「デスクトップ」はデスクトップ画面を会議参加者に画面共有します。
この場合は、ブラウザやアプリなどを跨いで「複数の画面共有」ができます。
しかし、デスクトップ共有の場合、デスクトップに映っているものがそのまま投影されるため、見られてはいけない画面が参加者に見えることがあります。
本来見せてはいけない情報を誤って共有してしまうと、情報流出などのセキュリティー事故にも発展します。
さらにメールや他のアプリケーションのデスクトップ通知を行なっていると、それらも表示されてしまいます。
個人間のやり取りのメールやメッセージの通知が見えると、トラブルにも繋がります。
デスクトップ共有時には、他のウィンドウや通知には注意を払い、できるだけウィンドウを閉じたり、通知オフにしておきましょう。

画面の共有が開始され、画面の上部には「共有ツールバー」が表示されます。
但し、こちらはマウスカーソルを画面上部に持ってこないと表示されないので、常に「共有ツールバー」を表示させておきたい場合には、一番右の「ピン留め」のアイコンをクリックしましょう。
こちらで常時共有ツールバーが画面上部に表示されます。
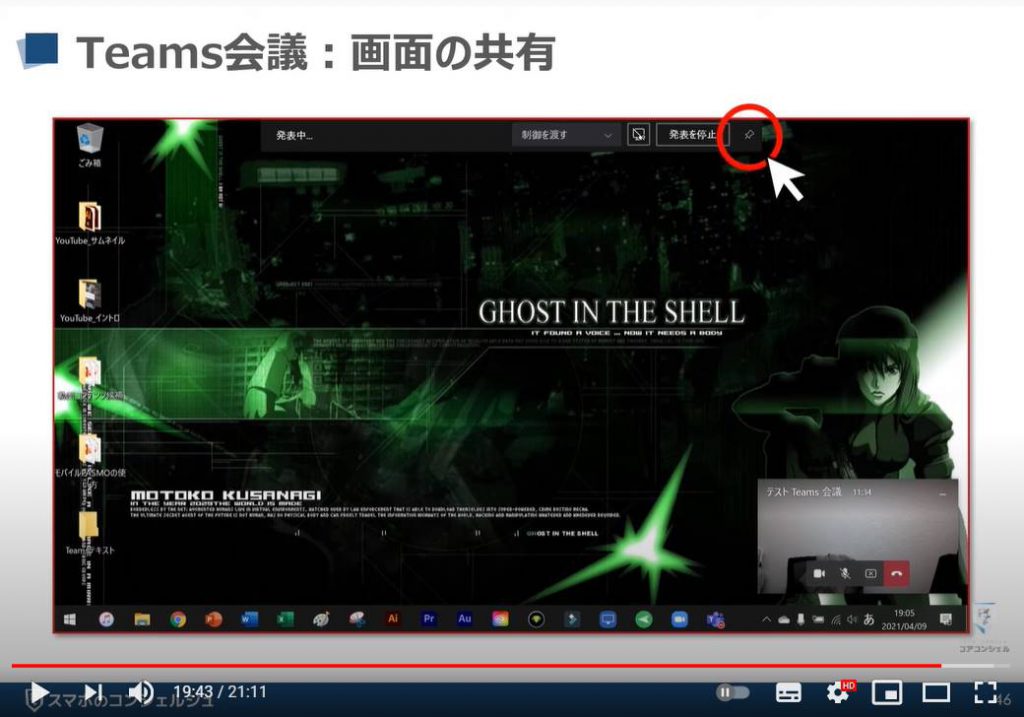
「共有の停止」をしたい場合には、共有ツールバーの一番右にある「発表を停止」をクリックするか、「ワイプの共有停止アイコン」をクリックしましょう。
こちらでもとの会議画面に切り替わります。
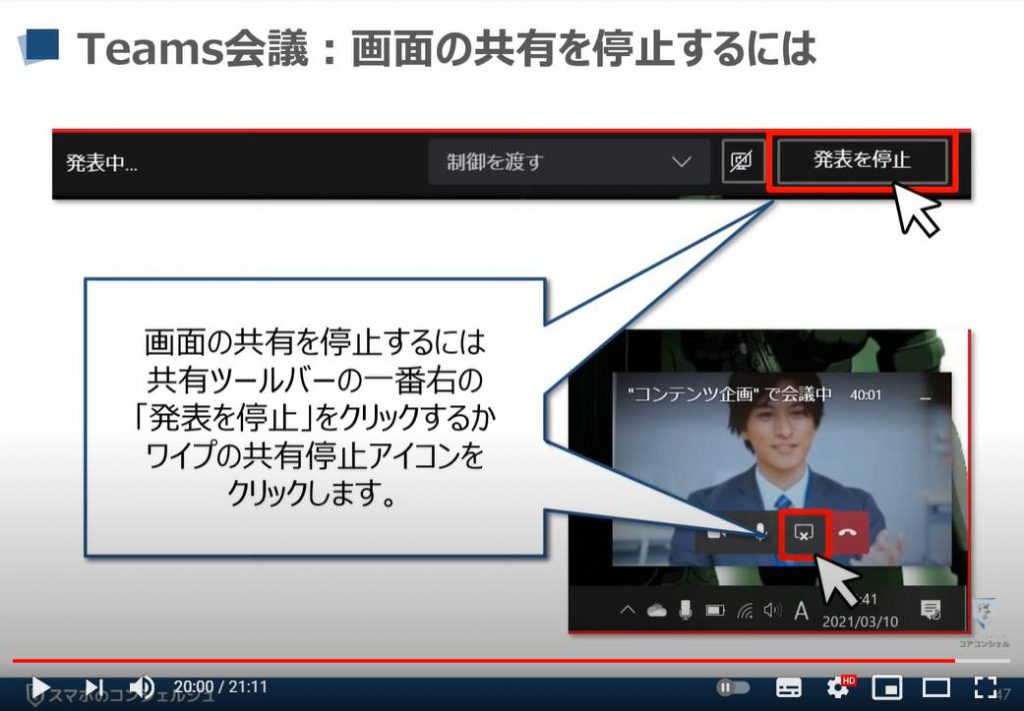
15. 会議の終了
それでは最後に「会議を終了する方法」についてお伝えします。
会議を終了する場合には、画面右上の「退出」をクリックしましょう。
また意識し過ぎる必要はありませんが、「会議の主催者が最後に退出すべきだ」という考えをお持ちの方もいるというのを頭に入れておくといいかもしれません。
ここらへんは明確にルールなどがない分、意外とセンシティブな問題かもしれません。
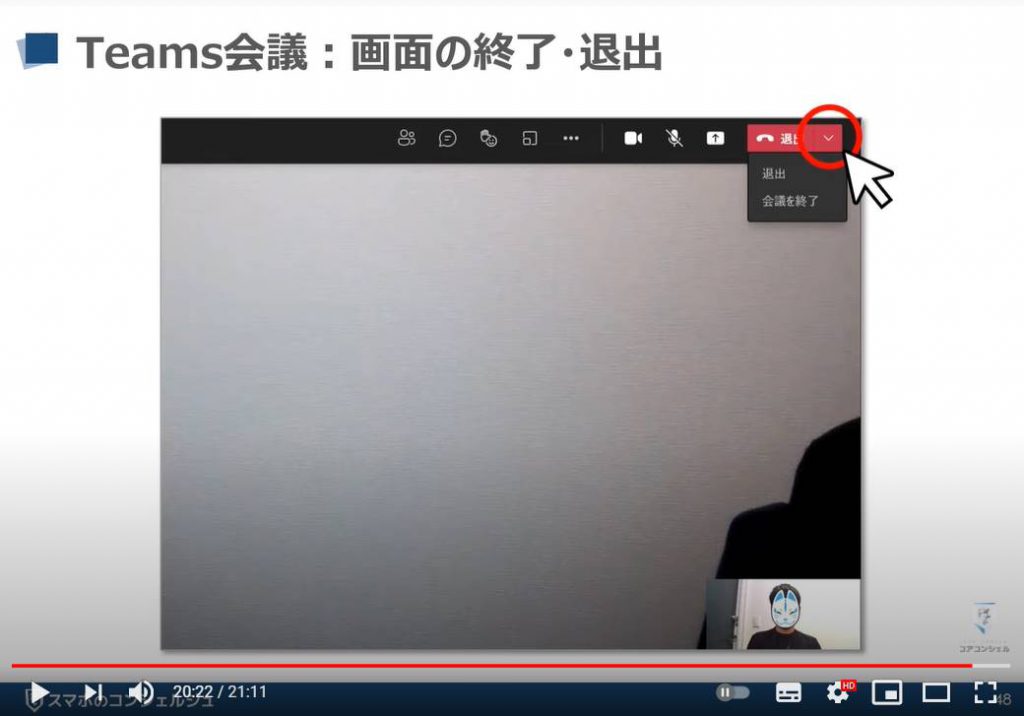
MicroSoft Teams(チームズ)には多くの機能がありますが、実際にやってみればそれほど難しくありません。
むしろテレビ会議ツールの中では手軽にできる部類です。
「MicroSoft Office(オフィス)」のボリュームライセンスを導入している企業であれば既に「Teams(チームズ)」のライセンス」が含まれているはずで、手軽に導入できるツールと言えます。
それではまた次回の動画でもよろしくお願いいたします。
よろしければ「チャンネル登録」をお願いします。
動画のご視聴有難うございます。
「Google Meetの使い方【パソコン編】~Gmailから簡単にオンラインミーティングが可能~」もご参照ください。
「今話題のZoomの使い方(PC編)~もうZoomミーティングなんか怖くない!画面遷移まで徹底解説!~」もご参照ください。
<指導実績>
三越伊勢丹(社員向け)・JTB(大説明会)・東急不動産(グランクレール)・第一生命(お客様向け)・包括支援センター(お客様向け)・ロータリークラブ(お客様向け)・永楽倶楽部(会員様向け)等でセミナー・講義指導を実施。
累計30,000人以上を指導 。
<講義動画作成ポイント>
個別指導・集団講座での指導実績を元に、わかりやすさに重点を置いた動画作成
その他の講義動画は下記の一覧をご参照ください。
<その他>
オンラインサポート(ライブ講座・ZOOM等でのオンライン指導)とオフラインサポート(出張指導・セミナー形式のオフライン指導)も実施中。詳しくはメールにてお問い合わせください。
【全店共通】
03-5324-2664
(受付時間:平日10時~18時)