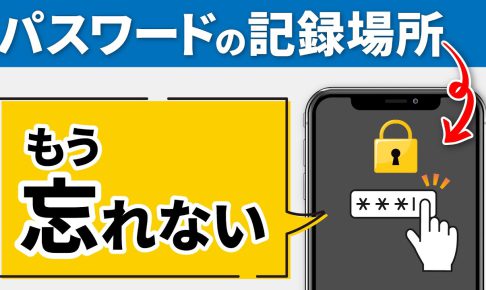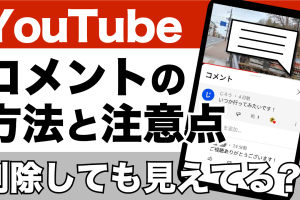今回は、「パスワードの保管場所 保存されているパスワードの確認・変更方法」について説明して参ります。
パスワードが端末内に保存されているのを知っている方は大半かと思われますが、どこに保存され、どのように確認・変更するかを説明して参ります。
<動画内容>
<1>端末内のパスワードの保存先
1. Androidは、パスワードが一か所に保存される!
2. Googleには、「Googleでログイン」という機能が存在
3. iPhoneは、パスワードが二か所に保存される!
4. iPhoneには、「Apple IDで続行する」という機能が存在
<2>Android端末に保存されているパスワード確認方法
1. Android端末に保存されているパスワード確認方法
<3>「Googleでログイン」を利用しているアプリの確認・削除方法(Android・iPhone共通)
1. 「Googleでログイン」を利用しているアプリの確認・削除方法
<4>iPhone等のiOS端末に保存されているパスワードの確認方法
1. iPhone等のiOS端末に保存されているパスワードの確認方法
<5>「Apple IDで続行」を利用しているアプリの確認・削除方法
1. 「Apple IDで続行」を利用しているアプリの確認・削除方法
2. Googleのパスワードマネージャーに関するお勧め動画
詳しくは、下記の動画ご参照ください。(講座動画時間:14分47秒)
みなさんこんにちは、スマホのコンシェルジュです。
今回は、「パスワードの保管場所 保存されているパスワードの確認・変更方法」について説明して参ります。
パスワードが端末内に保存されているのを知っている方は大半かと思われますが、どこに保存され、どのように確認・変更するかを説明して参ります。
スマホのコンシェルジュでは、「スマホの基本操作」から「不具合時の対処方法」「毎日の生活を便利するアプリ」について、多数の動画で紹介していますので、是非そちらもご参照ください。
また、是非「チャンネル登録」もお願い致します。
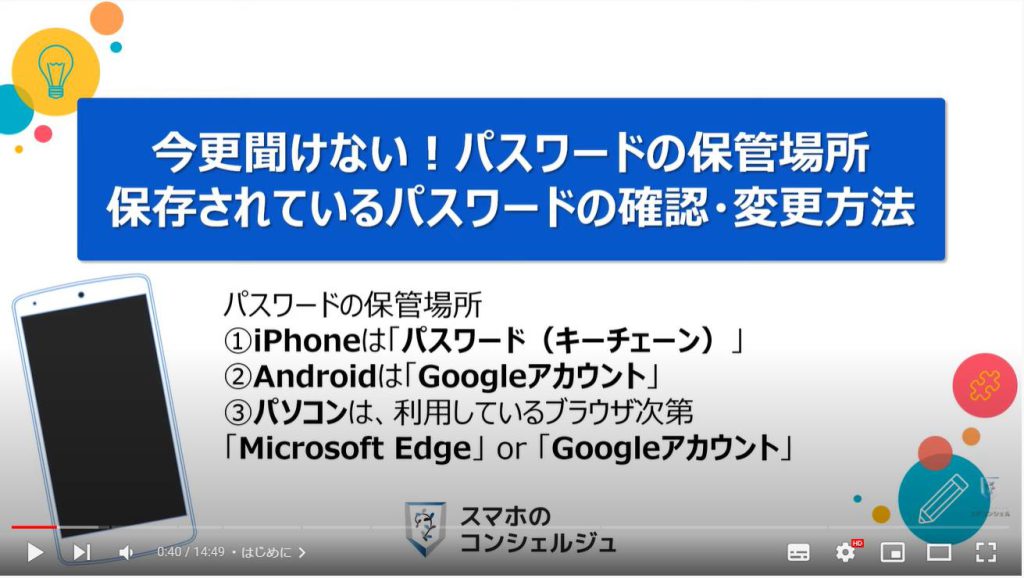
スマホのコンシェルジュのYouTubeチャンネルでは、初心者の方にも「わかりやすい」、「画面を見ながら一緒に操作しやすい」をモットーにスマホやパソコンの動画を配信しております。
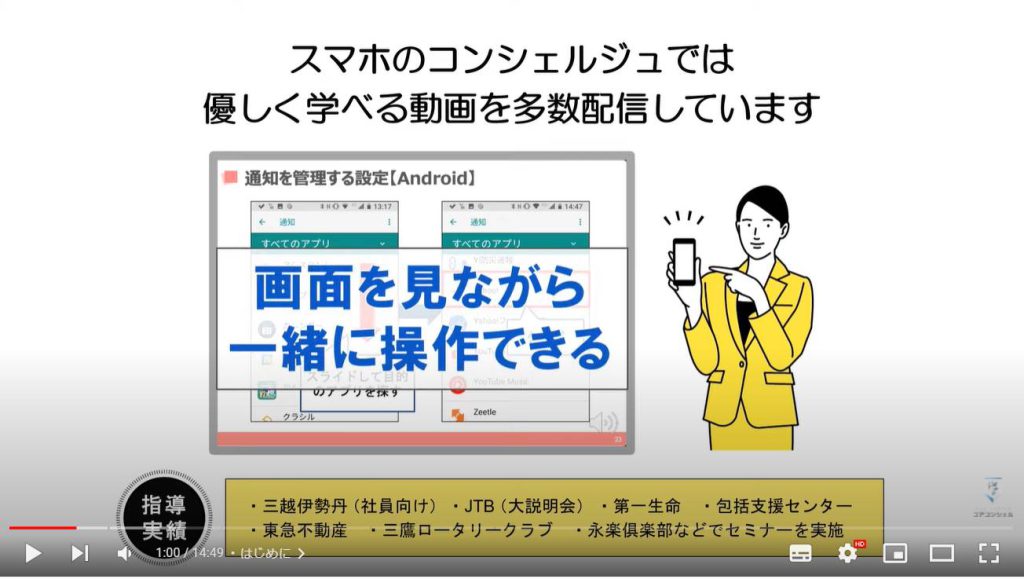
【目次】
<1>端末内のパスワードの保存先
1.Androidは、パスワードが一か所に保存される!
2.Googleには、「Googleでログイン」という機能が存在
3.iPhoneは、パスワードが二か所に保存される!
4.iPhoneには、「Apple IDで続行する」という機能が存在
<2>Android端末に保存されているパスワード確認方法
1.Android端末に保存されているパスワード確認方法
<3>「Googleでログイン」を利用しているアプリの確認・削除方法(Android・iPhone共通)
1.「Googleでログイン」を利用しているアプリの確認・削除方法
<4>iPhone等のiOS端末に保存されているパスワードの確認方法
1.iPhone等のiOS端末に保存されているパスワードの確認方法
<5>「Apple IDで続行」を利用しているアプリの確認・削除方法
1.「Apple IDで続行」を利用しているアプリの確認・削除方法
2.Googleのパスワードマネージャーに関するお勧め動画
<1>端末内のパスワードの保存先
それでは、まず初めに、端末内にあるパスワードの保存先を端末OS毎に一緒に確認していきましょう。

1. Androidは、パスワードが一か所に保存される!
まずは、Android端末ですが、パスワードはGoogleアカウントに保存されます。
GoogleアプリやChromeアプリを使って、検索し、会員登録したID(主にメールアドレス)とパスワードが保存されます。
端末内に入っているアプリについても、アプリ提供者側の仕様次第にはなりますが、IDとパスワードが保存されます。
パソコンでも、Microsoft Edgeではなく、Chromeを利用している場合には、パソコンで検索し、会員登録したウェブサイトのIDとパスワードも、Googleアカウントに保存され、スマホでも同じように保存されたIDとパスワードを確認・利用することが出来ます。
繰り返しになりますが、アプリによっては、IDとパスワードが保存されないアプリもあります。
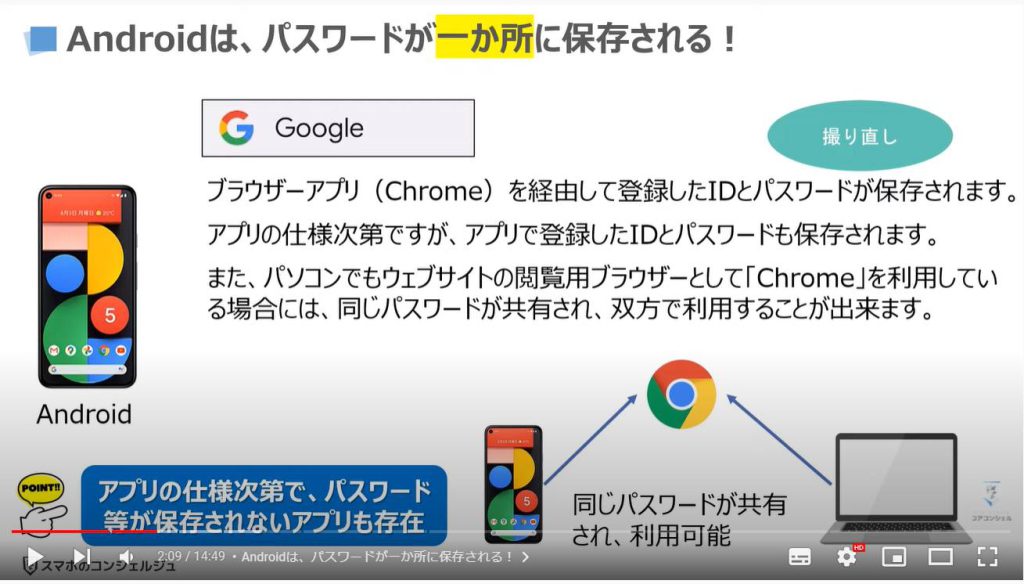
2. Googleには、「Googleでログイン」という機能が存在
Googleアカウントには、会員登録をしないで、「Googleでそのままログイン」することが出来る機能があります。
こちらを利用すると会員登録が不要になり、名前・メールアドレス・パスワード等を登録する手間を省くことが出来ます。
Googleでログインについて、詳しく知りたい方は、「Googleでログインとは」という動画をご参照ください。
また、動画の詳細説明ページにも、こちらの動画のリンクを掲載しておきます。
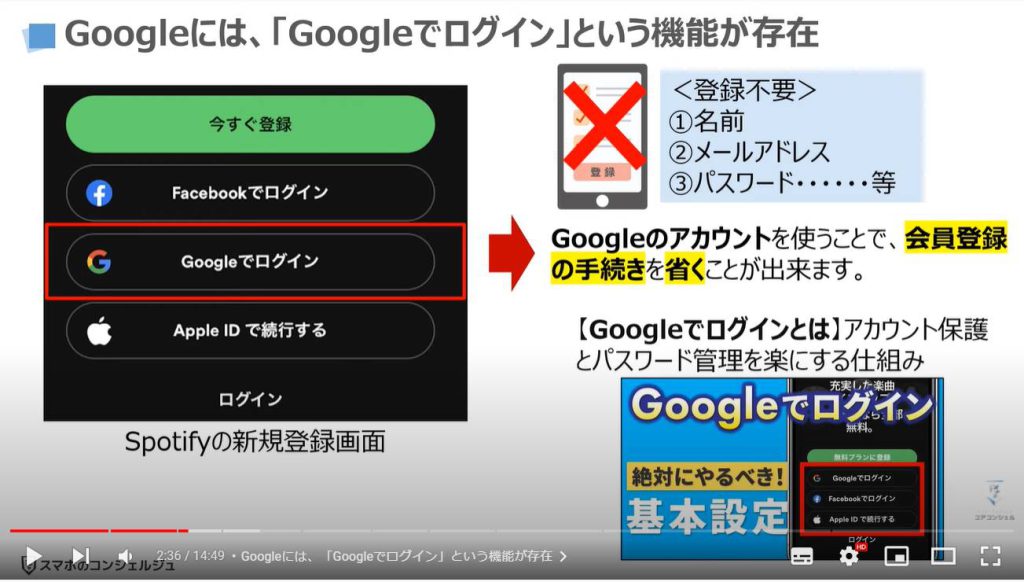
3. iPhoneは、パスワードが二か所に保存される!
それでは、次にiPhone等のiOS端末ですが、パスワードは二か所に保存されます。
一つ目は、iCloudキーチェーンという機能になります。
Safariを使って、検索し、会員登録したID(主にメールアドレス)とパスワードが保存されます。
端末内に入っているアプリについても、アプリ提供者側の仕様次第にはなりますが、IDとパスワードが保存されます。
二つ目は、Chromeというアプリを利用している場合にはChrome内にIDとパスワードが保存されます。
厳密には、Chromeのサービス自体を提供しているGoogleアカウントに保存されます。
パソコンでも、Microsoft Edgeではなく、Chromeを利用している場合には、パソコンで検索し、会員登録したウェブサイトのIDとパスワードも、共有され、スマホでも同じように保存されたIDとパスワードを確認・利用することが出来ます。
繰り返しになりますが、アプリによっては、IDとパスワードが保存されないアプリもあります。
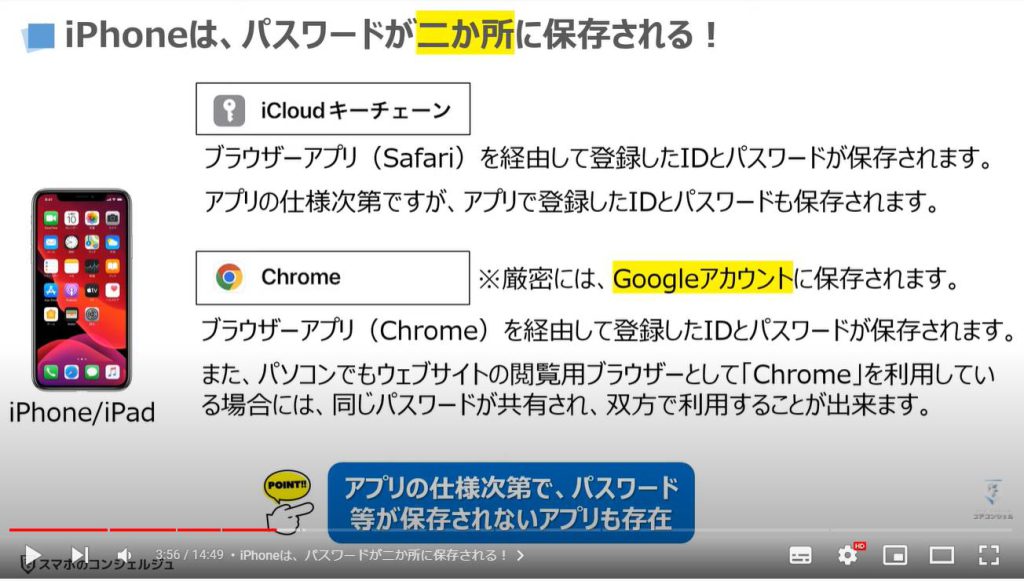
4. iPhoneには、「Apple IDで続行する」という機能が存在
iPhone等のiOS端末には、会員登録をしないで、Apple IDでそのままログインする機能があります。
こちらを利用すると会員登録が不要になり、名前・メールアドレス・パスワード等を登録する手間を省くことが出来ます。
「Apple IDで続行する」や先程説明を致しました「Googleでログイン」を利用した場合のメリットとしては、Apple IDやGoogleアカウント自体に二段階認証の設定をしている場合には、他のサービスを利用した場合にメールアドレスとパスワードを登録するより安全性が高まります。
また、会員登録時の手間を省くことが出来ます。
加えて、パスワード登録が不要になりますので、パスワードの管理も楽になります。
デメリットとしては、すべての情報が一つのアカウントに集約されるようになり、リスク分散という観点・個人情報の集約という観点での課題が残ります。
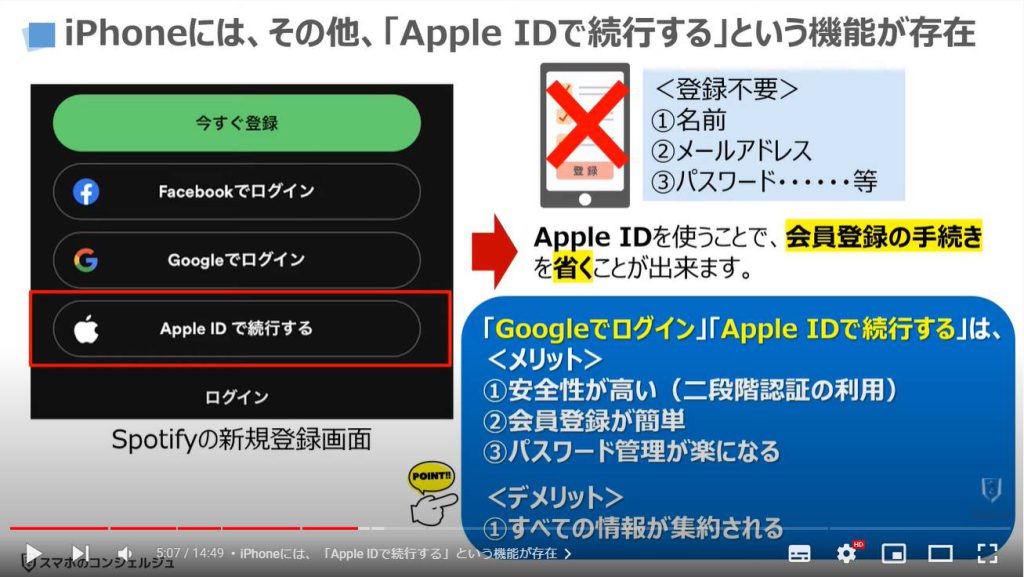
<2>Android端末に保存されているパスワード確認方法
それでは、次に各端末OS別に、保存されているパスワードを確認する方法について一緒に確認していきましょう。
まずは、Android端末に保存されているパスワードの確認方法になります。
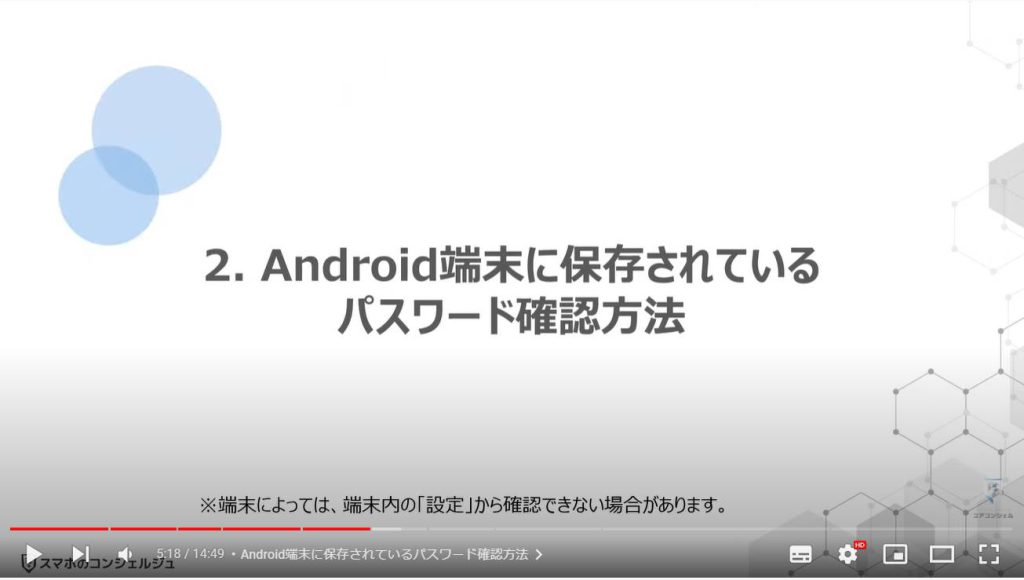
1. Android端末に保存されているパスワード確認方法
まずは、端末内より①の「設定」アプリを探して、タップします。
設定の詳細画面が表示されますので、②のように下にスライドします。
「パスワードとアカウント」という項目が確認できるかと思いますので、③の「パスワードとアカウント」をタップします。
「パスワードとアカウント」の詳細画面が表示されますので、「パスワード」という項目にある④の「Google」をタップします。
「パスワードマネージャー」の詳細画面が表示され、こちらでは12個のパスワードが保存されています。
下まで確認したいので、⑤のように下にスライドします。
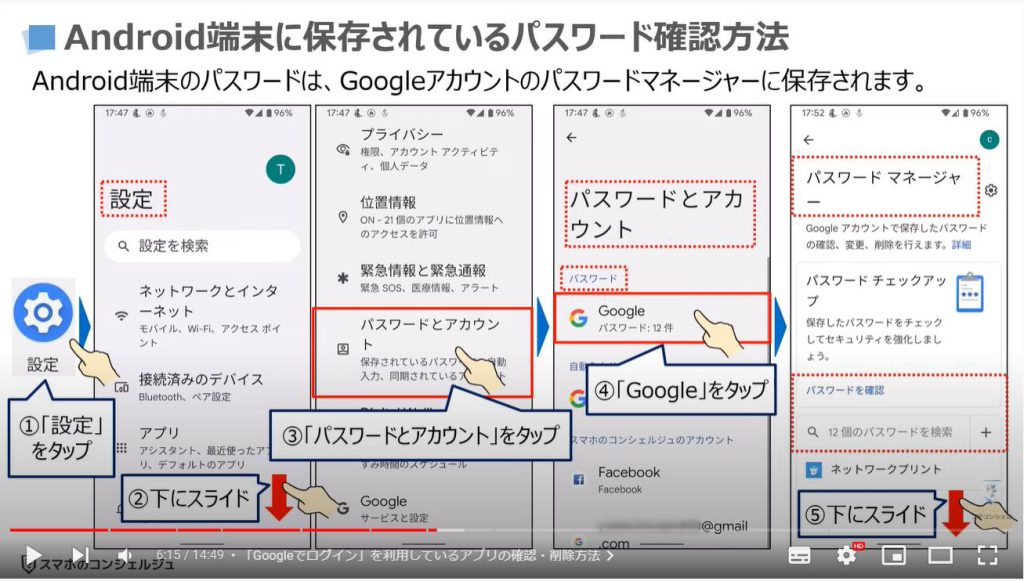
保存されているパスワードがアルファベット順に一覧で表示されますので、今回は⑥の「ネットプリント」をタップします。
ネットプリントの詳細画面が表示され、ID(メールアドレス)とパスワードが「黒い丸」で表示されます。
パスワードを確認したいので、⑦の「目に斜線が入っているマーク」をタップします。
そうしますと⑧のように黒い点で見えなかったパスワードが表示されます。
パスワードやメールアドレスを編集したい場合には「編集」のボタンをタップします。
端末の設定内に「パスワードとアカウント」の項目が確認できない場合には、Googleアカウントから「パスワードマネージャー」にアクセスする必要があります。
後ほど説明するGoogleでログインでGoogleアカウントにアクセスする方法について説明しますので、そちらをご参照ください。
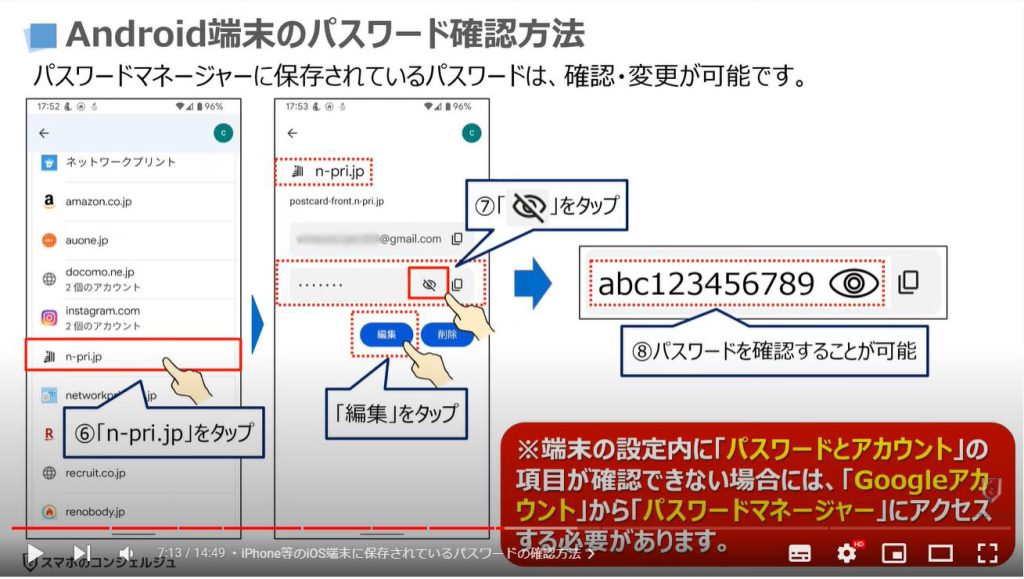
<3>「Googleでログイン」を利用しているアプリの確認・削除方法(Android・iPhone共通)
それでは、次にAndroid端末・iPhone等のiOS端末のどちらでも利用可能な「Googleでログイン」を利用しているアプリの確認・削除方法について一緒に確認していきましょう。
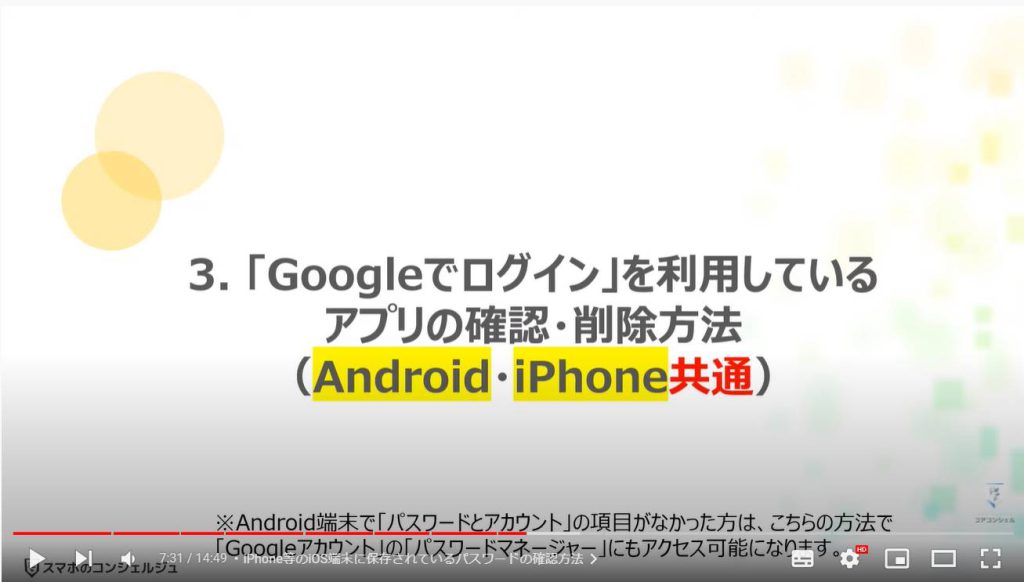
1. 「Googleでログイン」を利用しているアプリの確認・削除方法
Googleサービスであれば、YouTubeも含め、どのサービスからもGoogleアカウントにアクセスする事ができます。
今回は、例として「Googleマップ」を利用したいと思います。
まずは、端末内より①の「Googleマップ」を探して、タップします。
Googleマップのトップ画面が表示されますので、画面の右上にある丸い形した②のアカウントをタップします。
別の画面が表示され、ご自身の名前とその下に「Googleアカウントを管理」というボタンが確認できるかと思いますので、③の「Googleアカウントを管理」をタップします。
Googleアカウントの詳細画面が表示され、現在「ホーム」が選択されているかと思いますので、④のように右から左にスライドします。
そうしますと赤い点線の部分のみが移動し、「セキュリティ」という項目を確認できるかと思いますので、⑤の「セキュリティ」をタップします。
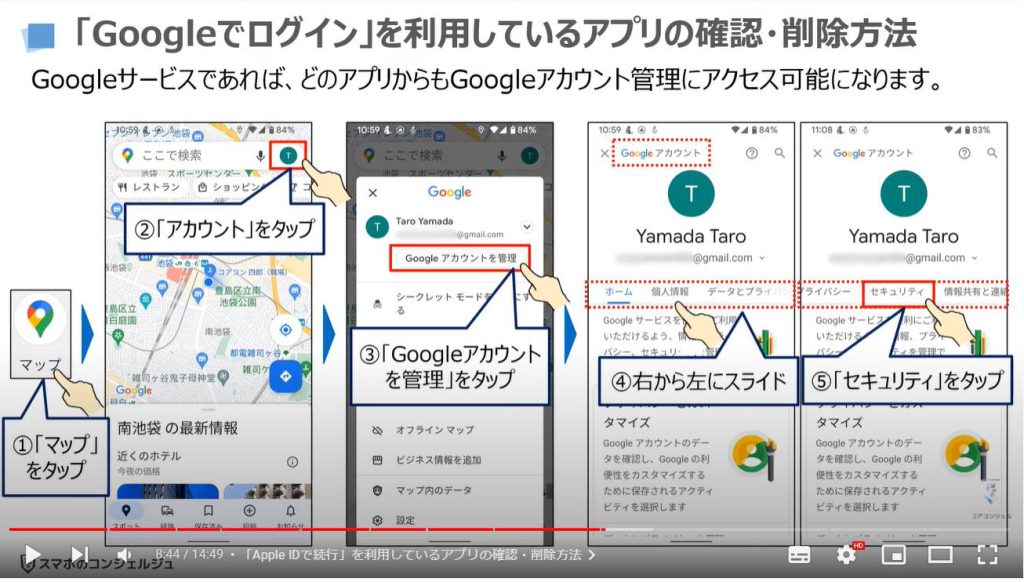
セキュリティの画面が表示されますので、⑥のように下にスライドします。
「他のサイトへのログイン」という項目が確認できるかと思いますので、その下にある⑦の「Googleでログイン」をタップします。
先程の「パスワードマネージャー」にアクセスしたい場合には、こちらのパスワードマネージャーをタップしてもアクセスすることが出来ます。
そうしますとアカウントにアクセスできるアプリがある場合には、こちらにアプリが一覧で表示されます。
更に下を確認したいので、⑧のように下にスライドします。
Googleアカウント ログインメッセージが「オン」になっている点とその下に「Googleでログイン」をしているアプリが4つをある点を確認する事ができます。
今回は、SpotifyのGoogleアカウントでのログインを解除してみたいと思いますので、⑨の「Spotify」をタップします。
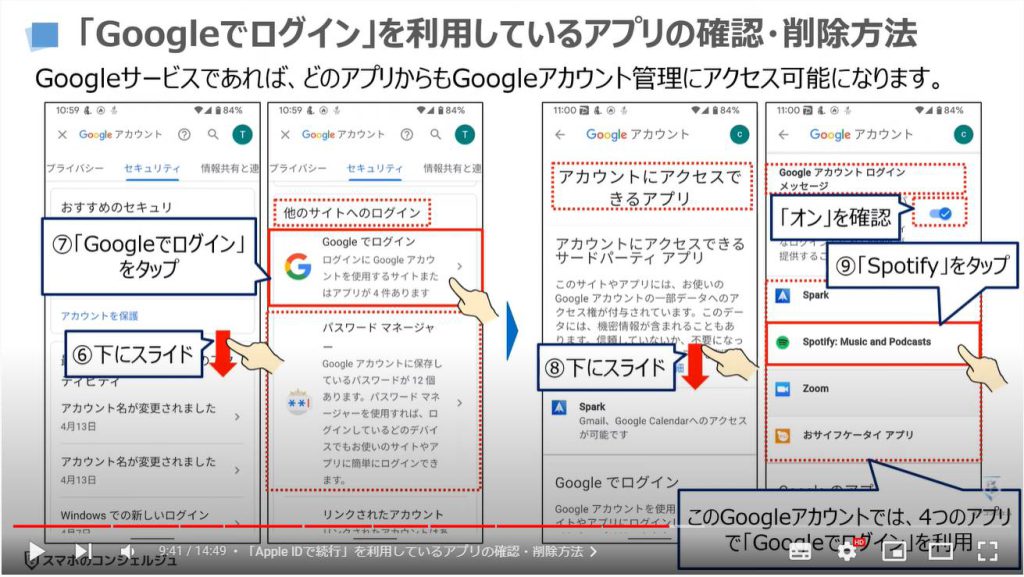
Spotifyの下に⑩の「アクセス権を削除」というボタンが表示されますので、「アクセス権を削除」をタップします。
アクセス許可の取り消しという別の画面が表示されますので、⑪の「OK」をタップします。
以上で、Spofifyへのアクセス権の削除が完了になります。
端末内にあるSpotifyのアプリをタップすると「ログインアウト」された状態になっているのを確認する事ができます。
再度、利用した場合には「Googleでログイン」をタップするとログインする事ができ、以前の状態のまま利用することが出来ます。
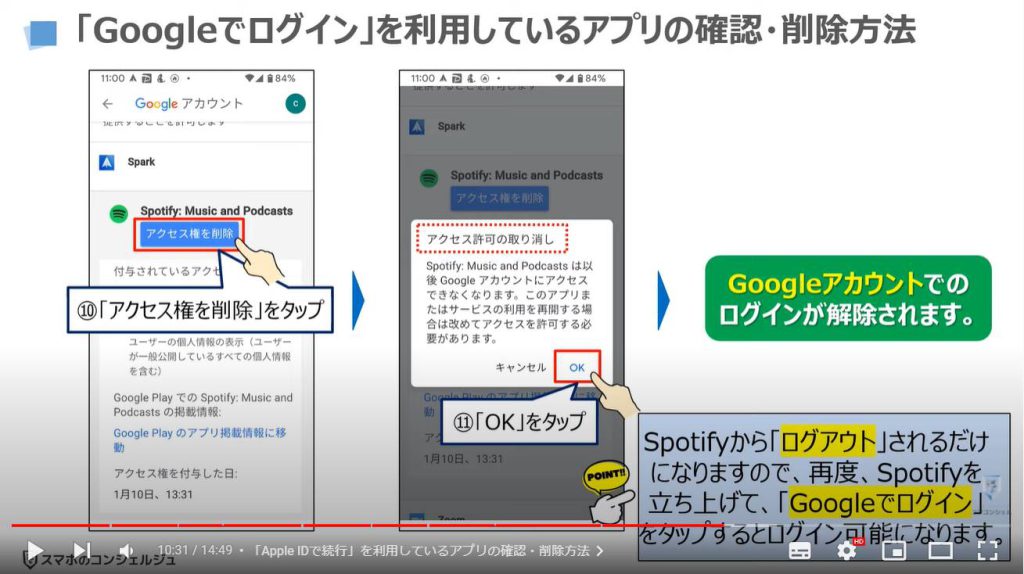
<4>iPhone等のiOS端末に保存されているパスワードの確認方法
それでは次に、iPhone等のiOS端末に保存されているパスワードの確認方法について一緒に確認していきましょう。
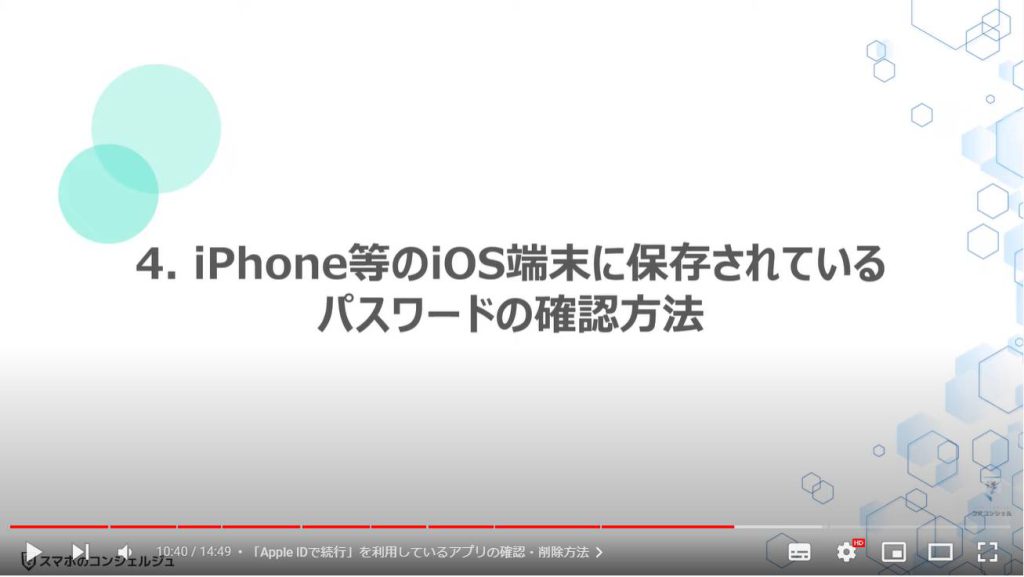
1. iPhone等のiOS端末に保存されているパスワードの確認方法
まずは、端末内より①の設定アプリを探して、タップします。
設定の詳細画面が表示されますので、②のように下にスライドします。
「パスワード」という項目が確認できるかと思いますので、③の「パスワード」をタップします。
パスワードの詳細画面が表示され、保存されているパスワードの一覧がアルファベット順に表示されます。
今回は、例として④のスシローのウェブサイトをタップします。
スシローのウェブサイトのURLの下にユーザー名(メールアドレス)とパスワードが黒い点で隠されて表示されます。
⑤の「隠れているパスワード部分」をタップします。
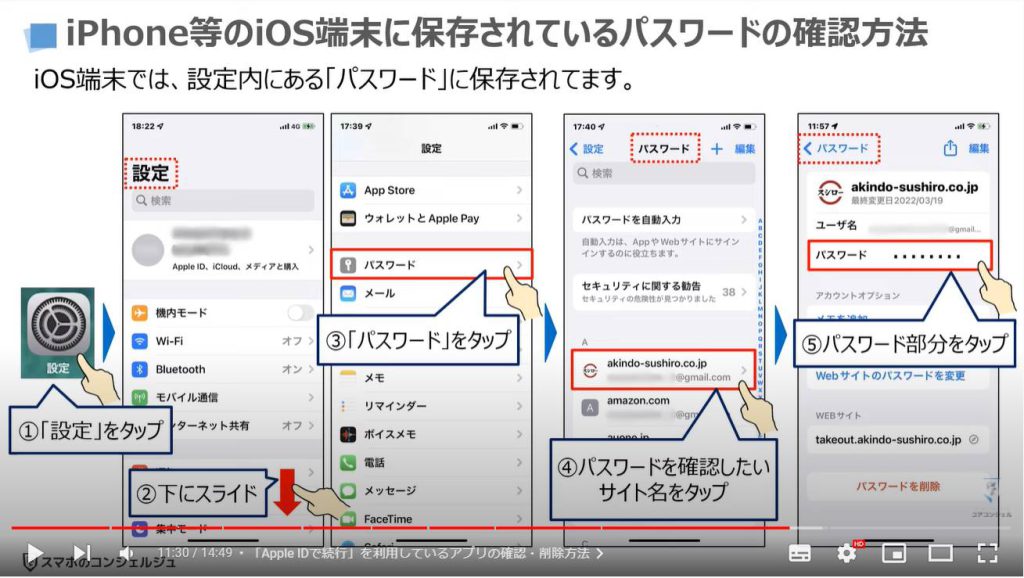
⑥のように「隠れていたパスワード」が表示されます。
こちらでパスワードの変更や削除が可能になっています。
一つ前の画面に戻りたいので、⑦の「矢印のマークをした戻るボタン」をタップします。
パスワードの詳細画面が再度表示され、一番上に「パスワードを自動入力」という項目が確認できるかと思いますので、⑧の「パスワードを自動入力」をタップします。
「パスワードを自動入力」の詳細画面が表示されますので、⑨の「パスワードの自動入力」が「オン」、「入力を許可」の項目にある⑩の「iCloudキーチェーン」と「Chrome」にそれぞれチェックが入っていることを確認します。
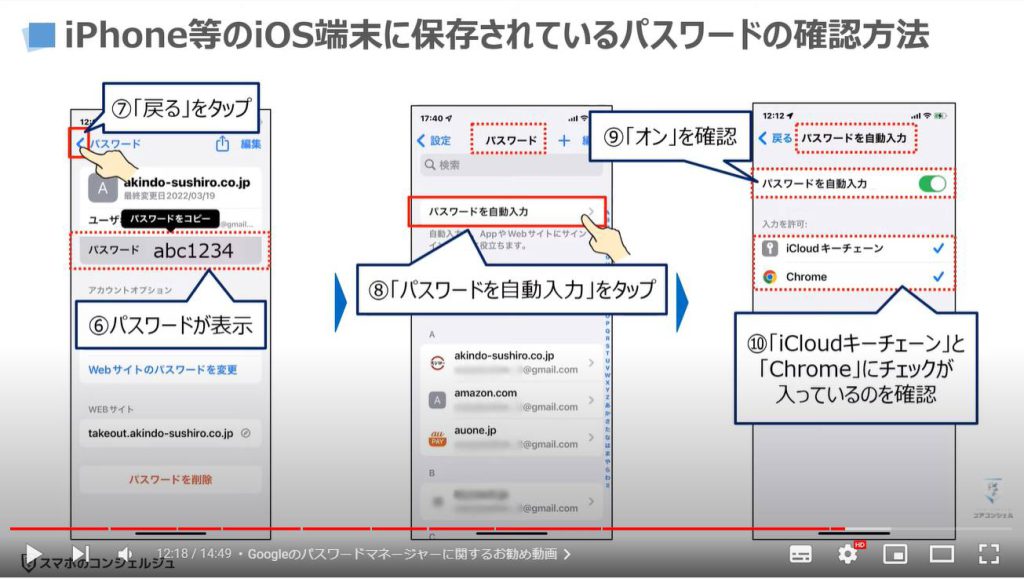
<5>「Apple IDで続行」を利用しているアプリの確認・削除方法
それでは最後に、iPhone等のiOS端末で「Apple IDで続行」を利用しているアプリの確認・削除方法について一緒に確認していきましょう。
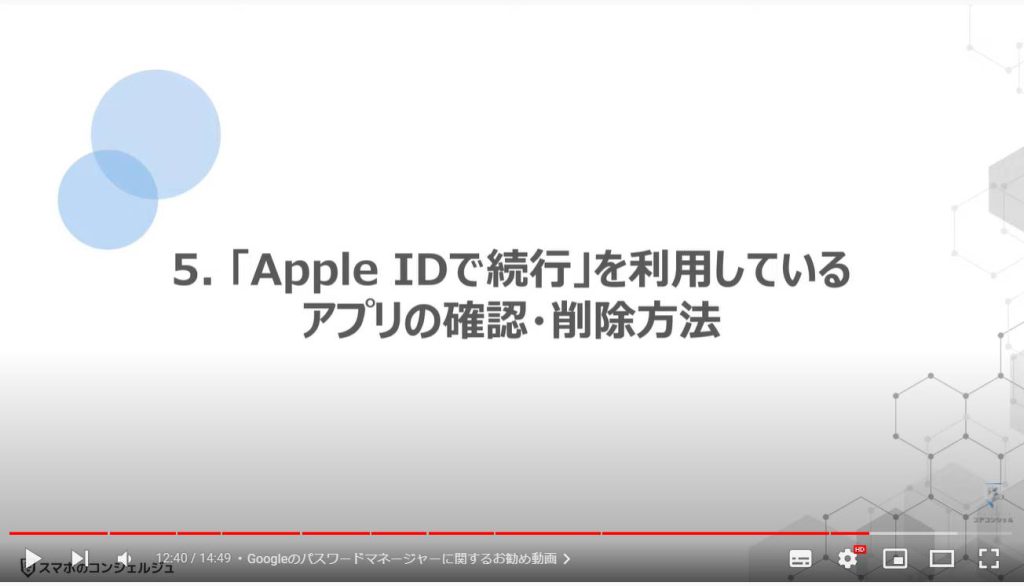
1. 「Apple IDで続行」を利用しているアプリの確認・削除方法
まずは、端末内より①の設定アプリを探して、タップします。
設定の詳細画面が表示されますので、一番上にある②の名前をタップします。
Apple IDの詳細画面が表示されますので、③の「パスワードとセキュリティ」をタップします。
パスワードとセキュリティの詳細画面が表示されますので、APPLEでサインインの項目の下にある④の「Apple IDを使用中のApp」をタップします。
Apple IDで続行を利用しているアプリが一覧で表示されます。
「Kyash」というアプリが表示され、今は使用していないので「使用停止」したいと思います。
⑤の「Kyash」をタップします。
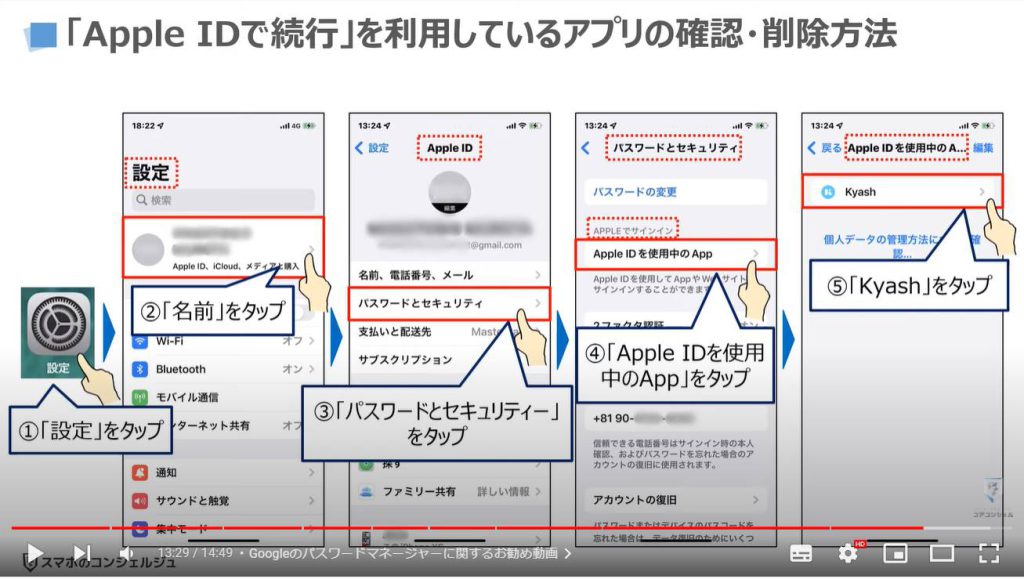
「Kyash」の詳細画面が表示され、⑥の「Apple IDの使用を停止する」をタップします。
「Kyash」でApple IDの使用を停止しますか?という画面が表示されますので、⑦の「使用を停止」をタップします。
一つ前の画面が表示され、Kyashの表示が消え、⑧のようにApple IDを使用中のアプリが一つもなくなります。
あくまで使用停止になりますので、再度アプリをタップして、「Apple IDで続行」をタップすると利用可能になり、こちらにそのアプリが表示されます。
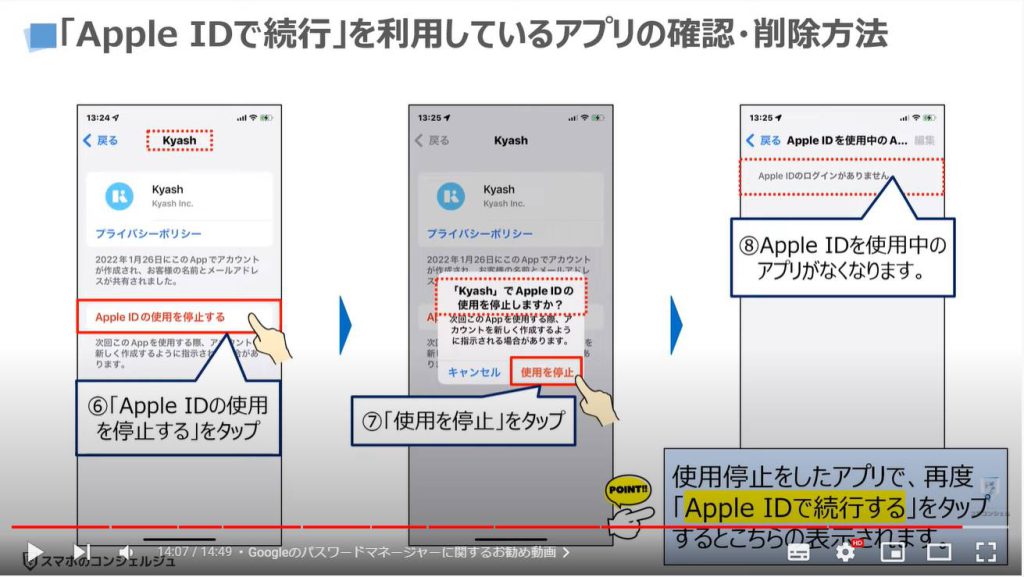
2. Googleのパスワードマネージャーに関するお勧め動画
実際にパスワードが保存される仕組みも含め、更に詳しく知りたい方は、「パスワード管理」というこちらの動画をご参照ください。
動画の説明ページにも、こちらの動画のリンクを掲載しておきます。
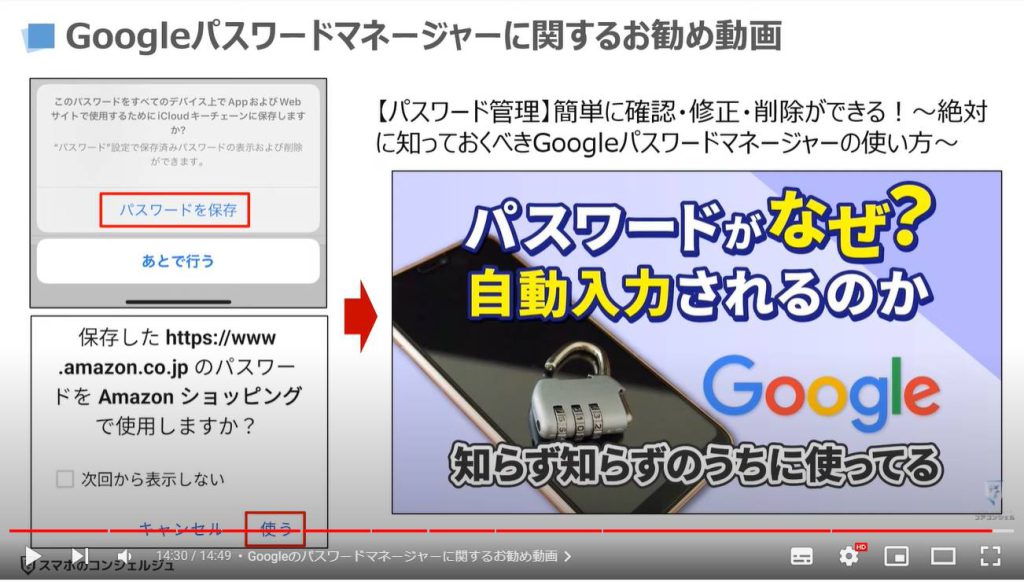
以上で「パスワードの保管場所 保存されているパスワードの確認・変更方法」についての説明を終了致します。
宜しければ「チャンネル登録」をお願い致します。
ご静聴、ありがとうございました。
「【Googleでログインとは】セキュリティ強化とパスワード管理を楽にする仕組み:シングルサインオン」もご参照ください。
「【パスワード管理】簡単に確認・修正・削除ができる!Googleパスワードマネージャーの使い方」もご参照ください。
<指導実績>
三越伊勢丹(社員向け)・JTB(大説明会)・東急不動産(グランクレール)・第一生命(お客様向け)・包括支援センター(お客様向け)・ロータリークラブ(お客様向け)・永楽倶楽部(会員様向け)等でセミナー・講義指導を実施。
累計30,000人以上を指導 。
<講義動画作成ポイント>
個別指導・集団講座での指導実績を元に、わかりやすさに重点を置いた動画作成
その他の講義動画は下記の一覧をご参照ください。
<その他>
オンラインサポート(ライブ講座・ZOOM等でのオンライン指導)とオフラインサポート(出張指導・セミナー形式のオフライン指導)も実施中。詳しくはメールにてお問い合わせください。
【全店共通】
03-5324-2664
(受付時間:平日10時~18時)