今回は、音楽を聴くアプリとしてどんなアプリがあるのかという点について、それぞれの特徴や良い点・悪い点も含めて、解説していきます。
既に音楽を聴くためのアプリを使ている方も、これから音楽をスマホでも聞いてみたいと思っている方も、この機会に是非比較検討してみてください。
また、再生機器としてどんなものがあるのか、どの再生機器がいいのかも含めて、簡単にご説明しております。
<講座内容>
1. 各再生方法の特徴と注意点
2. 各音楽アプリの特徴とサービス内容
3. 音楽アプリの使い方
4. スマホ対応オススメの再生機器
詳しくは、下記の動画ご参照ください。(講義動画時間:15分16秒)
今回は音楽アプリの紹介になります。
具体的なアプリのご紹介に併せて、音楽配信サービスや再生方式のご説明といった、今さら聞けない基本的な内容から音楽とは切っても切り離せないイヤホンやスピーカーのオススメまで幅広くお話させて頂こうと思っております。
【目次】
1.各再生方法の特徴と注意点
2.各音楽アプリの特徴とサービス内容
3.音楽アプリの使い方
4.スマホ対応オススメの再生機器
1. 各再生方法の特徴と注意点
「iPod(アイポッド)」が代表するように、元々音楽プレーヤーは携帯できるような小型のものが主流となっていましたが、ストレージ面での端末性能が上がったり、「ストリーミング再生(ダウンロードせずに通信しながら音楽を聴く)」が再生形式の主流となったりした昨今では、スマホで音楽を携帯することがより一般的となりました。
また、スマホは再生機器としての利用だけでなく、「イヤホン」や「スピーカー」に接続して楽しむことも可能です。
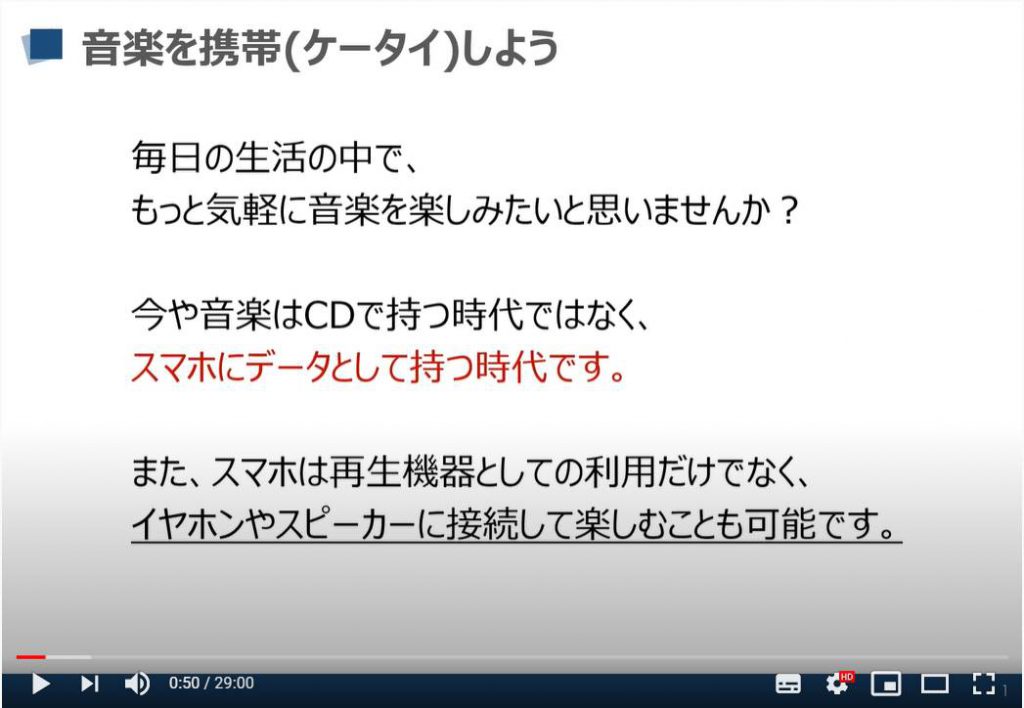
再生方式の説明の前にまずは、各再生方法の基本的な特徴から確認しましょう。
①CDやDVD:こちらは聴きたい曲のCDを購入し、再生機器で視聴
②デジタルダウンロード:CDを買うように音楽データを購入して、PCやスマホに保存すること
③定額制音楽配信:月額料金を支払い、アプリ内の音楽を好きなだけ聴くことができるサービス
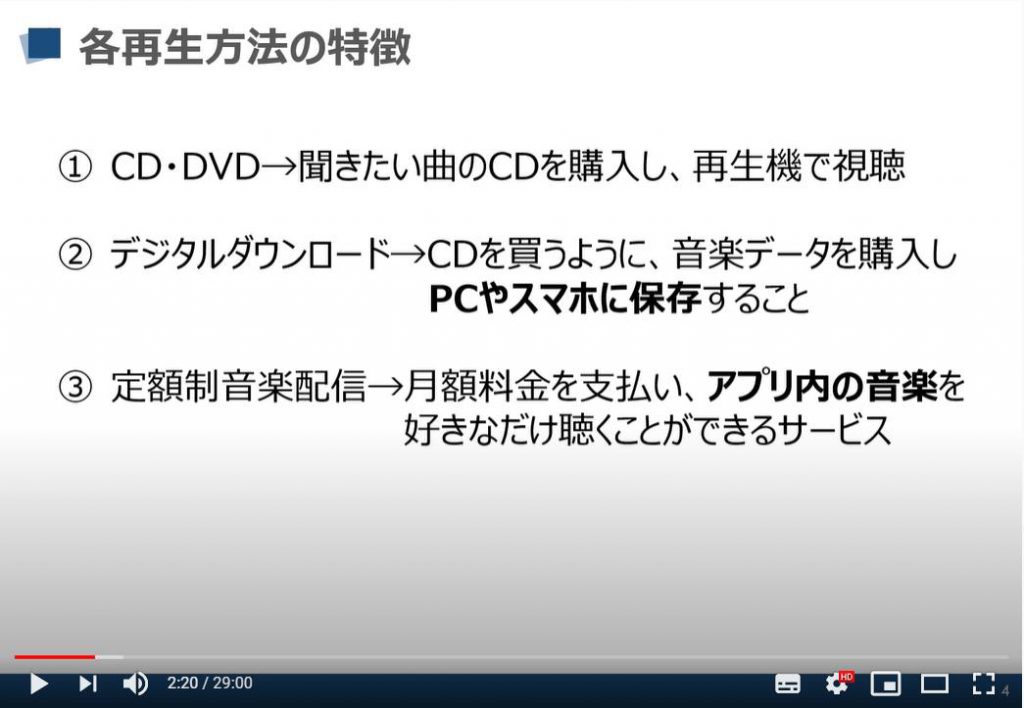
それではここから各再生方法の具体的なメリットやデメリットについてお話します。
まずは「ストリーミング再生」についてです。
「ストリーミング再生」とはインターネット(スマホの場合には携帯回線)に接続して「読込み」と「再生」を同時に行いながら視聴する再生方式のことをいいます。
「ストリーミング再生」は動画や音楽を視聴する際の、現在最もメジャーな再生方式です。(ダウンロードさせないため、著作権侵害に対する対処にも優れています。)
特徴として挙げられるのは、ダウンロードしないため、「端末の空き容量」を気にする必要がない点がメリットになります。
その一方で「通信料」を気にする必要があります。また、オフラインでは利用できない点がデメリットになります。
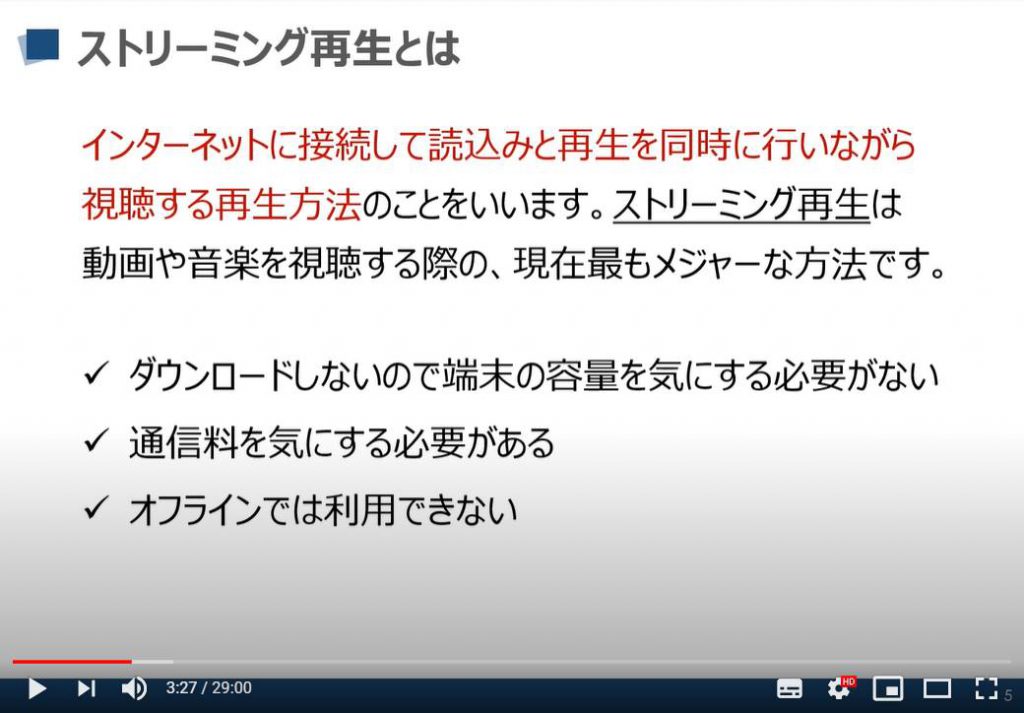
次に「ダウンロード再生」についてです。
事前にダウンロードしたメディアファイルをインターネットに接続することなく視聴する再生方式のことをいいます。
特徴として挙げられるのは、端末に保存するため、端末の空き容量(記憶容量:メモリー)を気にする必要があります。
また、ダウンロードする際に「通信料」が発生しますが、一度ダウンロードするとそれ以降は何回聴いても「通信料」が発生しないという点はメリットになります。
加えて、「オフライン」でも利用できる点がメリットになります。
「音楽アプリ」ではこの二つの再生方式を選べるものがほとんどで、端末の記憶容量(ストレージ)面を考慮して、「ストリーミング再生」と「ダウンロード再生」の二つを上手く使い分けて利用するのが賢い使い方と言えるでしょう。
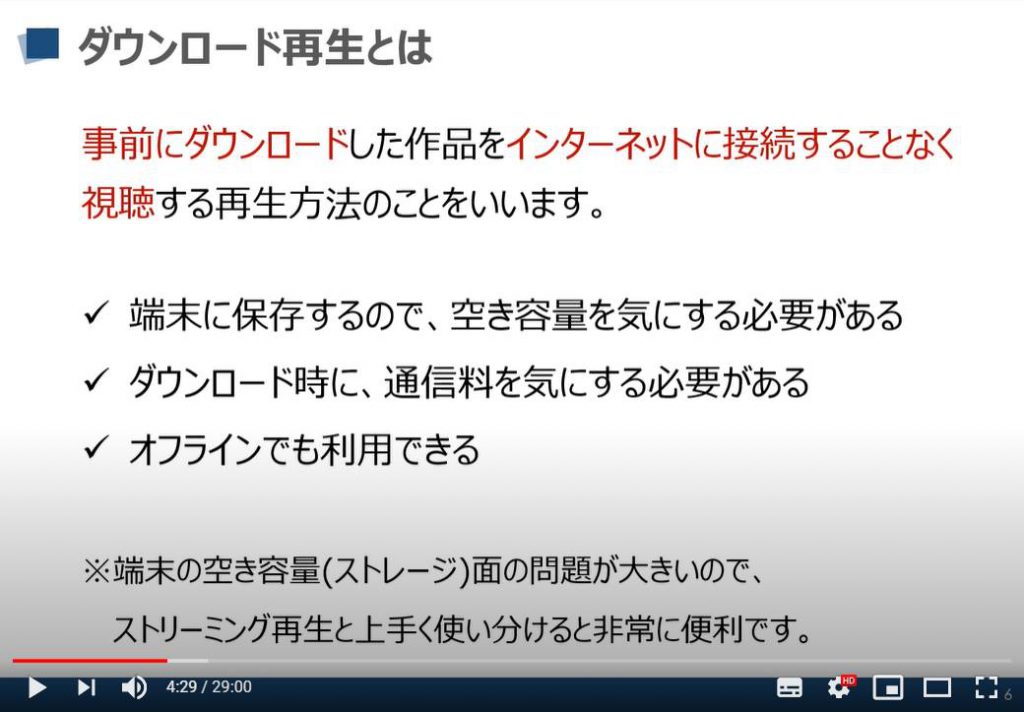
2. 各音楽アプリの特徴とサービス内容
ここでは「各アプリの比較表」を載せております。
どのアプリも「無料プラン」や「有料プラン」のお試し期間というのを設けており、アプリの使い勝手などは「無料」で試すことができます。
ただし、無料版に関しては機能制限があり、あくまで自分のサービスを知ってもらうための無料開放といった印象になります。
「解約手数料」や「最低契約年数」などの縛りもないので、気になったものは一度試した上で「有料版」を購入するのもいいかもしれません。
「月額料金」に関してはどれも1,000円弱になります。
音質に関しては大体どこも、「低音質」から「高音質」のどれで再生するかを選択できるようになっています。
ただし、高音質で視聴する場合、それだけ多くの「通信料」が発生する点にご注意ください。
楽曲数やジャンルに関してはあくまで目安になります。
一番大切なのは自分の好きなアーティストや曲がサービス内で配信されているかです。
その点も踏まえ、一度アプリを利用してみることをオススメします。
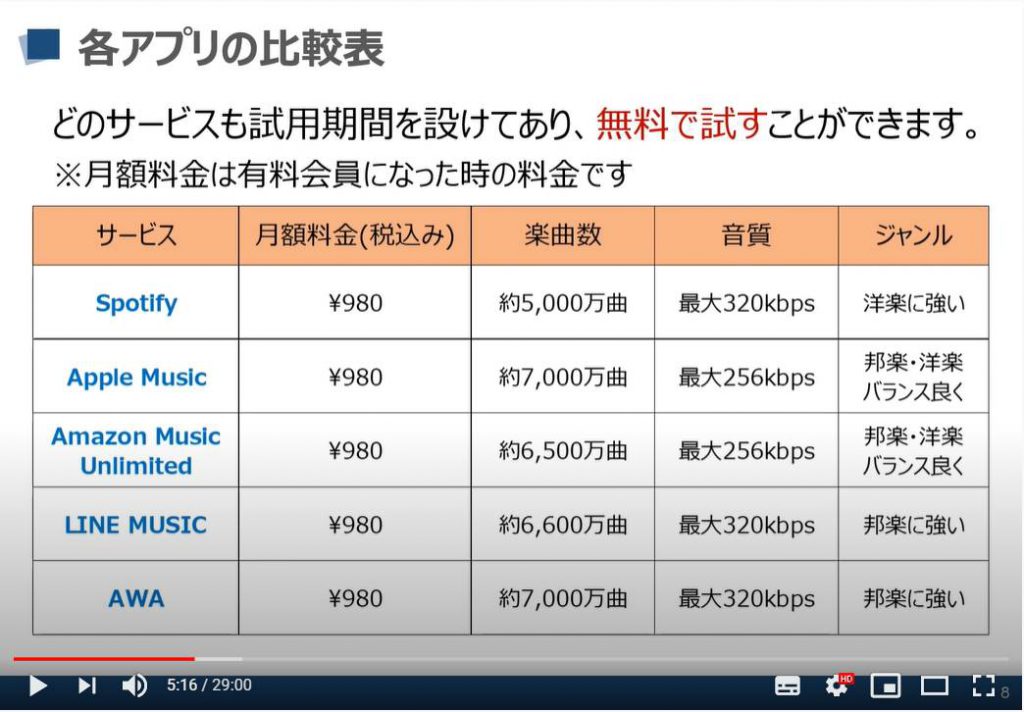
音楽アプリを利用するにあたって、外せない「機能」がいくつかあります。
まずは、曲目を自分好みにカスタマイズできる「プレイリスト」の作成です。
通勤時や運動中など、シーンごとに合わせて「プレイリスト」を組むのも良いかもしれません。
また、実際にそのように利用している方も多くいらっしゃいます。
先ほどもご説明致しました「ダウンロード」と「ストリーミング」の両方を使えるように「オフライン再生機能の搭載」しているアプリが大半になります。
但し、「有料版のみ」でオフライン再生を提供している場合が大半になります。
また、アプリを表示していなくても、音楽再生が継続する「バックグラウンド再生」に対応しているアプリが大半になります。
一部、有料版のみで対応しているアプリもあります。
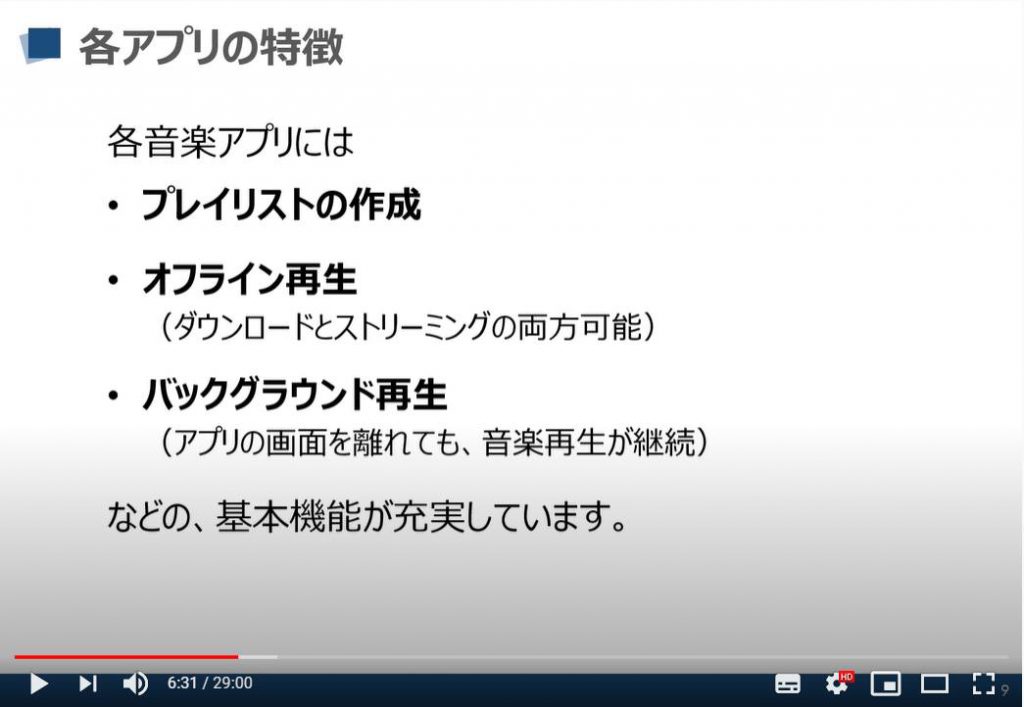
各アプリごとに独自のサービスが展開されています。
まずは共通なものとして、無料お試し期間があります。
こちらは、機能制限がない「有料会員」と同じようにお使いいただけます。
無料お試し期間が過ぎると自動的に「月額会員」として課金がスタートします。
そのため、無料お試し期間でもクレジットカードの登録やキャリア決済等の支払登録が必要になります。無料お試し期間内であれば課金されることはありません。
もし解約したい場合には、試用期間が終わる「1日前」に解約するようにしましょう。
ギリギリで解約すると月額会員として契約更新される恐れがあります。
「Apple Music(アップルミュージック)」では「iTunesのライブラリ」にアクセスすることができます。
「Amazon Music Unlimited(アマゾンミュージックアンリミテッド)」では「Amazon Prime(アマゾンプライム)」会員なら月額料金が780円になります。
ネットショッピングなどで「Amazon Prime(アマゾンプライム)」会員になっている方は一行の余地ありです。
「LINE Music(ラインミュージック)」では「LINE(ライン)」の着信音と呼び出し音を好きな歌にカスタマイズすることが可能です。
「AWA」以外は全て「ファミリープラン」が用意されているので、ご家族内で音楽を楽しみたい場合には「ファミリープラン」もおすすめです。
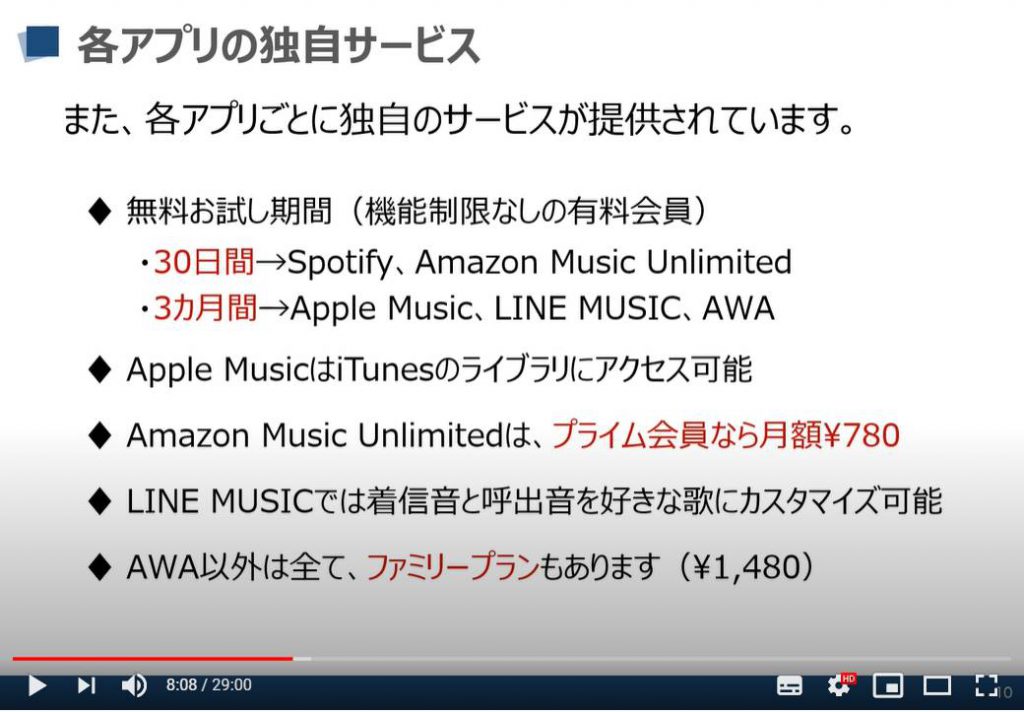
ここでは、「ストリーミング再生」時の通信料の目安を表でまとめております。
「YouTube(ユーチューブ)」などで動画を視聴する場合よりは通信料はそこまでかかりません。
ちなみにですが、1時間30分の映画を見た時に2GB近く通信料を消費するので、それと比べても音楽視聴の通信料は少ないと言えます。
ただし、BGMとして長時間聴く場合には「Wi-Fi環境」もしくは「スマホの契約プランがある程度大きいもの」を契約していないと快適とは言えません。
契約プランによっては、もしスマホが「低速モード」になってしまうと、読込みと再生を同時に行う「ストリーミング再生」では快適な音楽の視聴ができなくなってしまいます。
こちらが最大の欠点と言えるのではないでしょうか。
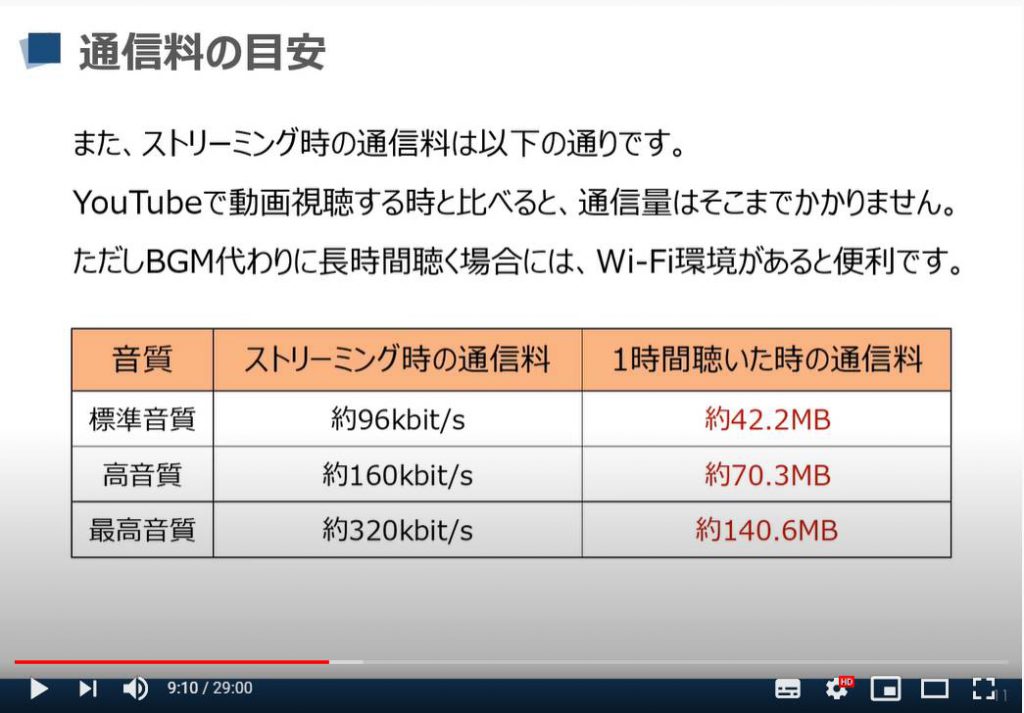
「こんなに簡単!Wi-Fi接続と活用術~通信量の削減・端末OS及びアプリアップデートに便利に活用!~」もご参照ください。
3. 音楽アプリの使い方
ここからは「Spotify(スポティファイ)」を例に使い方をご紹介します。
アプリによって画面や操作性に違いはありますが、基本を抑えればどのアプリも同じようにお使いいただけます。
「QRコード」をご用意しましたので、試しに使ってみたいという方はアプリをインストールしてみましょう。
アプリを起動すると、ログイン画面が表示されるのでまずは会員登録をしましょう。
この会員登録は有料版の登録とは異なりますので、料金は発生しません。「
アンドロイド端末であれば、「Googleで続行する」を選択しましょう。
iPhoneの方は「Google」または「Apple IDで続行する」を選択しましょう。
次に「生年月日」や「性別」を入力します。
こちらの情報は、年代別の懐メロなど「Spotify(スポティファイ)」があなたにオススメ曲を提示するのに利用するものです。
個人情報の入力に抵抗感がある場合には、正しい情報を入力しなくても問題ありません。
次に「アカウント名」を入力します。
本名ではなく「ニックネーム」を入力しましょう。
利用規約に同意したら完了です。
最後に「好きなアーティスト(歌手)」を三人選択して、画面下の「完了」をタップするとアプリのトップ画面に切り替わります。
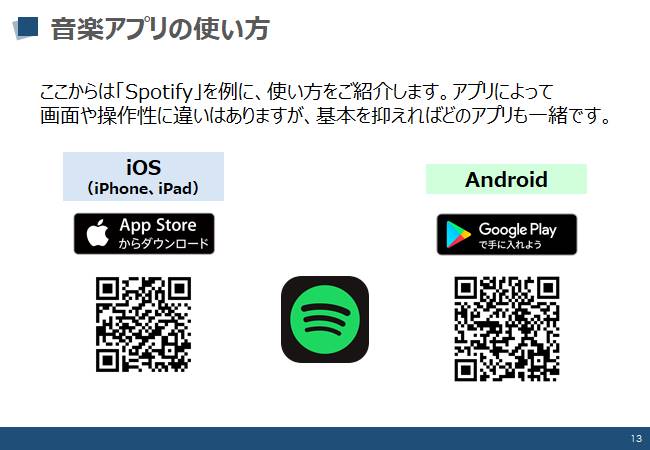
まずは画面の下に配置された三つの「メインメニュー」から確認していきましょう。
①「ホーム」では自分が聞く曲に合わせて、おすすめのプレイリストや再生履歴などを表示する画面です。
「トップ画面」という位置づけです。
②「サーチ」ではアーティストの名前、曲名、アルバム名などを検索窓に入力して、聴きたい曲を探すときに利用します。
③「マイライブラリ」ではお気に入り登録した曲、ダウンロードした曲、自分が作成したプレイリストを表示する画面となっています。
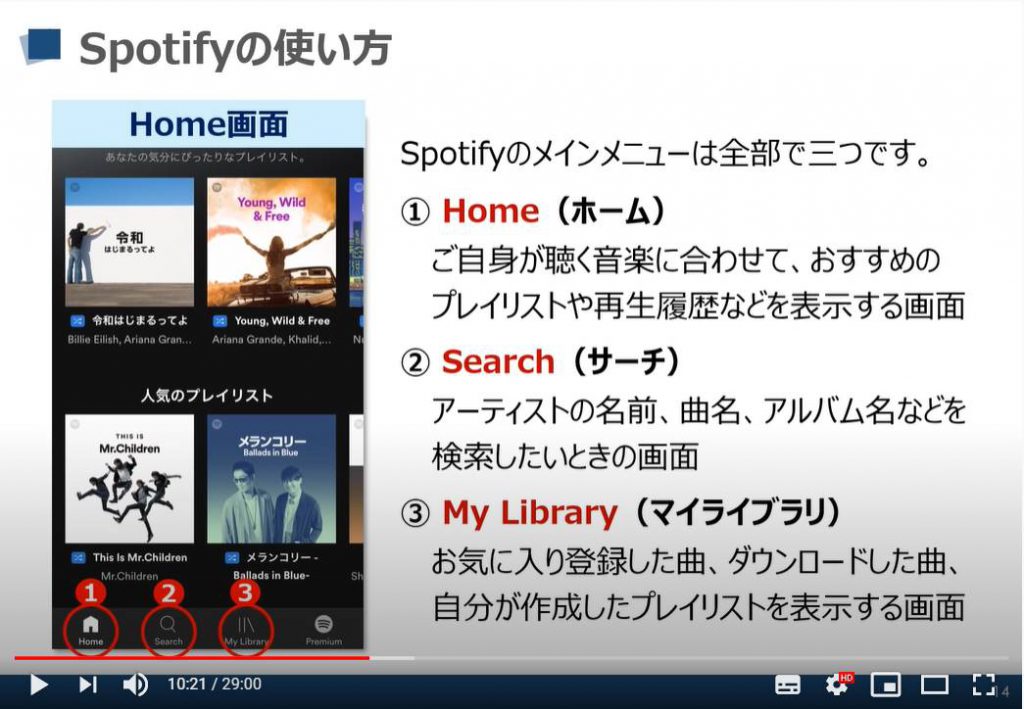
まずは「サーチ」を選択して「検索画面」に移動しましょう。
「サーチ画面」では検索窓に「アーティスト名」や「曲名」を入力して検索するだけでなく、年代別などから懐メロを検索したり、曲のジャンルから検索したりできるカテゴリ検索するのもオススメです。
カラオケに行く方は、カラオケに置いてあるデンモク(タッチパネル)をイメージするとわかりやすいかもしれません。
今回は「検索窓」に「宇多田ヒカル」と入力して検索しました。
検索するとそのアーティストの「曲」や「アルバム」などが表示されます。
今回は、宇多田ヒカルの「ファーストラブ」というアルバムを検索から選択してみました。
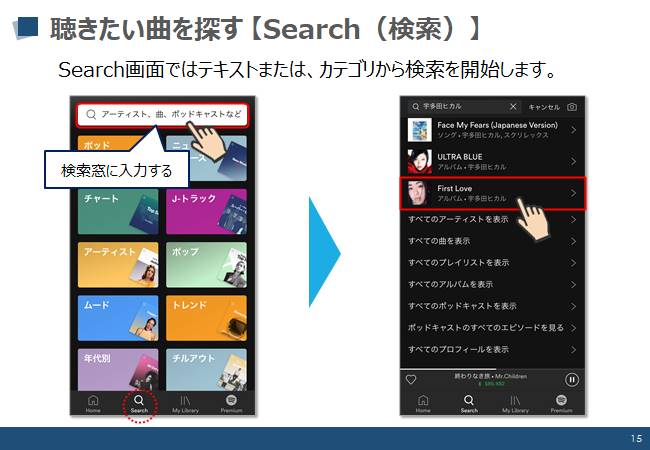
「アルバム」を選択すると点線枠内には再生される曲の一覧が表示されます。
今回は「無料版」なので、本来アルバムに収録されていない曲も表示されています。
また「無料版」では「シャッフル再生」という再生方法でしか視聴することができません。
「シャッフル再生」とは、曲目の中からアットランダム(無作為)に選曲される機能のことをいいます。
「シャッフル再生」を選択すると「曲の再生」が始まります。
再生中の各メニューなどは画面の下部に表示されるようになっています。
再生中の曲名が表示され、曲を止めるには一時停止の「||」マークを選択しましょう。
テレビのリモコンの各ボタンと意味合いはほとんど一緒です。
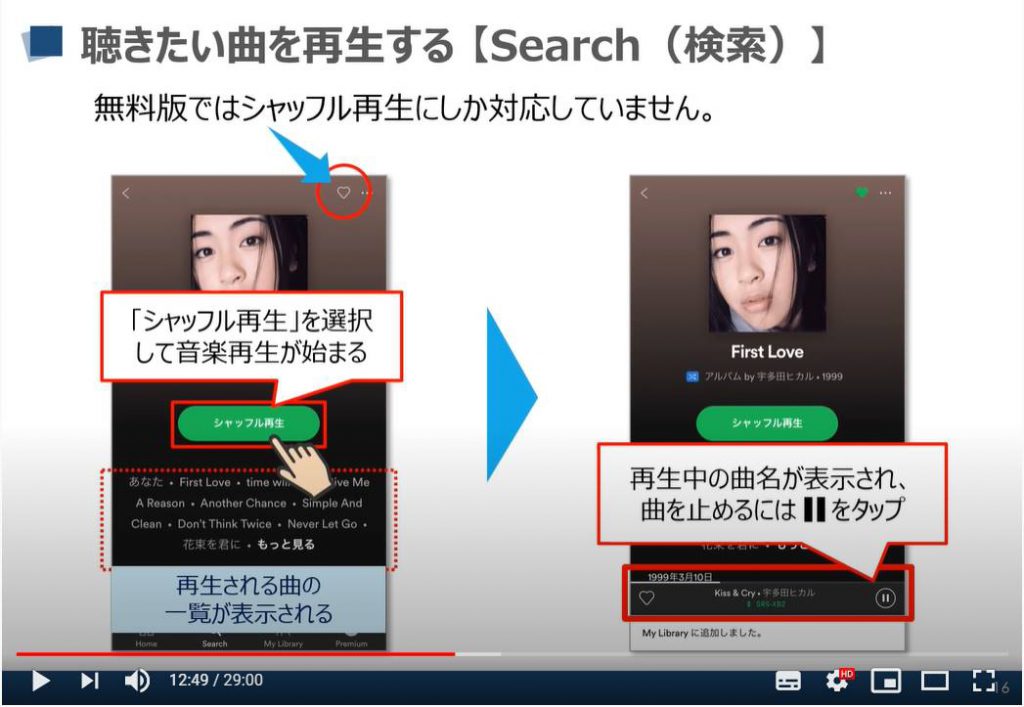
「ライブラリ」でできることは下記になります。
・プレイリストの作成
・お気に入りアーティストの登録
・お気に入りアルバムの登録
「よく聞く曲」「アーティスト」「アルバム」がある場合には。ぜひライブラリー登録やプレイリスを作成しておきましょう。
次回以降「検索する手間」が省けます。
ここでは、まず「プレイリスト」の作成手順を確認していきます。
「プレイリスト」とは任意の演奏曲目を作成することです。
例えば、ランニング中に聴きたいアップテンポの曲を詰め合わせて「ランニング」というプレイリストを作成しておくと、ランニング前にそのプレイリストを選択するだけで、自分が選択した曲目の演奏が始まります。
更にもう少し踏み込むと、ランニング時間が1時間程度と決まっているような場合にはプレイリストも併せて1時間程度になるように設定しておけば、ランニング時間の目安にもなります。
それでは「手順」を解説していきます。
まずは、画面中央の「プレイリストを作成」という項目を選択してください。
次に「プレイリスト」の名称設定のポップアップが表示されるので、任意のプレイリスト名を設定しましょう。
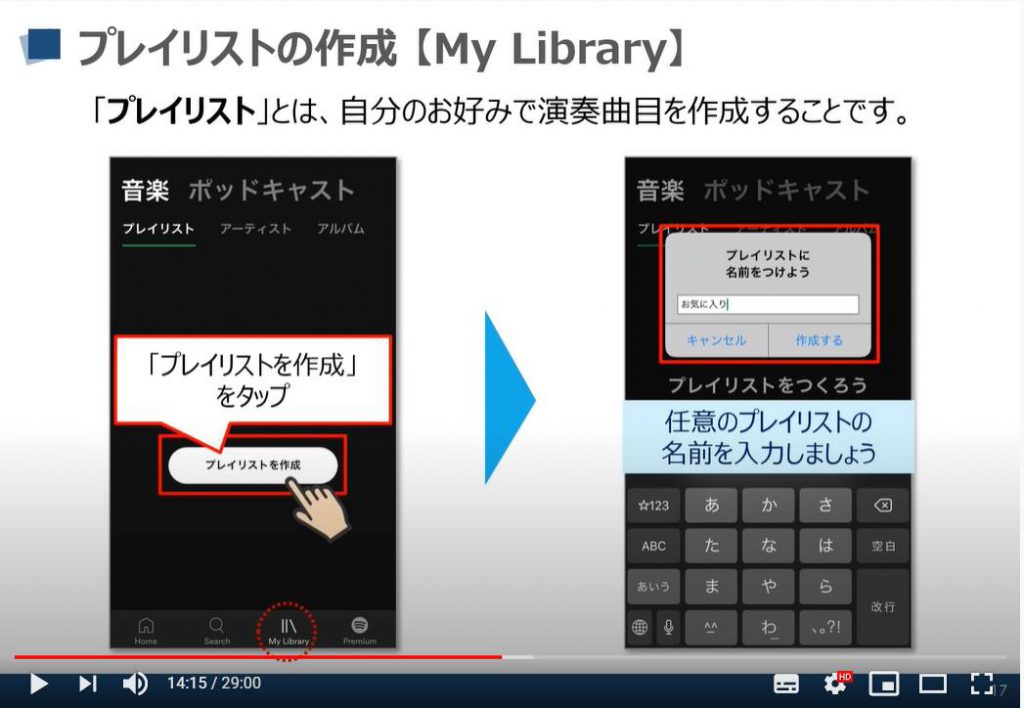
次に「曲を追加」を選択します。
検索窓に「アーティスト」やその「プレイリスト」に追加したい曲を入力して検索しましょう。
曲が見つかったら右横プラスのマークを選択して「プレイリスト」への追加が完了します。
「無料版」は「シャッフル再生」にしか対応していませんが、本来は「プレイリスト」は曲の順番なども任意で設定できるので、自分の好きな演奏曲目を作成することが可能です。
基本的にどの音楽アプリを使うにしても、「プレイリスト」の作成は非常に便利な機能なので流れを覚えておきましょう。
小ネタではありますが、「無料版」で「プレイリスト」を作成すると「Spotify(スポティファイ)」からのオススメ曲も追加されてしまいます。
これは「無料版」ユーザーが特定の曲だけを聴けるようにすることを防ぐための仕様ではありますが、「15曲以上」をプレイリストに追加すると「Spotify(スポティファイ)」からのオススメ曲を挿入されることなく作成可能です。
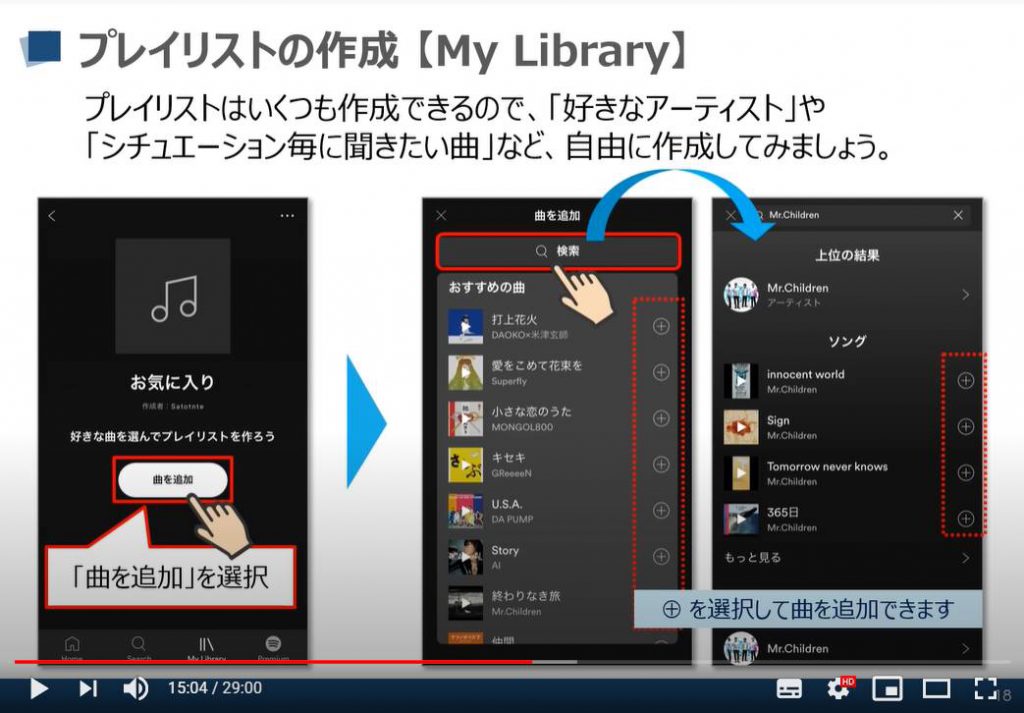
作成した「プレイリスト」を聴くには「プレイリスト」を選択し、「シャッフル再生」をタップします。
「プレイリスト」の編集を行うには画面右上の「三点リーダー(・・・)」を選択すると、選択中の「プレイリスト」の設定変更や曲の追加、「プレイリスト」の削除などが行えます。
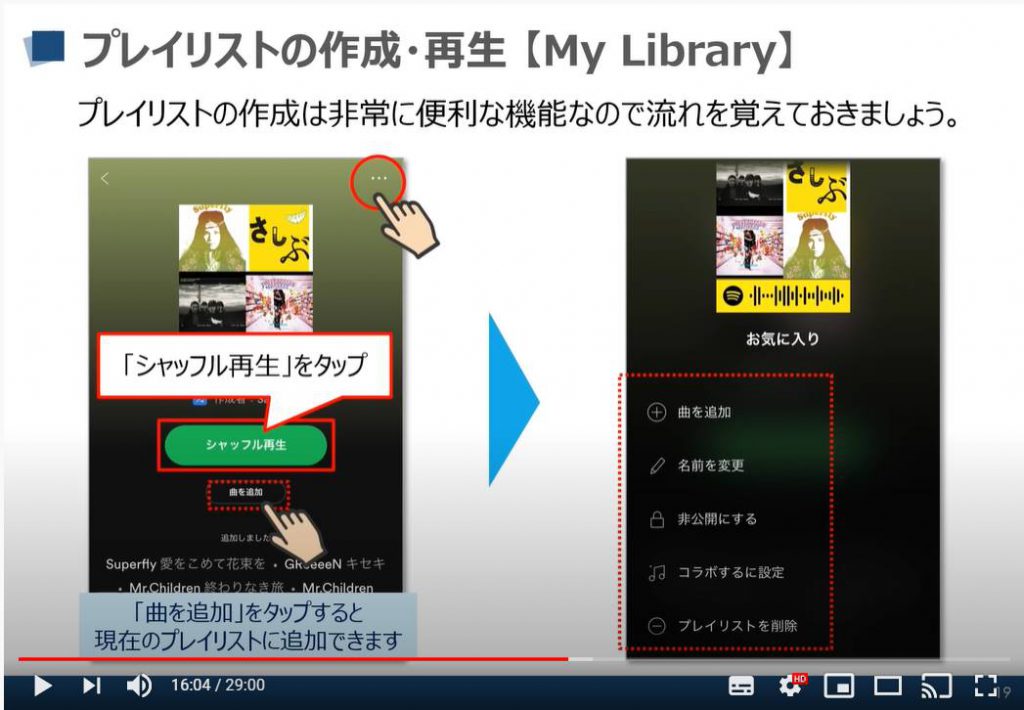
アーティストの「お気に入り登録」をしておくと、検索の手間を省けるのもそうですが新曲が出た時などもスムーズに視聴ができて便利です。
「メインメニュー」の「ライブラリ」を開いて画面上部の「アーティスト」を選択しましょう。
アーティストの選択画面に切り替わります。
複数選択が可能なので、好きなアーティストは全て選択していきましょう。
選択が完了したら、画面下の「完了」をタップしましょう。
「ライブラリ」の「アーティスト」内に、お気に入りとして登録したアーティストが表示されるようになります。
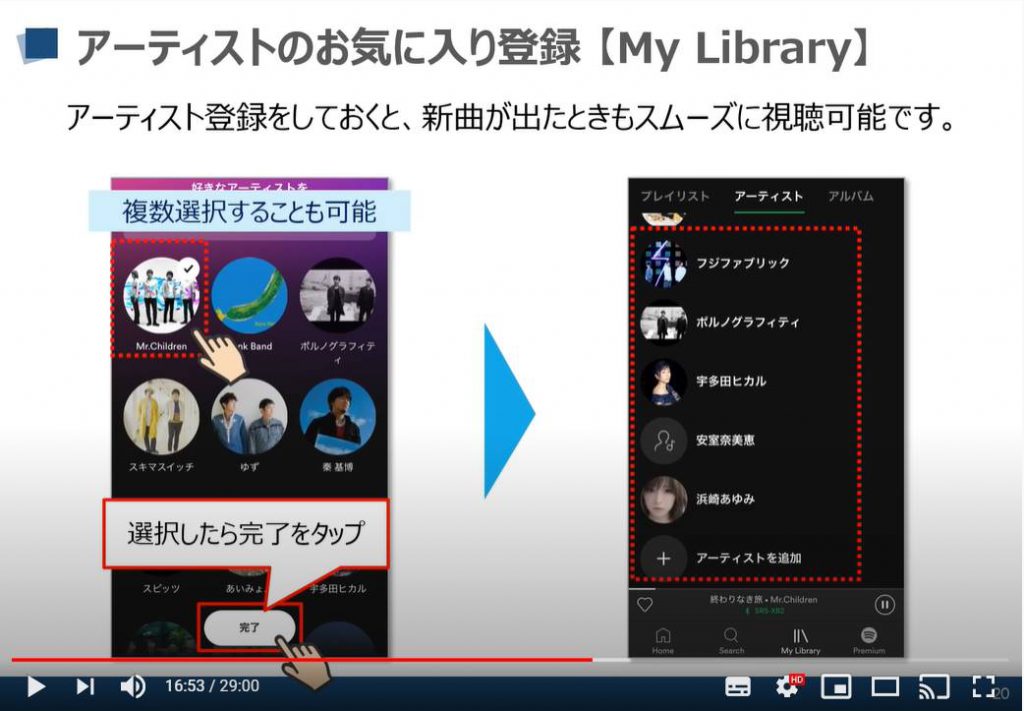
自分の好きな曲が入っている「アルバム」は「お気に入り登録」すると次回以降は検索手順を省けます。
画面は検索結果より、「アルバム」を選択した状態のものです。
右上の「ハートマーク」は「お気に入り登録」ボタンでこちらを選択すると、アーティストやアルバムなどを「お気に入り登録」することができます。
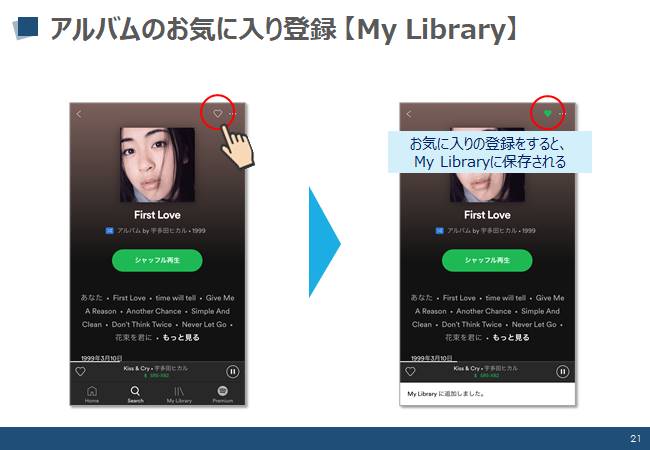
自分で1曲1曲構成を考えながら、プレイリストを作成するのが面倒だと感じる場合には、アルバムをそのままお気に入り登録しておくと便利です。
プレイリストではある程度の曲数を追加しておかないと、プレイリストの再生時間が短く、途中で再生が止まると再度楽曲やプレイリストの選択をしなければならないため、特に移動中などはスマホを取り出す場面が多くなり、面倒に感じることもあります。
その点アルバムをお気に入り追加すれば、曲目を選んだり考えたりする手間もなく、再生時間もある程度確保されているので便利だと言えます。
今回はスポティファイを例に挙げて、必ず用意されている機能についてご紹介したので、是非ほかのアプリでも活用してみてください。
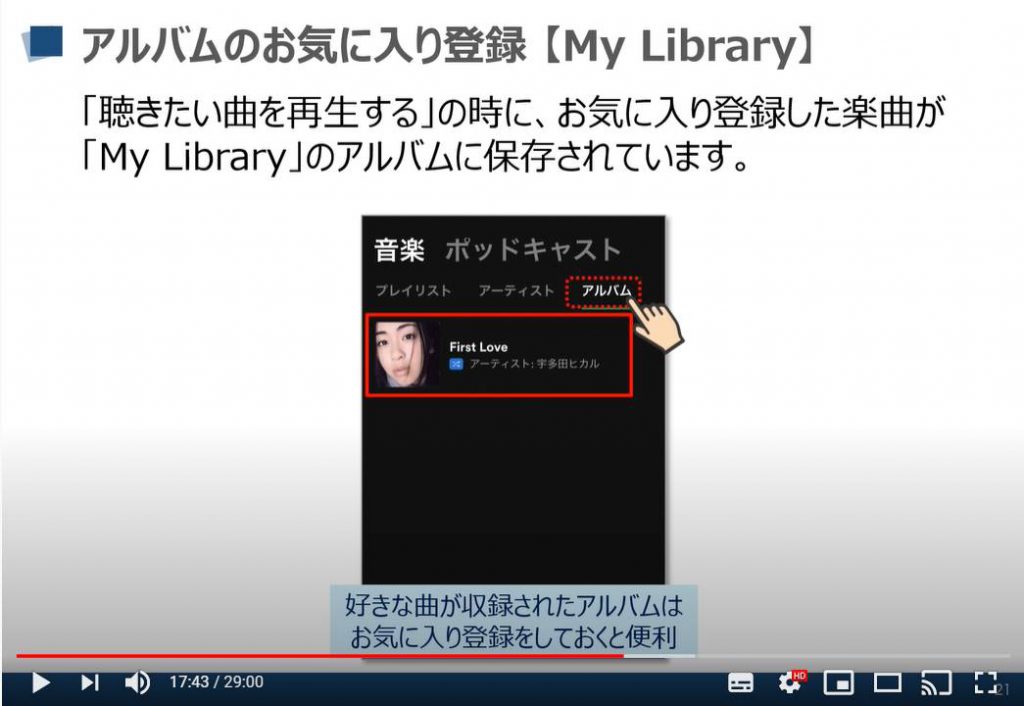
4. スマホ対応オススメの再生機器
スマホを通して音楽を聴くだけでなく、対応の「再生機器」を購入することによって、より音楽を楽しむこともできます。
また、通勤や通学などの外出先で音楽を聴きたい場合には、音が漏れないようイヤホンの着用は必ず必要になると思います。
ここでは現時点でのオススメの「再生機器」と「接続方法」などについてご紹介していきます。
出先で音楽を楽しみたい方やご自宅で上質な音楽を楽しみたい方は、ぜひチェックしてみてください。

最近では街中でもよく見かける「ワイヤレスイヤホン」ですが、ここ1~2年で過去の数倍の商品が発売されるなど、「コードレスのイヤホン」や「ヘッドフォン」が主流になりつつあります。
マスクやカバンのベルトにコードが引っかからない点もワイヤレスイヤホンならではの便利な点です。
カバンやポケットの中に入れてもコードが絡まるといった心配も要りません。

それでは「ワイヤレスイヤホン」を選ぶ際のポイントについてお伝えします。
一つ目は「接続の安定性」です。
こちらは「Bluetooth(ブルートゥース)」のバージョンを確認しましょう。
ただし、満員電車などでは音飛びが発生する可能性は高くなります。
次に「バッテリー」です。
連続再生の時間を確認しましょう。
特に充電するのをよく忘れるという方は大事な部分ではあります。
また、「イヤホンケース自体」が「モバイルバッテリー」の役割も果たすので、そちらも併せて確認しましょう。
三つめは「装着感」です。
装着感が最も大事で、できれば大型家電量販店などで試着することをお勧めします。
どんなに音が良くても、ポロポロ耳から外れるようでは紛失する可能性もあります。
また、事故に繋がるケースも少なからずあるようです。
四つ目は使い勝手です。ここは個人的に欲しい機能が搭載されているかを確認しましょう。ランニング中に音楽を聴きたいから防水機能は必須であるなどの個人的な要望を満たしてくれるかどうかも大切です。
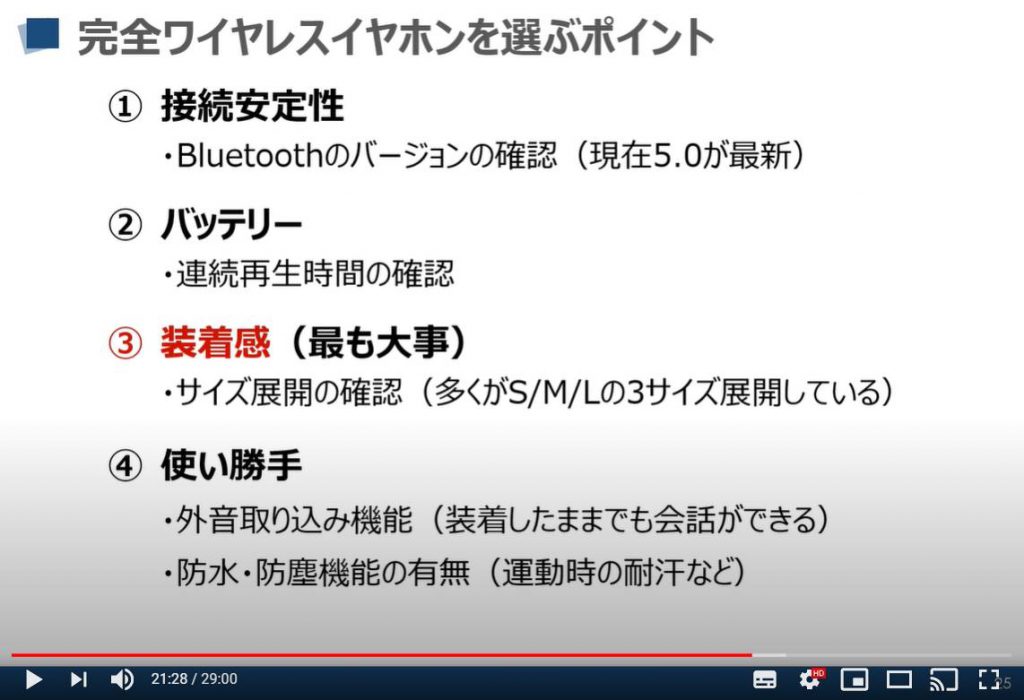
ここでは「ワイヤレスイヤホン」のオススメをご紹介します。
まずは、試しに使ってみたい人向けのコストパフォーマンス抜群の一品です。
「アンカー」の「サウンドコア Life P2」は、値段が税込みで5,000円を切る良心的価格になっています。
「Bluetooth5.0」「連続再生時間は最大7時間」「IPX7の防水規格」でとりあえず聞ければいいという方には十分なスペックのイヤホンになります。
続いてご紹介するのは「Apple(アップル)」社製品の「エアーポッズプロ」で、27,800円+消費税になります。
値段は割と高額ですが、iPhoneとの接続安定度は抜群で、「ノイズキャンセル」「外部音取り込みモード」「防水性能」などハイスペックモデルに搭載されているような機能は一通り備えています。
iPhoneユーザーにはオススメです。
ちなみにですが、私個人の使用歴はiPhoneを利用中で「エアーポッズ」「バング&オルフセン」「ゼンハイザー」と渡り歩いてきまして、今は「ゼンハイザー」のイヤホンで落ち着いています。
音質もそうですが、何より私の耳に一番馴染んでいるので、そこが一番のポイントになります。

次にご紹介するのは耳穴が小さい人向けのイヤホンです。
ワイヤレスイヤホンは大ぶりなものが多く、特に女性は耳穴が小さい方が多く、イヤホンがずれて落とすケースが多い。
そういった女性の声から開発がスタートした製品です。
イヤホンのスペック自体は至って普通です。

ここでは「ワイヤレススピーカー」のメリットについてお伝えします。
まずは何といっても、スピーカーとスマホがコードで繋がっていないのでスマホは手元においたまま、なおかつ余程家が広くない限り移動しても大丈夫です。
ワイヤレススピーカーなら電源の近くに置く必要もありません。
また、音楽だけでなく語学学習にも便利です。
防水であれば、キッチンや風呂場でも利用可能になります。
イヤホン同様、ワイヤレススピーカーと組み合わせれば、スマホの音楽をもっと良い音で快適に聞くことができます。
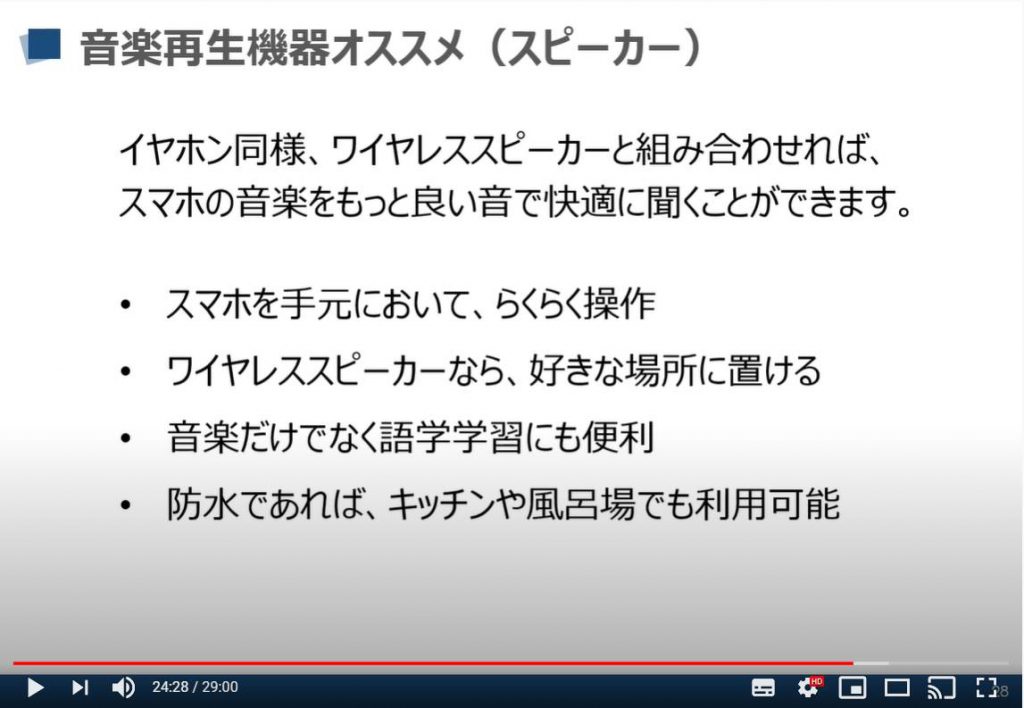
ここではワイヤレススピーカーのオススメをご紹介します。
まずは、試しに使ってみたい人向けのコストパフォーマンス抜群の一品です。
「アンカーのサウンドコア2」は、税込みで5,000円を切りながら「Bluetooth5.0」で「12W(ワット)出力オーディオ」「防水機能」も兼ね備えています。
とりあえず聞ければいいという方には十分なスペックのスピーカーです。
続いては、安定のソニー製品になります。
「ソニー ワイヤレススピーカーSRS-XB23」は、値段が12,000円+消費税です。
「Bluetooth5.0」「14W出力オーディオ」「防水機能」も兼ね備えて、「ワンタッチ接続」が可能な「NFC機能」を搭載しています。
「NFC」とは、「おサイフケータイ」などでも利用されている近距離無線通信のことです。
また、こちらの製品は縦置きでも使うことが出来るので、置き場所にも困らないという優れものです。

ワイヤレス機器との接続のことを「ペアリング」と言います。
他人のスマホが、自分のワイヤレス機器に誤って接続されないようにする為でもあります。
「ペアリング」するためには、まず機器ごとに配置されている「ペアリングボタン」を押します。(一般的には、長押しすることが多いです。)
接続先を探している状態(ペアリングモード)になったら、スマホを操作して接続します。
一度接続先として登録すると、次回からは自動的に接続するようになります。
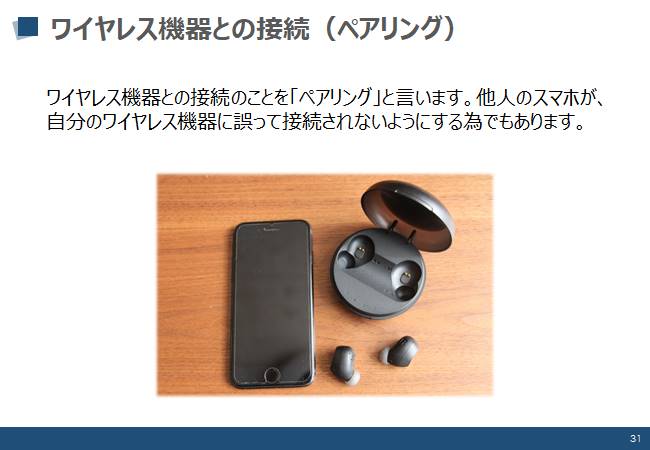
再生機器との接続を行うには、まず「本体設定」を開きます。
Androidでは設定の項目名が「メーカー」によって異なる場合があるのでご注意ください。
画面は、ソニーのエクスペリアの設定画面を使用しております。
「本体設定」を開いたら、「機器接続」を選択します。
接続先を探す前に、必ず「Bluetooth(ブルートゥース)」が「オン」になっていることを確認してください。
確認できたら、「Bluetooth(ブルートゥース)」という文言をタップします。
「Bluetooth(ブルートゥース)」の接続範囲内にある機器の一覧が表示されるので、お手持ちの機器の型番を確認して選択しましょう。
機器の型番は本体、または購入時の箱や説明書などに記載されています。
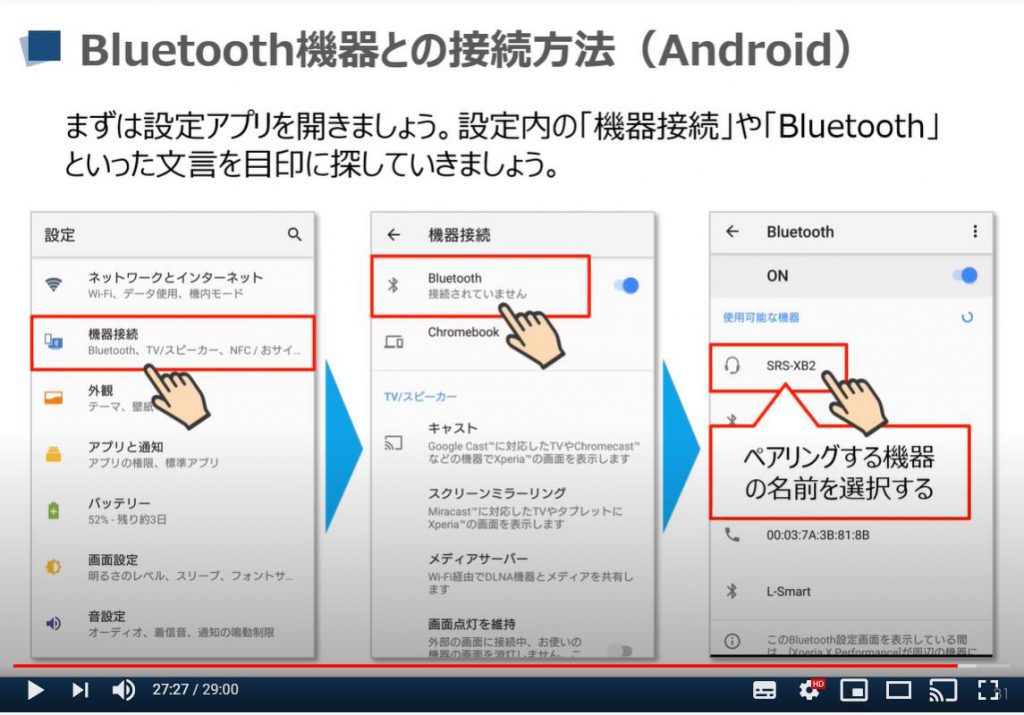
同じく「本体設定」を開きます。
設定項目内の「Bluetooth(ブルートゥース)」を選択して、まずは一番上の「Bluetooth(ブルートゥース)」が「オン」になっていることを確認してください。
表示された接続先一覧から、お持ちの機器の型番を探して接続しましょう。
「機器の型番」は本体または購入時の箱や説明書などに記載されています。
また、接続先に表示されない、デバイスの型番を選択しても接続済みにならないといったような症状がある場合には、
①一度Bluetoothをオフにしてから再度オンにする。
②登録した接続先から一度登録を解除して、再度接続先の登録をする。
※こちらは「自分のデバイス」の項目に表示された、登録機器の右横にあるアルファベットの「i」のマークを選択すると、登録解除を行うことができます。
以上の二つのパターンの対処法を試してみてください。
大抵が上記の2パターンで解決します。
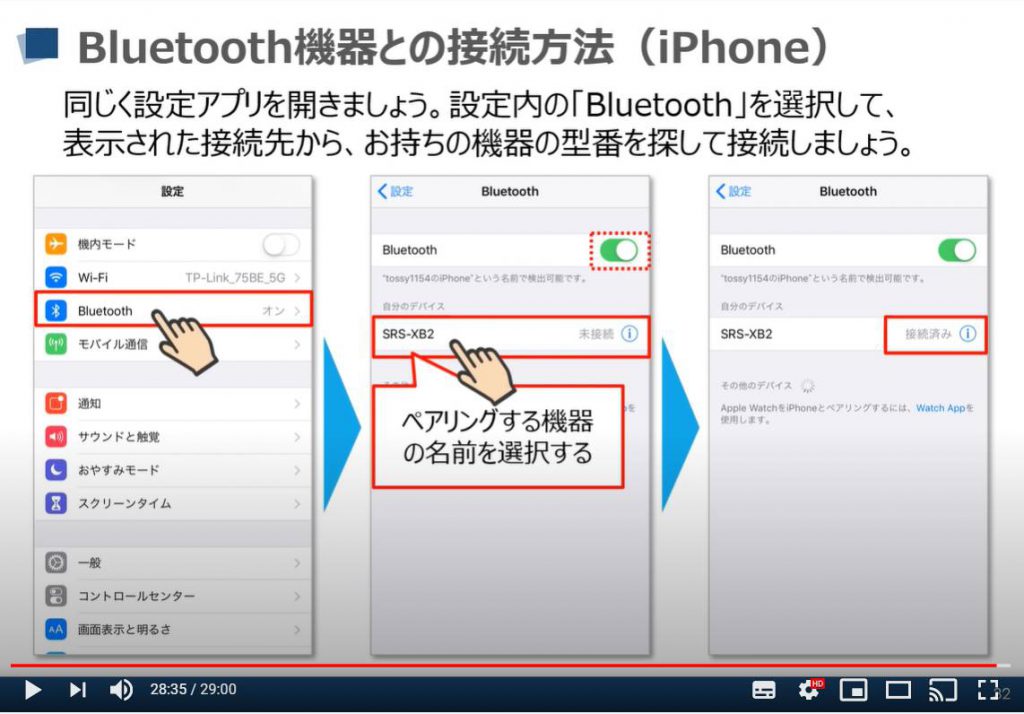
如何でしたか?
このようなかたちで「音楽アプリ」と「その周辺機器」を使用すると非常に便利です。
「オススメ」として挙げた候補の中から、どのアプリを使うかはみなさん次第になります。
まずは自分の聴きたい曲が入っているアプリを選ぶことと試用期間で試してみて使いやすいと思ったアプリがあれば、「有料プラン」に移行するのが良いと思います。
「こんなに簡単、Bluetooth接続と活用術~接続できなくなった場合はどうしたらいいの?~」もご参照ください。
「こんなに簡単!Wi-Fi接続と活用術~通信量の削減・端末OS及びアプリアップデートに便利に活用!~」もご参照ください。
<指導実績>
三越伊勢丹(社員向け)・JTB(大説明会)・東急不動産(グランクレール)・第一生命(お客様向け)・包括支援センター(お客様向け)・ロータリークラブ(お客様向け)・永楽倶楽部(会員様向け)等でセミナー・講義指導を実施。
累計30,000人以上を指導 。
<講義動画作成ポイント>
個別指導・集団講座での指導実績を元に、わかりやすさに重点を置いた動画作成
その他の講義動画は下記の一覧をご参照ください。
<その他>
オンラインサポート(ライブ講座・ZOOM等でのオンライン指導)とオフラインサポート(出張指導・セミナー形式のオフライン指導)も実施中。詳しくはメールにてお問い合わせください。
【全店共通】
03-5324-2664
(受付時間:平日10時~18時)








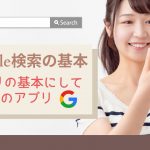
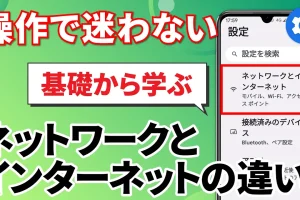





-3-300x200.png)





