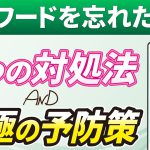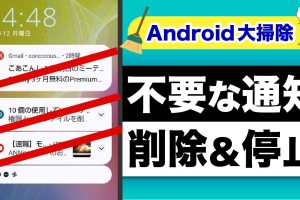今回は、よくみるスマホのアイコンや画面表示、用語について解説していきたいと思います。
スマホ学習のまとめ、知識の補完としてお役立てください。
<動画内容>
1. ステータスバーについて
2. インジケータ
3. 通知ドット、アイコンバッジ
4. 権限設定「許可しますか?」
5. アクティビティをトラッキング
6. パスワードを隠さず表示する方法
7. コピー、ペースト、クリップボード、コピペ
8. YouTubeでのコピー
詳しくは、下記の動画ご参照ください。(講座動画時間:19分10秒)
みなさんこんにちは、スマホのコンシェルジュです。
今回は、よくみるスマホのアイコンや画面表示、用語について解説していきたいと思います。
スマホ学習のまとめ、知識の補完としてお役立てください。
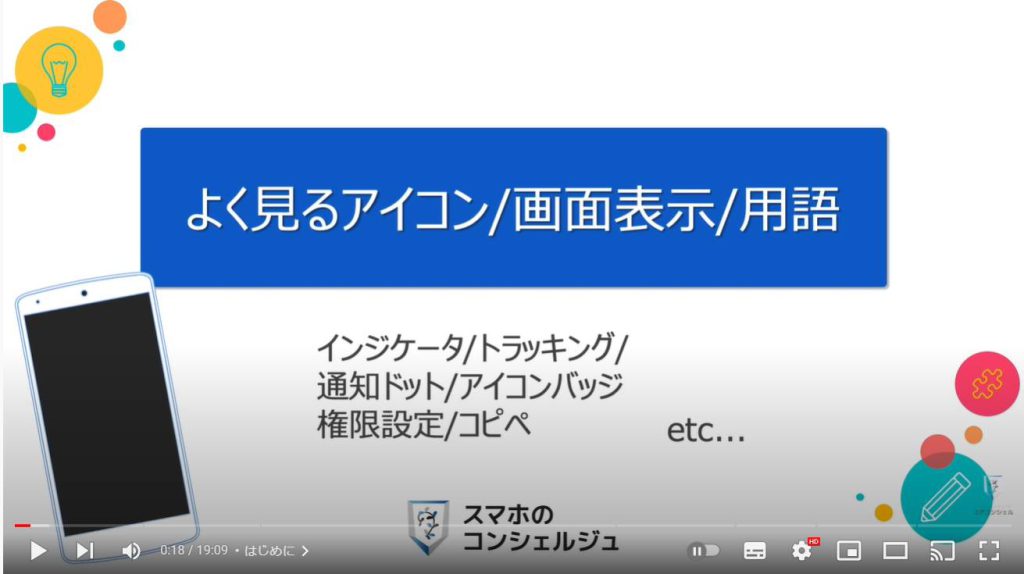
私たちスマホのコンシェルジュのチャンネルでは、スマートフォンの操作方法に関して初心者の方にもわかりやすく丁寧に解説しております。
宜しければ「チャンネル登録」のほど、よろしくお願いいたします。
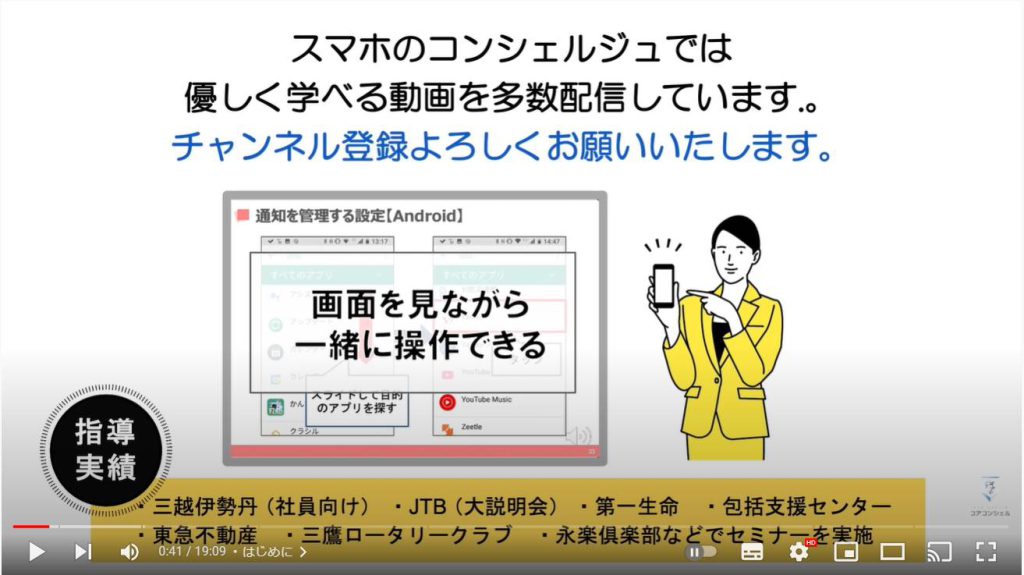
【目次】
1.ステータスバーについて
2.インジケータ
3.通知ドット、アイコンバッジ
4.権限設定「許可しますか?」
5.アクティビティをトラッキング
6.パスワードを隠さず表示する方法
7.コピー、ペースト、クリップボード、コピペ
8.YouTubeでのコピー
1. ステータスバーについて
まずはスマホのホーム画面上で見かけるアイコンなどを確認していきましょう。
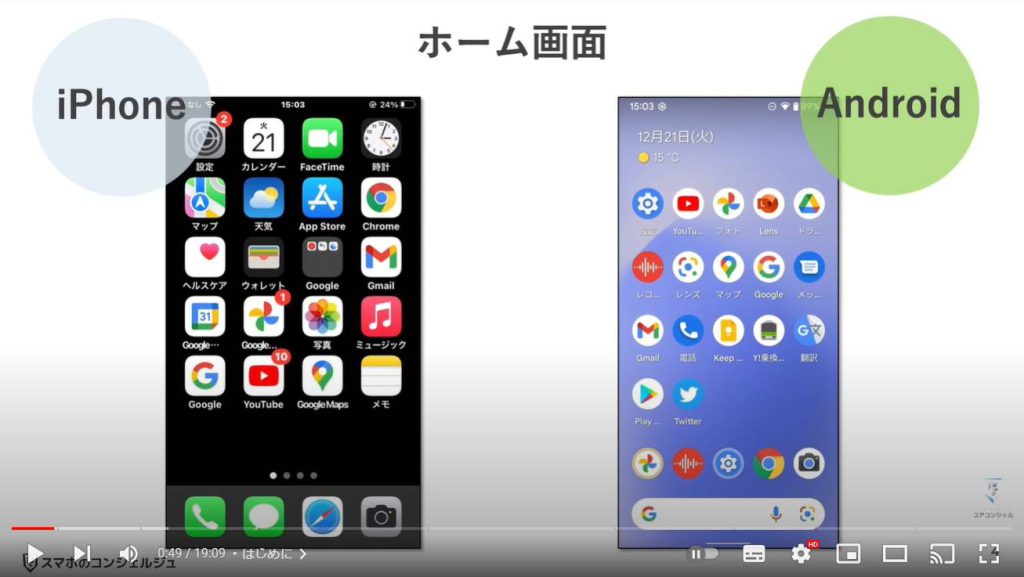
ホーム画面上部は「ステータスバー」と呼ばれており、電池残量などがアイコンで常に表示されています。
よく、突然スマホが電話やネットに繋がらなくなってしまった、というご相談をいただきますが、そういう時は飛行機に搭乗する際に利用する「機内モード」 というモードに設定してしまっているということがあります。
機内モード中は、スマホの電磁波が航空機に影響するのを避けるため、電話やネットができなくなります。
ステータスバーにこのような飛行機のマークがつき、電波感度を示すアイコンやWi-Fiのアイコンが消失します。
スマホの通信ができなくなってしまった場合は、まず機内モードになっていないかを確認してみてください。
ちなみに、機内モードにすると通信機能の一切がオフになりますが、Wi-Fiは再びWi-Fiのスイッチをオンにすることが可能です。
最近は飛行機内でもWi-Fiが利用できますので、機内モード中でもネットに接続できます。
また余談ですが、機内モードにしてからLINEを開くと、ネットワークに接続していないので、既読をつけずに読める、というちょっと裏技のような方法があります。
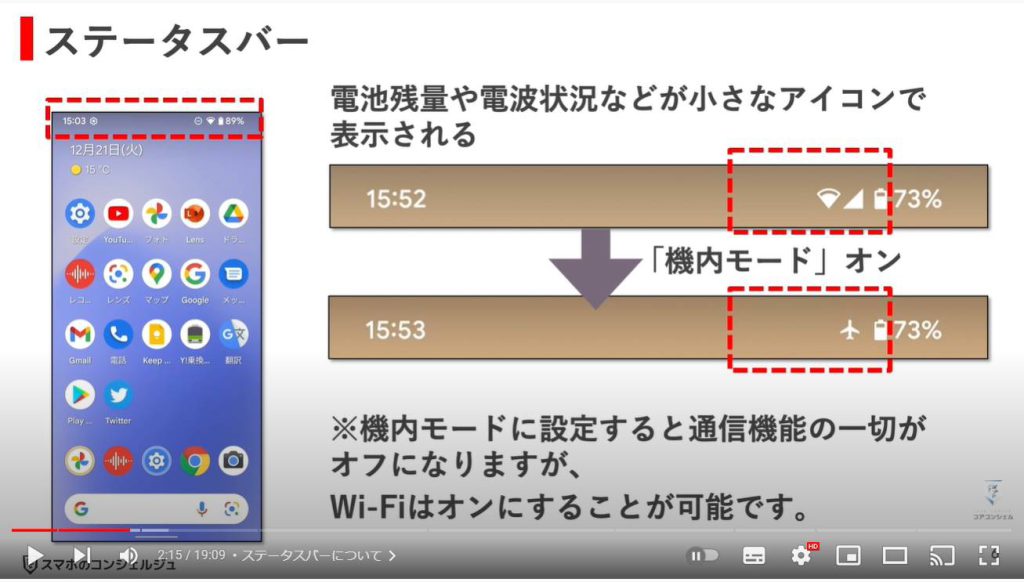
2. インジケータ
iPhoneではステータスバーにオレンジ色または緑色の点が点灯することがあります。
これはインジケータと呼ばれ、それぞれ、オレンジのインジケータはスマホ内の何らかのアプリがスマホのマイク機能を利用しているとき緑のインジケータは何からかのアプリがカメラ機能を利用しているときに点灯します。
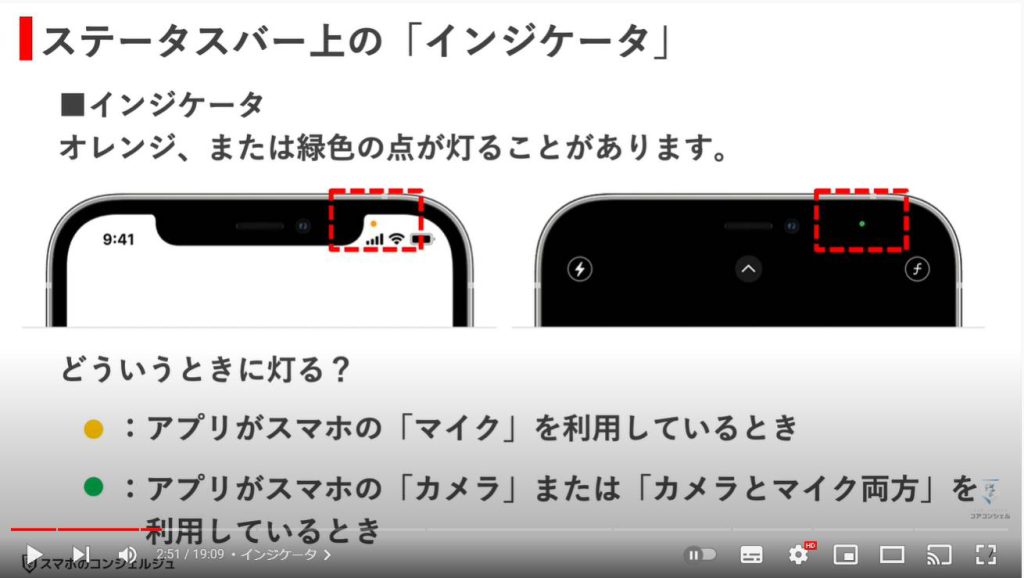
例えば電話中やボイスレコーダーアプリを使用しているときなどは、マイク機能が利用されているので、それを示すためにオレンジ色の点が灯ります。
カメラを起動している時や、スマホカメラを使ってものの長さを測ることができる「計測」アプリを利用しているときなど、緑色の点が灯ります。
なぜこんな表示があるかというと、これはスマホ内のアプリがユーザー(利用者)が気づかないうちに勝手にマイクやカメラを起動してプライバシーを盗み見るといったことをしないよう、それを見張るための表示だと思ってください。
そもそもそうした悪質なアプリはApp Storeに並ばないことになってはいますが、こうした表示機能により、さらにユーザに安心感を与えてくれます。
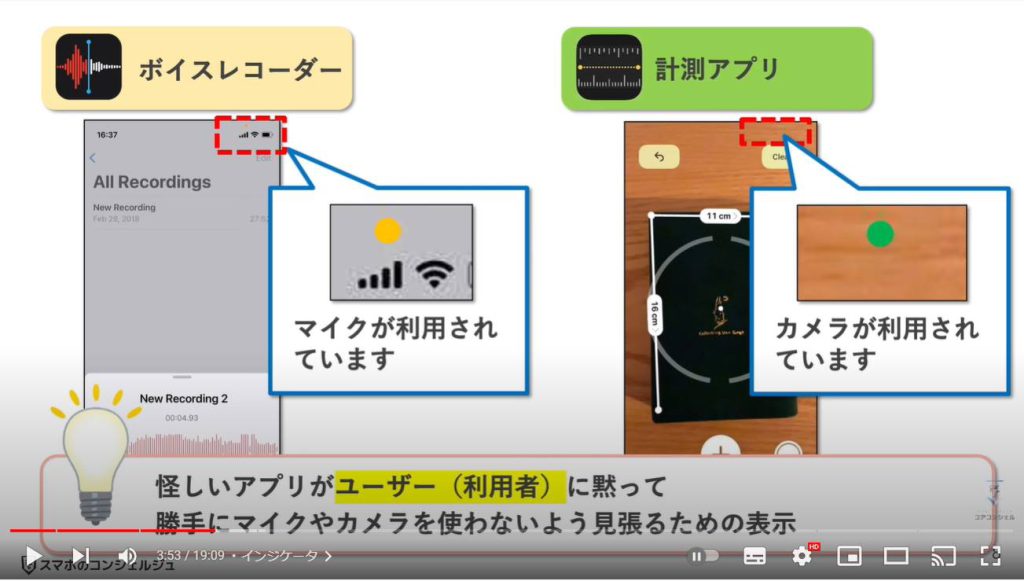
同様の表示はAndroidでも、Android12から搭載されました。
バージョンアップされた方は、カメラやマイクの利用時に緑色の点が灯るようになっているかと思います。 カメラ、マイクどちらも緑色のインジケータが灯ります。
また、ボイスレコーダーアプリなどは、録音を続けたままホーム画面に戻る、ということができますが、その場合も録音中であることを示すインジケーターが灯り続けます。
録音の切り忘れを防ぐ、といった効果もあるかもしれません。
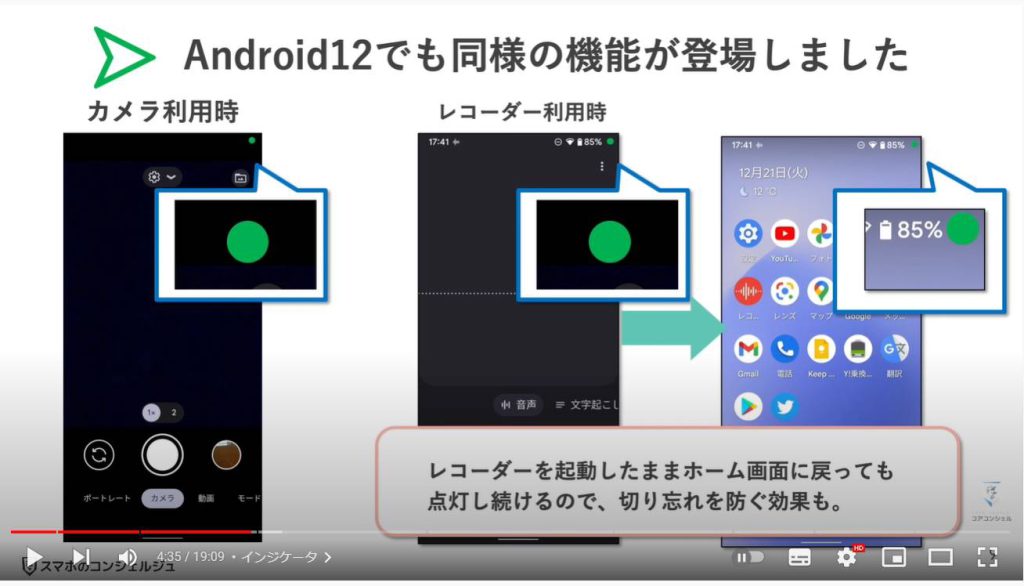
3. 通知ドット、アイコンバッジ
アプリにポンと表示されるこうした点は「通知ドット」や「バッジ」と呼ばれます。
これは通知の表現方法の一つで、アプリが何か確認して欲しいことがある場合に点灯します。
機種によっては数字も表示されます。この数字はお知らせがその件数分ある、ということを示します。
メッセージアプリにおいては、まだ読んでいないメッセージが3件ありますよー、といった意味であることが多いです。
未読のメッセージを読んだり、通知を削除したり確認することでこのドットは消えるのですが、
ごく稀になにをやってもなぜかドットが消えないことがあります。
その際はスマホの再起動を試してみてください。
また、この表示の有無は設定からコントロールすることが可能です。
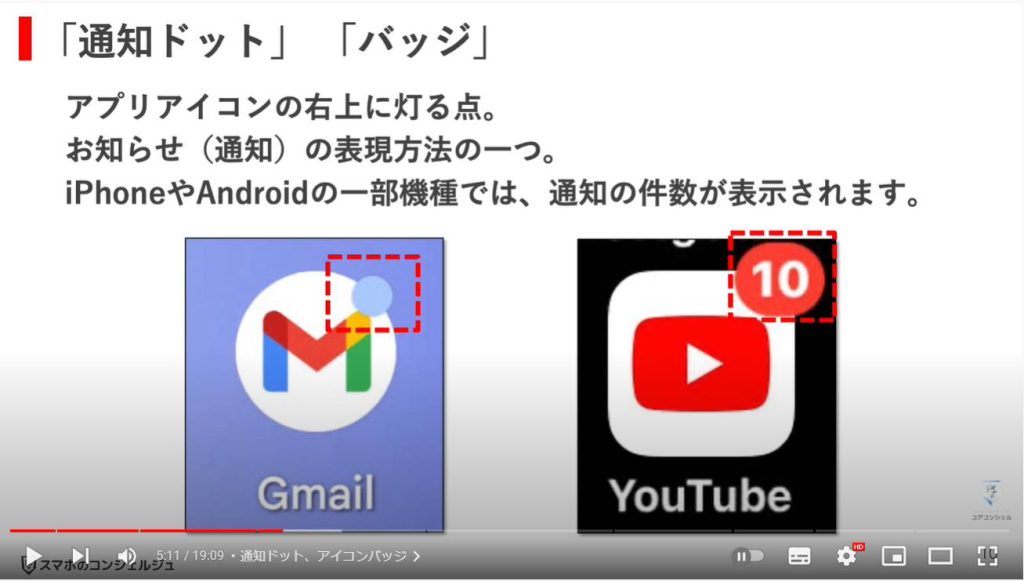
Androidで通知ドットの表示をしないように設定する場合は、設定アプリから「通知」をタップ、次の画面を少しスクロールすると、「アプリアイコン上の通知ドット」というスイッチがありますので、こちらで表示非表示を一括でコントロールできます。
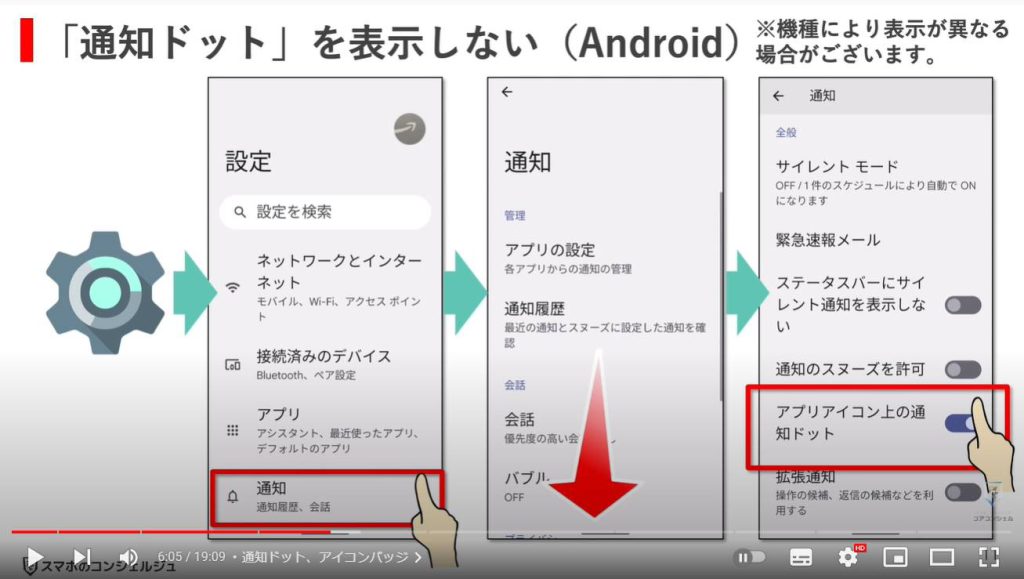
一つ一つのアプリについて個別に設定する場合は、先程の通知メニューの中で、アプリの設定と進みます。
個別にアプリが表示されますので、この中から目的のアプリを探します。ちなみにこちらの画面でスイッチをオフにすると、そのアプリの通知全てがオフになります。日頃やかましく感じているものはこちらからお知らせをオフにしてしまうことが可能です。
個別のアプリを開くと、このアプリに関しての、受け取る通知と受け取らない通知など、細かくコントロールすることができます。
下の方に「通知ドットの許可」とありますので、こちらをオフにすれば通知ドットは現れなくなります。
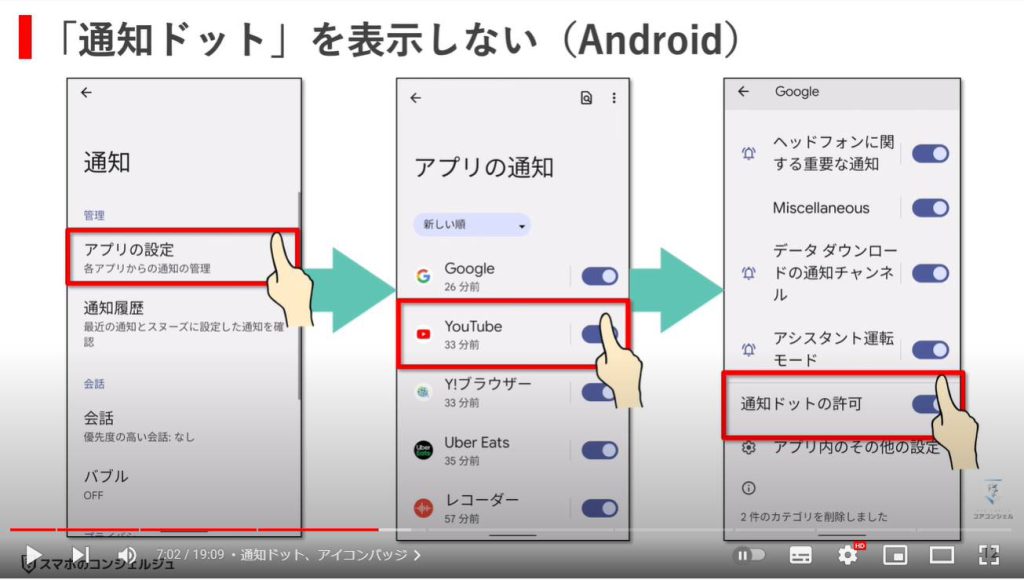
iPhoneでの設定のやはりまずは設定アプリを開きます。
通知という項目を開けましょう。
それぞれアプリごとに通知をコントロールできるようになっていますので、目的のアプリを探しましょう。
たとえばGmailをタップすると、次の画面ではGmailの通知に関して細かく設定できますので、こちらで「バッジ」をオフにすると赤い点がつかなくなります。
ちなみにこの画面の上部に、「通知を許可」というスイッチがあります。このスイッチをオフにすると、そもそもこのアプリからの通知が来なくなります。
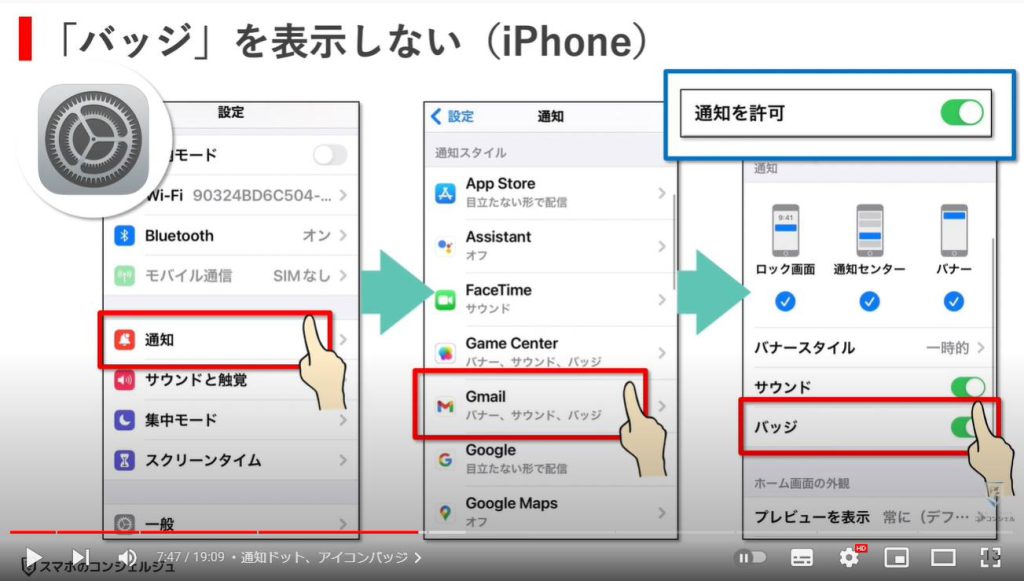
4. 権限設定「許可しますか?」
それでは続いて、何かアプリを起動する際の諸々を見ていきましょう。
アプリを操作していると、このような選択肢が出てくることがあります。特にインストール後はじめて起動する際に出てくることが多いです。
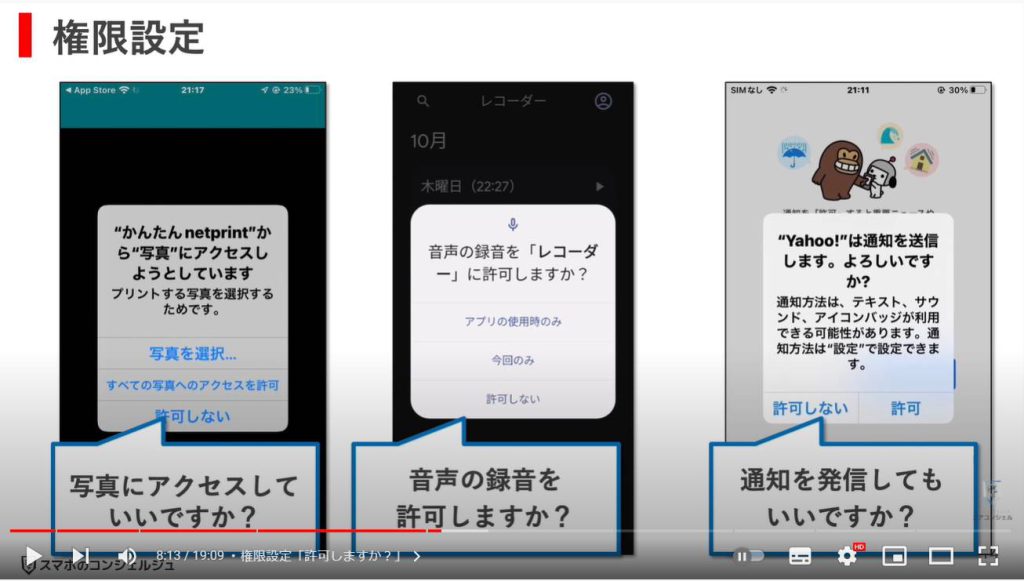
これは何を意味しているかというと、スマホアプリはセキュリティー上の決まりで、スマホ内の写真、連絡帳や位置情報といったスマホが保持しているユーザーのデータや機能にアクセスするためには、ユーザの許可をあらかじめ取らなければならない、というきまりになっています。
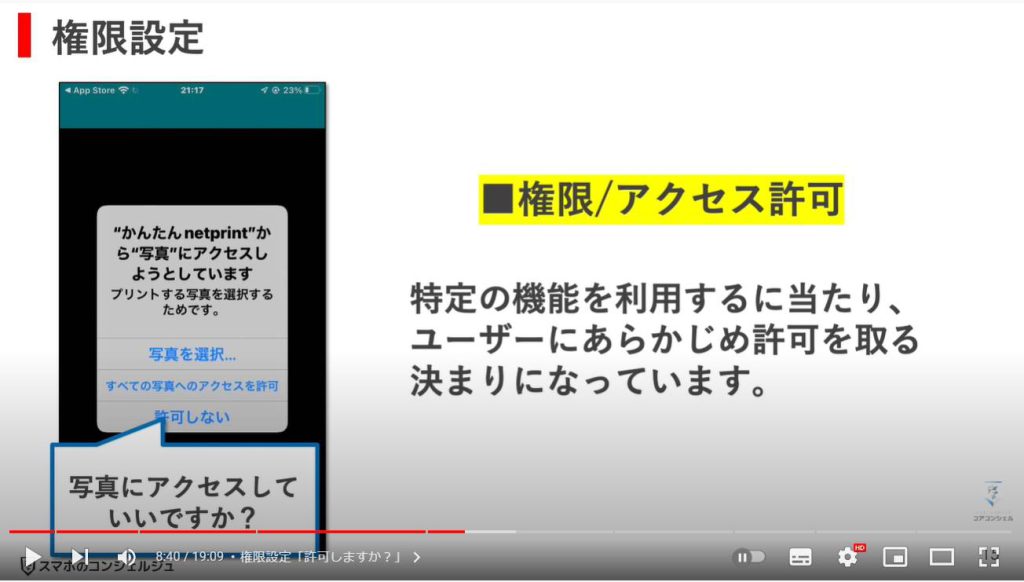
一応、全て許可しないとアプリが動作しないという訳ではありません。
たとえば地図アプリは位置情報への許可を求めてきますが、許可しなくても地図機能だけ利用するということは可能です。
その場合、自分の現在地を表示したりといった一部機能が利用できなくなります。
ただし、カメラアプリなどでカメラへのアクセスを禁止してしまうと、ほぼ利用できない、ということも起こり得ます。
カメラアプリによるカメラへのアクセスといったように、そのアプリと要求された権限の関係性が自明の場合は許可と進んで結構です。
念の為頭の片隅に覚えておいていただきたいのは、よく知らないアプリをインストールしたとき、なんでこのアプリが連絡先にアクセスする必要があるの?と疑問に思うような権限を要求された場合は、許可しないをタップしておきましょう。
表示されたときに焦って適当に選択してしまったとしても、後でいつでも設定アプリから権限の設定変更を行うことが可能です。
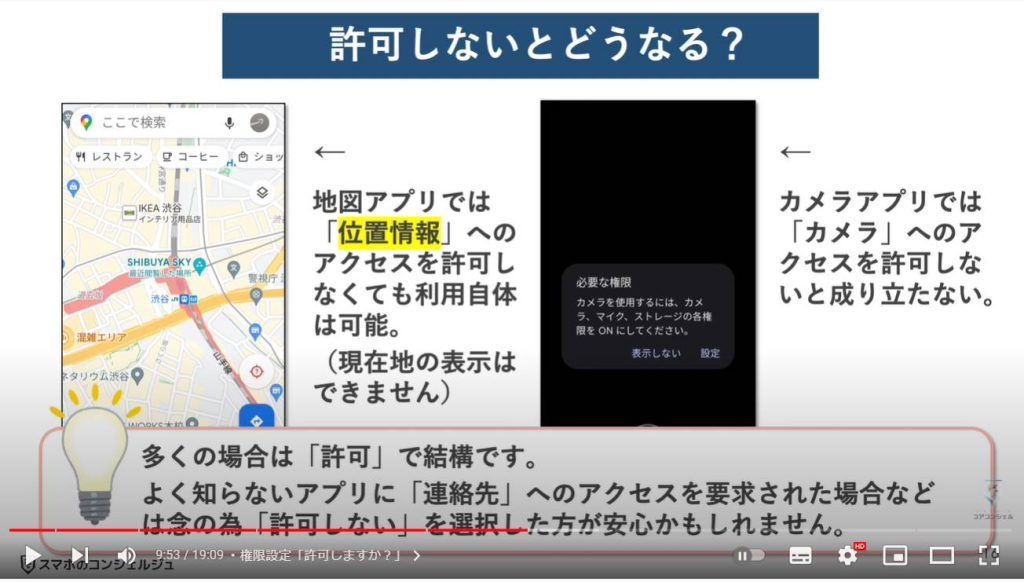
Androidでは設定アプリを開いて、アプリと進みます。
インストール済みのアプリの一覧が表示されたら、権限を調節するアプリを探します。
今回はGoogleマップを見てみましょう。
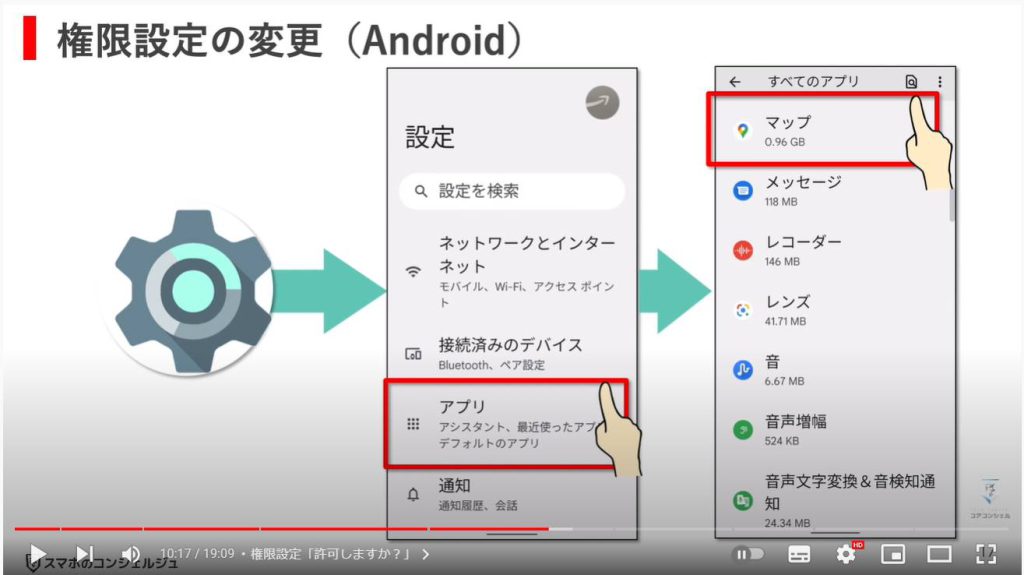
タップするとそのアプリの詳細設定画面に移ります。
先程の通知の設定なんかもこちらにございます。
権限という項目がございますので開けてみましょう。
すると、このアプリに許可されている権限、許可されていない権限が表示されています。
それぞれの権限をタップすると、どの程度許可するのか選択することが可能です。
基本的には、アプリの使用中のみ許可、で困ることはほとんどありません。
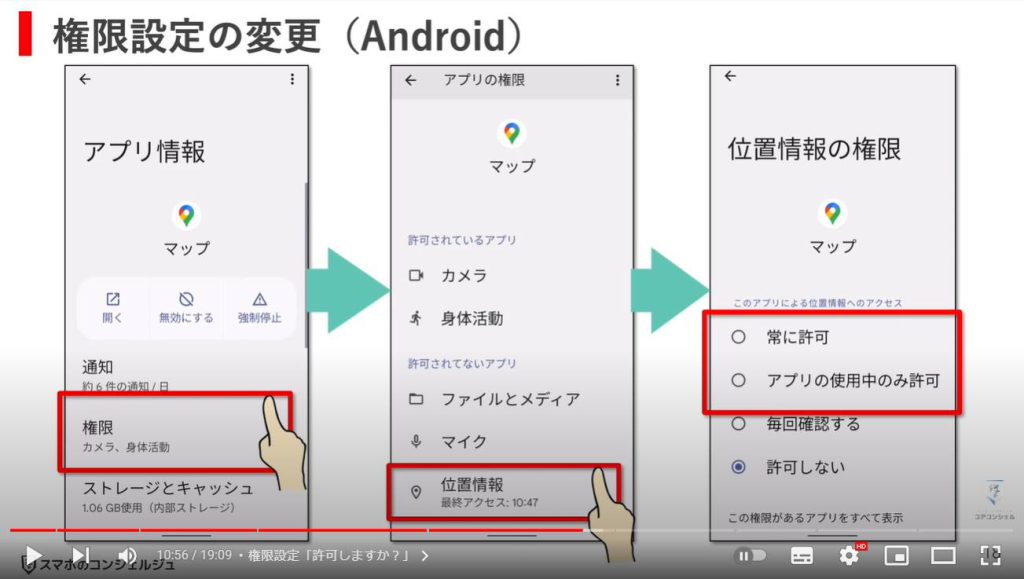
iPhoneでは設定アプリを開き、下の方にある個別のアプリが表示されるところまでスクロールします。
何かアプリを選ぶと、権限設定画面に進みます。
設定したい権限を選ぶと、Androidと同じようにどの程度許可するのかの設定になります。
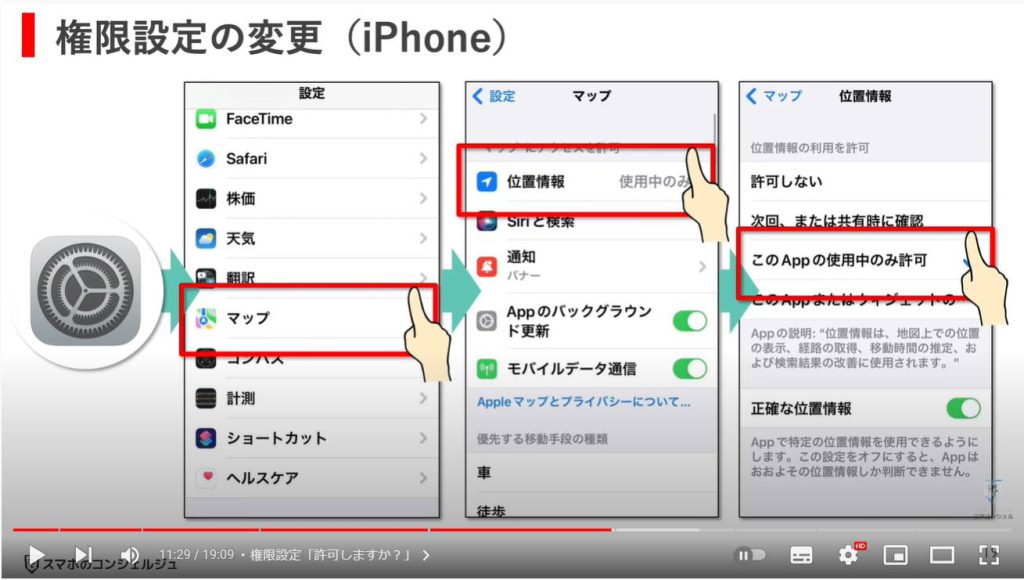
5. アクティビティをトラッキング
また、iPhoneでは、「このアプリが他社のアプリやWebサイトを横断してあなたのアクティビティをトラッキングすることを許可しますか?」というちょっと怖いメッセージが出てくることがあります。
念の為意味を把握しておきましょう。
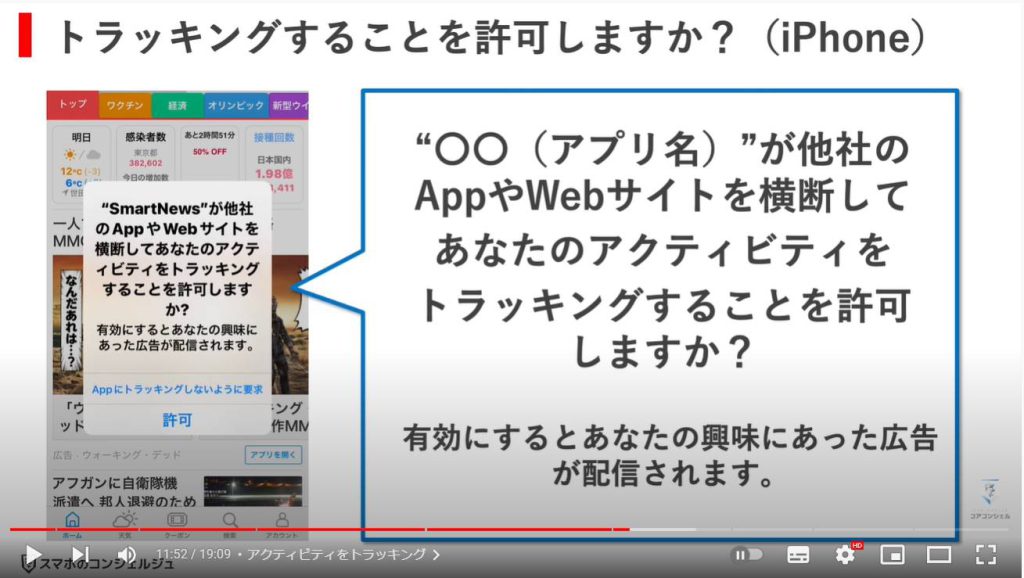
アクティビティというのは行動といった意味です。そしてトラッキングというのは追跡といった意味があります。
つまり他のアプリやウェブサイトにおけるあなたの行動を、このアプリが追跡していいですか?という意味になります。
意味を整理してみるとなおさら怖く感じるメッセージですが、これは基本的にはより自分に合った広告を表示するための機能であり、何か個人情報を盗み取るといったようなものではございません。
許可とすると、たとえばニュースアプリなどでより自分の好みに合った広告が表示されるようになります。
やっぱりなんとなくそれは気持ち悪い、と感じるようであればAppにトラッキングしないように要求、とタップしておきましょう。
トラッキングしないように要求、としてもアプリの機能が損なわれることはありません。
他の選択肢と異なり、下側が許可になっていますのでちょっとだけ注意が必要です。
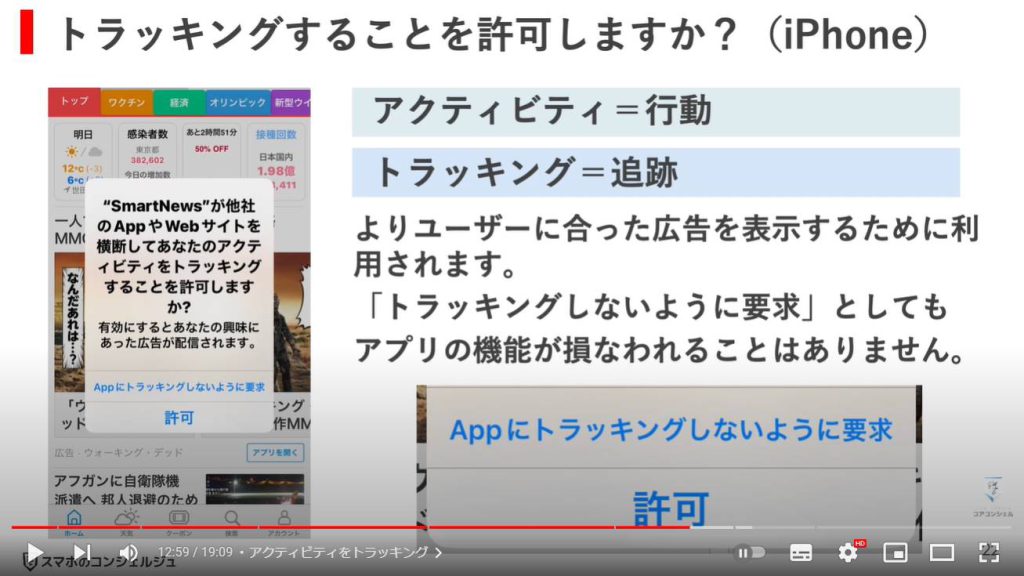
6. パスワードを隠さず表示する方法
続いて、アプリやウェブサイトは、利用に際してログインが求められるものがございます。
パスワードの入力などは手こずることが多いので、その際の様子を少し押さえておきましょう。
画面は通販サイトのアマゾンでのログイン画面です。
アマゾンは、届け先住所や支払い方法を登録するために、利用に際して会員登録が必ず必要です。
既に登録済みであっても、アクセスするたびに利用者を確認するため、メールアドレスとパスワードの入力が求められます。
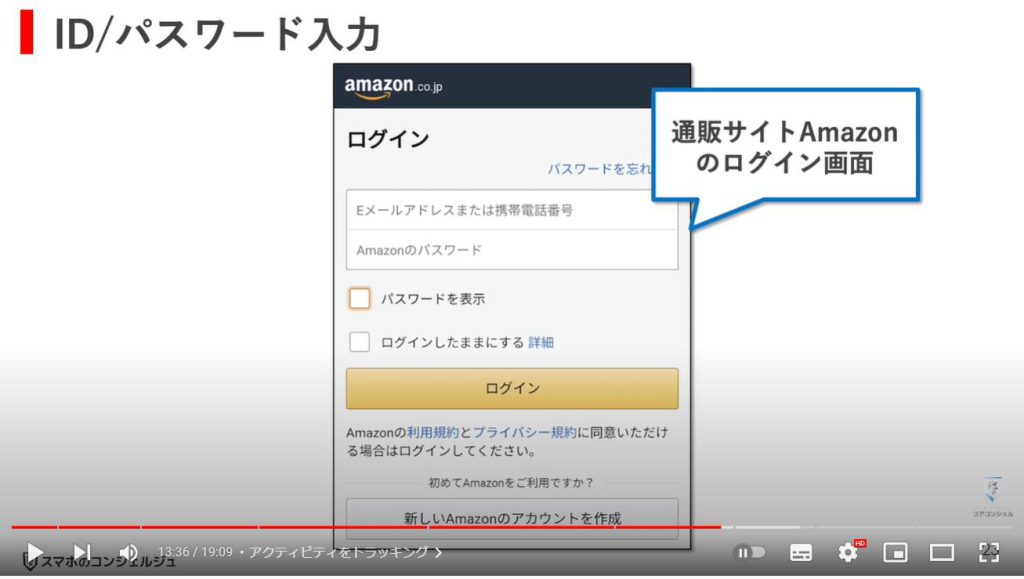
パスワード入力の際によくみられる様式として、パスワードは入力するとすぐに覗き見防止のため黒い丸に変わってしまいます。
そのため自分が何を入力したのか分からず、一向に正しいパスワードが入力できているか分からないということがあります。
その場合、アマゾンは入力欄の下に「パスワードを表示」とチェックボックスがありますのでこちらにチェックを入れることで入力した文字を見ることが可能になりなす。
またはこうしたチェックが用意されていない場合も、大抵の場合は入力欄の右端に 目のマークが表示されていてそれをタップすると見えるようになる、というパターンが多いです。
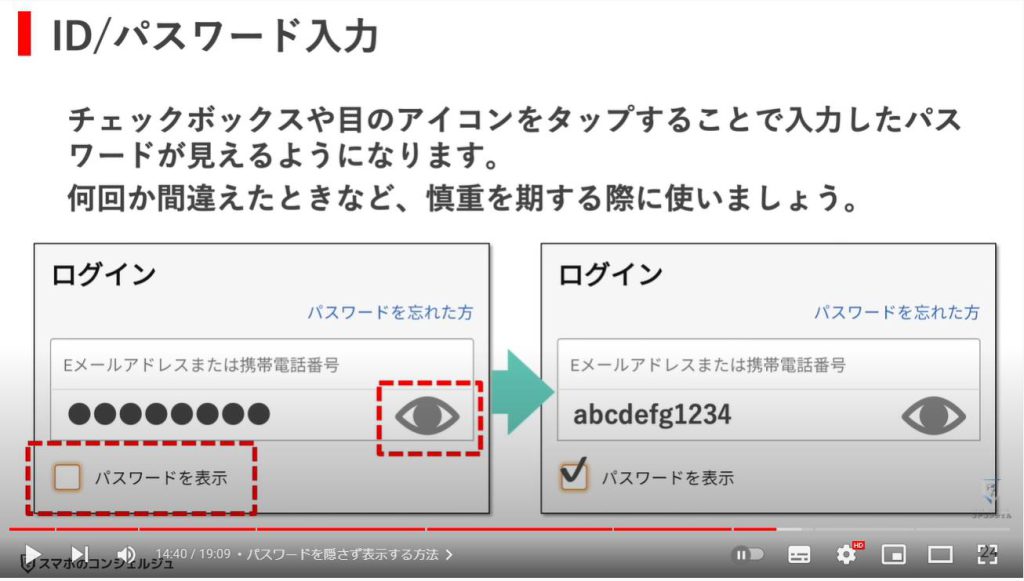
また入力後ログインするとパスワードを保存しますかといった選択肢が出てくることがあります。
ここで保存しておくと、次回以降同じサイトやアプリのログイン画面が出てきたときに、自動的にIDメールアドレスパスワードを入力できるようになります。
文字入力の苦手な方は、パスワードの入力ミスも多くなりがちですので、こうした便利機能を活用していただければと思います。
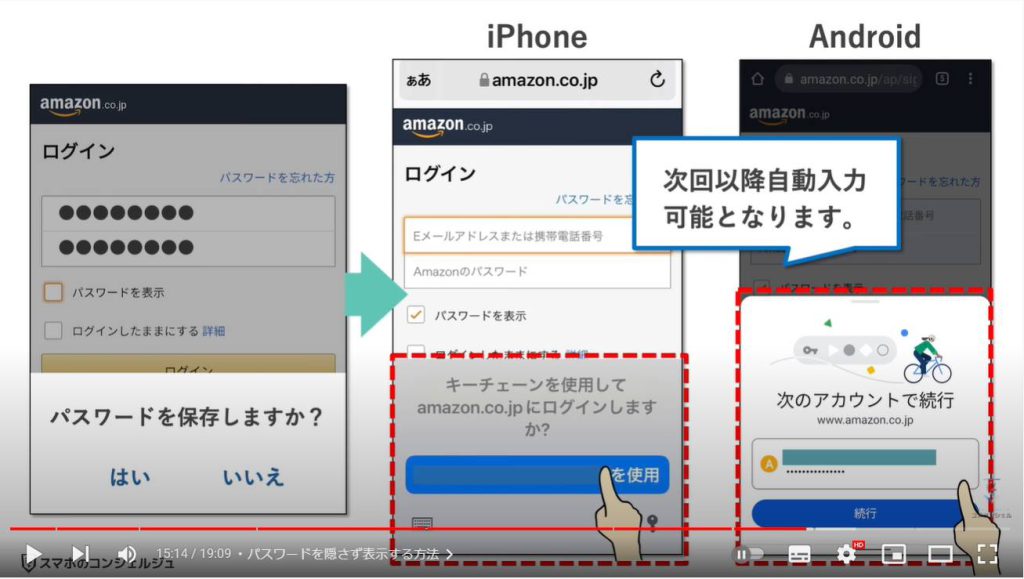
7. コピー、ペースト、クリップボード、コピペ
また、文字入力について少し補足です。
コピー、ペースト、クリップボード、という言葉を覚えておきましょう。
コピーは、テキスト等を一旦スマホに覚えさせることをいいます。
覚えたテキストを保管しておく場所を「クリップボード」といいます。
ペーストはそれを別の場所に貼り付けることです。
コピーしたものは、つまりはどこかにペーストすることになりますので、この一連の動作をコピーアンドペースト、略して「コピペ」と呼んだりもします。
パソコンで文章を打ち慣れている方にはお馴染みの言葉かと思います。
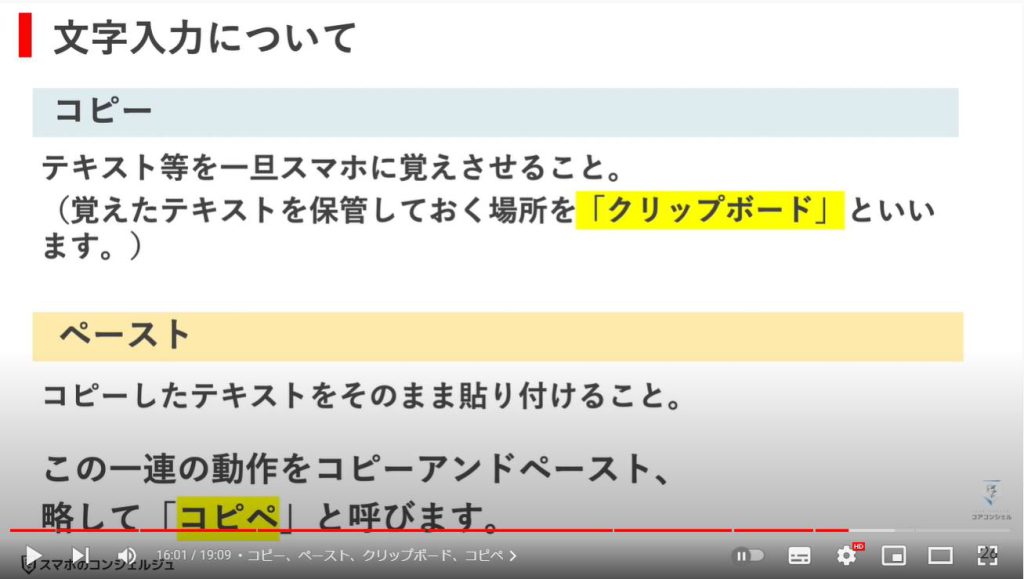
簡単にコピペの流れをご案内いたします。
今回はメモ帳でお見せしますが、もちろん日頃のメッセージアプリなどでも同様に利用できます。
コピペの練習をします、と文章を入力してみました。
その文章を長押しすると、テキストの色が変わります。これはこの範囲を現在選択中です、という意味となっています。
それと同時にテキスト上部にいくつかボタンが出てきますので、「コピー」を選択します。
するとこの文章がコピーされます。
ひとつ改行してまた長押しすると、今度は貼り付け、つまりペーストのボタンが出てきましたのでタップします。
するとコピーした文章がペーストされました。
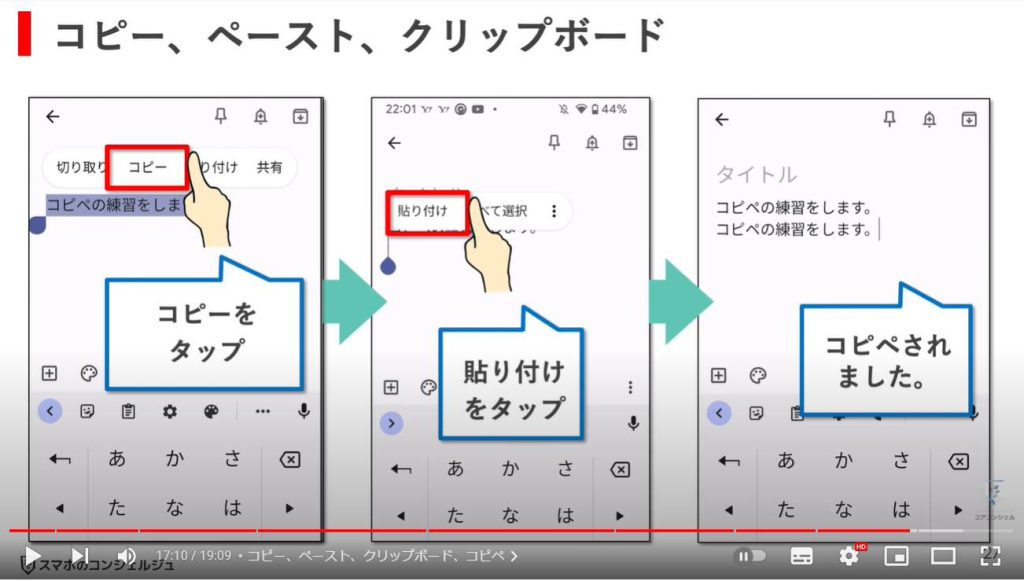
8. YouTubeでのコピー
文章の編集だけではなく、たとえば、YouTubeの共有画面でもコピーという機能が出てきます。
何かためになる動画を見つけたときに「共有」と押すと、誰か他の方にこの動画を紹介するためのアプリなどが表示されます。
この一覧の中に、アプリのほかに「コピー」というアイコンが出てきます。
この紙が2枚重なっているようなアイコンがコピーのアイコンです。
これをタップするとコピーされました、と表示されました。
一体何をコピーしたのでしょうか。
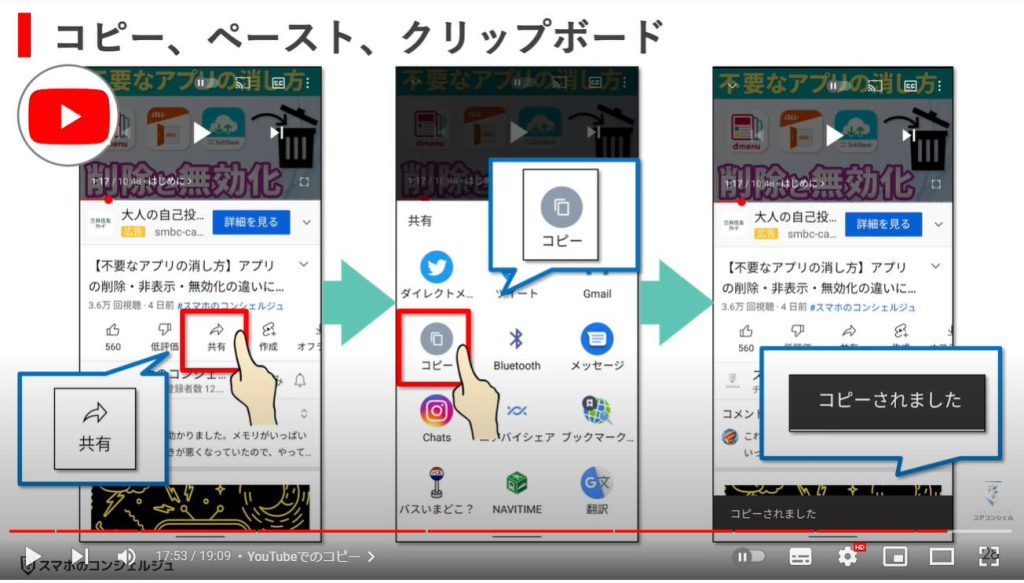
試しに、テキストを入力できるところを何か開きます。
今回はGmailを開いて新規作成画面を開きました。
入力画面を長押しすると、「貼り付け」、つまりペーストの選択肢が表示されます。
こちらをタップすると、このように先程のYouTube動画にアクセスするためのURLがペーストされました。
下に「Gmailにクリップボードから貼り付けました」という表示も出てきました。
これがコピーアンドペーストの流れです。
YouTubeに限らず、コピーのアイコンはさまざまな場面で遭遇しますので、ペーストのやりかたとしてこのようなイメージであることを覚えておいていただければと思います。
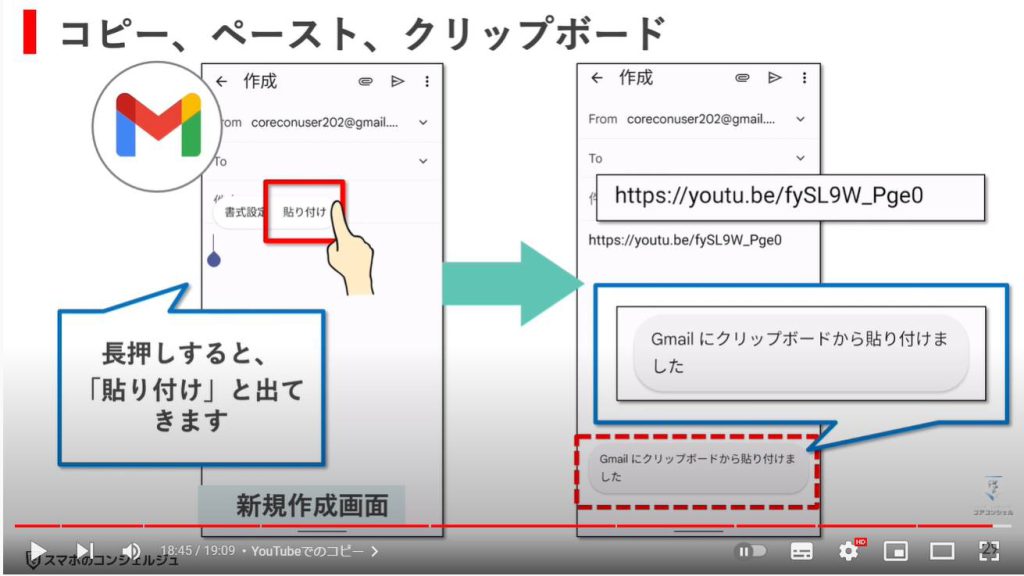
当動画は以上となります。最後までご視聴いただきありがとうございました。
今後も便利な利用方法等アップしていきますので、宜しければ「チャンネル登録」をいただけると幸いです。
それでは、次の動画でもよろしくお願いいたします。
<指導実績>
三越伊勢丹(社員向け)・JTB(大説明会)・東急不動産(グランクレール)・第一生命(お客様向け)・包括支援センター(お客様向け)・ロータリークラブ(お客様向け)・永楽倶楽部(会員様向け)等でセミナー・講義指導を実施。
累計30,000人以上を指導 。
<講義動画作成ポイント>
個別指導・集団講座での指導実績を元に、わかりやすさに重点を置いた動画作成
その他の講義動画は下記の一覧をご参照ください。
<その他>
オンラインサポート(ライブ講座・ZOOM等でのオンライン指導)とオフラインサポート(出張指導・セミナー形式のオフライン指導)も実施中。詳しくはメールにてお問い合わせください。
【全店共通】
03-5324-2664
(受付時間:平日10時~18時)