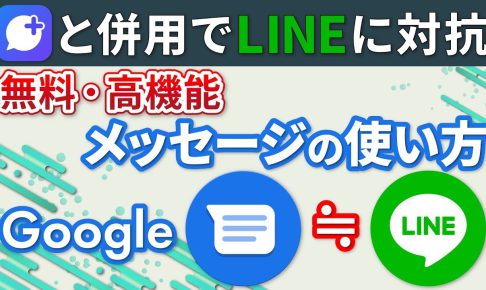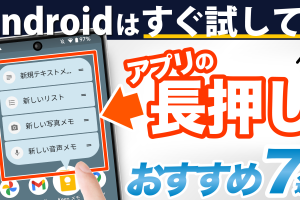今回は、「メッセージ同士は無料!Googleメッセージの使い方 +メッセージとの併用でLINEを越える?」について説明して参ります。
LINEの情報管理問題も出てきている中で、LINEと同じような機能があるGoogleのメッセージと+メッセージの併用でLINEの利用を少しでも減らすことが出来る方法について掘り下げてみたいと思います。
是非この機会にメッセージについての理解を深め、使えるようにましょう。
<動画内容>
<1>Googleメッセージとは
1. Googleメッセージとは
2. SMS・MMS・チャット(RCS)の違い
3. RCS(アールシーエス)とは
4. RCSの利用環境(Android端末)
5. 日本国内で利用できるRCSとLINEとの違い
6. 楽天リンクもRCSの一つで、無料通話を提供している
7. 無料で利用できる場合と有料になってしまう場合
8. 一番お勧めのRCSの利用方法(Android端末の場合)
9. Googleメッセージと+メッセージで無料で利用できる範囲をカバー
10. メッセージは、迷惑メッセージ対策・ダークモード・パソコンにも対応
<2>Googleメッセージの入手方法と初期設定
1. Googleメッセージのインストール方法(端末にない場合)
2. Googleメッセージの初期設定(はじめて利用する場合)
3. Googleメッセージの初期設定(チャットを有効にする)
<3>Googleの使い方
1. メニュー項目の各機能を解説
2. 新規メッセージの送り方(SMSの場合)
3. メッセージの送り方(チャットの場合)
4. 隠れたステータスの表示方法とブロックしてスパムとして報告する方法
5. スタンプ(ステッカー)の送り方
6. その他の操作(長押し)で出来る機能
7. 設定部分にある項目の意味
詳しくは、下記の動画ご参照ください。(講座動画時間:26分46秒)
みなさんこんにちは、スマホのコンシェルジュです。
今回は、「メッセージ同士は無料!Googleメッセージの使い方 +メッセージとの併用でLINEを越える?」について説明して参ります。
LINEの情報管理問題も出てきている中で、LINEと同じような機能があるGoogleのメッセージと+メッセージの併用でLINEの利用を少しでも減らすことが出来る方法について掘り下げてみたいと思います。
是非この機会にメッセージについての理解を深め、使えるようにましょう。
スマホのコンシェルジュでは、「スマホの基本操作」から「不具合時の対処方法」「毎日の生活を便利するアプリ」について、多数の動画で紹介していますので、是非そちらもご参照ください。
また、是非「チャンネル登録」をお願い致します。
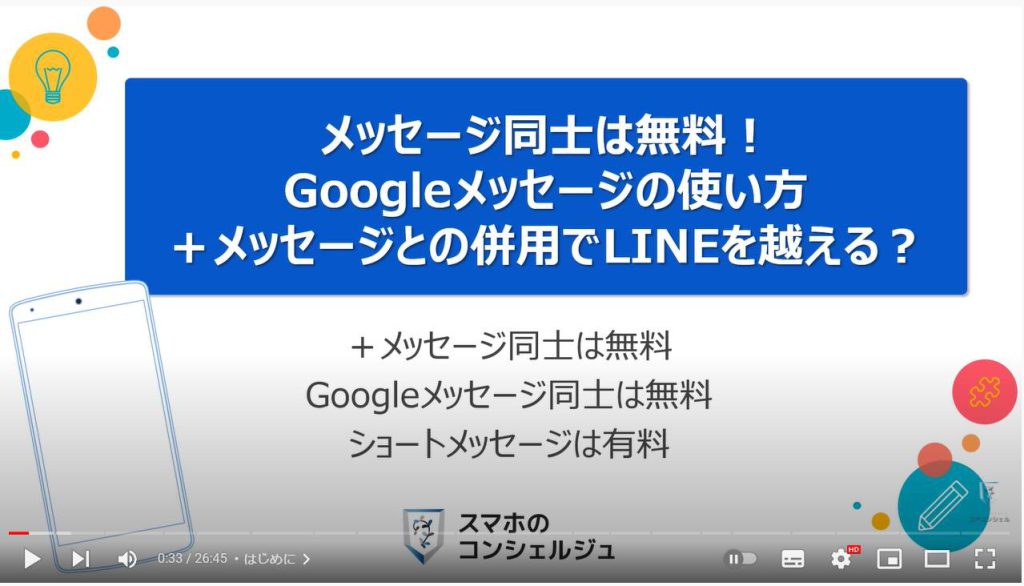
スマホのコンシェルジュのYouTubeチャンネルでは、初心者の方にも「わかりやすい」、「画面を見ながら一緒に操作しやすい」をモットーにスマホやパソコンの動画を配信しております。
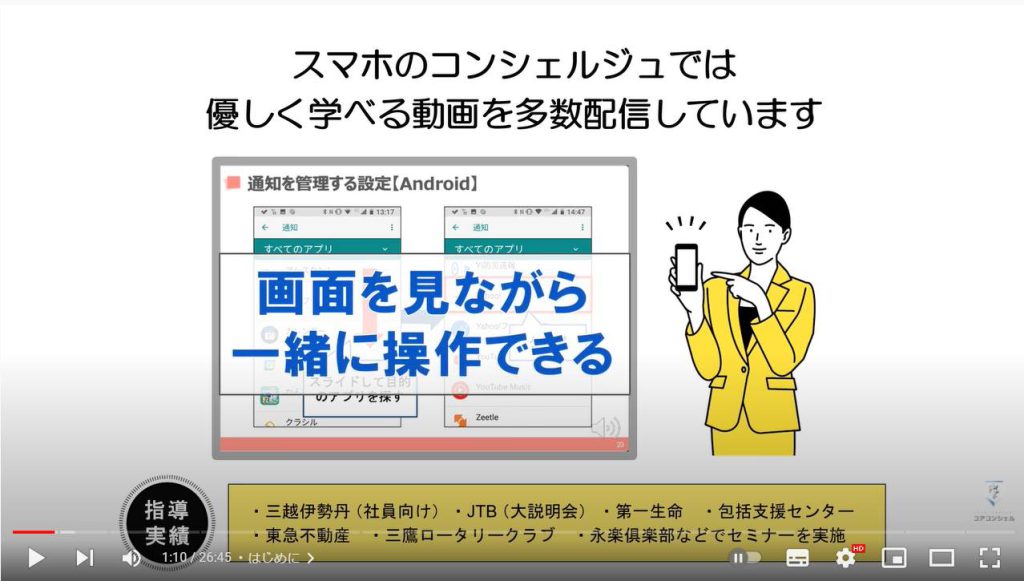
【目次】
<1>Googleメッセージとは
1.Googleメッセージとは
2.SMS・MMS・チャット(RCS)の違い
3.RCS(アールシーエス)とは
4.RCSの利用環境(Android端末)
5.日本国内で利用できるRCSとLINEとの違い
6.楽天リンクもRCSの一つで、無料通話を提供している
7.無料で利用できる場合と有料になってしまう場合
8.一番お勧めのRCSの利用方法(Android端末の場合)
9.Googleメッセージと+メッセージで無料で利用できる範囲をカバー
10.メッセージは、迷惑メッセージ対策・ダークモード・パソコンにも対応
<2>Googleメッセージの入手方法と初期設定
1.Googleメッセージのインストール方法(端末にない場合)
2.Googleメッセージの初期設定(はじめて利用する場合)
3.Googleメッセージの初期設定(チャットを有効にする)
<3>Googleの使い方
1.メニュー項目の各機能を解説
2.新規メッセージの送り方(SMSの場合)
3.メッセージの送り方(チャットの場合)
4.隠れたステータスの表示方法とブロックしてスパムとして報告する方法
5.スタンプ(ステッカー)の送り方
6.その他の操作(長押し)で出来る機能
7.設定部分にある項目の意味
<1>Googleメッセージとは
1. Googleメッセージとは
Googleメッセージは、ショートメッセージ(SMS)を受信するアプリという認識を持っている方も多いかと思いますが、ショートメッセージの受信だけではないという点について見ていきましょう。
最近の携帯キャリアショップで販売されている携帯端末にはプラスメッセージのアプリが入っているため、こちらのアプリを目にする方は少ないかもしれません。
また、キャリアメールのアプリでショートメッセージを受信している場合もあるため、初めて見たという方も多いかもしれません。
こちらのGoogleメッセージはショートメッセージを受信するだけでなく、キャリメールも受信でき、且つ、LINEや+メッセージのようなチャット機能もあるため、こちらのアプリが入っている方同士で、通信量だけで写真や動画を送ることが出来ます。
また、+メッセージのようにインストールしても携帯キャリア・MVNOによっては使えないということもないため、利便性が高いアプリになります。
今回は、このチャット部分について細かく見ていきたいと思います。
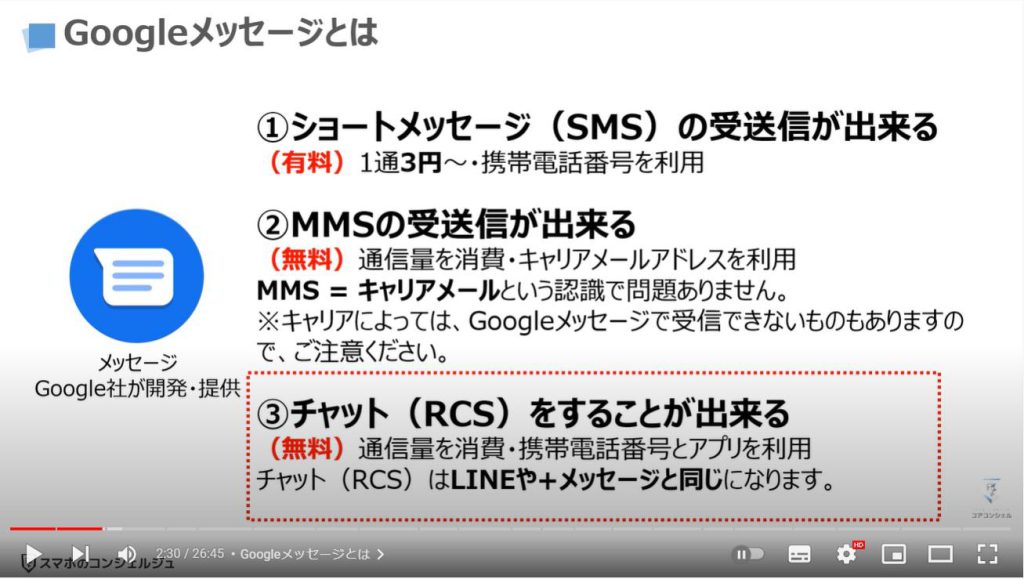
2. SMS・MMS・チャット(RCS)の違い
それでは基本的な部分になりますが、ショートメッセージ(SMS)、キャリアメール(MMS)、チャット(RCS)の違いについて一緒に見ていきましょう。
ショートメッセージ(SMS)は皆さんもよくご存じだとは思いますが、携帯電話番号でメッセージが送れるサービスで、1通3円~30円程度の費用が送信者にかかります。
また、基本的には全角70文字のテキスト(文章)しか送れないサービスになります。
キャリアメールは、マルチメディア・メッセージング・サービスの略で、MMS(エムエムエス)と呼ばれ、ショートメッセージから発展したサービスになります。
ショートメッセージとの違い、メールアドレスが必要で、メッセージ・写真・動画を送ることができますが、送れるデータの大きさに制限があります。
最近は、ahamo・povo・LINEMO等の料金を抑えたプラン(キャリアメールのサービスが付いていない)の利用者が増えている点とGmail等のメールサービスで十分に代用できる点から、利用する人が減ってきているサービスの一つになります。
チャット(RCS)は、リッチコミュニケーションサービスの略で、RCSと呼ばれ、LINEと同じようにメッセージや写真・動画を携帯電話だけで送ることが出来るサービスになります。
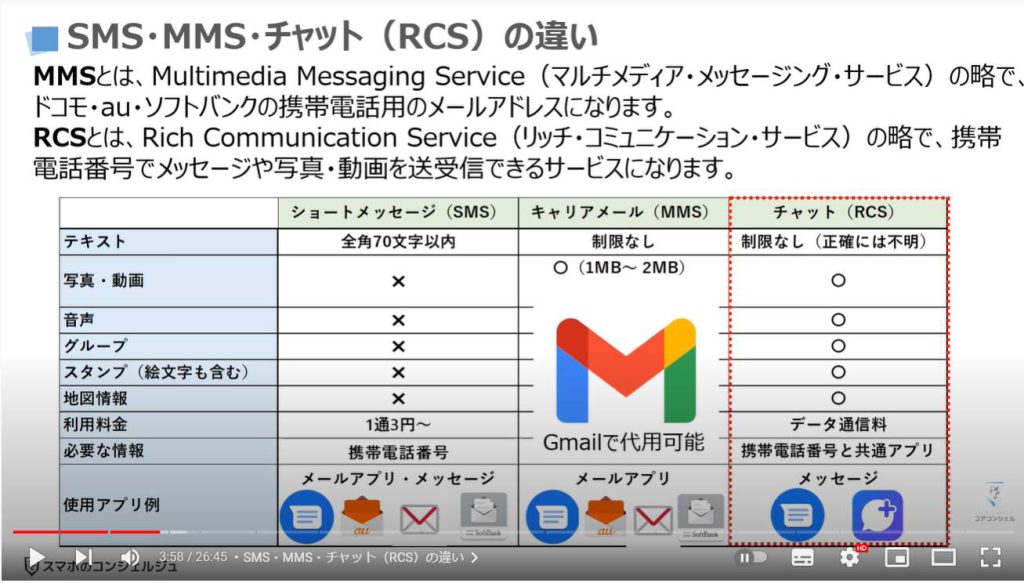
3. RCS(アールシーエス)とは
それでは、RCS(アールシーエス)についてもう少し詳しく見ていきましょう。
RCSは、各携帯キャリアに接続し、RCSハブを経由して他のキャリアと繋がる仕組みが取られています。
そのため、各社でRCSハブに繋ぐ対応をしていないと接続が出来ず、利用制限がかかってしまう仕組みになっています。
+メッセージがドコモ・au・ソフトバンクと一部のMVNOしか利用できないのはそのためになります。
繰り返しになりますが、RCSは、携帯電話番号宛にメッセージ等を送ることが出来るサービスで、パスワード認証が必要ないという事を覚えておきましょう。
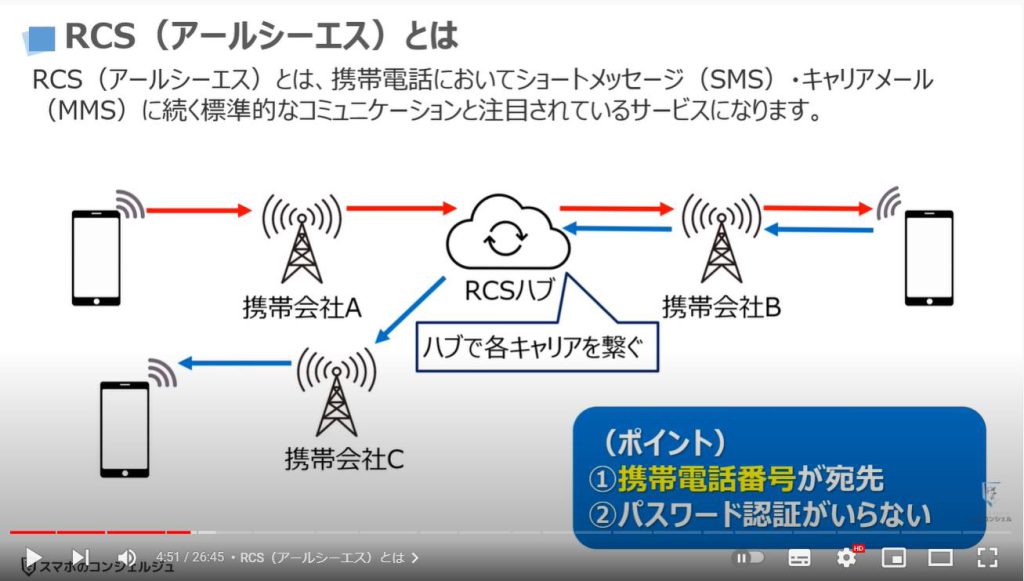
4. RCSの利用環境(Android端末)
RCSについて理解が出来たかと思いますので、RCSの代表格であるGoogleメッセージと+メッセージの利用環境の違いについて一緒に見ていきましょう。
少し難しい部分もありますので、ポイントだけを抑えていきましょう。
まずは、Googleメッセージですが、Android端末であれば、原則すべてのユーザーが利用する事ができます。
理由としては、SMSサービスの業界基準を採用しているためになります。
サムスンのメッセージともチャット利用が可能になっています。
加えて、日本国内に限らず一部の国を除いた全世界のユーザーとのやり取りが可能になっています。
一方で+メッセージは、日本国内の移動体通信事業者のみで相互接続する仕組みを採用している為、日本国内でのみ利用可能になっています。
こちらに楽天モバイルも参加していない点と当初は格安SIM事業者にも対応していなかったため、かなりの利用者制限があり、利用者が少なかったサービスになります。
2021年10月時点ではUQモバイルとau回線のMVNOのみ対応が出来ていて、Yモバイル、LINEMO、ドコモ回線のMVNO・ソフトバンク回線のMVNOの対応が出来ていない状況です。
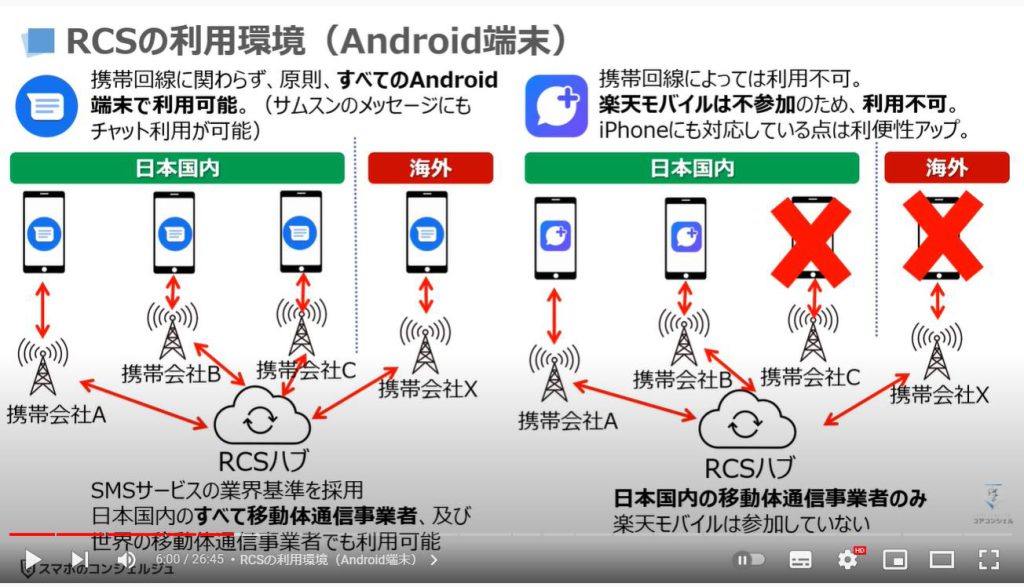
5. 日本国内で利用できるRCSとLINEとの違い
RCSの理解がある程度は出来てきたかと思いますので、日本国内で利用できるRCSについて一緒に見ていきましょう。
現時点ではGoogleが開発・提供しているメッセージ、ドコモ・au・ソフトバンクの共同開発で提供されている+メッセージ、楽天が開発・提供しているRakuten LINKがあります。
先程もご説明致しましたが、Googleメッセージは利用者制限がないのに対して、+メッセージと楽天LINKは利用者制限があり、すべての利用者が使えるわけではありません。
一方でGoogleメッセージは現時点ではiPhoneユーザーがチャット機能を使えないという利用者制限があります。
また、Googleメッセージは、無料通話・テレビ電話に関しては、Google Duoが双方にインストールされている場合に利用する事ができます。
楽天LINKについては、楽天回線の利用者しか使えないという利用者制限があります。
一方で楽天LINKのユーザー同士は無料通話をすることが出来ます。
最後に現在最も利用されているLINEですが、ネイバーという韓国の完全子会社であるNHN Japanが開発したサービスで、RCSではないという事を覚えておきましょう。
そのため、携帯電話番号で登録する必要があり、携帯番号で登録していることから、携帯番号での検索が可能になっています。
また、ログインの際にはワンタイムパスワード、もしくは設定したパスワードが必要になります。
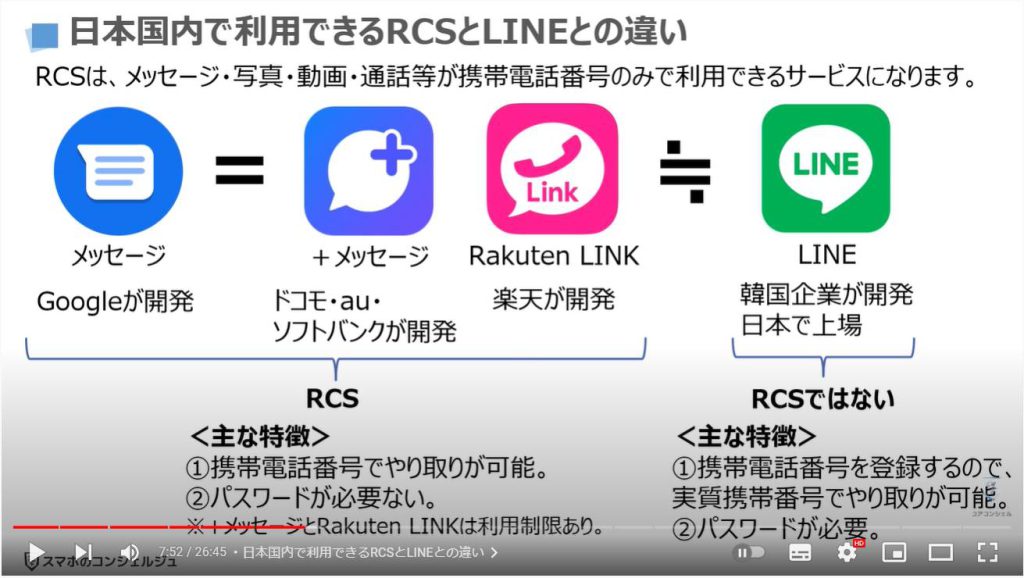
6. 楽天リンクもRCSの一つで、無料通話を提供している
こちらでは、日本国内で使えるもう一つのRCSである楽天リンクについて一緒に見ていきましょう。
楽天回線しか使えないという利用者制限があるため、利用するユーザーは少ないかもしれませんが、先程ご説明したように楽天LINKもRCSのサービスの一つで、便利な点はLINEのように無料通話を提供しています。
また、LINEのようにメッセージや写真・動画等を楽天リンクユーザーのみに送ることができますが、楽天回線を契約しているユーザーしか利用できません。
楽天LINKの重要なポイントは三つあります。
一つ目は、Rakuten LINKは楽天回線の契約者以外は利用できない点になります。
二つ目は、楽天リンクから楽天リンク以外の携帯番号へは無料で通話が可能になっています。
三つ目は、楽天回線以外へのメッセージ送信はショートメッセージ扱いになり、有料になります。
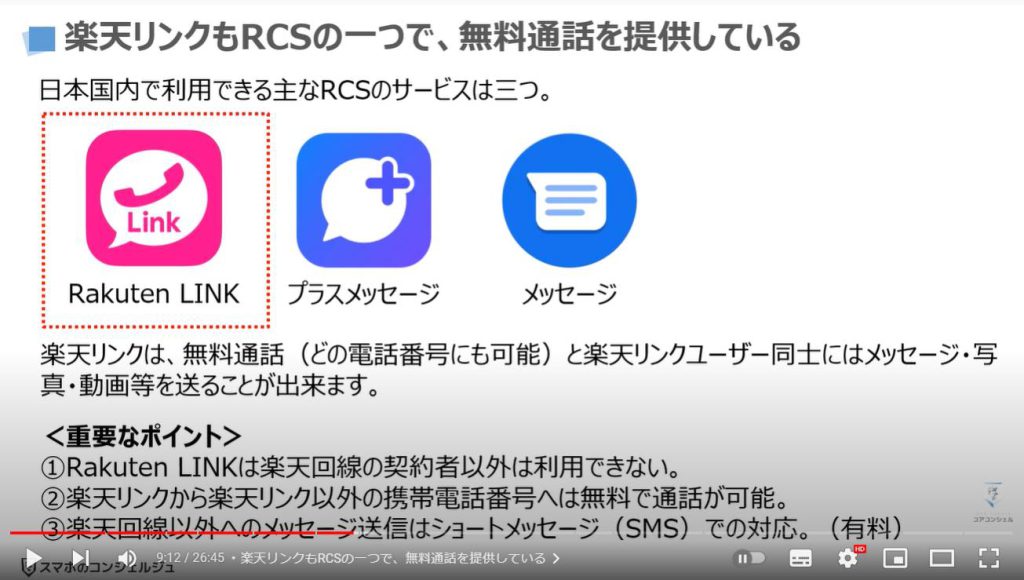
7. 無料で利用できる場合と有料になってしまう場合
RCSの特徴や提供サービスについてもある程度理解が出来たかと思いますので、RCSを無料で使える場合と有料になってしまう場合について一緒に見ていきましょう。
無料で利用できる環境は、Android端末であれば、双方にGoogleメッセージがあり、チャットが有効になっている場合になります。
また、プラスメッセージが双方の端末に入っている場合には無料で+プラスメッセージを利用する事が出来ます。
アイフォンの場合は、iMessageというサービスがあり、iPhone同士は無料で利用する事ができます。
この環境下では、メッセージ・画像・動画・スタンプ等の送信を無料で行うことが出来ます。
有料になってしまう環境は、Android端末で、送信者がGoogleメッセージを利用していて、Googleメッセージを利用していないユーザーに送信する場合に、ショートメッセージ扱いでの送信になってしまうため、送信者に費用が発生します。
また、送信者が+メッセージからメッセージを利用していて、+メッセージを利用していないユーザーにメッセージを送る場合に、ショートメッセージ扱いでの送信になってしまうため、送信者に費用が発生します。
iPhoneもiPhone以外の方にメッセージを送る場合には、ショートメッセージ扱いになってしまうため、送信者に費用が発生します。
この点を覚えておきましょう。
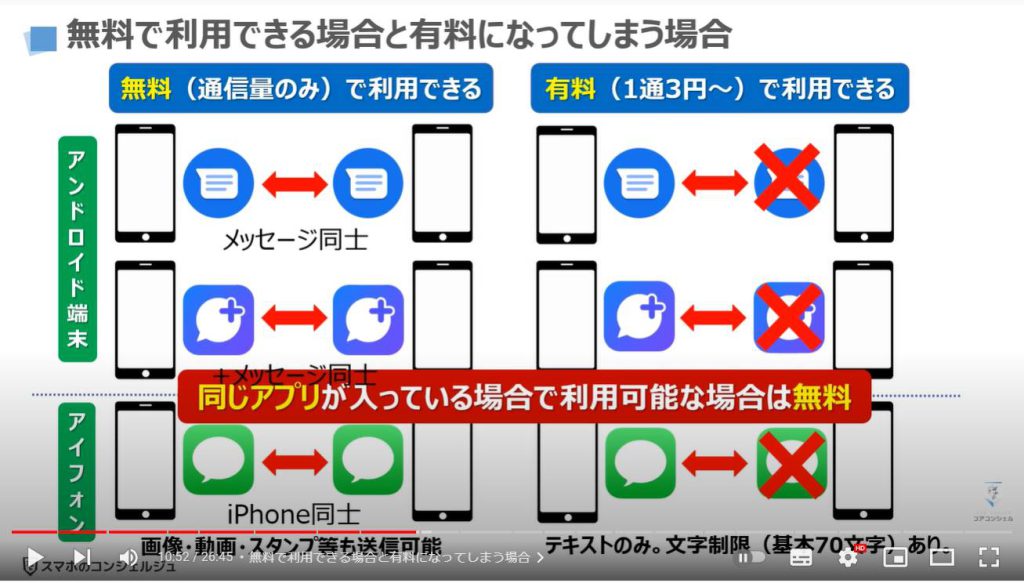
8. 一番お勧めのRCSの利用方法(Android端末の場合)
RCSをうまく使うことで無料で利用できる範囲が広がりますので、一番お勧めの利用方法について一緒に見ていきましょう。
Android端末で一番お勧めの利用方法は、キャリアメールは今まで通り、キャリア等のメールアプリを利用し、ショートメッセージは、Googleメッセージで受信するようにデフォルト設定します。
また、後ほどご説明致しますが、Googleメッセージのチャットを有効にします。
+プラスメッセージは、ショートメッセージを受信しない方法に設定し、プラスメッセージのみを利用するようにします。
こうすることで、プラスメッセージのユーザーはプラスメッセージで対応し、Googleメッセージのチャット機能が有効な方はGoogleメッセージで対応する事で、プラスメッセージが利用できない方にも対応することができるようになり、無料で利用できる環境が広がります。
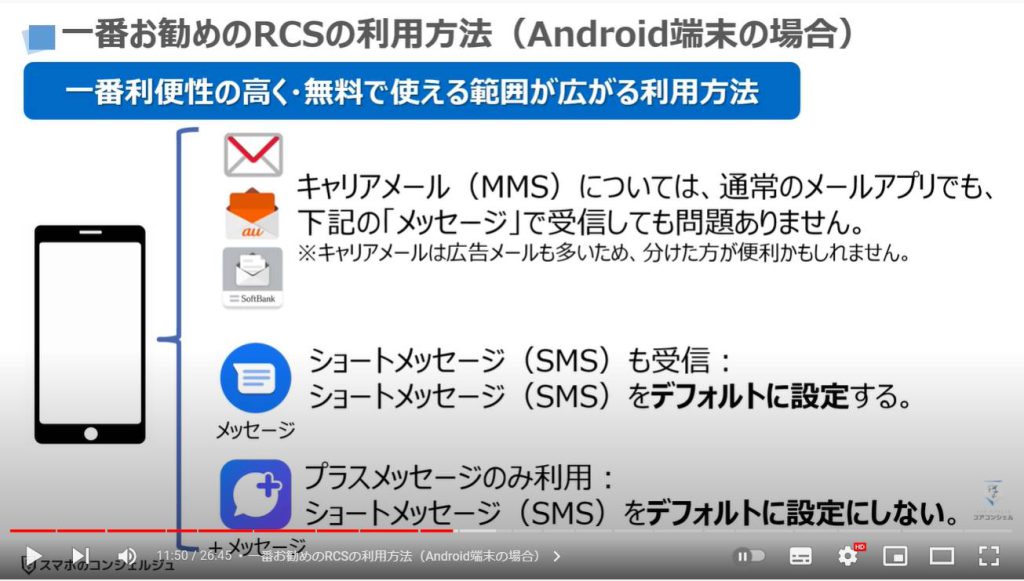
9. Googleメッセージと+メッセージで無料で利用できる範囲をカバー
Googleメッセージと+メッセージの併用でどのように利用ユーザーをカバーしていくかを一緒に見ていきましょう。
まずは、Androidユーザーですが、+メッセージでカバーできない範囲(特に+メッセージが対応していない楽天モバイルやYモバイル、ドコモ回線とソフトバンク回線のMVNO・海外ユーザー)をGoogleメッセージでカバーする事ができるようになります。
その他のAndroidユーザーは利用者の好みでGoogleメッセージと+メッセージを利用する事ができます。
iPhoneユーザーに対しては、+メッセージのみ対応していますので、+メッセージを使うことでiPhoneユーザーと無料でメッセージ・写真・動画の送受信をすることが出来るようになります。
但し、+メッセージが対応していない回線のiPhoneユーザーに対しては引き続き無料でメッセージをやり取りすることが出来ないという欠点が残ります。
憶測記事にはなりますが、Googleは、iPhoneのiMessageと相互乗り入れを模索していると言われています。
相互乗り入れが実現すると利用者の利便性は確実に上昇しますので、是非実現してもらいたいところです。
完ぺきではないですが、Googleメッセージと+メッセージを組み合わせることで、LINEになんとか対抗する事が出来るようになります。
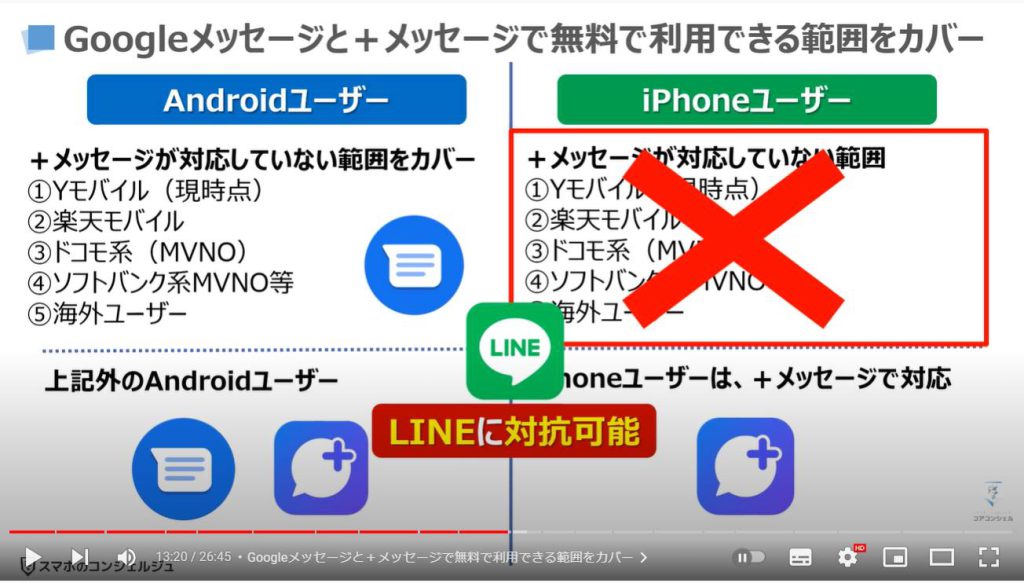
10. メッセージは、迷惑メッセージ対策・ダークモード・パソコンにも対応
それでは、最後にGoogleメッセージは優れているポイントを三つだけ紹介しておきたいと思います。
Googleメッセージが最も優れている点は、迷惑メッセージ対策になります。
こちらはGmailでも同じですが、送られてくる電話番号や内容によって、スパムの疑いがあるというメッセージが表示されます。
通報形式にもなっているため、利用者増えるほど精度が上がり、安全性も高くなっていきます。
また、2021年10月時点で、+メッセージでは対応できていないダークモードにも対応しています。
加えて、+メッセージでは対応していないパソコンでもスマホと同じようにメッセージ(ショートメッセージも含む)を送ることが出来ます。
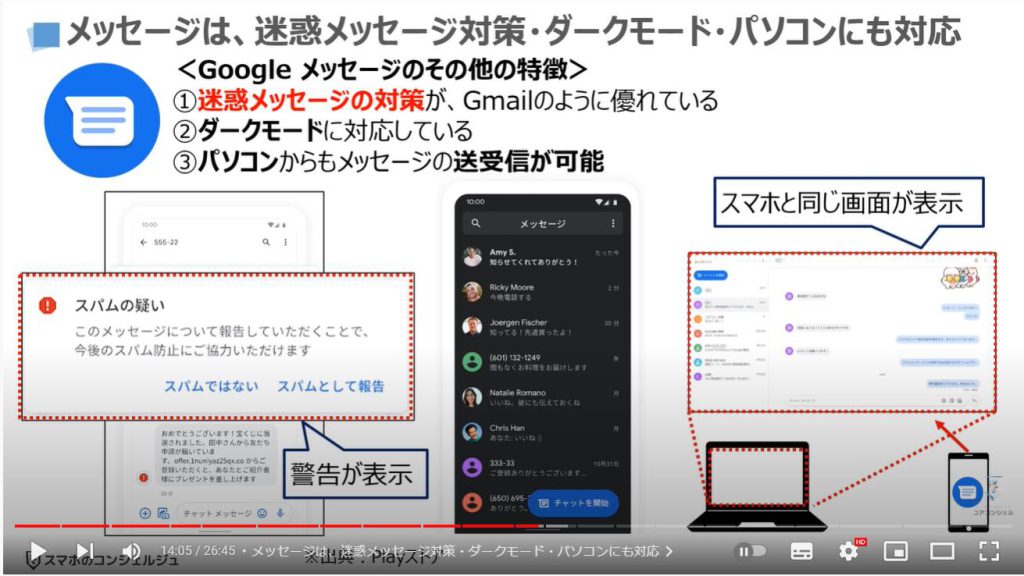
<2>Googleメッセージの入手方法と初期設定
それでは、次にGoogleメッセージの入手方法と初期設定について一緒に見ていきましょう。
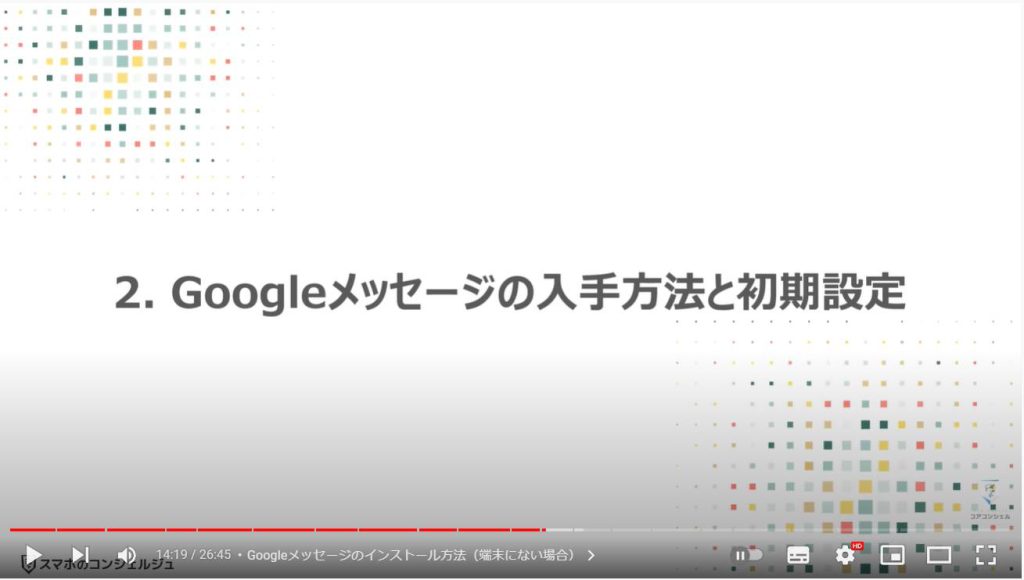
1. Googleメッセージのインストール方法(端末にない場合)
まずは、①のように端末内からプレイストアアプリを探してタップします。
プレイストアアプリが立ち上がったら、画面下にあるメニューバーでアプリが選択されていることを確認し、②のように検索窓をタップします。
③のようにメッセージと入力し、④のように検索候補のメッセージをタップするか、キーボード上にある虫眼鏡をタップします。
そうしますとGoogleメッセージのアプリが表示されますので、⑤のように「インストール」をタップします。
アカウント設定の完了という小さな画面が表示された場合には、⑥のように「次へ」をタップし、⑦のようにスキップをタップします。
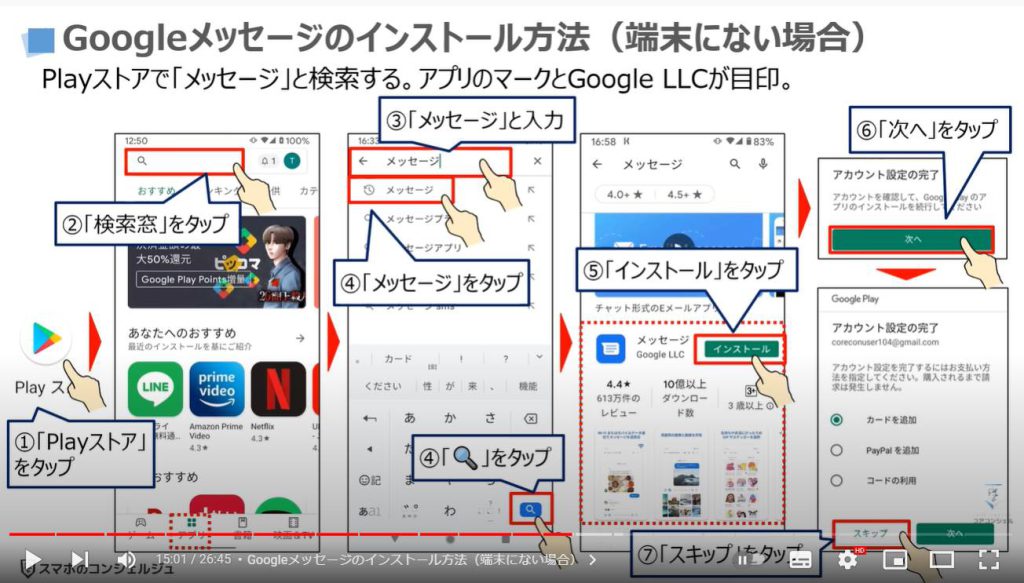
2. Googleメッセージの初期設定(はじめて利用する場合)
ダウンロードとインストールが自動で始まり、完了すると「インストール」のボタンが「開く」に変わりますので、①のように「開く」をタップします。
Googleメッセージの初期画面が表示され、SMSをデフォルトアプリに設定しないと使えない旨のメッセージが表示されますので、②のように「デフォルトのアプリに設定」をタップします。
端末内にGoogleメッセージが入っていても、利用していない場合には同じ画面が表示されますので同じように「デフォルトのアプリに設定」をタップします。
そうしますと選択画面が表示されますので、③のように「メッセージ」をタップして、チェックを入れ、④のように「デフォルトに設定」をタップします。
そうしますとGoogleメッセージのトップ画面が表示されます。
チャットを利用するためにチャットを有効にする必要がありますので、⑤のように画面右上にある黒い点が縦に三つ並んでいる「メニュー」をタップします。
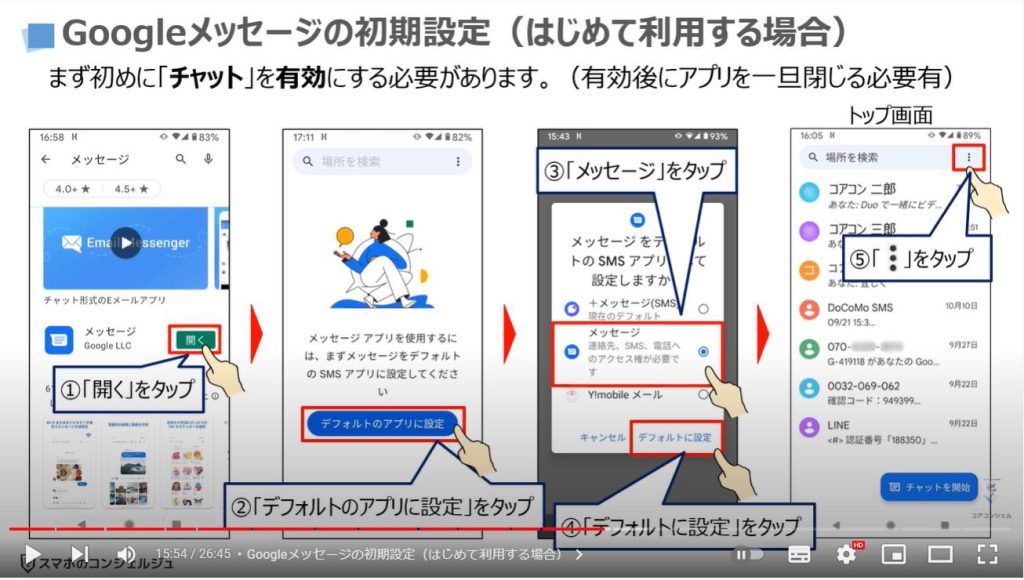
3. Googleメッセージの初期設定(チャットを有効にする)
そうしますと小さな画面が表示されますので、⑥のように「設定」をタップします。
設定の詳細画面が表示されますので、⑦のように「チャット機能」をタップします。
そうしますとチャット機能を有効にしますかという画面が表示されますので、⑧のように「使ってみる」をタップします。
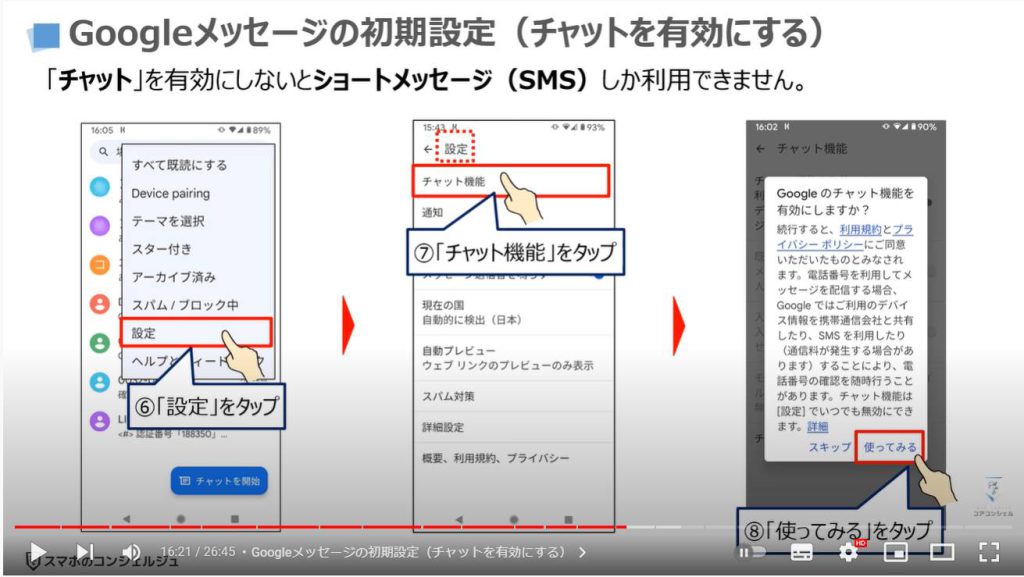
使ってみるとタップすると認証が始りますので、暫く待ちます。
何も変化がない場合には「番号を確認」をタップしてください。
暫くするとステータスが、「セットアップ中」から「接続済み」に変わります。
念のため、その下にある項目がすべて「オン」になっている事を確認します。
問題がなければ、⑨の「戻る」をタップするとトップ画面に戻ることが出来、画面の下にチャット機能が使えるようになりましたという旨のメッセージが表示されますので、⑩のように「OK」をタップします。
以上で初期設定が完了になります。
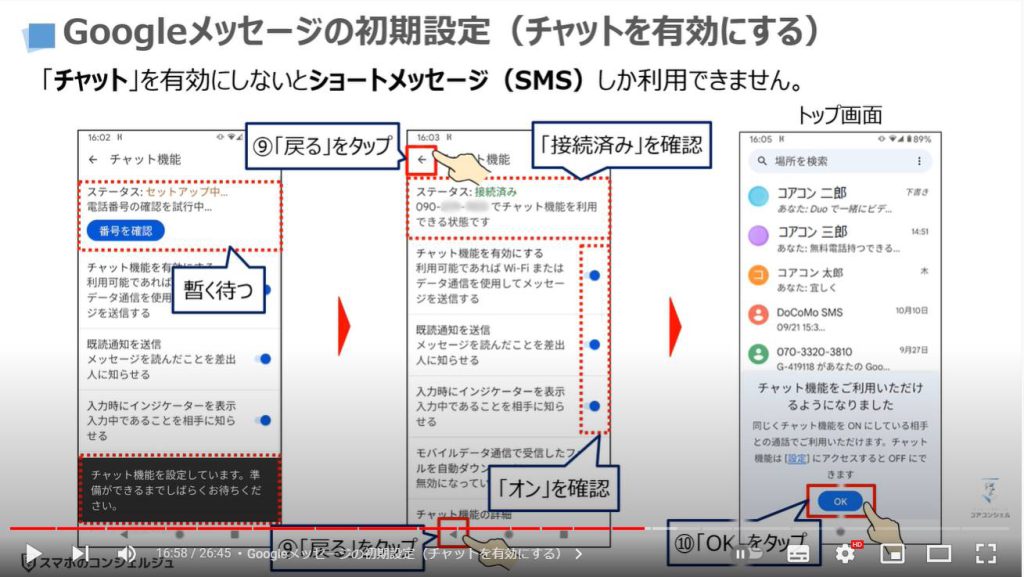
<3>Googleの使い方
それでは、次にGoogleメッセージの実際の使い方について一緒に見ていきましょう。
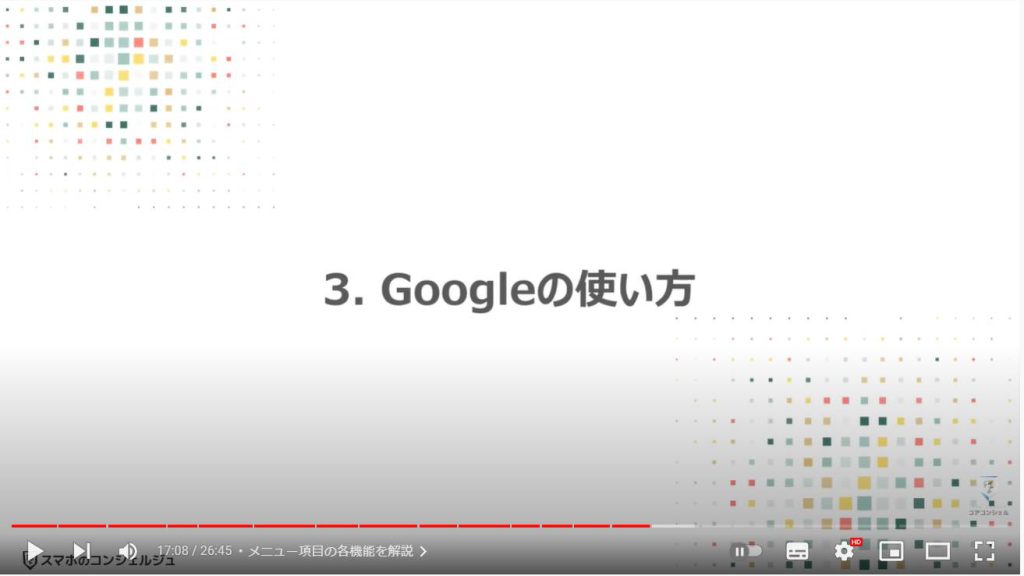
1. メニュー項目の各機能を解説
まず初めに、Googleメッセージのトップページの見方とメニューについて一緒に確認していきましょう。
トップページでは、受信したショートメッセージや過去にやり取りをしたチャットの一覧が表示されます。
新たにチャットを開始したい場合には、画面の右下にある「チャットを開始」をタップします。
また、画面の右上に黒い点が縦に三つ並んだメニューボタンをタップすると別の小さな画面が表示され、いくつかの選択項目が表示されます。
こちらですべてのメッセージを既読にすることも出来ます。
また、「Device pairing」をタップすると、パソコンでも利用するための手順とQRコードカメラが表示されます。
テーマを選択すると画面をダークモードに変更することが出来ます。
アーカイブ済みをタップするとアーカイブ(非表示)にしたメッセージを表示する事ができます。
また、スパム・ブロック中をタップするとブロックした相手のメッセージが表示されます。
設定をタップすると更に詳細の設定を確認する事ができます。
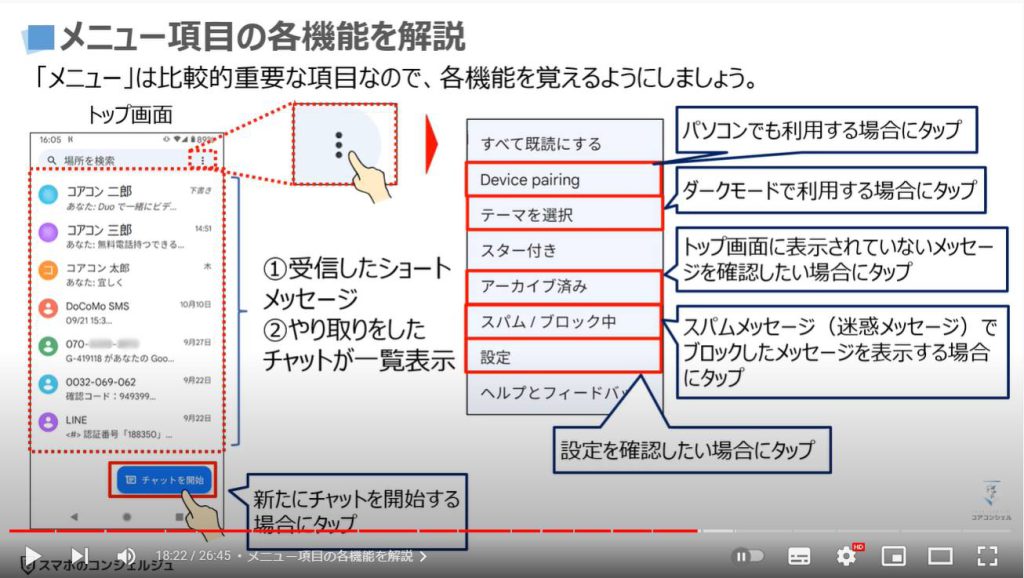
2. 新規メッセージの送り方(SMSの場合)
それでは次に新しくメッセージを送信する方法で、SMSでの送信になってしまう場合について一緒にみていきましょう。
まずは、①のように「チャットを開始」をタップします。
そうしますと宛先を入力する画面とスマホの連絡帳(電話帳)の一覧が表示されますので、②のようにメッセージを送りたい相手をタップします。
③のようにメッセージを入力すると送信ボタンの色が変わり、同時に送信ボタンの下にSMSと表示されます。
こちらで相手にどのような手段で送られるかを確認する事ができます。
また、メッセージ送信後に送ったメッセージの下に日時と一緒にSMSと表示されます。
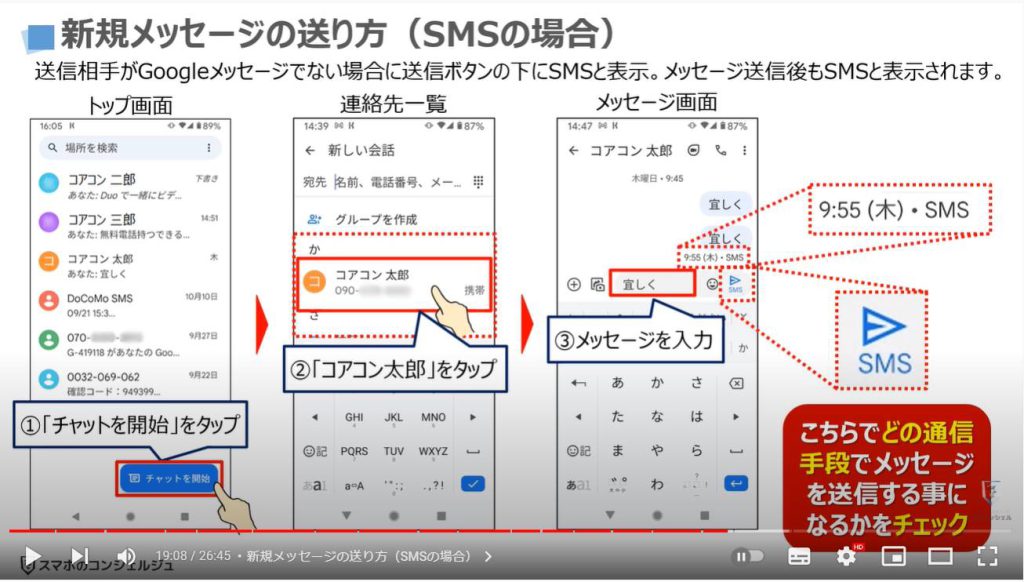
3. メッセージの送り方(チャットの場合)
それでは次にチャットで送信する場合にどのような形式になるのかを一緒にみていきましょう。
Googleメッセージをタップすると過去にメッセージのやり取りをした一覧が表示されますので、①のようにチャットメッセージを送った方をタップします。
新規でチャットを開始しても問題ありません。
そうしますと相手の名前が画面の上部に表示され、メッセージの履歴があれば、履歴が時系列で表示されます。
左側に相手から送られたメッセージが表示され、送信日時と鍵のマークが表示されています。
こちらの鍵のマークは、文字が暗号化されいることを示唆していて、送受信時に第三者に見られない仕様になっています。
それでは、次にこちら側からメッセージ等を送信する場合の送信ボタンから見ていきましょう。
チャットの場合には、ショートメッセージと区別するために送信ボタンには先程のようにSMSという文字は表示されず、鍵のマークのみが表示されます。
また、送信直後は「今、配信済み」というマークがメッセージ等の下に表示されます。
相手側がメッセージを見ると既読済みのマークに変わります。
メッセージの色でも、送信の種類を見分けることができます。濃い青色の場合にはチャット機能、薄い青色の場合はショートメッセージでの送信になります。
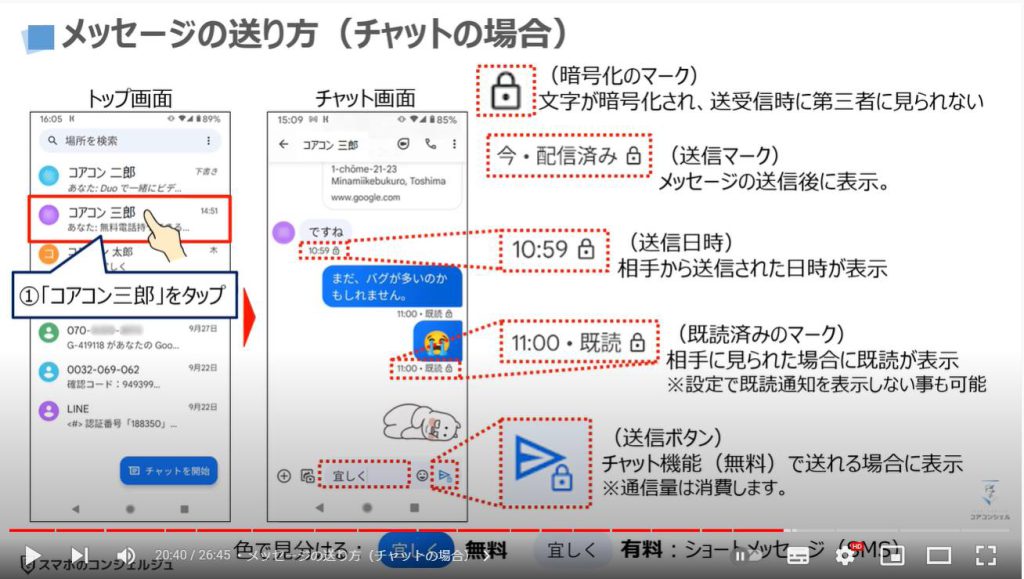
4. 隠れたステータスの表示方法とブロックしてスパムとして報告する方法
メッセージ毎の日時や既読などのステータスが隠れている場合には、①のように各メッセージをタップすると②のように日時と既読などのステータスを確認する事ができます。
それでは次に不審なメッセージをブロックしてスパムとして報告する方法について一緒に見てきましょう。
まずは、③のようにチャットのメッセージが表示されている画面の右上にある黒い点が縦に三つ並んでいる「メニューボタン」をタップします。
そうしますと小さな画面が表示され、いくつかの選択肢が表示されます。
こちらでアーカイブに移動したり、チャット自体を削除することができます。
今回は④のように「詳細」をタップします。
そうしますと詳細画面が表示されますので、⑤のようにブロックしてスパムとして報告をタップします。
以上で送信者自体をブロックし、スパムとして報告する事が出来ます。
Googleメッセージの欠点としては、ブロックしてスパムとして報告する以外にブロックだけをすることが出来ない点になります。
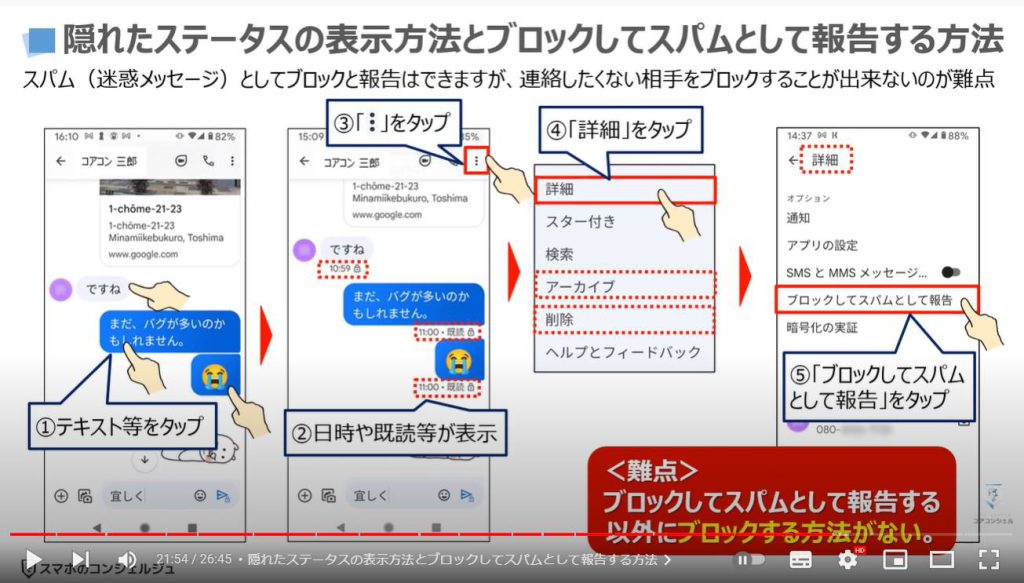
5. スタンプ(ステッカー)の送り方
それでは次にスタンプを送る方法について一緒にみていきましょう。
Googleメッセージをではスタンプのことをステッカーと表現しています。
まずは、チャットのメッセージの入力画面で①のように絵文字のマークをタップします。
こちらで絵文字を選択することが出来ます。
また、画面の下に絵文字を切り替えるメニューバーが表示されますので、こちらをタップする事で表示されている絵文字を切り替える事が出来ます。
次にスタンプになりますが、スタンプを表示するには画面の左側にある「+」のマークをタップします。
そうしますと画面の下にスタンプや写真等の選択肢が表示され、一番上の部分がスタンプになりますので、画面を右から左にスワイプする事でスタンプを更に表示させることが出来ます。
一番右側までスワイプすると「青い点が縦に三つ並んだメニューボタンが表示されますので、③のようにメニューボタンをタップします。
そうしますとスタンプが一覧で表示されますので、④のように気に入ったスタンプをタップします。
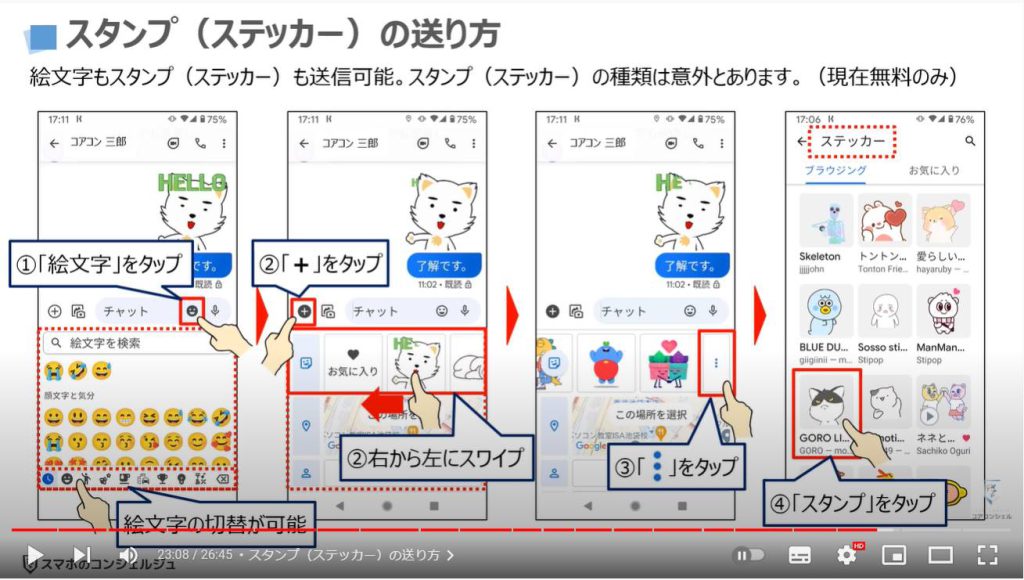
スタンプをタップするとスタンプの詳細画面が表示されますので、⑤のようにその中から送りたいスタンプをタップします。
そうしますと選択したスタンプが表示されます。スタンプを変更したい場合には選択したスタンプの右上に「×」が付いていますので、そちらをタップするとスタンプを消す事ができます。
問題がなければ、⑥のように「送信マーク」をタップします。
そうしますと⑦のようにスタンプを送信する事が出来ます。
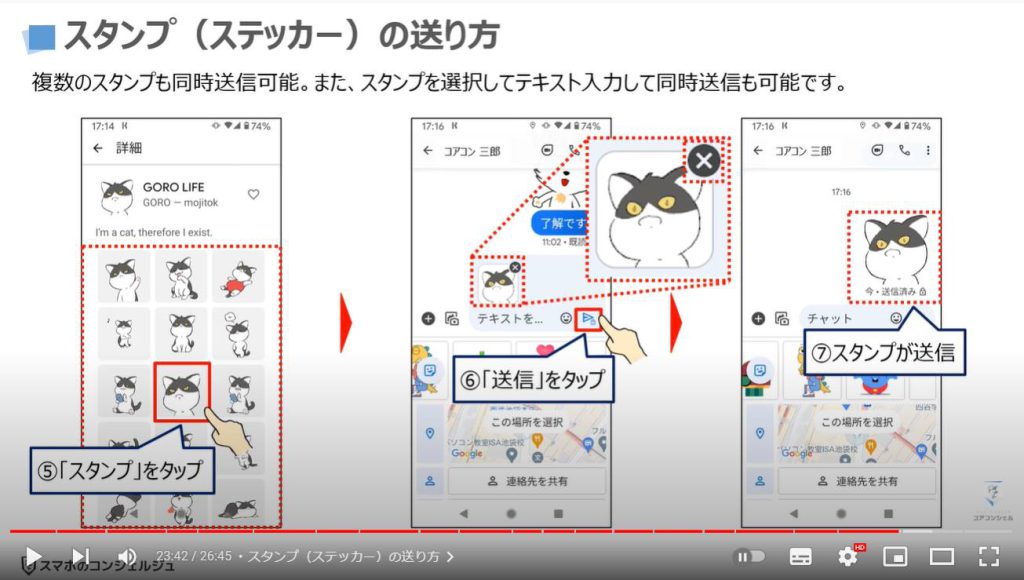
6. その他の操作(長押し)で出来る機能
それでは次に長押しで出来る機能について一緒にみていきましょう。
まずは、Googleメッセージのトップ画面で名前や電話番号を長押しすると画面上部にメニューバーが表示されます。
ピンのマークは、よくメッセージ等を送る方を画面の一番上に固定したい場合に選択するボタンになります。
いくつでも固定できますが、マークをタップする度に最後にタップしたものが一番上に固定されていきます。
矢印が下を向いているマークはアーカイブに移動したい場合にタップするボタンになります。
ゴミ箱のマークは、やり取りをすべて削除するボタンになります。一度削除すると復元が出来ませんのでご注意ください。
丸に斜線が入っているマークは、ブロックしてスパムとして報告するボタンになります。
それでは次にチャット及びショートメッセージの詳細画面でメッセージを長押しするとメッセージの上部に絵文字のようなマークが表示されます。
こちらはリアクションマークになり、そのメッセージに対して簡単な反応を示す際にタップします。
また、同時に画面上部にメニューバーが表示されます。
紙が二枚重なっているマークは、テキストをコピーするボタンになります。
ゴミ箱のマークは、長押ししたメッセージのみを削除するボタンになります。
星のマークは、重要なメッセージをスター付きにするボタンになります。
Googleサービスは比較的重要なボタンが隠れていることが多いので、見つからない場合には長押しすると解決するかもしれません。
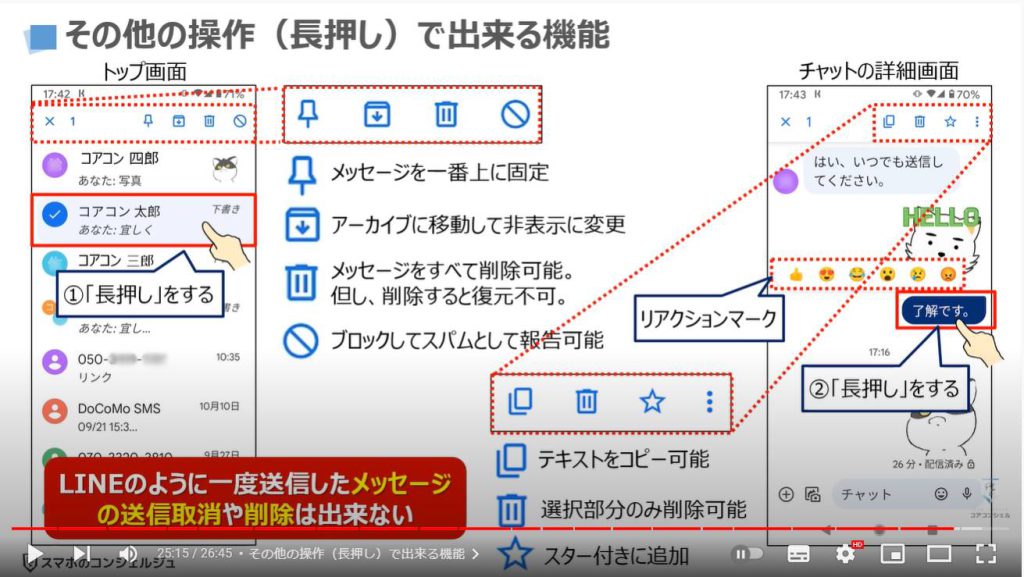
7. 設定部分にある項目の意味
それでは最後に本編の最初の方にやった設定部分の項目の意味について解説したいと思います。
チャット機能の画面で、「既読通知を送信」を「オン」にすると相手が既読した場合に既読のマークが表示されます。
入力時に「インジケーターを表示」を「オン」にすると入力時に自分のマークと丸い点で入力していることを示唆してくれます。
次に①のように更に下にスライドすると「モバイルデータ通信で受信したファイルを自動ダウンロードという項目がありますので、②のようにタップします。
契約通信量が少ない方は、こちらに制限をかけておいた方が写真等が送られてきた際に自動でダウンロードされなくなります。
9.5MB~24MB位がお勧めの選択肢になります。
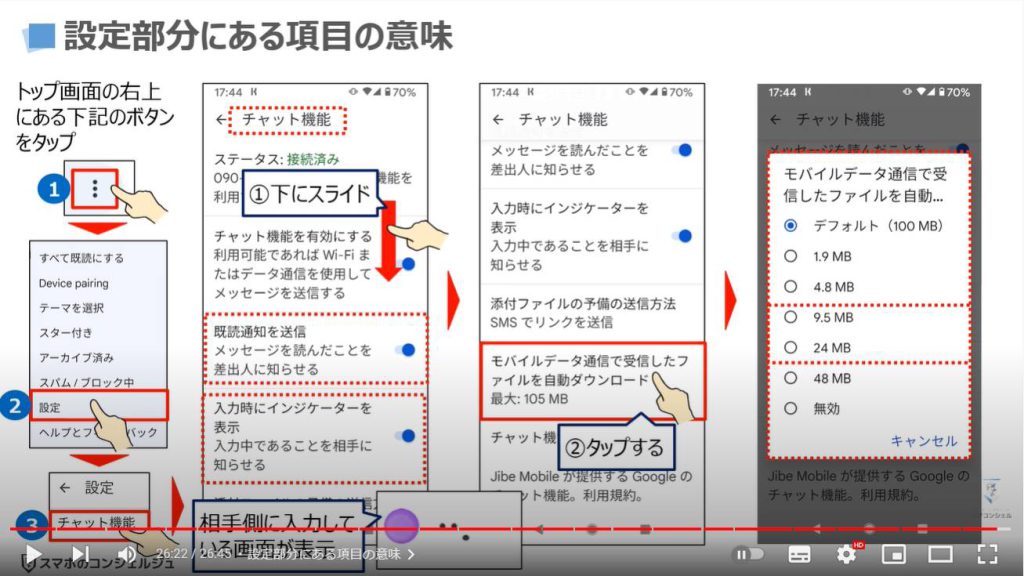
以上で「メッセージ同士は無料!Googleメッセージの使い方 +メッセージとの併用でLINEを越える?」についての説明を終了致します。
宜しければ「チャンネル登録」をお願い致します。
ご静聴、ありがとうございました。
「人気上昇中!LINEに変わるメッセージアプリ~今から準備しておきたい!日本産の+メッセージアプリ~」もご参照ください。
「スマホで「Gmail」を使いこなそう!~メールの作成・送信・確認方法を丁寧に解説!~」もご参照ください。
「今さら聞けないEメール・ショートメールの違いを徹底解説~人気上昇中の「+メッセージ」も使ってみよう~」もご参照ください。
<指導実績>
三越伊勢丹(社員向け)・JTB(大説明会)・東急不動産(グランクレール)・第一生命(お客様向け)・包括支援センター(お客様向け)・ロータリークラブ(お客様向け)・永楽倶楽部(会員様向け)等でセミナー・講義指導を実施。
累計30,000人以上を指導 。
<講義動画作成ポイント>
個別指導・集団講座での指導実績を元に、わかりやすさに重点を置いた動画作成
その他の講義動画は下記の一覧をご参照ください。
<その他>
オンラインサポート(ライブ講座・ZOOM等でのオンライン指導)とオフラインサポート(出張指導・セミナー形式のオフライン指導)も実施中。詳しくはメールにてお問い合わせください。
【全店共通】
03-5324-2664
(受付時間:平日10時~18時)