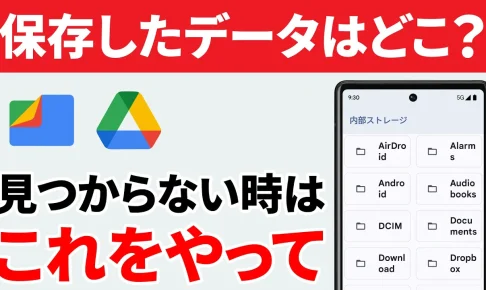今回は、「保存したデータはどこ?アプリ内に保存したデータを別の場所に保存する方法」について説明して参ります。
いろいろなアプリを利用していると、「録音したデータ」や「加工したデータ」を保存したり、保存したデータを別の場所でも利用したい場合があります。
パソコンの場合には、データの保存する際に保存する場所を指定する事が出来たり、保存したデータをエクスプローラで見つける事が出来るようになっています。
一方で、スマホの場合にはアプリ側で指定された場所に保存されるようになっている場合も多く、保存される場所によっては、Files by Google等のファイル管理アプリを使っても見つける事が出来ないようになっています。
今回は、スマホのアプリでは、アプリ毎にデータを保存する場所が指定されている理由とアプリ内に保存したデータを別の場所に保存する方法について一緒に確認していきましょう。
<動画内容>
1. スマホは「保存したデータ」を見つけられない場合が多い!
2. パソコンは「保存したデータ」を簡単に見つける事が出来る!
<1>アプリの「データ」の保存先
1. アプリの「データの保存先」は2種類:①アプリ内にあるフォルダ
2. アプリのデータの保存先は2種類:②「共有フォルダ」
3.「DCIMフォルダ」は「共有フォルダ」で「Googleフォト」も利用!
4.「共有フォルダ」は全部で約15個(機種やメーカで変わる場合も)
<2>アプリ内の「データ」を別の場所に移動する方法
1.「データ」を移動する場合には、必ずアプリ上で行う!
①「Google Keep」に保存した「データ」を移動する
1.「Googleキープ」に保存した「ボイスメモ」を移動する(ドライブ)
2.「Googleキープ」に保存した「ボイスメモ」を移動する(ダウンロード)
3.「ドライブ」と「ダウンロードフォルダ」に保存したデータを確認する!
②「レコーダー」に保存した「データ」を移動する
1. 「レコーダー」に録音した「データ」を移動する(ドライブに保存)
2. 「レコーダー」に録音した「データ」を移動する(ダウンロード)
3. 「ドライブ」と「ダウンロードフォルダ」に保存したデータを確認する!
4. まとめ:「Google keep」「レコーダー」以外のアプリも同じ!
5. スマホの「保存先(共有フォルダ)」についてのお勧め動画!
詳しくは、下記の動画ご参照ください。(講座動画時間:16分58秒)
みなさんこんにちは、スマホのコンシェルジュです。
今回は、「保存したデータはどこ?アプリ内に保存したデータを別の場所に保存する方法」について説明して参ります。
いろいろなアプリを利用していると、「録音したデータ」や「加工したデータ」を保存したり、保存したデータを別の場所でも利用したい場合があります。
パソコンの場合には、データの保存する際に保存する場所を指定する事が出来たり、保存したデータをエクスプローラで見つける事が出来るようになっています。
一方で、スマホの場合にはアプリ側で指定された場所に保存されるようになっている場合も多く、保存される場所によっては、Files by Google等のファイル管理アプリを使っても見つける事が出来ないようになっています。
今回は、スマホのアプリでは、アプリ毎にデータを保存する場所が指定されている理由とアプリ内に保存したデータを別の場所に保存する方法について一緒に確認していきましょう。

スマホのコンシェルジュの「YouTubeチャンネル」では、「スマホの基本操作」から「不具合時の対処方法」「スマホとパソコンの連携」等、スマホやパソコンに関する動画を多数配信しております。
是非そちらもご参照ください。
また、是非「チャンネル登録」もお願い致します。
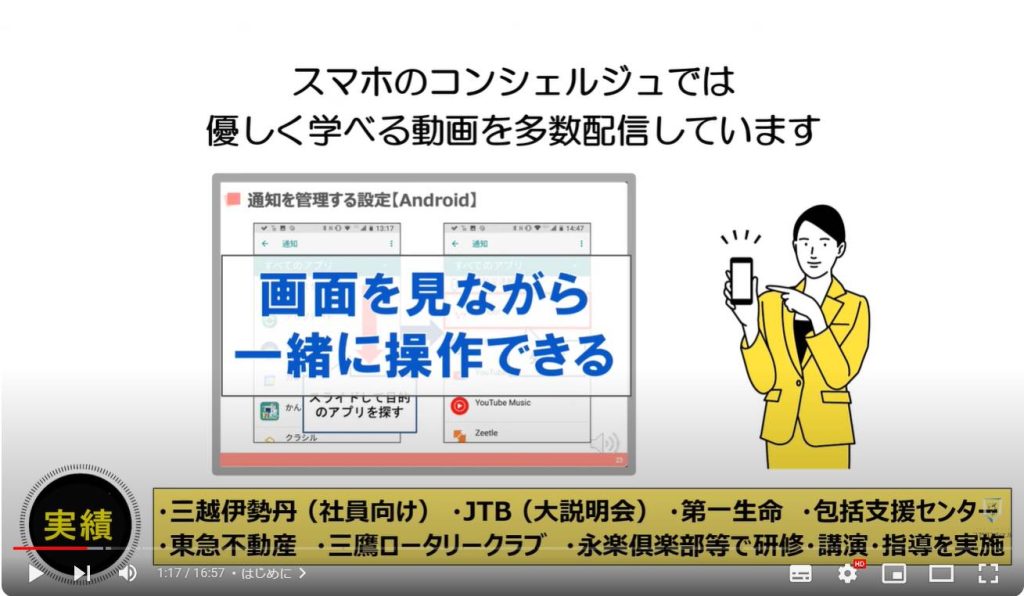
【目次】
1.スマホは「保存したデータ」を見つけられない場合が多い!
2.パソコンは「保存したデータ」を簡単に見つける事が出来る!
<1>アプリの「データ」の保存先
1.アプリの「データの保存先」は2種類:①アプリ内にあるフォルダ
2.アプリのデータの保存先は2種類:②「共有フォルダ」
3.「DCIMフォルダ」は「共有フォルダ」で「Googleフォト」も利用!
4.「共有フォルダ」は全部で約15個(機種やメーカで変わる場合も)
<2>アプリ内の「データ」を別の場所に移動する方法
1.「データ」を移動する場合には、必ずアプリ上で行う!
①「Google Keep」に保存した「データ」を移動する
1.「Googleキープ」に保存した「ボイスメモ」を移動する(ドライブ)
2.「Googleキープ」に保存した「ボイスメモ」を移動する(ダウンロード)
3.「ドライブ」と「ダウンロードフォルダ」に保存したデータを確認する!
②「レコーダー」に保存した「データ」を移動する
1.「レコーダー」に録音した「データ」を移動する(ドライブに保存)
2.「レコーダー」に録音した「データ」を移動する(ダウンロード)
3.「ドライブ」と「ダウンロードフォルダ」に保存したデータを確認する!
4.まとめ:「Google keep」「レコーダー」以外のアプリも同じ!
5.スマホの「保存先(共有フォルダ)」についてのお勧め動画!
1. スマホは「保存したデータ」を見つけられない場合が多い!
「レコーダーアプリ」を利用していると、録音したデータがどこに保存されているかを見つける事が出来ないという状況が発生します。
また、「Googleキープ」でも、メモの内容はもちろんですが、メモ代わりに録音したデータも、どこに保存されているかを見つける事が出来ないという状況が発生します。
その理由は、アプリ上で「保存したデータ」は、アプリ内にある「フォルダ」に保存される為、そのアプリでしか「保存したデータ」を見る事が出来ないようになっているからになります。
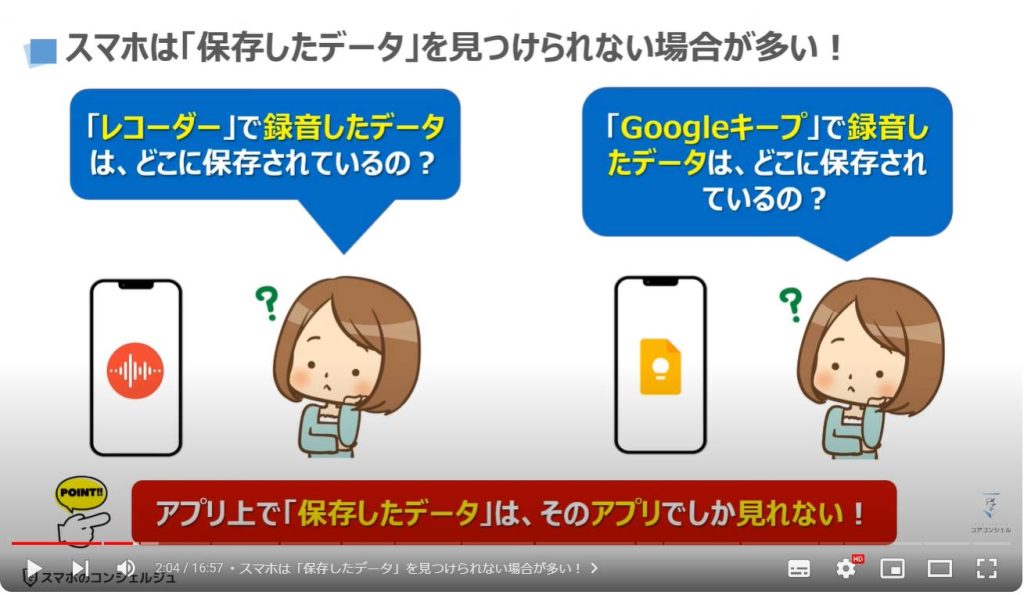
2. パソコンは「保存したデータ」を簡単に見つける事が出来る!
パソコンの場合には、「保存したデータ」を確認したり、別の場所に移動する事が簡単に出来るようになっています。
具体的には、「ウィンドウズ」の「エクスプローラー」という機能を利用する事で、パソコン内に保存されている「すべてのフォルダー」を確認する事が出来るようになっています。
パソコン内に保存されるデータの主な特徴3つあります。
一つ目は、パソコンに保存されている「データ」は、基本的にはすべて確認する事が出来るという特徴があります。
二つ目は、「フォルダ」については階層構造のように細かく細分化されている為、非常にたくさんの「フォルダー」があり、保存したデータを見つけづらい場合があるという特徴があります。
三つ目は、パソコンに保存された「データ」は、簡単に取り出す事が出来るという特徴があります。
このようにパソコンのデータに関する特徴からも分かるように、スマホに比べると端末内にあるデータを簡単に確認・編集・移動が出来るため、スマホに比べると安全性が低いと言われています。
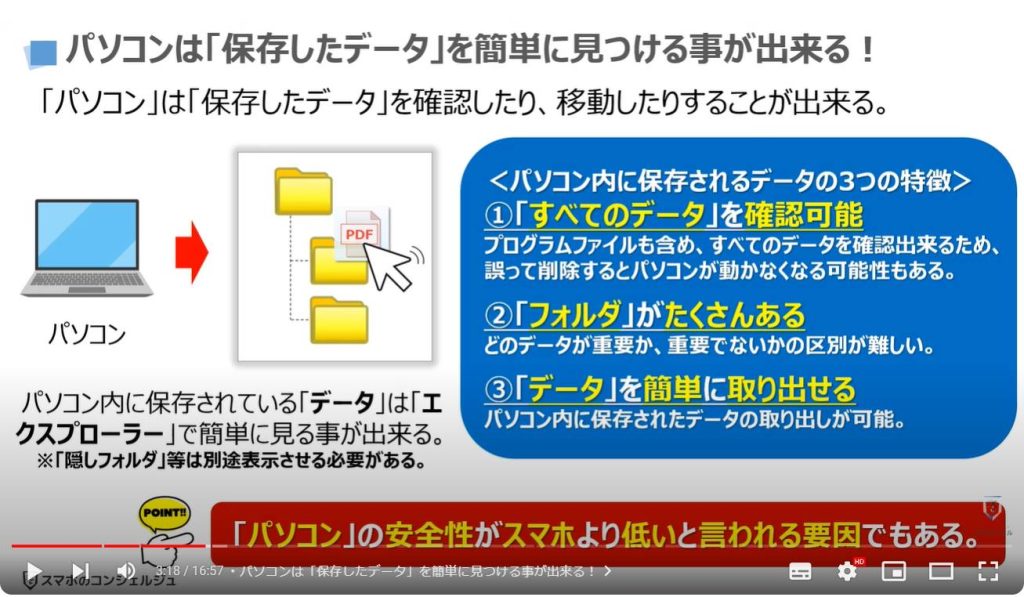
<1>アプリの「データ」の保存先
それでは、次に、アプリ上で「保存したデータ」が、どこに保存されるのかを一緒に確認していきましょう。
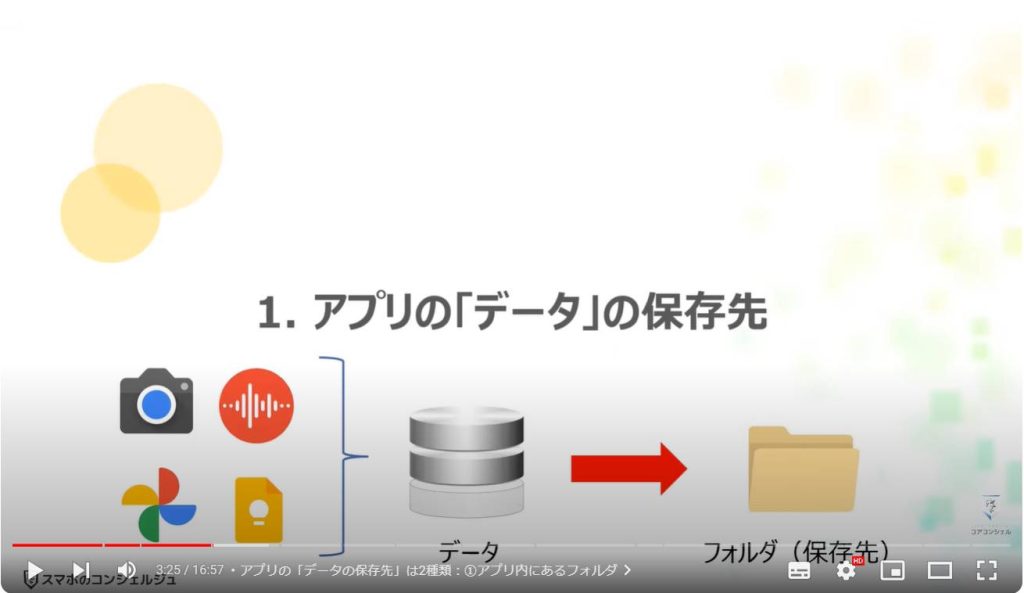
1. アプリの「データの保存先」は2種類:①アプリ内にあるフォルダ
アプリのデータの保存先は2種類あります。
まず、一つ目は、各アプリ内にある「フォルダ」に保存されます。
アプリ内にある「フォルダ」に「データ」が保存された場合には、「他のアプリ」から「アプリ」内にあるデータを見る事が出来ないようになっています。
具体的な例で説明をすると、「Google Keep」上で保存されたデータは「Google Keep」内にある「フォルダ」内に保存されます。
その為、「Files by Google」等のファイル管理アプリを使っても、「Google Keep」内にあるデータを見る事が出来ないようになっています。
「Google Keep」内に保存されたデータを確認したり、他の場所に保存したい場合には、「Google Keep」上で「共有や送信機能」を利用しない限りは、そのデータを他の場所に保存する事が出来ないようになっています。
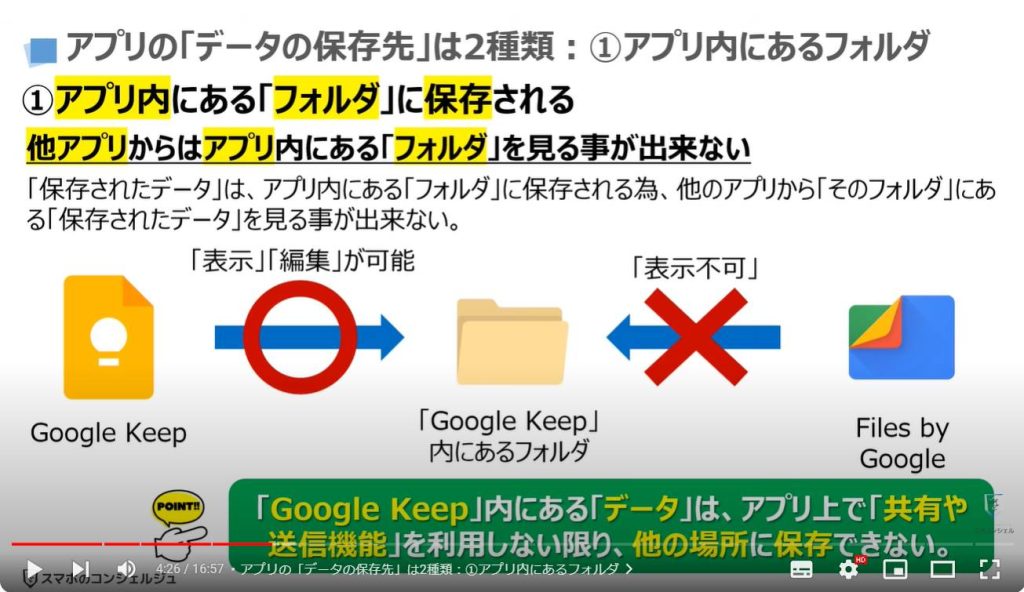
2. アプリのデータの保存先は2種類:②「共有フォルダ」
二つ目は、スマホ内に予め用意されている「共有フォルダ」に保存されます。
「共有フォルダ」に保存されたデータは、「アクセス権」を「許可」する事で、「他のアプリ」からも「共有フォルダ」内にあるデータを「表示」「編集」する事が出来るようになります。
具体的な例で説明をすると、カメラアプリで撮影された写真は、端末内にある「DCIM」というフォルダに保存されます。
「DCIM」というフォルダは、他のアプリからも利用しやすい「共有フォルダ」で、「Files by Google」などのファイル管理アプリからも、アクセス権を与える事で中身を確認する事が出来るようになっています。
このように「共有フォルダ」に保存されるデータは、「写真」「動画」「添付ファイル」等で、他の人や他のアプリに「共有」する可能性が高い「データ」になります。
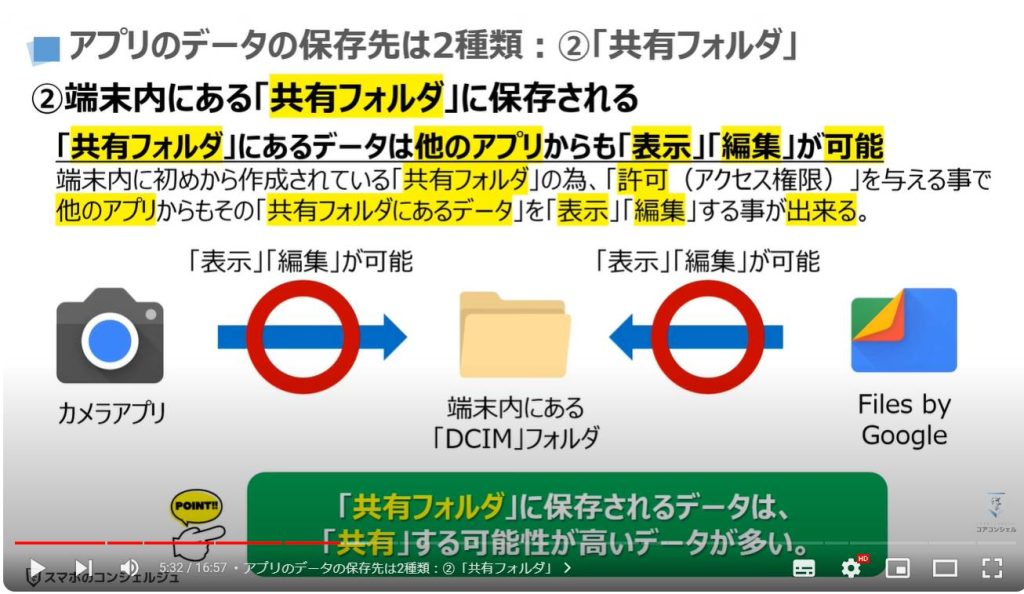
3.「DCIMフォルダ」は「共有フォルダ」で「Googleフォト」も利用!
「共有フォルダ」でよく利用されるフォルダとしては、カメラアプリで撮影した写真や動画の保存先でもある「DCIM」というフォルダになります。
「DCIM」というフォルダは、「Googleフォト」のアプリでも利用され、「DCIMのフォルダ」内にある写真や動画のバックアップを取ったり、「バックアップが取れた写真や動画」を「DCIMのフォルダ」より削除したりすることができます。
「Googleフォト」上に表示される写真は、「DCIM」のフォルダ内にある写真と「DCIM」のフォルダ内にはないものの、「Googleフォト」上にバックアップされている写真の両方になります。
慣れてくると違和感はありませんが、端末内にない写真が表示されているのはなぜだろうと疑問に感じる事があるかもしれません。
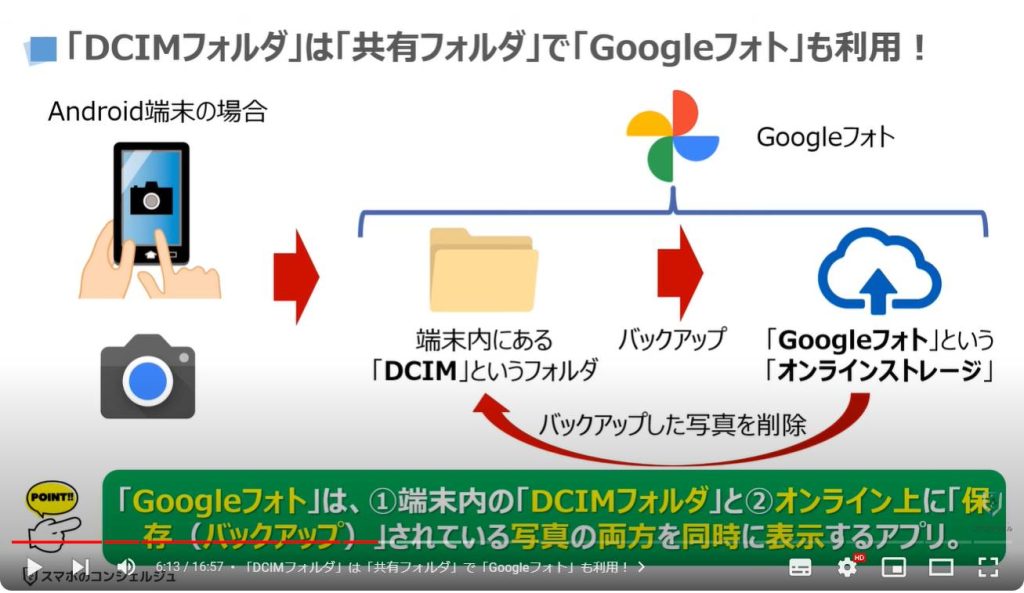
4.「共有フォルダ」は全部で約15個(機種やメーカで変わる場合も)
それでは、次に、「共有フォルダ」には、実際にどのようなフォルダがあるのかを一緒に確認していきましょう。
「共有フォルダ」は、「Files by Google」などのファイル管理アプリで確認する事が出来るフォルダになります。
実際に「Files by Google」を使って、どのようなフォルダがあるかを一緒に確認していきましょう。
まずは、端末内より①の「Files by Google」のアプリを探して、タップします。
「Files by Google」のトップ画面が表示されますので、画面の下にあるメニュー一覧で「見る」が選択されている事を確認して、②のように画面を下方向に移動し、③の「内部ストレージ」をタップします。
「内部ストレージ」のフォルダの一覧が表示され、こちらに表示されているフォルダが「共有フォルダ」になります。
「共有フォルダ」は、こちらの端末では15個あり、「共有フォルダ」に保存されたデータは比較的容易に他の端末等に移動させる事が出来ます。
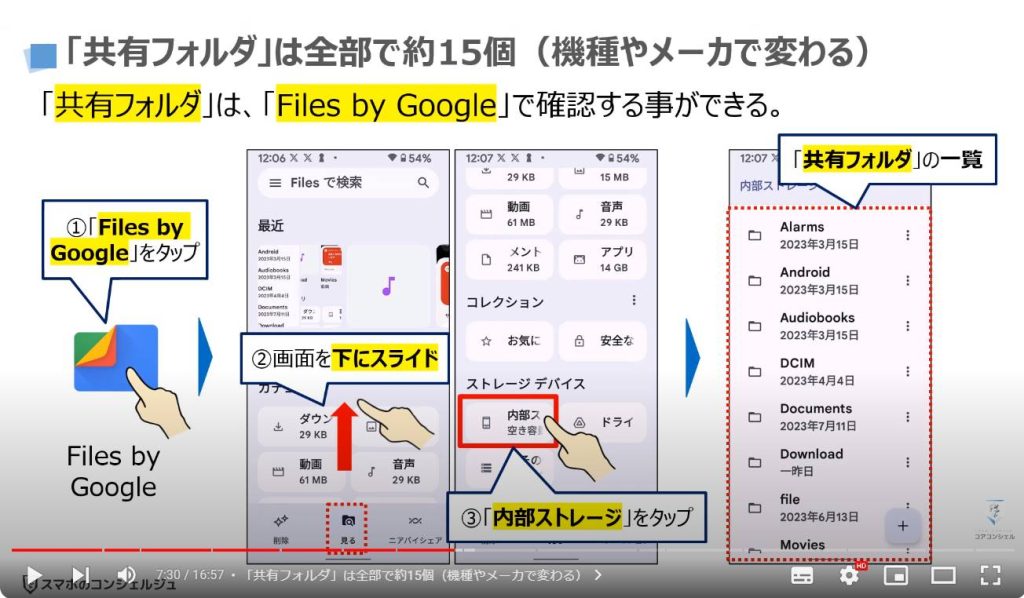
<2>アプリ内の「データ」を別の場所に移動する方法
それでは、次に「アプリ内に保存したデータを別の場所に移動させる方法」について一緒に確認していきましょう。
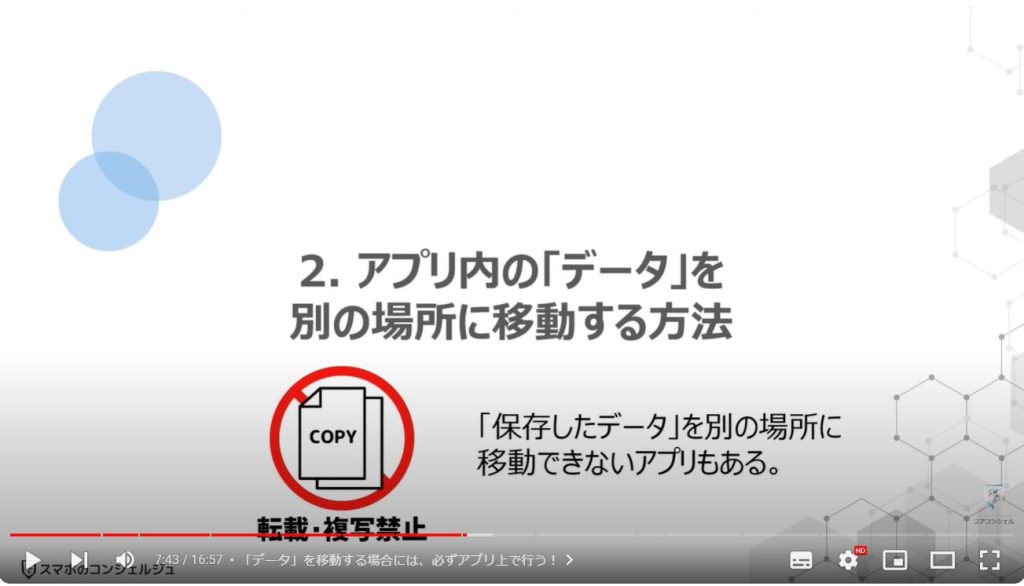
1.「データ」を移動する場合には、必ずアプリ上で行う!
アプリ内に保存されているデータを移動するには、アプリ上でデータを「エクスポート(吐き出す)」必要があります。
具体的な例で説明をすると、「Google Keep」のデータを別の場所にも保存したい場合には、「Google Keep」上でデータを吐き出す操作をする必要があります。
先程も説明をしましたが、「Google Keep」内に保存されたデータは、「Files by Google」等の他のアプリから中身を見たり、編集・移動が出来ないようになっています。
その為、「Google Keep」上で、端末内にある「共有フォルダ(ダウンロードフォルダ)」に一旦データを吐き出すか、他のアプリ上にデータを吐き出す必要があります。
「共有フォルダ(ダウンロードフォルダ)」に吐き出したデータは、「Files by Google」等のファイル管理アプリで中身を見たり、編集・移動が出来るようになります。
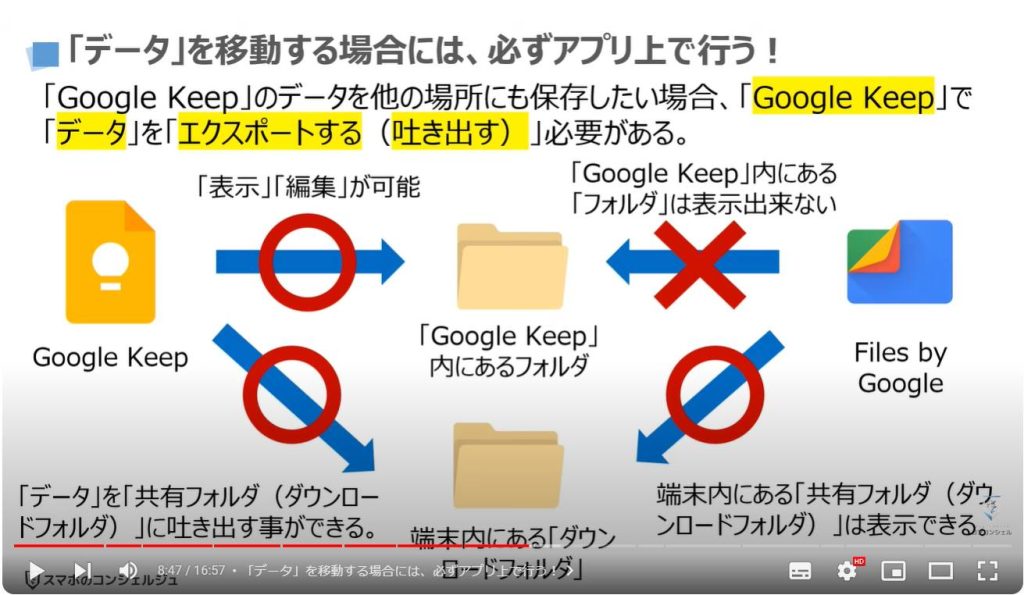
①「Google Keep」に保存した「データ」を移動する
それでは、実際に「Google Keep」で保存したデータを、別の場所に保存していきたいと思います。
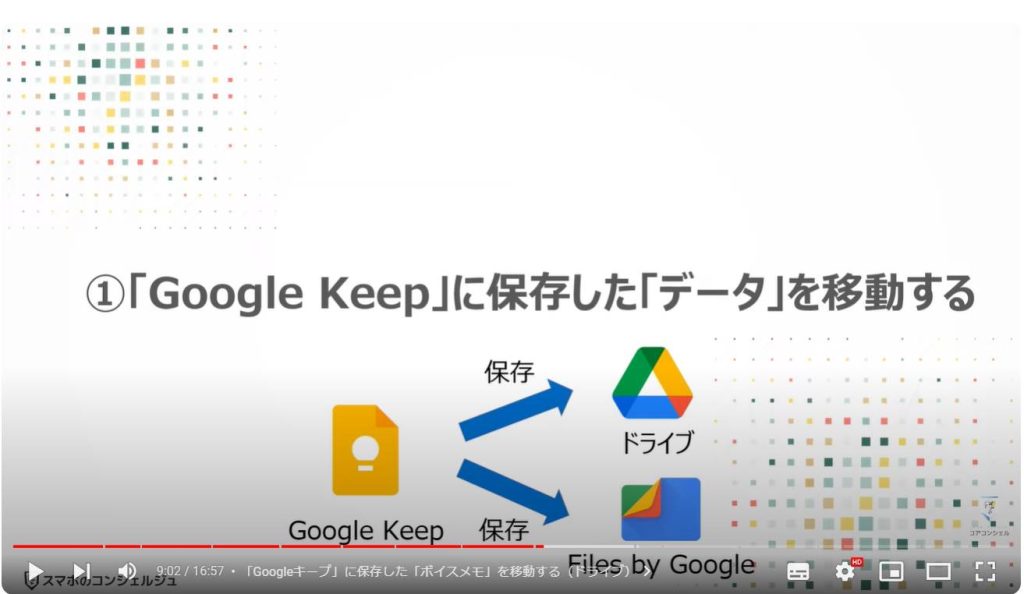
1.「Googleキープ」に保存した「ボイスメモ」を移動する(ドライブ)
「Google Keep」のデータは、「Googleアカウント」内にある「アプリとサービス」からも、一括で「データ」をダウンロードする事が出来ます。
今回は、特定のデータのみを別の場所に保存したいので、「Google Keep」のアプリを使って、特定のデータのみを別の場所に保存していきたいと思います。
まずは、端末内より①の「Google Keep」のアプリを探してタップします。
「Google Keep」のトップ画面が表示されますので、②の「別の場所に保存したいメモ」をタップします。
「別の場所に保存したいメモ」の詳細が表示され、今回は「音声録音をしたメモ」になります。
画面の右下にある③の黒い丸が縦に三つ並んでいる「メニュー」をタップします。
「メニュー」の一覧が表示されますので、④の「送信」をタップします。
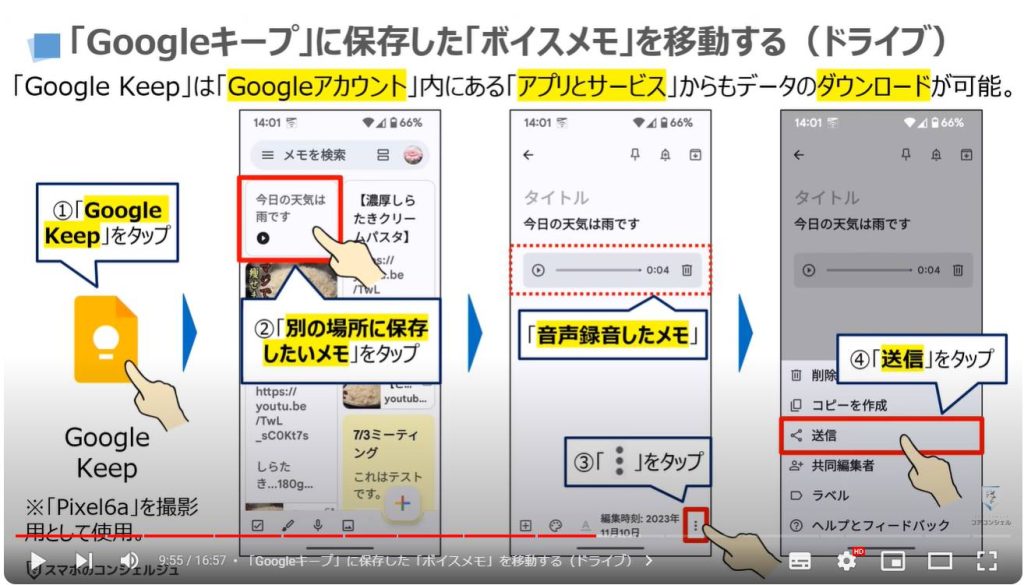
2.「Googleキープ」に保存した「ボイスメモ」を移動する(ダウンロード)
「送信」の選択肢が表示されますので、⑤の「その他のアプリから送信」をタップします。
その他のアプリの一覧が表示されますので、⑥の「Googleドライブ」をタップします。
「保存するファイル名」と「保存先のドライブ内にあるフォルダ名」が表示されますので、問題がなければ、画面の右上にある⑥の「保存」をタップします。
以上で、「Googleドライブ」に「音声メモ」を保存する操作が完了になります。
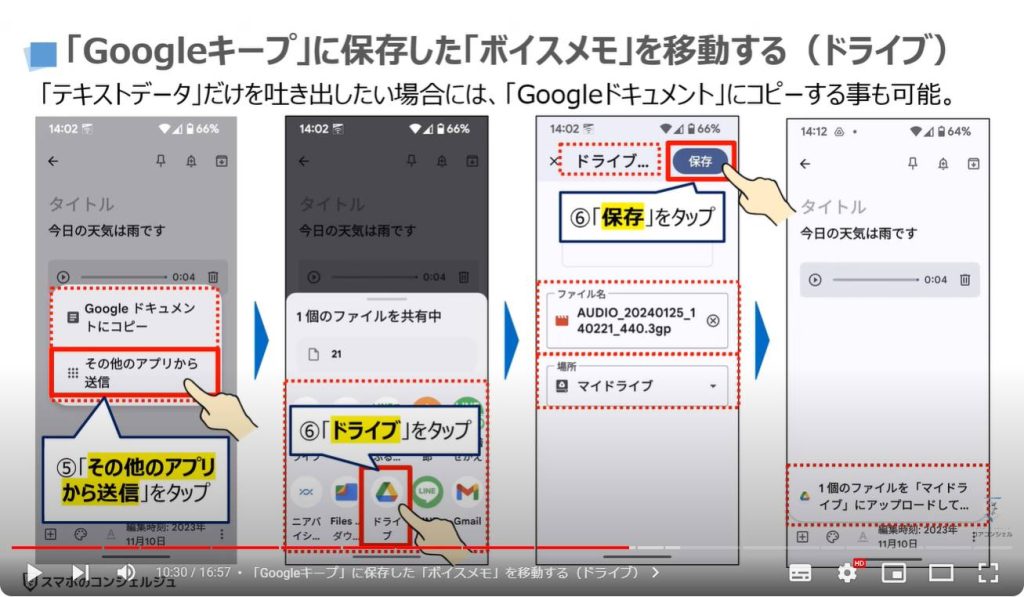
「Googleドライブ」ではなく、「Files by Google」を保存先にしたい場合には、「その他のアプリから送信」をタップした後の「アプリ一覧」が表示されている画面で、①のように画面を下方向にスライドし、②の「Files by Google」をタップします。
「音声メモ」が「ダウンロードフォルダ」に自動的に保存され、操作が完了になります。
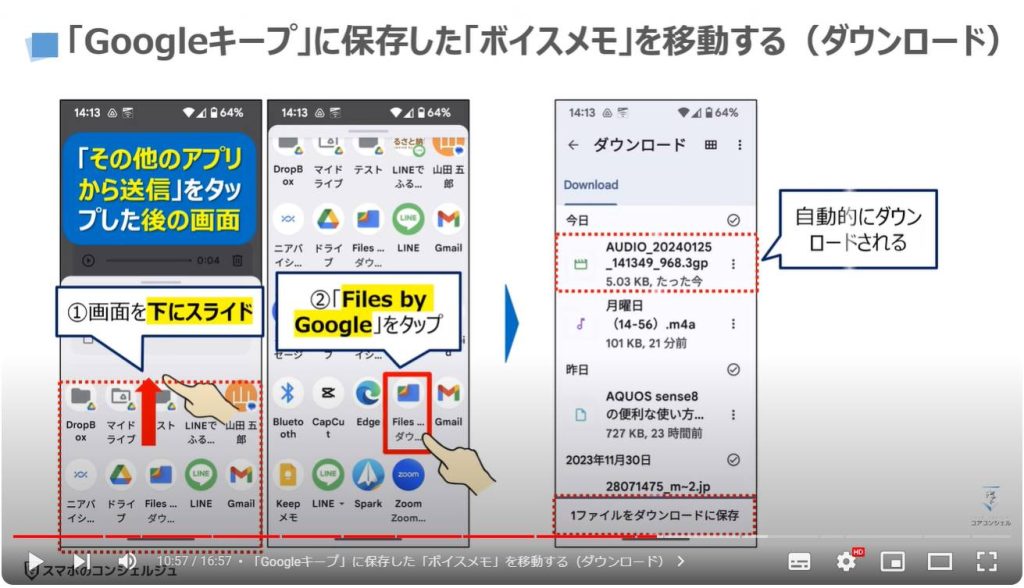
3.「ドライブ」と「ダウンロードフォルダ」に保存したデータを確認する!
それでは、「Googleドライブ」「Files by Google」に保存した「音声メモ」がどのように表示されているのかを一緒に確認していきましょう。
まずは、端末内より①の「Googleドライブ」のアプリを探してタップします。
「Googleドライブ」のトップ画面が表示され、「候補」の部分の一番上に先程保存した「Google Keep」の「音声メモ」が保存されているのを確認する事が出来ます。
一番上に表示されない場合には、画面を下にスワイプし、画面の更新すると表示されます。
また、保存した「音声メモ」をタップすると、「音声メモ」を再生する事が出来ます。
「Files by Google」についても確認をしたいので、端末内より①の「Files by Google」のアプリを探してタップします。
「Files by Google」のトップ画面が表示されますので、画面の下にあるメニュー一覧で「見る」が選択されていることを確認して、「カテゴリ」という項目の下にある②の「ダウンロード」をタップします。
「ダウンロード」の詳細画面が表示され、一番上に先程保存した「Google Keep」の「音声メモ」が保存されているのを確認する事が出来ます。
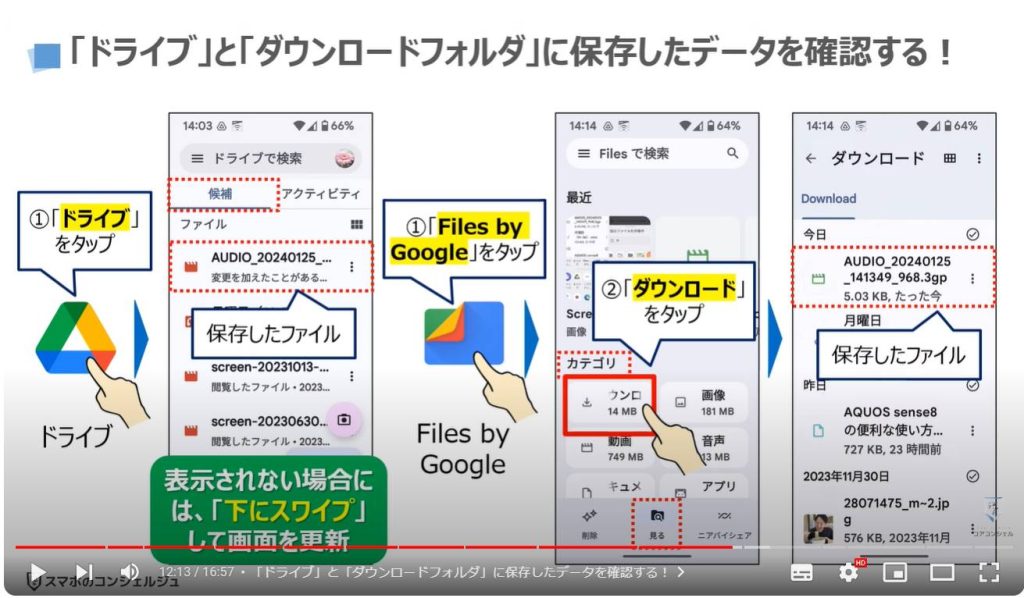
②「レコーダー」に保存した「データ」を移動する
先程と同様に、「レコーダー」で保存した「音声データ」についても、端末内にある「別のフォルダ」に保存していきたいと思います。
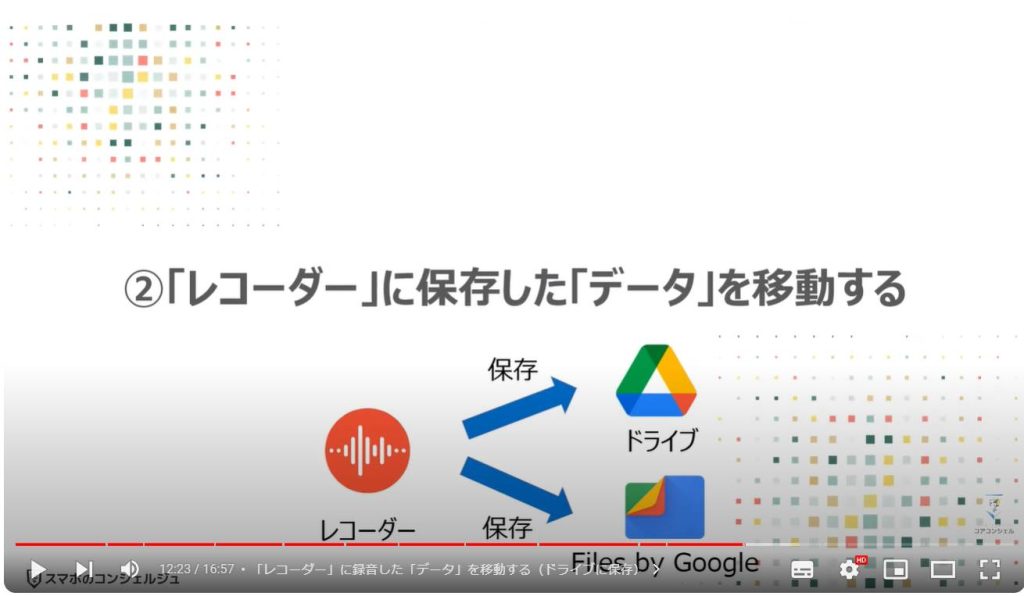
1.「レコーダー」に録音した「データ」を移動する(ドライブに保存)
まずは、端末内より①の「レコーダー」のアプリを探してタップします。
「レコーダー」のトップ画面が表示されますので、②の「別の場所に保存したい音声データ」をタップします。
「別の場所に保存したい音声データ」の詳細が表示されますので、画面の上部にある③の「共有マーク」をタップします。
「共有」の画面が下に表示されますので、④の「ファイル」をタップします。
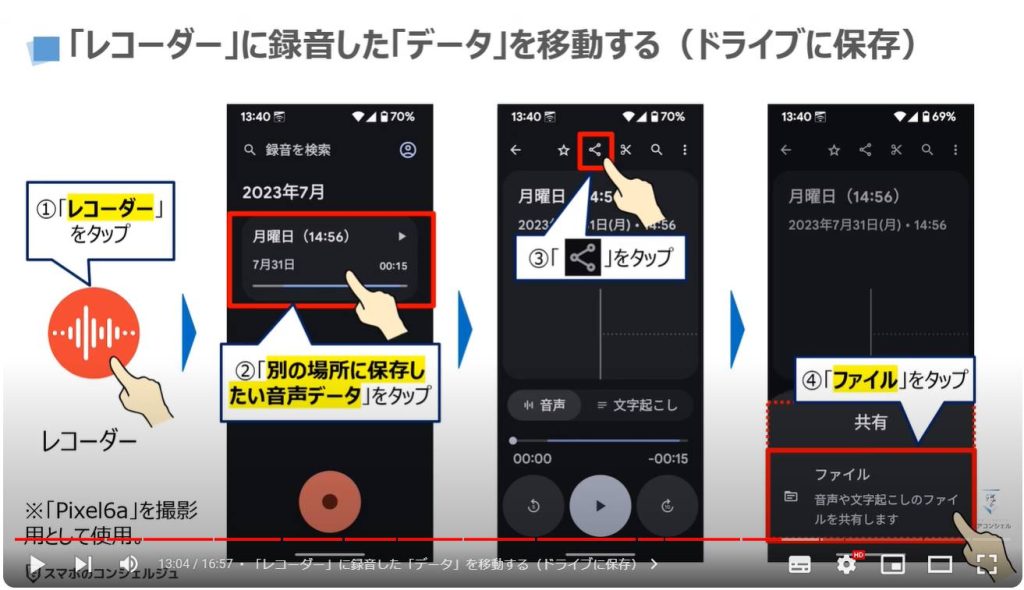
「ファイルを選択」の詳細画面が表示されますので、「音声」が選択されている事を確認して、⑤の「次へ」をタップします。
共有するアプリの一覧が表示されますので、⑥の「Googleドライブ」をタップします。
「Googleドライブ」の保存先が表示されますので、「ファイル名」「保存場所」に問題がなければ、⑦の「保存」をタップします。
以上で、「音声データ」の「Googleドライブ」への「保存」が完了になります。
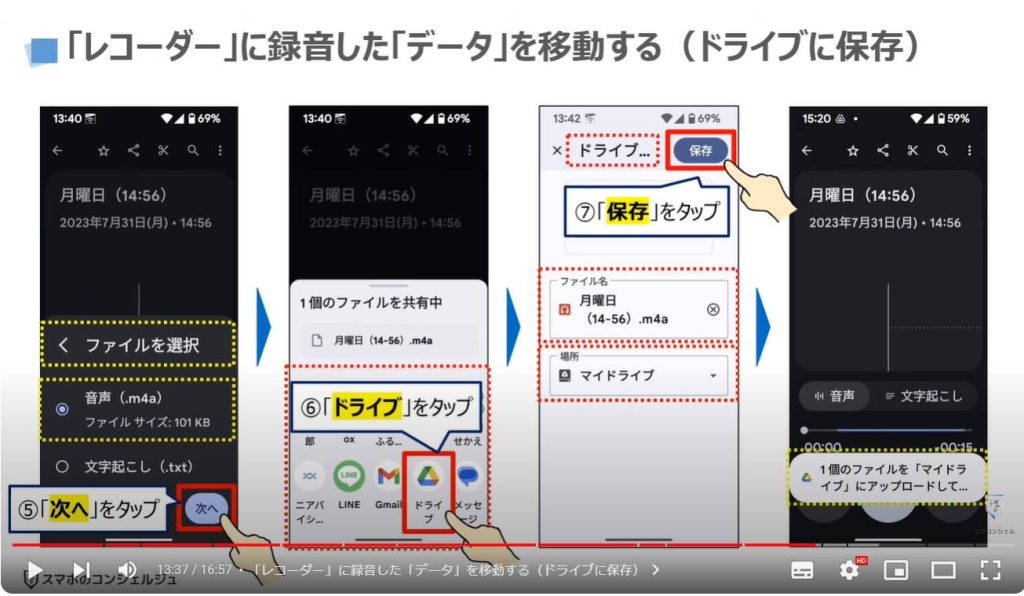
2.「レコーダー」に録音した「データ」を移動する(ダウンロード)
「Googleドライブ」ではなく、「Files by Google」を保存先にしたい場合には、先程の「アプリ一覧」が表示されている画面で、①のように画面を下方向にスライドし、②の「Files by Google」をタップします。
「音声データ」が「ダウンロードフォルダ」に自動的に保存され、操作が完了になります。
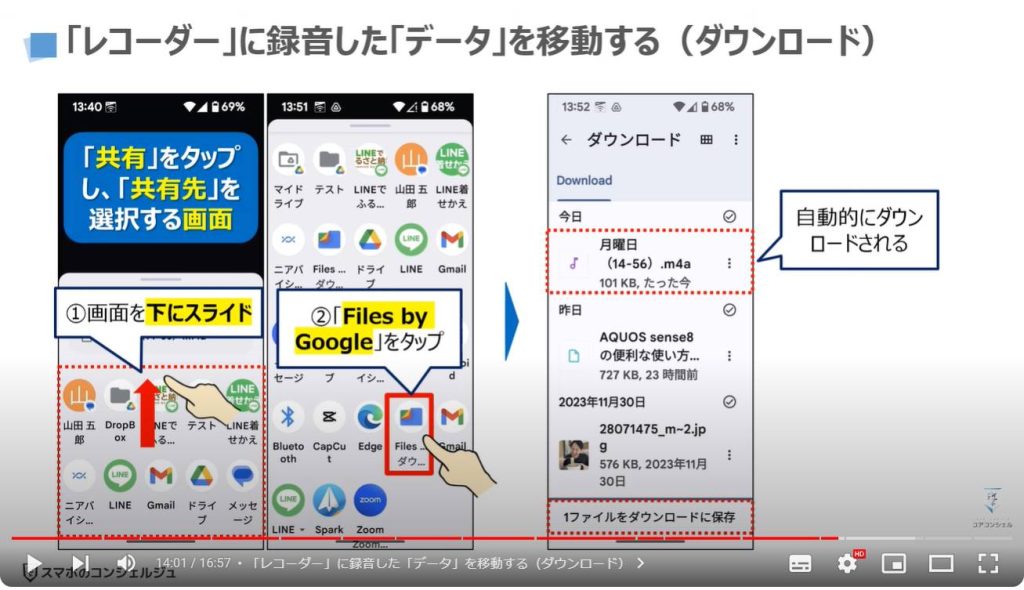
3.「ドライブ」と「ダウンロードフォルダ」に保存したデータを確認する!
先程「Googleドライブ」「Files by Google」に保存した「音声データ」がどのように表示されているのかを一緒に確認していきましょう。
まずは、端末内より①の「Googleドライブ」のアプリを探してタップします。
「Googleドライブ」のトップ画面が表示され、「候補」の部分の一番上に先程保存した「レコーダー」の「音声データ」が保存されているのを確認する事が出来ます。
一番上に表示されない場合には、画面を下にスワイプし、画面の更新すると表示されます。
また、保存した「音声データ」をタップすると、「音声データ」を再生する事が出来ます。
「Files by Google」についても確認をしたいので、端末内より①の「Files by Google」のアプリを探してタップします。
「Files by Google」のトップ画面が表示されますので、画面の下にあるメニュー一覧で「見る」が選択されていることを確認して、「カテゴリ」という項目の下にある②の「ダウンロード」をタップします。
「ダウンロード」の詳細画面が表示され、一番上に先程保存した「レコーダー」の「音声データ」が保存されているのを確認する事が出来ます。
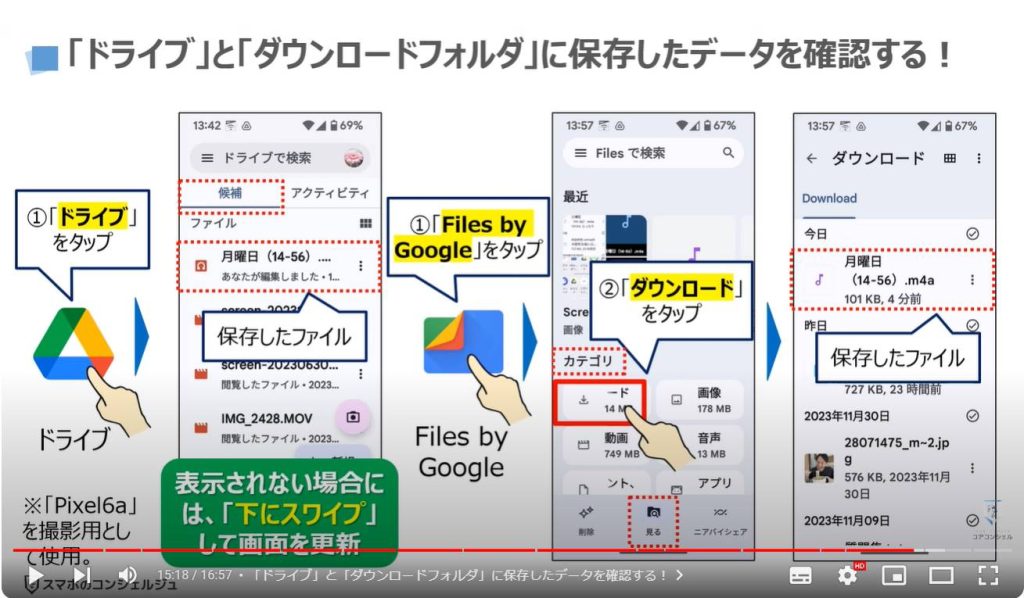
4. まとめ:「Google keep」「レコーダー」以外のアプリも同じ!
今回は「Google Keep」と「レコーダー」のアプリを例にしてアプリ内にあるデータを別の場所に保存する方法について説明をしてきましたが、他のアプリでも同様になります。
アプリ内に「保存したデータ」は、他のアプリから「保存したデータ」を「確認」「編集」「保存」などが出来ないようになっています。
その為、他の場所でも「保存したデータ」を利用したい場合には、元々利用していたアプリで「保存したデータ」を一度「共有」、もしくは、「送信」をして、別の場所に保存する必要があるという事を覚えておきましょう。
この点が、スマホがパソコンより安全と言われる一つの要因になっています。
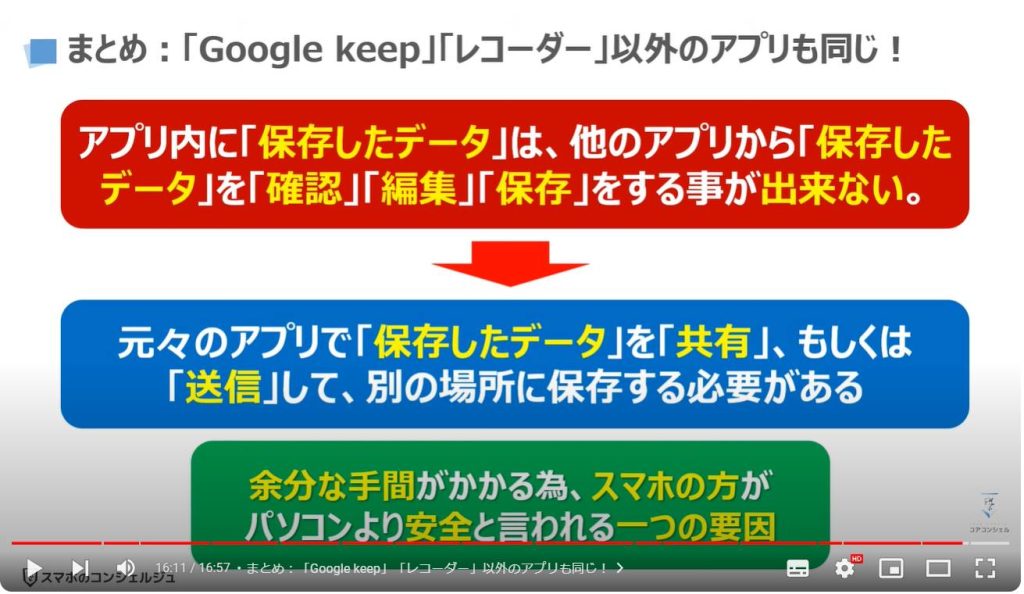
5. スマホの「保存先(共有フォルダ)」についてのお勧め動画!
スマホの「保存先(共有フォルダ)」について詳しく知りたい方はこちらの動画もご参照ください。
「動画説明ページ(概要欄)」にも、「リンク(URL)」を掲載しておきます。
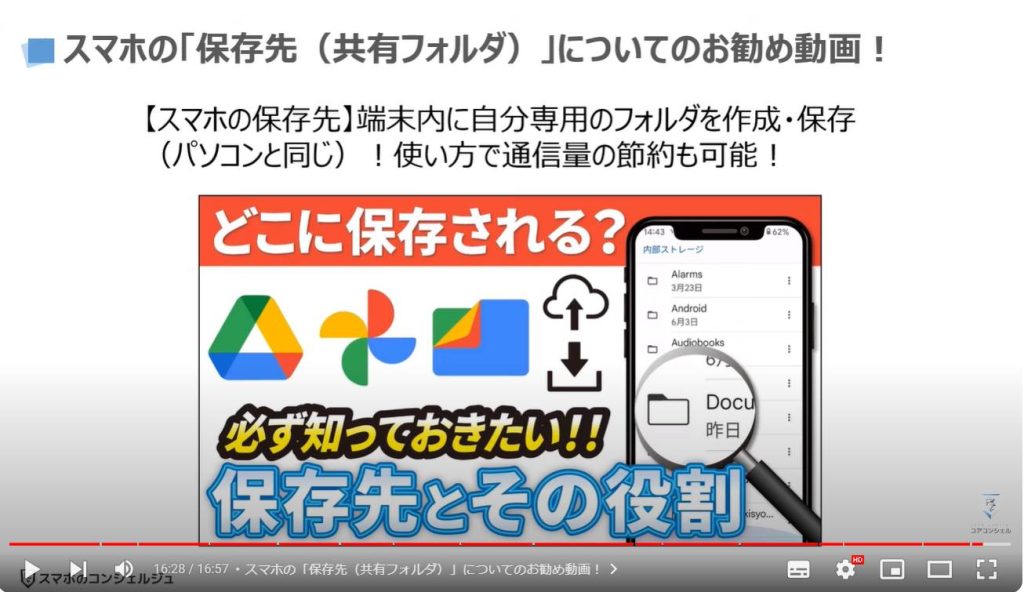
以上で「保存したデータはどこ?アプリ内に保存したデータを別の場所に保存する方法」についての説明を終了致します。
宜しければ「チャンネル登録」をお願い致します。
また、「有料メンバーシップ」にてコンビニで印刷できるテキストの提供も行っております。
ご静聴、ありがとうございました。
「【スマホの保存先】端末内に自分専用のフォルダを作成・保存!使い方で通信量の節約も可能」もご参照ください。
「【最強メモアプリ】しっかりわかる!Google Keepの使い方」もご参照ください。
<指導実績>
三越伊勢丹(社員向け)・JTB(大説明会)・東急不動産(グランクレール)・第一生命(お客様向け)・包括支援センター(お客様向け)・ロータリークラブ(お客様向け)・永楽倶楽部(会員様向け)等でセミナー・講義指導を実施。
累計50,000人以上を指導 。
<講義動画作成ポイント>
個別指導・集団講座での指導実績を元に、わかりやすさに重点を置いた動画作成
その他の講義動画は下記の一覧をご参照ください。
<その他>
オンラインサポート(ライブ講座・ZOOM等でのオンライン指導)とオフラインサポート(出張指導・セミナー形式のオフライン指導)も実施中。詳しくはメールにてお問い合わせください。
【全店共通】
03-5324-2664
(受付時間:平日10時~18時)