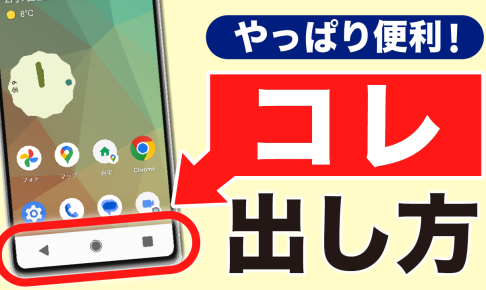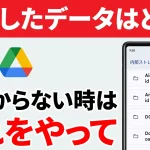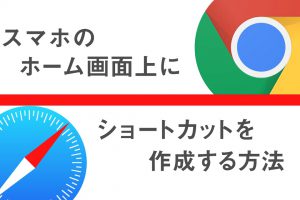今回は、スマホの操作感を大きく左右するナビゲーションボタン周りについて、3ボタンナビゲーションへの戻し方やそれぞれの微調整によって使い勝手を向上される方法などを探ってみたいと思います。
<動画内容>
1. 3ボタンナビゲーションを復活させる
2. 操作方法
3. ギャラクシーは配置が逆
4. 大きなデメリット:画面端の戻る操作が無効化される
5. 無効化されないケースも
6. ボタンのサイズを変更する
7. グーグルアシスタントを呼び出す/無効化する
8. 長押しの認識時間は変更できる
9. ジェスチャーナビゲーションの「戻る」の感度調節
詳しくは、下記の動画ご参照ください。(講座動画時間:10分05秒)
いつもご視聴ありがとうございます。スマホのコンシェルジュです。
Android歴の長い方はご存知かもしれませんが、過去のAndroid機のほとんどにはこうしたボタンが配置されていました。

それぞれ戻る、ホーム画面に戻る、アプリ履歴の表示が割り振られていて、これを3ボタンナビゲーションと言います。
なんだかんだでAndroidの方がiPhoneよりも快適と感じる方はここもその要因の一つと考えていらっしゃったのではないかと思います。

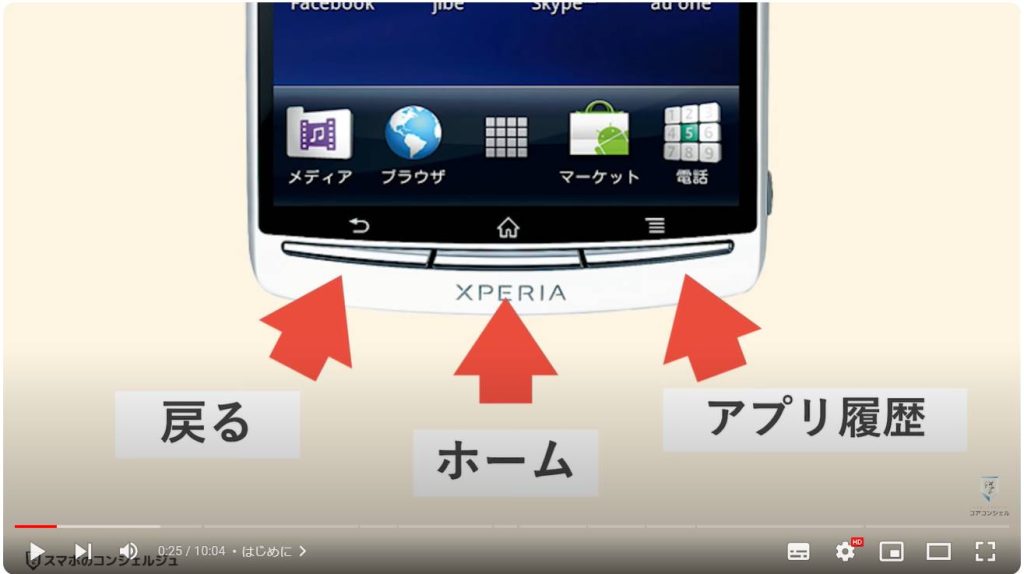
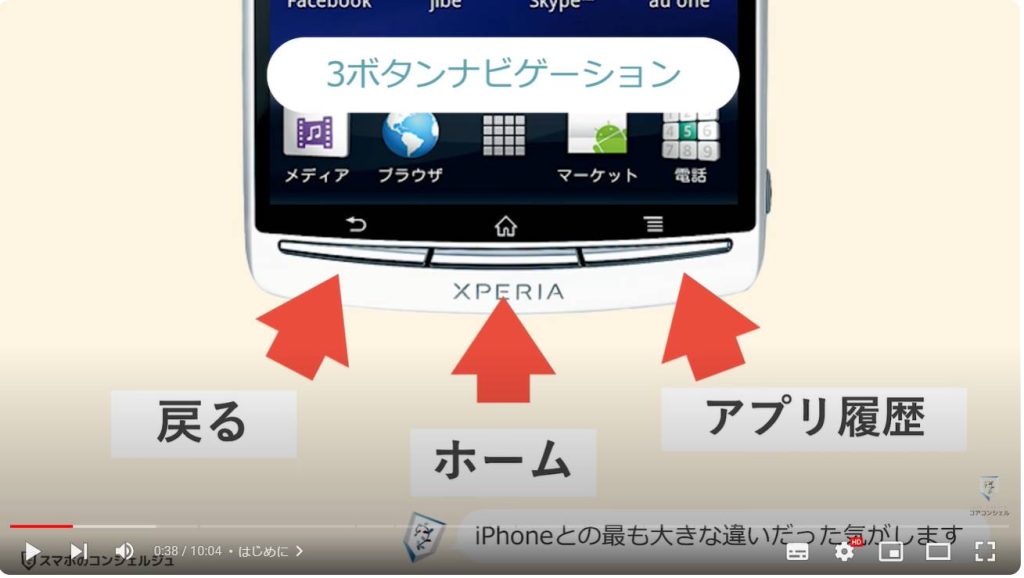
その後画面縁の狭いデザイン、いわゆるベゼルレスになって物理的なボタンが配置されなくなってからも、画面下にはアイコンとして三つのボタンが用意されていました。
しかしAndroidバージョン10からiPhoneを意識したのか、この3つのボタンが消滅し、ジェスチャーナビゲーションという新たな操作方法が導入されました。
それぞれ画面端に戻る、画面下からスワイプでホーム画面に戻る、アプリ履歴は画面下から中央あたりまで指を持っていくと起動する、という、現在スタンダードとなっている操作が標準化されました。
ただし3ボタンナビゲーションは消失してしまったのではなく、実は引き続き設定変更で選べるようになっています。
そこで今回は、このスマホの操作感を大きく左右するナビゲーションボタン周りについて、3ボタンナビゲーションへの戻し方やそれぞれの微調整によって使い勝手を向上される方法などを探ってみたいと思います。
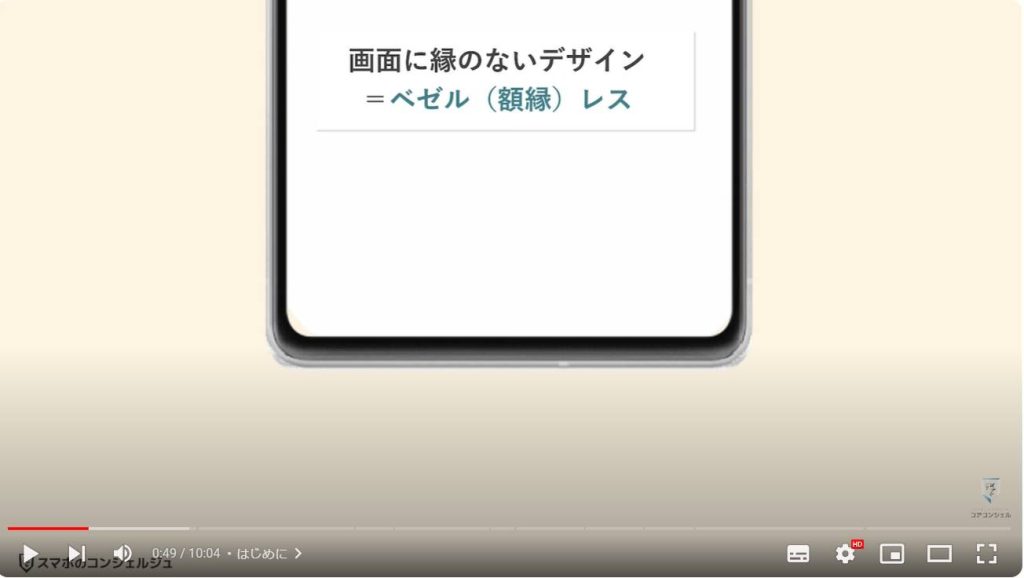
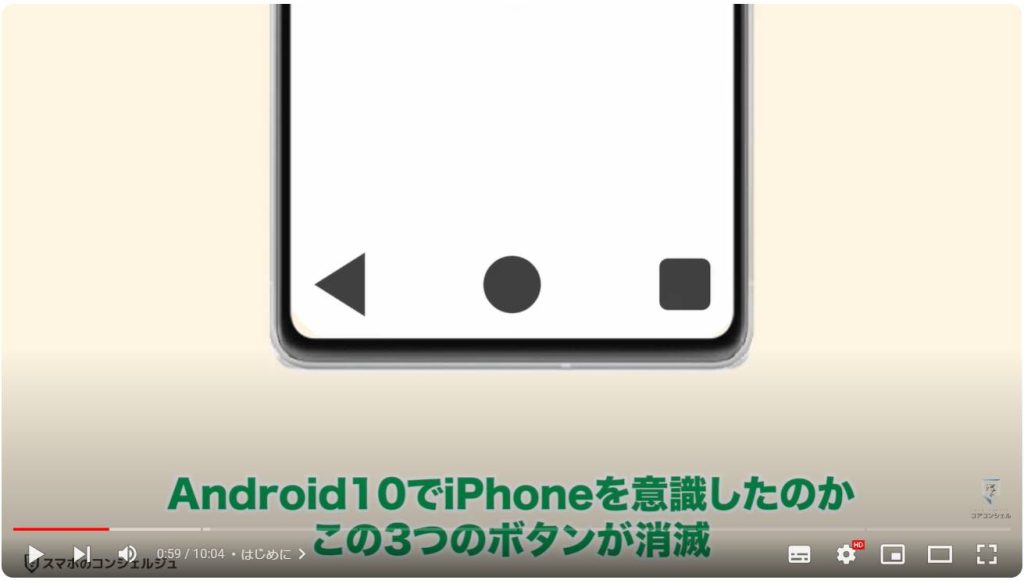
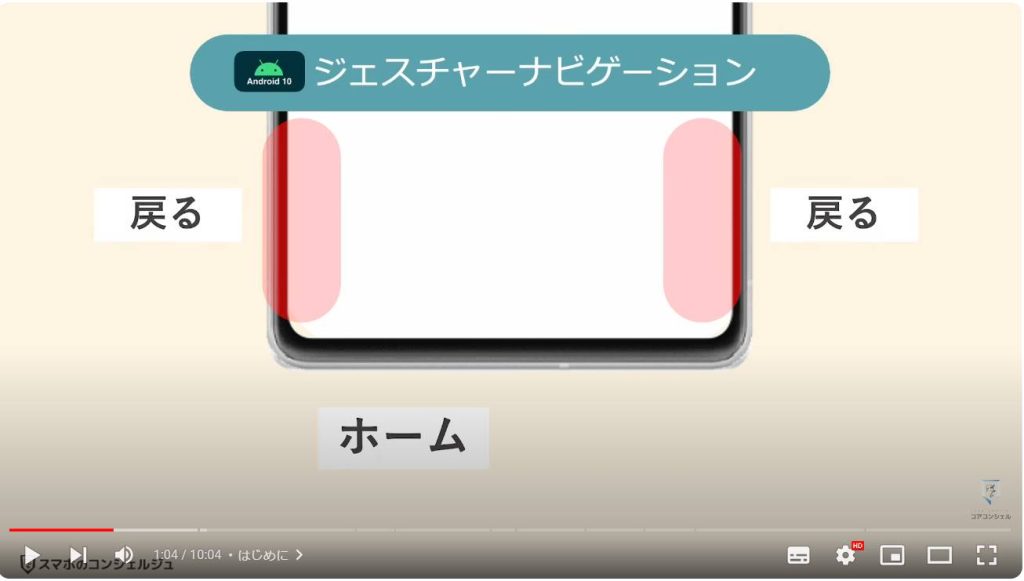
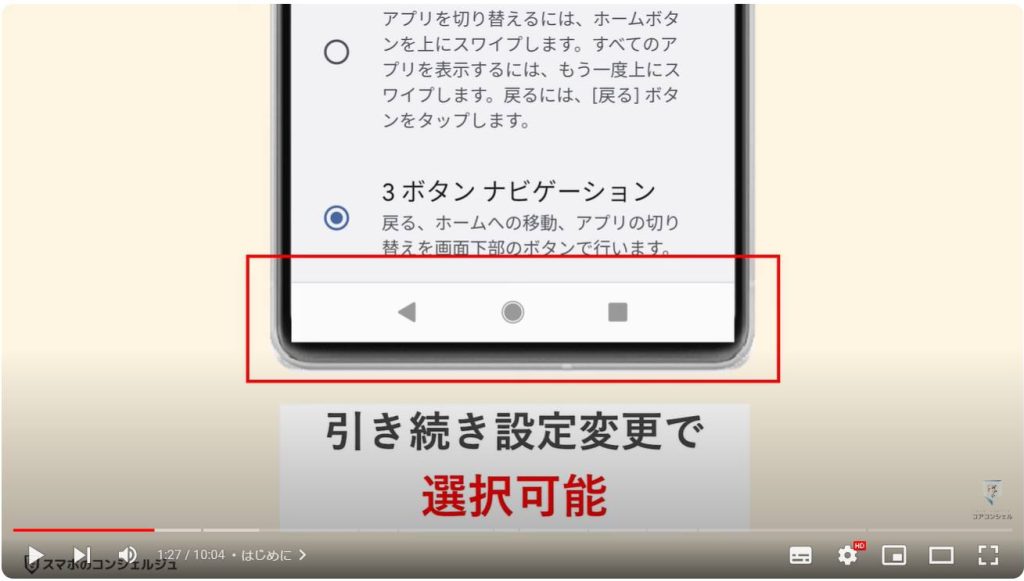
スマホのコンシェルジュでは、豊富な指導実績をもとに、スマートフォンの使い方に関する動画を制作・配信しております。
300本以上の動画教材を無料開放しておりますので、ぜひお役立てください。
それでは今回もよろしくお願いします。
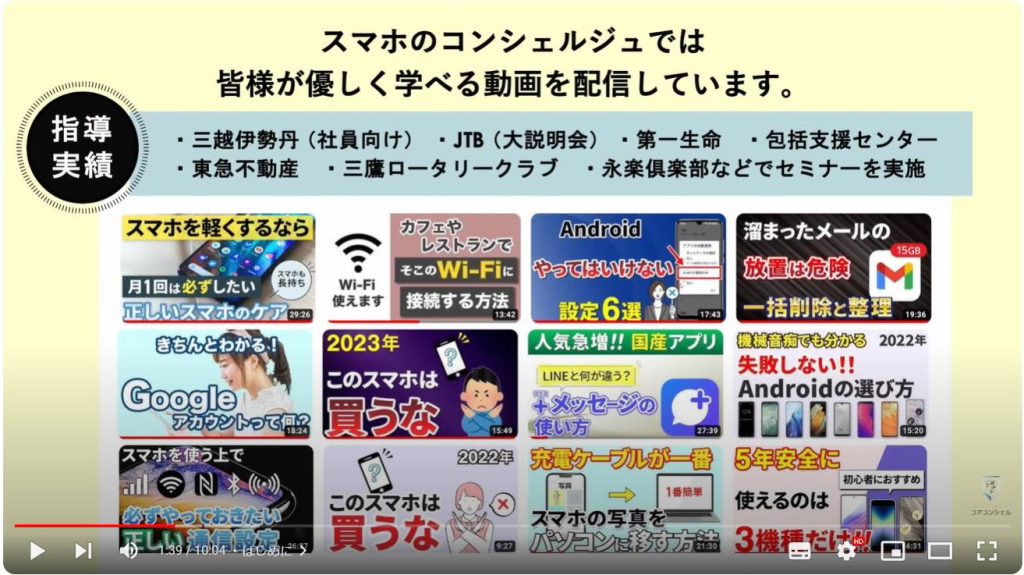
【目次】
1.3ボタンナビゲーションを復活させる
2.操作方法
3.ギャラクシーは配置が逆
4.大きなデメリット:画面端の戻る操作が無効化される
5.無効化されないケースも
6.ボタンのサイズを変更する
7.グーグルアシスタントを呼び出す/無効化する
8.長押しの認識時間は変更できる
9.ジェスチャーナビゲーションの「戻る」の感度調節
1. 3ボタンナビゲーションを復活させる
では早速、3ボタンナビゲーションを復活させてみましょう。
使用端末はGooglepixelです。他の機種では手順が異なる可能性がありますことご了承ください。
設定場所はちょっとわかりづらい場所にあります。
まずやはり設定アプリを開きます。
画面1番下の方までスクロールして、「システム」をタップしましょう。
この中には言語設定、バックアップやアップデートなどが並んでいます。
ここのジェスチャーをタップしましょう。
ここにはスマホを持ち上げたり画面をダブルタップしたときに特定の動作を起動するといった便利機能が格納されています。
ここにシステムナビゲーションと言う項目がありました。ようやく到着です。