今回は、「快適にパソコンを使う!スタートメニューと基本機能の正しい設定と活用方法」について説明して参ります。
基本的な部分でもありますので、意外と感覚的に使っている方も多く、基本設定を調整することはほとんどないという方も多いかもしれません。
この機会に一度基本設定を確認して、自分に合った設定に変更すると意外と使いやすくなります。
<動画内容>
<1>スタートメニューとは
1. スタートメニューとは、スタート時に表示させるメニュー一覧
<1-1>スタートメニューを自分用に変更する
1. スタートメニューの設定確認及び変更
2. スタートメニューのカスタマイズ(アプリのピン留めを外す)
3. スタートメニューのカスタマイズ(グループのピン留めを外す)
4. スタートメニューのカスタマイズ(アプリを追加する)
5. スタートメニューのカスタマイズ(フォルダを追加する)
6. スタートメニューの表示変更(グループ名を作成・変更)
7. スタートメニューの表示変更(アプリの移動)
8. 自由にカスタマイズして、使いやすい環境にする
<2>簡単操作とは
1. 簡単操作とは、主に画面の表示や操作に関する設定する場所
<2-1>文字サイズ・表示サイズを変更する
1. 簡単操作の設定画面を表示する方法
2. 文字サイズを大きくする/全体を大きくする
<2-2>マウスのポインターを変更するポインターの速度も調整
1. マウスのポインターの大きさを変更する
2. マウスのカーソルの速度を変更する
<3>タスクビューとは
1. タスクビューとは、現在作業中のアプリ(ソフト)を一覧表示する機能
2. タスクビューを表示させる方法:二通り
<3-1>「タスクバー」に「タスクビューボタン」を表示する
1. タスクバー上に「タスクビューボタン」を表示する方法
<3-2>ショートカットキーを使って「タスクビューボタン」を表示する方法
1. 「ショートカットキー」を使って、タスクビュー表示と切り替えをする方法
<3-3>「Alt」+「Tab」で表示の切り替えをする!「Windowsのショートカットキー」
1. 「ショートカットキー」を使って利用中のアプリを瞬時に切り替える方法
詳しくは、下記の動画ご参照ください。(講座動画時間:23分03秒)
みなさんこんにちは、スマホのコンシェルジュです。
今回は、「快適にパソコンを使う!スタートメニューと基本機能の正しい設定と活用方法」について説明して参ります。
基本的な部分でもありますので、意外と感覚的に使っている方も多く、基本設定を調整することはほとんどないという方も多いかもしれません。
この機会に一度基本設定を確認して、自分に合った設定に変更すると意外と使いやすくなります。
スマホのコンシェルジュでは、「スマホの基本操作」から「不具合時の対処方法」「毎日の生活を便利するアプリ」について、多数の動画で紹介していますので、是非そちらもご参照ください。
また、是非「チャンネル登録」もお願い致します。

スマホのコンシェルジュのYouTubeチャンネルでは、初心者の方にも「わかりやすい」、「画面を見ながら一緒に操作しやすい」をモットーにスマホやパソコンの動画を配信しております。
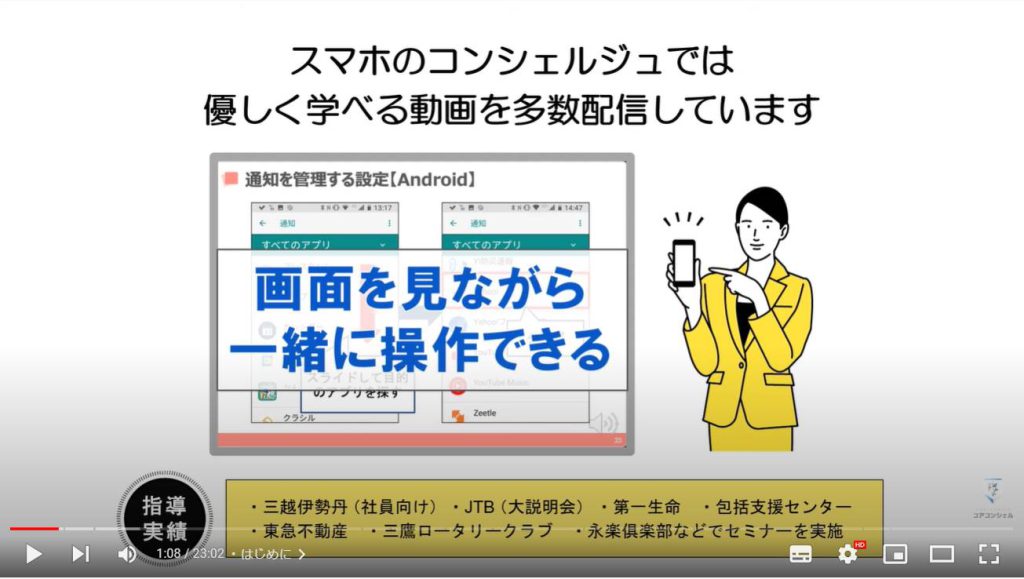
【目次】
<1>スタートメニューとは
1.スタートメニューとは、スタート時に表示させるメニュー一覧
<1-1>スタートメニューを自分用に変更する
1.スタートメニューの設定確認及び変更
2.スタートメニューのカスタマイズ(アプリのピン留めを外す)
3.スタートメニューのカスタマイズ(グループのピン留めを外す)
4.スタートメニューのカスタマイズ(アプリを追加する)
5.スタートメニューのカスタマイズ(フォルダを追加する)
6.スタートメニューの表示変更(グループ名を作成・変更)
7.スタートメニューの表示変更(アプリの移動)
8.自由にカスタマイズして、使いやすい環境にする
<2>簡単操作とは
1.簡単操作とは、主に画面の表示や操作に関する設定する場所
<2-1>文字サイズ・表示サイズを変更する
1.簡単操作の設定画面を表示する方法
2.文字サイズを大きくする/全体を大きくする
<2-2>マウスのポインターを変更するポインターの速度も調整
1.マウスのポインターの大きさを変更する
2.マウスのカーソルの速度を変更する
<3>タスクビューとは
1.タスクビューとは、現在作業中のアプリ(ソフト)を一覧表示する機能
2.タスクビューを表示させる方法:二通り
<3-1>「タスクバー」に「タスクビューボタン」を表示する
1.タスクバー上に「タスクビューボタン」を表示する方法
<3-2>ショートカットキーを使って「タスクビューボタン」を表示する方法
1.「ショートカットキー」を使って、タスクビュー表示と切り替えをする方法
<3-3>「Alt」+「Tab」で表示の切り替えをする!「Windowsのショートカットキー」
1.「ショートカットキー」を使って利用中のアプリを瞬時に切り替える方法
<1>スタートメニューとは
それでは、初めに「スタートメニュー」がどのようなものなのかを一緒に見ていきましょう。

1. スタートメニューとは、スタート時に表示させるメニュー一覧
スタートメニューとは、画面の左下にある「Windowsのマーク」をクリックすると表示される画面で、一番左側に表示されるボタン(フォルダ)を自由に選択することが出来ます。
また、よく使うアプリやアプリの一覧を表示することも出来ます。
加えて、一番右側に好きなアプリやフォルダを自由に表示させることが出来ます。
自分が使いやすいようにカスタマイズしていきましょう。
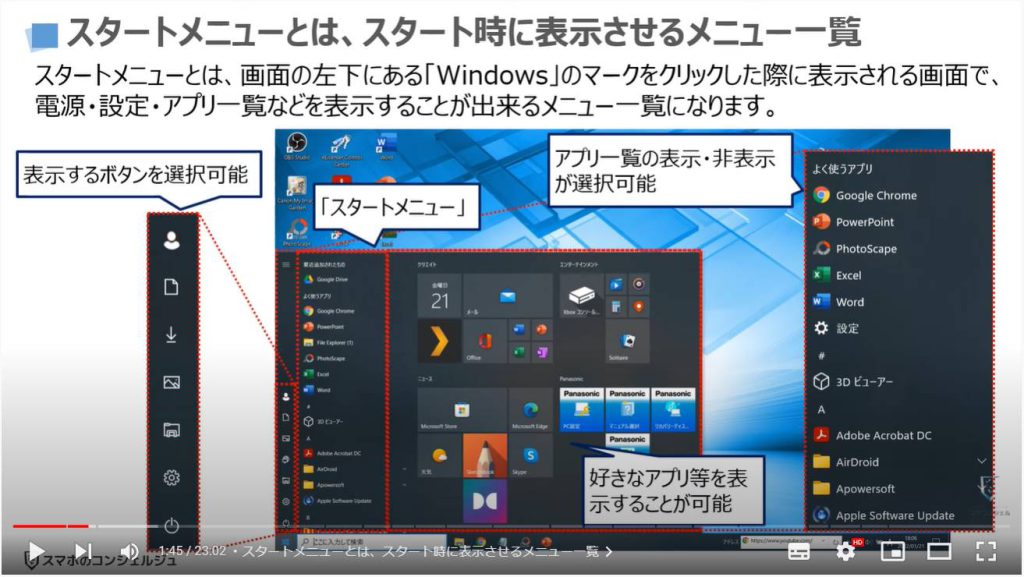
<1-1>スタートメニューを自分用に変更する
それでは、実際に「スタートメニュー」をカスタマイズしていきたいと思います。

1. スタートメニューの設定確認及び変更
まず初めに「スタートメニュー」に何のボタンを表示するかを確認・選択していきましょう。
まずは、端末の一番左側にある①の「スタートボタン」をクリックします。
スタートメニューが表示されますので、②の「⚙のマーク」をした設定をクリックします。
設定の詳細画面が表示されますので、③の「個人用設定」をクリックします。
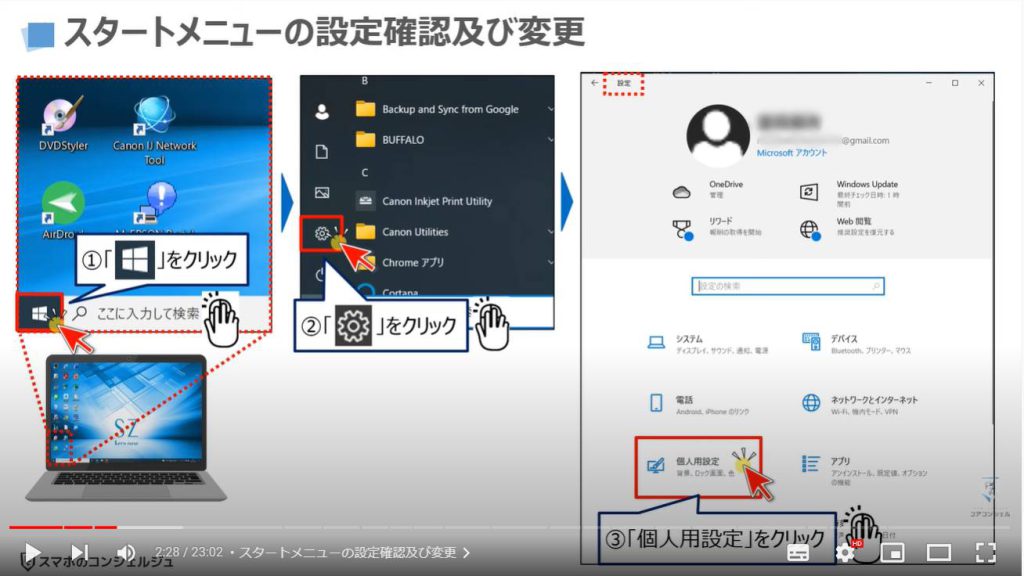
個人用設定の詳細画面が表示されますので、④の「スタート」をクリックします。
スタートの詳細画面が表示され、表示できるボタンと「オン」「オフ」の選択をすることが出来きます。
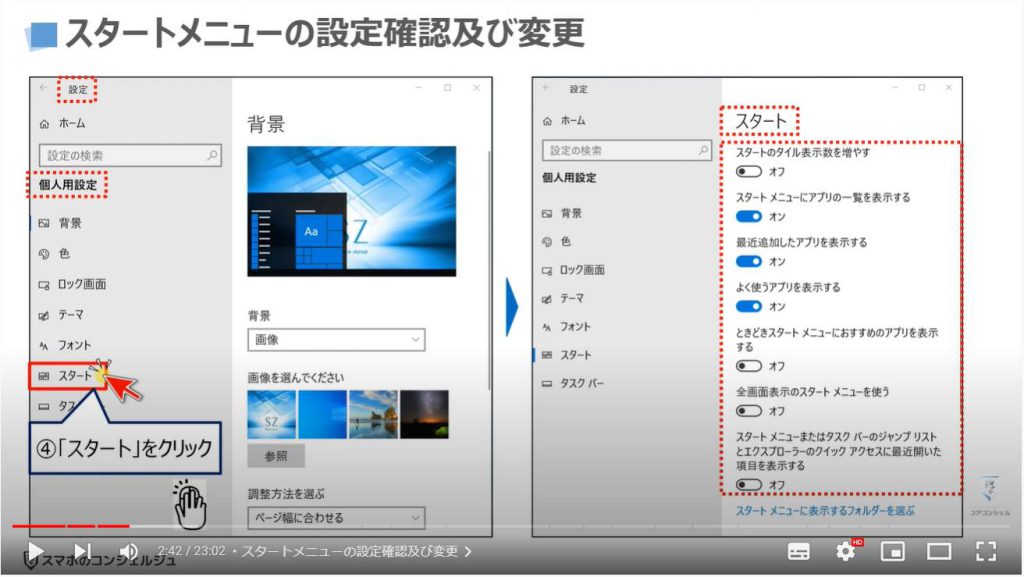
「オン」にしておいた方が良い項目について、説明していきたいと思います。
まずは、「スタートメニューにアプリの一覧を表示する」という項目ですが、こちらは「オン」にしておいた方が便利になります。
表示順は、アルファベット順になります。
次に「最近追加したアプリを表示する」という項目ですが、こちらも「オン」にしておいた方が便利になります。
表示したくないアプリがあった場合には、そのアプリを右クリックすると「この一覧に表示しない」という項目が表示されますので、クリックすると非表示することが出来ます。
「よく使うアプリを表示する」という項目ですが、こちらも「オン」にしておいた方が便利になります。
先程と同じように表示したくないアプリがある場合には、そのアプリを右クリックして、「この一覧に表示しない」をクリックすると非表示にすることが出来ます。
それでは次に一番左側に表示されるボタンについても、表示・非表示を選択することが出来ますので、そちらについても一緒に見ていきましょう。
それでは、⑤の「スタートメニューに表示するフォルダを選ぶ」をクリックします。
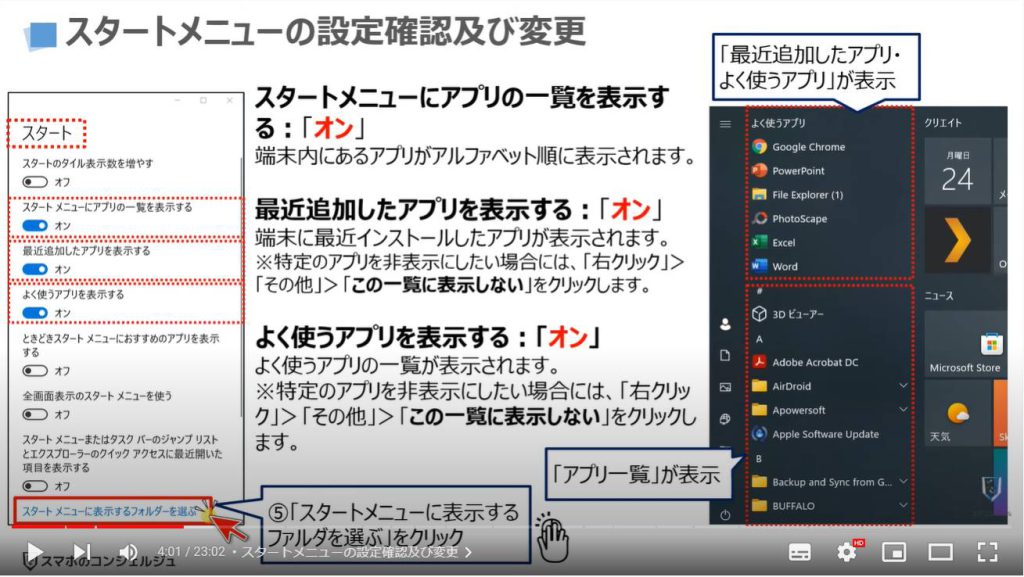
「スタートメニューに表示するファルダを選ぶ」の詳細画面が表示されます。
各項目を「オン」にするとそれぞれのアイコン(ボタン)がスタートメニューの左側に表示され、各アイコン(ボタン)をクリックすると指定のフォルダが表示されます。
一番上の「アカウント」については、非表示にすることができません。
こちらをクリックするとアカウント変更やサインアウトをすることが出来ます。
「ドキュメント」は、端末内にあるドキュメントフォルダが表示されます。
「ダウンロード」は、端末内にある「ダウンロードフォルダ」が表示されます。
「ミュージック」は、端末内にある「ミュージックフォルダ」が表示されます。
「ピクチャ」は、端末内にある「ピクチャフォルダ」が表示されます。
「ビデオ」は、端末内にある「ビデオフォルダ」が表示されます。
「ネットワーク」は、端末内にある「ネットワークフォルダ」が表示されますが、ネットワーク上に共有ファイルを作成していない場合にはあまり使う機会がないフォルダになります。
「個人用フォルダ」は、端末内にある個人用のすべてのフォルダが表示されます。先程のドキュメントよりも上にあるフォルダになり、こちらも直接利用する機会は少ないフォルダになります。
「エクスプローラー」は、端末内にあるフォルダを閲覧する事ができるファイルアプリで、「ドキュメント」と「個人用フォルダー」も厳密にはこちらの機能を利用しています。
三つの中から使いやすいものを選択するのが一番かと思われます。
「設定」は、端末内のさまざまな設定を確認・変更するアプリになります。
また、「電源」については、一番上のアカウントと同様に「非表示」にすることが出来ません。
こちらをクリックすると「スリープ」「再起動」「シャットダウン」を選択する事が出来ます。
この中で「オン」にしておいた方が良いものは、エクスプローラー・設定・ドキュメント・ダウンロード・ピクチャになります。
音楽をパソコンで頻繁に聴く方でフォルダ内に保存している方は「ミュージック」を「オン」にしても良いかもしれません。
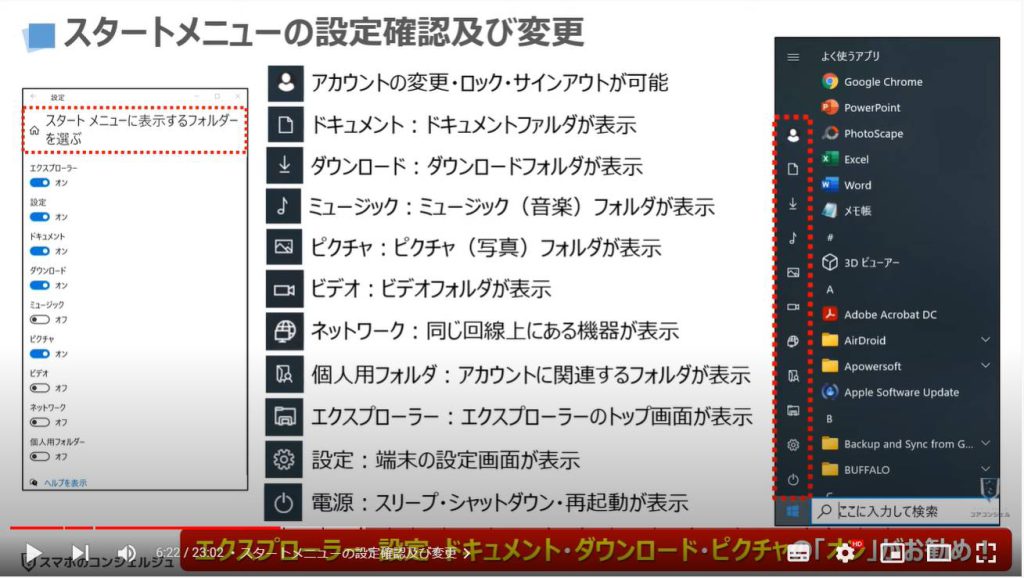
2. スタートメニューのカスタマイズ(アプリのピン留めを外す)
それでは、次にスタートメニューの一番右側の部分について一緒に見ていきましょう。
こちらに表示するアプリやフォルダは自由に選択する事が出来ます。
また、すべて表示しないようにすることも出来ます。
まずは、右側にアプリを表示させない方法について一緒に見ていきましょう。
表示させたくないアプリにカーソルを移動して右クリックします。
今回は、例として①の「OneNote」を右クリックします。
別の小さな画面が表示されますので、②の「スタートからピン留めを外す」をクリックします。
そうしますと③のように表示アプリをスタートメニューから消す事が出来ます。
同じように表示したくないアプリのピン留めを外していきましょう。
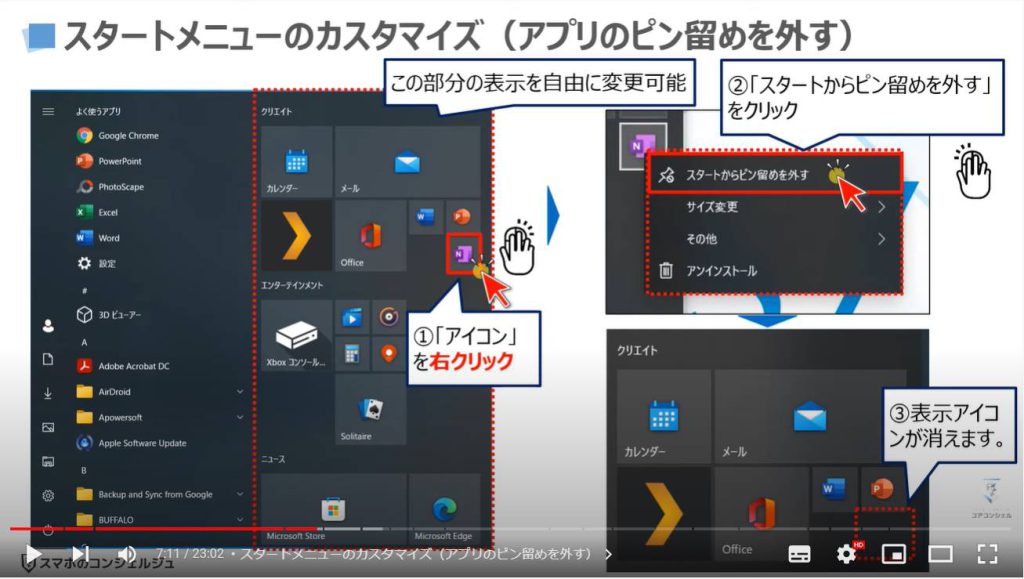
3. スタートメニューのカスタマイズ(グループのピン留めを外す)
先程は、一つずつピン留めを外していく方法について説明しましたが、グループを丸ごと消してしまう方法もありますので、その方法について一緒に見ていきましょう。
まずは、グループ名が表示されている部分にカーソルを移動します。
そうしますと①の「二本線」がグループ名の右側に表示されます。
こちらの二本線をクリックするとグループ名を変更することが出来ます。
また、二本線が表示された段階で右クリックをすると別の画面が表示されますので、②の「スタートからグループのピン留めを外す」をクリックすると③のようにグループ内に表示されていたすべてのアプリやフォルダを消す事が出来ます。
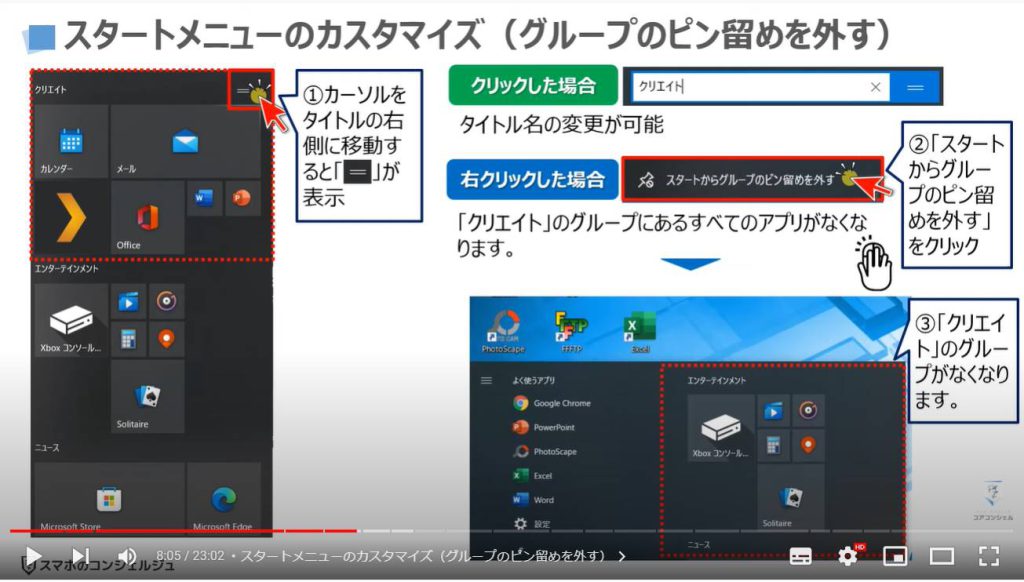
4. スタートメニューのカスタマイズ(アプリを追加する)
それでは、次にスタートメニュー内に表示するアプリを追加する方法について一緒に見ていきましょう。
まずは、アプリ一覧から追加したいアプリを探します。
今回は例として、「Adobe Acrobat DC」というアプリを追加したいと思いますので、①の「Adobe Acrobat DC」を右クリックします。
別の画面が表示されますので、②の「スタートにピン留めする」をクリックします。
そうしますと③のように「Adobe Acrobat DC」が表示されます。
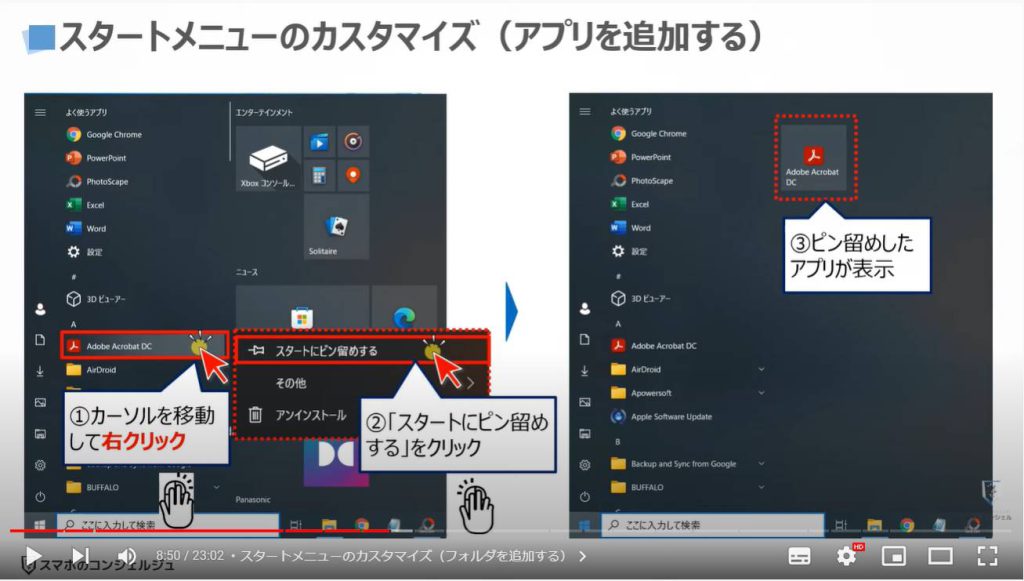
5. スタートメニューのカスタマイズ(フォルダを追加する)
それでは、フォルダをスタートメニューに追加する方法についても簡単に見ていきましょう。
まずは、①のように「追加したいフォルダ」にカーソルを移動し、右クリックします。
別の画面が表示されますので、②の「スタートメニューにピン留めする」をクリックします。
以上でフォルダがアプリと同じような形でスタートメニューに追加されます。
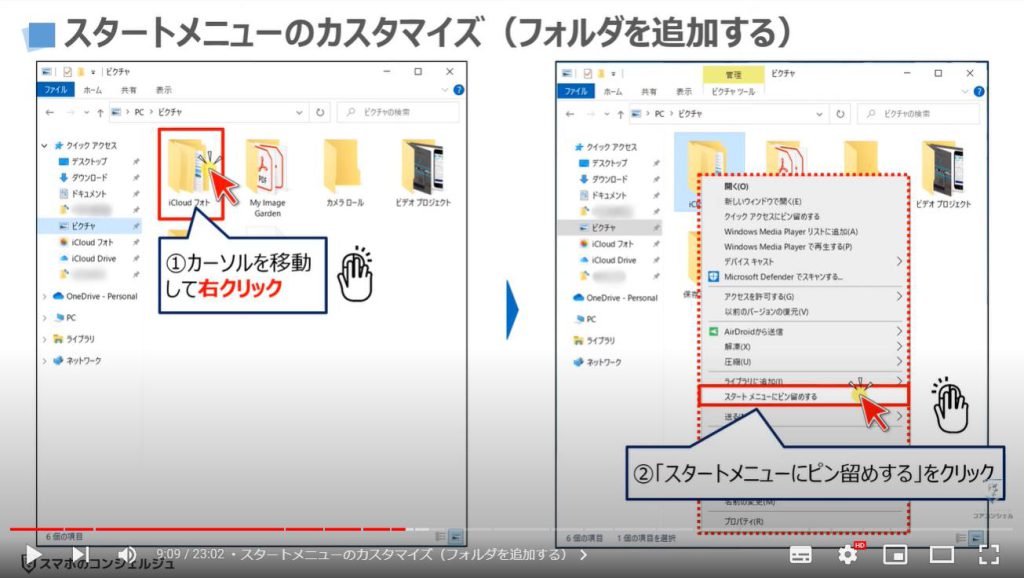
6. スタートメニューの表示変更(グループ名を作成・変更)
使う頻度や状況を考慮しながら、同じやり方でアプリやファイルを追加していきます。
ある程度アプリを追加した段階で、グループ名をつけて見分けがつきやすいように整理していきたいと思います。
グループ名を付ける場合には、①の「グループに名前をつける」と薄っすら書かれている部分にカーソルを移動し、クリックします。
「タイトル名」を入力する画面が表示されますので、②のようにタイトル名を入力し、③のアプリなどがない余白の部分をクリックします。
そうしますと「グループ名」を確定させることが出来ます。
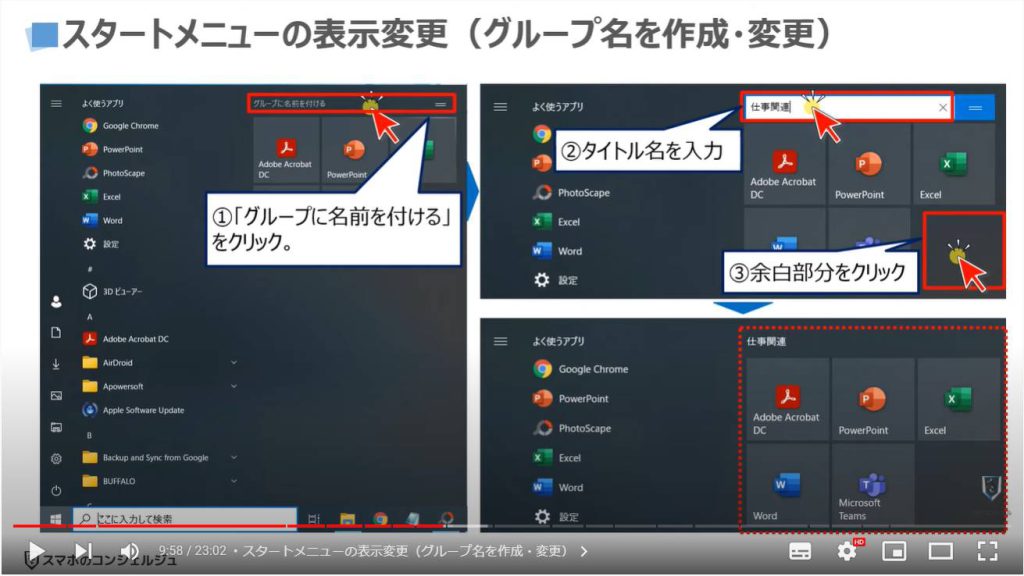
7. スタートメニューの表示変更(アプリの移動)
いくつかのグループを作成していくことで、スタートメニューを自由にカスタマイズすることが出来ます。
あるグループから他のグループにアプリやフォルダを移動したい場合には、移動したいアプリを①のようにクリックし、そのまま移動したいグループまでアプリを移動し、マウスの左ボタンから指を離します。
こちらの操作を「ドラッグ」と言います。
そうしますと別のグループにアプリを移動させることが出来ます。
また、移動元の場所は空欄になったままですので、別のアプリを追加したり、右側からアプリを移動して穴がないようにしましょう。
スタートメニューの右側部分は、アコーディオンのように更に広げて表示させることも出来ます。
その場合には、②のように境界線部分にカーソルを移動すると左右に広げるマークが表示されますので、好みに合わせて調整しましょう。
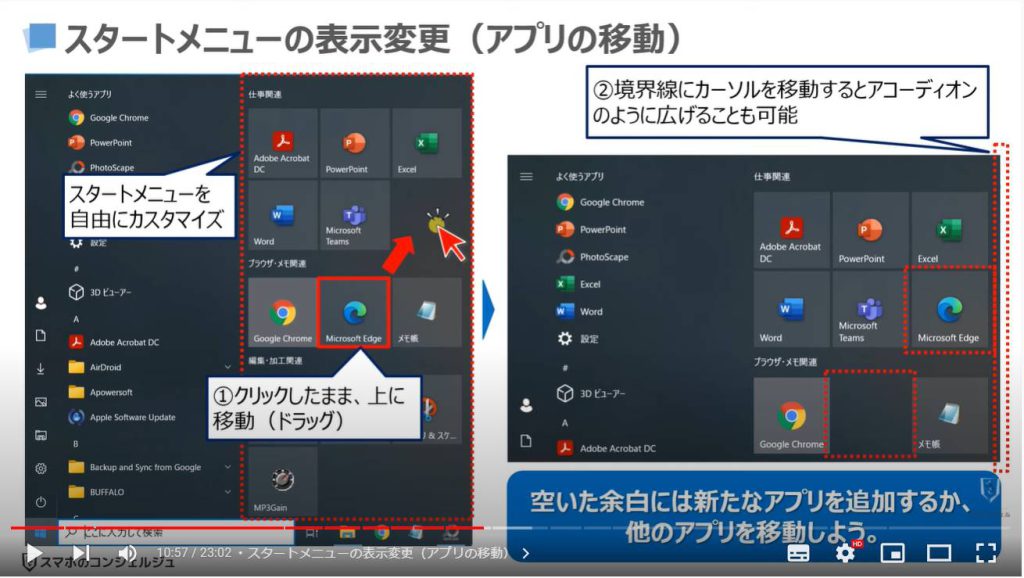
8. 自由にカスタマイズして、使いやすい環境にする
ワンクリックで特定のアプリやフォルダを開く方法としては、三つの方法があります。
一つ目は、皆さんがご存じのようにデスクトップ上のショートカットを作成する方法になります。
ショートカットの数の制限は在りませんが、使いやすさ・見た目・メモリーへの負荷を考慮すると、10個~20個程度のアプリ・フォルダ・ウェブサイトのショートカットが適正な数になります。
二つ目は、スタートメニュー内にアプリやフォルダをピン留めする方法になります。
こちらも数に制限はありませんが、使いやすさ・見た目・メモリーへの負荷を考慮すると、10個~20個程度のアプリ・フォルダのピン留めが適正な数になります。
三つ目は、タスクバー上にアプリやフォルダをピン留めする方法になります。
こちらも数に制限はありませんが、使いやすさ・見た目・メモリーへの負荷を考慮すると、5個~10個程度のアプリ・フォルダのピン留めが適正な数になります。
この三つをうまく使分ける事で、かなり多くのアプリやフォルダ・ウェブサイトにワンクリックでアクセスする事が出来ます。
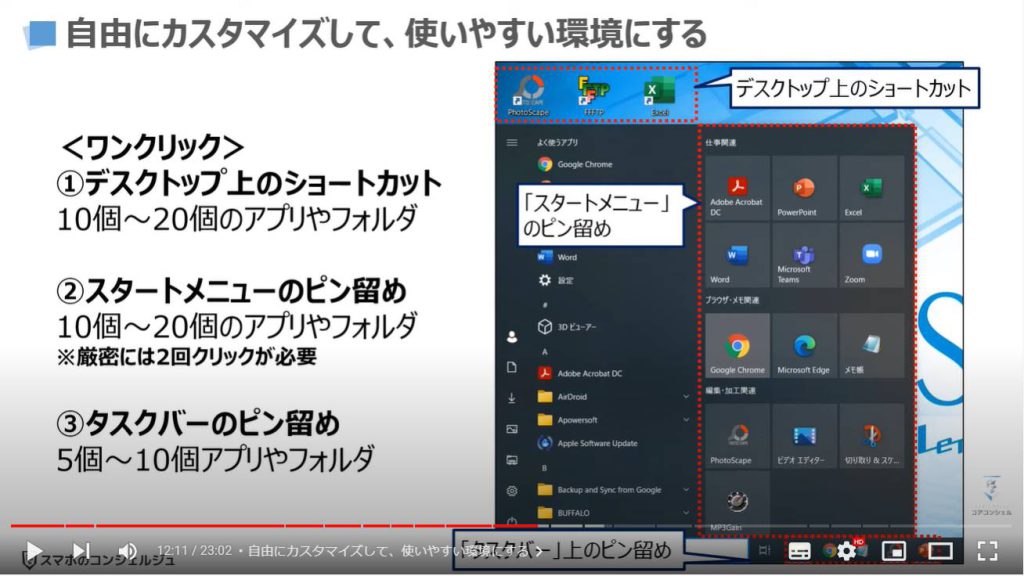
<2>簡単操作とは
それでは次に「簡単操作」という設定について一緒に見ていきましょう。
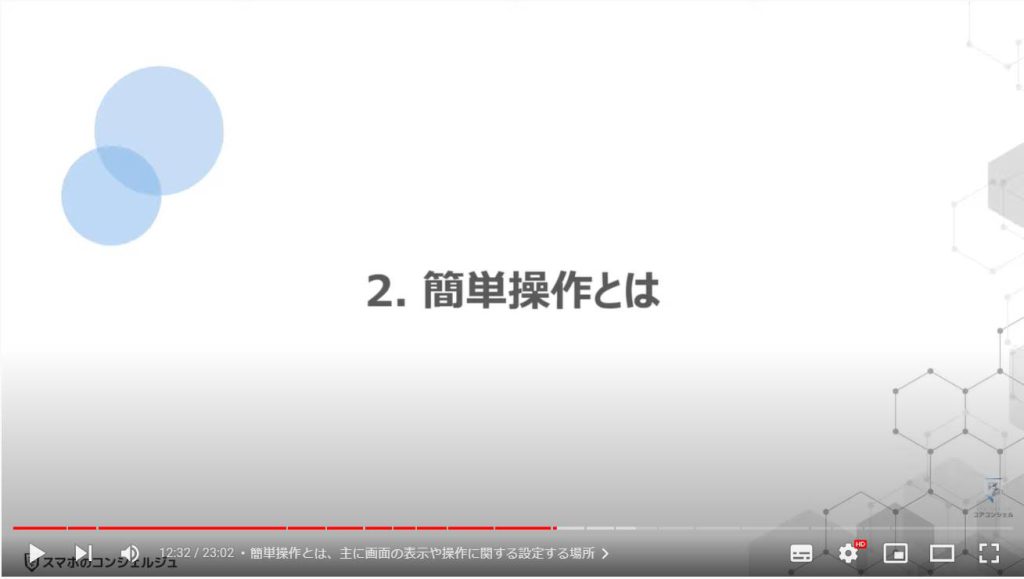
1. 簡単操作とは、主に画面の表示や操作に関する設定する場所
簡単操作とは、主に画面の表示や操作に関する設定を調整・変更する場所になります。
調整しておきたい設定は、画面に表示するアプリや文字のサイズになります。
特に簡単操作では、表示する文字のサイズのみを変更する事が出来ます。
また、ポインターの大きさや形を変更したり、拡大鏡・ナレーター・オーディオ等の設定を変更することもできます。
この機会に一度確認していきましょう。
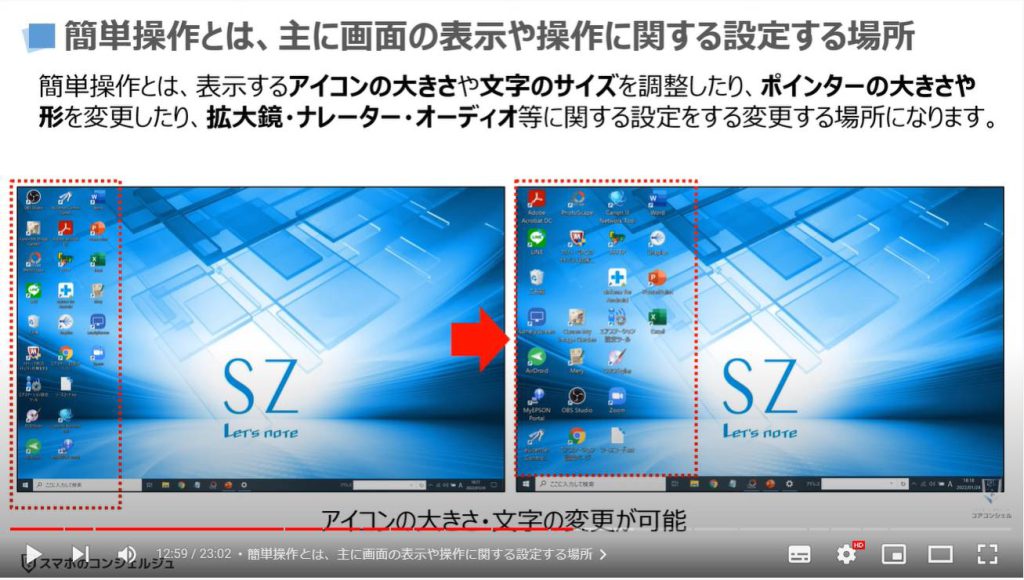
<2-1>文字サイズ・表示サイズを変更する
それでは、「簡単操作」を使って、実際に文字サイズ・表示サイズの確認・調整をしてみましょう。
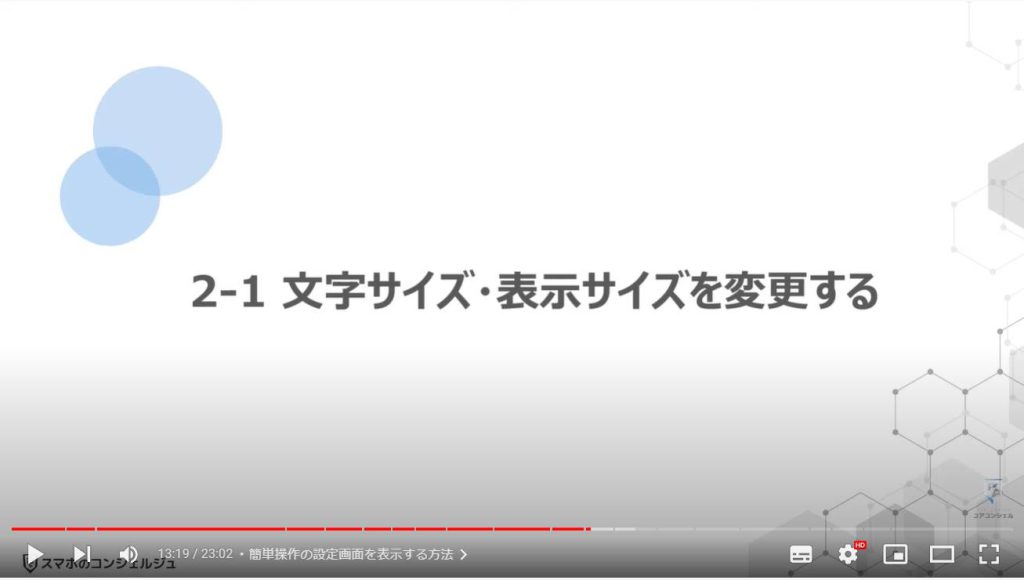
1. 簡単操作の設定画面を表示する方法
まずは、画面の左下にある①の「ウィンドウズのマーク」をした「ウィンドウズキー」をクリックします。
別の画面が表示され、左側に②の「⚙」のマークが確認できるかと思いますので、歯車のマークをクリックします。
設定の詳細画面が表示されますので、表示されている各項目の中から、③の「簡単操作」をクリックします。
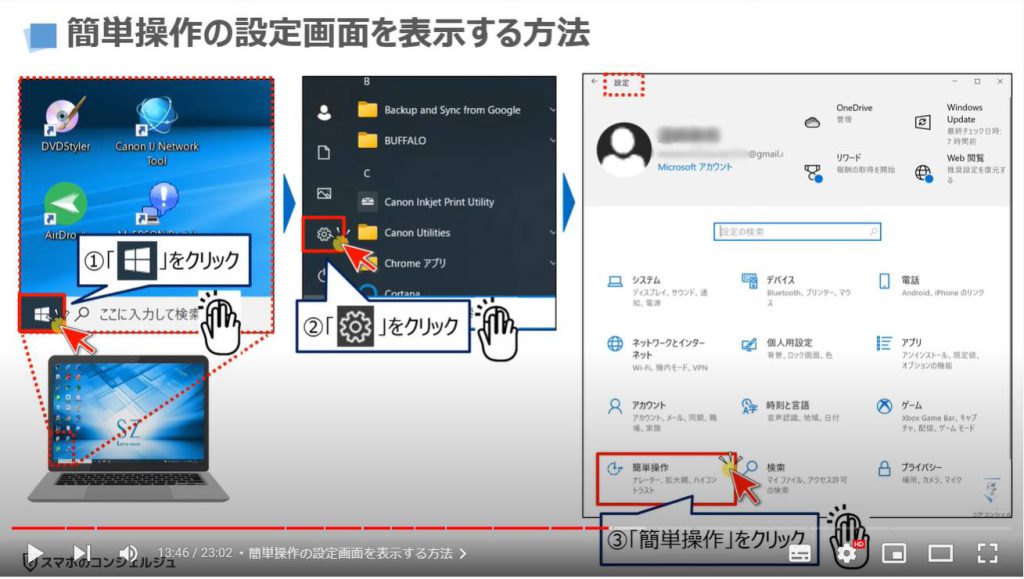
2. 文字サイズを大きくする/全体を大きくする
簡単操作の詳細画面が表示されますので、「ディスプレイ」が選択されていることを確認して、文字を大きくするという項目にある④の「バー」の部分を左右に移動させることで、文字の大きさのみを変更する事が出来ます。
文字の大きさに問題がなければ、⑤の「適用」をクリックします。
次に「全体を大きくする」という項目にある⑥の「下向きの矢印」をクリックします。
別の画面が表示されますので、その中から⑦のように「好みの倍率」を選択します。
こちらの倍率は、すべてに適用されますので、文字やアイコン等、すべての大きさが変わります。
それでは次にマウスポインターについても確認してみたいので、⑧の「マウスポインター」をクリックします。
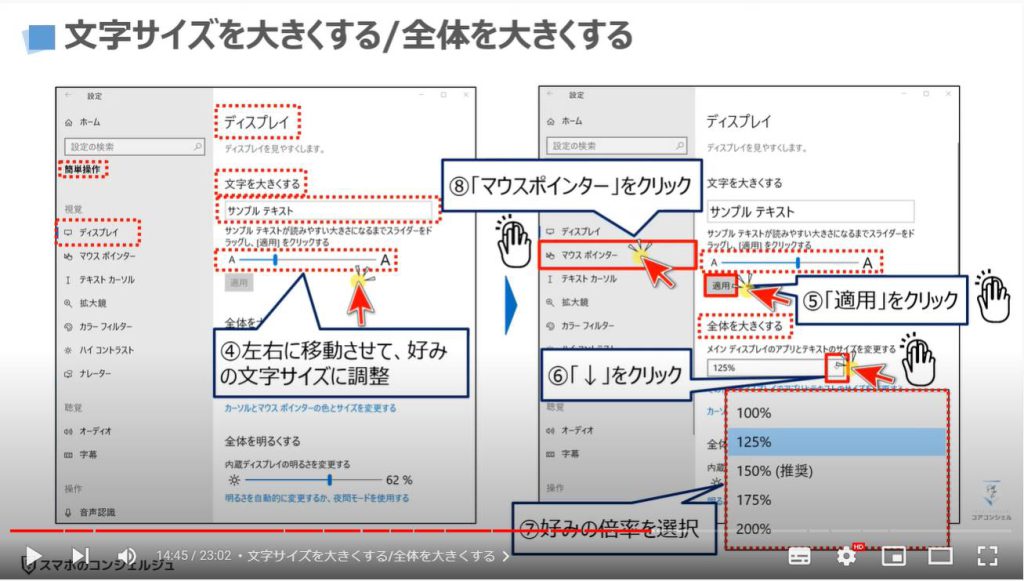
<2-2>マウスのポインターを変更するポインターの速度も調整
それでは、マウスポインターの形や大きさの変更とポインターを動かす速度についても一緒に確認していきましょう。
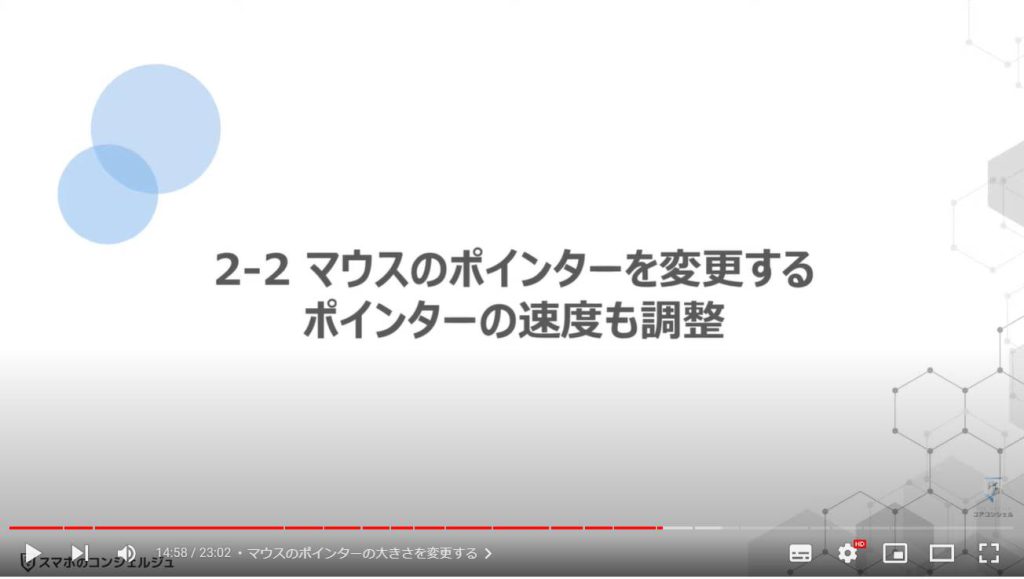
1. マウスのポインターの大きさを変更する
簡単操作の詳細画面で、「マウスポインター」が選択されていることを確認し、まずは「ポインターのサイズを変更する」という項目にある⑨のバーを左右に動かすことでポインターの大きさを調整します。
次に「ポインターの色を変更する」という項目にある選択肢から、⑩のように「好みの色」を選択します。
その他、「拡大鏡」「カラーフィルター」「オーディオ(音量)」等の設定変更も可能ですので、状況に応じて、変更するようにしましょう。
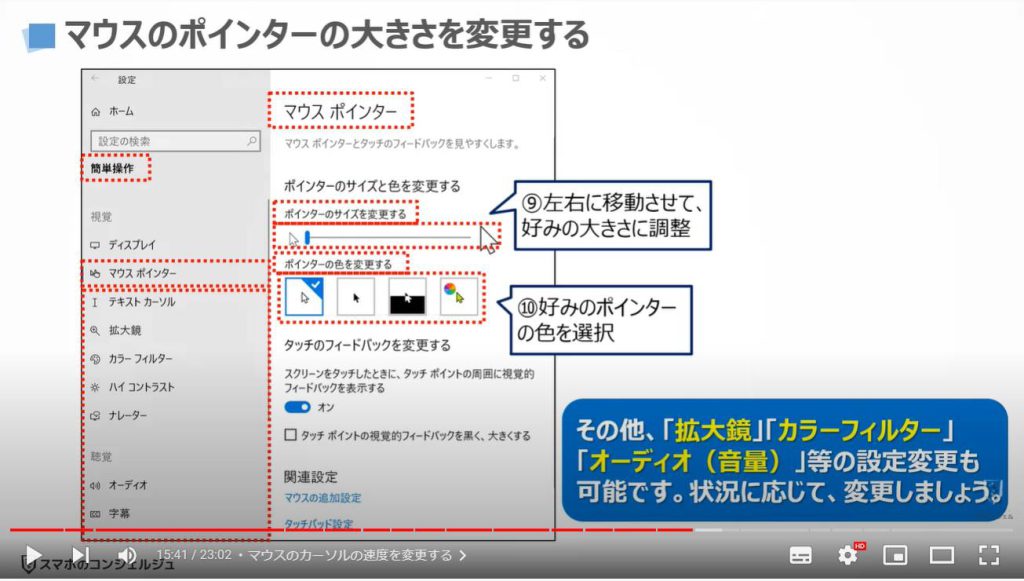
2. マウスのカーソルの速度を変更する
それでは、次にマウスポインターの速度について一緒に確認・変更していきましょう。
まずは、画面の左下にある①の「ウィンドウズのマーク」をした「ウィンドウズキー」をクリックします。
別の画面が表示され、左側に②の「⚙」のマークが確認できるかと思いますので、歯車のマークした「設定」をクリックします。
設定の詳細画面が表示されますので、表示されている各項目の中から、③の「デバイス」をクリックします。
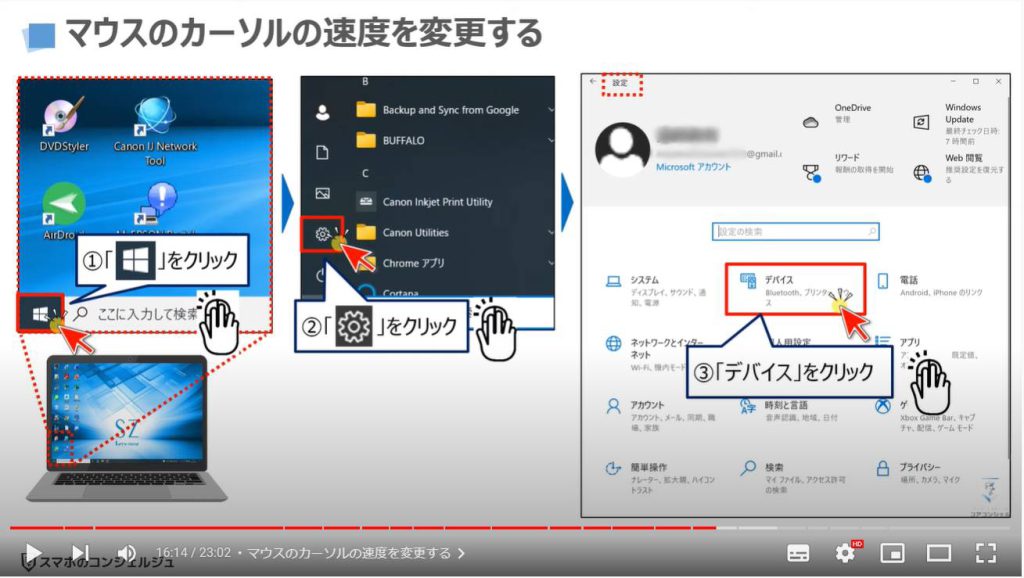
デバイスの詳細画面が表示されますので、④の「マウス」をクリックします。
マウスの詳細画面が表示され、⑤のカーソル速度という項目の部分にバーがありますので、左右に移動させることでカーソルの速度を調整する事が出来ます。
好みの速度に調整しましょう。
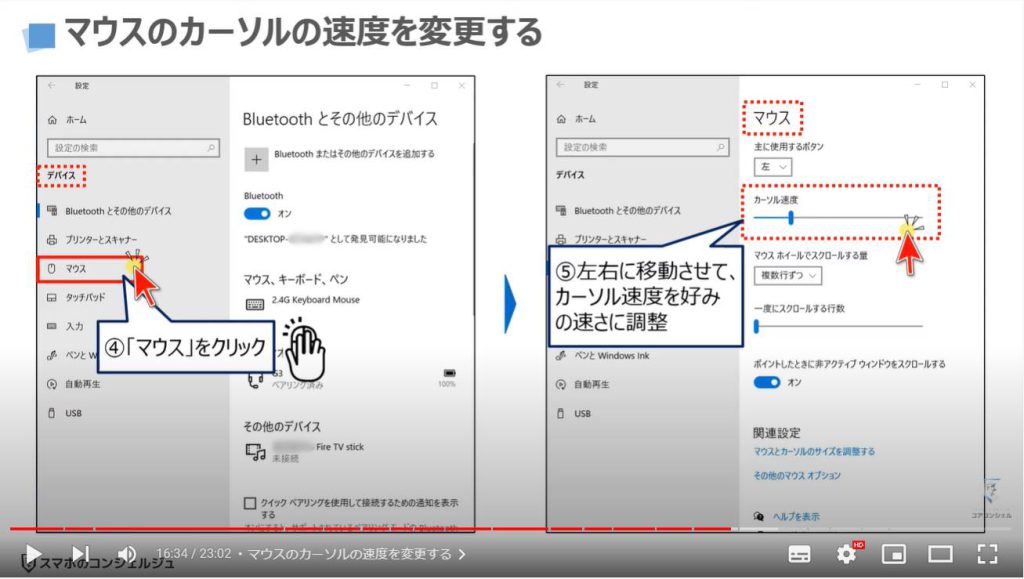
<3>タスクビューとは
それでは次にパソコンで複数の作業を同時に行う場合には、「タスクビュー」という機能が非常に便利になります。
その機能にについて一緒に見ていきましょう。
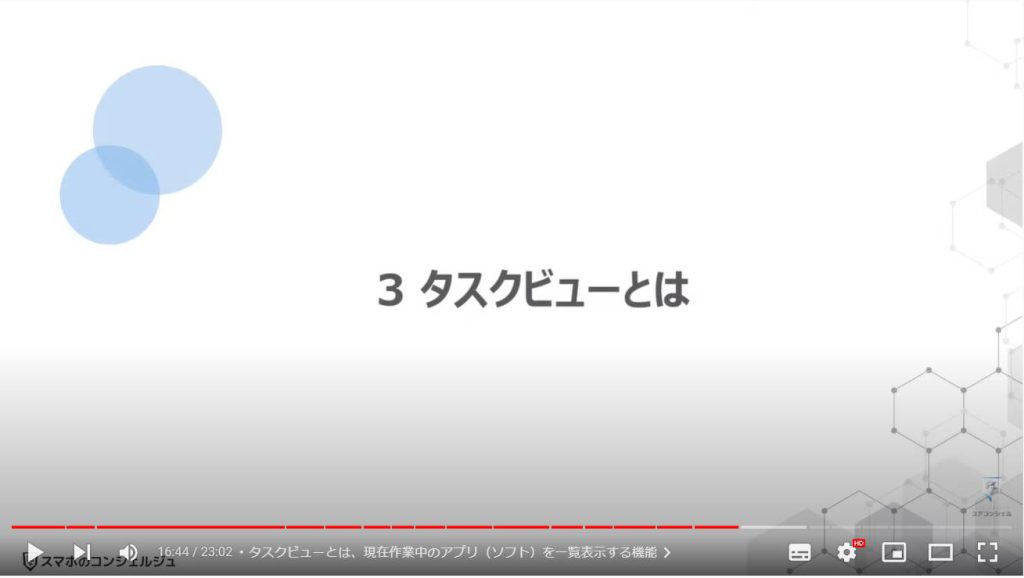
1. タスクビューとは、現在作業中のアプリ(ソフト)を一覧表示する機能
タスクビューとは、現在タスクバー上に表示されている(作業中)のアプリ(ソフト)を一覧表示させる機能になります。
複数の作業を同時並行であまりしないという方は、使ったことが少ないかもしれませんが、5つ以上のアプリやフォルダを並行して利用する場合に便利な機能になります。
複数処理を同時並行で行う場合には、端末のCPUやメモリーに負荷がかかりやすいので、古い端末や端末性能に不安がある場合には、極力ひとつひとつの作業を行うことをお勧めいたします。
また、過去に作業したファイルを時系列で探したい場合には、タスクビューは便利な機能になります。
タスクビューを表示すると一番上に現在利用中のアプリが一覧で表示されます。
こちらは、タスクバー上に表示されている利用中のアプリと同じものになります。
また、過去に利用したアプリはファイル名も含め、時系列で表示されますので、まだ進行途中のものがある場合には便利になります。
表示されている部分をタップするとそのアプリやファイルを表示したり、開くことが出来ます。
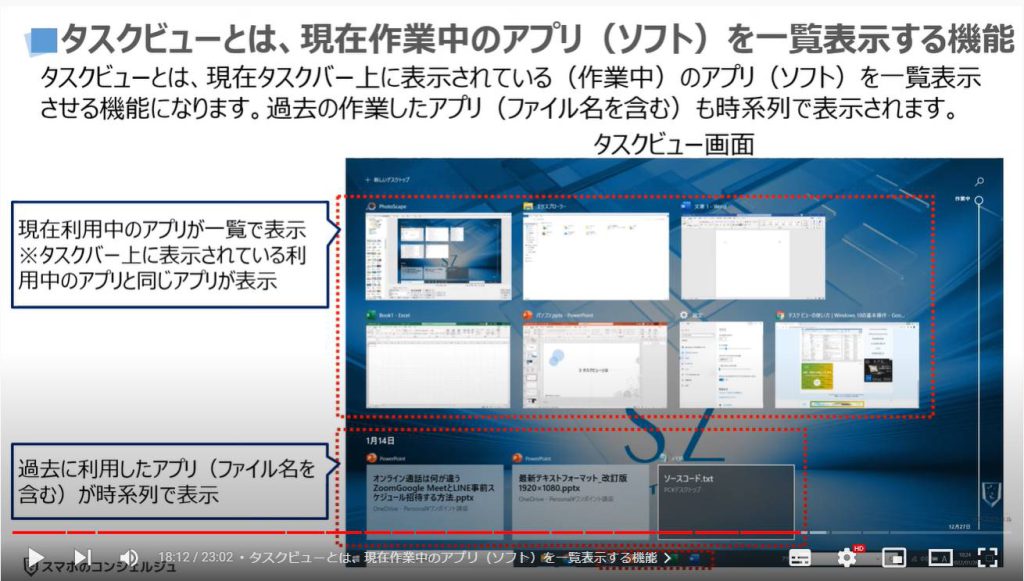
2. タスクビューを表示させる方法:二通り
それでは、タスクビューを表示させる方法について一緒に見ていきましょう。
タスクビューを表示させる方法は二つあります。
一つ目は、タスクバー上にタスクビューボタンを表示させて、クリックする事でタスクビューを表示させることが出来ます。
二つ目は、キーボードを使ったショートカットキーで、タスクビューを表示させることが出来ます。
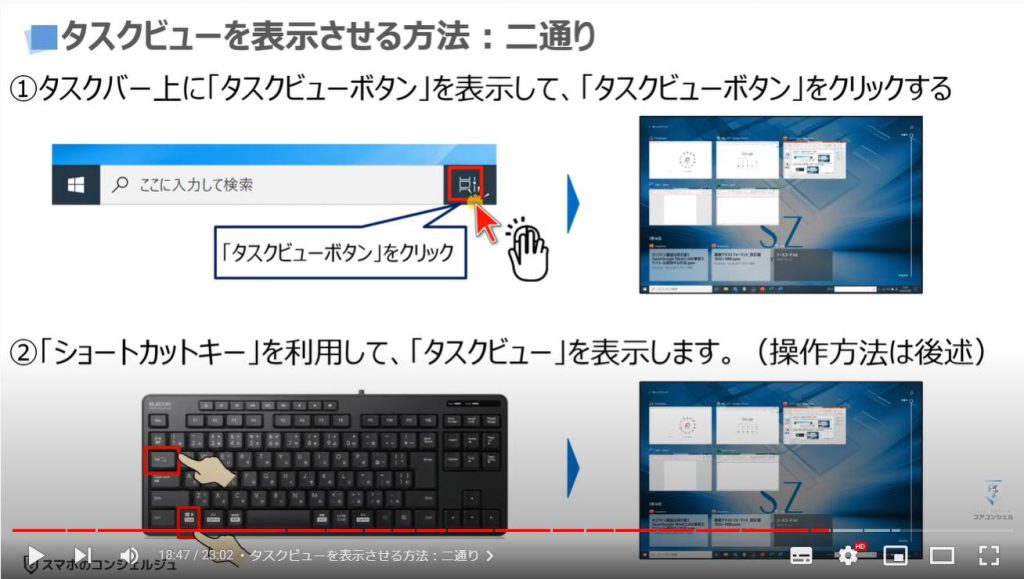
<3-1>「タスクバー」に「タスクビューボタン」を表示する
それでは、まず初めにタスクバー上に「タスクビューボタン」を表示させる方法ついて一緒に見ていきましょう。
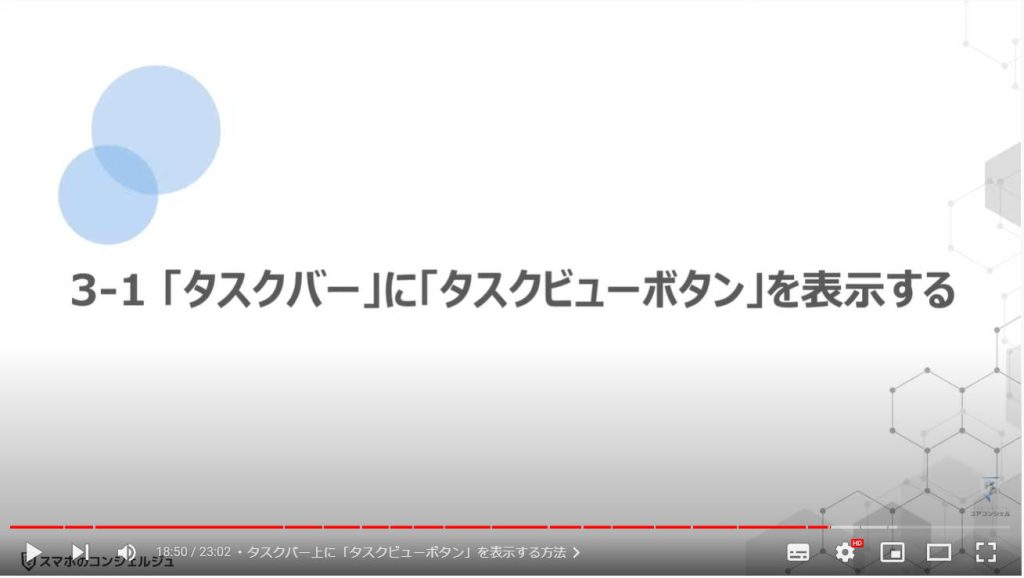
1. タスクバー上に「タスクビューボタン」を表示する方法
まずは、画面の下にある「タスクバー」の何もアプリなどが表示されていない部分にカーソルを移動し、①のように右クリックします。
右クリックした部分に小さな画面が表示され、いくつかの選択肢が表示されますので、②の「タスクビューボタンを表示」をクリックします。
そうしますと、タスクバー上に③の「タスクビューボタン」が表示されます。
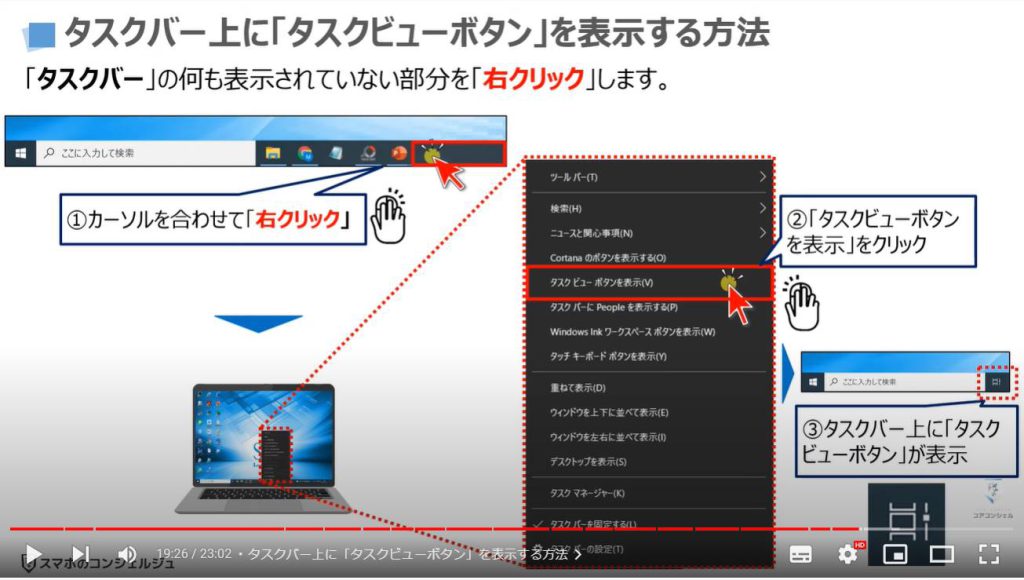
<3-2>ショートカットキーを使って「タスクビューボタン」を表示する方法
それでは、次にキーボードを使った「ショートカットキー」で「タスクビュー」を表示させる方法ついて一緒に見ていきましょう。
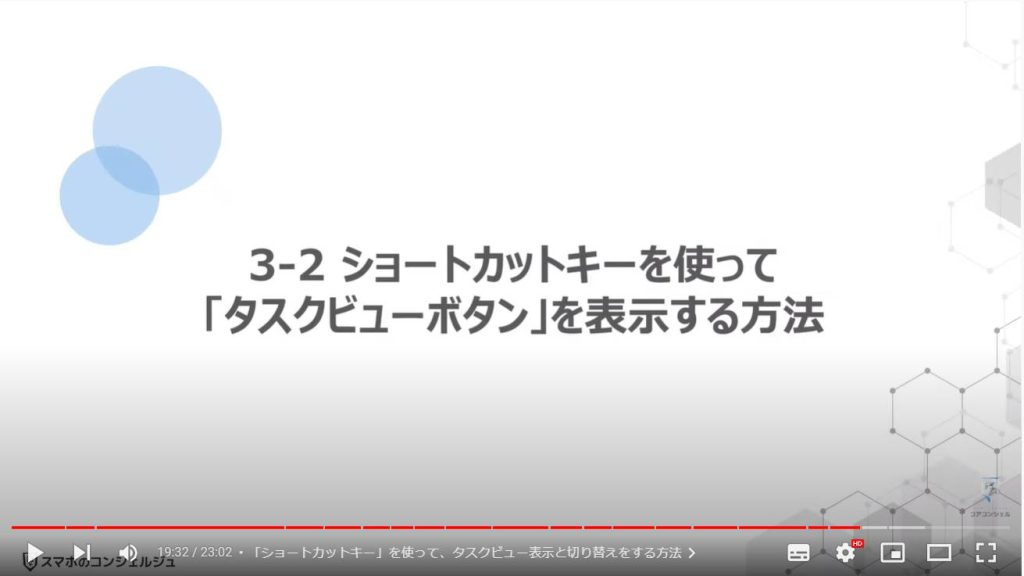
1.「ショートカットキー」を使って、タスクビュー表示と切り替えをする方法
まず初めにキーボードの左下にある①のウィンドウズのマークをした「ウィンドウズキー」を押します。
そのまま指を離さずに、②の「Tab」を押すと、③のように「タスクビュー画面」が表示されます。
④のように利用したい画面(アプリ)をタップすると作業中の画面が表示されます。
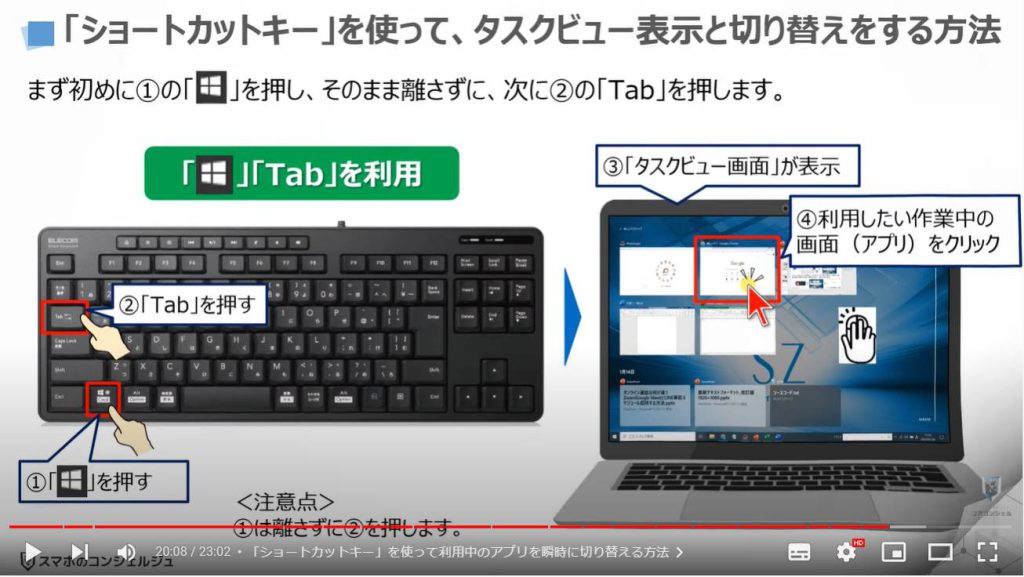
<3-3>「Alt」+「Tab」で表示の切り替えをする!「Windowsのショートカットキー」
それでは、最後に時間短縮という観点から比較的多くの方に利用されている「Alt」「Tab」を使って、瞬時にタスクビューを表示して切り換える方法について一緒に見ていきましょう。
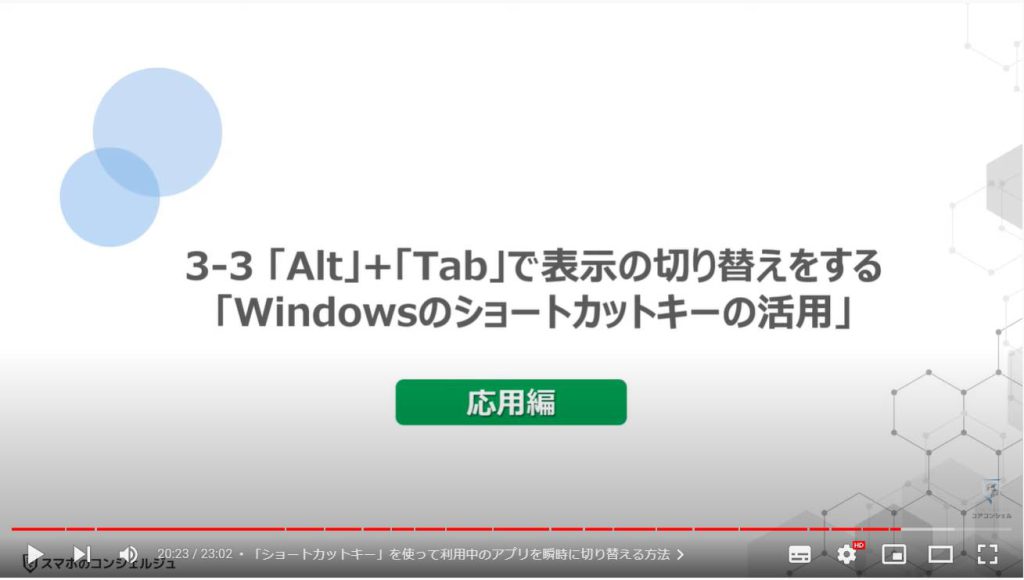
1.「ショートカットキー」を使って利用中のアプリを瞬時に切り替える方法
前提として、複数のアプリ(ソフト)を利用中の状態にします。
例えば、エクセル・ワード・パワーポイント・Chromeやマイクロソフトエッジを開きます。
そのままの状態で、どの画面が表示されていても問題ありませんので、まず初めにキーボードの左下にある①の「Altキー」を押します。
そのまま指を離さずに、②の「Tab」を押すと、③のように「タスクビュー画面」が表示されます。
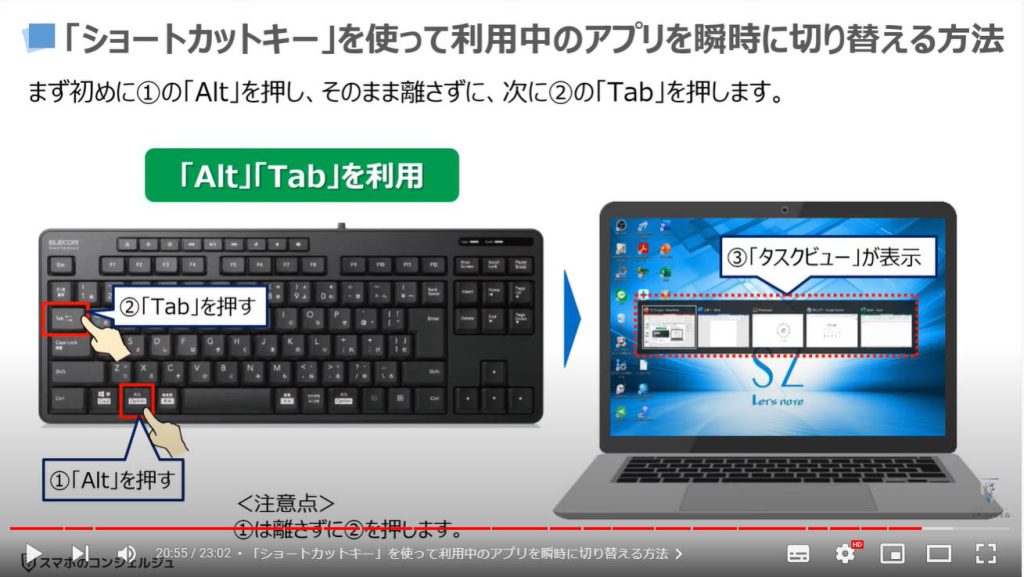
タスクビューが表示されている状態で、「Altキー」を押している指を離さずに、④の「Tabキー」を押している指を離し、再度「Tabキー」を押します。
押した後は「Tabキー」を押している指を離します。
そうしますとタスクビュー上で一番左の部分が選択されている状態から⑤の左から二つ目の画面(アプリ)が選択されている状態に変わります。
その状態で、「Altキー」からも指を離すと⑥のように選択されていた画面が全画面表示されます。
慣れるまでは操作が難しいかもしれませんが、非常に便利なショートカットキーになります。
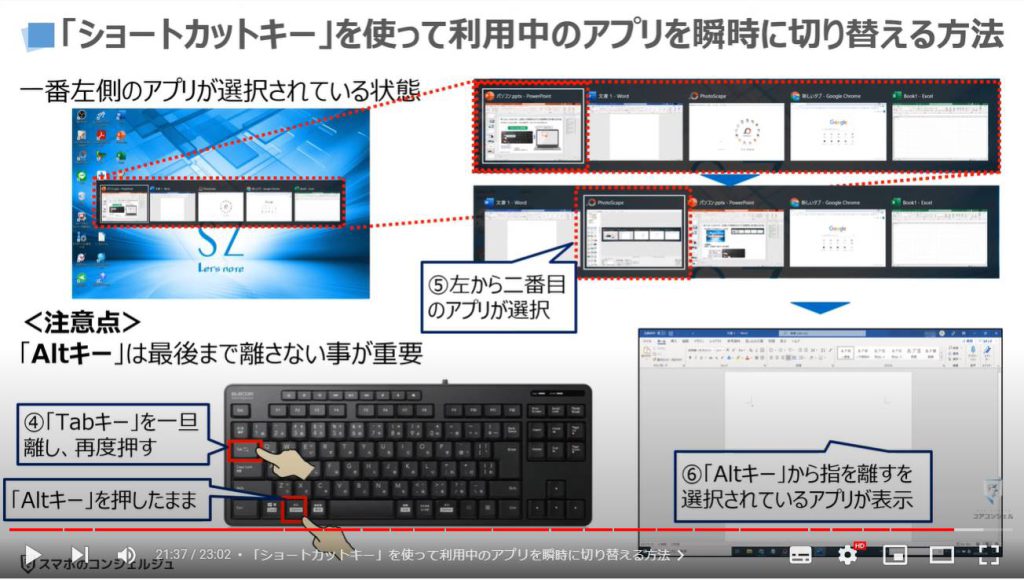
最後にTabキーを押す回数で選択する画面が移動していく部分について確認していきましょう。
5つのアプリを開いている状態で「Altキー」を一番初めに押し、押した指は常に押したままの状態で、「Tabキー」を一回押すと一番左の画面が選択されます。
「Tab」キーを押した指を離します。
次に再度「Tabキー」をもう一回押すと二番目の画面が選択されます。
再度「Tabキー」を押すと三番目の画面が選択されます。
再度「Tabキー」を押すと四番目の画面が選択されます。
最後に「Altキー」の指を離すと選択されている画面が表示されます。
こちらの一連の動きを覚えておくようにしましょう。
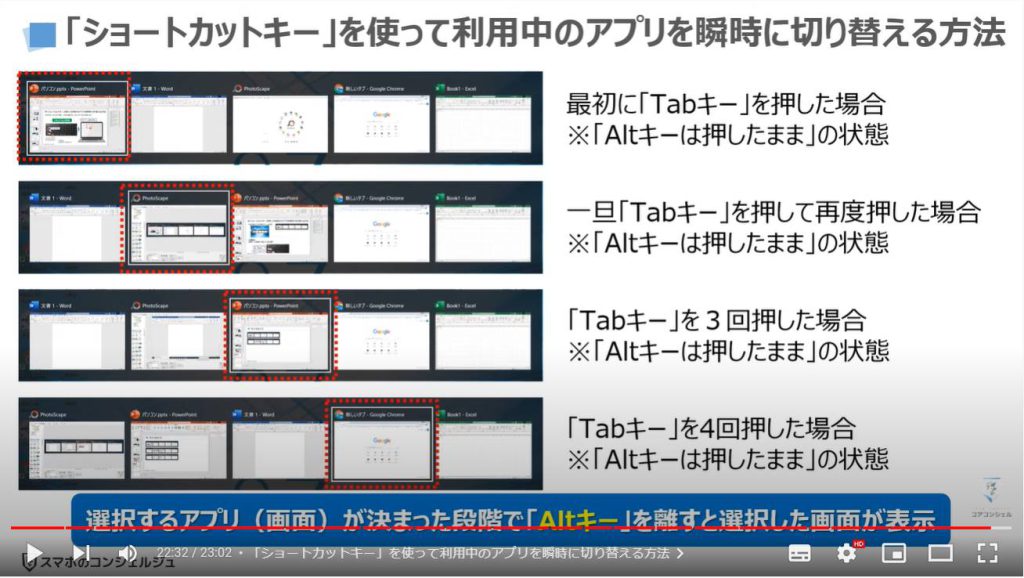
以上で「快適にパソコンを使う!スタートメニューと基本機能の正しい設定と活用方法」についての説明を終了致します。
宜しければ「チャンネル登録」をお願い致します。
ご静聴、ありがとうございました。
「意外と知らない!超便利なタスクバーの正しい設定と活用方法~パソコンの便利設定~」もご参照ください。
「パソコンが遅いと感じたら、今すぐ試したい!パソコン起動時と使用時の正しい端末設定~」もご参照ください。
<指導実績>
三越伊勢丹(社員向け)・JTB(大説明会)・東急不動産(グランクレール)・第一生命(お客様向け)・包括支援センター(お客様向け)・ロータリークラブ(お客様向け)・永楽倶楽部(会員様向け)等でセミナー・講義指導を実施。
累計30,000人以上を指導 。
<講義動画作成ポイント>
個別指導・集団講座での指導実績を元に、わかりやすさに重点を置いた動画作成
その他の講義動画は下記の一覧をご参照ください。
<その他>
オンラインサポート(ライブ講座・ZOOM等でのオンライン指導)とオフラインサポート(出張指導・セミナー形式のオフライン指導)も実施中。詳しくはメールにてお問い合わせください。
【全店共通】
03-5324-2664
(受付時間:平日10時~18時)





















