今回は、ラジオよりも断然便利なポッドキャストについてご説明致します。
ポッドキャストは、ラジオも含め、録音された放送番組が聞けるサービスです。
ラジオを録音した記憶は少ないかもしれませんが、テレビ録画と同じで、ラジオ放送も含め、録音したものをいつでも聞けるサービスになります。
<動画内容>
(1)ポッドキャストとは
1. ポッドキャストの簡単なイメージ
2. ラジオとポッドキャストの違いは?
3. ポッドキャストはどんな番組が人気
4. ポッドキャストとは
5. ポッドキャストとは海外では大人気
6. Googleポッドキャストとは
(2)Google ポッドキャストのインストール方法
7. Googleポッドキャストのインストール方法
(3)ポッドキャストの使い方
8. ポッドキャストの使い方(メインメニュー)
9. 番組を探す方法
10. 重要なマーク
11. +定期購読する方法(無料)
12. 再生キューに追加する方法
13. ダウンロードする方法
14. 自動ダウンロード設定の確認
15. アクティビティ
詳しくは、下記の動画ご参照ください。(講座動画時間:28分50秒)
【目次】
1.ポッドキャストの簡単なイメージ
2.ラジオとポッドキャストの違いは?
3.ポッドキャストはどんな番組が人気
4.ポッドキャストとは
5.ポッドキャストとは海外では大人気
6.Googleポッドキャストとは
7.Googleポッドキャストのインストール方法
8.ポッドキャストの使い方(メインメニュー)
9.番組を探す方法
10.重要なマーク
11.+定期購読する方法(無料)
12.再生キューに追加する方法
13.ダウンロードする方法
14.自動ダウンロード設定の確認
15.アクティビティ
みなさんこんにちは、スマホのコンシェルジュです。
今回は、ラジオよりも断然便利なポッドキャストについてご説明致します。
ポッドキャストは、ラジオも含め、録音された放送番組が聞けるサービスです。
ラジオを録音した記憶は少ないかもしれませんが、テレビ録画と同じで、ラジオ放送も含め、録音したものをいつでも聞けるサービスになります。
スマホのコンシェルジュでは、「スマホの基本操作」から「不具合時の対処方法」「毎日の生活を便利するアプリ」について、多数の動画でご紹介していますので、是非そちらもご参照ください。また、是非「チャンネル登録」もお願い致します。
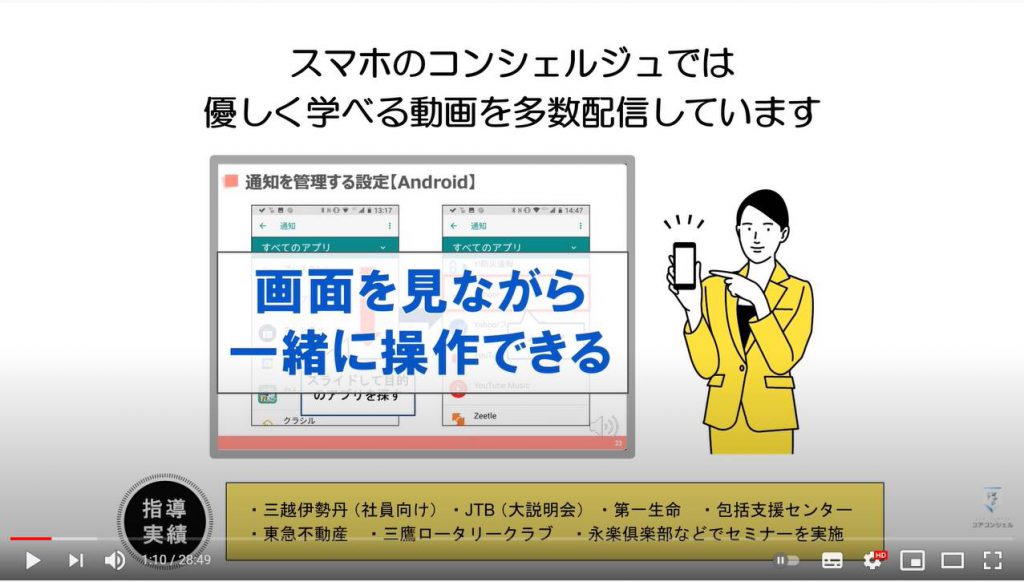
1. ポッドキャストの簡単なイメージ
それでは、まず初めにポッドキャストがどういうものなのかについてご説明致します。

ポッドキャスト理解するために、皆さんがよく使われているものと比較するとより分かりやすくなるかと思います。
皆さんのよく使われているYouTubeやTver等は、テレビも含めた過去に放送された番組などを録画して、インターネット上に公開することで、誰でも動画を好きな時に自由に見る事ができるサービスになります。
一方で、ポッドキャストは、ラジオで過去に放送された番組などを録音して、インターネット上に公開することで、誰でもラジオ放送等を好きな時に自由に聞くことができるサービスになります。
それでは、次にラジオとポッドキャストの違いについて説明したいと思います。

2. ラジオとポッドキャストの違いは?
先程、ポッドキャストはラジオも含めた放送番組を録音したものを視聴するとお伝えしましたが、こちらではラジオとの違いについてご説明致します。
ラジオと直接比較していくと分かりやすいと思いますので、直接比較したいと思います。
まずは、ラジオは放送日時が指定されています。
一方でポッドキャストは録音放送なので、日時指定なく、いつでも好きな時に聞くことができます。
次にラジオは、停止・先送り・巻き戻し・倍速などが操作が出来ません。
一方で、ポッドキャストは録音なので、停止・先送り・巻き戻し・倍速等の操作をすることが出来ます。
次にラジオはダウンロードが出来ません。
一方でポッドキャストはダウンロードが出来、通信がなくてもダウンロードしたものは聞くことができます。
次にラジオは放送局を自分で切り替える必要がありますが、ポッドキャストは再生順番を自由に決めて、操作しなくても放送局や番組を跨いで再生も可能です。
最後にラジオは電波が割り当てになるため、放送局は限定されますが、ポッドキャストは録画放送のため、幅広いジャンルのものを聴くことができます。
このような違いを考慮すると、ポッドキャストはテレビで好きなものを録画してみていたように、ラジオ番組など録音して好きな時に聞けるようにしてくれた無料で利用できるサービスになります。
また、自分で録音しなくて済む点も手間が省かれたサービスになります。
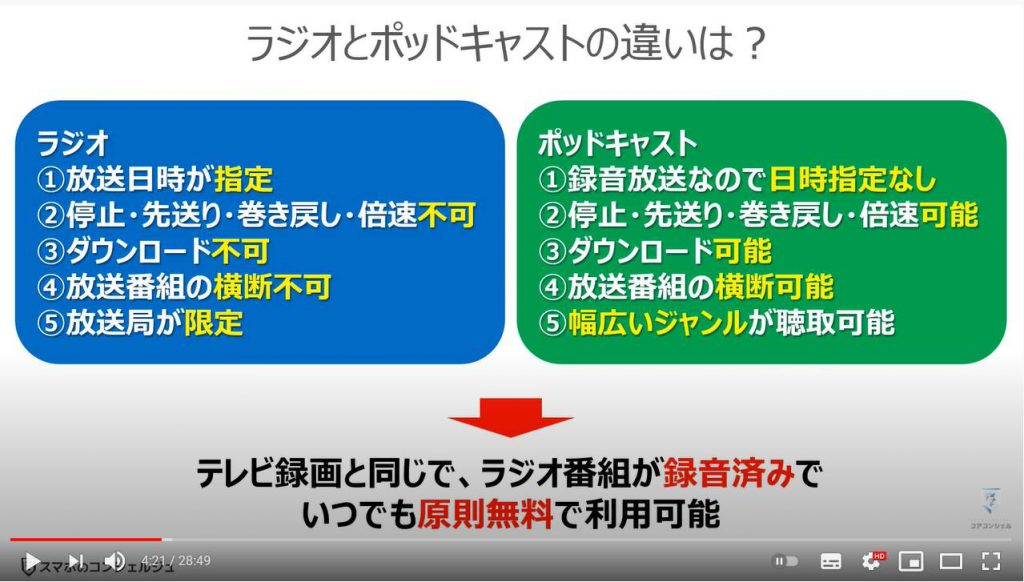
3. ポッドキャストはどんな番組が人気
それでは、どんな番組があるかが重要になってきますが、ラジオ放送されている番組はポッドキャストから撤退していなければ、比較的多くの番組を聞くことができます。
ニュースであれば、NHKニュース、一番人気は、歴史を学ぶコテンラジオ、教育であれば、Ted、ラジオ方法は人気の番組は大半聞くことができます。
また、英語学習ができるコンテンツは非常に充実しています。
個人的にではありますが、人気ランキングである歴史を学ぶコテンラジオはお勧めです。
歴史の面白い部分を選別して教えてくれます。
また、英語を学習したい方は、基本的にはすべてお勧めです。
慣れてきたら聞く速度を上げていくことで、リスニングを強化する事ができます。
番組も含め、非常に充実していますので、一度試してみる事をお勧め致します。
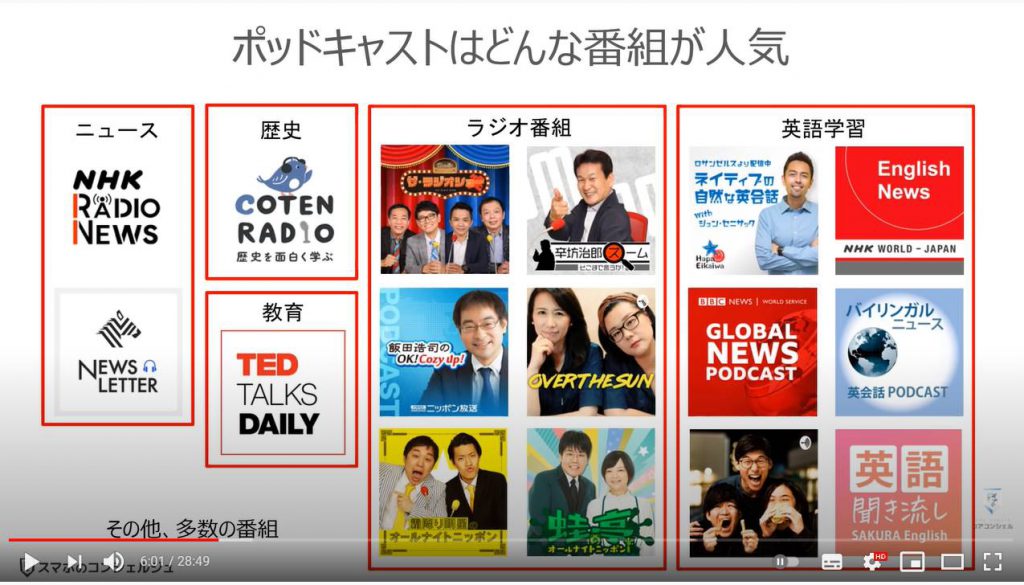
4. ポッドキャストとは
先程もお伝えしましたが、ポッドキャストは、一言で簡単に表現すると録音された放送番組になります。
ニュース・経済情報・歴史・海外ニュース・英語教材などの録音された配信番組をいつでも自由に聞くことが出来るサービスになります。
世界の国々と比べると、日本の中でのポッドキャストの認知度が低く、日本でのポッドキャスト利用率が低い傾向があります。
個人的にも、ポッドキャストを実際に使ってみるまでは、その良さについて多少聞いても、良さが分からなかったというのが正直なところです。
海外ではやっている要因について後ほど見ていきましょう。
また、ポッドキャストの利用シーンとしては、一番多いのが、休憩中で、歩いている時や就寝前・家事中。運動中・通勤時間の順になっています。
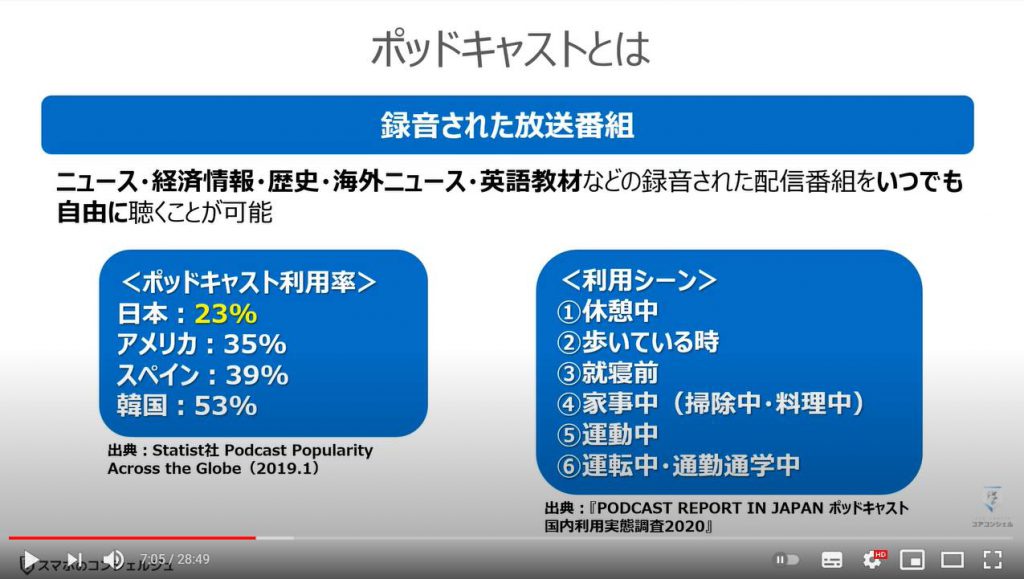
5. ポッドキャストとは海外では大人気
ポッドキャストが海外で人気である理由について見ていきましょう。
海外で人気な理由としては、
一つ目は、再生速度を変更できるので、人によっては半分の時間でニュースなどを聴くことが出来、時間を効率的に使えるようになります。
なかなか慣れるまでは難しいですが、2倍速で聴くと30分の番組は、15分で聴くことができます。
二つ目は、スマホのラジオとは違い、番組のダウンロードが出来るので、移動中のモバイル通信費を節約することができます。
特に散歩や運動中には便利になります。
三つ目は、海外は車社会の所も多く、耳だけで楽しめるサービスで、且つ、好きなものをポッドキャストで聴けるという点が人気です。
四つ目は、好きな箇所・好きな順番で番組を聴けるという点も人気の理由です。
ラジオであれば、早送りや巻き戻しができないですが、ポッドキャストは早送りも巻き戻しも可能です。
しかも、再生の順番も指定できます。
五つ目は、録音放送なので、放送時間を気にしないで、自由に聞けるという点が、海外ではポッドキャストの人気がある理由になります。
元々時間に縛られることを嫌う文化にも合っているのかもしれません。
六つ目は、最新のニュースでも、ライブ放送には勝てませんが、ニュースなどは、ほぼ同時で聴けるものもありますので、それほど気にならないかと思われます。
好きな時に好きなものを自由に聴けるという点は海外で人気な理由になります。
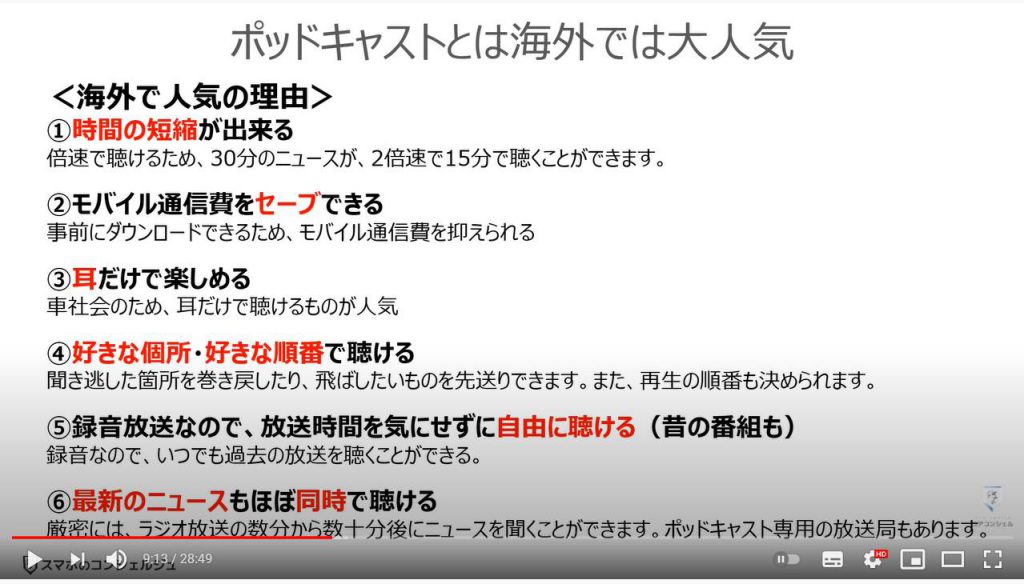
6. Googleポッドキャストとは
それでは、ポッドキャストを聴く方法として、Googleポッドキャストについてご説明致します。
iPhoneをご利用の方は、ポッドキャストが既に入っていますので、そちらをご利用ください。
それ以外の方は、他の音楽アプリなどからもポッドキャストを利用できますが、ポッドキャストを単純に利用したい場合には、Googleポッドキャストをお勧め致します。
Googleポッドキャストの特徴としては、
一つ目は、番組詳細にある+の定期購読タップする事で、無料で番組の登録ができます。
二つ目は、再生キューを作成することで、好きな順番で番組を聴くことができます。
途中で先送りや巻き戻しも可能です。
三つ目は、好きな番組を事前にダウンロードでき、ダウンロードしておくとモバイル通信を使用せず、オフライン再生という端末内にある音声データを再生する形での再生が出来まるようになります。
散歩やランニング前にダウンロードをして、聞き終わったら削除するということが可能になります。
慣れると操作も非常に簡単することができます。
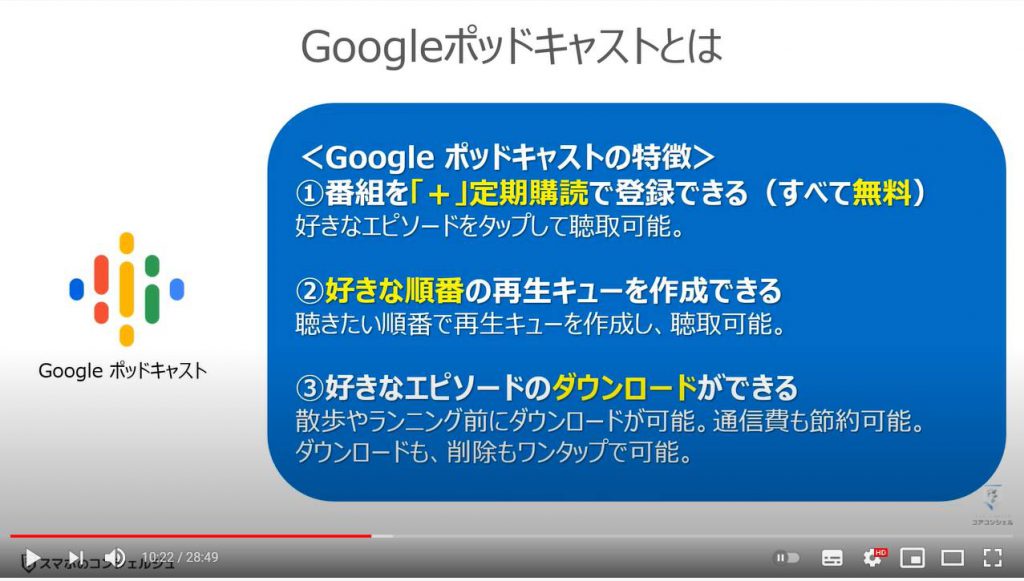
7. Googleポッドキャストのインストール方法
それでは、Googleポッドキャストを端末にインストールする方法についてご説明致します。
既にわかるという方は、こちらのインストールのパートをスキップして頂いても問題ございません。
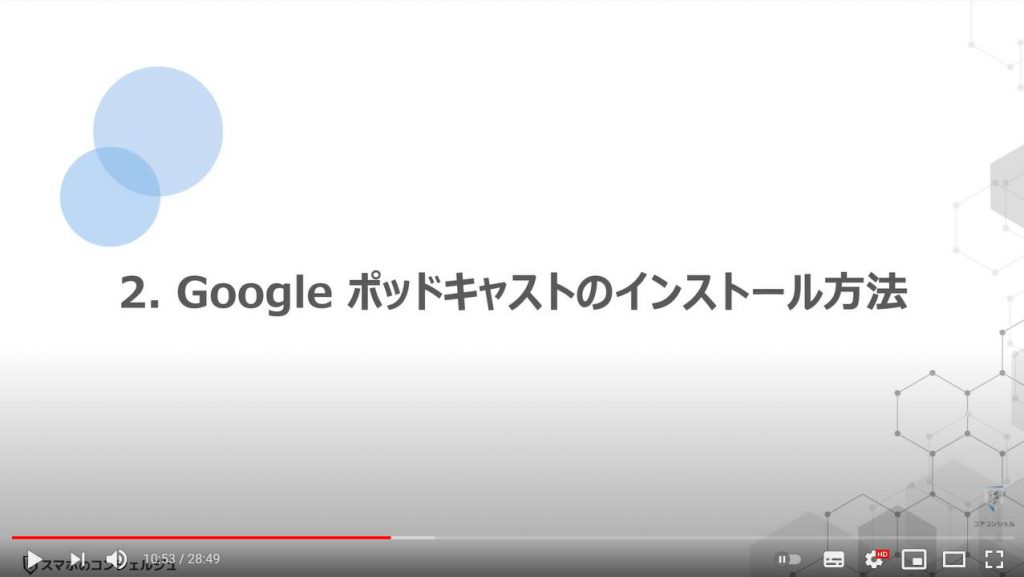
それでは、まず、初めに①のように端末の内にある「プレイストア」をタップします。
そうしますとプレイストアのTop画面が表示されますので、②のように画面上部にある検索窓に「ポッドキャスト」と入力して、検索します。
そうしますとGoogleポッドキャストが表示されますので、③のように「インストール」をタップします。
そうしますと「アカウント設定の完了」という画面が場合によっては表示されますので、④のように「次へ」とタップします。
そうしますと次に「アカウント設定の完了」という支払い情報を選択する画面が表示されますので、⑤のように「次へ」をタップします。
そうしますとダウンロード・インストールが開始され、⑥のように「インストール」のボタンが「開く」に変わりますので、「開く」をタップします。
こちらでインストールが完了になります。
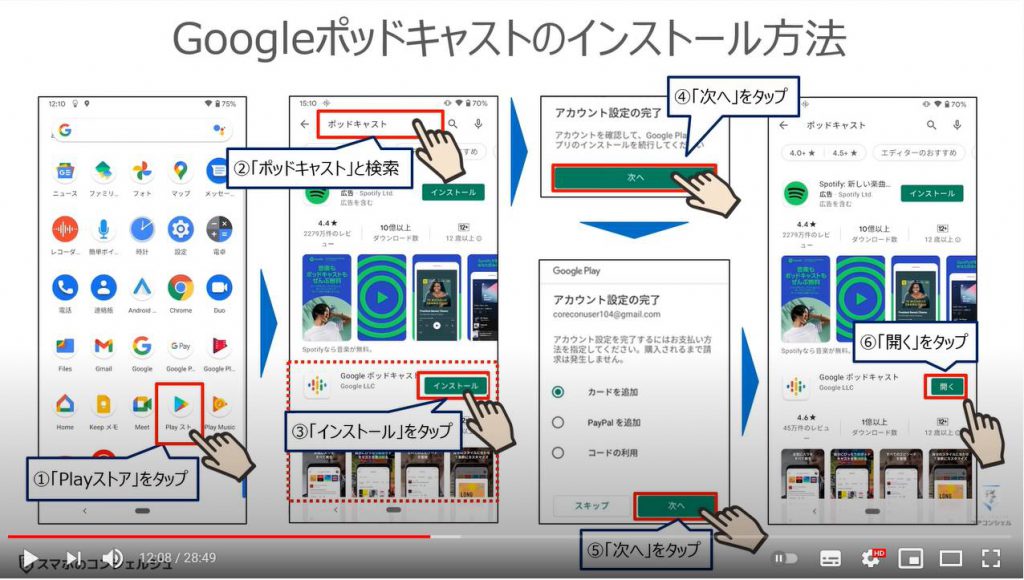
8. ポッドキャストの使い方(メインメニュー)
それでは、次に、Googleポッドキャストの使い方についてご説明致します。
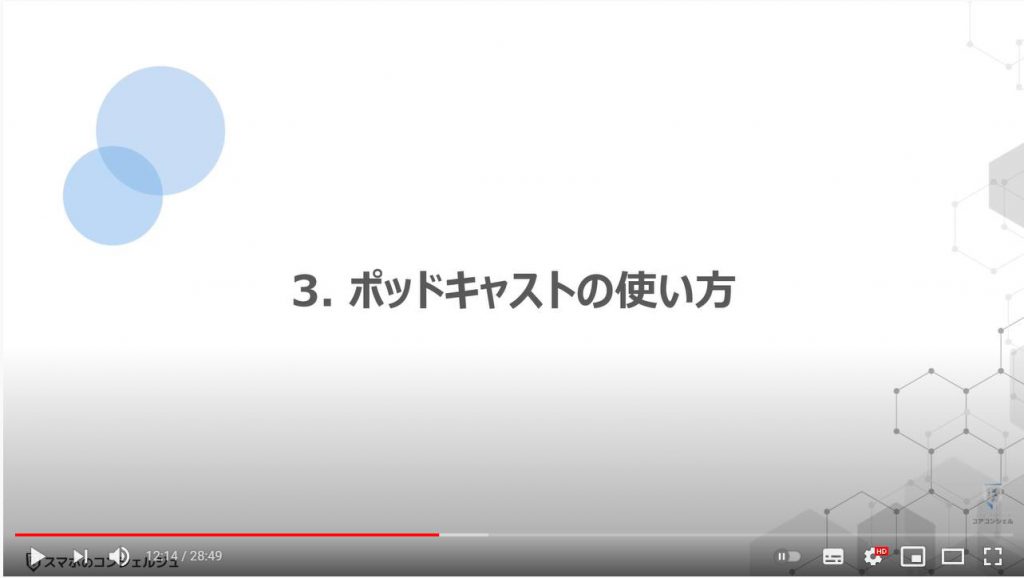
まずは、Googleポッドキャストのメニューボタンについて、確認したいと思います。
既にアプリをインストールされた方は、アプリをタップしてください。
そうしますとトップ画面が表示されます。
画面の下に表示されているのがメインメニューになります。
一番左側に側にあるのが、ホームボタンになります。
こちらは定期購読した番組とエピソードが新しいものから順に表示されます。
真中にある「探す」というボタンは、新しく番組を探したい時にタップします。
人気・話題のものから、各カテゴリーなどから番組を探すことができます。
また、検索窓もありますので、番組名やカテゴリーを入力する事で検索も可能です。
一番右側にあるのが、アクティビティボタンになります。
後ほど詳しく説明しますが、再生キュー・ダウンロード・履歴・登録済みのポッドキャストが表示されます。
それでは、詳細について一緒に見ていきましょう。
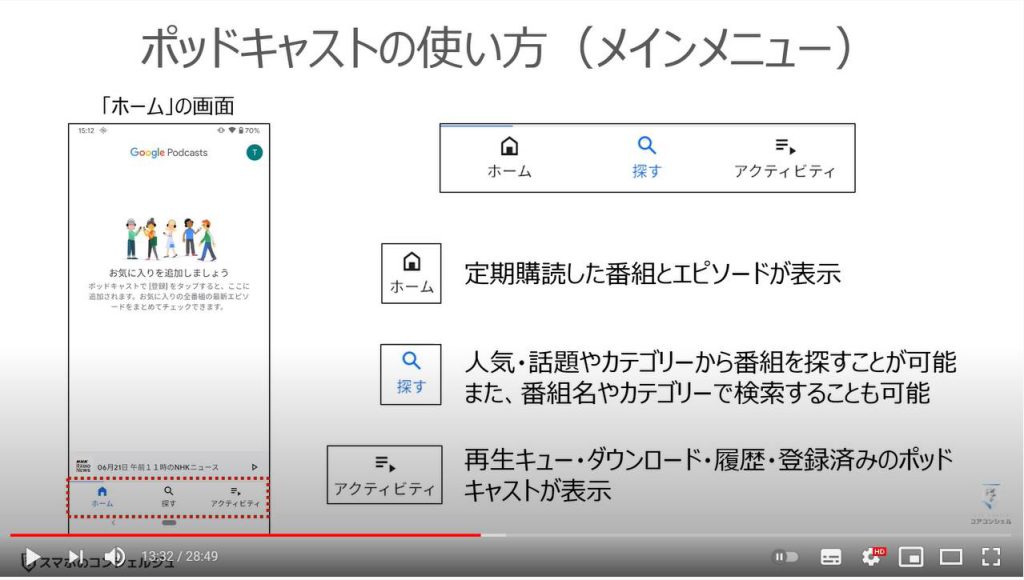
それでは、端末内からポッドキャストを探して、①のようにポッドキャストをタップします。
そうしますとポッドキャストのホーム画面が表示され、定期購読済みの放送番組やエピソードが表示されますが、まだ、定期購読をしていない状態ですので、②のように「お気に入り」を追加しましょうと表示されます。
それでは、画面の下にあるメインメニューの真ん中にある「探す」をタップします。
そうしますと④のように人気・話題というカテゴリーで放送番組が表示されます。
こちらで興味のある番組を探していきます。
次に画面の下にあるメインメニューの一番右側にあるアクティビティをタップしてみます。
そうしますと画面の上部にメニューバーが表示され、再生キュー・ダウンロード・履歴・登録済みのポッドキャストという項目がメニューバー内に確認できるかと思います。
これから、操作をしていくとこちらに放送番組などが表示されていきます。
それでは、放送番組を追加する方法や再生キューの作成方法・ダウンロード方法などを細かく見ていきましょう。
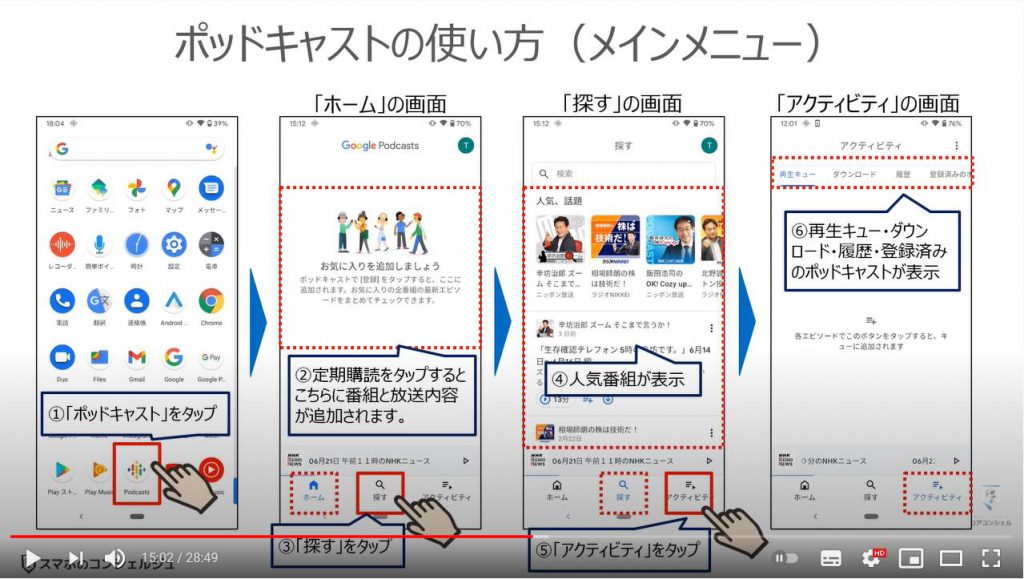
9. 番組を探す方法
まずは、番組を探す方法について一緒に見ていきましょう。
それでは、初めに先程ご説明致しました画面の下にあるメインメニューの中央にある「探す」を、①のようにタップします。
そうしますと人気・話題の動画表示されます。
左右にスワイプが可能ですので、興味がある場合には左右にスワイプします。
次に②のように下にスワイプをします。
そうしますとニュース・政治で人気のポッドキャストが表示されます。
こちらも左右にスワイプできますので、興味があった場合には左右にスワイプします。
更に③のように下にスワイプをするとビジネス・コメディーなどのカテゴリーが表示されますので、同じように左右にスワイプしながら興味のある番組を探していきます。
二つ目の探し方としては、探すをタップした際に一番上に表示されていた検索窓に検索語句を入力する事で、興味のあるカテゴリーや番組名を探すことができます。
それでは、④のように検索窓をタップします。
そうしますとキーボードが表示されますので、今回はニュースと入力をします。
そうしますと検索候補が表示されますので、検索候補をタップするか、すべて入力してキーボードの右下にある虫眼鏡のマークをタップします。
そうしますと検索結果が一覧で表示されます。
上から順にみていき、⑦のように下にスワイプをすることで更に下まで進んでいくことができます。
こちらの二つの方法で好きな番組を探すことができます。
「ポッドキャスト 人気番組」とクロームアプリなどで検索して、人気番組名を調べて、番組名をこちらで検索するというのも一つの番組を探す方法になります。
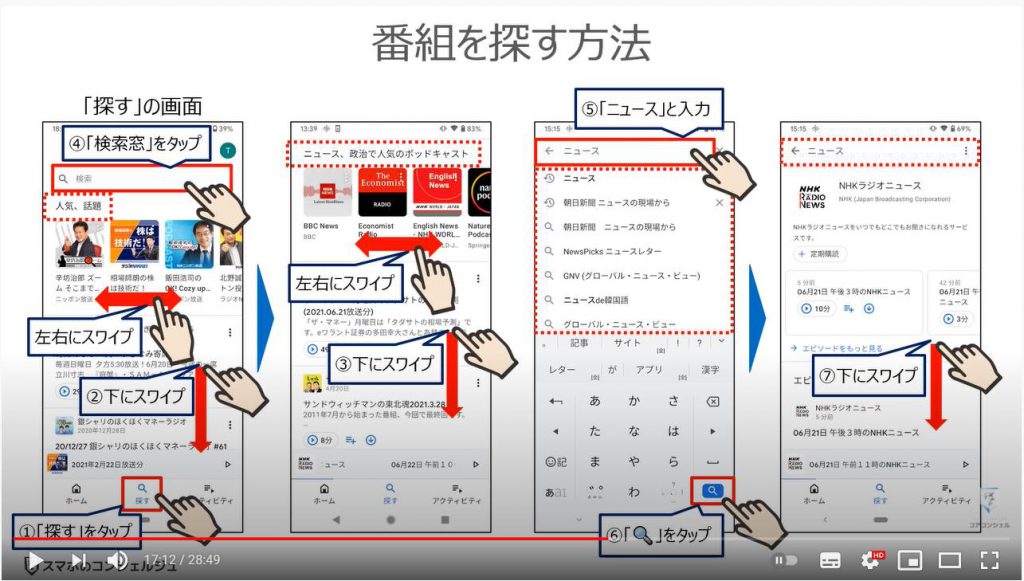
10. 重要なマーク
実際の操作の説明に進む前に、操作の際に重要になるマークについて先にご説明致します。
まずは、定期購読のマークになります。
こちらは興味がある番組が見つかったら、押すボタンになります。
タップすると定期購読が、定期購読済みに変わります。
再度定期購読済みをタップすると定期購読に戻すこともできます。
次は、再生ボタンになります。
右側に再生時間も表示されますので、再生する場合にタップしましょう。
再生中は、再生中のボタンに変わります。
次は、再生キューへの追加ボタンになります。
小さく+のマークが付いているのと青い色で表示されますので、再生キューに追加したい場合にタップします。
タップすると再生キューのマークが緑色に変わり、+がチェックマークに変わります。
再生キューから外したい場合には、再度タップすると緑色が青色に変わり、再生キューから外されます。
最後にダウンロードボタンになります。
こちらもダウンロードマークをタップすると青色から緑色に変わりますので、色で見分けると分かりやすいかと思います。
こちらも同じように再度タップするとダウンロード解除という項目が表示されますので、そちらをタップするとダウンロードの解除ができます。
こちらの四つのマークは、高い頻度で使いますので、必ず覚えるようにしましょう。
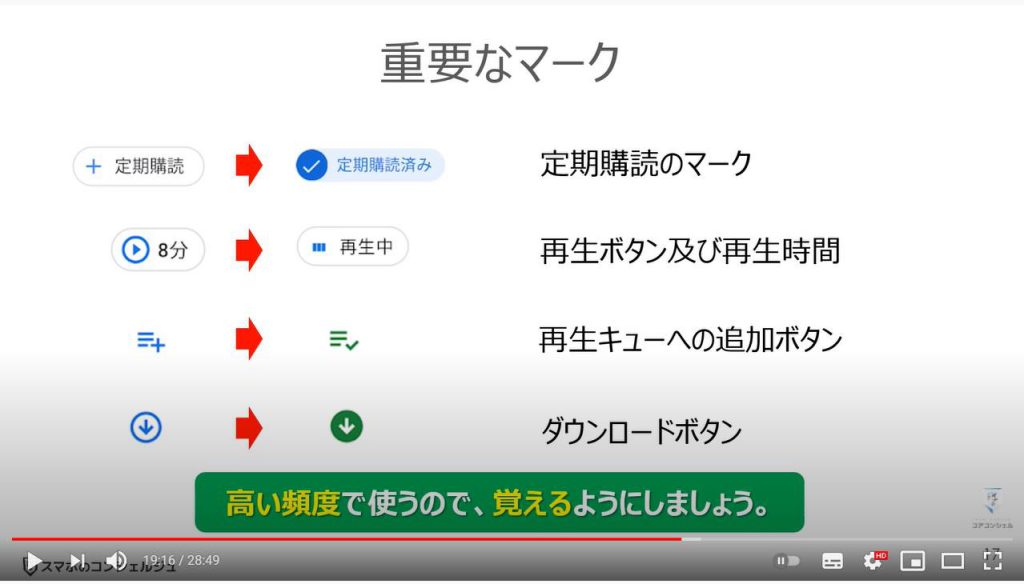
11. +定期購読する方法(無料)
それでは、実際の定期購読する方法について見てきましょう。
初めて定期購読のボタンを見た際に、有料なのか思いましたが、現時点ではGoogleポッドキャストはすべて無料になっています。
それでは、好きな放送番組を探して、番組をタップしてみたいと思います。
今回は、日経電子版ニュースを定期購読したいと思います。
番組名の下に「定期購読」というボタンが表示されているのが確認でますので、①のように定期購読をタップします。
そうしますと画面の下に「このポッドキャストのオプション」という画面が表示され、新しいエピソードを自動的にダウンロードという項目と新着エピソードのお知らせという項目が表示されますので、②のようにそれぞれ「オン」に変更します。
こちらは、新しい放送番組を定期購読する際に表示されます。
こちらの「自動的にダウンロード」については、あくまでWi-Fi及び無制限のモバイル通信時のみに適用されますので、基本的には「オン」で問題ございません。
後ほど変更方法についてもご説明致します。
そうしますと定期購読というボタンが③のように「定期購読済み」に変更されます。
以上で日経電子版ニュースの定期購読が完了致します。
何度も繰り返しまして申し訳ございませんが、こちらは無料になります。
それでは、実際にホーム画面にも定期購読した日経電子版ニュースが追加しているかを確認してみたいので、④のようにホームをタップします。
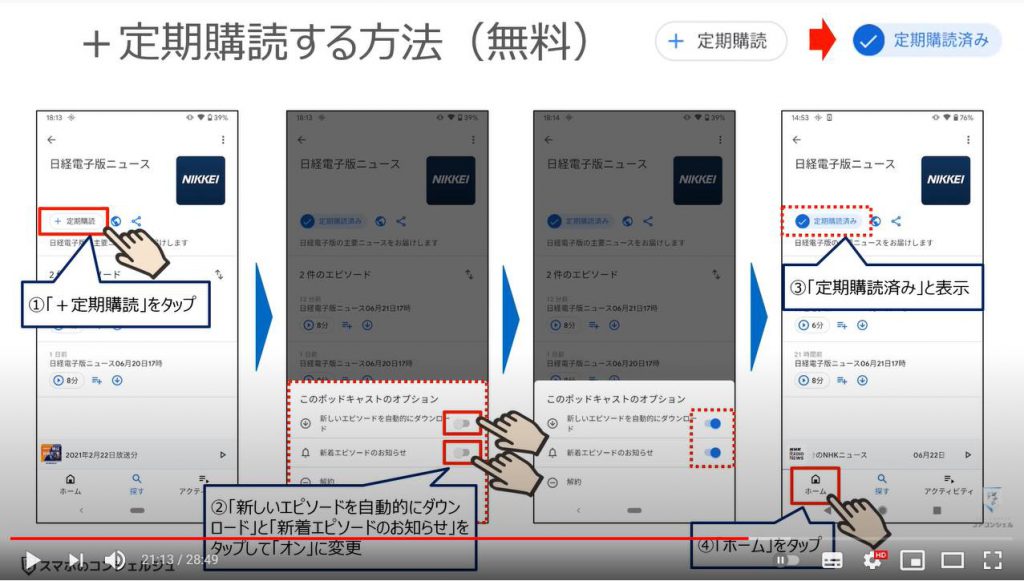
12. 再生キューに追加する方法
先程の続きになりますが、ホームをタップすると日経電子版ニュースが追加されているのを確認することができます。
それでは、次に再生キューという機能について一緒に見ていきましょう。
日経電子版ニュースを追加すると日経電子版ニュースのエピソードが二つ程表示されているのが確認できます。
その各エピソードの下の部分に「再生キュー」のマークが表示されているのが確認できるかと思いますので、①のように再生キューをタップします。
そうしますと先程お伝えしましたように、再生キューが青色から緑色に変わり、再生キューに追加されたのを確認することができます。
念のため、本当に再生キューに追加されたかどうかを確認してみたいと思いますので、②のように「アクティビティー」をタップします。
そうしますとアクティビティの詳細画面が表示され、再生キューの画面が表示され、③のように先程追加した二つのエピソードが追加されているのを確認することができます。
上から順に再生されますので、再生の順番を変更したい場合には、④のように各エピソードの右側にある二本線を押したまま、指を離さずに下に移動することで、再生の順番を変更することが出来ます。
また、画面の右上にある編集ボタンを⑤のようにタップすると、編集画面が表示され、⑥のように再生キューから削除や順番の変更もこちらで行うことができます。
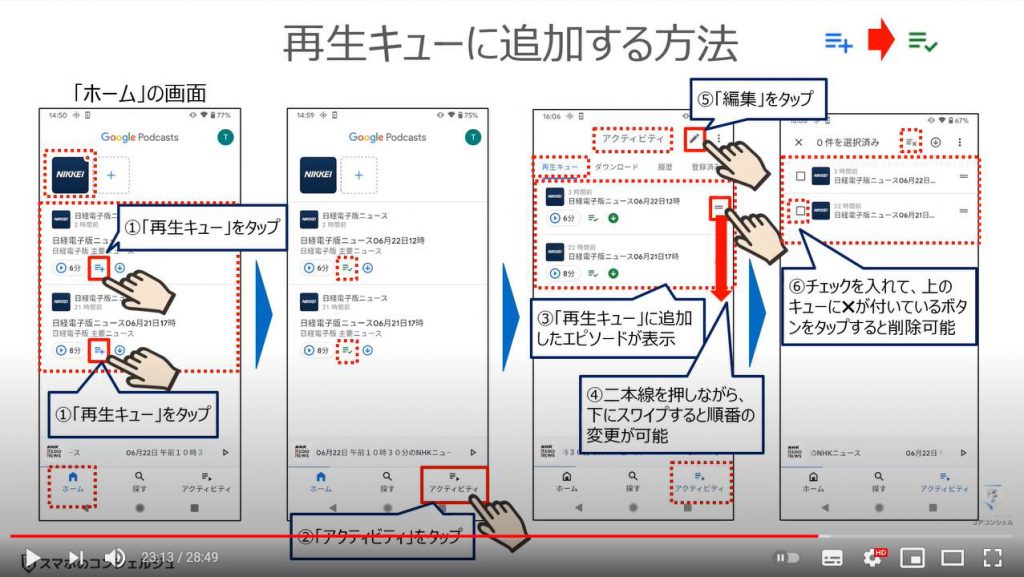
13. ダウンロードする方法
それでは、次にダウンロードする方法についてご説明致します。
まずは、どのページでも問題ございませんが、放送番組の各放送(エピソード)が表示されている画面内の詳細部分に再生ボタンや再生キューへの追加ボタンが表示されている部分が確認できるかと思います。
各ボタンが並んでいる一番右側にある矢印が下を向いている青色のボタンがダウンロードボタンになります。
①のようにダウンロードボタンをタップします。
そうしますとダウンロードが開始いたします。
こちらのボタンは、Wi-Fi接続しているかに関係なく、モバイル回線であったもタップすることでダウンロードすることができます。
そうしますとダウンロードが開始され、完了すると緑色に変わり、ダウンロードが完了致します。
念のため、ダウンロードが出来ているかを確認してみたいので、②のようにアクティビティをタップします。
そうしますとアクティビティの詳細画面が表示されますので、画面上部にあるメニューバーから、③のように「ダウンロード」をタップします。
そうしますと先程ダウンロードをタップした二つのエピソードが、④のようにダウンロードされているのを確認することができます。
削除などをしたい場合には、画面上部にある「編集ボタン」を⑤のようにタップします。
そうしますと各エピソードの左側にチェックボックスが表示されますので、⑥のようにチェックを入れて、画面上部にあるゴミ箱をタップするとエピソードをまとめて削除する事ができます。
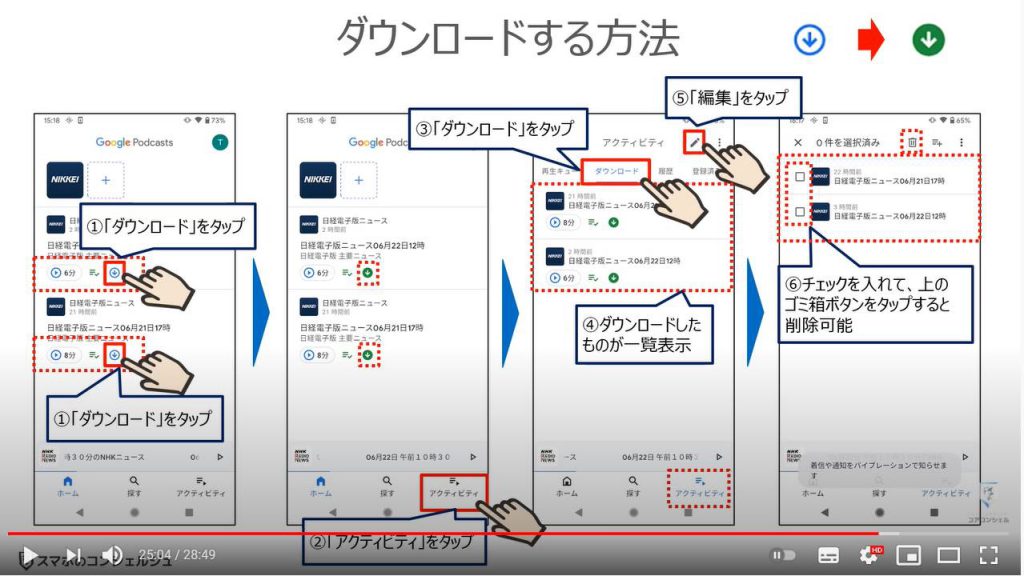
14. 自動ダウンロード設定の確認
先程、ダウンロードについてご説明致しましたが、こちらでは、自動ダウンロードについて簡単にご説明致します。
まずは、自動ダウンロードの設定について確認してみたいと思います。
それでは、ホーム画面の右上にあるアカウントマークを①のように「アカウントマーク」をタップします。
そうしますと、アカウントに関連する詳細画面が表示されますので、その中から「ポッドキャストの設定」という項目を探して、②のように「ボッドキャストの設定」をタップします。
そうしますと「ポッドキャストの設定画面」が表示されますので、「自動ダウンロード」という項目を探して、③のように「自動ダウンロード」をタップします。
そうしますと自動ダウンロードの詳細画面が表示されますので、全般設定の二つの項目が「オン」になっているのが確認できるかと思います。
また、その下に各放送番組毎に自動ダウンロードの「オン」「オフ」が変更出来るようになっています。
自動ダウンロードについては、原則Wi-Fi接続時及び無制限のモバイルデータ接続時のみに自動ダウンロードが行われます。
無制限のモバイル通信でない場合には、自動ダウンロードはされませんので、この点は覚えておいてください。
Wi-Fi等に接続する環境がない場合には、永遠に自動ダウンロードはされません。
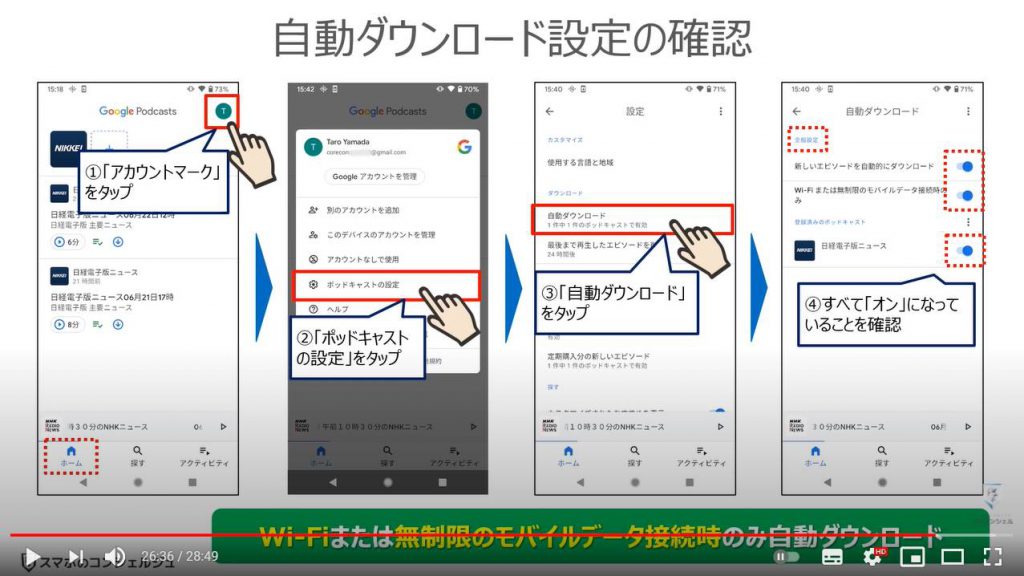
15. アクティビティ
最後に、アクティビティについて簡単にご説明致します。
アクティビティは、四つの項目から成り立っています。
一番左から順に、「再生キュー」は自分の好きな順に番組を聴きたい場合に、「再生キュー」に番組を追加し、こちらに表示された番組順に聞くことが出来る機能になります。
次にダウンロードは、散歩や運動中等に、モバイル通信のデータ量を消費せずに、オフラインで番組を聞きたい場合に利用する機能になります。
ダウンロードをしたものがこちらに表示されますので、こちらに表示されている番組を聞く場合には、モバイル通信データ通信料がかからない形になります。
次に履歴ですが、こちらは過去に視聴したものが表示されます。
最後に登録済みのポッドキャストですが、こちらは定期購読した放送番組が一覧で表示されます。
こちらは各番組のエピソードではなく、各エピソードを提供する放送番組が一覧で表示されます。
以上が、アクティビティについて説明になります。
繰り返しになりますがポッドキャストの良い点は、好きな時に好きな番組を、好きなスタイルで聴くことが出来る点が一番の利点になります。
是非この機会にポッドキャストを利用してみてください。 使えば使う程、その良さが分かってくると思います。
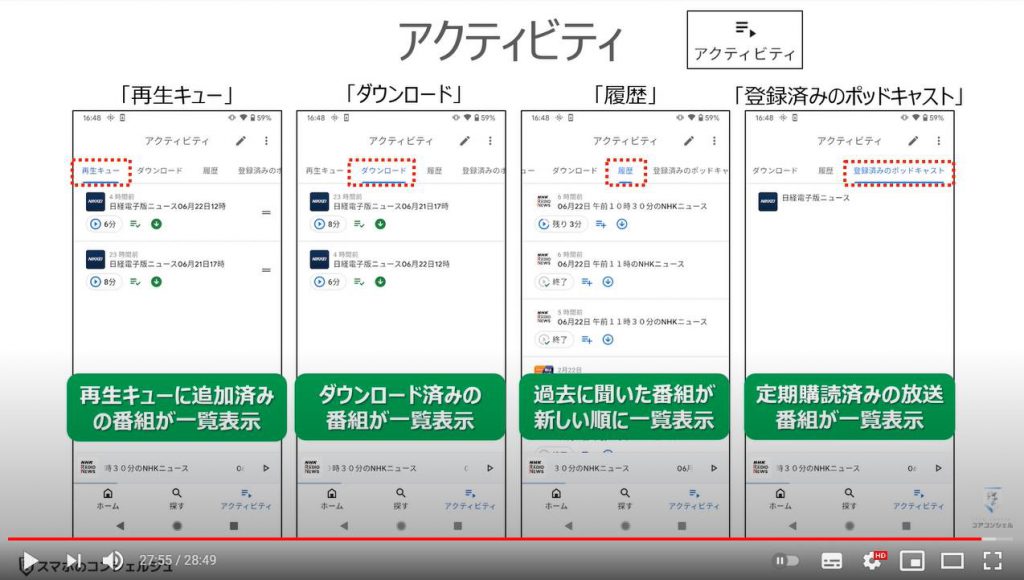
以上で、「ラジオよりも断然便利なポッドキャスト」についての説明を終了致します。
宜しければ「チャンネル登録」をお願い致します。
ご静聴、ありがとうございました。
「ラジオを携帯しよう!~聞き逃した番組も聞ける【ラジコの使い方】初期設定からマイリスト登録までを解説~」もご参照ください。
「【スマホでラジオ】NHKらじるらじるの使い方|聞き逃し配信でいつでも視聴可能」もご参照ください。
<指導実績>
三越伊勢丹(社員向け)・JTB(大説明会)・東急不動産(グランクレール)・第一生命(お客様向け)・包括支援センター(お客様向け)・ロータリークラブ(お客様向け)・永楽倶楽部(会員様向け)等でセミナー・講義指導を実施。
累計30,000人以上を指導 。
<講義動画作成ポイント>
個別指導・集団講座での指導実績を元に、わかりやすさに重点を置いた動画作成
その他の講義動画は下記の一覧をご参照ください。
<その他>
オンラインサポート(ライブ講座・ZOOM等でのオンライン指導)とオフラインサポート(出張指導・セミナー形式のオフライン指導)も実施中。詳しくはメールにてお問い合わせください。
【全店共通】
03-5324-2664
(受付時間:平日10時~18時)





















