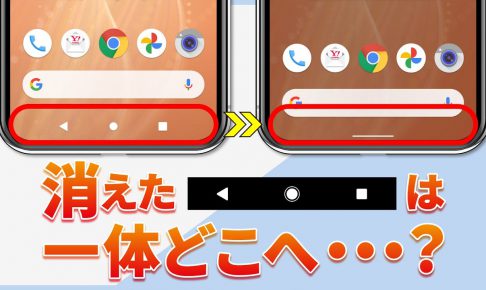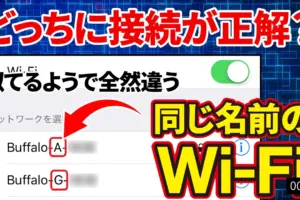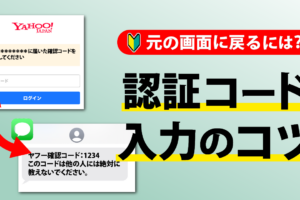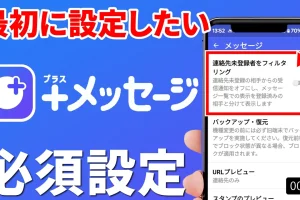今回は、Android(アンドロイド)端末のOS(オーエス)のバージョンアップに伴い、ナビゲーションバーを表示するか、ジェスチャー機能を使うことでナビゲーションバーを表示させないかを選択できるようになっています。
今まで慣れてきた仕様が変わったので、戸惑う方もいるかもしれませんが、液晶部分を最大限活用するという観点では「3つのボタンのナビゲーションバー」がない方が見やすいという点もあるかもしれません。
こちらはあくまで好みの問題なるので、やっぱり3つのナビゲーションバーは欲しいという方に対して、3つのナビゲーションバーを表示する方法についてご説明致します。
<動画内容>
1. ナビゲーションバーとは
2. 3ボタン ナビゲーションバーの設定方法
詳しくは、下記の動画ご参照ください。(講座動画時間:4分39秒)
皆さんこんにちは、「スマホのコンシェルジュ」です。
今回は、「Android(アンドロイド)スマホ」の「ホーム画面」の下に配置された「3つのボタン」を最新のスマホでも設定する方法についてご紹介します。
「スマホのコンシェルジュ」の「YouTube(ユーチューブ)チャンネル」では、初心者の方にも「わかりやすい」、「画面を見ながら一緒に操作しやすい」をモットーにスマホやパソコンのハウツー動画を挙げています。
よろしければ「チャンネル登録」をお願いいたします。
それでは早速やっていきましょう。
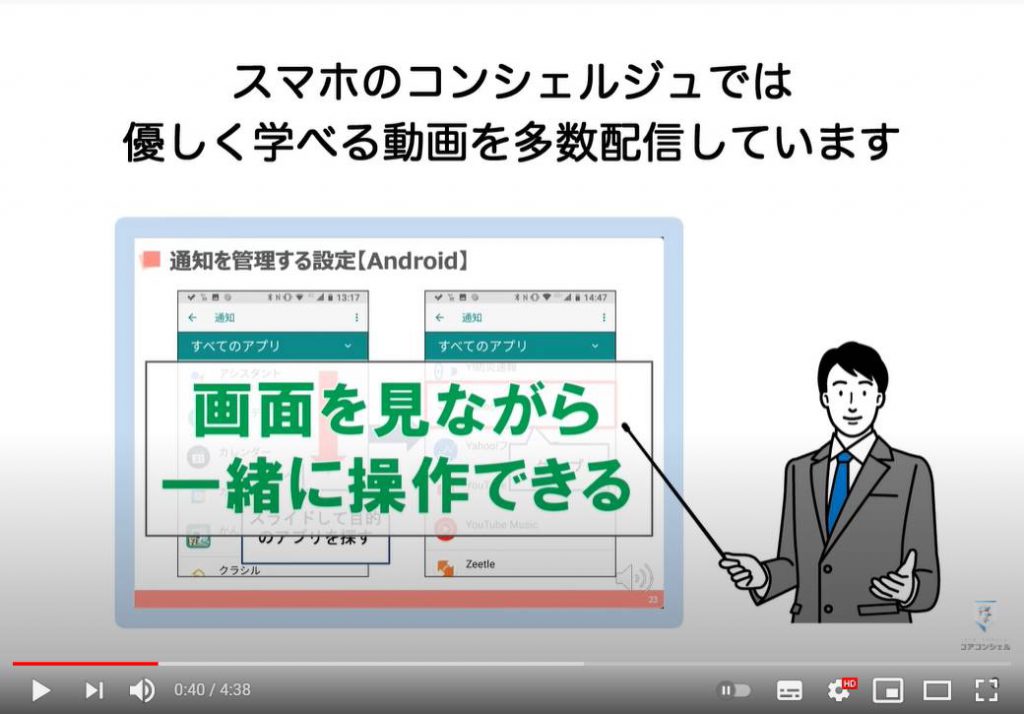
【目次】
1.ナビゲーションバーとは
2.3ボタン ナビゲーションバーの設定方法
1. ナビゲーションバーとは
先日、視聴者様よりコメントにて、「Android(アンドロイド)端末のホーム画面の下にある3つのボタンがなくて当惑したので、補足説明があればいいのではないか」というご意見をいただきました。
最近有難いことに、徐々に動画に対するコメントを添えて頂くことも増え、基本的に全て目を通させて頂いております。
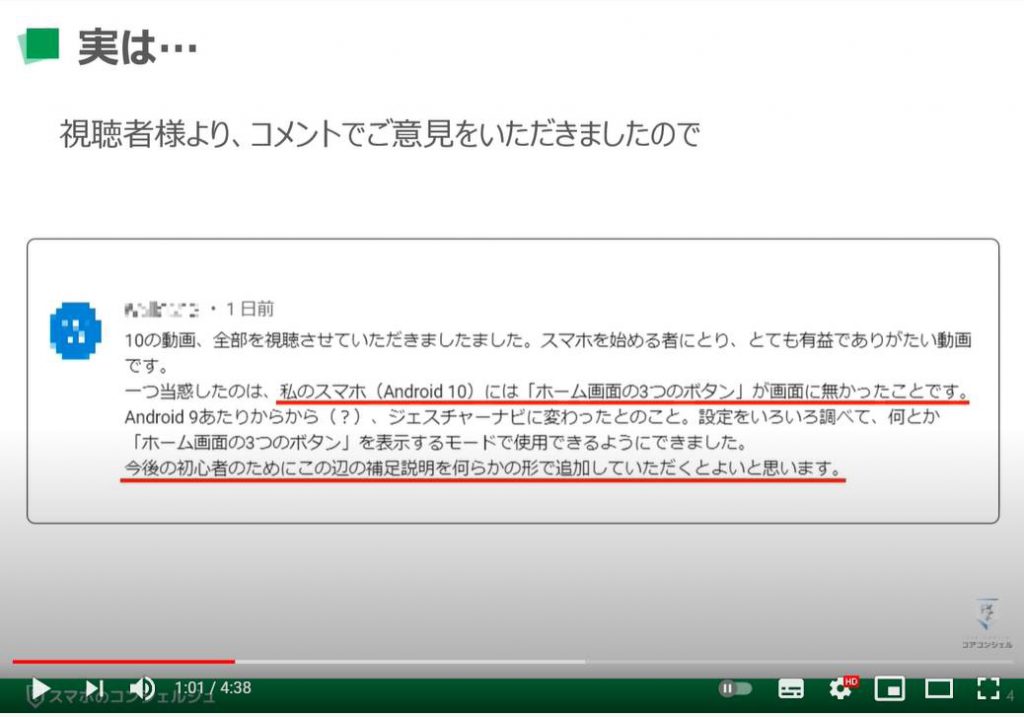
2. 3ボタン ナビゲーションバーの設定方法
せっかくお寄せいただいた貴重なご意見ですので、早速反映しようということで、今回は…!!
「3つのボタン」が配置された「ナビゲーションバー」の設定方法についてご紹介します。
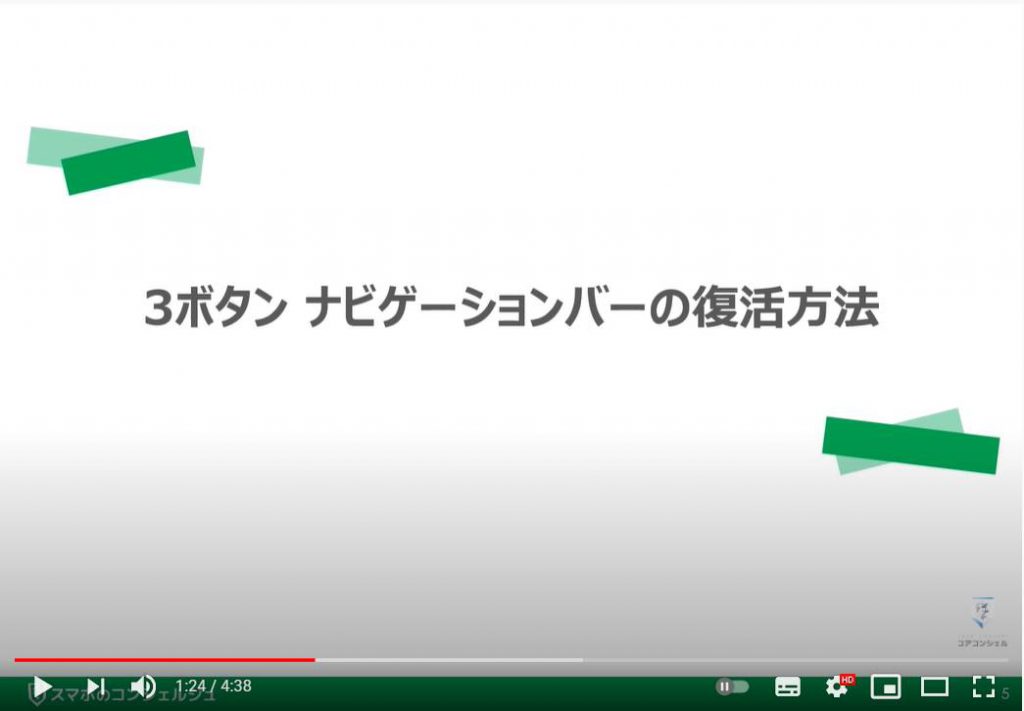
「3つのボタン ナビゲーションバー」とは、Android(アンドロイド)端末の画面下に配置された仮想ボタンで、「1つ前に戻る」「ホーム画面に戻る」「起動したアプリの一覧を表示する」といった役割が、それぞれに割り当てられています。
「Android OS Version8」までは、こちらのボタンが多くの端末で標準搭載されていました。
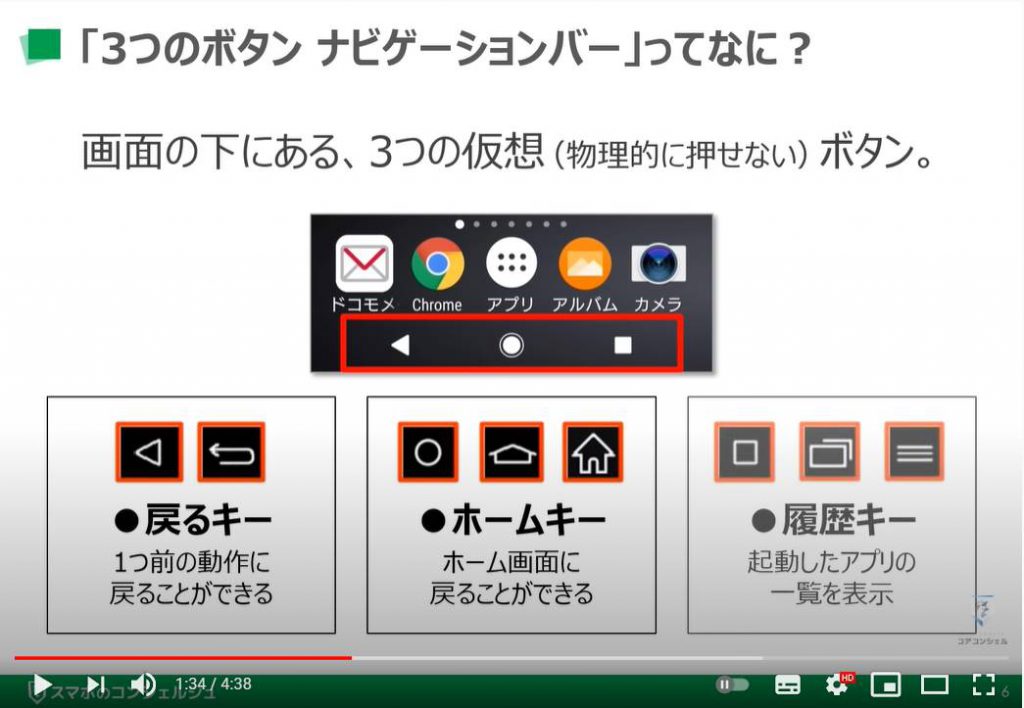
2019年9月に配信が開始された『Android 10 Q』から、より直感的に操作できるようにと「ジェスチャー ナビゲーションバー」というのが実装されました。
機種変更のタイミングによっては、今まで慣れ親しんだ[◀ ● ■]のボタンが急になくなって、使いにくくなったと感じた方もいらっしゃるのではないでしょうか?
SONYのXPERIAなど一部端末では、ユーザーの混乱を招かないように、初期設定は以前通り[◀ ● ■]のボタンを配置しているスマホもありますが、初期設定が「ジェスチャー ナビゲーション」になっている端末も多く見受けられます。
こちらに関してはあくまで選択肢が増えたというだけで、[◀ ● ■]のボタンが利用できなくなったわけではありません。
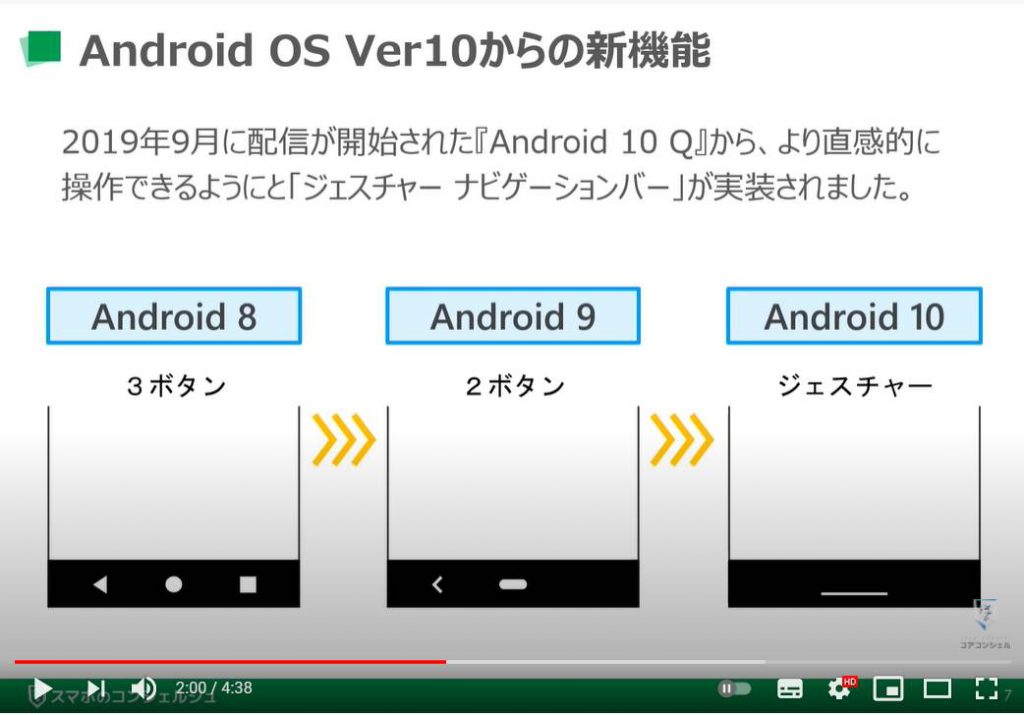
「ナビゲーションバーの設定」を変更するには、「本体設定」より行います。
「本体設定」を開いたら、「下にスクロール」します。
「システム」という項目が見つかるので、そちらをタップしましょう。
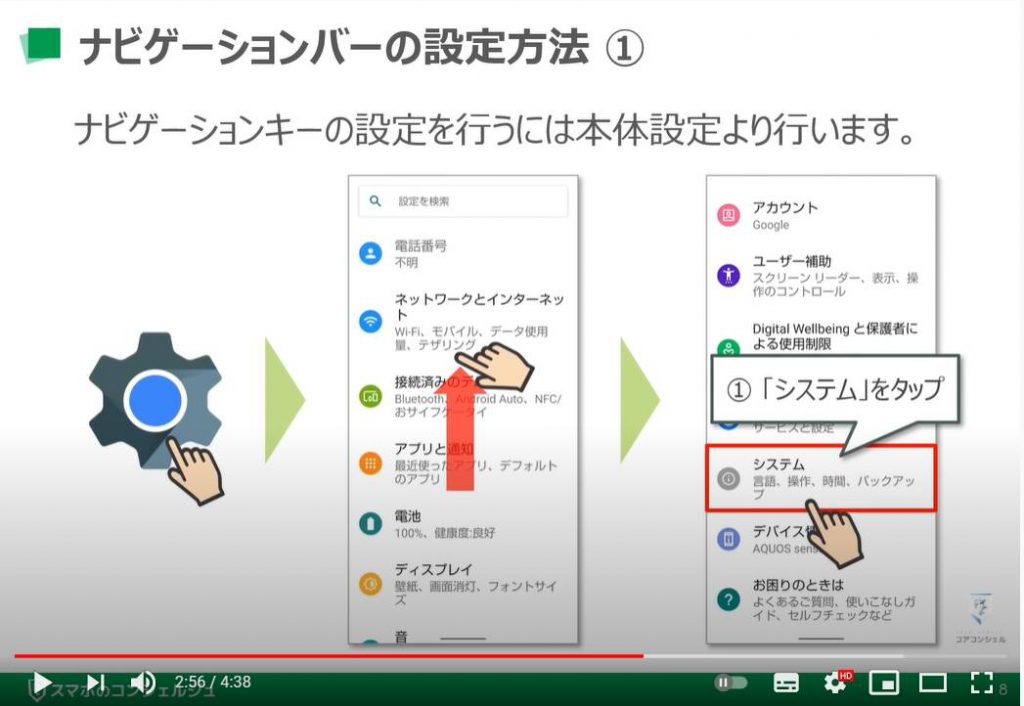
システム画面に切り替わったら、「操作」という項目をタップします。
次に、「システムナビゲーション」をタップしてください。
こちらの画面で「ナビゲーション ジェスチャー」と「3ボタン ナビゲーション」という項目が見つかると思います。端末によっては「2ボタン ナビゲーション」という項目が表示されているケースもありますが、「3ボタン ナビゲーション」を選択しましょう。
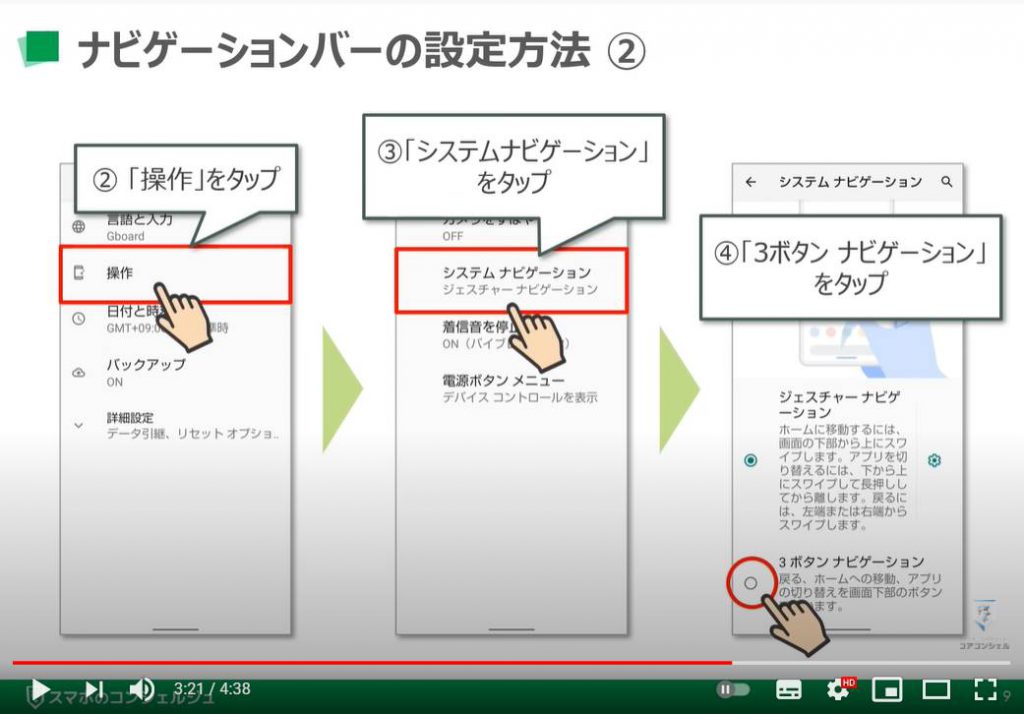
機種によっては、「システム」の項目内を探しても見つからないケースがあるので、本体設定の最上部にある「検索窓」に、
ナビゲーションバー、もしくは ナビゲーションキー
と入力して、検索してみましょう。
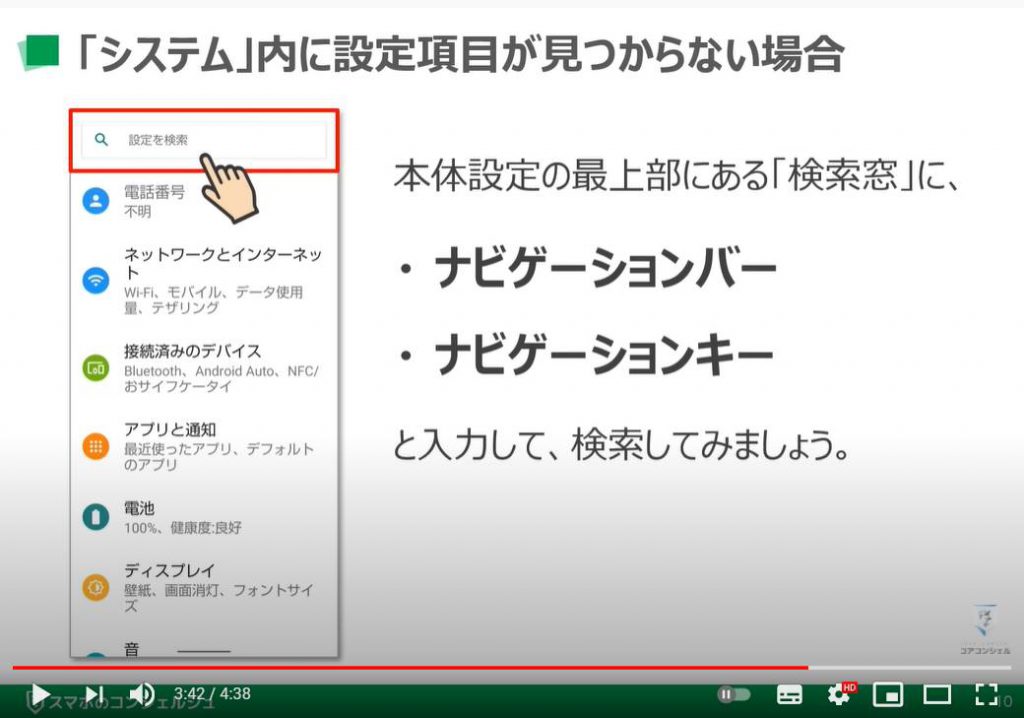
「3ボタン ナビゲーション」を選択すれば、慣れ親しんだ[◀ ● ■]のボタンが復活したかと思います。
年に一度ある大型のアップデートにより今までと使用感が変わってしまうことはよくあることですが、ユーザーの不満に繋がらないよう、以前の仕様を残している場合もあるので、そういった時はまず「本体設定」を覗いてみましょう。
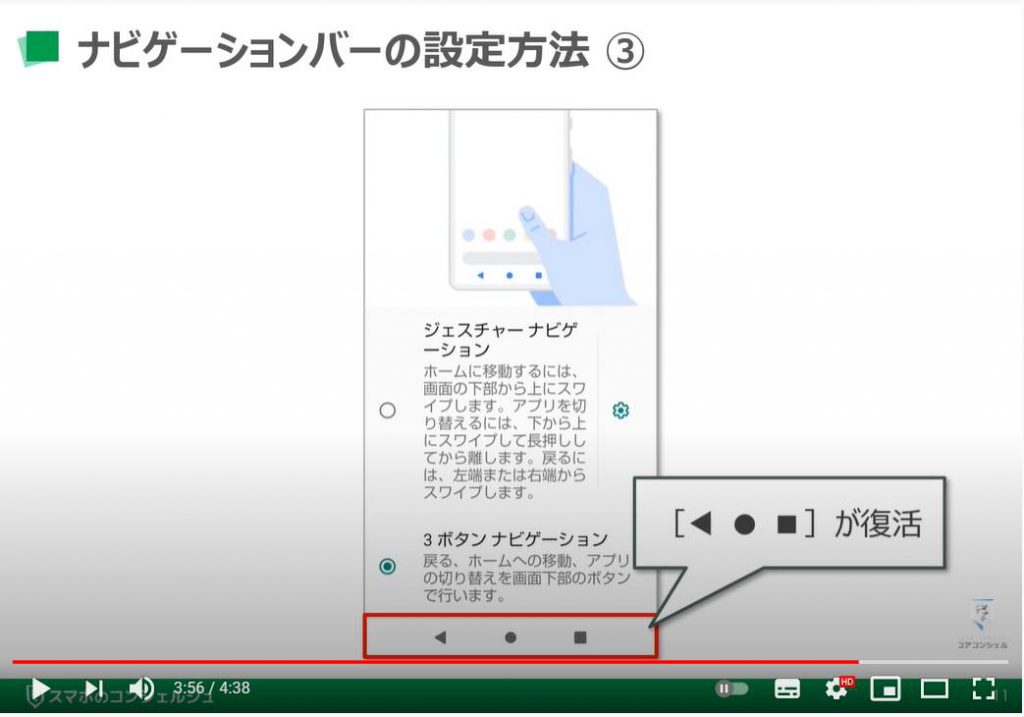
今回は視聴者様より頂いたコメントから、「Androidスマホのナビゲーションバーの復活方法」についてご紹介しました。
それではまた次回の動画でもよろしくお願いいたします。よろしければ「チャンネル登録」をお願い致します。
最後までご視聴頂きありがとうございます。
「Androidスマホの設定画面について学ぼう①~ネットワーク・文字サイズ・着信音の設定を丁寧に解説~」もご参照ください。
「Androidスマホの設定画面について学ぼう②~アプリ・通知・セキュリティ等の設定を丁寧に解説~」もご参照ください。
<指導実績>
三越伊勢丹(社員向け)・JTB(大説明会)・東急不動産(グランクレール)・第一生命(お客様向け)・包括支援センター(お客様向け)・ロータリークラブ(お客様向け)・永楽倶楽部(会員様向け)等でセミナー・講義指導を実施。
累計30,000人以上を指導 。
<講義動画作成ポイント>
個別指導・集団講座での指導実績を元に、わかりやすさに重点を置いた動画作成
その他の講義動画は下記の一覧をご参照ください。
<その他>
オンラインサポート(ライブ講座・ZOOM等でのオンライン指導)とオフラインサポート(出張指導・セミナー形式のオフライン指導)も実施中。詳しくはメールにてお問い合わせください。
【全店共通】
03-5324-2664
(受付時間:平日10時~18時)