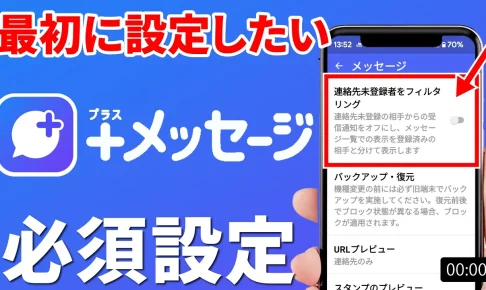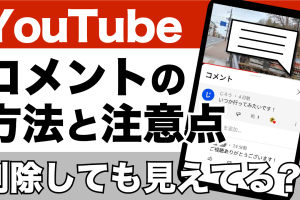昨今のLINEのセキュリティ問題やユーザーのセキュリティ意識の向上により、利用者が着実に増えている+メッセージですが、今回はそんな+メッセージの便利設定をいくつかご紹介していきます。
簡単な設定ばかりなので、もし気になるものがあればぜひ一緒に設定してみましょう。
<動画内容>
1. プロフィール編集
2. バックアップを取る
3. 連絡先を登録している相手と未登録のメール受信先を分ける
4. 迷惑メールの送信者をブロック
5. 写真や動画を送る際の正しい設定
6. 無料スタンプの削除・並べ替え
詳しくは、下記の動画ご参照ください。(講義動画時間:11分18秒)
いつもご視聴有難うございます、スマホのコンシェルジュです。
昨今のLINEのセキュリティ問題やユーザーのセキュリティ意識の向上により、利用者が着実に増えている+メッセージですが、今回はそんな+メッセージの便利設定をいくつかご紹介していきます。
簡単な設定ばかりなので、もし気になるものがあればぜひ一緒に設定してみましょう。

スマホのコンシェルジュのYouTubeチャンネルでは、スマホやパソコンの使い方を学べる動画をやさしく丁寧に解説しております。
よろしければ「チャンネル登録」をお願い致します。
それでは早速やっていきましょう。
概要欄に目次も配置しておりますので、適宜チェックしたい箇所を選んでご視聴いただくことも可能です。
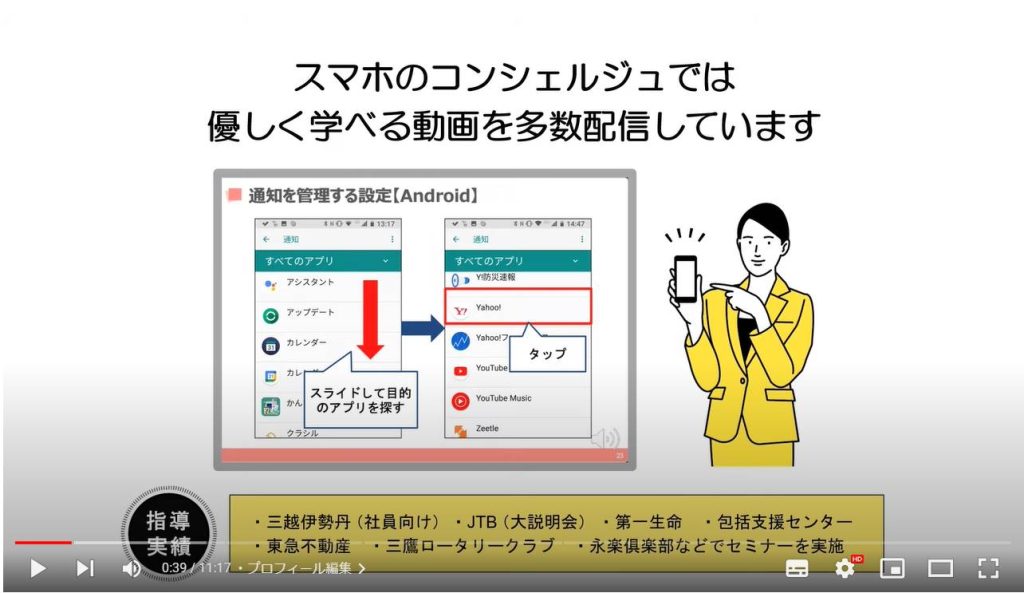
【目次】
1.プロフィール編集
2.バックアップを取る
3.連絡先を登録している相手と未登録のメール受信先を分ける
4.迷惑メールの送信者をブロック
5.写真や動画を送る際の正しい設定
6.無料スタンプの削除・並べ替え
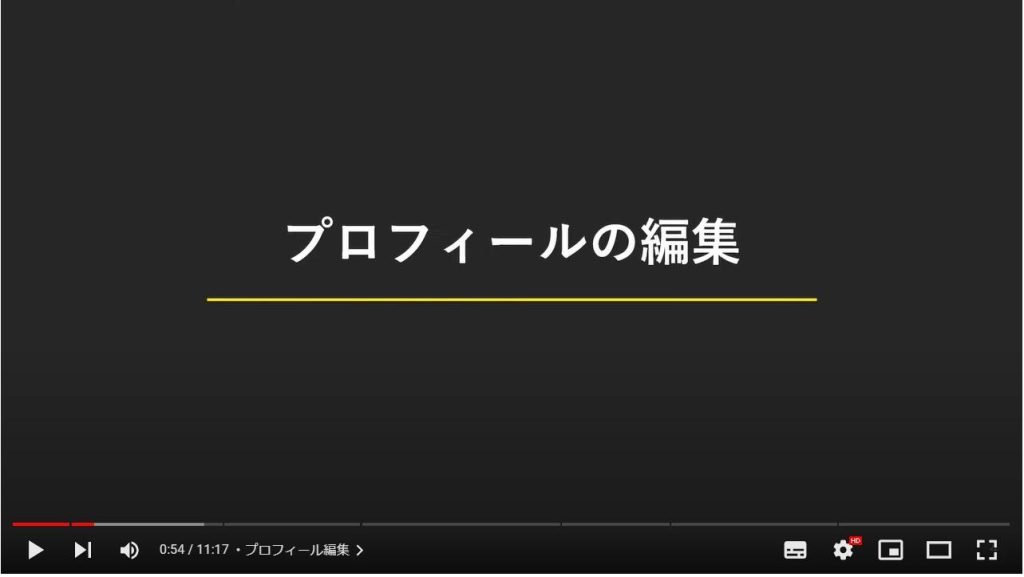
1. プロフィール編集
+メッセージはLINEのようにQRコードを使って、連絡先の交換を行うことができます。
しかし、登録すれば自動でQRコードが生成されるLINEとは違い、プロフィール設定を行わないとQRコードが生成されません。
プロフィール設定と聞くと面倒な印象がありますが、名前を設定するだけでQRコードが生成されるので、ぜひ設定しておきましょう。
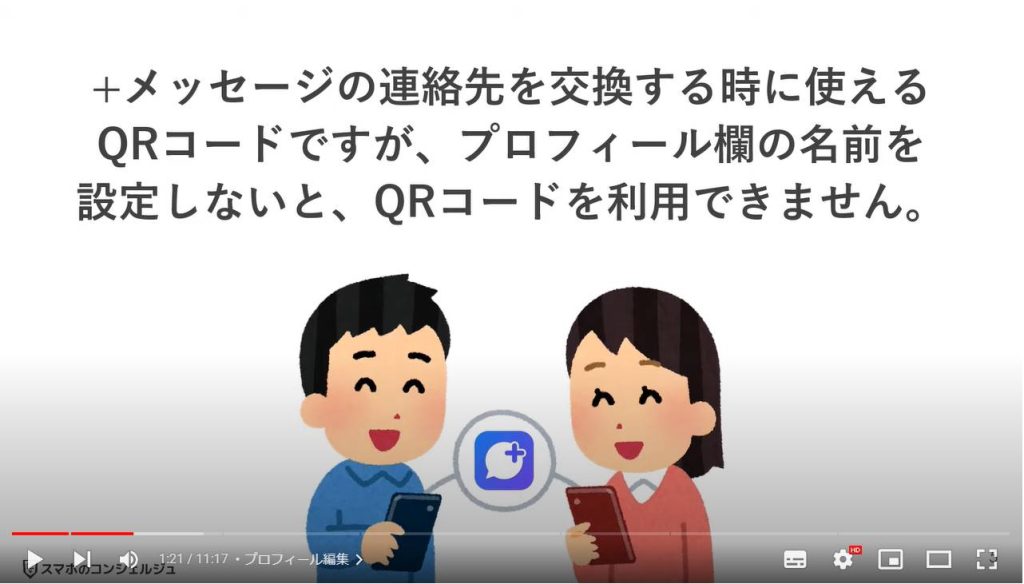
それでは早速+メッセージを開きます。
画面下のメインメニューから、マイページを開いてください。
マイページ内の「プロフィール編集はこちら」という項目を選択します。
ここで名前が編集できるので、苗字やニックネームなど任意の名前を設定しておきましょう。
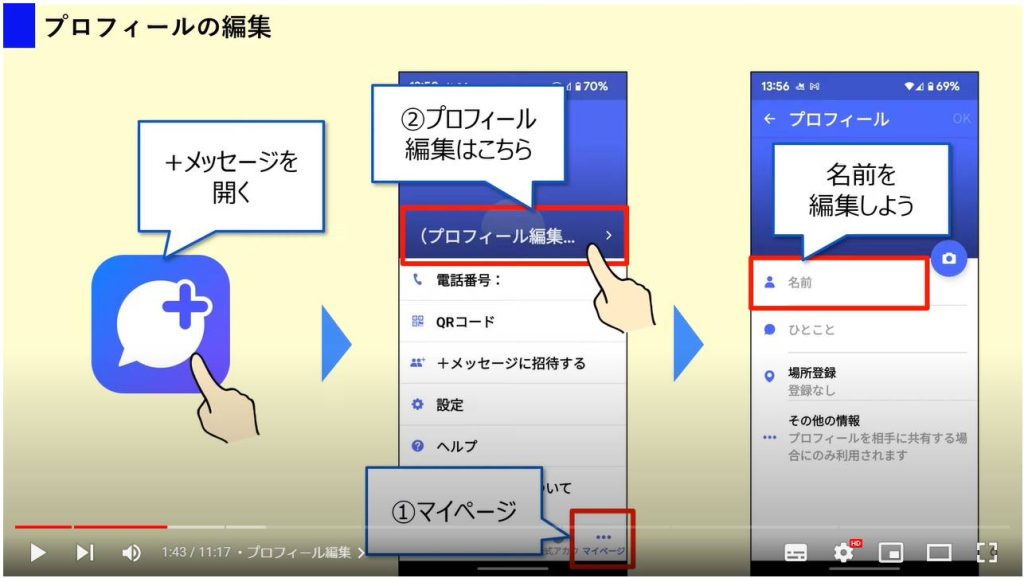
名前を設定すると、先ほどのマイページからQRコードが選択できるようになっています。
このQRコードを相手に読み取ってもらえば、+メッセージの連絡先交換がスムーズに行えます。
ちなみに、QRコードをメールに添付したい場合は、画面右上の三点アイコンから行うことができます。
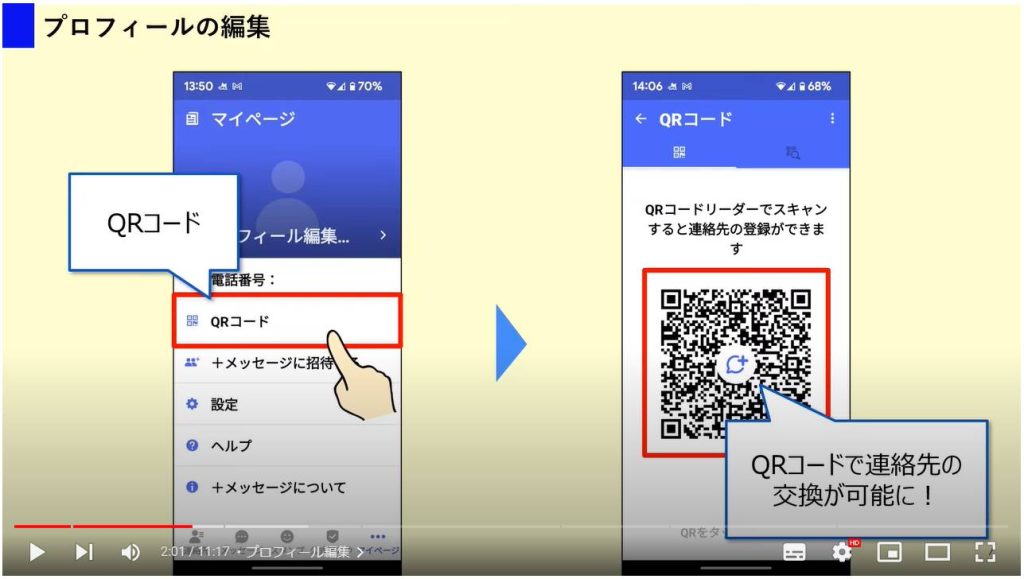
名前の編集だけでなく、もちろんアイコン画像も変更することができます。
特に何かメリットがあるわけではありませんが、相手に一目で認識してもらえるので、設定しておきたい方は画面の手順で行いましょう。
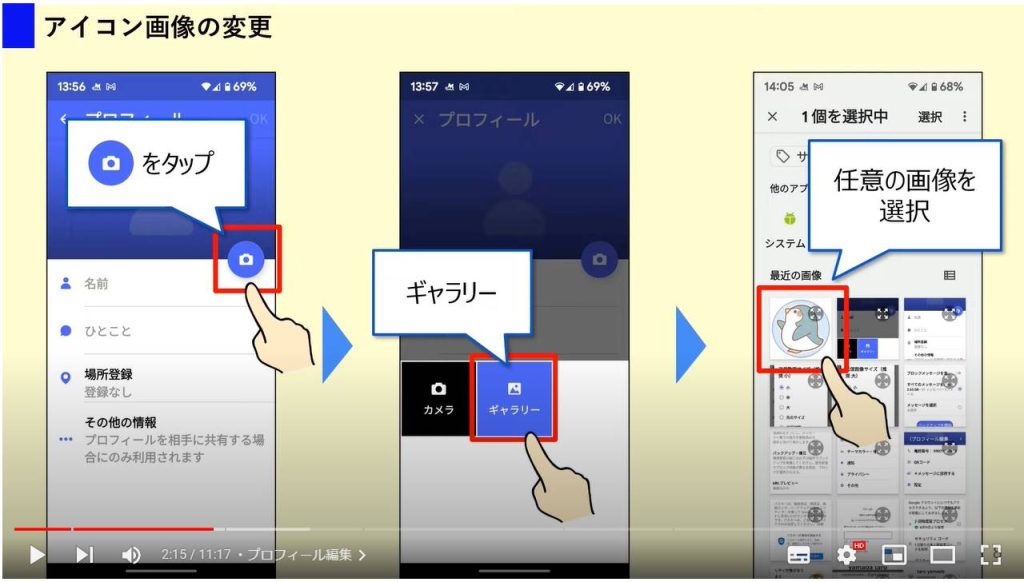
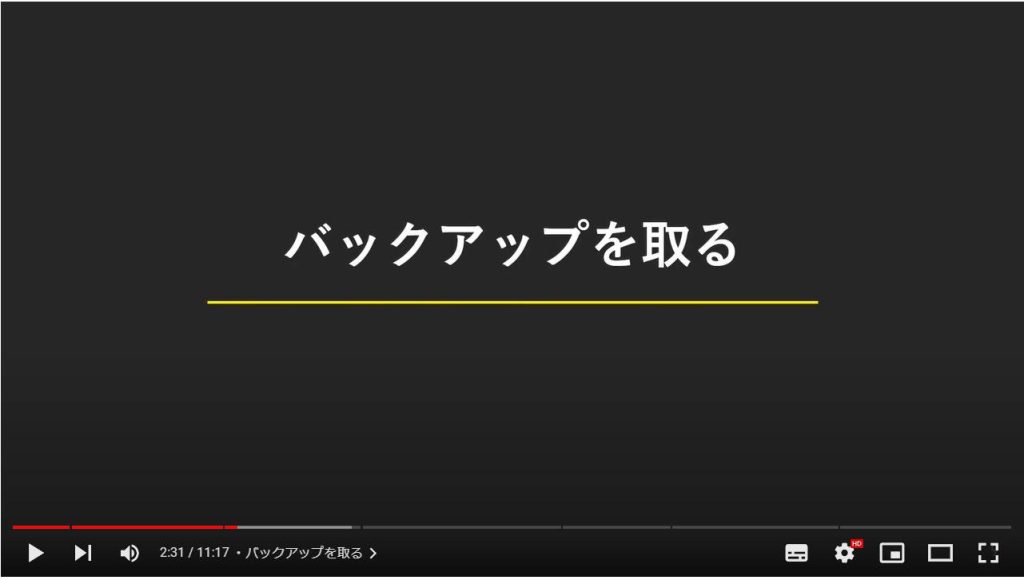
2. バックアップを取る
LINEのように、やり取りしたメッセージや画像・動画などはバックアップを行わないと新しい端末に引き継げません。
また、+メッセージには自動バックアップ機能がないので、定期的に手動でバックアップを行うようにしましょう。
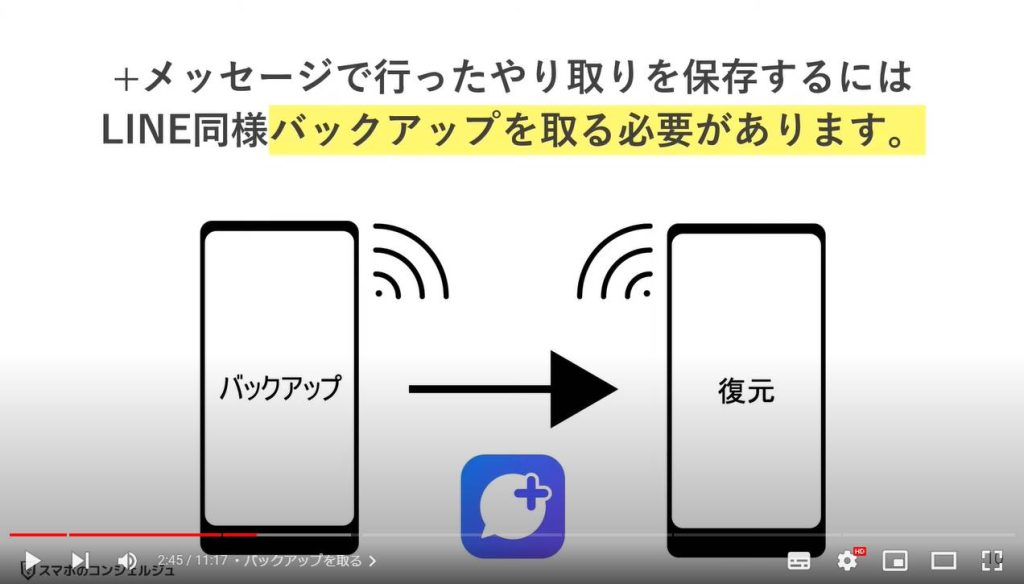
バックアップを行うには、マイページの「設定」を開きます。
設定メニューを開いたら、一番上の「メッセージ」を選択してください。
バックアップ・復元というメニューがあるのでそちらを選択しましょう。
バックアップだけでなく、復元の際もこちらからメッセージを復活させます。
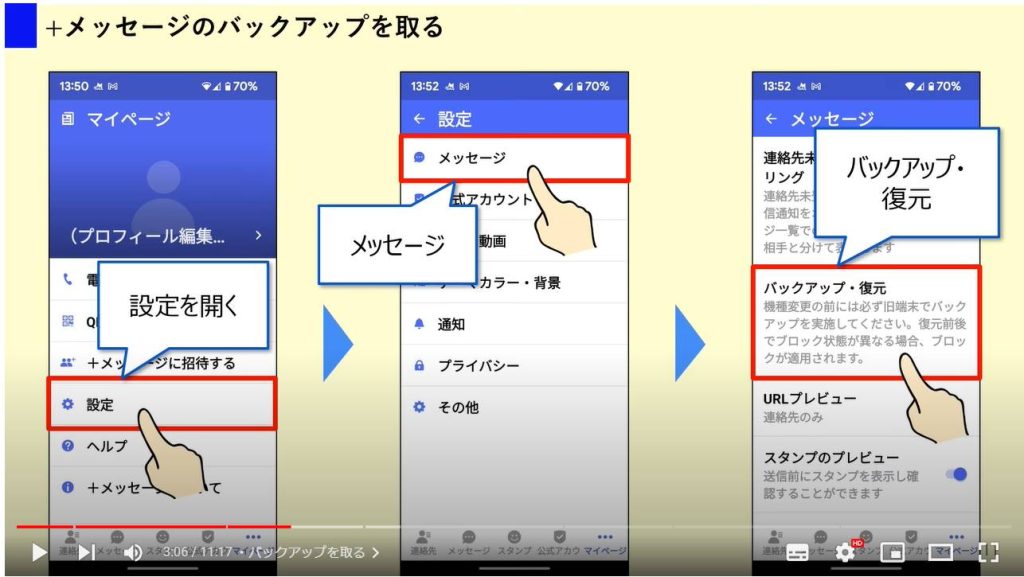
続いて、バックアップ項目を選択していきましょう。
写真や動画も含めてバックアップを行う際は、それなりにデータ容量が膨れる可能性があるので、その点は注意してください。
合計でどれくらいのバックアップ容量になるかは画面に記載があるので、そちらを参照しましょう。
バックアップデータの選択ができたら、「バックアップを開始」をタップします。
バックアップ先というポップアップが表示されるので、そちらをタップしてください。
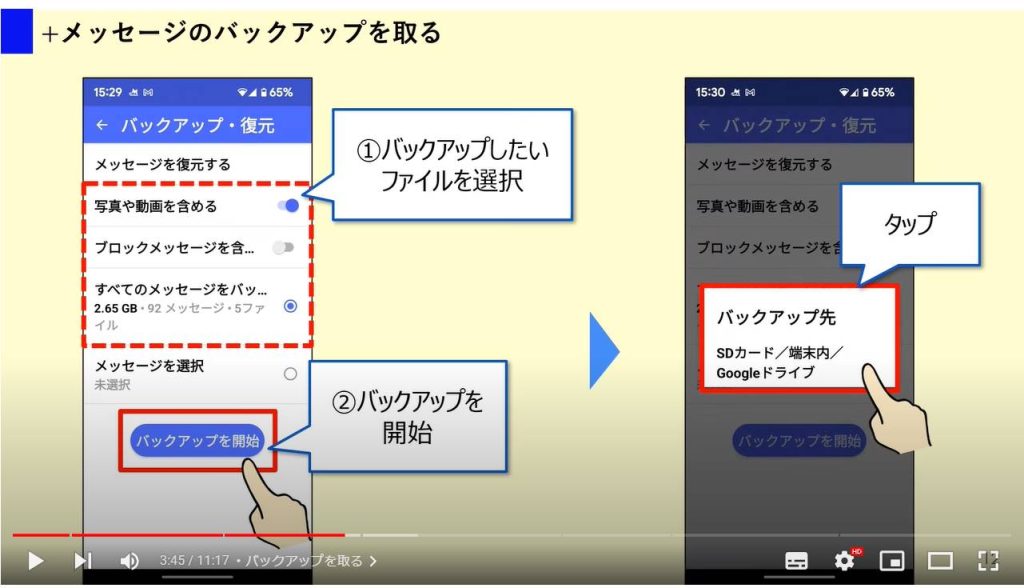
お知らせというポップアップが表示されるので、一番下の「確認」をタップします。
バックアップ先が表示されるので、画面左上の≡をタップします。
端末名やGoogleドライブ、SDカードなど、こちらから任意の保存先を選択しましょう。
機種変更を考慮すると、ドライブに保存するのが無難ですが、Google自体、無料で使える容量が15GBまでと制限されるているので、その点は注意が必要です。
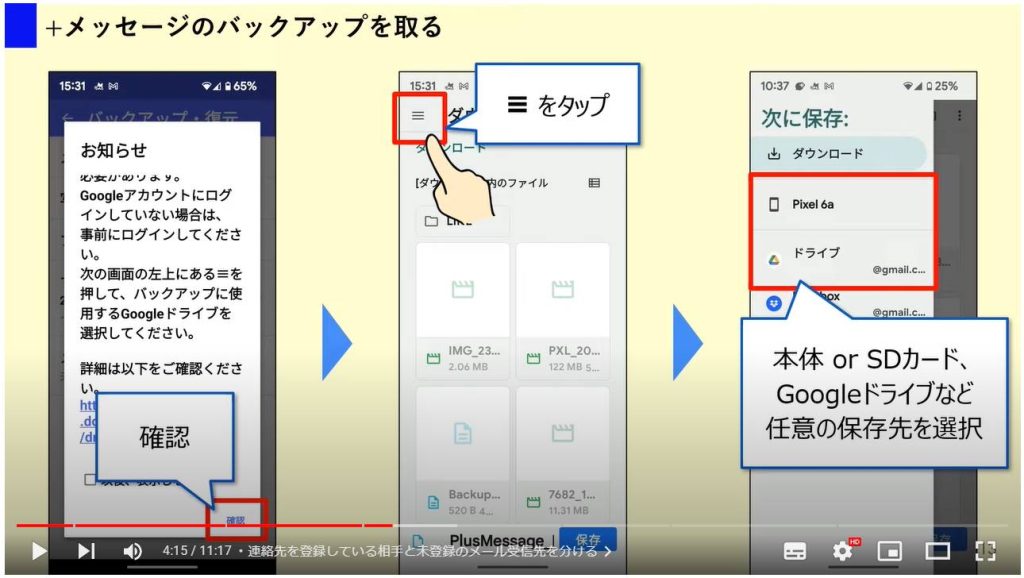
今回はドライブを選択しました。
ドライブ内のフォルダから任意のフォルダを選択します。何を選んでいいかわからなければ、マイドライブを選択しておきましょう。
フォルダを選択したら、右下の保存をタップすれば、すぐにバックアップが開始されます。
LINEのように自動バックアップ機能がないため、定期的にバックアップを取ることをオススメします。
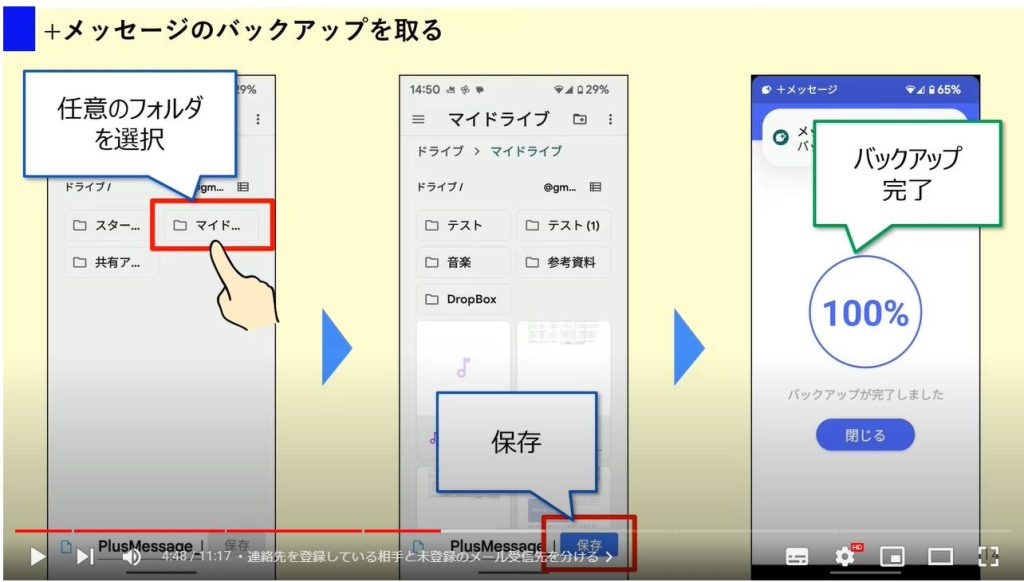
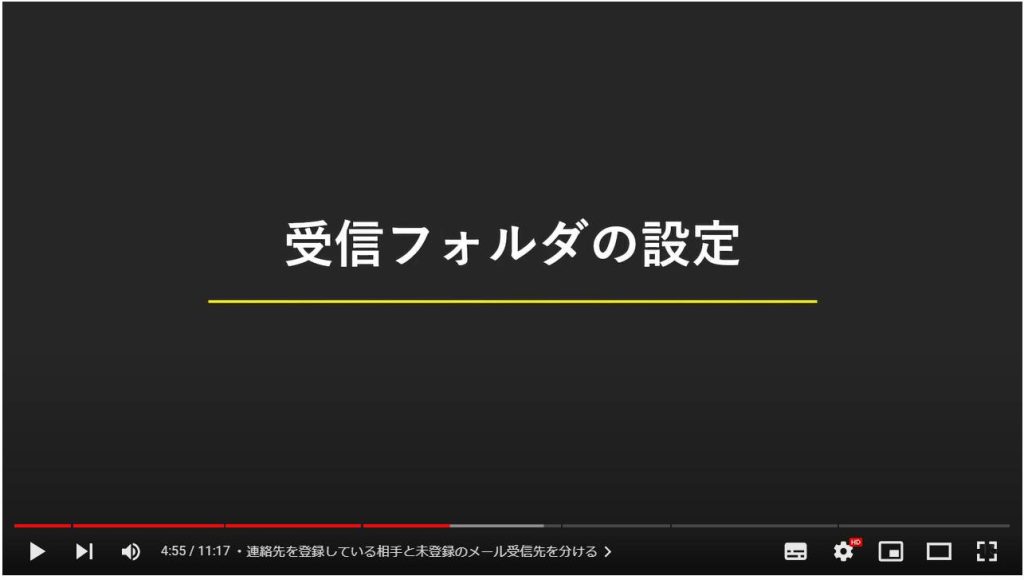
3. 連絡先を登録している相手と未登録のメール受信先を分ける
+メッセージでは連絡先を登録している方と、そうでない方から来たメッセージをフォルダ分けすることができます。
よく利用する方にとっては、全部ごちゃ混ぜに受信すると使いづらくなる面もあります。
ここらへんはLINEの公式アカウントを沢山登録すると、トーク一覧がゴチャゴチャになるのと同じような感覚です。
ここでは登録した方としていない方とのメッセージを自動振り分けする設定をご紹介します。
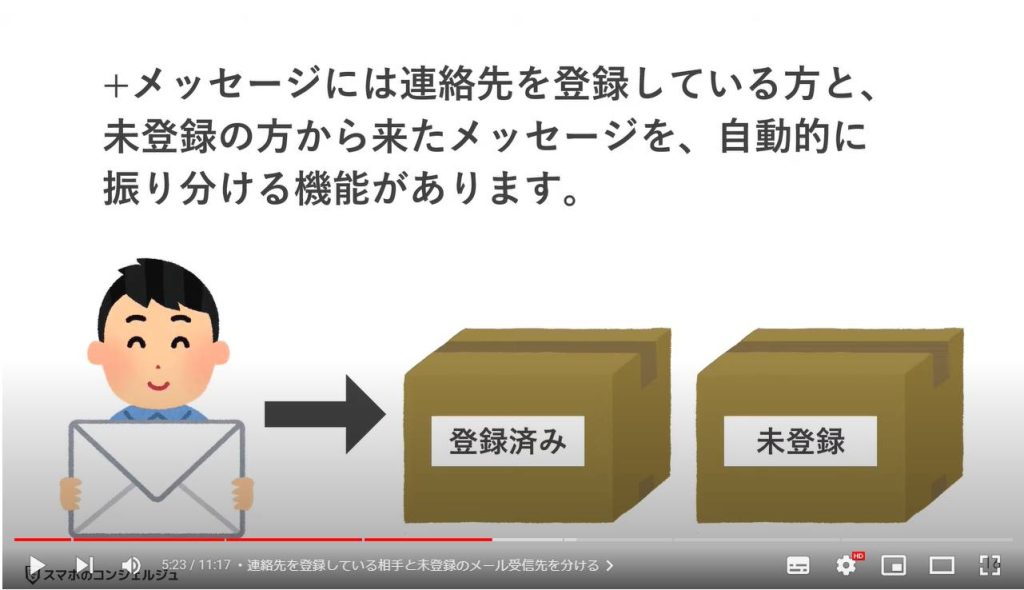
設定はとても簡単です。設定メニュー内から「メッセージ」を選択します。
一番上の「連絡先未登録者をフィルタリング」をタップして、スイッチをオンにしてください。
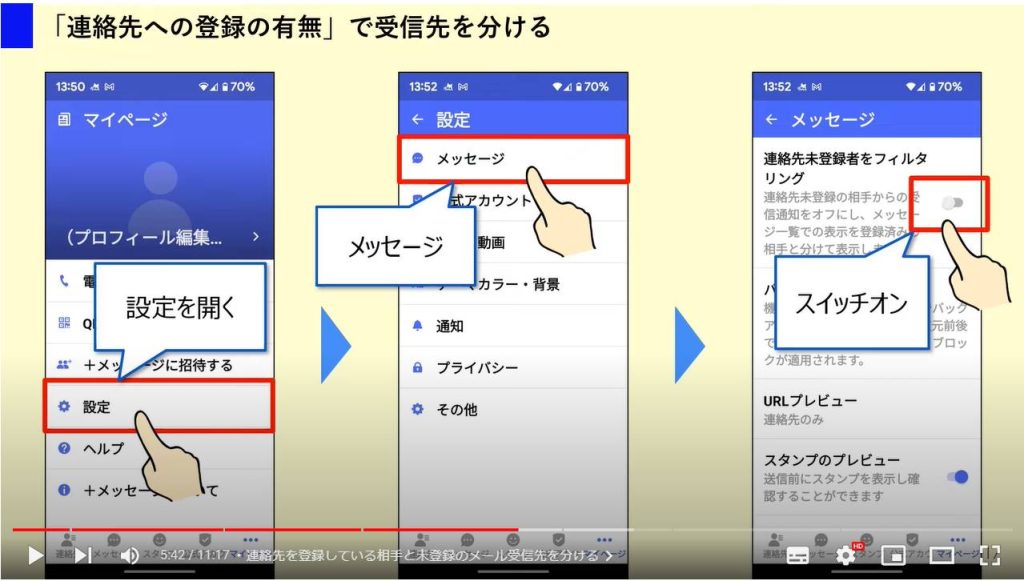
そうすると、すべてのメッセージがごちゃ混ぜになって表示されていたものが、連絡先の登録の有無で受信先のフォルダを自動で振り分けてくれます。
迷惑メッセージなどを一括削除する際にも便利で、整理しておくと使い勝手が良さそうです。
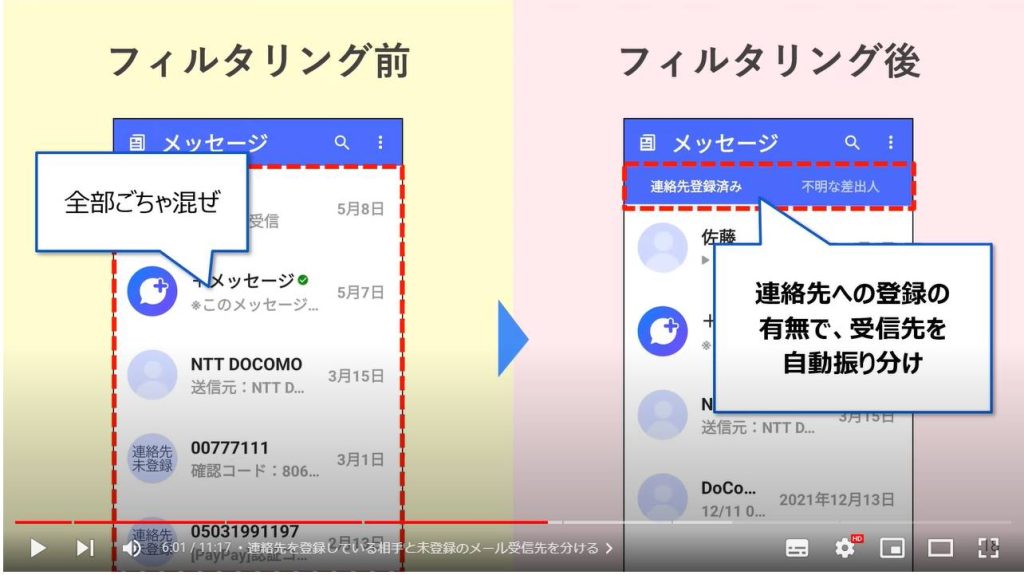
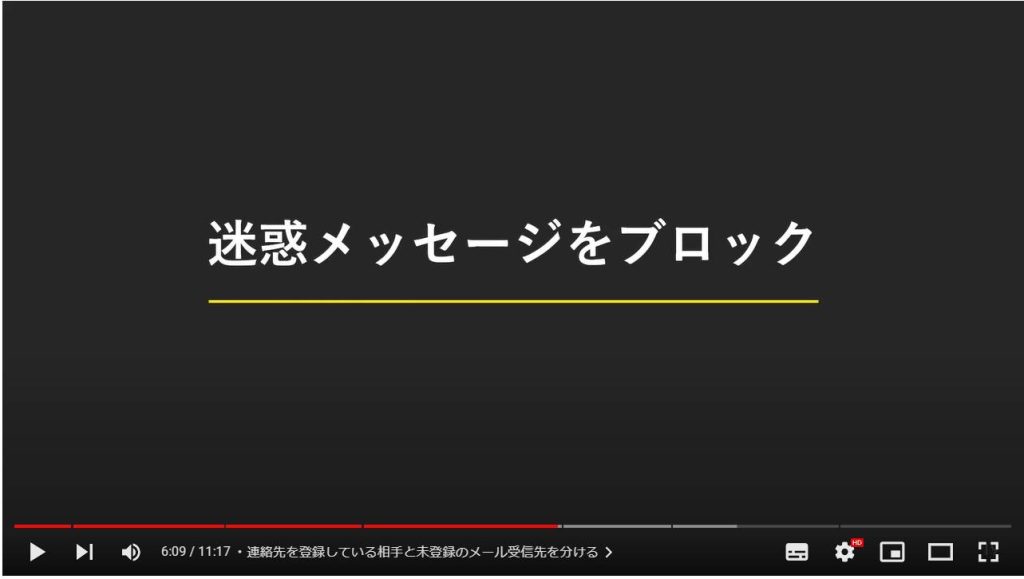
4. 迷惑メールの送信者をブロック
+メッセージではSMS経由でフィッシングメールなどの迷惑メールを受信することがあります。
Amazonや宅配業者を語ったフィッシングメールは、注文状況などによって引っかかりやすいタイミングもあるので、今後同じ番号からメッセージを受信しないようブロックしておきましょう。
ドコモの公式サイトでも、こういった詐欺に関する注意喚起がされているので、先ほどの未登録者からのメッセージを自動振り分けする機能と併せて覚えておくといいかもしれません。
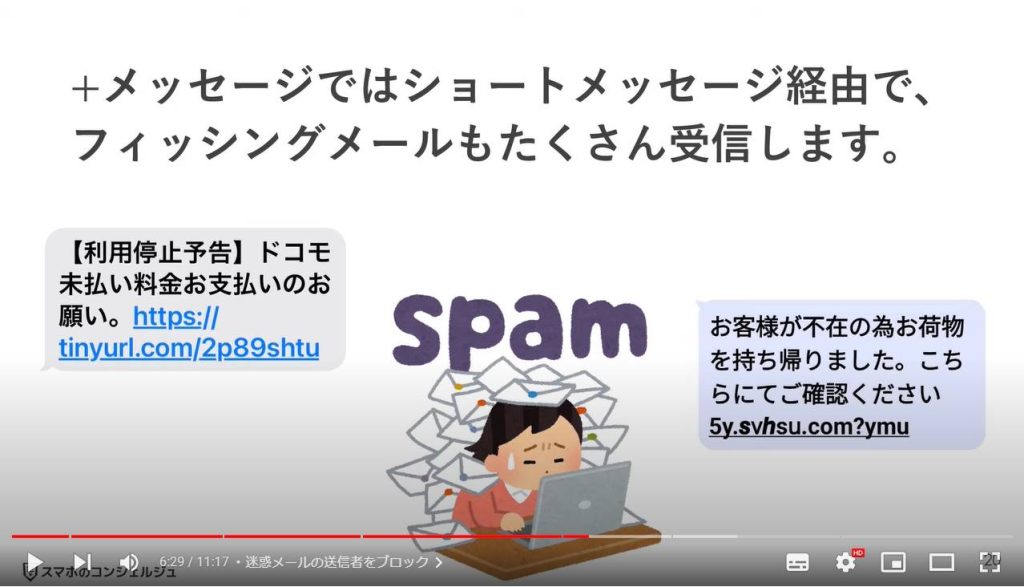
ブロックするには、対象相手とのトークルームを開いて、画面左上の≡をタップします。
メニューが表示されたら、その中から「ブロック」を選択してください。
操作はこれだけです。ブロックすると、専用のマークが電話番号の左に付くのでそれが目印です。
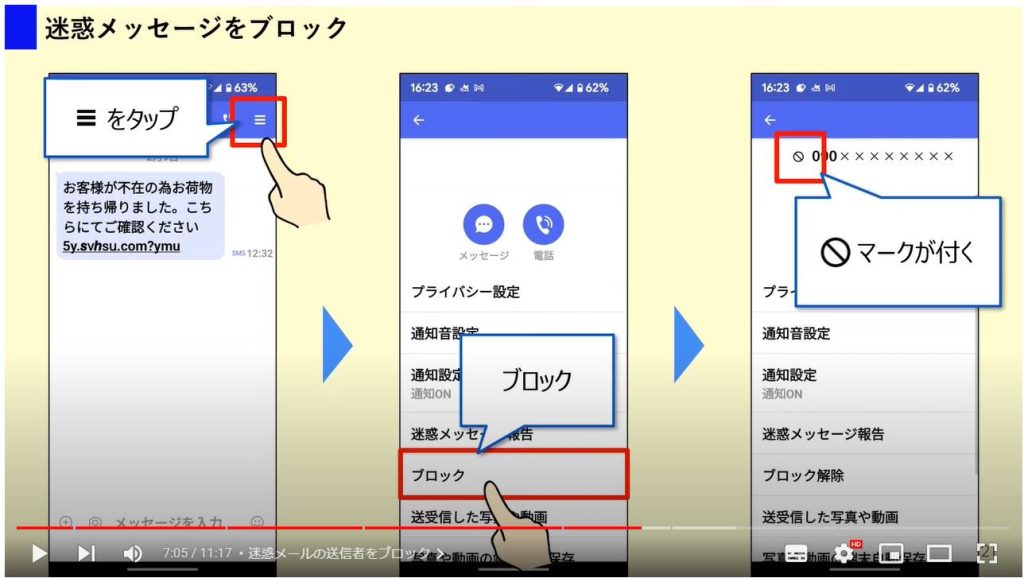
+メッセージの便利な点は、ブロックすると自動的にその相手が非表示になる点です。
しかし、あくまで非表示になるだけであって、メッセージが削除されたというわけではありません。
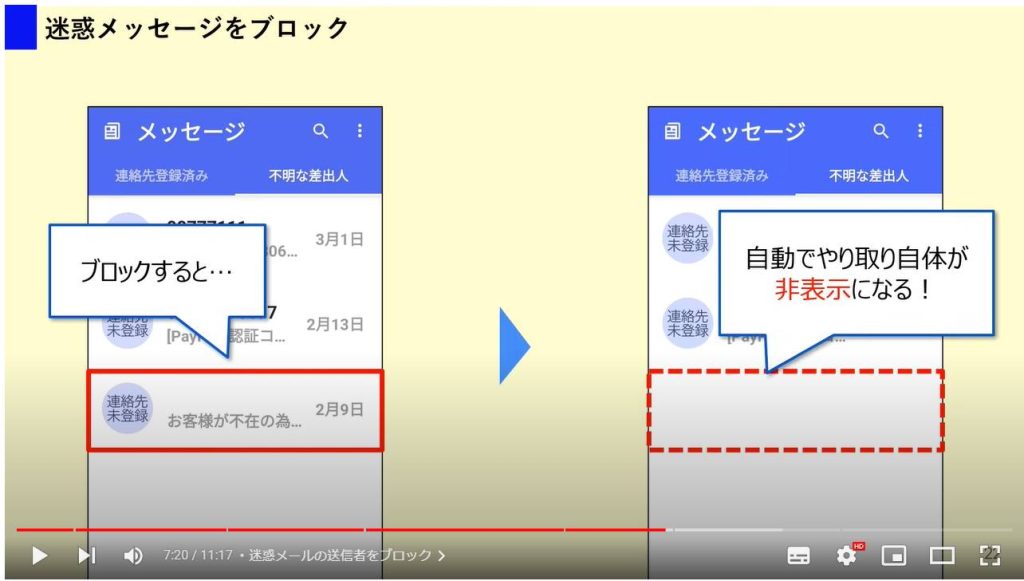
ということで、ブロックするとメッセージが自動で削除される設定も併せて行っていきましょう。
設定メニューから「プライバシー」を選択します。
続いて、「ブロックメッセージの自動削除」という項目のスイッチをオンにしてください。
この設定をしておけば、ブロックするだけで、その相手から二度とメッセージを受信することもなく、履歴も自動で削除されるようになります。
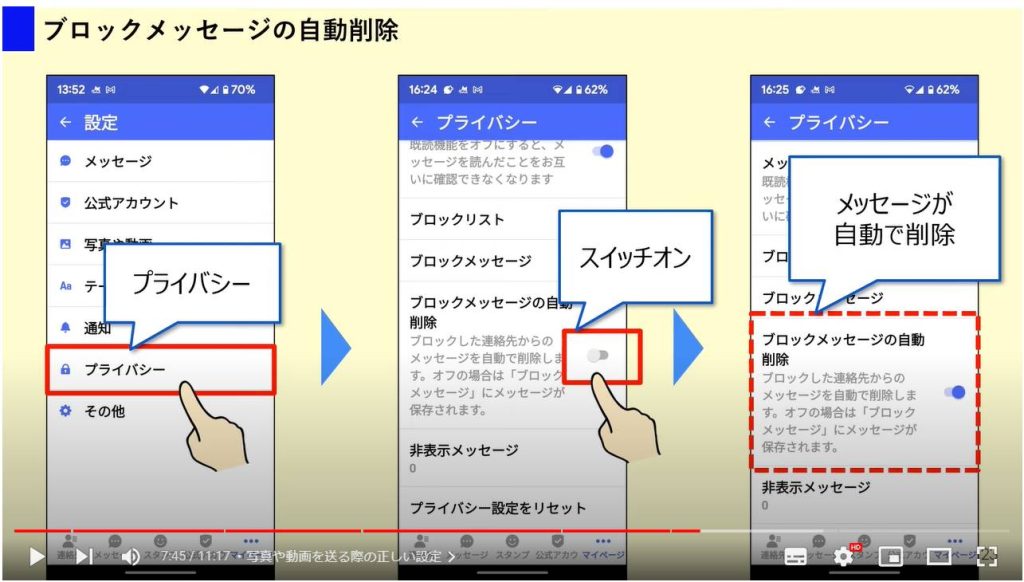
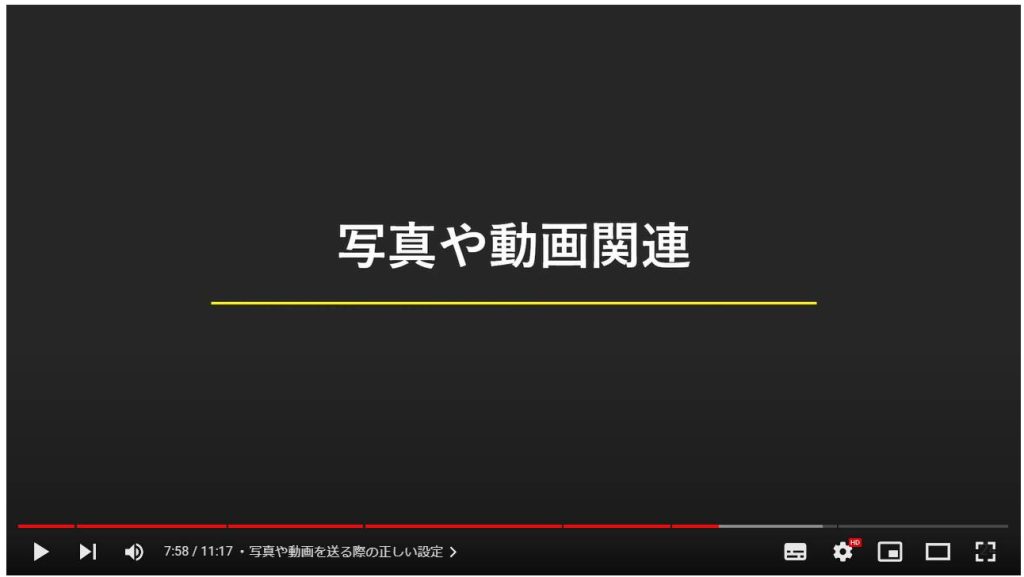
5. 写真や動画を送る際の正しい設定
+メッセージは画像や動画を送信できるのも一つの特徴ですが、最近のスマホカメラの高性能化により送信する際のデータ量が気になるケースもあります。
設定の中に、送信する際の画質が選べるようになっているので、画像や動画を送る際は、送信者側がしっかりとケアしましょう。
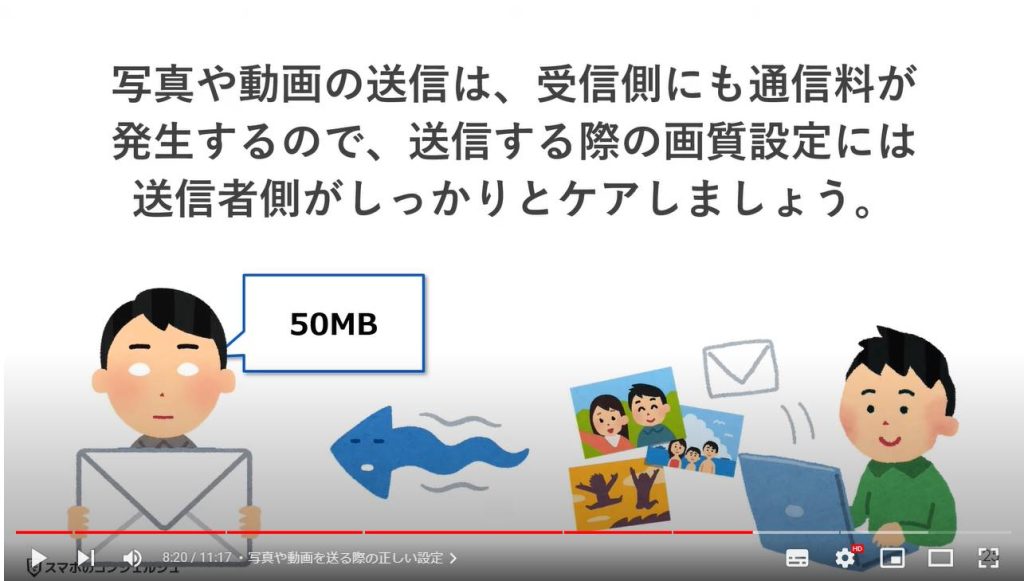
設定メニューから「写真や動画」を選択します。
小容量プランの契約をされている方は、モバイル回線利用時の画像の自動ダウンロードをオフにしておきましょう。
下にスクロールしていくと、送信画像サイズを選べるようになっています。
それぞれタップすると、4段階から送信サイズを選択できるようになっています。
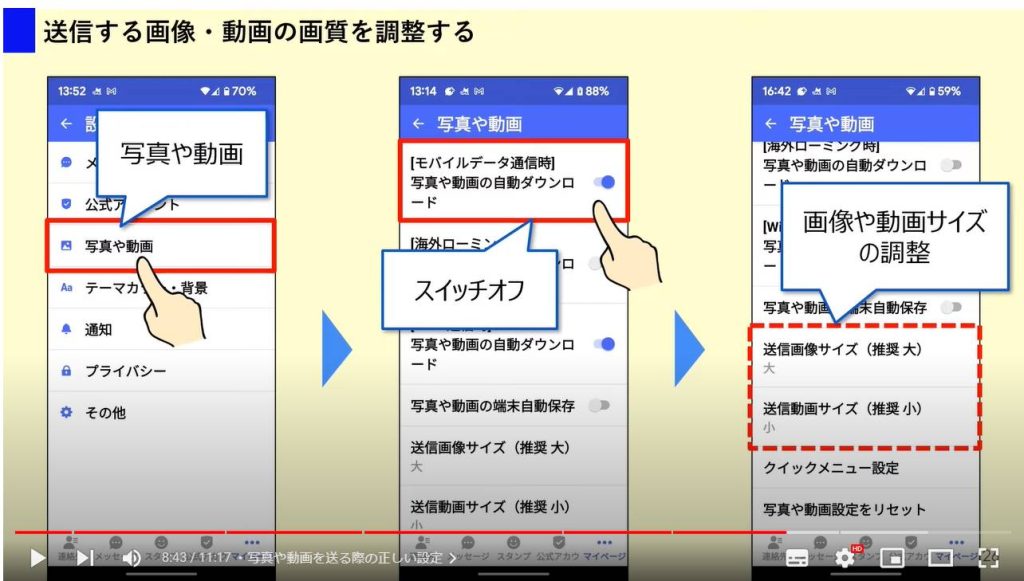
初期設定では、「画像が大」、「動画が小」になっています。
写真はそもそもそこまで大きいサイズではありませんが、気になる方は中画質くらいでも良さそうです。
動画に関しては、初期設定では小になっています。
こちらは逆にかなり荒い画質になるので、それが気になる方は中画質くらいでもいいかもしれません。
ちなみに、「元のサイズ」を選択したとしても、4K動画が4K画質で送信されることはありませんでした。
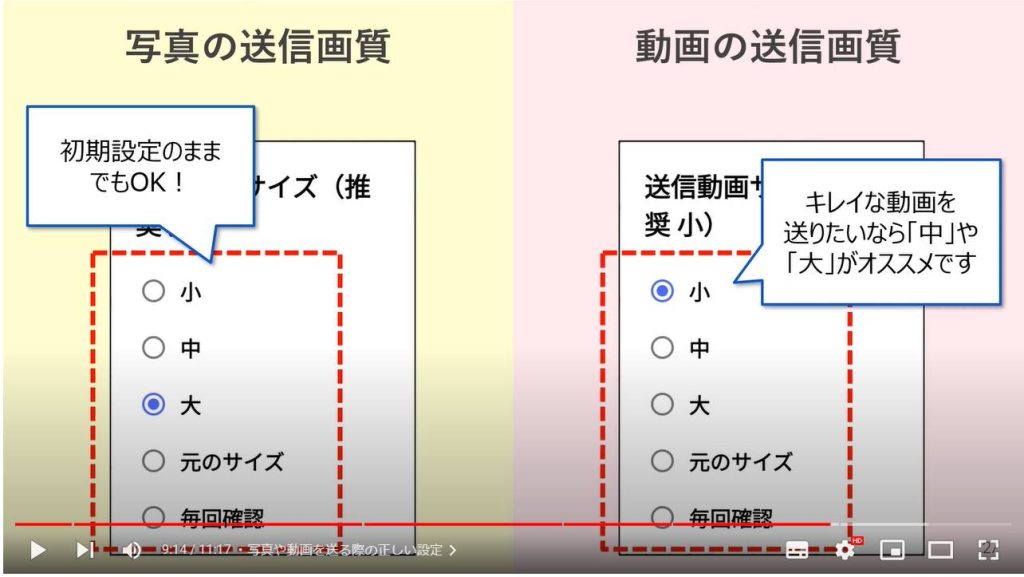
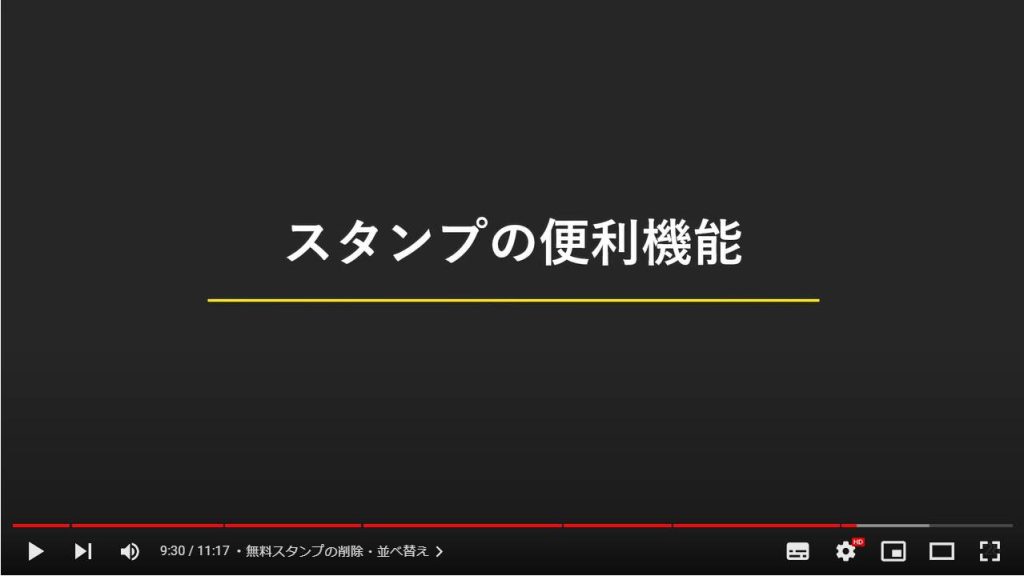
6. 無料スタンプの削除・並べ替え
+メッセージではLINEのようにスタンプを使うことができ、LINEとは違い、すべて無料で利用できます。
無料で使えるとなると、沢山のスタンプをダウンロードしてしまいがちです。
しかし量が多いと、いざスタンプを選択する際に、手間取るので、並べ替えたり削除して使いやすく整理しておきましょう。

まずは、画面下のメニューからスタンプを選択しましょう。
次に画面右上の「利用中」をタップします。
ダウンロードしたスタンプ一覧が表示されるので、右上の設定アイコンをタップしてください。
スタンプの両脇にアイコンが表示されたと思います。
向かって左のマイナスアイコンをタップすると『スタンプの削除』、向かって右の二重線をドラッグすると「スタンプの並び替え」を行うことができます。
自分が良く利用するものを上位に持ってきたり、使わなくなったスタンプを適宜削除してみましょう。
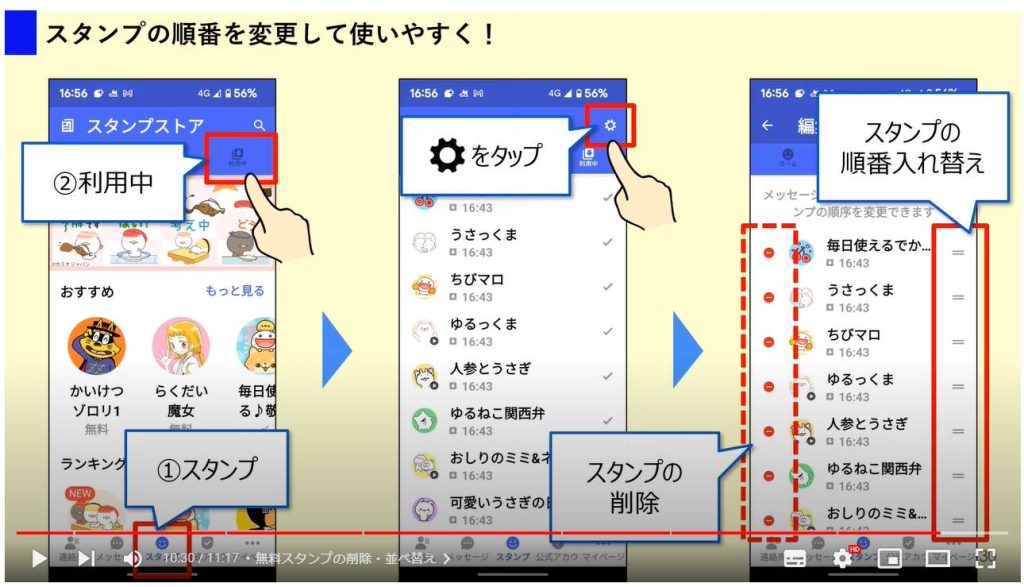
操作が終わったら、画面右上のOKをタップして設定完了です。
実際にトークを開いてスタンプを選択してみると、先ほど上位に並べ替えたものが先頭に並んでいるので、使いやすくカスタマイズできました。
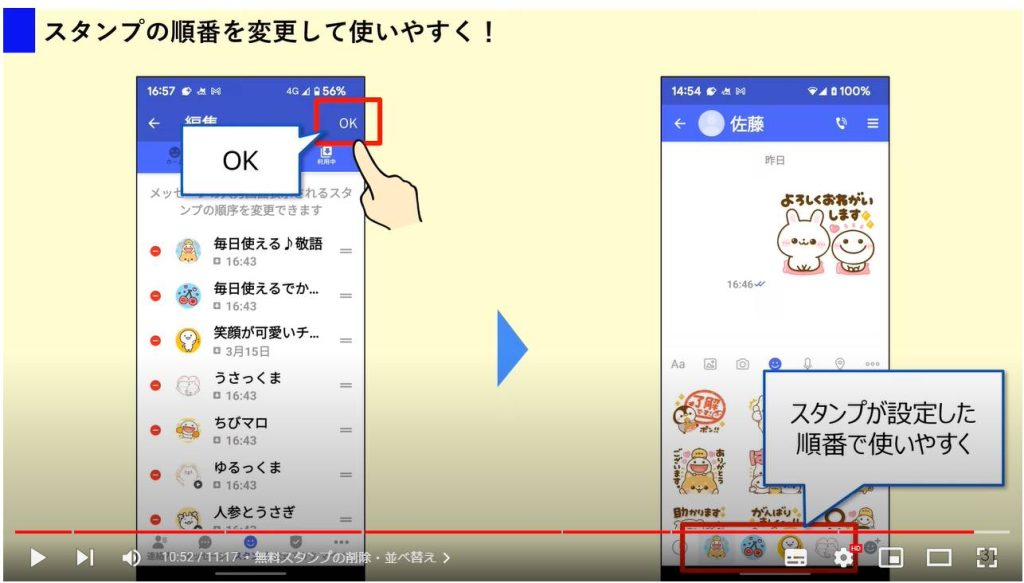
今回の動画はコチラで以上です。
最後までご視聴いただきありがとうございます。
「メンバーシップ」にて動画のテキスト版も配信しておりますので、よろしければご登録ください。
それでは、また次の動画でもよろしくお願いいたします。
「LINEと同等の機能〜Googleメッセージとプラスメッセージとの併用で利用範囲拡大~」もご参照ください。
「人気上昇中!LINEに変わるメッセージアプリ~今から準備しておきたい!日本産の+メッセージアプリ~」もご参照ください。
<指導実績>
三越伊勢丹(社員向け)・JTB(大説明会)・東急不動産(グランクレール)・第一生命(お客様向け)・包括支援センター(お客様向け)・ロータリークラブ(お客様向け)・永楽倶楽部(会員様向け)等でセミナー・講義指導を実施。
累計50,000人以上を指導 。
<講義動画作成ポイント>
個別指導・集団講座での指導実績を元に、わかりやすさに重点を置いた動画作成
その他の講義動画は下記の一覧をご参照ください。
<その他>
オンラインサポート(ライブ講座・ZOOM等でのオンライン指導)とオフラインサポート(出張指導・セミナー形式のオフライン指導)も実施中。詳しくはメールにてお問い合わせください。
【全店共通】
03-5324-2664
(受付時間:平日10時~18時)