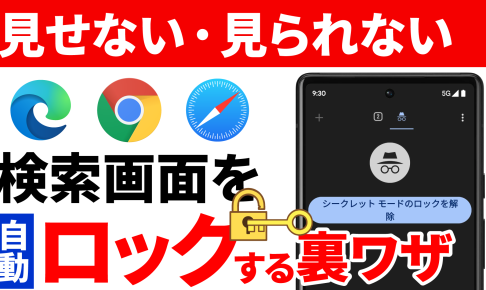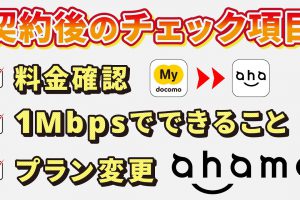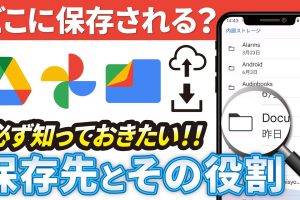今回は、「切替も簡単!調べた画面を自動ロック!ブラウザで使うべき便利機能」について説明して参ります。
調べものをしたり、ウェブサイトの閲覧していると、何を見ていたかを人にはあまり知られたくない場合があります。
必ずしも秘密にしておきたいというものではないですが、見られると少し恥ずかしい気持ちになる画面や情報もあります。
「出来れば知られたくない画面」を自動的にロックしてくれる機能が、スマホ(厳密にはブラウザアプリ)に搭載されています。
今回は、「表示した画面」」を自動的にロックする機能について一緒に確認していきましょう。
<動画内容>
<1>「表示した画面」を自動的にロックするとは?
1.「検索・閲覧をした画面」は閉じてもアプリ上に残る!
2.「表示した画面」に「ロック(鍵)」を自動で掛ける事が出来る!
3. ちょっと恥ずかしい内容は「シークレットモード」を利用する!
4. シークレットモードの仕組みと注意点
<2>「シークレットモード」で「表示した画面」を自動的にロックする方法!(Chromeの場合)
1.「シークレットモード」で自動ロックする方法(Chrome/Android)
2.「シークレットモード」の表示方法(Chrome/Android)
3.「シークレットモード」の切替方法(Chrome/Android)
4.「シークレットモード」で自動ロックする方法(Chrome/iPhone)
5.「シークレットモード」を表示する方法(Chrome/iPhone)
6.「シークレットモード」を切り替える方法(Chrome/iPhone)
<3>「プライベートブラウズ」で「表示した画面」を自動的にロックする方法!(Safariの場合)
1.「プライベートブラウズ」で自動ロックする方法(Safariの場合)
2.「プライベートブラウズの画面」を表示する方法(Safariの場合)
3.「プライベートブラウズの画面」に切り替える方法(Safariの場合)
<4>「In Private」で「表示した画面」を自動的にロックする方法!(Edgeの場合)
1.「In Private」で自動ロックする方法(Edge/iPhoneの場合)
2.「InPrivateの画面」を表示する方法(Edge/iPhoneの場合)
3.「InPrivateの画面」に切り替える方法(Edge/iPhoneの場合)
詳しくは、下記の動画ご参照ください。(講座動画時間:17分27秒)
みなさんこんにちは、スマホのコンシェルジュです。
今回は、「切替も簡単!調べた画面を自動ロック!ブラウザで使うべき便利機能」について説明して参ります。
調べものをしたり、ウェブサイトの閲覧していると、何を見ていたかを人にはあまり知られたくない場合があります。
必ずしも秘密にしておきたいというものではないですが、見られると少し恥ずかしい気持ちになる画面や情報もあります。
「出来れば知られたくない画面」を自動的にロックしてくれる機能が、スマホ(厳密にはブラウザアプリ)に搭載されています。
今回は、「表示した画面」」を自動的にロックする機能について一緒に確認していきましょう。
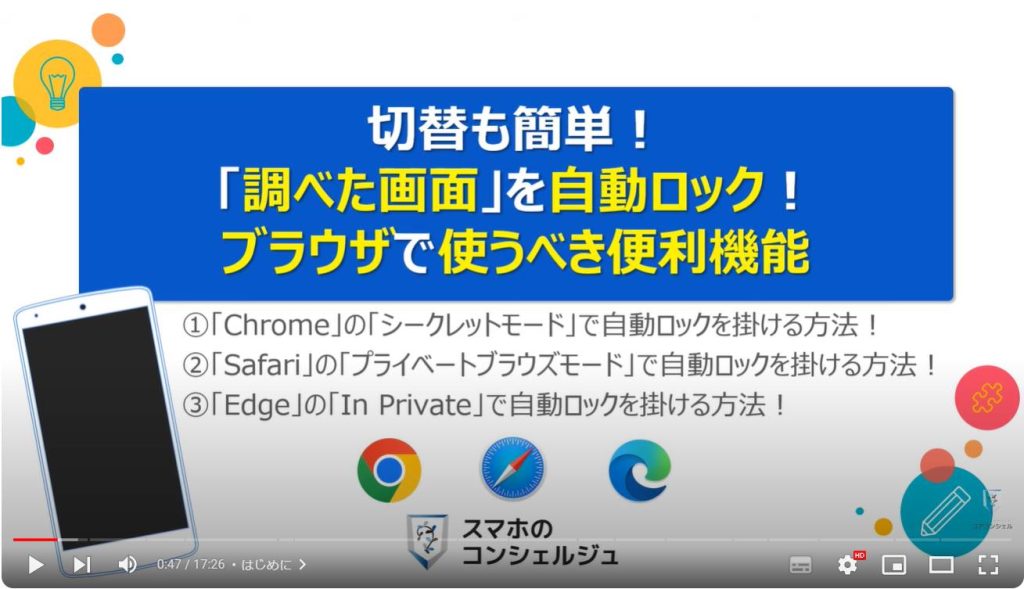
スマホのコンシェルジュの「YouTubeチャンネル」では、「スマホの基本操作」から「不具合時の対処方法」「スマホとパソコンの連携」等、スマホやパソコンに関する動画を多数配信しております。
是非そちらもご参照ください。
また、是非「チャンネル登録」もお願い致します。
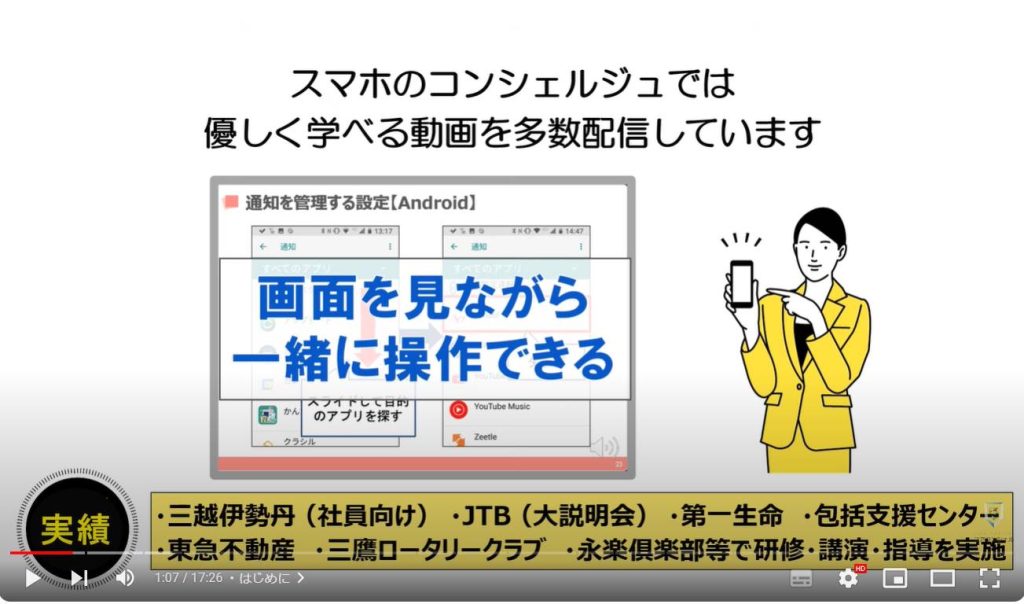
【目次】
<1>「表示した画面」を自動的にロックするとは?
1.「検索・閲覧をした画面」は閉じてもアプリ上に残る!
2.「表示した画面」に「ロック(鍵)」を自動で掛ける事が出来る!
3.ちょっと恥ずかしい内容は「シークレットモード」を利用する!
4.シークレットモードの仕組みと注意点
<2>「シークレットモード」で「表示した画面」を自動的にロックする方法!(Chromeの場合)
1.「シークレットモード」で自動ロックする方法(Chrome/Android)
2.「シークレットモード」の表示方法(Chrome/Android)
3.「シークレットモード」の切替方法(Chrome/Android)
4.「シークレットモード」で自動ロックする方法(Chrome/iPhone)
5.「シークレットモード」を表示する方法(Chrome/iPhone)
6.「シークレットモード」を切り替える方法(Chrome/iPhone)
<3>「プライベートブラウズ」で「表示した画面」を自動的にロックする方法!(Safariの場合)
1.「プライベートブラウズ」で自動ロックする方法(Safariの場合)
2.「プライベートブラウズの画面」を表示する方法(Safariの場合)
3.「プライベートブラウズの画面」に切り替える方法(Safariの場合)
<4>「In Private」で「表示した画面」を自動的にロックする方法!(Edgeの場合)
1.「In Private」で自動ロックする方法(Edge/iPhoneの場合)
2.「InPrivateの画面」を表示する方法(Edge/iPhoneの場合)
3.「InPrivateの画面」に切り替える方法(Edge/iPhoneの場合)
<1>「表示した画面」を自動的にロックするとは?
それでは、まず初めに、「表示した画面」を自動的にロックするとはどのような事なのかを一緒に確認していきましょう。
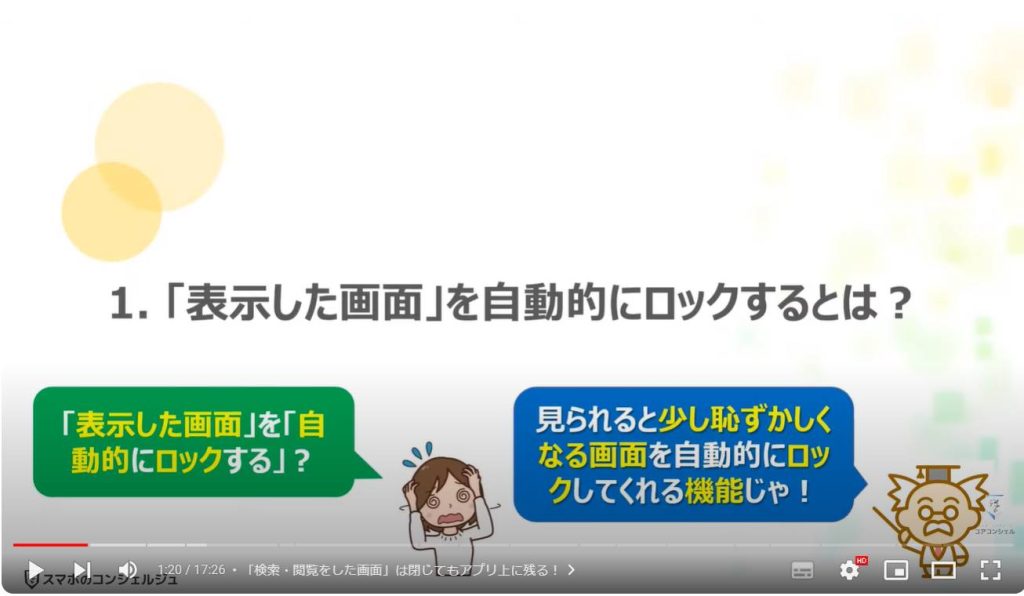
1.「検索・閲覧をした画面」は閉じてもアプリ上に残る!
ブラウザアプリを使って「検索・閲覧した画面」は、アプリを閉じても、通常、その画面がそのまま残ります。
その為、「表示した画面」を消し忘れ、他の人に見られてしまう場合があります。
「表示した画面」は、興味のある事を検索したり、閲覧した画面になりますので、かなりプライベートな情報になります。
その為、その画面を見られてしまうと少し恥ずかしい気持ちになる場合があります。
その予防策として、「表示した画面」を自動的にロックしてくれる機能がスマホ(ブラウザアプリ)に搭載されています。
加えて、「検索履歴」「閲覧履歴」も残らない機能にもなりますので、使い方次第では非常に便利な機能になります。
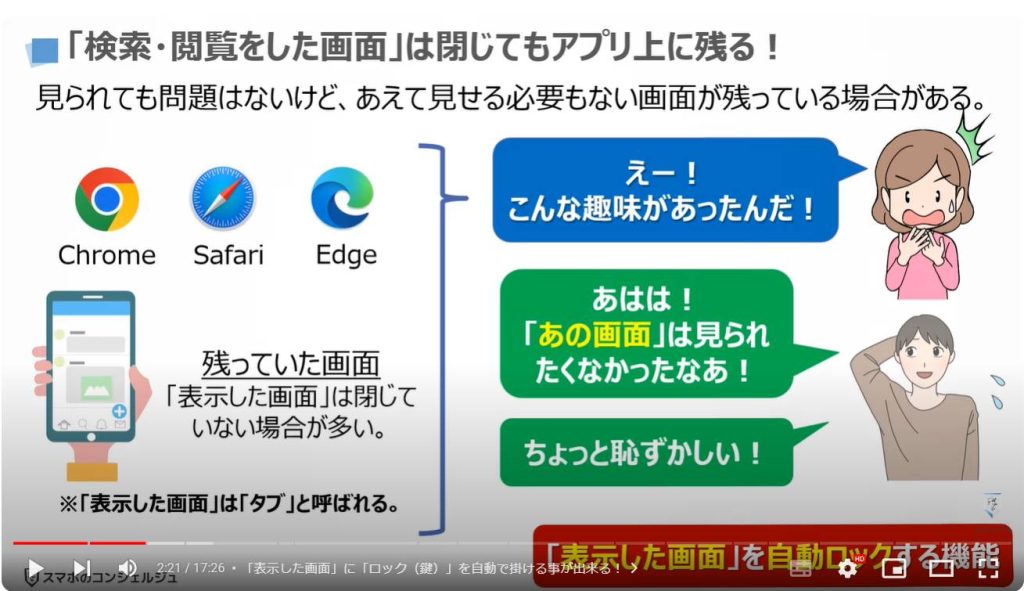
2.「表示した画面」に「ロック(鍵)」を自動で掛ける事が出来る!
スマホを人に貸すような機会はほとんどないとは思いますが、調べたものを共有する際にスマホの画面を見せたり、調べるためにスマホの画面を一緒に見る場合があります。
その際に、過去に「表示した画面」が見えてしまう事があります。
「自動ロック機能」を「オン」にすると、「パスコード」「Face ID」「指紋認証」のいずれかで認証をしない限りは、「ロックの解除」をする事が出来なくなります。
この自動ロック機能を利用できるのは「シークレットモード(ブラウザによって名称が異なります)」を利用している時だけになります。
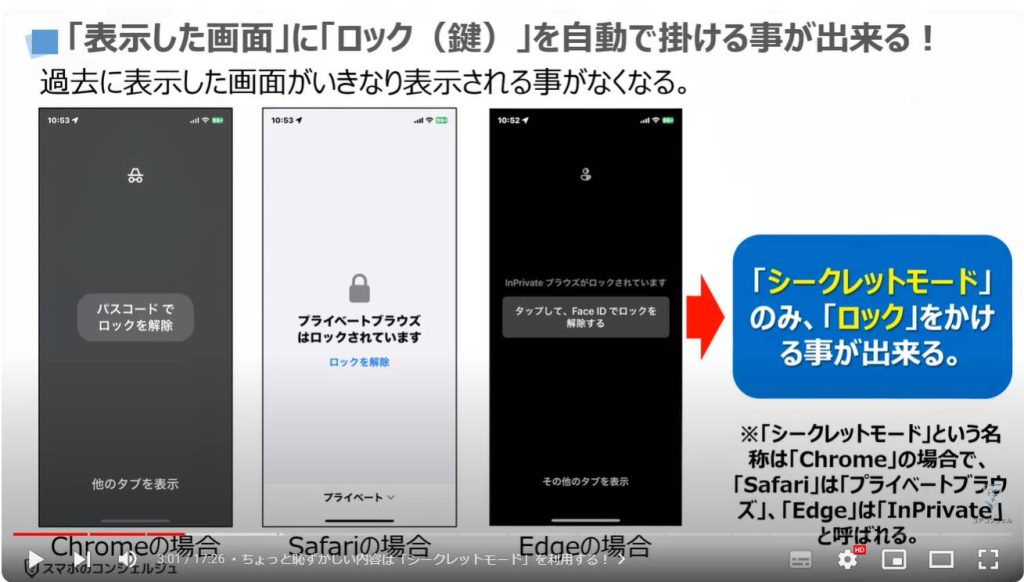
3. ちょっと恥ずかしい内容は「シークレットモード」を利用する!
それでは、次に「シークレットモード」と「通常モード」の違いについて一緒に確認していきましょう。
「シークレットモード」は、ブラウザによっては「プライベートブラウズ」「In Private」と呼ばれています。
「シークレットモード」の主な特徴の一つ目は、「検索履歴」「閲覧履歴」が残らないという特徴があります。
二つ目は、利用しているサービスの「アカウント」に「ログイン(サインイン)」しても、その際に入力した「ID(一般的にはメールアドレス)」「パスワード」は保存されないと特徴があります。
その為、利用する度に、「ID」と「パスワード」を入力する必要がありますが、どこにも保存されない為、第三者に知られたり、利用される可能性が少なくなります。
三つ目は、表示されている画面(タブ)を閉じない限りは、通常時の利用と全く同じように使用する事が出来るという特徴があります。
「通常モード」の主な特徴についても一緒に確認していきましょう。
まず一つ目は「検索履歴」「閲覧履歴」が残るように設定されています。
「検索履歴」「閲覧履歴」については、後で消す事が出来ます。
二つ目は、利用しているサービスに「ログイン(サインイン)」をすると入力した「ID」と「パスワード」が原則保存されるようになっています。
保存しないように選択する事も出来ます。
こちらでのポイントは、「シークレットモード」と「通常モード」は、正反対の特徴があるという事を覚えておきましょう。
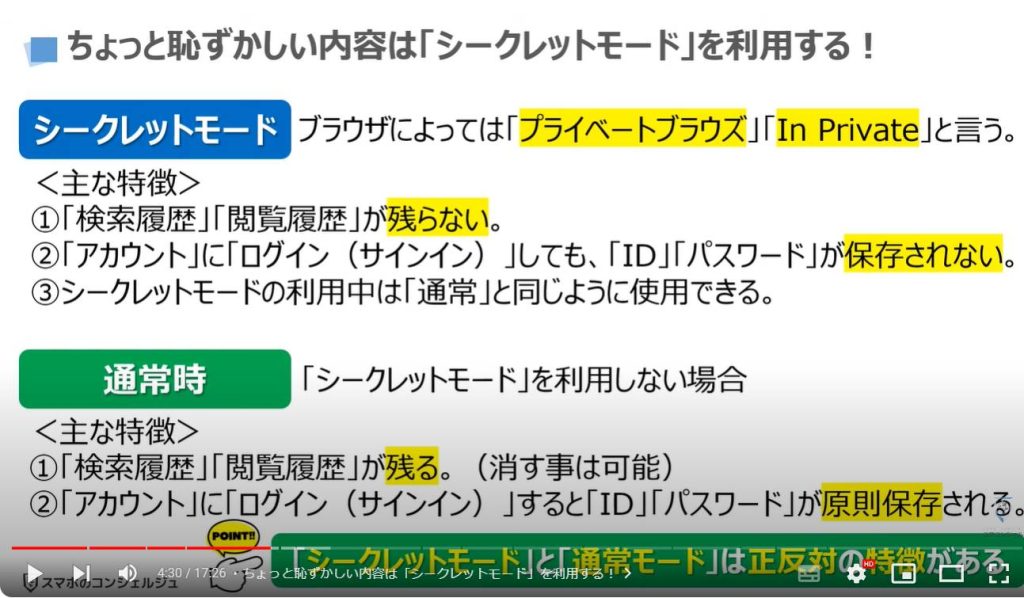
4. シークレットモードの仕組みと注意点
「シークレットモード」の仕組みについて更に詳しく知りたい方はこちらの動画をご参照ください。
また、動画説明ページ(概要欄)にも、リンク(URL)を掲載しておきます。
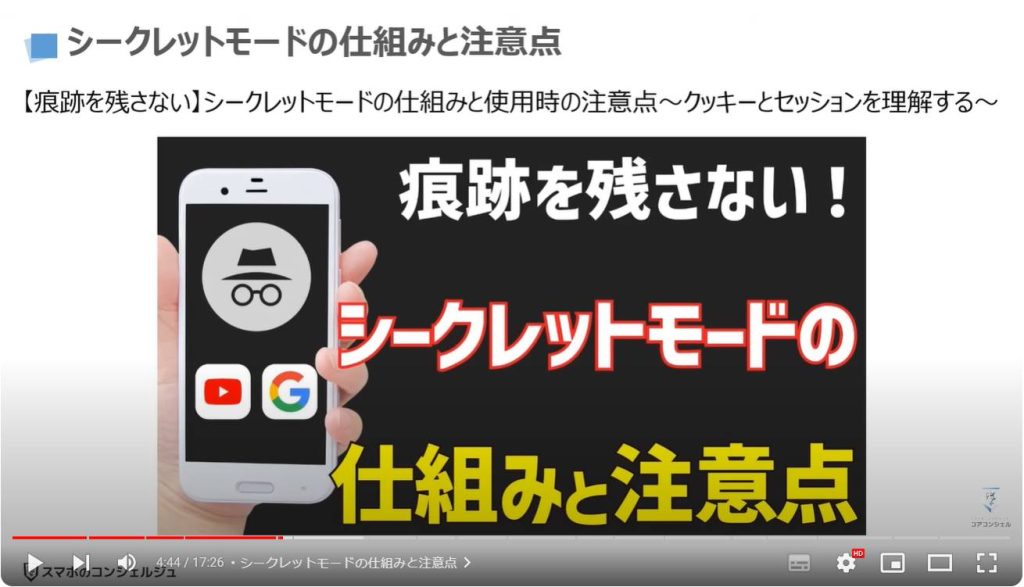
<2>「シークレットモード」で「表示した画面」を自動的にロックする方法!(Chromeの場合)
それでは、次に「Chrome」の「シークレットモード」で「表示した画面」を自動的にロックする方法について一緒に確認していきましょう。
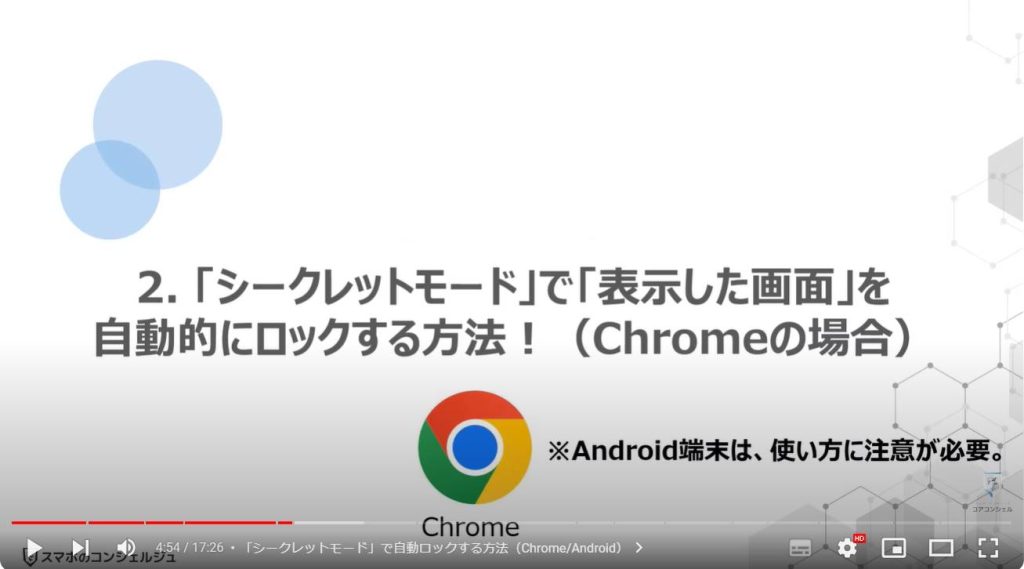
1.「シークレットモード」で自動ロックする方法(Chrome/Android)
まずはAndroid端末で「自動ロック」を設定する方法について一緒に確認していきましょう。
まずは、端末内より①の「Chrome」アプリを探してタップします。
「Chrome」のトップ画面が表示されますので、画面の右上にある②の黒い丸が縦に三つ並んでいる「メニューボタン」をタップします。
「メニュー」の一覧が表示されますので、③の「設定」をタップします。
「設定」の詳細画面が表示されますので、④のように画面を下方向にスライドし、⑤の「プライバシーとセキュリティ」をタップします。
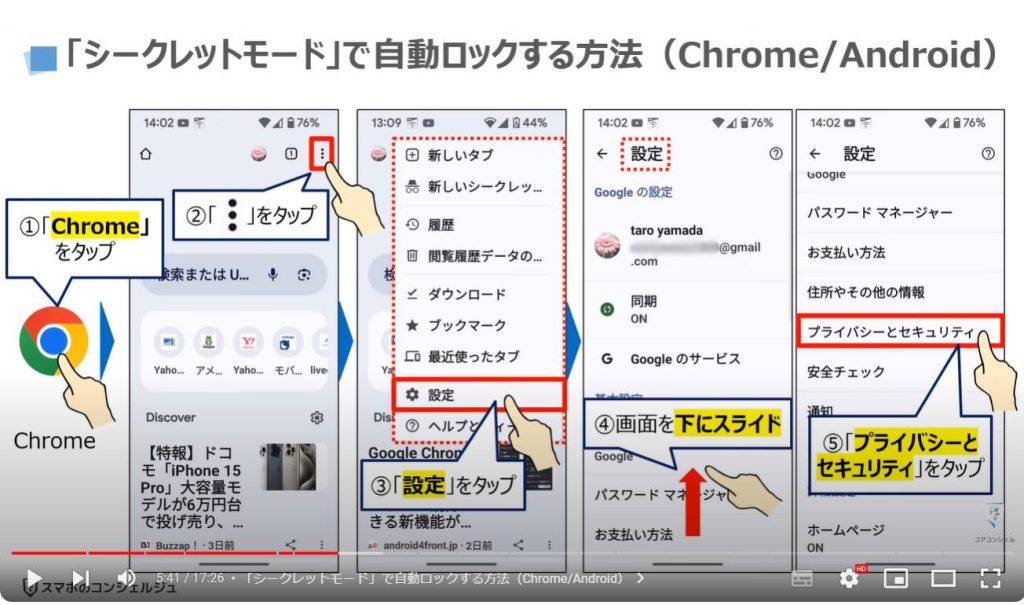
「プライバシーとセキュリティ」の詳細画面が表示されますので、⑥のように画面を下方向にスライドして、⑦の「Chromeを終了するときにシークレットモードタブをロックする」をタップします。
「パスコード」等の認証を行う画面が表示されますので、「認証」を行います。
「Chromeを終了するときにシークレットモードタブをロックする」が「オン」になり、「自動ロック」の設定が完了になります。
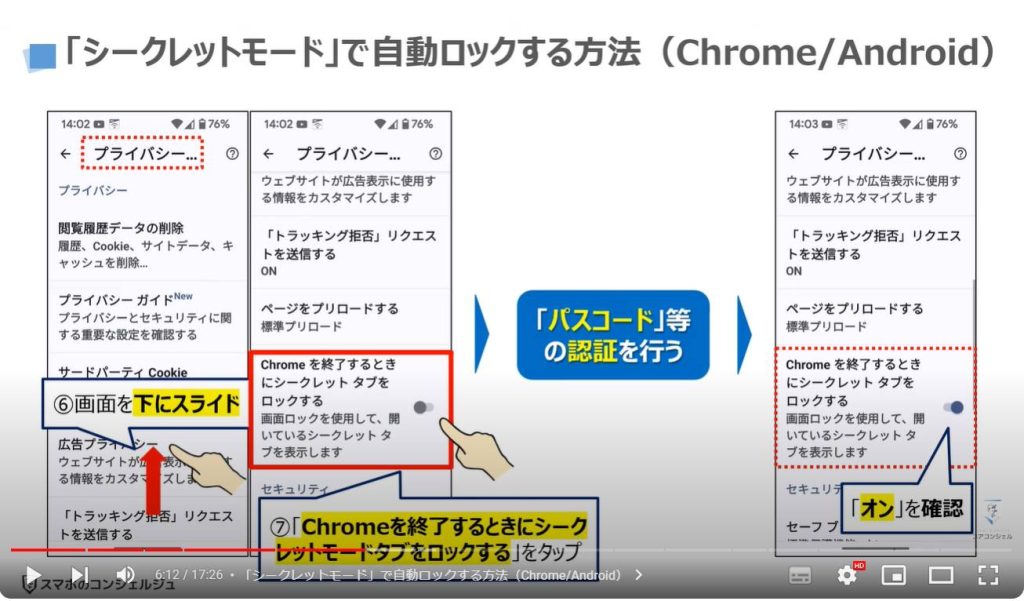
Android端末でシークレットモードを使う場合の注意点ですが、Android端末ではChromeのアプリ自体を閉じてしまうと「シークレットモード」で「表示した画面」が自動的に消えるようになっています。
「Chrome」アプリを閉じずに、バックグランドで待機させている場合には、こちらの「ロック画面」が表示され、「シークレットモード」で「表示した画面」が自動的にロックされます。
iPhoneの場合には、Chromeアプリを閉じても、「シークレットモード」で「表示した画面」は残るため、通常画面とシークレットモードの画面で閲覧する内容を使い分ける事が出来ます。
どちらが便利かは使い方次第ですが、個人的にはiPhoneのChromeの方が有用性があるように感じます。
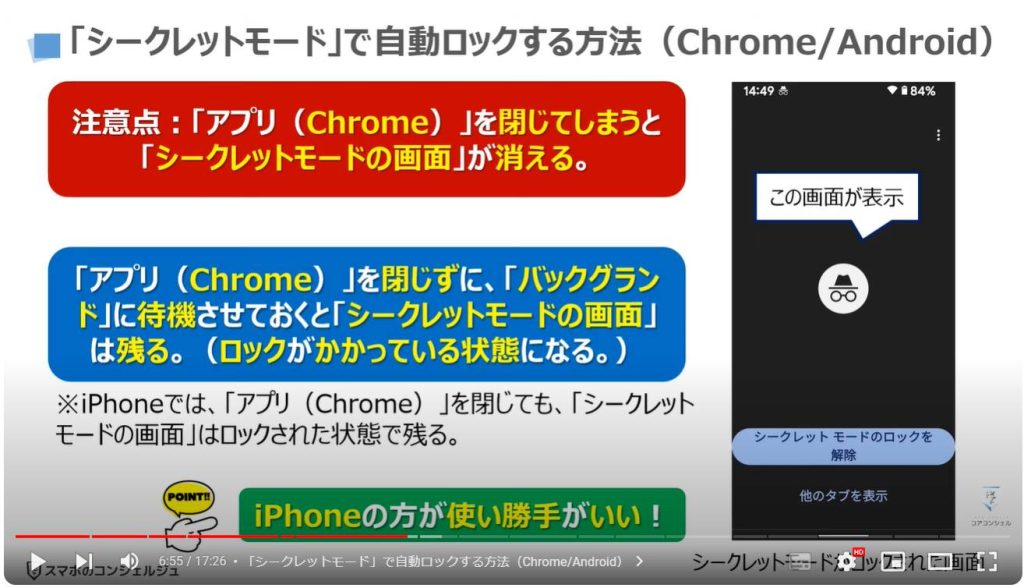
2.「シークレットモード」の表示方法(Chrome/Android)
それでは、次に、Android端末で「シークレットモードの画面」を表示する方法について一緒に確認していきましょう。
まずは、Chromeの通常画面で、画面の右上にある①の黒い丸が縦に三つ並んている「メニューボタン」をタップします。
メニューの一覧が表示されますので、②の「新しいシークレットタブ」をタップします。
「新しいシークレットモードの画面」が表示されますので、画面の一番上にある③の「検索窓」をタップし、④のように検索したい語句を入力すると検索をする事が出来ます。
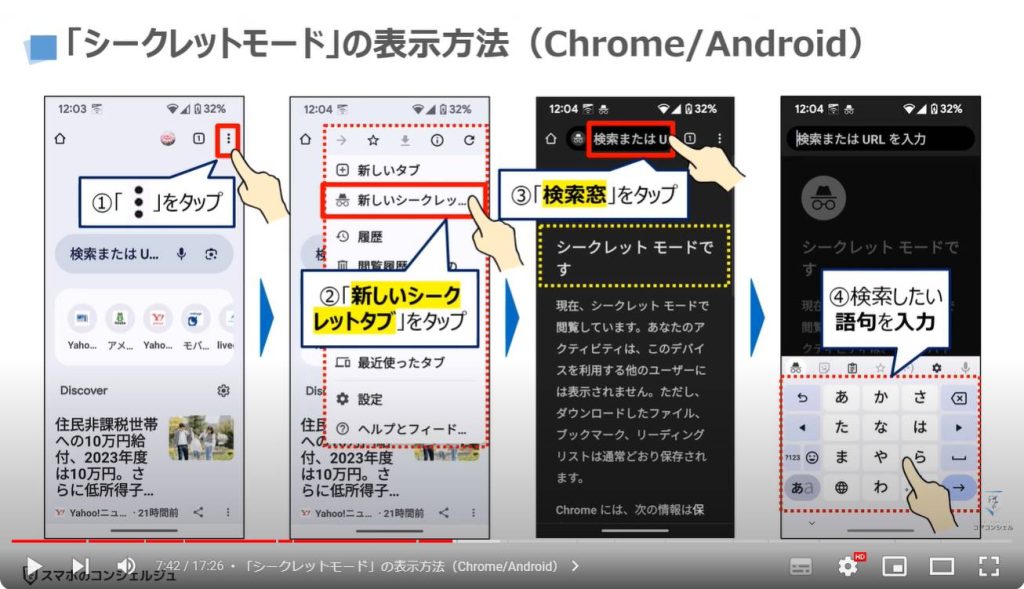
3.「シークレットモード」の切替方法(Chrome/Android)
それでは、次に「通常画面」から「シークレットモードの画面」に切り替える方法について一緒に確認していきましょう。
まずは、Chromeの通常画面で、画面の右上にある①の「タブのマーク」をタップします。
「通常画面」のタブの一覧が表示されますので、画面中央上部にある②のシークレットモードのマーク」をタップします。
先程、「シークレットモードの画面」に自動ロックを掛ける設定をしましたので、「ロック画面」が表示されます。
③の「シークレットモードのロック解除」をタップし、ロックを解除すると「シークレットモード」のタブの一覧が表示されます。
④のように「表示したい画面」をタップするとタップした画面が全画面で表示されます。
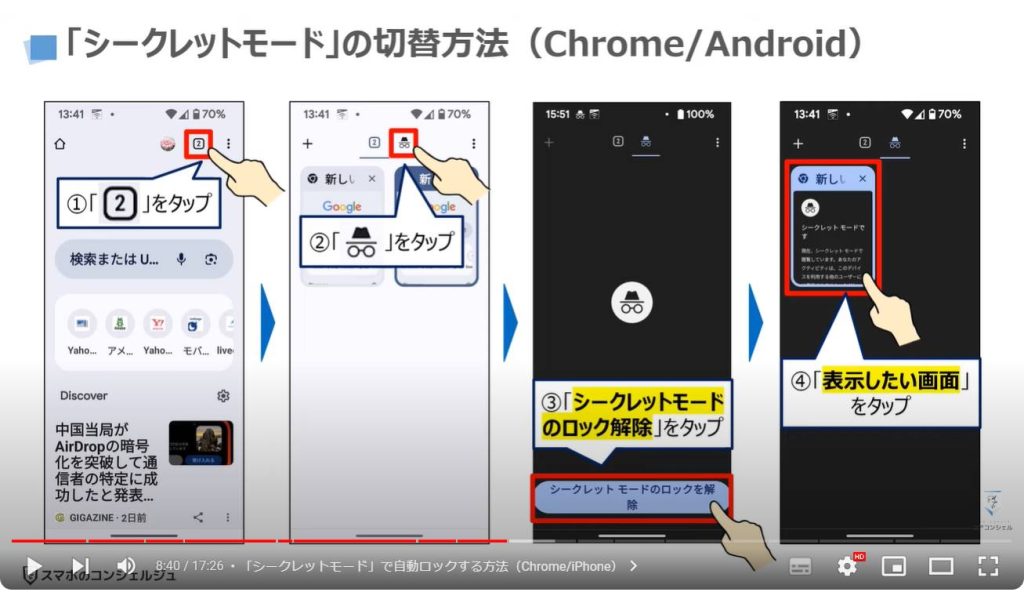
4.「シークレットモード」で自動ロックする方法(Chrome/iPhone)
それでは、次にiPhoneで自動ロックを設定する方法について一緒に確認していきましょう。
まずは、端末より①の「Chrome」アプリを探してタップします。
「Chrome」のトップ画面が表示されますので、画面の右上にある②の「アカウント」をタップします。
「設定」の詳細画面が表示されますので、③のように画面を下方向にスライドし、④の「プライバシーとセキュリティ」をタップします。
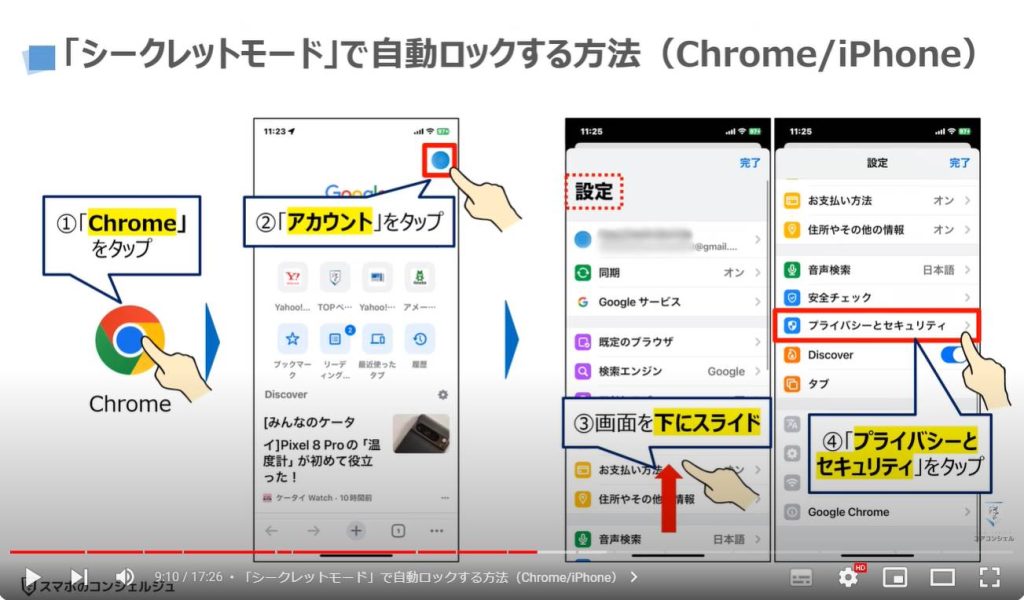
「プライバシーとセキュリティ」の詳細画面が表示されますので、⑤の「Chromeを終了する時にシークレットモードタブをロックする」をタップします。
「パスコード」の入力画面が表示されますので、⑥のように「パスコード」を入力します。
「Chromeを終了する時にシークレットモードタブをロックする」が「オン」になり、「自動ロック」の設定が完了になります。
iPhoneの場合には、Chromeアプリを閉じても、「シークレットモード」で「表示した画面」はそのまま残りますので、次回以降、ロックを解除する事で継続して「表示した画面」を利用する事が出来ます。
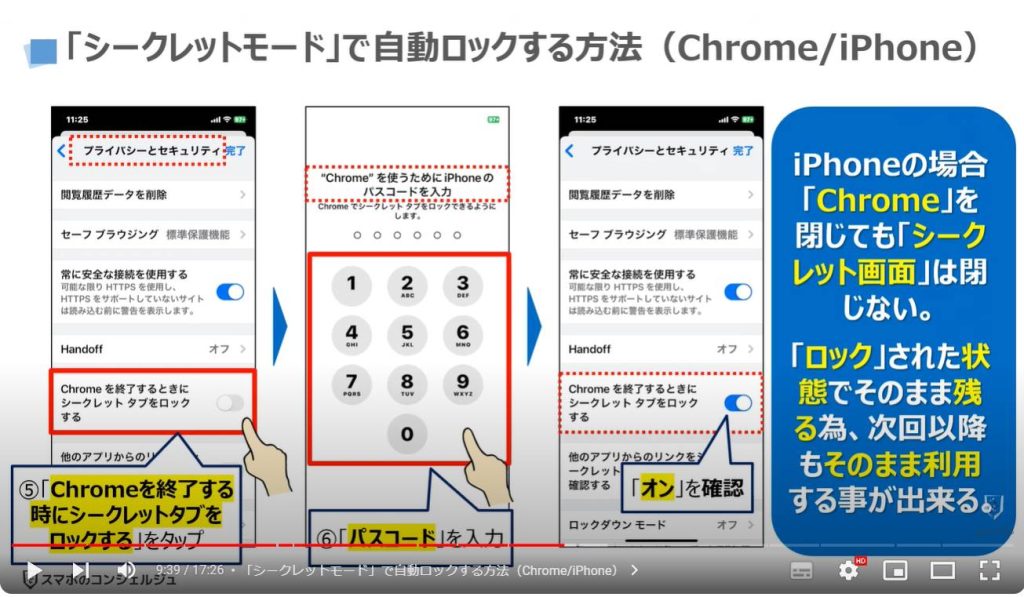
5.「シークレットモード」を表示する方法(Chrome/iPhone)
それでは、次に、iPhoneで「シークレットモードの画面」を表示する方法について一緒に確認していきましょう。
まずは、Chromeの通常画面で、画面の右下にある①の「タブのマーク」を長押しします。
別の小さな画面が表示されますので、②の「新しいシークレットタブ」をタップします。
「新しいシークレットモードの画面」が表示されますので、画面の下にある③の「検索窓」をタップし、④のように検索したい語句を入力すると検索をする事が出来ます。
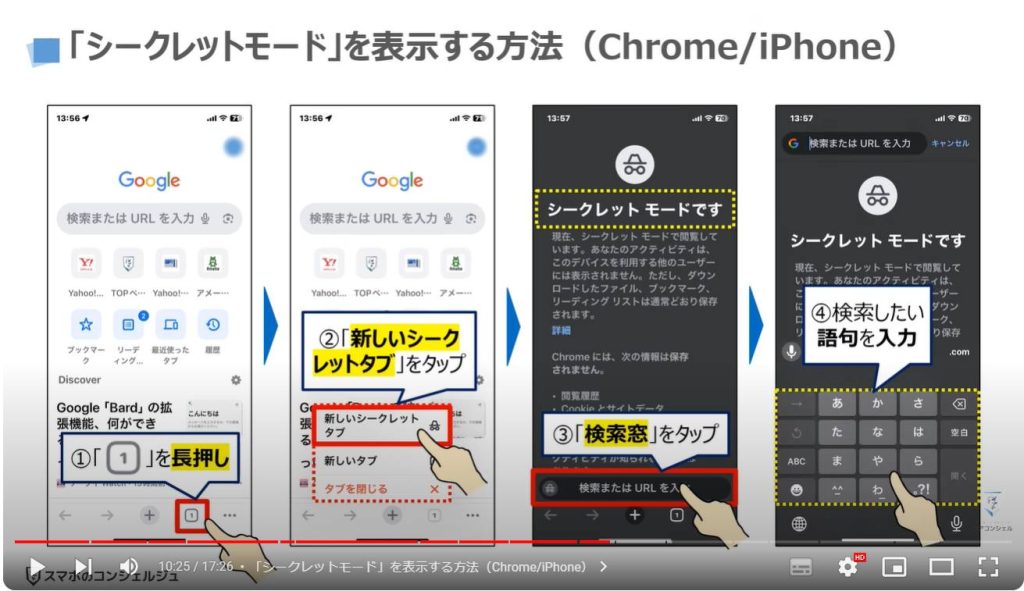
6.「シークレットモード」を切り替える方法(Chrome/iPhone)
それでは、次にiPhoneで「Chrome」の「通常画面」から「シークレットモードの画面」に切り替える方法について一緒に確認していきましょう。
まずは、「Chrome」の通常画面で、画面の右下にある①の「タブのマーク」をタップします。
「通常画面」のタブの一覧が表示されますので、画面中央上部にある②のシークレットモードのマーク」をタップします。
先程、「シークレットモードの画面」に自動ロックを掛ける設定をしましたので、「ロック画面」が表示されます。
③の「パスコードでロックを解除」をタップし、ロックを解除すると「シークレットモード」のタブの一覧が表示されます。
④のように「表示したい画面」をタップするとタップした画面が全画面で表示されます。
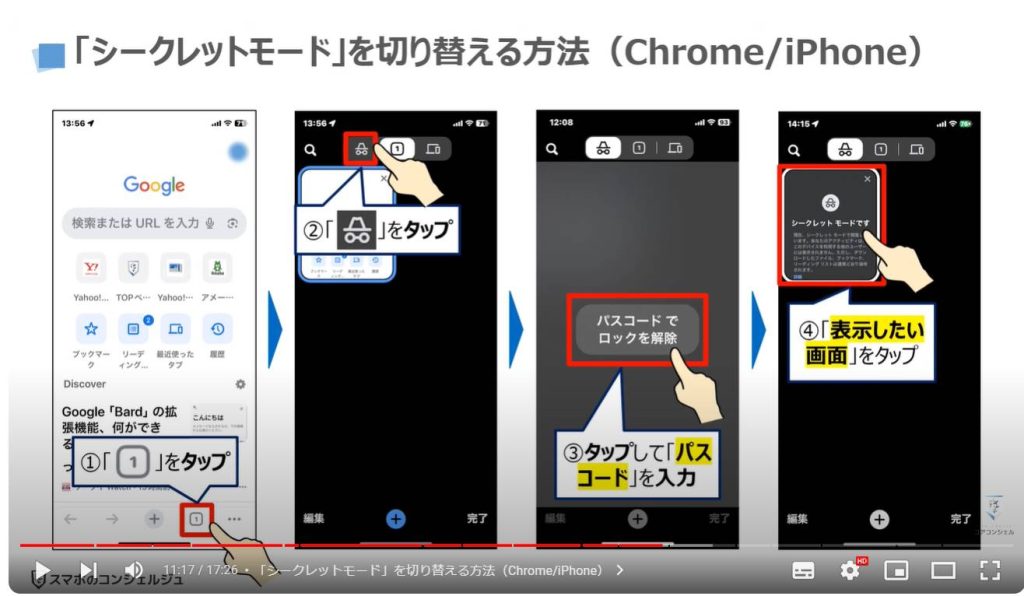
<3>「プライベートブラウズ」で「表示した画面」を自動的にロックする方法!(Safariの場合)
それでは、次に「Safari」の「プライベートブラウズ」で「表示した画面」を自動的にロックする方法について一緒に確認していきましょう。
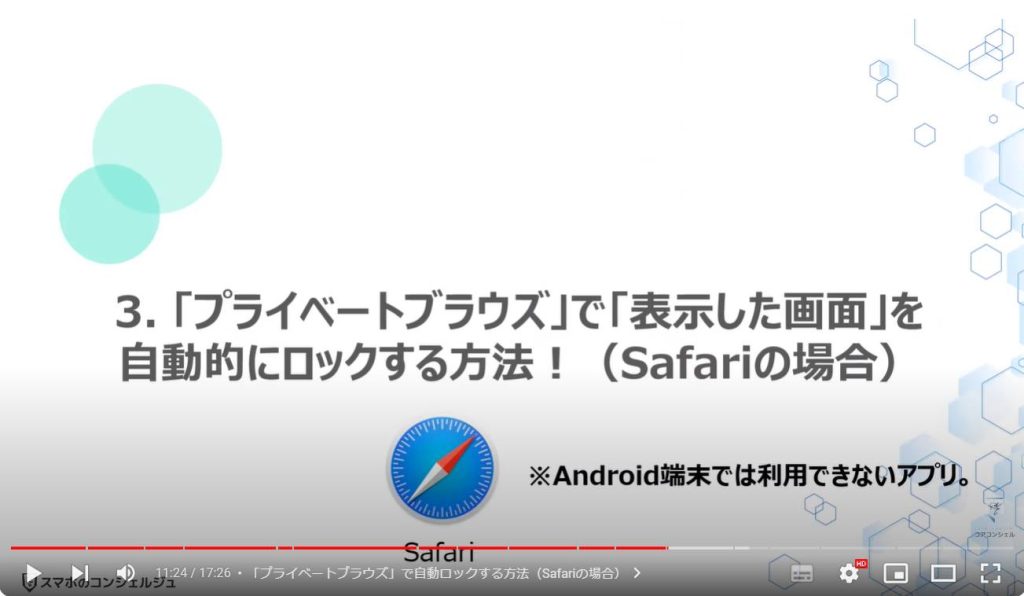
1.「プライベートブラウズ」で自動ロックする方法(Safariの場合)
まずは、端末内より①の「設定」アプリを探してタップします。
「設定」の詳細画面が表示されますので、②のように画面を下方向にスライドし、③の「Safari」をタップします。
「Safari」の詳細画面が表示されますので、④のように画面を下方向にスライドします。
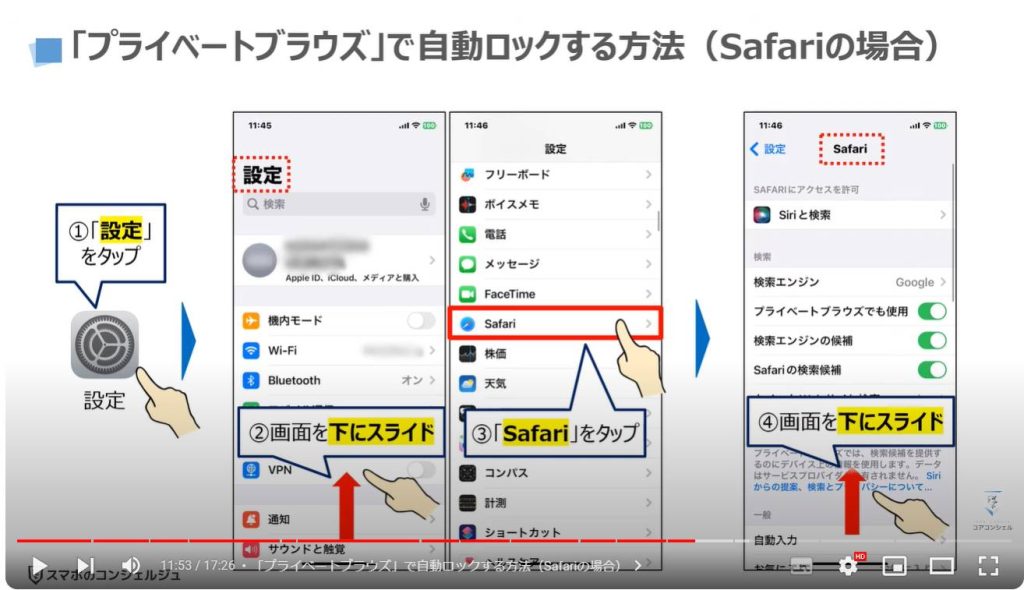
「プライバシーとセキュリティ」の項目の下にある⑤の「プライベートブラウズをロック解除するにはFace IDが必要」をタップします。
「プライベートブラウズをロック解除するにはFace IDが必要」が「オン」になり、自動ロックの設定が完了になります。
「Safari」も、iPhoneの「Chrome」と同様に「Safari」を閉じても、「プライベートブラウズ」で「表示した画面」はそのまま残りますので、ロックを解除する事で継続して「表示した画面」を利用する事が出来ます。
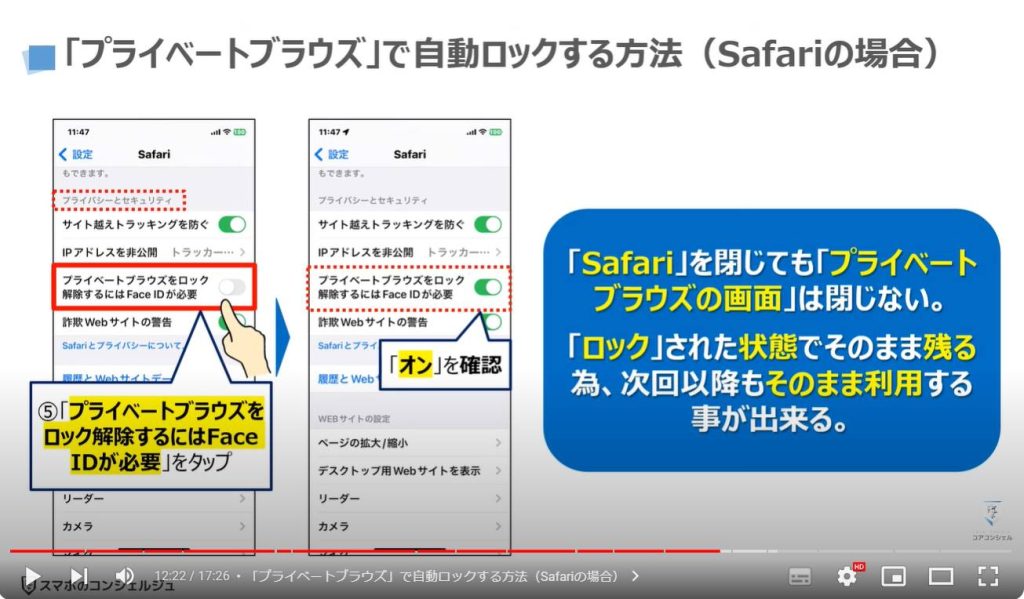
2.「プライベートブラウズの画面」を表示する方法(Safariの場合)
それでは、次に、Safariで「プライベートブラウズの画面」を表示する方法について一緒に確認していきましょう。
まずは、Safariのトップ画面で、画面の右下にある①の「タブのマーク」を長押しします。
別の小さな画面が表示されますので、②の「新しいプライベートタブ」をタップします。
「プライベートブラウズ」という画面が表示されますので、画面の下にある③の「検索窓」をタップし、④のように検索したい語句を入力すると検索をする事が出来ます。
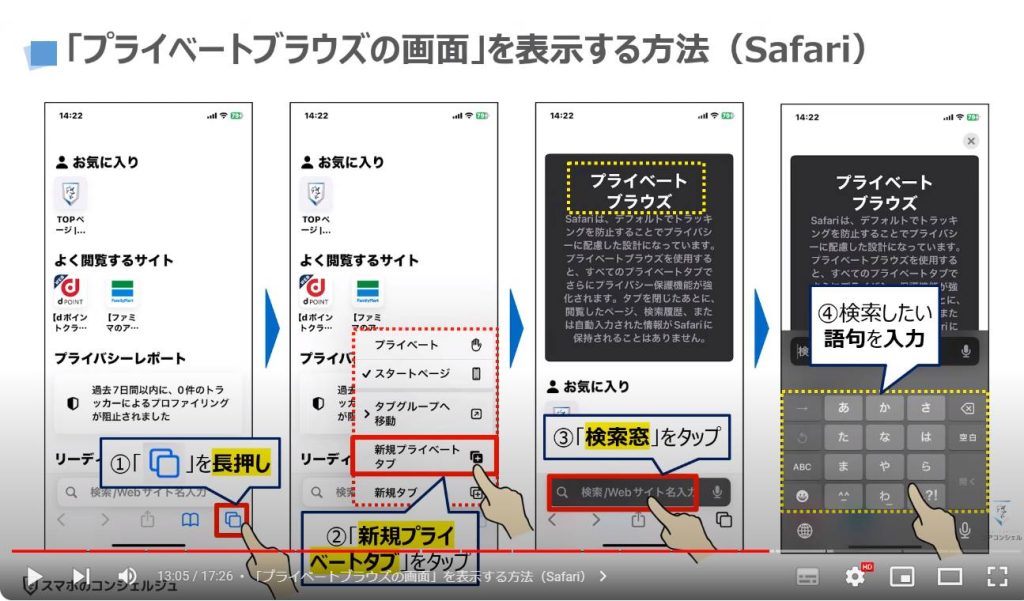
3.「プライベートブラウズの画面」に切り替える方法(Safariの場合)
それでは、次に「Safari」の「通常画面」から「プライベートブラウズの画面」に切り替える方法について一緒に確認していきましょう。
まずは、「Safari」の通常画面で、画面の右下にある①の「タブのマーク」をタップします。
「通常画面」のタブの一覧が表示されますので、画面の左下にある②の「プライベート」をタップします。
先程、「プライベートブラウズの画面」に自動ロックを掛ける設定をしましたので、「ロック画面」が表示されます。
「認証」を行うとロックが解除され、「プライベートブラウズ」で表示したタブの一覧が表示されます。
③のように「表示したい画面」をタップするとタップした画面が全画面で表示されます。
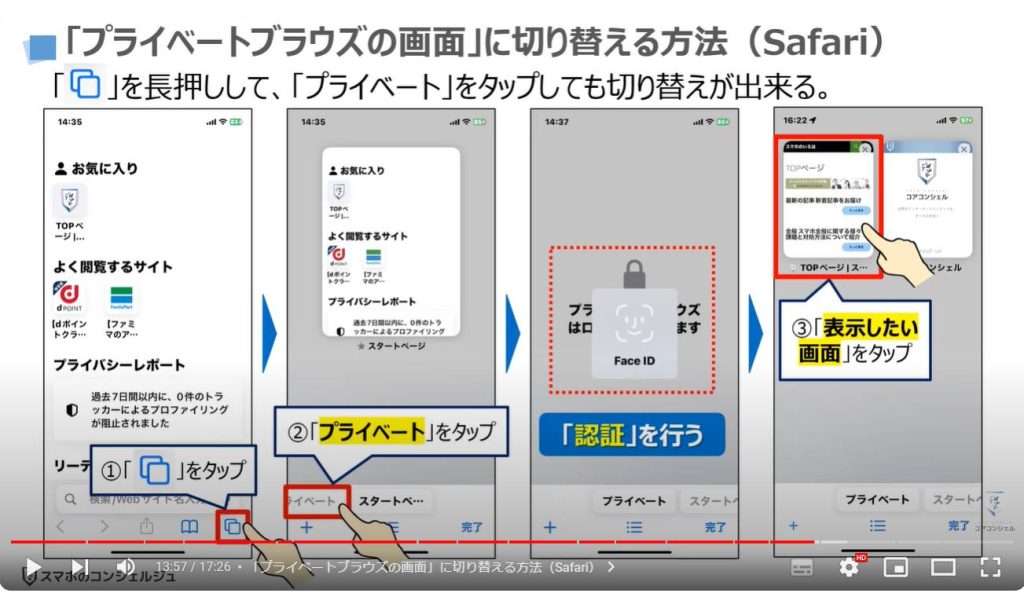
<4>「In Private」で「表示した画面」を自動的にロックする方法!(Edgeの場合)
それでは、次に「Edge」の「InPrivate」で「表示した画面」を自動的にロックする方法について一緒に確認していきましょう。
Android端末では「自動ロック」の機能を利用する事が出来ませんので、その点にはご注意ください。
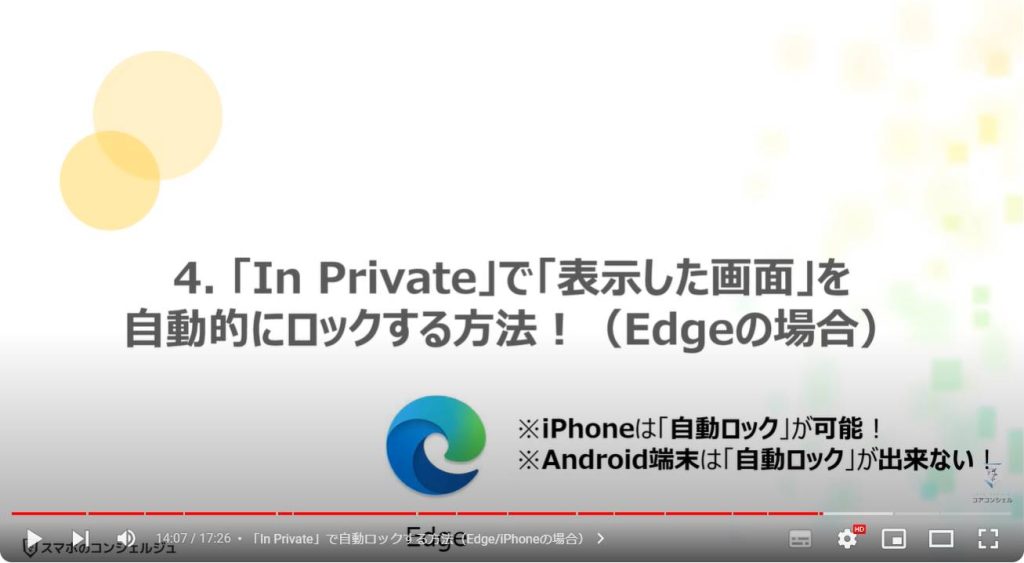
1.「In Private」で自動ロックする方法(Edge/iPhoneの場合)
まずは、端末内より①の「Edge」のアプリを探してタップします。
「Edge」のトップ画面が表示されますので、画面の右下にある②の「三本線」をタップします。
「メニュー一覧」が表示されますので、③の「設定」をタップします。
「設定」の詳細画面が表示されますので、④のように画面を下方向にスライドします。
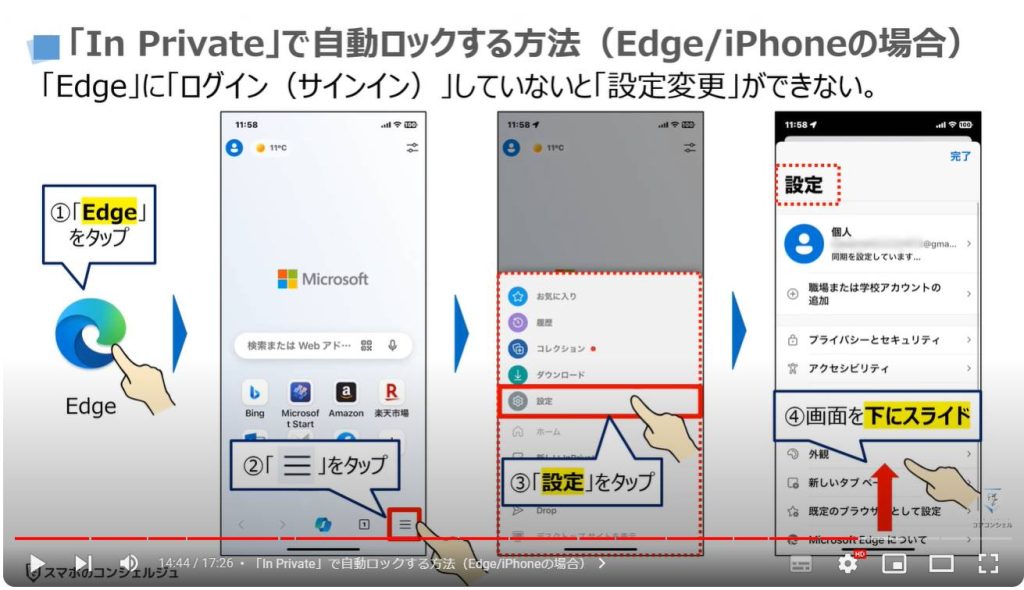
⑤の「Face IDでInPrivateタブを保護する」の項目が確認できるかと思いますので、「Face IDでInPrivateタブを保護する」をタップします。
「Face IDでInPrivateタブを保護する」がオンになり、自動ロックの設定が完了になります。
「Edge」も、「Chrome」「Safari」と同様に、「Edge」を閉じても、「InPrivate」で「表示した画面」が残りますので、ロックを解除する事で継続して「表示した画面」を利用する事が出来ます。
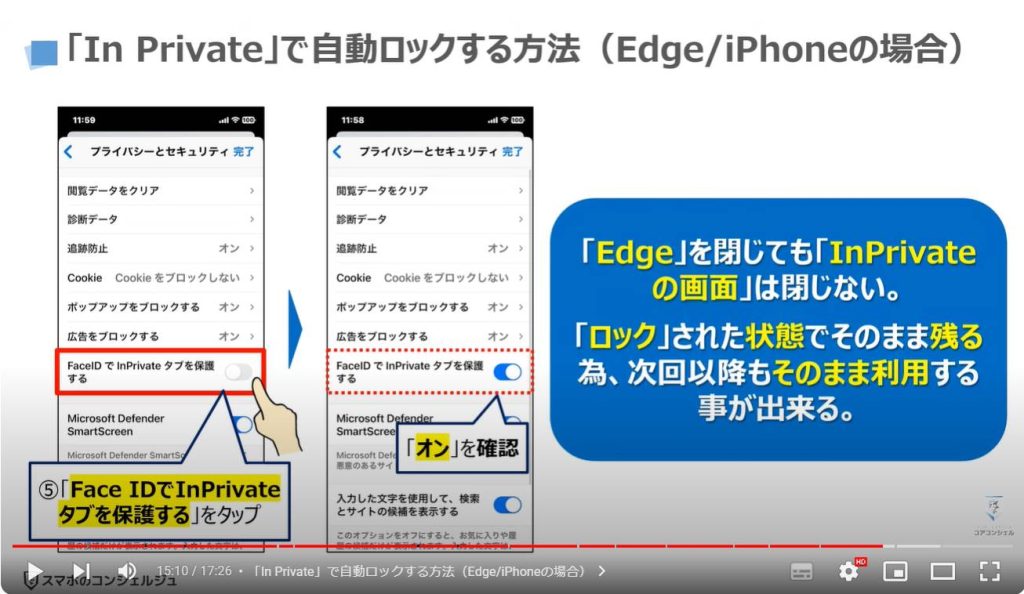
2.「InPrivateの画面」を表示する方法(Edge/iPhoneの場合)
それでは、次に、Edgeで「InPrivateの画面」を表示する方法について一緒に確認していきましょう。
まずは、Edgeのトップ画面で、画面の右下にある①の「三本線」をタップします。
「メニュー一覧」が表示されますので、②の「新しいInPrivateタブ」をタップします。
先程、「InPrivateの画面」に自動ロックを掛ける設定をしましたので、「ロック画面」が表示されます。
「認証」を行うとロックが解除され、「InPrivateブラウズ」の画面が表示されますので、画面の一番上にある③の「検索窓」をタップし、検索したい語句を入力すると検索をする事が出来ます。
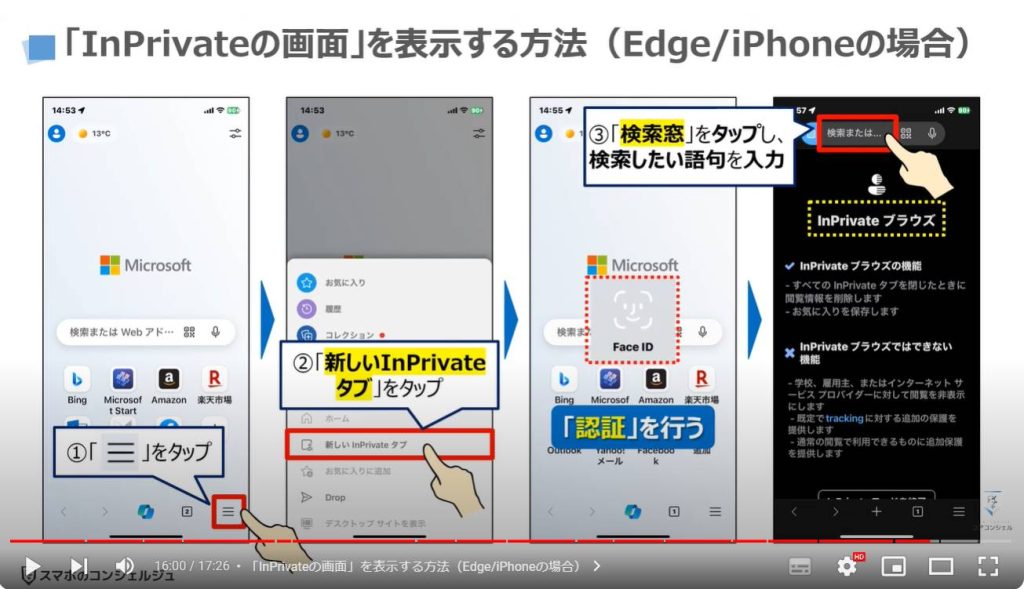
3.「InPrivateの画面」に切り替える方法(Edge/iPhoneの場合)
それでは、次に「Edge」の「通常画面」から「InPrivateの画面」に切り替える方法について一緒に確認していきましょう。
まずは、「Edge」の通常画面で、画面の右下にある①の「タブのマーク」をタップします。
「通常画面」のタブの一覧が表示されますので、画面の左上にある②の「InPrivate」をタップします。
先程、「InPrivateの画面」に自動ロックを掛ける設定をしましたので、「ロック画面」が表示されます。
「認証」を行うとロックが解除され、「InPrivate」で表示したタブの一覧が表示されます。
③のように「表示したい画面」をタップするとタップした画面が全画面で表示されます。
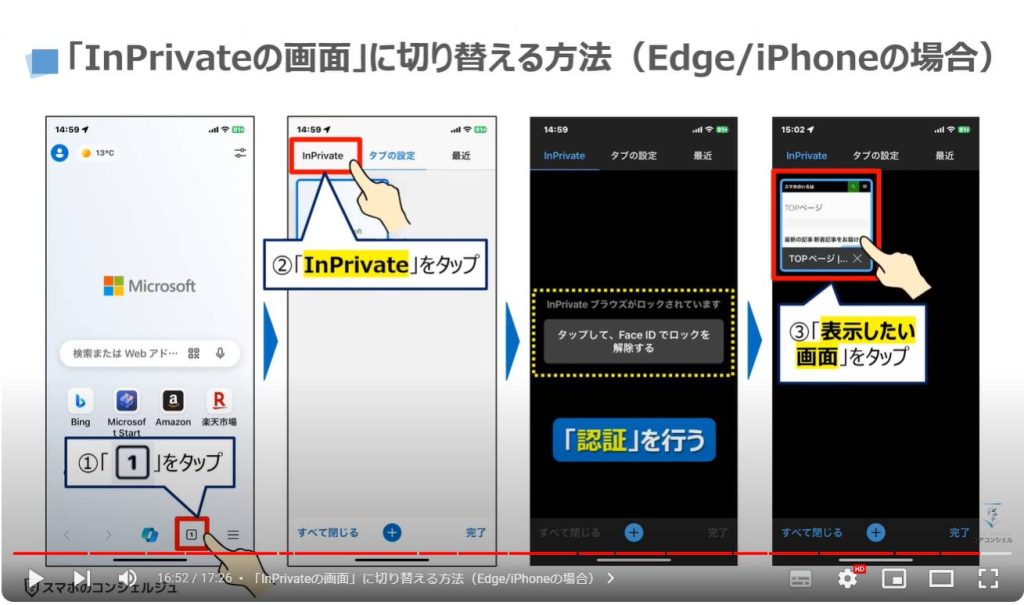
以上で「切替も簡単!調べた画面を自動ロック!ブラウザで使うべき便利機能」についての説明を終了致します。
宜しければ「チャンネル登録」をお願い致します。
また、「有料メンバーシップ」にてコンビニで印刷できるテキストの提供も行っております。
ご静聴、ありがとうございました。
「【痕跡を残さない】シークレットモードの仕組みと使用時の注意点~クッキーとセッションを理解する~」もご参照ください。
「【どちらを使う】Googleアプリの安全性はChromeで決まる!2つのアプリの関係!」もご参照ください。
<指導実績>
三越伊勢丹(社員向け)・JTB(大説明会)・東急不動産(グランクレール)・第一生命(お客様向け)・包括支援センター(お客様向け)・ロータリークラブ(お客様向け)・永楽倶楽部(会員様向け)等でセミナー・講義指導を実施。
累計50,000人以上を指導 。
<講義動画作成ポイント>
個別指導・集団講座での指導実績を元に、わかりやすさに重点を置いた動画作成
その他の講義動画は下記の一覧をご参照ください。
<その他>
オンラインサポート(ライブ講座・ZOOM等でのオンライン指導)とオフラインサポート(出張指導・セミナー形式のオフライン指導)も実施中。詳しくはメールにてお問い合わせください。
【全店共通】
03-5324-2664
(受付時間:平日10時~18時)