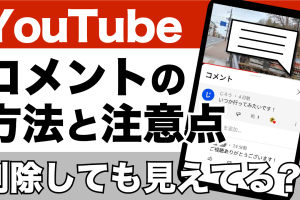今回は基本中の基本、Androidの時計アプリについて、特にアラーム関連を重点的に操作方法や注意点を皆様と共有させていただければと思います。
スマホの登場当初からある機能だけあってかなり便利に作り込まれており、それだけに仕様が少し複雑に感じられるようになってきてしまったところもあるかもしれません。
ぜひこの後も操作マニュアルとしてご活用いただければ幸いです。
<動画内容>
1. Google純正の時計アプリ
2. 画面構成
3. アラームの設定方法
4. 鳴動させてみます(止め方やスヌーズについて)
5. アラームを細かく編集する
6. 詳細設定
7. 鳴る時/鳴らない時のパターン
8. ストップウォッチ
9. タイマー
10. おやすみ時間モード
11. ショートカットの設定
詳しくは、下記の動画ご参照ください。(講座動画時間:21分57秒)
いつもご視聴ありがとうございます。
今回は基本中の基本、Androidの時計アプリについて、特にアラーム関連を重点的に操作方法や注意点を皆様と共有させていただければと思います。
スマホの登場当初からある機能だけあってかなり便利に作り込まれており、それだけに仕様が少し複雑に感じられるようになってきてしまったところもあるかもしれません。
ぜひこの後も操作マニュアルとしてご活用いただければ幸いです。
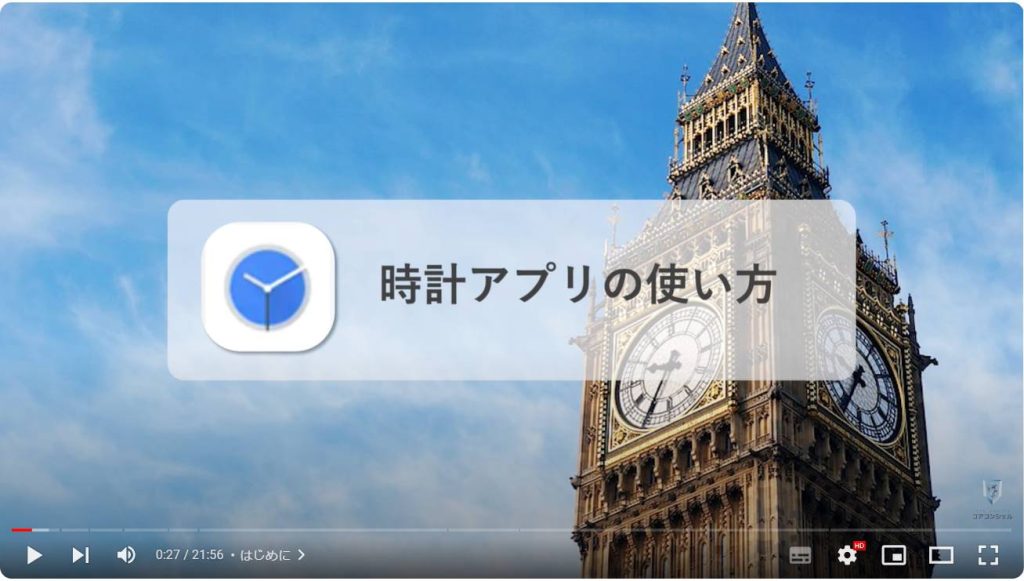
スマホのコンシェルジュでは、豊富な指導実績をもとに、スマートフォンの使い方に関する動画を制作・配信しております。
300本以上の動画教材を無料開放しておりますので、ぜひお役立てください。
それでは今回もよろしくお願いします。
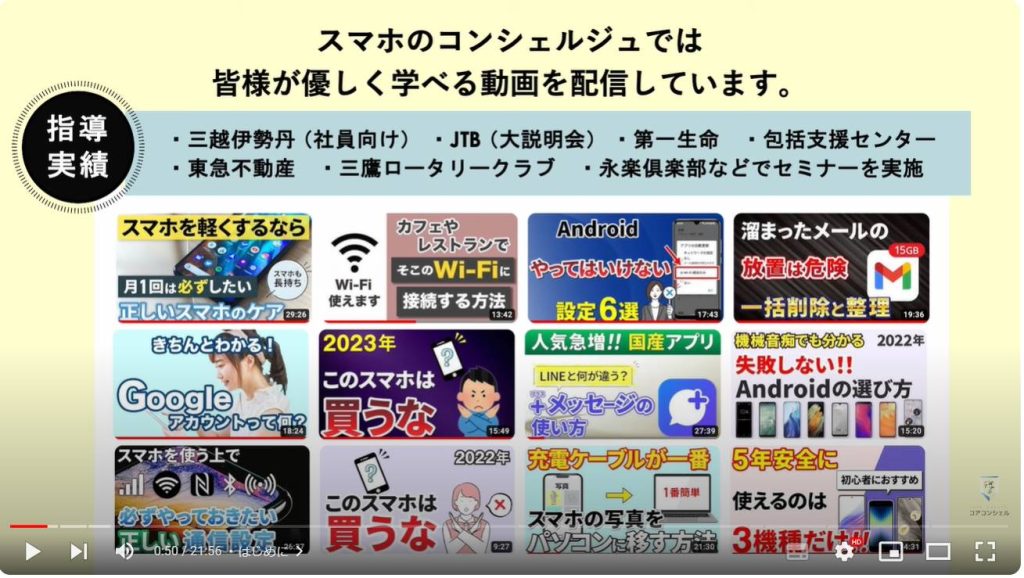
【目次】
1.Google純正の時計アプリ
2.画面構成
3.アラームの設定方法
4.鳴動させてみます(止め方やスヌーズについて)
5.アラームを細かく編集する
6.詳細設定
7.鳴る時/鳴らない時のパターン
8.ストップウォッチ
9.タイマー
10.おやすみ時間モード
11.ショートカットの設定
1. Google純正の時計アプリ
今回の動画ではGoogle提供の時計アプリを使います。多くのAndroidでは標準でインストールされているかと思いますが、機種により若干見た目等異なる場合がございます。
また別の時計アプリがインストールされている場合は、必要に応じてプレイストアからこの時計アプリをインストールしていただければと思います。
プレイストアで時計と検索すれば出てきます。提供元がこのGoogleLLCとなっているものをお選びください。
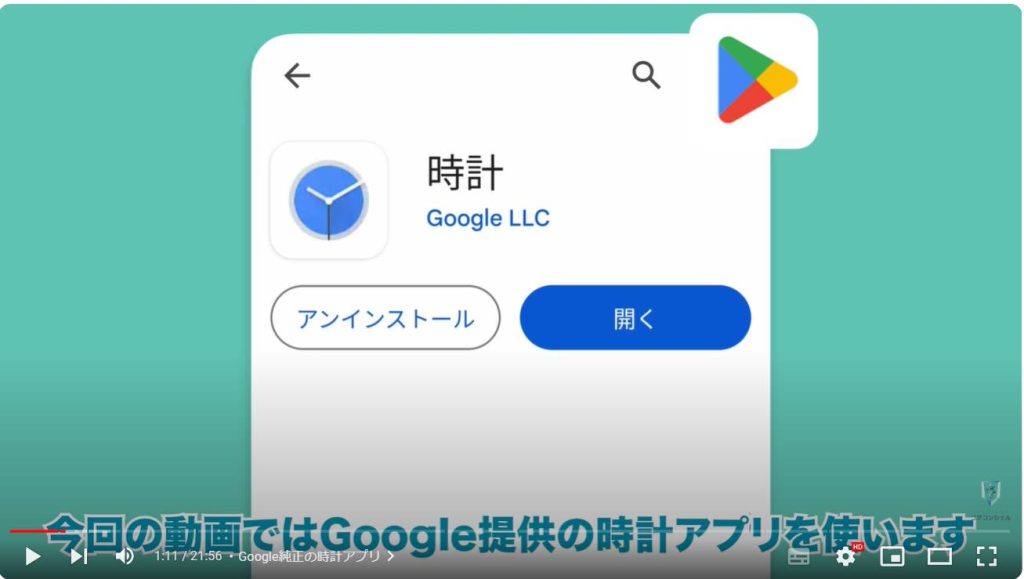
2. 画面構成
では早速中身を見ていきましょう。
アプリを開くとこんな画面になっています。
人により初めに開く画面は多少異なる場合もあるかと思いますが、画面下に各機能へ遷移するタブが5つあり、それに応じた画面が表示されます。
右上には3点アイコンが常に表示されています。開いている機能に応じて若干表示される項目が違ったりもしますが、概ね詳細設定等が格納されている場所となっています。
スマホアプリとしては非常にオーソドックスでシンプルな画面構成構成です。
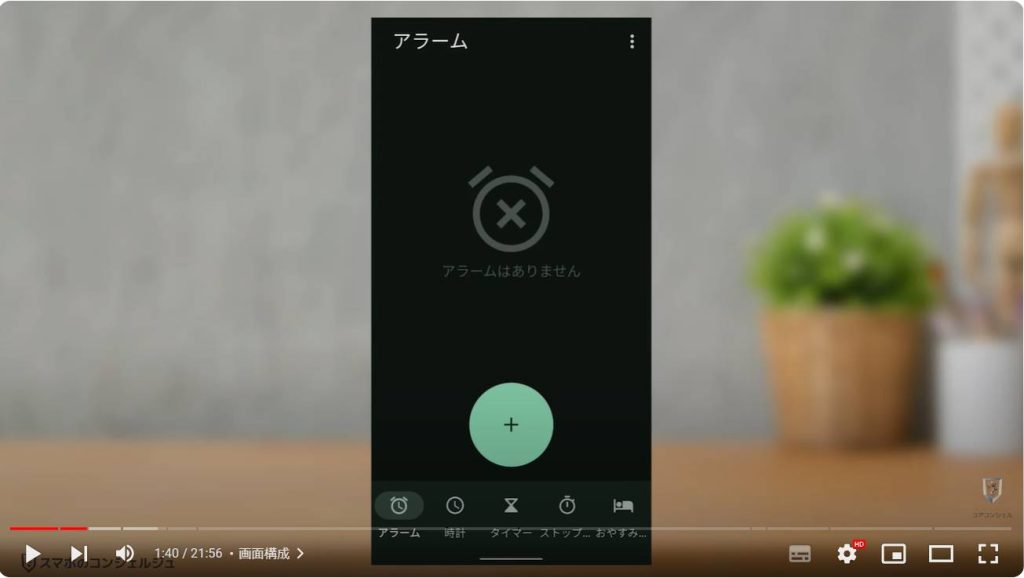
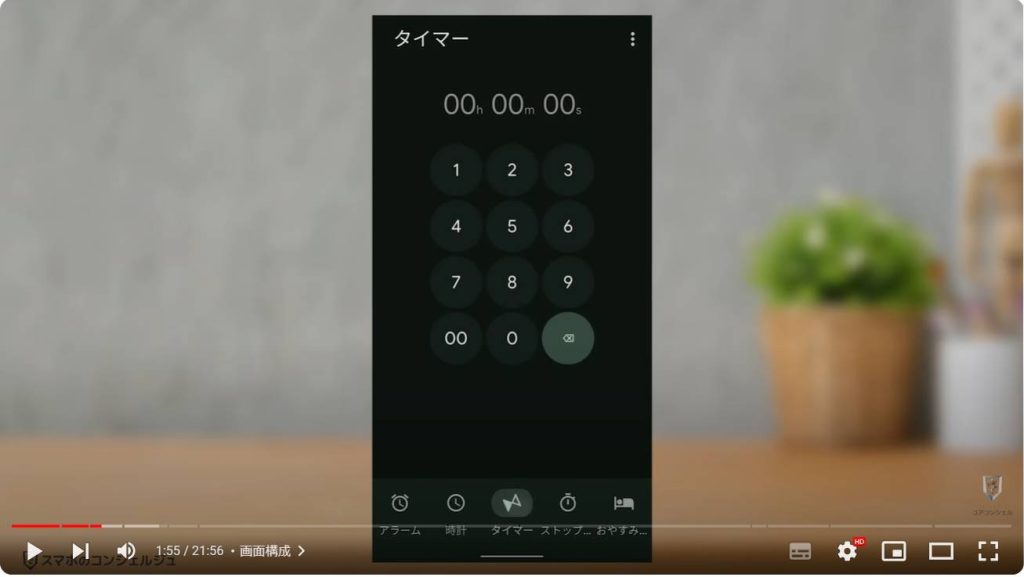
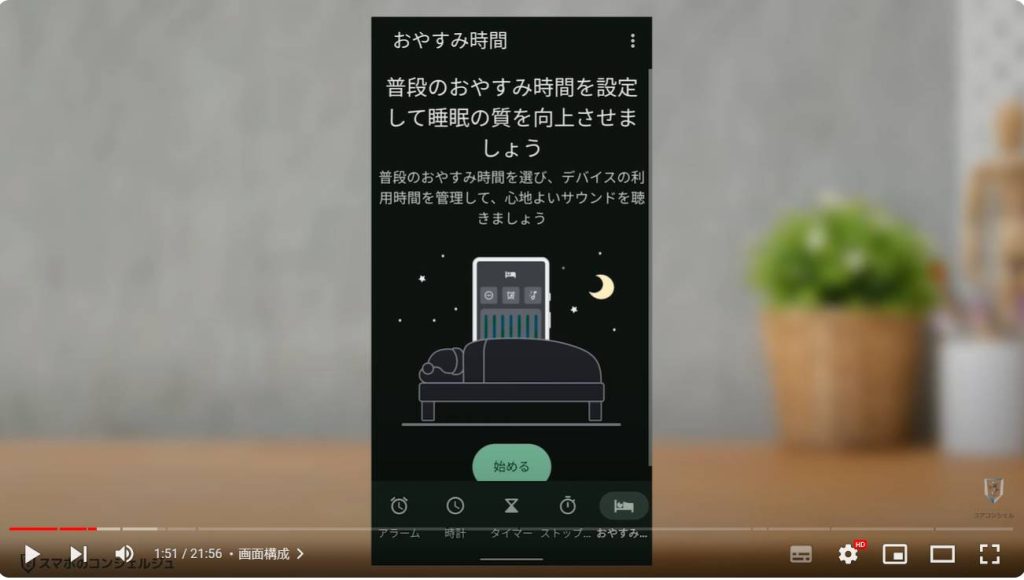
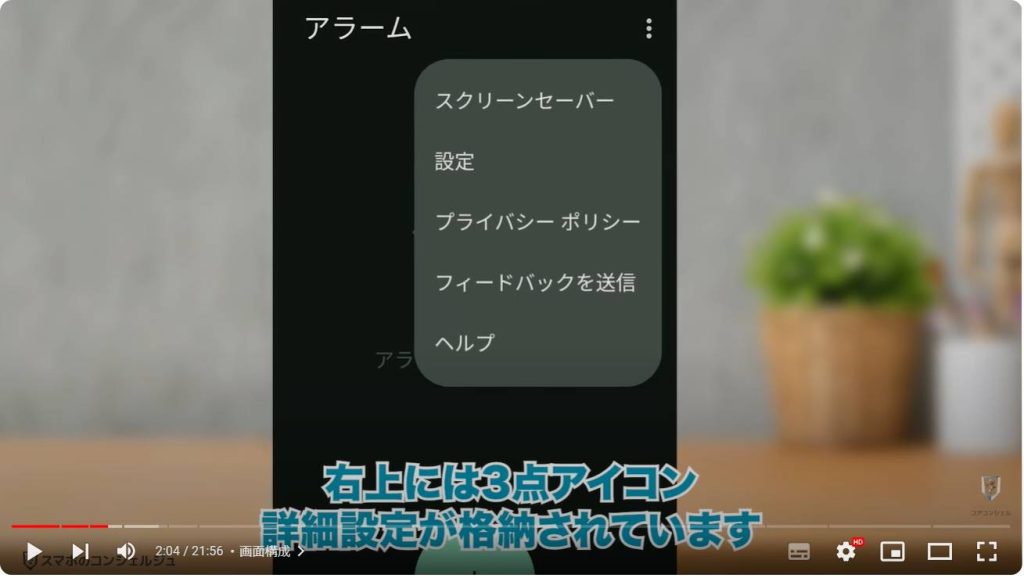
3. アラームの設定方法
それではアラームを設定してみます。
プラスボタンをタップするとアラームの新規作成が始まります。
時間の設定はこの針を合わせるタイプまたはここをタップすることで数字をベタ打ちするタイプ、どちらか好きな方で入力可能です。
針を合わせるタイプはなんだか癖がある入力方法に見えますが、単純に時間と分で任意の数字をタップするだけです。
入れ直したい場合もタップするだけで再度入力可能です。
OKを押すと早速アラームが1つ生成されました。
これでもう、数分後にアラームが鳴る設定自体は完了となります。
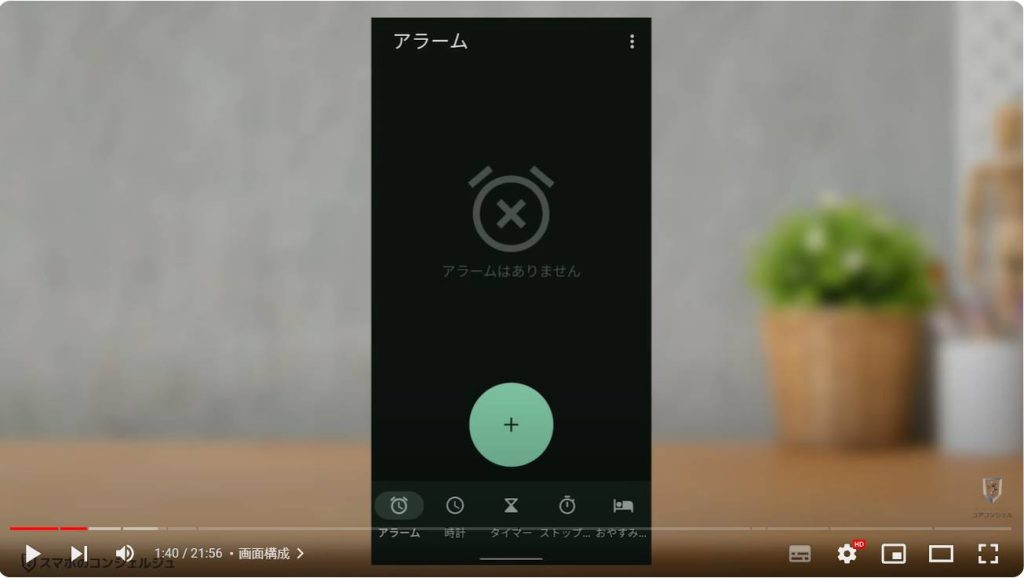
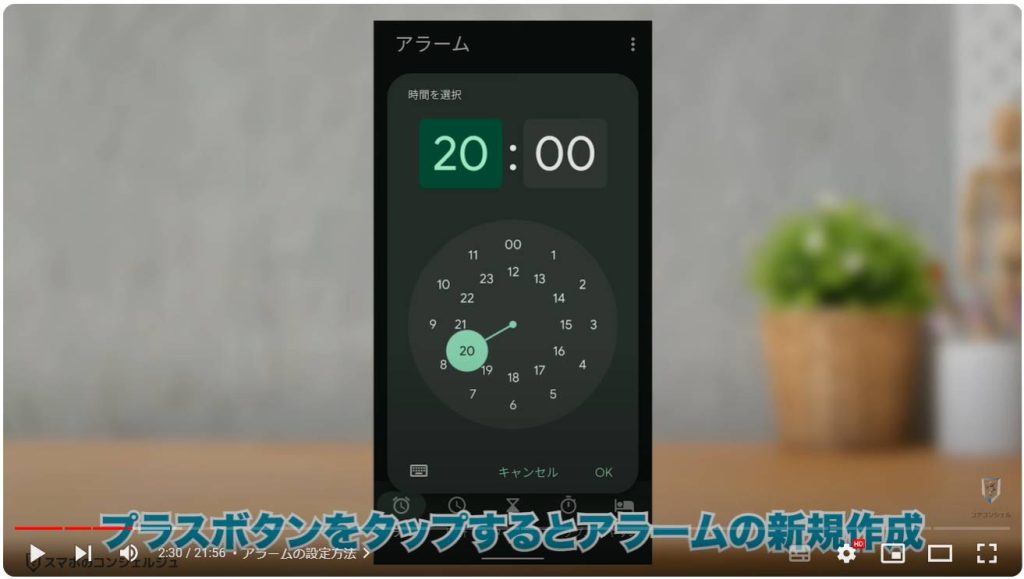
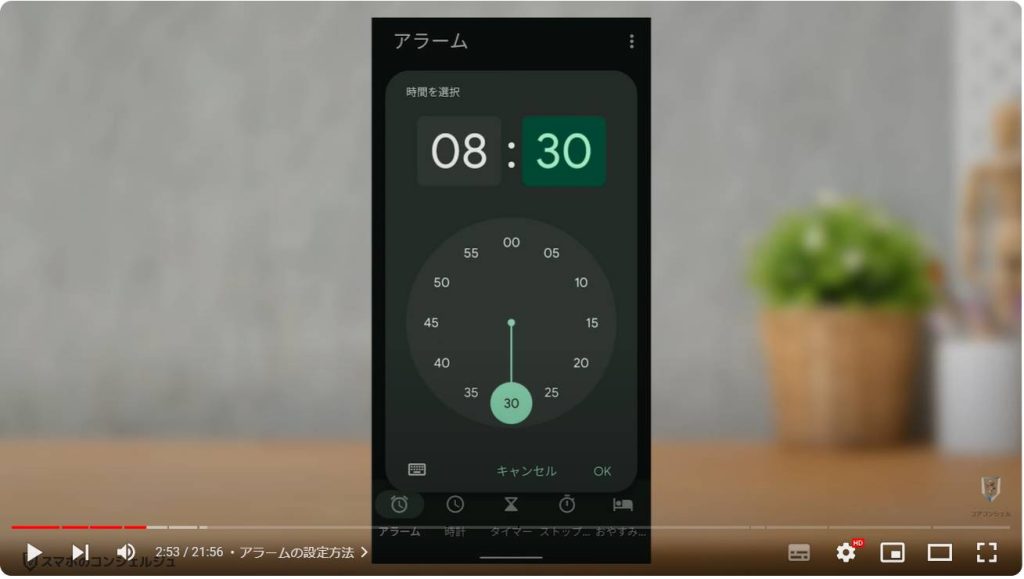
4. 鳴動させてみます(止め方やスヌーズについて)
試しにアラームを鳴らしてみます。
数分後の時間にアラームをセットしてみました。
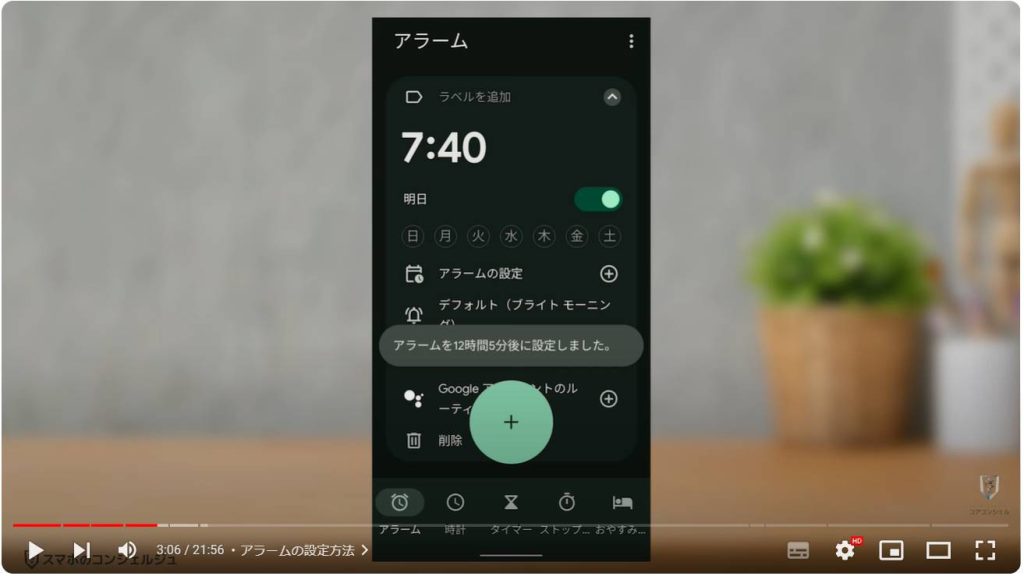
鳴動するとこんな画面が出てきます。
ストップかスヌーズどちらかの方向にこのアイコンをスライドさせることで鳴動を止めます。
スヌーズというのは今は一旦止めて、また数分後に鳴らす機能で、今は10分後に再度鳴動する設定になっています。
私含め朝の苦手な方はこれに甘えてしまいズルズルと起きる時間が遅くなるという、ちょっとありがた迷惑な機能です。
ちなみにこの画面からホーム画面に移動してしまうと通知からしか消せなくなりました。

5. アラームを細かく編集する
アラームはかなり柔軟に鳴らし方など編集可能となっています。
時間部分をタップすると、再度鳴らす時間を調節可能です。
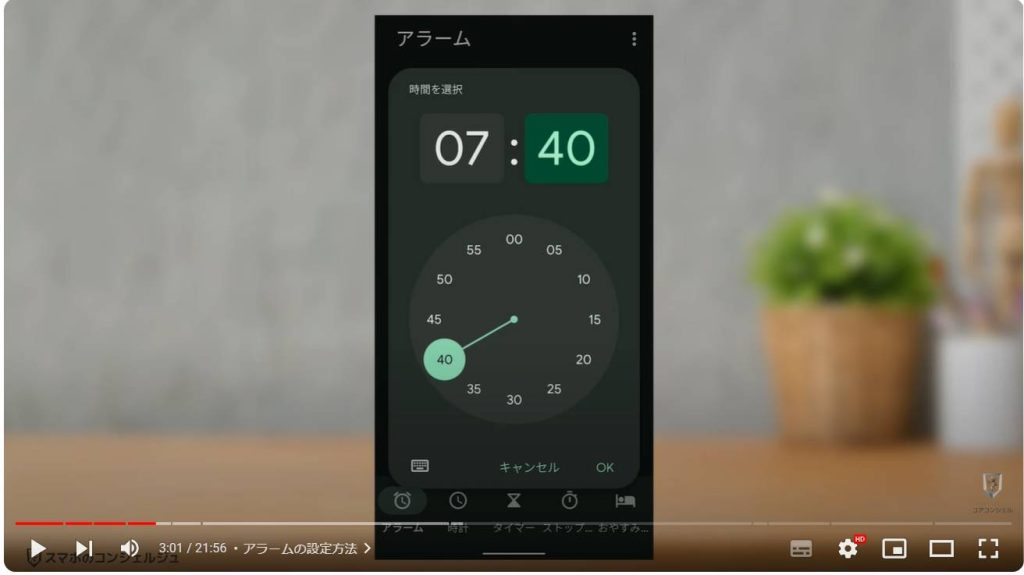
ここはアラームのオンオフのスイッチです。
オフにすると時間表示もグレーとなり、イメージ通り、この状態ではアラームは作動しません。
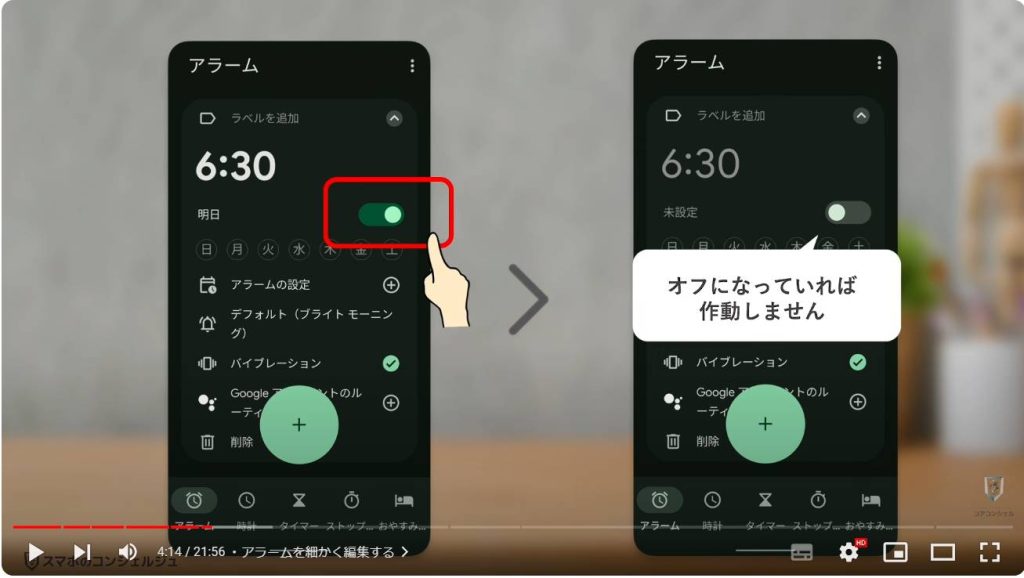
不定期で発生する予定があるなど、この時間にアラームを鳴らしたいことがある、といった場合に、こんなふうに複数のアラームについてスイッチで有効、無効を切り替えられます。
ご自身の生活にフィットするものがある程度揃えば、都度作成したり削除したりする必要はありません。
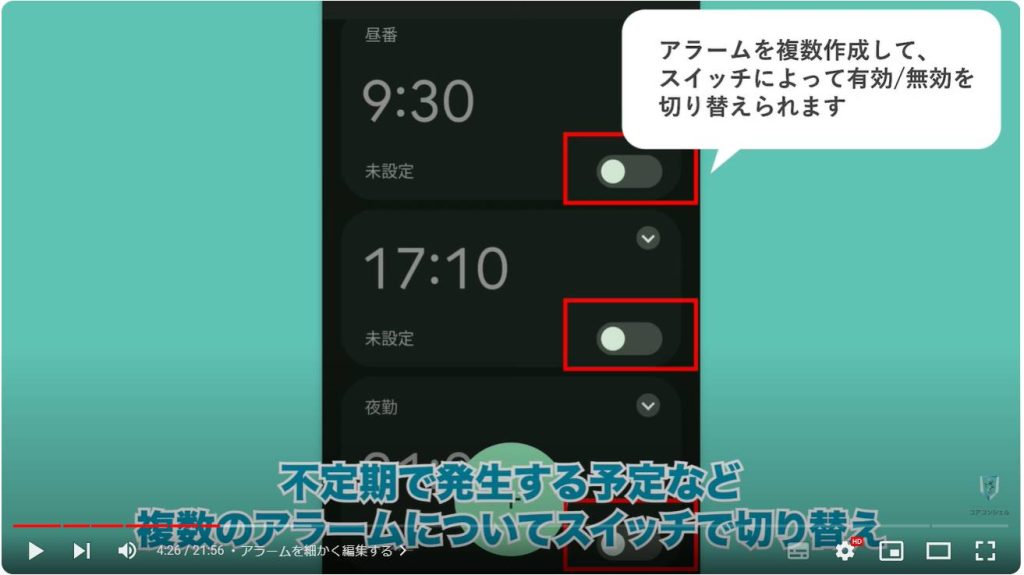
ここにはラベルを追加とあり、好きな文字列を入力しておくことができるようになっています。
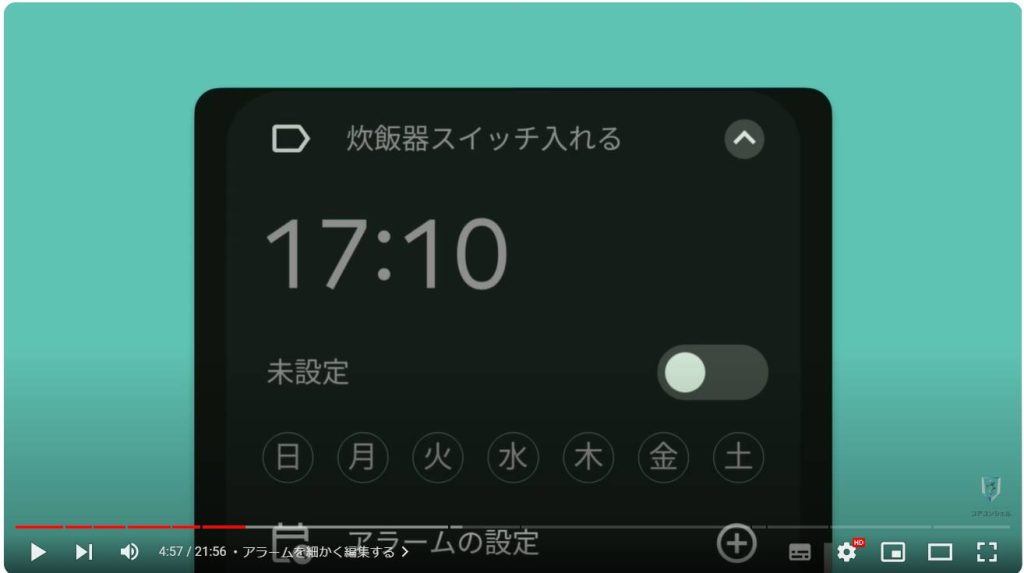
スマホの世界で「ラベル」というと、一般にカテゴリ分けする際に使う機能というイメージもありますが、時計アプリに関しては同じラベルを貼り付けたものだけをまとめて表示するといった機能は特にないようです。
これ何のアラームだっけというのをわかりやすくするのと、鳴動時のメッセージ表示機能と思って良さそうです。
なんだかカレンダーアプリにいちいち入れるのは仰々しいなぁと感じるようなちょっとした用事はこのアラームアプリ側でラベルと共に入れてしまうのが手軽だとおもいます。
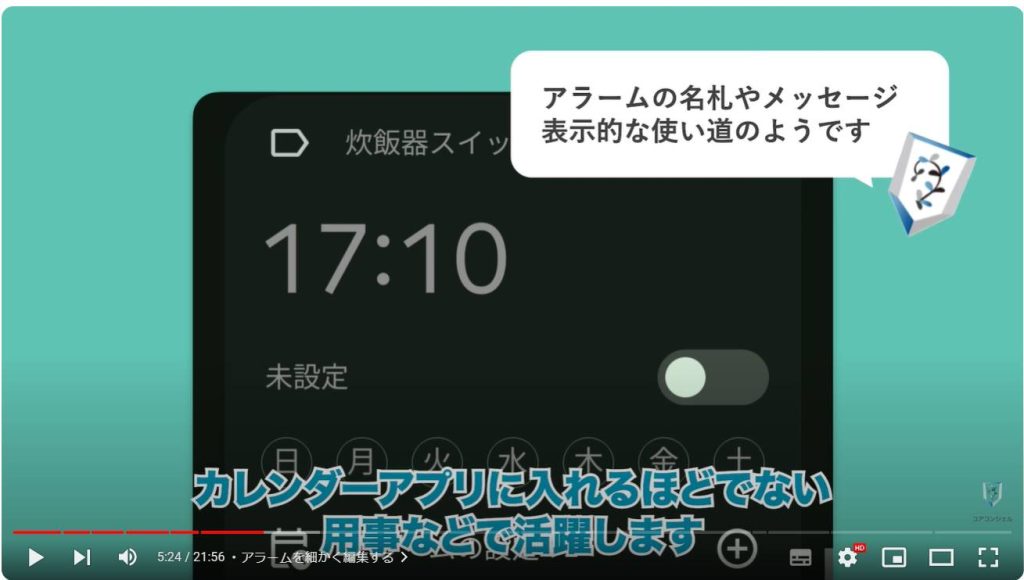
この曜日のボタンは、タップした曜日にアラームが鳴るように設定できます。いわゆる「繰り返し設定」です。
翌日に鳴らしたいだけ、といった場合は特にここを触る必要はありません。
例えばここで月から金までをタップすれば、平日用のアラームを作成できます。
毎日鳴らす場合は全ての曜日をタップする必要がありそうです。
この設定を施すと、アラームを止めても、ここのスイッチをオフにしない限りはまたその曜日に鳴動するようになります。
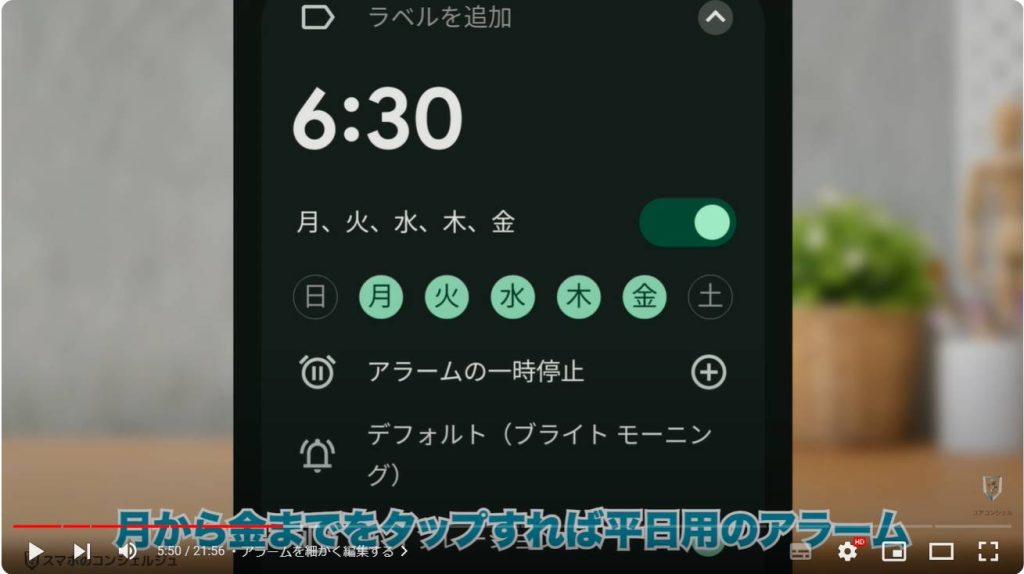
ここの「アラームの設定」と書かれた項目では、日付を指定でき、ここで設定した日にアラームを鳴らすことになります。
ただ日付指定でアラームを鳴らすとなると、Googleカレンダーやスケジュール系のアプリとかなり重複する役割なので、時計アプリで使うかと言われるとあまり出番がないかもしれません。
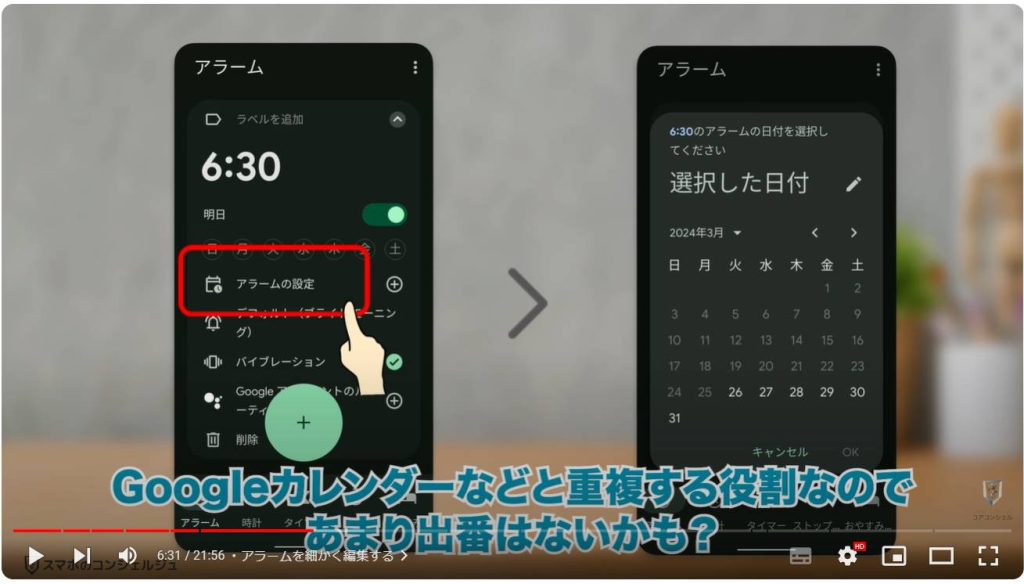
ここのデフォルトと書かれている項目ではアラームの音色を設定しています。
設定時音がなりますのでご注意ください。
デフォルト、となっているのはスマホに初めから入っているアラーム音の中でも初期設定の音色が設定されている、ということのようです。
ぱっと見よく意味がわからないので、「アラーム音」など項目の名前もきちんと書いて欲しいところです。
ここの音色は「マナーモード」というものを選ぶと音が鳴らずバイブレーションのみ、または画面表示のみとなり極端に気づきづらくなりますのでご注意ください。
また自分で録音したものや取り込んだデータ、またはサブスク系のアプリからアラームの音を選ぶことができます。
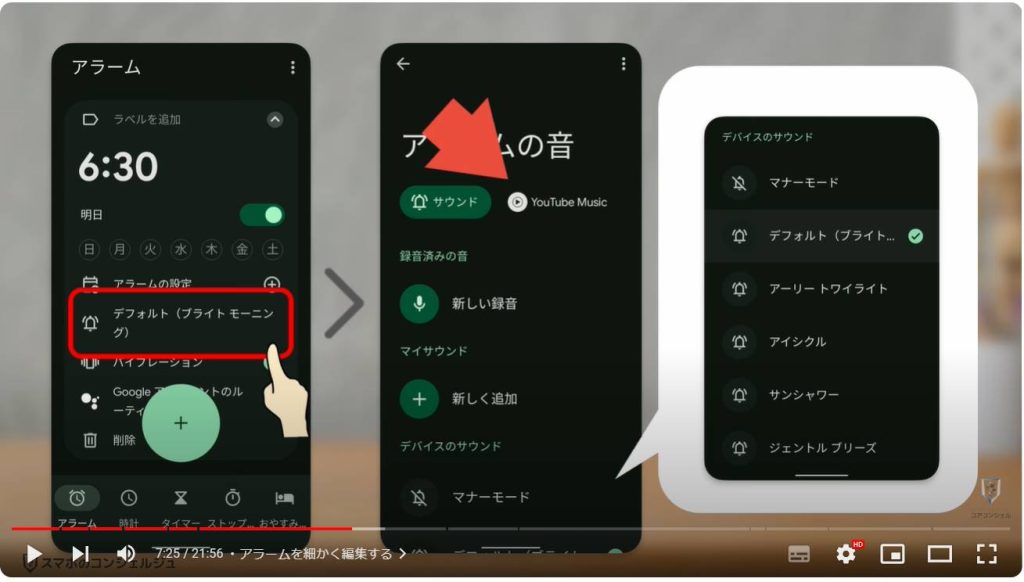
ただし残念ながらYouTube musicの音源を設定するにはYouTubeプレミアムに加入している必要があります。
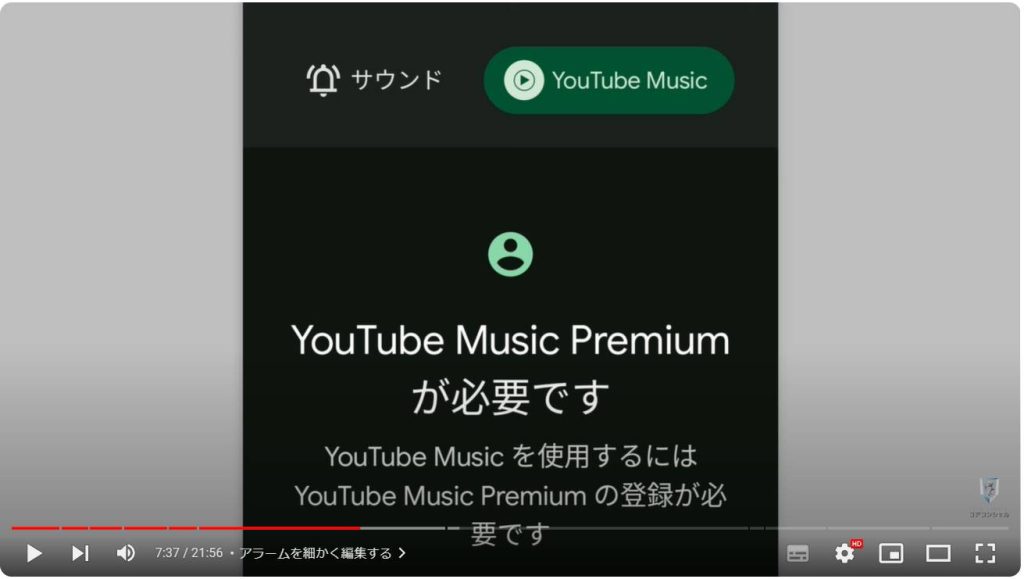
バイブレーションにチェックを入れると鳴動時にバイブレーションも同時に作動するようになります。
机や床に置いているとかなりうるさくなりますので、朝が苦手な方におすすめです。
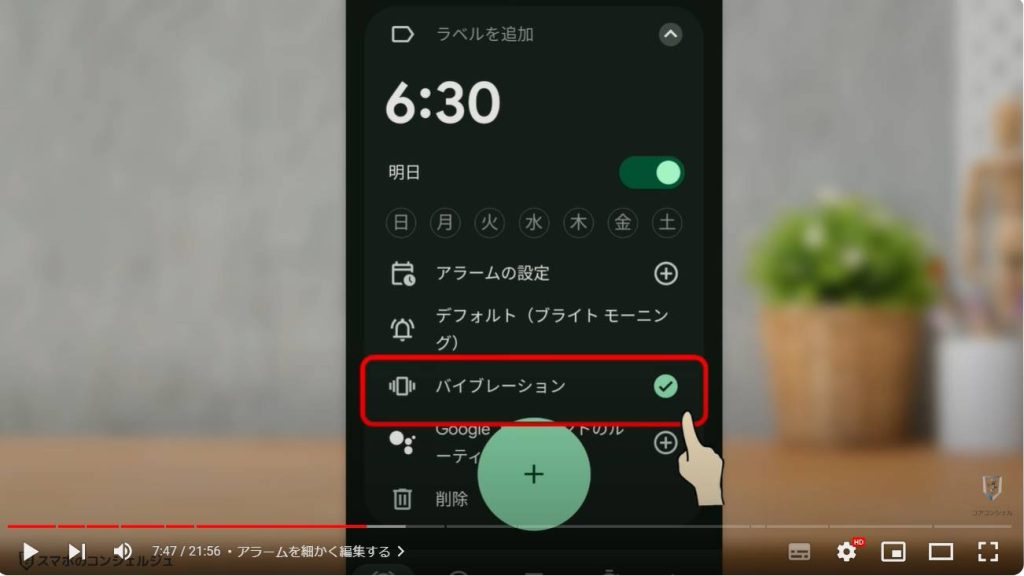
6. 詳細設定
このGoogleアシスタントのルーティン、というのはアラームを止めた後にGoogleアシスタントが起動して、その日の天気や予定やニュースなど、任意で設定した情報を教えてくれるようになる、という機能です。
ルーティンを設定と進むと
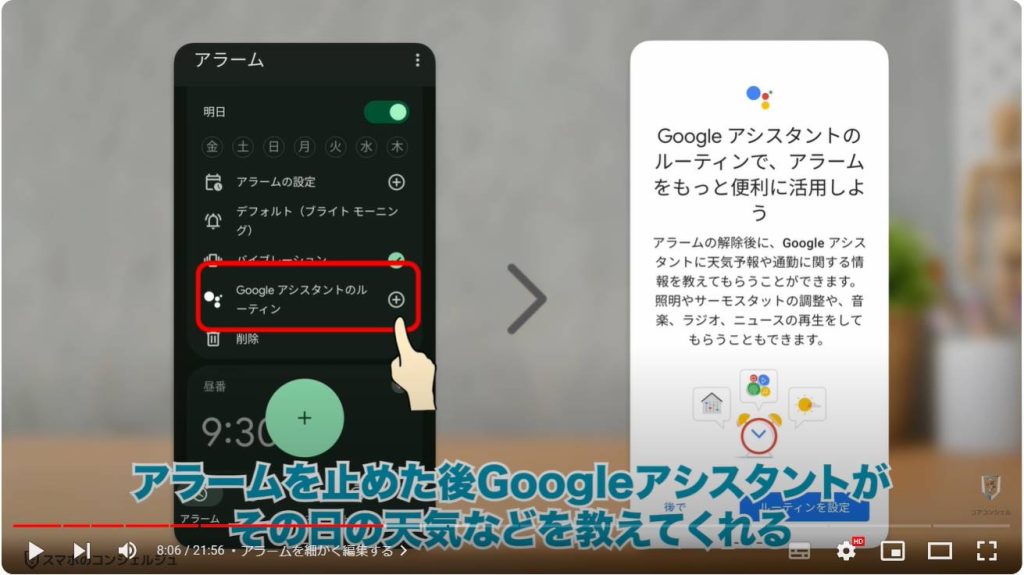
このような設定画面が表示されます。
アラームを止めた後、Googleアシスタントがこれらを上から実行、話し出すようになります。
タップしてそれぞれのアクションを削除したり、左の二本線を長押ししながら並べ替えたりすることで実行する順番をコントロールしたり編集が可能です。
ただし、アシスタントが話している最中、それを止めるボタンもスマホには出現せず、Googleアシスタントアプリを呼び出して「止めて」とお願いしない限り流れ続けてしまいます。いずれにせよ10分間ほどで勝手に止まりましたが、私の場合はしばらくの間ニュースが流れ続けてしまいました。
普段からGoogleアシスタントを利用する習慣のない方にはあまりおすすめできないように感じました。
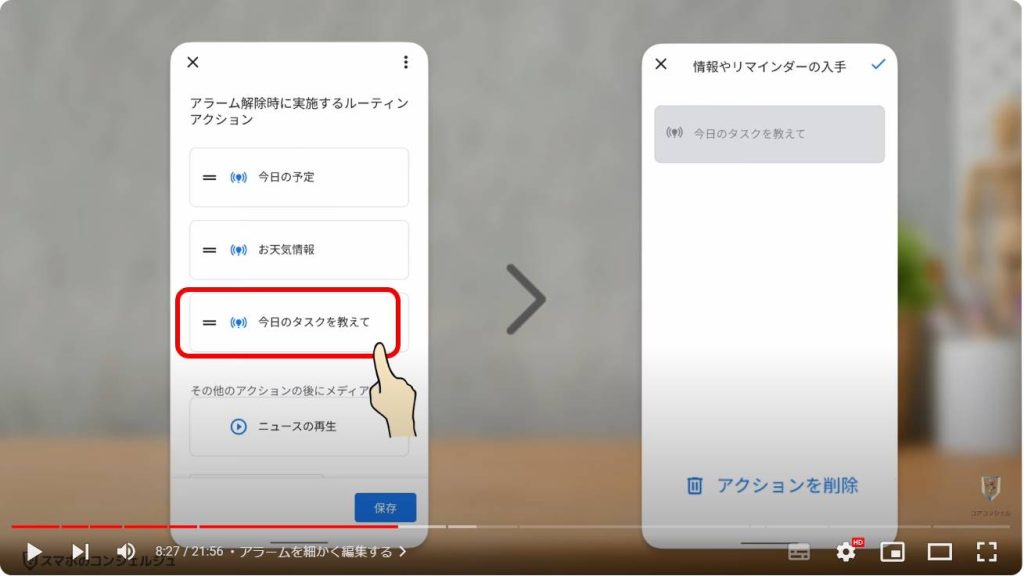
削除ボタンをタップすればこのアラームは削除されます。
アラームの解除ではなくこのアラーム設定自体を消してしまう操作ですのでお間違えのないようお気をつけ下さい。
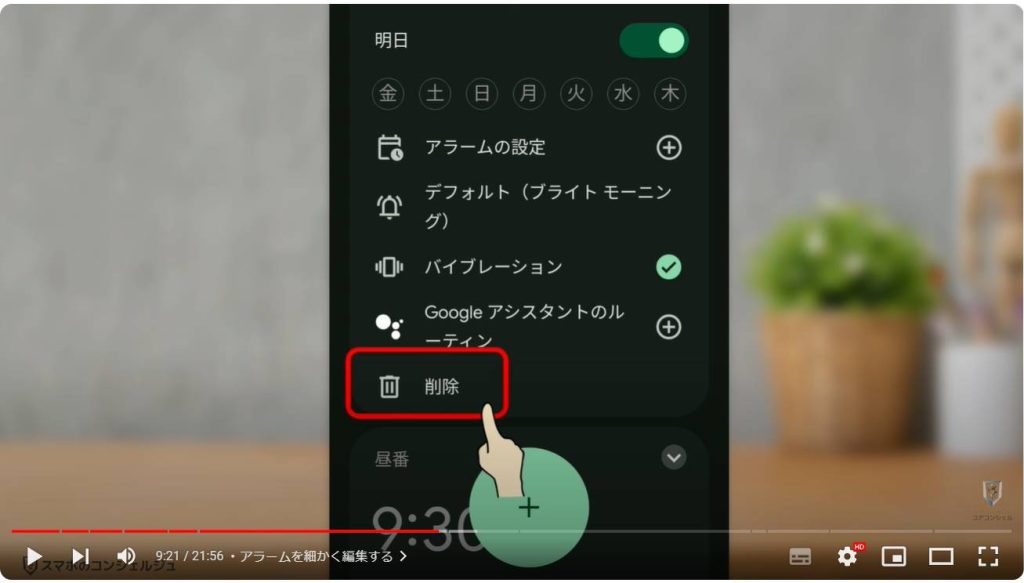
右上の3点アイコンの中に各種設定が格納されています。
アラームの設定は画面中段あたりで、鳴動してから自動で鳴り止むまでの時間、スヌーズにした時に再び鳴動するまでの間隔、アラームのボリューム、アラーム鳴動中にスマホの音量ボタンを押した時の役割などが設定可能です。
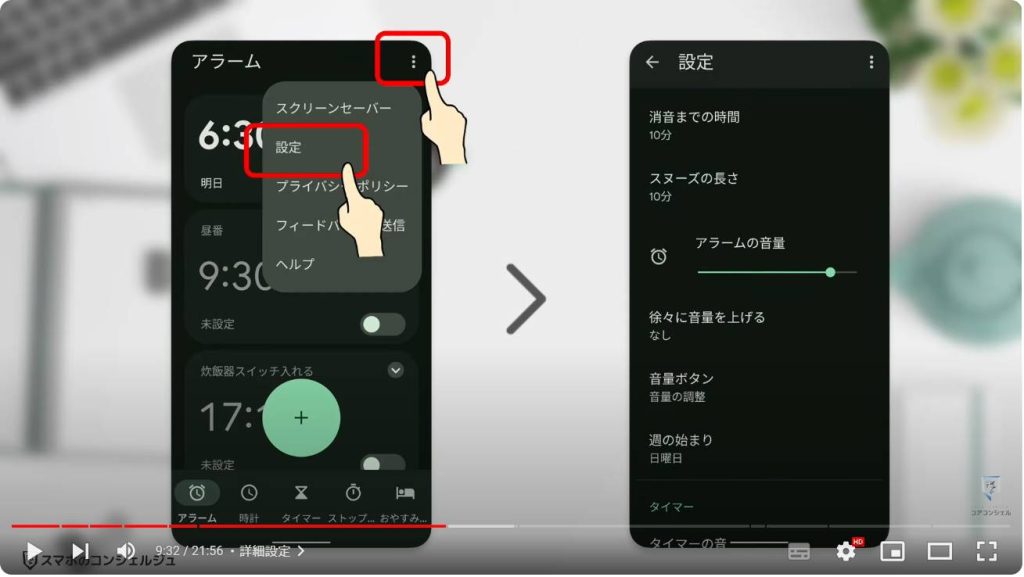
音量に関しては、設定アプリ内にある「アラームの音量」やスマホ側面の音量ボタンをタップした際に出てくるパネルから設定できる「アラームの音量」と全く同じ項目で、いずれかで設定したものが全てに連動しますので、無理にここで設定する必要はありません。
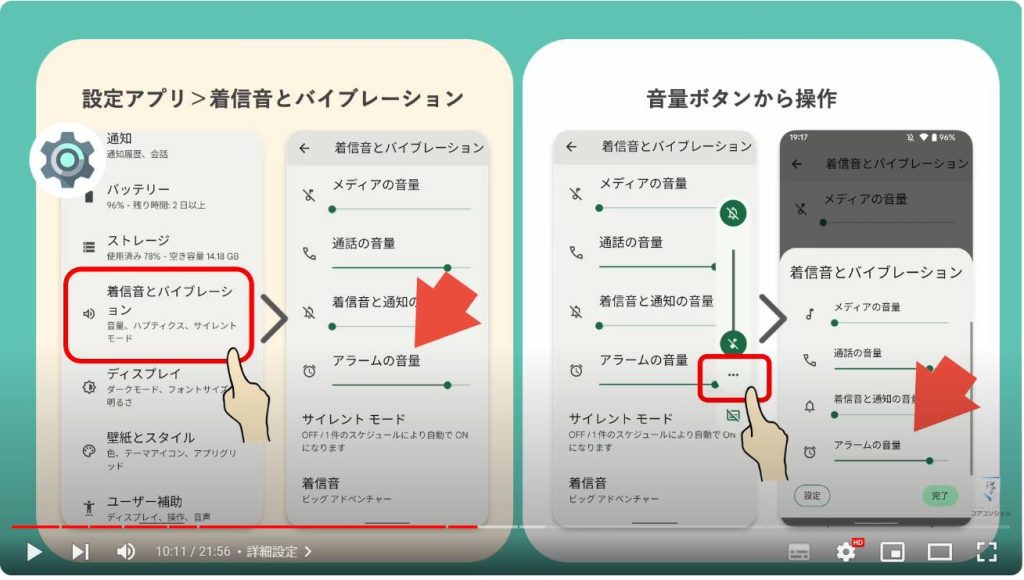
音量ボタン項目では、アラーム鳴動中にスマホ本体側面の音量ボタンにどういった役割を持たせるかを設定可能です。
起き抜けすぐは裸眼で画面が見づらいというかたもいらっしゃるかと思いますので、スヌーズや停止の役割を持たせておくのも良いかと思います。
この週の始まりボタンでは日曜日金曜日土曜日月曜日のうち週の始めはどするか選ぶことができ、設定した曜日がアラーム設定画面の曜日のボタンで並びの先頭に表示されるようになるというやけに細かな設定も可能です。
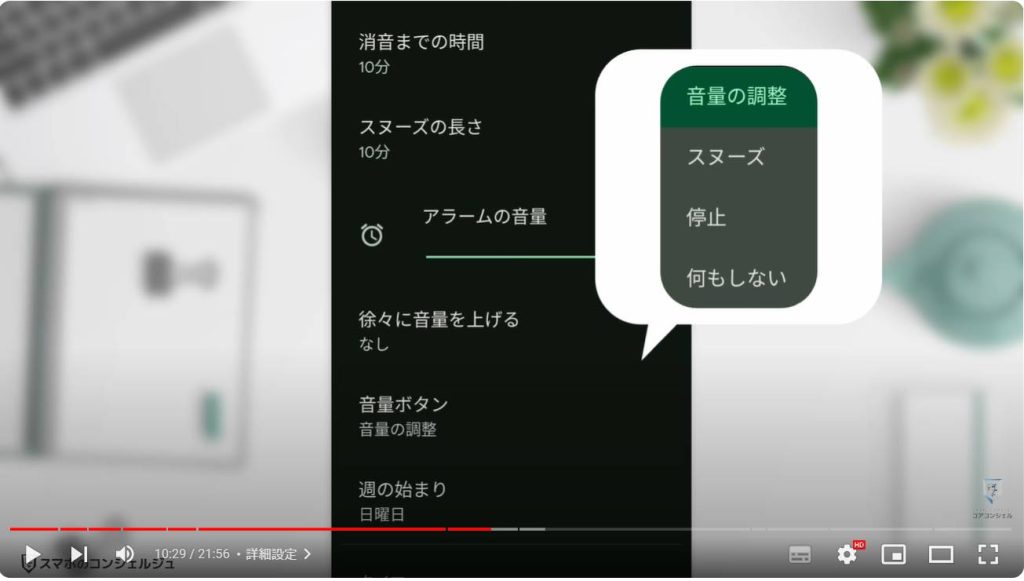
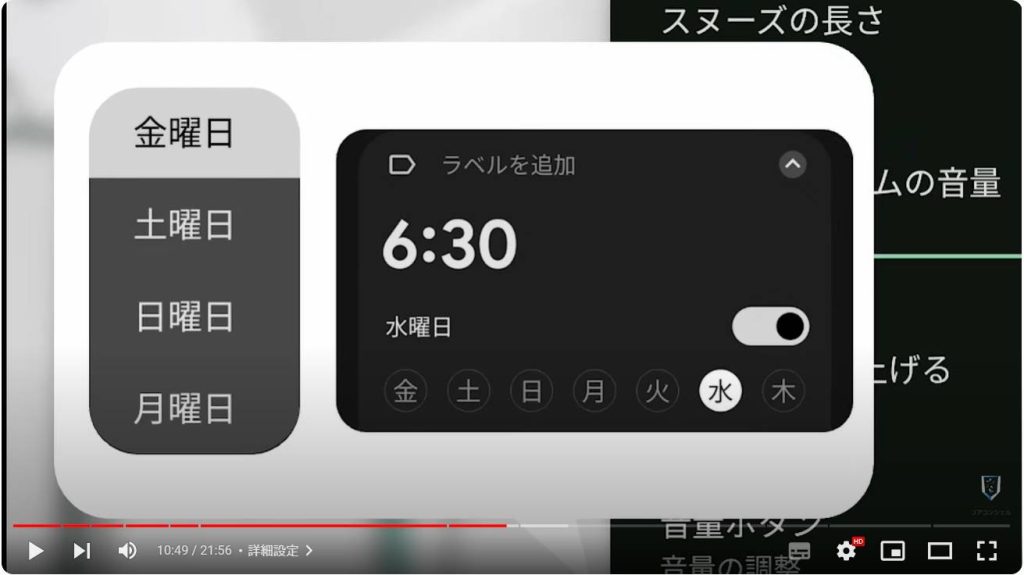
7. 鳴る時/鳴らない時のパターン

続いて、アラームを設定したは良いものの、これでちゃんとなってくれるだろうか、または鳴ってほしくない場所で不意にさどうしてしまったりすることはないだろうか、と若干不安を感じる方もいらっしゃるのではないでしょうか。
これについて、さまざまなパターンを検証してみました。
まずスマホの電源がオフの時は、アラームが設定されていても流石に電源が入って鳴り出す、ということは起こりませんでした。
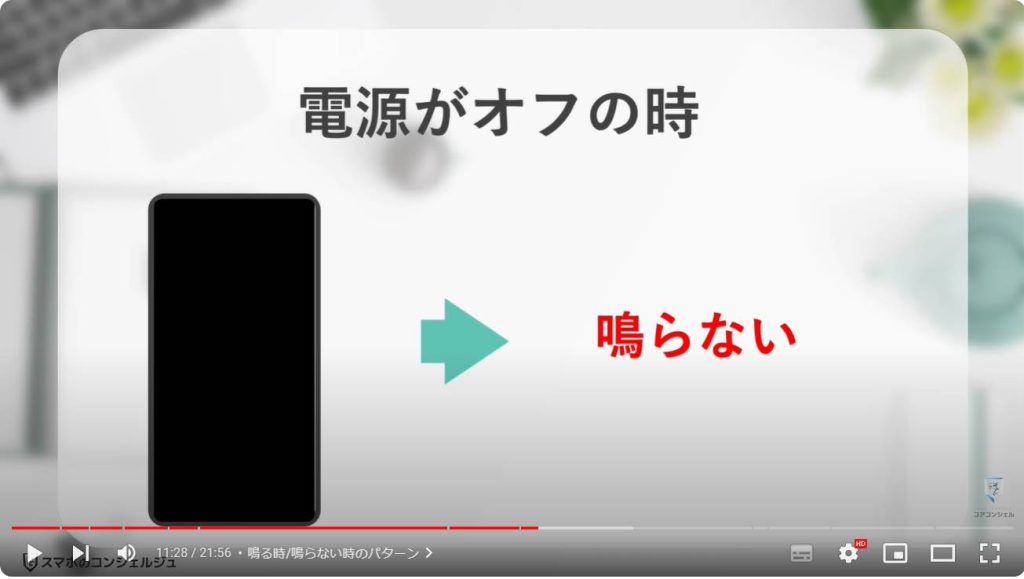
では再起動をかけた後に何も操作していない状態、ではどうでしょうか。
バージョンアップ後などこうしたパターンがあるかもしれません。
試してみたところ、再起動をかけた後もアラームの設定はそのまま生きており、特に何もしなくても問題なく鳴動しました。
ただ奇妙なことに私の端末では設定した音ではないもので鳴動しました。
この辺は少し不安定な挙動なのかもしれません。

続いて、機内モードに設定している場合。
この時にも設定通りアラームは鳴動しました。
劇場など絶対に音を鳴らしたくない場面では気をつけた方が良さそうです。
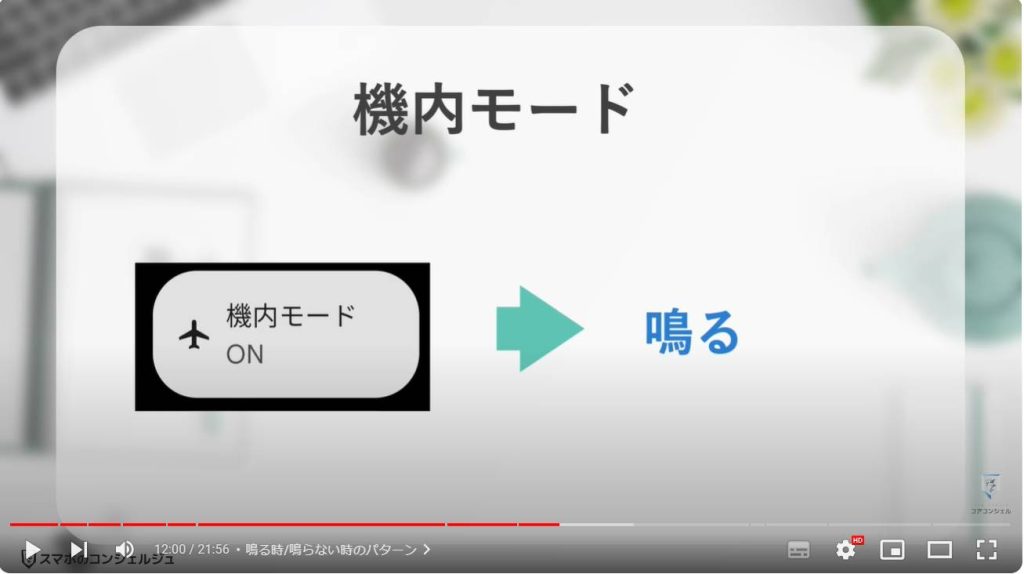
Bluetoothイヤホンと接続している時、基本的にはスマホ本体のスピーカーからは音が鳴らなくなり、YouTubeや音楽などはイヤホンからのみ再生されるようになります。
ではアラームもそうなるのでしょうか?
試してみたところ意外なことに、イヤホンと本体両方からアラームが鳴りました。
イヤホンと接続されてしまっているせいでアラームが鳴らなかった、またはイヤホンをしているせいで聞こえなかった、といったことが起こらないよううまく設計されているようです。

設定アプリ内、通知から時計アプリの通知を完全にオフにした場合、アラーム自体作動しなくなってしまいました。
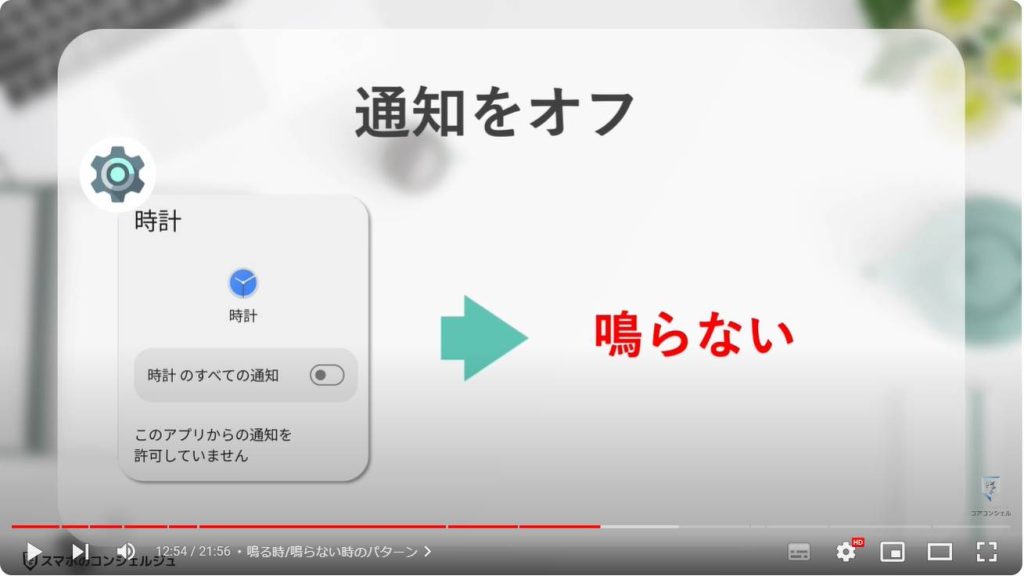
Androidにはサイレントモードという、ほとんどの通知をオフにできる機能が備わっており、
設定した人物以外からのメッセージや電話、アプリからの通知等を遮断することができます。
ただし通話に関しては同一発信者からの再着信も遮断しない仕組みになっていて、つまり差し迫った要件で何度も電話をかけてきている、という場合は気付くことができる、という気の利いた設計になっています。
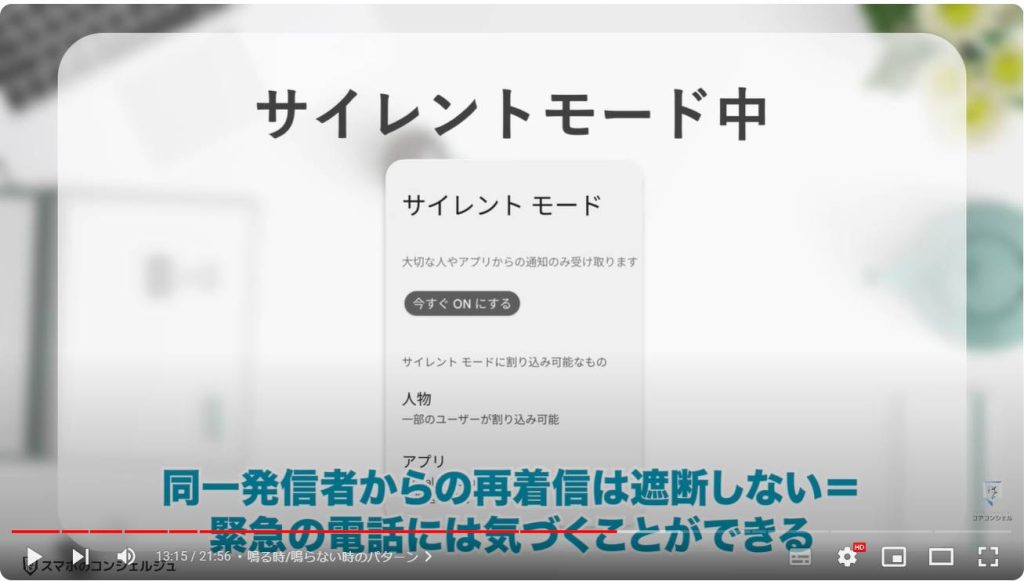
サイレントモード中にアラームをどうするか、についてはきちんと個別に項目が設けてあります。
設定アプリを開いて、音とバイブレーションの項目を見ると、 小さくサイレントモードとありました。
次に進むと、サイレントモードと そのまま項目がありますので、こちらをタップします。 ここでアラームとその他の割り込みと言う欄にアラームがサイレントモードを割り込めるかどうかのスイッチが格納されています。
ここがオンになっていればサイレントモード中でもアラームは鳴動できます。
逆に、サイレントモード中は、いかなる音も鳴らしたくないと言う使い方をする方はオフにしておきましょう。
またこのスイッチをオフにしても、アラーム音やバイブレーションが鳴らないだけで画面自体は鳴動時の画面が表示されました。
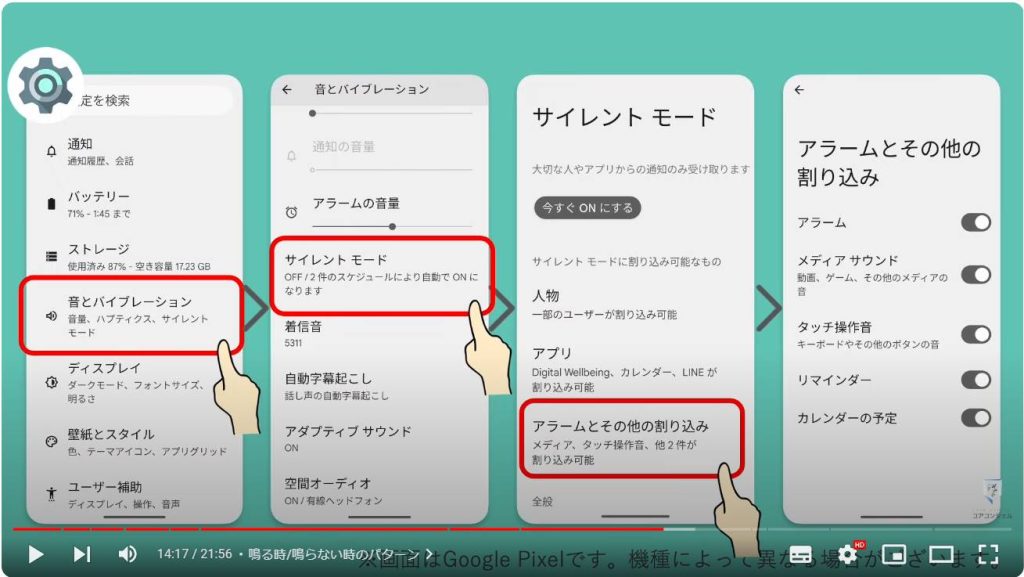
おそらく初期設定ではサイレントモード中にも鳴動する設定になっているかと思いますが、このモードを多用する方は今一度ご確認ください。
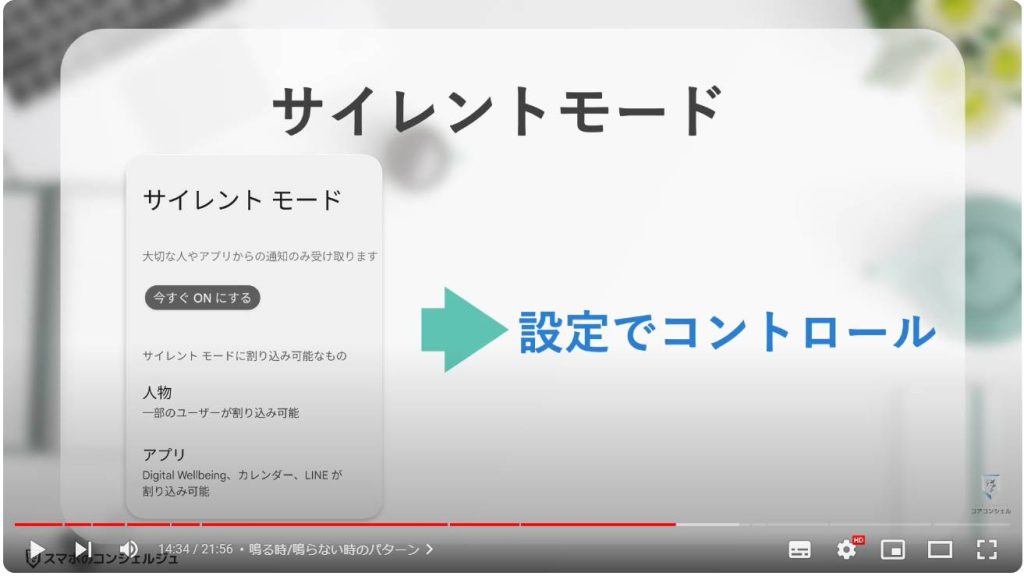
アラームの音色設定でマナーモードを選択し、かつバイブレーションもチェックを入れなかった場合は、時間になっても画面が変わるだけとなり、大変気づきづらくなりますのでご注意ください。
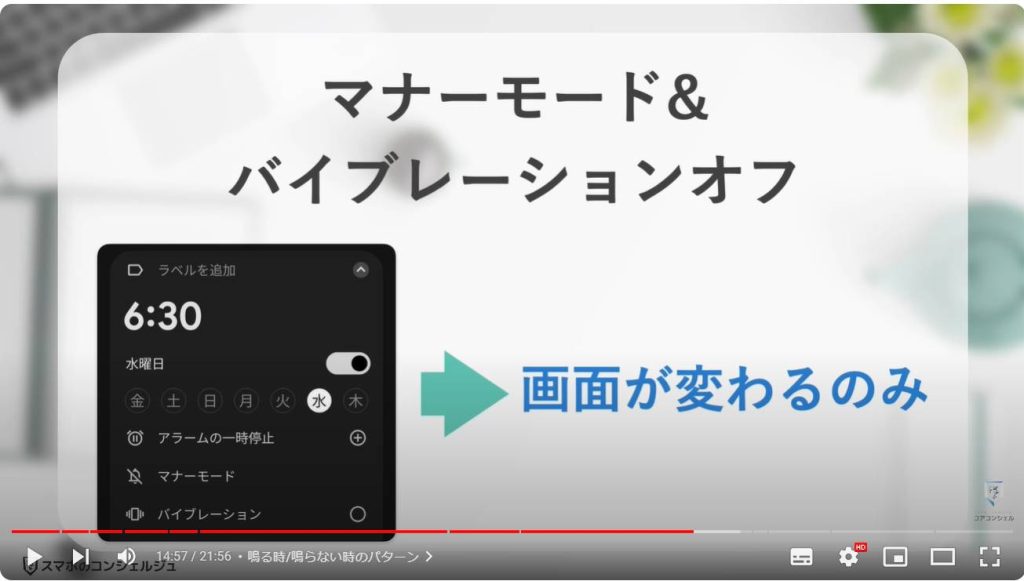
他のアプリを使用している場合、例えばネットフリックスやYouTubeの視聴中でもアラームは割り込んで鳴動しました。
さまざまなパターン見てみましたが、総じてかなりアラームは優先度高く他の機能に邪魔されにくく作られているという印象です。
ならなそうで心配というよりは、意図しないタイミングでなってしまうことに気をつけたほうが良さそうな気がします。
そうした場面においては、一度時計アプリのアラーム一覧画面を確認して、直近で作動するものがないか確認しておくのが有効かと思います。
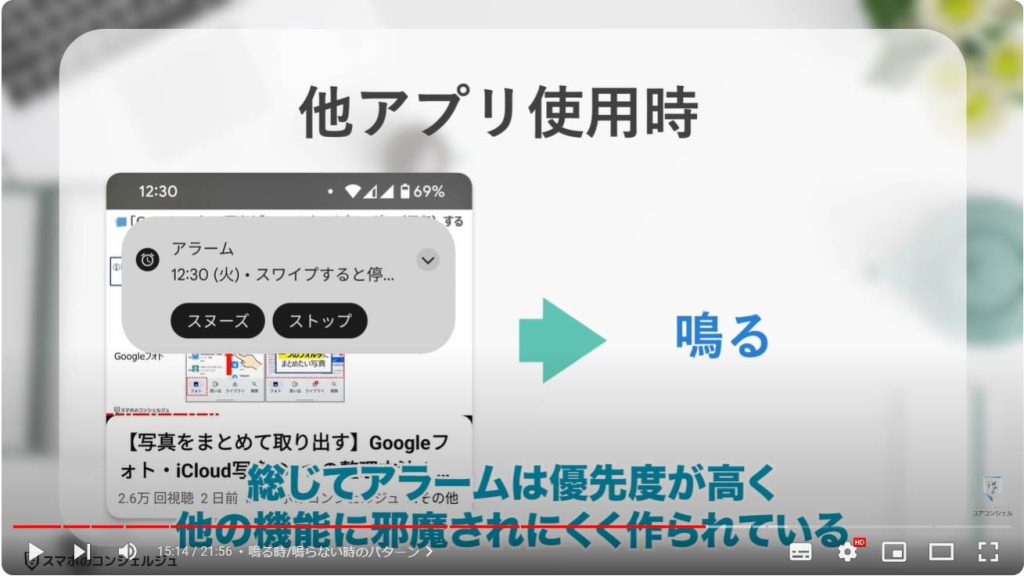

8. ストップウォッチ
時計アプリについて、他の機能も簡単にみておきましょう。
運動や料理、勉強で時間を測ったり記録をつける習慣のある方ぜひご活用ください。
ストップウォッチはまさにシンプルなストップウォッチ機能で、真ん中の再生ボタンをタップすると時間のカウントが始まり一時停止ボタンをタップすることで停止します。
左の丸い矢印のアイコンをタップするとリセット、カウント中に表示される右側のストップウォッチのアイコンをタップすると、ストップウォッチ自体のカウントは止めずにラップを刻んでいくことができます。
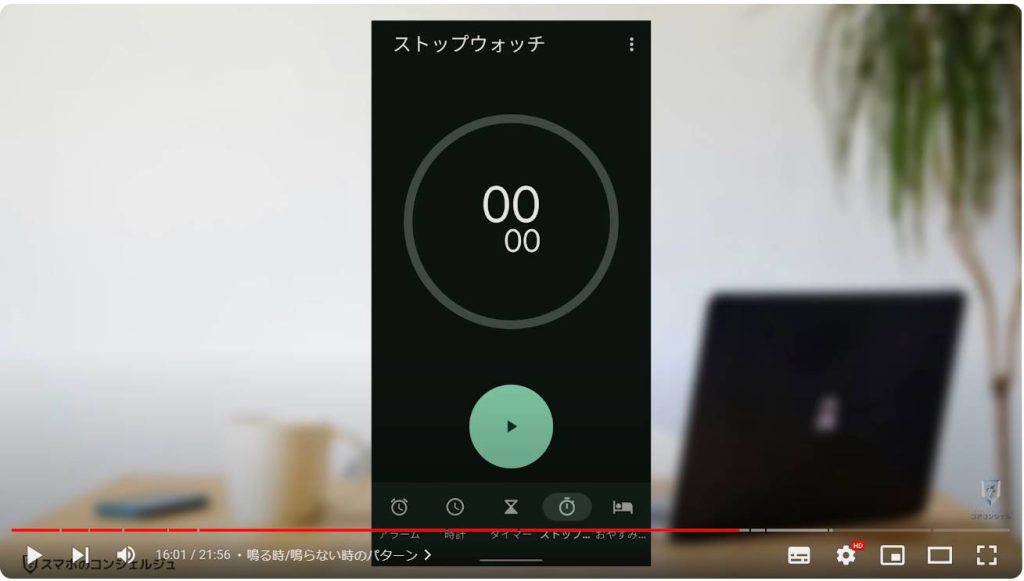
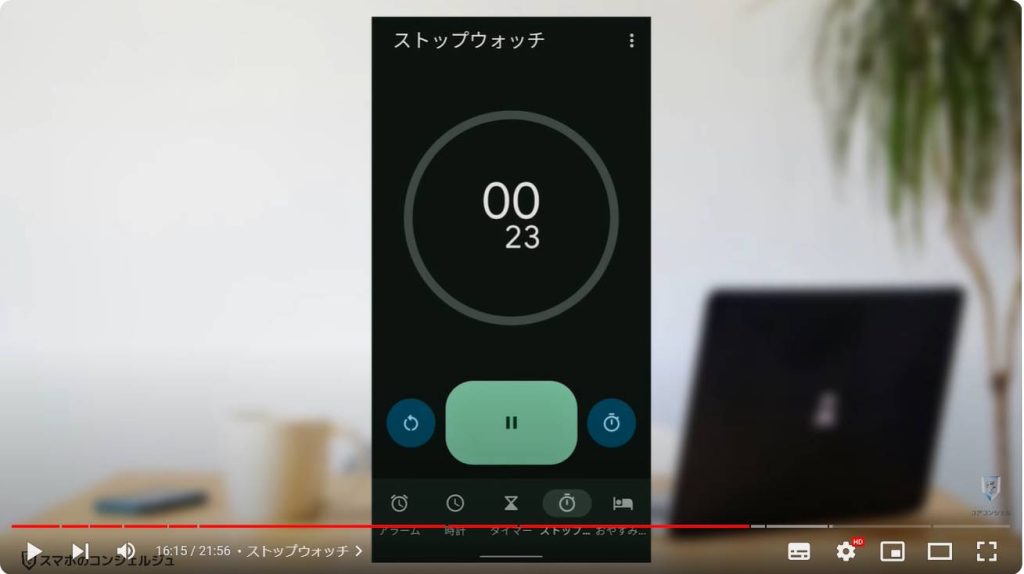
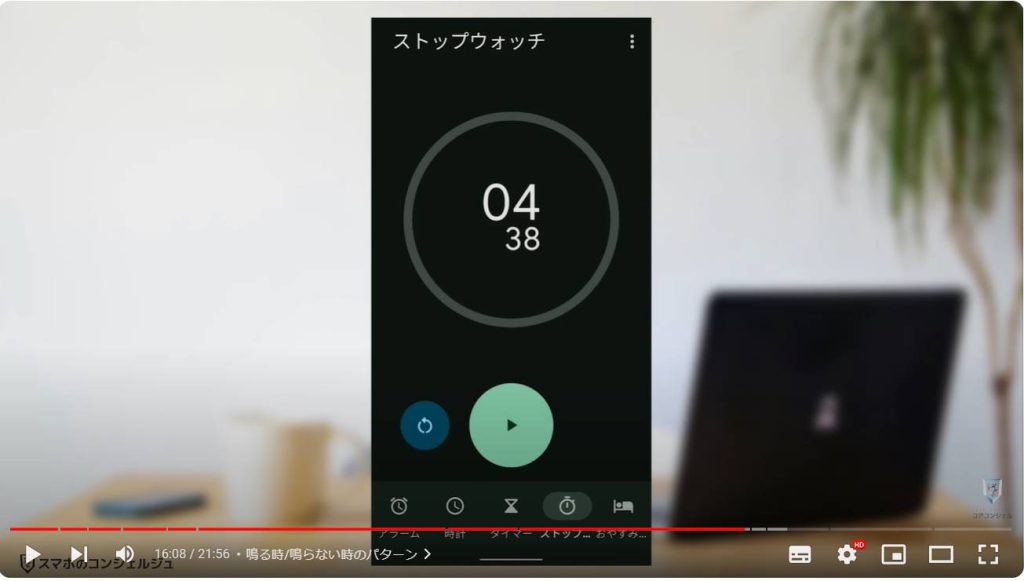
9. タイマー
10分後20分後指定してアラームを鳴らすタイマー機能も備わっています。ただし少し入力に癖があります。
例えば10分後にタイマーを鳴らすようセットする場合、1000と入力します。
入力した数字が常にここから入っていき既存の数字を左側に押し上げていくと言う仕様で、直接この分の部分をタップして数字を入力するといった入力方式には対応していないようです。
慣れると確かに手軽で、タイマーのようにちゃちゃっと入力したいものに関しては便利かもなとも思いますが、これだけ外と違う入力だと戸惑う方もいるだろうなと思ってしまいます。
再生ボタンをタップするとカウントが始まります。
一時停止、やはりこの丸い矢印アイコンではリセットとなります。
またこの+1分などと出ている表示はタップすると単純にカウントのタイムに1分追加されます。
タイマーのカウント中は通知も表示されますので、画面を開きっぱなしにしなければならないということはありません。
バツをタップするとこのタイマー自体を削除となります。
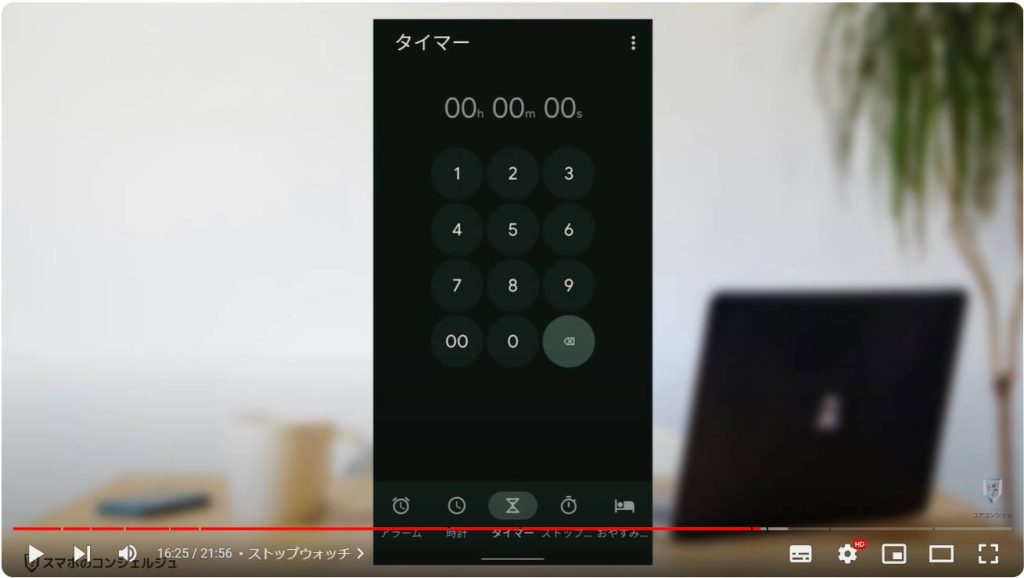
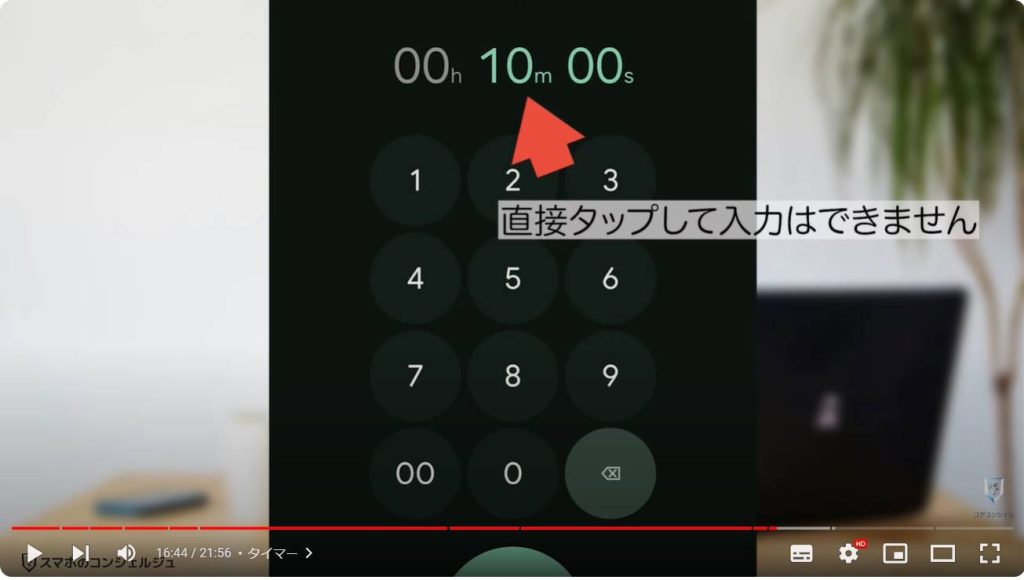
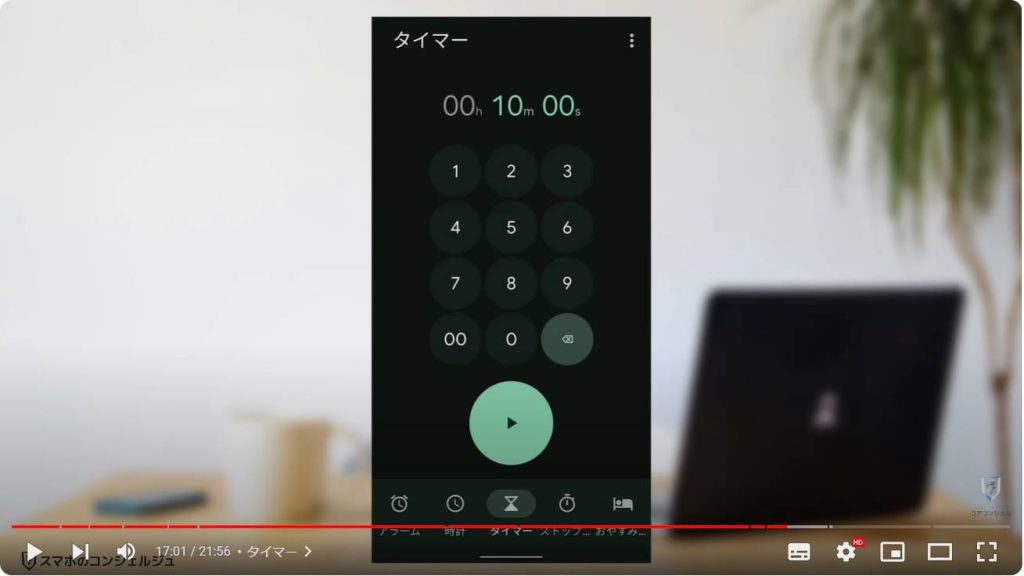
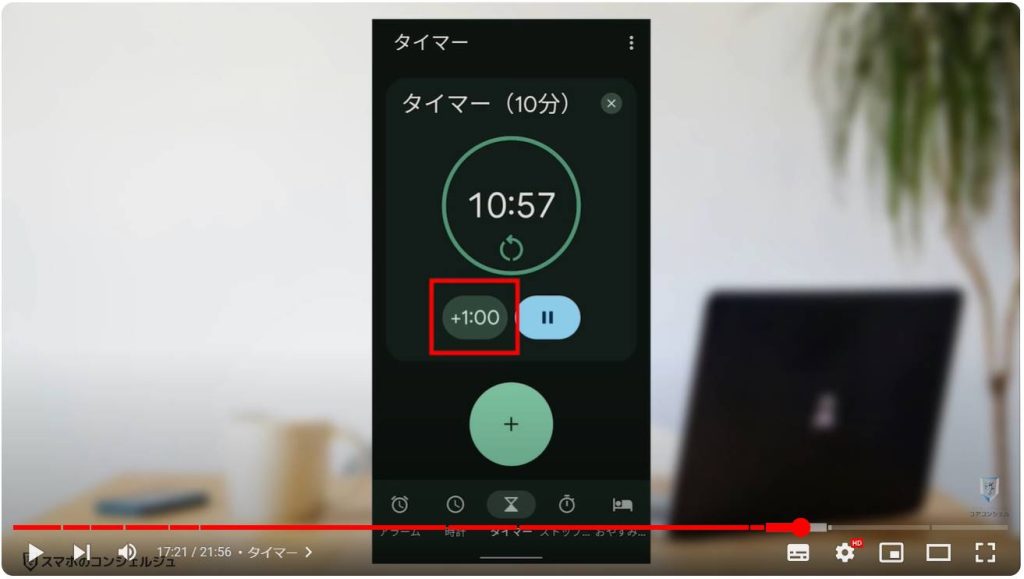
10. おやすみ時間モード
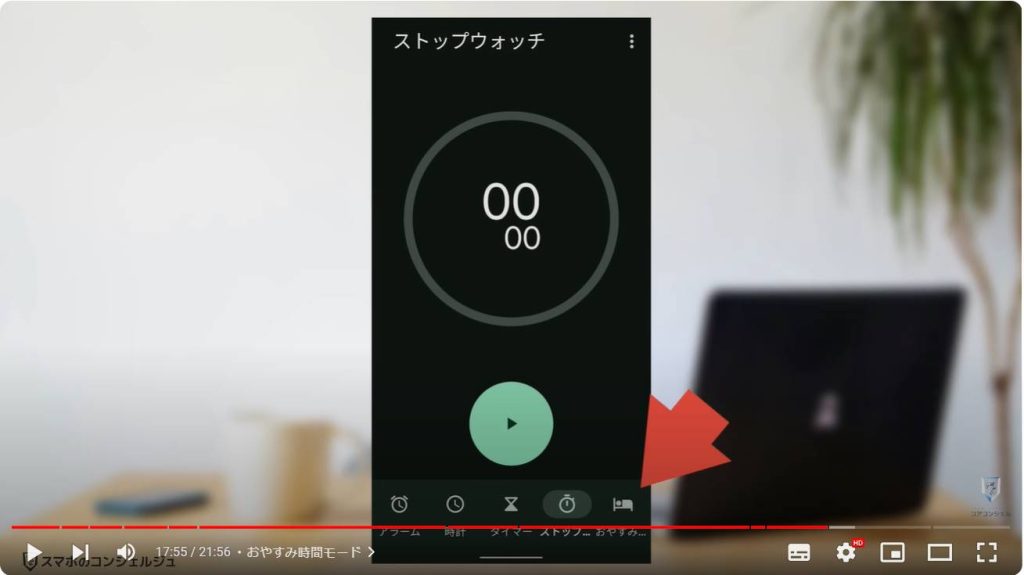
ここにはおやすみ時間モードとあります。
近年、テクノロジーやこうしたデジタルデバイスが人の健康に与える影響を考慮し、心も体も健やかな状態を保てるよう付き合っていきましょう、デジタルウェルビーイングという考え方が広まってきています。
Androidにもまさにデジタルウェルビーイングと括られた機能がいくつか実装されていて、設定アプリ内からどんなアプリにどれだけの時間を費やしているか確認できたり子供用の利用時間の管理などを行うことができるようになっています。
お休み時間モードはこの中に属する機能で、時計アプリまたはここから設定することができます。
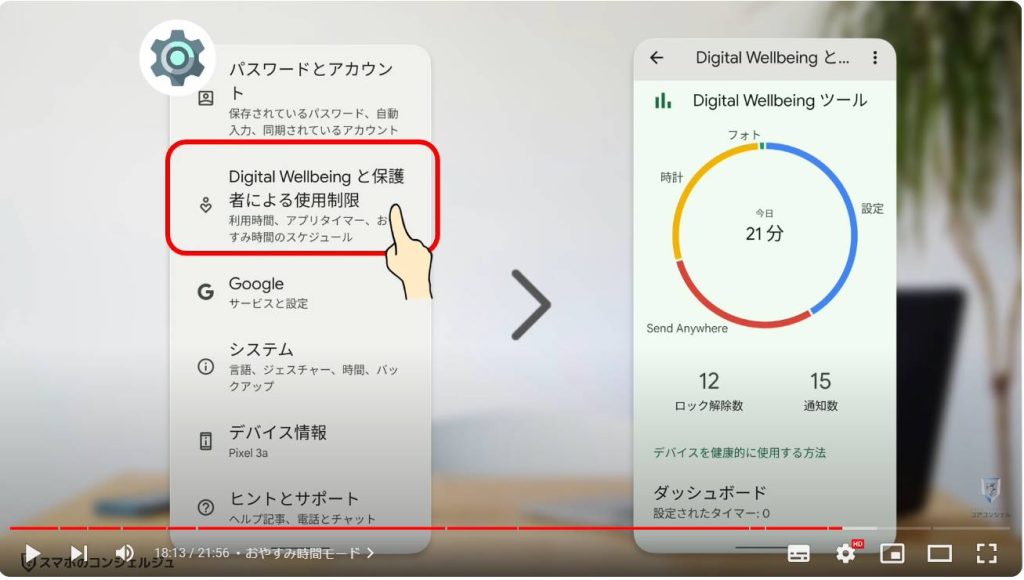
おやすみモードが起動するとスマホの画面が刺激の少ないモノクロ表示に切り替わり、かつサイレントモードとなり、ほとんどの通知を受け付けなくなります。
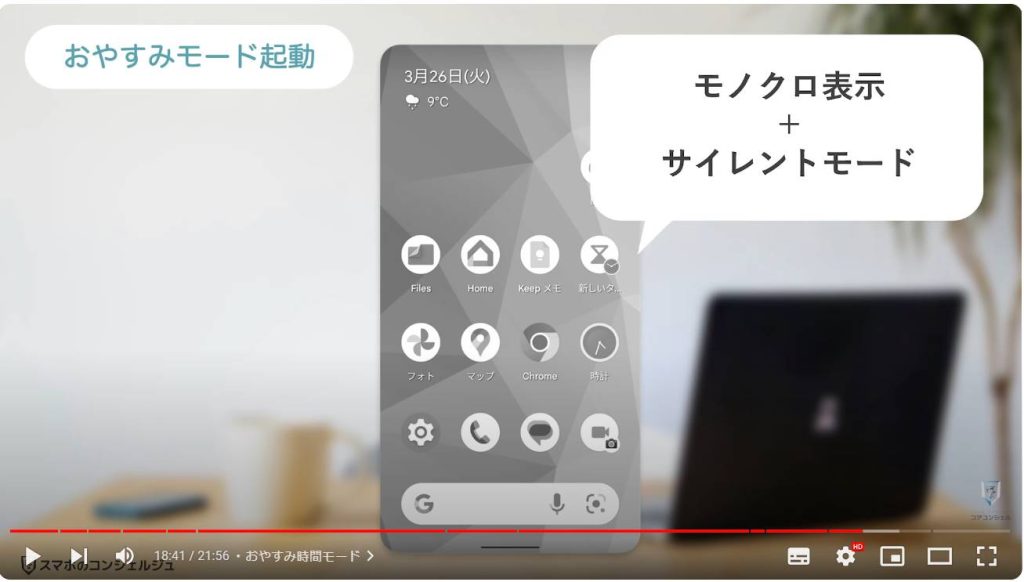
設定の流れを簡単に見てみます。
おやすみ時間を初めてタップすると、まず目覚ましアラームの設定を求められます。
次へ進むと今度はおやすみ時間とする時間の設定を求められましたので時間を入力して完了をタップするだけで設定完了です。
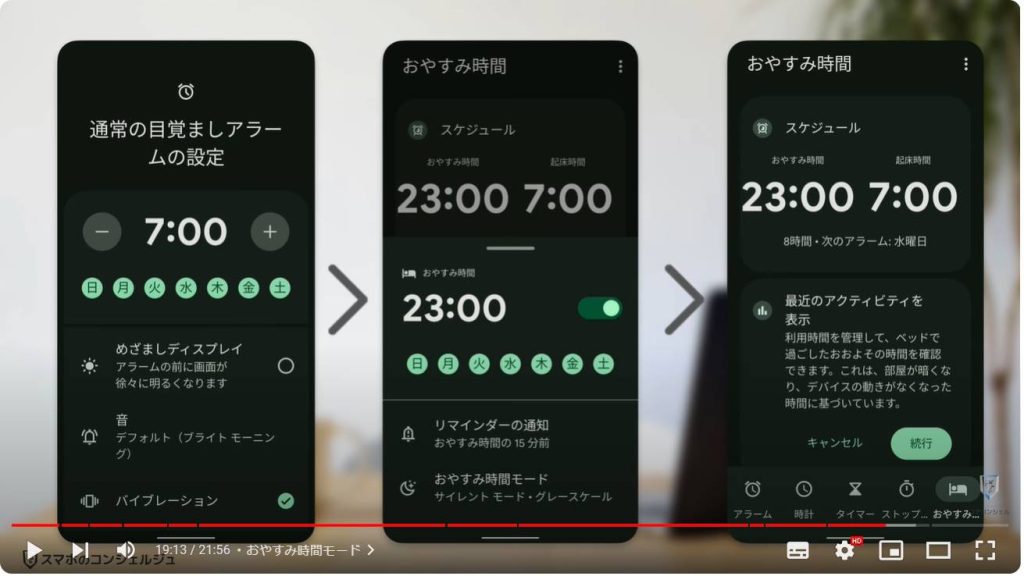
少し設定を触りたい場合は、お休み時間をもう一度タップします。
下のおやすみ時間モードという欄をタップ、カスタマイズと進むと、サイレントモードにまではしたくない、画面をグレーに変は変えたくない、など細かくおやすみ時間モードに関する設定を指定することができます。
ちなみに画面をグレーにすると目の負担を和らげることができると同時に、なぜかスマホを触ろうと言う気持ちが起こりづらくなると言われます。
ちょっと夜遅くまでスマホを触りがちだな、と感じる場合は試してみてください。確かに一定の効果があるように感じます。
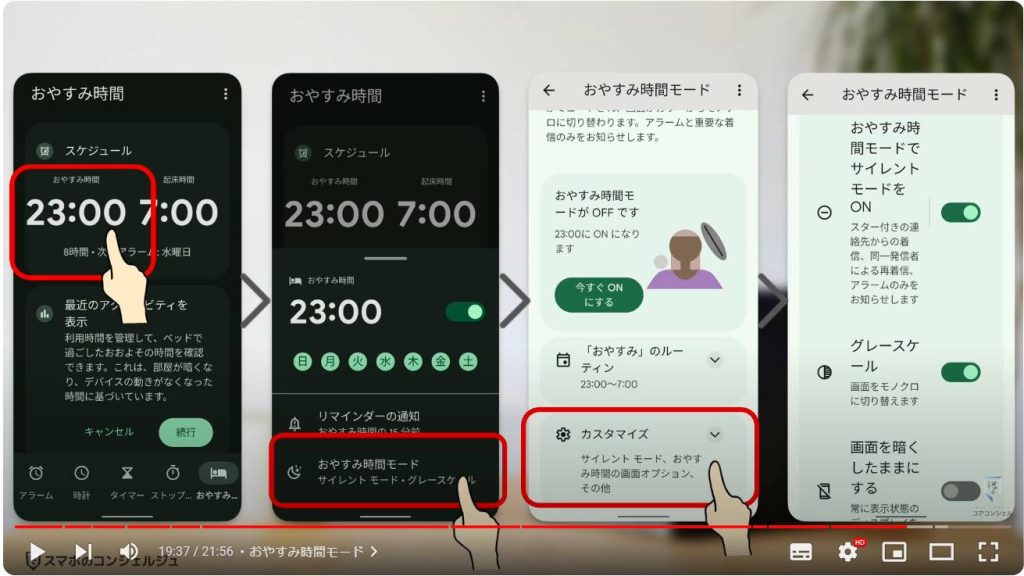
11. ショートカットの設定
時計アプリのアイコンは、長押しすると、こんなメニューが出てきて、それぞれタップするとその機能を開くことができます。
これらは「ショートカット」と呼ばれ、そのアプリの特定の機能に素早くアクセスするために用意される機能です。
このショートカットはこんなふうにつまんで、そのまま単独でホーム画面に設置してしまうこともできます。
タイマーやストップウォッチなど、パッと手軽に起動したいものはここから起動するのも手です。
特にストップウォッチはタップするだけでカウントがスタートするようになりますのでかなり重宝するかと思います。
ショートカットは通常のアプリを削除するように簡単に削除可能で、 アプリがアンインストールされてしまうといった影響はありません、なんどでも生成、削除することができます。
以上、時計アプリについてみてまいりました。
単純に時計アプリといっても、歴史が長いだけあってかなり考えて作り込んであるように感じます。
ほかにもこんな使い方が便利といった体験談等ありましたら、ぜひコメント欄でご共有いただけますと嬉しく思います。
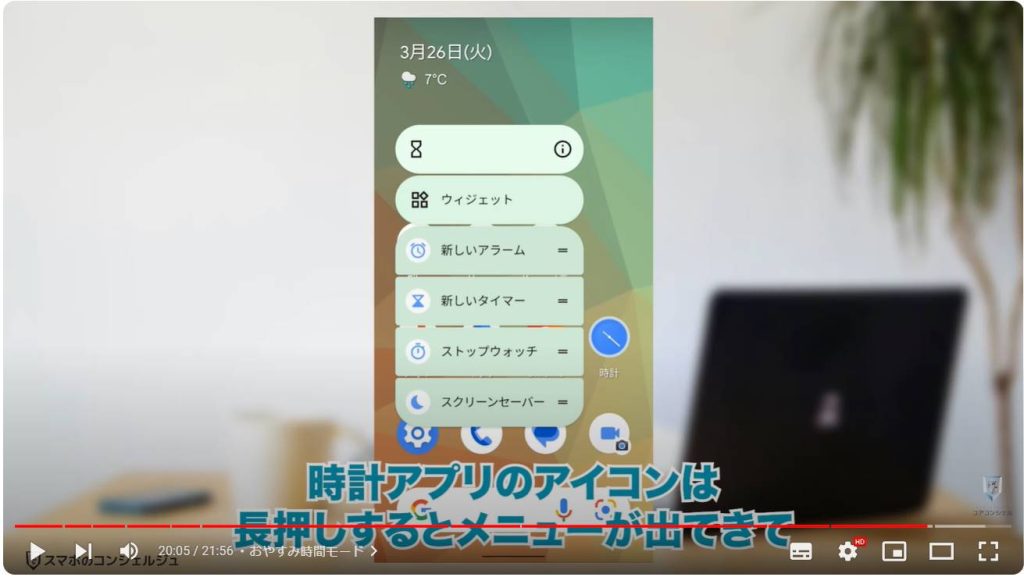
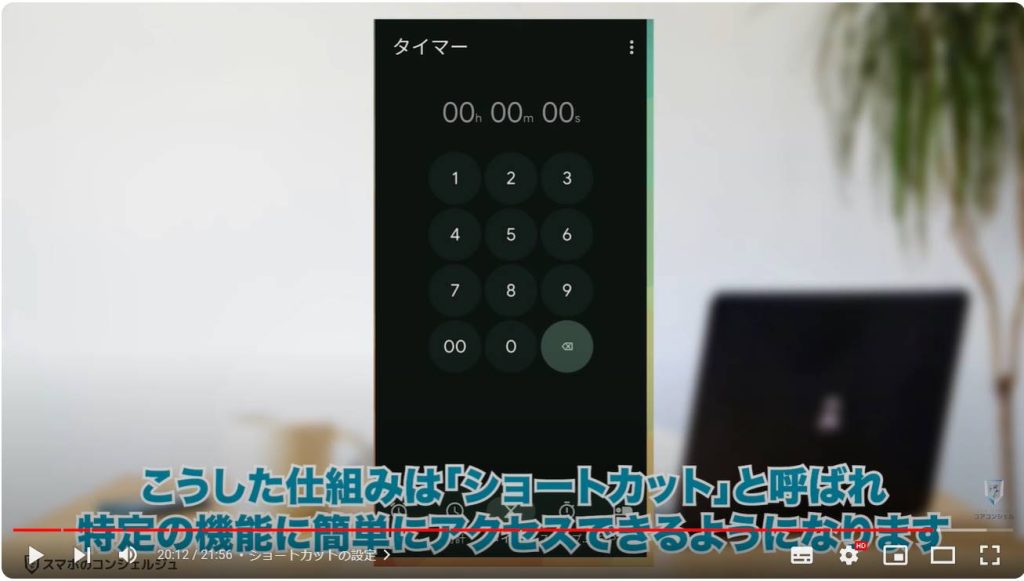


当動画は以上となります。
最後までご視聴いただきありがとうございました。
気軽にコメントや「チャンネル登録」をいただけますと幸いです。
また、「メンバーシップ」にて弊社動画のテキスト版も配信しておりますので、よろしければ是非ご登録ください。
それでは、次の動画でもよろしくお願いいたします。
「【Android便利機能】よく利用する操作を超簡素化!マップやメモまで、役立つショートカットの総まとめ!」もご参照ください。
「【簡単】電話・LINEの着信音、アプリの通知音やアラーム音の変更方法」もご参照ください。
<指導実績>
三越伊勢丹(社員向け)・JTB(大説明会)・東急不動産(グランクレール)・第一生命(お客様向け)・包括支援センター(お客様向け)・ロータリークラブ(お客様向け)・永楽倶楽部(会員様向け)等でセミナー・講義指導を実施。
累計50,000人以上を指導 。
<講義動画作成ポイント>
個別指導・集団講座での指導実績を元に、わかりやすさに重点を置いた動画作成
その他の講義動画は下記の一覧をご参照ください。
<その他>
オンラインサポート(ライブ講座・ZOOM等でのオンライン指導)とオフラインサポート(出張指導・セミナー形式のオフライン指導)も実施中。詳しくはメールにてお問い合わせください。
【全店共通】
03-5324-2664
(受付時間:平日10時~18時)