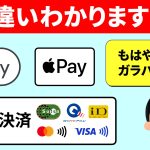今回は、「スマホに保存した写真をPDFにするならどうする?保存した写真をPDFにする方法」について説明して参ります。
スマホで撮った写真やスクリーンショットをPDFにする場合には、複数のやり方があります。
「Googleドライブ」や「Microsoft Lens」等のアプリを使って、カメラで撮った写真をそのままPDFにしている方が大半かと思います。
但し、この方法では、既に保存している写真をPDFにする事が出来ないという欠点かあります。
今回は、保存してある写真やスクリーンショットを簡単にPDFにする方法について一緒に確認していきましょう。
覚えておくと非常に便利になりますので、是非この機会に覚えておきましょう。
<動画内容>
<1>「PDF(電子文書ファイル形式)」とは
1.「PDF(電子文書ファイル形式)」とは
2.「PDF(電子文書ファイル形式)」の7つの特徴
<2>スマホやパソコンを使う上で覚えておきたい「ファイル形式」
1. スマホやパソコンを使う上で覚えておきたい「画像のファイル形式」
2. 覚えておきたいドキュメント系の「ファイル形式」(エクセルを含む)
<3>「PDF」にする場合の主な選択肢と保存した写真を後から「PDF」にする必要がある場面
1.「PDF」にする場合の選択肢は主に3つある!
2.「保存した写真」をPDFにする方法が便利な場面
<4>「保存した写真やスクリーンショット」を「PDF」にする方法
1.「保存した写真」から「PDF」にする方法(Googleフォト編)
2.「Files by Google」を使って「保存したPDFファイル」を確認する
3.「保存したPDFファイル」は「Files by Google」からも送信可能
<5>その場で「カメラ」を使って「PDF」にする方法「専用アプリ」もある!
1.「カメラ」を使って「PDF」にするアプリはいくつかある!
2.「PDF」にするなら「Googleドライブ」が便利な2つの理由
3.「カメラ」を使って「PDF」にする方法(Googleドライブ)
4.「Googleドライブ」内にある写真も「PDF」にする事が可能
5.「カメラ」を使って「PDF」にする方法(iPhoneのメモ帳アプリ)
<6>ニュースなども「PDFファイル」で保存できる!鍵は「印刷ボタン」
1.「ニュース記事」等も「印刷ボタン」で簡単にPDFにできる!
2.「印刷ボタン」は「印刷」以外に「PDF」にする事が出来る!
3.「PDF」に関して更に詳しく知りたい方はこちらの動画がお勧め!
詳しくは、下記の動画ご参照ください。(講座動画時間:27分54秒)
みなさんこんにちは、スマホのコンシェルジュです。
今回は、「スマホに保存した写真をPDFにするならどうする?保存した写真をPDFにする方法」について説明して参ります。
スマホで撮った写真やスクリーンショットをPDFにする場合には、複数のやり方があります。
「Googleドライブ」や「Microsoft Lens」等のアプリを使って、カメラで撮った写真をそのままPDFにしている方が大半かと思います。
但し、この方法では、既に保存している写真をPDFにする事が出来ないという欠点かあります。
今回は、保存してある写真やスクリーンショットを簡単にPDFにする方法について一緒に確認していきましょう。
覚えておくと非常に便利になりますので、是非この機会に覚えておきましょう。

スマホのコンシェルジュの「YouTubeチャンネル」では、「スマホの基本操作」から「不具合時の対処方法」「スマホとパソコンの連携」等、スマホやパソコンに関する動画を多数配信しております。
是非そちらもご参照ください。
また、是非「チャンネル登録」もお願い致します。
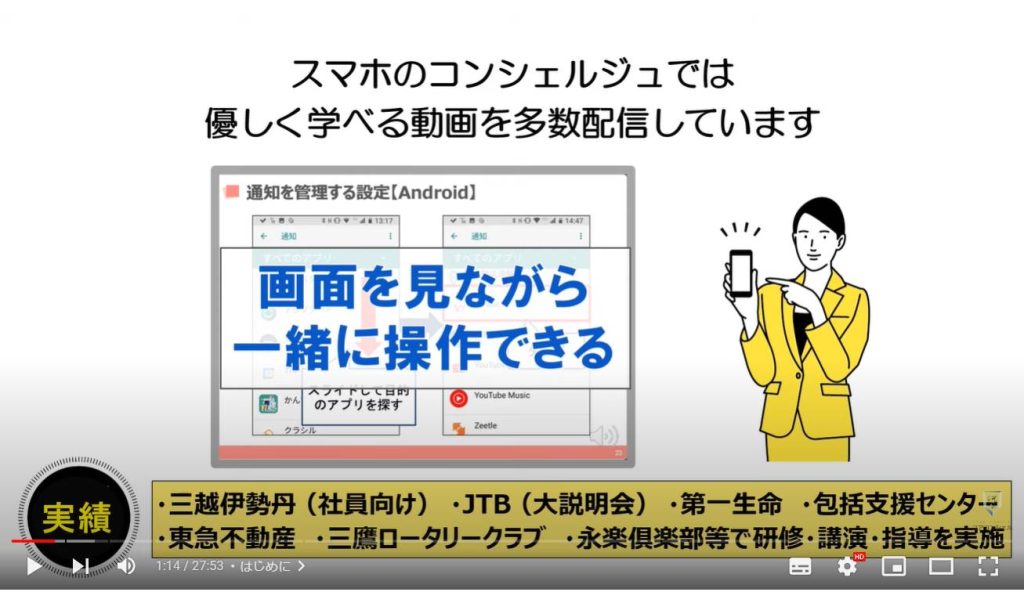
【目次】
<1>「PDF(電子文書ファイル形式)」とは
1.「PDF(電子文書ファイル形式)」とは
2.「PDF(電子文書ファイル形式)」の7つの特徴
<2>スマホやパソコンを使う上で覚えておきたい「ファイル形式」
1.スマホやパソコンを使う上で覚えておきたい「画像のファイル形式」
2.覚えておきたいドキュメント系の「ファイル形式」(エクセルを含む)
<3>「PDF」にする場合の主な選択肢と保存した写真を後から「PDF」にする必要がある場面
1.「PDF」にする場合の選択肢は主に3つある!
2.「保存した写真」をPDFにする方法が便利な場面
<4>「保存した写真やスクリーンショット」を「PDF」にする方法
1.「保存した写真」から「PDF」にする方法(Googleフォト編)
2.「Files by Google」を使って「保存したPDFファイル」を確認する
3.「保存したPDFファイル」は「Files by Google」からも送信可能
<5>その場で「カメラ」を使って「PDF」にする方法「専用アプリ」もある!
1.「カメラ」を使って「PDF」にするアプリはいくつかある!
2.「PDF」にするなら「Googleドライブ」が便利な2つの理由
3.「カメラ」を使って「PDF」にする方法(Googleドライブ)
4.「Googleドライブ」内にある写真も「PDF」にする事が可能
5.「カメラ」を使って「PDF」にする方法(iPhoneのメモ帳アプリ)
<6>ニュースなども「PDFファイル」で保存できる!鍵は「印刷ボタン」
1.「ニュース記事」等も「印刷ボタン」で簡単にPDFにできる!
2.「印刷ボタン」は「印刷」以外に「PDF」にする事が出来る!
3.「PDF」に関して更に詳しく知りたい方はこちらの動画がお勧め!
<1>「PDF(電子文書ファイル形式)」とは
それでは、まず初めに、「PDF」とはどんなものかを一緒に確認していきましょう。

1.「PDF(電子文書ファイル形式)」とは
「PDF」とは、Portable Document Formatの頭文字を取ったもので、特定の環境に左右されず、文字・図形・表などを紙に印刷するようにレイアウト(配置)したページの状態を保存するための電子文書ファイル形式になります。
国際標準化されているもので、全世界共通になり、ほどんどの端末から、無料で閲覧する事が出来ます。
また、保存する場合の主な手段としては、マイクロソフト社が提供するエクセル・ワード・パワーポイントから保存形式として「PDF」を選択すると簡単に保存する事が出来ます。
写真等も、印刷アプリや写真編集アプリ等を使って、簡単にPDFにする事が出来ます。
PDF自体を編集するソフト(アプリ)もあり、高度な編集が出来るソフト(アプリ)は有償で販売されています。
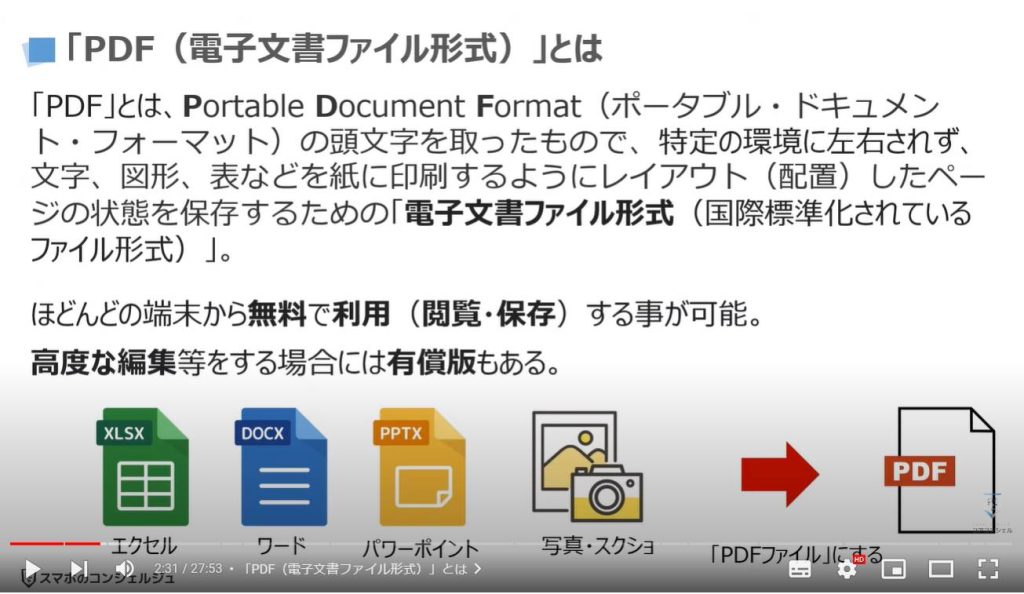
2.「PDF(電子文書ファイル形式)」の7つの特徴
「PDF」には、主に7つの特徴がありますので、その特徴ついて一緒に確認していきましょう。
まず一つ目は、先程も説明しましたが、作成した文書を異なる端末で、元のレイアウト通りに「表示/印刷」する事が出来ます。
二つ目は、編集や閲覧が出来ないようにパスワード設定するなど、セキュリティの設定する事が出来ます。
三つ目は、PDFにする事で、データの圧縮をしてくれるので、ファイルサイズを小さくすることが出来ます。
四つ目は、「しおり」「リンク」「注釈」等を画面に表示する設定を利用する事が出来ます。
五つ目は、「フォーム機能」を使って、PDF上に入力欄を設定し、入力後に保存する事ができるPDFを作成する事が出来ます。
六つ目は、音声を埋め込んだPDFファイルを作成する事が出来ます。
七つ目は、映像等のマルチメディアを埋め込んだPDFファイルを作成する事が出来ます。
このように「PDF」は使い方次第で、非常に便利な電子文書ファイル形式になります。
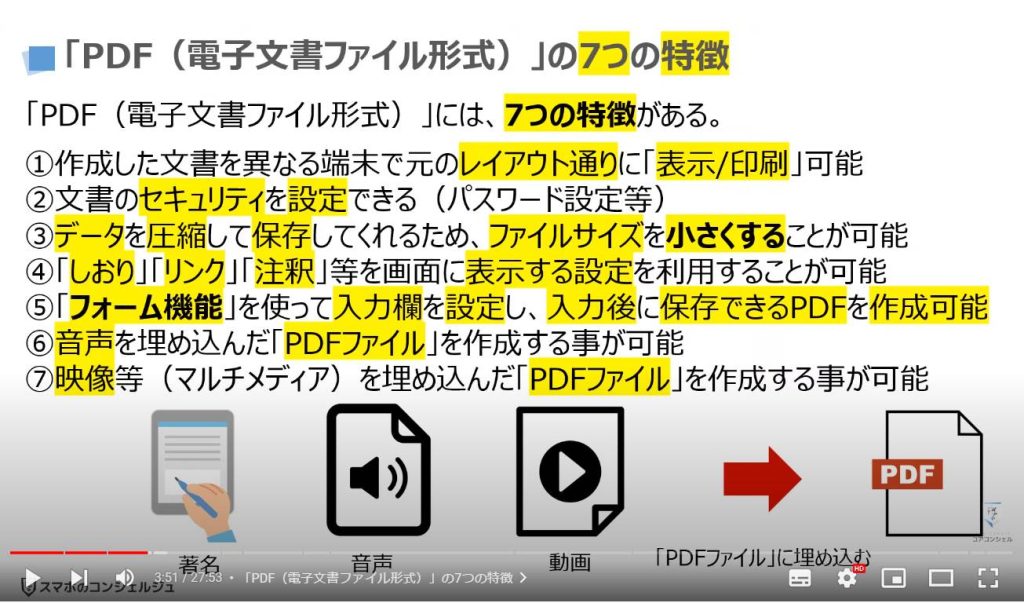
<2>スマホやパソコンを使う上で覚えておきたい「ファイル形式」
それでは、次にスマホやパソコンを使う上で覚えておきたいファイル形式について一緒に確認していきましょう。

1. スマホやパソコンを使う上で覚えておきたい「画像のファイル形式」
まずは、画像のファイル形式になります。
ファイル形式とは、ファイル名の後に表示される拡張子(ファイルの種類)になります。
「ファイル名」の後に表示され、「ドット」の後にある英文字が拡張子(ファイルの種類)になります。
JPEG(ジェイペグ、ジェーピーイージー)、もしくは、jpg(ジェーピージー)と表示されている拡張子は、色の数が多い画像を保存する場合に利用され、画像を圧縮できる点が主な特徴になります。
画像は圧縮すると画質が悪くなります。
PNG(ピング、ピーエヌジー)と表示されている拡張子は、色の数が多い画像を保存する場合に利用され、画像が圧縮できない点が主な特徴の一つになります。
画像を圧縮できない為、画質は劣化しませんが、ファイルサイズが大きくなる傾向があります。
また、背景部分が透明なファイルを作成できる点も、主な特徴に一つになります。
GIF(ジブ、ジーアイエフ)と表示されている拡張子は、色の数が少ない画像を保存する場合に利用されます。
色の数に制限があるため、ファイルサイズが小さいという特徴があります。
また、PNG形式と同じように背景部分が透明なファイルを作成できる点も特徴の一つになります。
このように画像ファイルだけでも、色の数や背景の有無などで、保存する形式が異なりますので、主に3つの種類があるという事を覚えておきましょう。
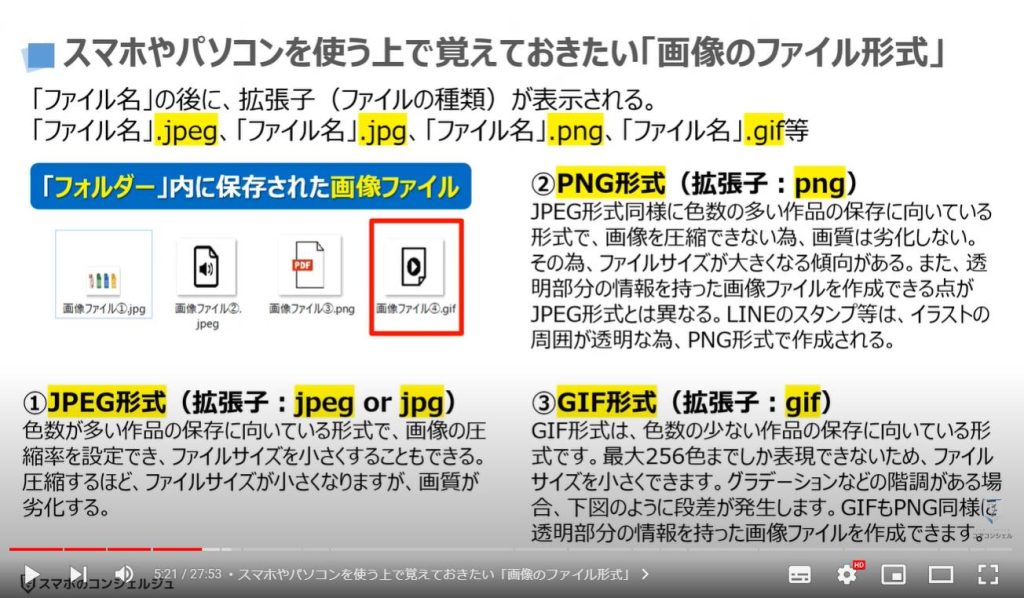
2. 覚えておきたいドキュメント系の「ファイル形式」(エクセルを含む)
それでは、次に「ドキュメント」の「ファイル形式」について一緒に確認していきましょう。
ご存じの方も多いかと思いますが、PDFと表示されている拡張子は、主に印刷用として保存する事が出来る電子文書のファイル形式になります。
エクセルの場合には、xlsx(エックス・エル・エス・エックス」と表示され、パワーポイントの場合には、pptx(ピー・ピー・ティー・エックス)と表示されます。
ワードの場合には、docx(ディー・オー・シー・エックス)と表示されます。
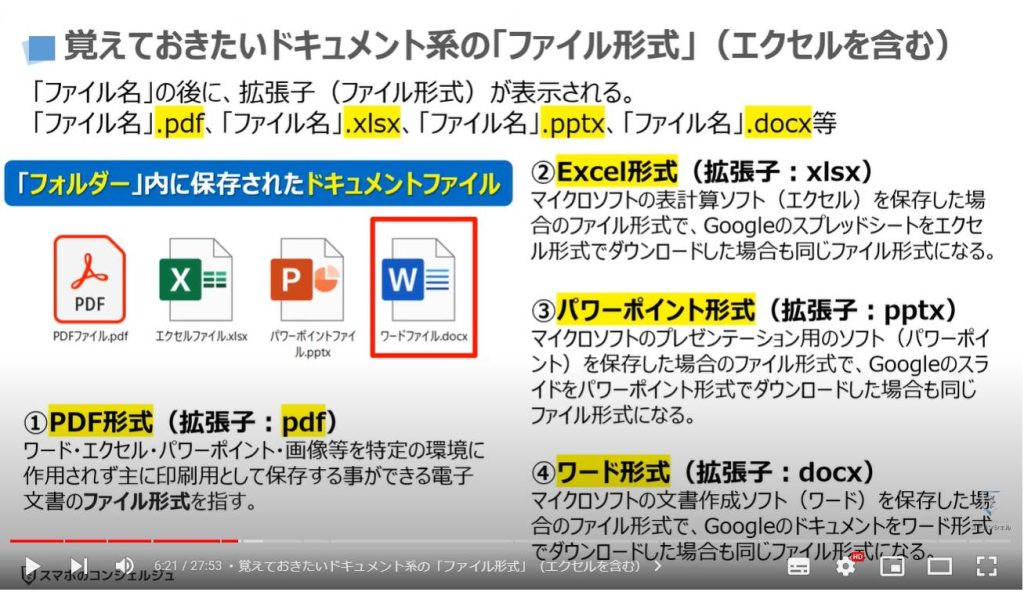
<3>「PDF」にする場合の主な選択肢と保存した写真を後から「PDF」にする必要がある場面
それでは、次に「PDF」にする場合の主な選択肢と保存した写真等を後から「PDF」にする必要がある場面について一緒に確認していきましょう。

1.「PDF」にする場合の選択肢は主に3つある!
「PDF」にする場合の一般的な選択肢としては、主に3つあります。
一つ目は、プリンターを利用して、書類等をスキャンして、「PDF」にする方法があります。
但し、プリンターがある事が大前提になります。
また、プリンターに接続する端末(スマホやパソコン)、或いは「USBメモリー」等が必要になります。
加えて、接続する端末には、プリンターに対応したソフト(アプリ)が必要になります。
二つ目は、専用アプリを利用して、スマホの「カメラアプリ」でスキャンしたい書類などを「撮影」する方法になります。
主なアプリとしては、「Googleドライブ」「iPhoneであればメモアプリ」「Microsoft Lens」等があります。
原則、専用アプリをインストールし、そのアプリを起動して、アプリから書類などを撮影する必要があります。
三つ目は、保存した写真から「PDF」にする方法になります。
「Googleフォト」等の写真を管理するアプリから、「PDF」にしたい「写真」を選択して、ひとつずつ「PDF」にします。
三つ目にある「保存した写真」から「PDF」にする方法を覚えておくと、プリンターや専用アプリのインストールをすることなく「PDF」にする事が出来ます。
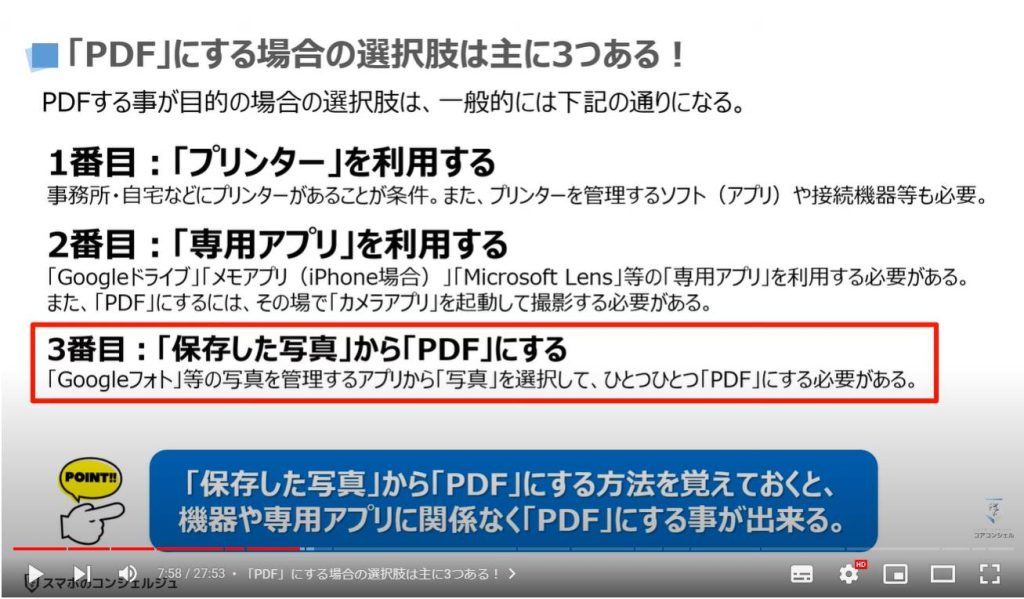
2.「保存した写真」をPDFにする方法が便利な場面
「保存した写真」を「PDF」にする方法が便利な場面としては、メモ代わりに撮影した写真を後から共有する場面になります。
そのまま画像ファイルとしても送れますが、画質次第では、ファイルサイズが大きくなってしまいますので、一度「PDF」にした方がデータを圧縮する事が出来ます。
また、受け取った相手が印刷する場合には、PDFであれば簡単に印刷できますし、保存する場合でも、ファイルが小さくなりますので、保存しやすくなります。
加えて、PDFの場合には、ほどんどの端末で閲覧する事が出来ます。

<4>「保存した写真やスクリーンショット」を「PDF」にする方法
それでは、次に「保存した写真やスクリーンショット」を「PDF」にする方法について一緒に確認していきましょう。
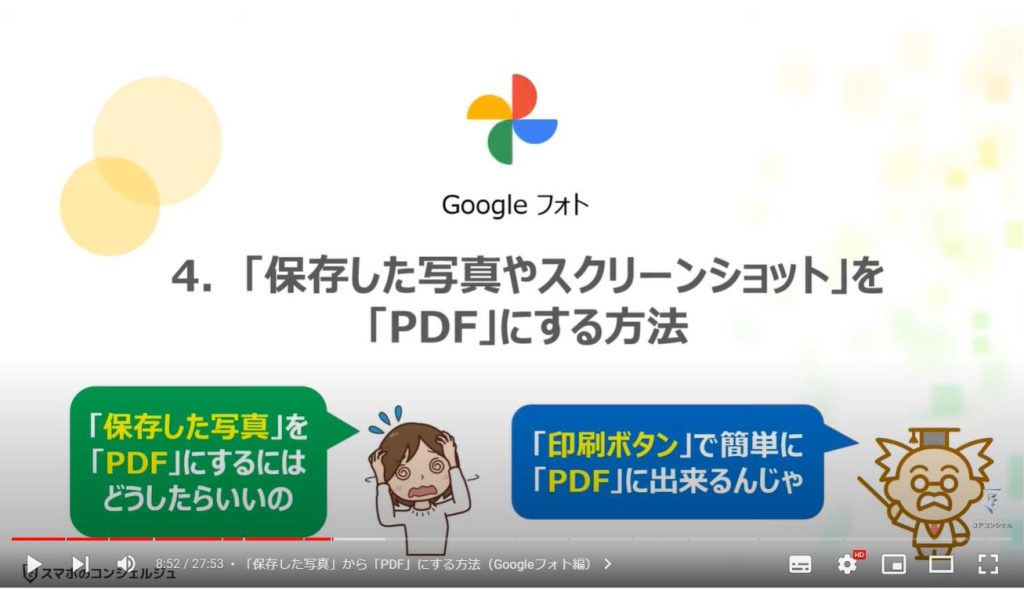
1.「保存した写真」から「PDF」にする方法(Googleフォト編)
「Googleフォト」に写真を保存している方が多いかと思いますので、「Googleフォト」を使って、「保存した写真」を「PDF」にしていきたいと思います。
まずは、端末内より①の「Googleフォト」のアプリを探してタップします。
「Googleフォト」のホーム画面が表示され、保存した写真が一覧で表示されます。
今回はスクリーンショットを「PDF」にしたい思いますので、②の「写真」をタップします。
タップした写真が拡大して表示されますので、画面の右上にある③の「グレーの丸が縦に三つ並んでいるメニューボタン」をタップします。
「メニュー」の一覧が画面の下に表示されますので、中央部分にある「アルバムに追加」「アーカイブに移動」「デバイスから削除」と表示されている部分を④のように右方向にスライドします。
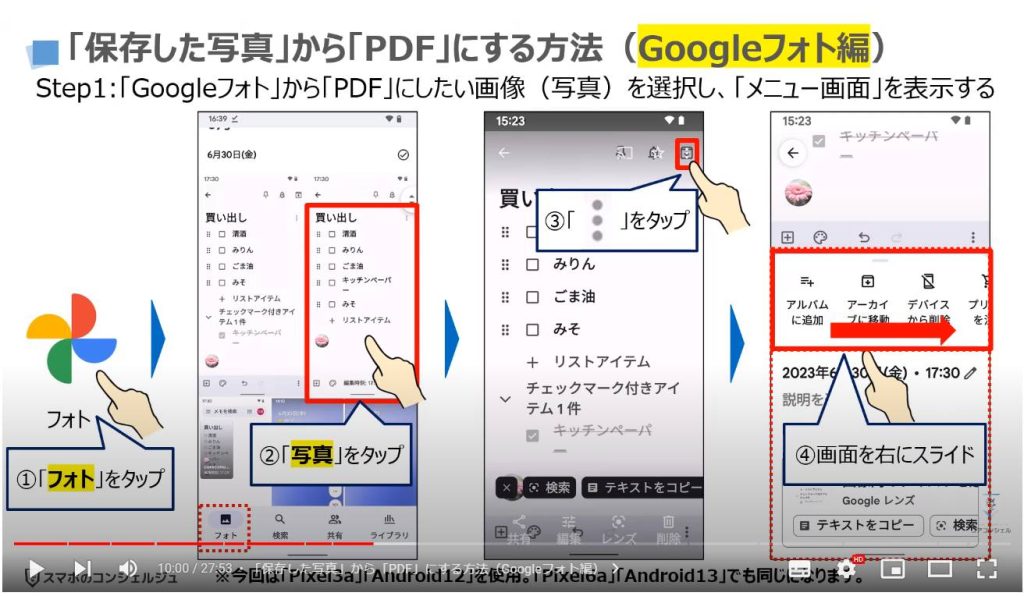
「印刷」という項目が確認できるかと思いますので、⑤の「印刷」をタップします。
「印刷イメージ」の画面が表示されますので、⑥の「下向きの矢印」をタップします。
隠れている部分が表示されます。
まずは、画面の一番上、「PDFで保存」の右側にある⑦の「下向きの矢印」をタップします。
隠れている選択肢が表示され、接続可能なプリンターを選択する事も出来ます。
今回は、「PDF形式で保存」したいので、⑧の「PDF形式で保存」をタップします。
こちらで一度選択をすると次回以降は、前回選択した選択肢(PDF形式で保存)が優先的に選択されます。
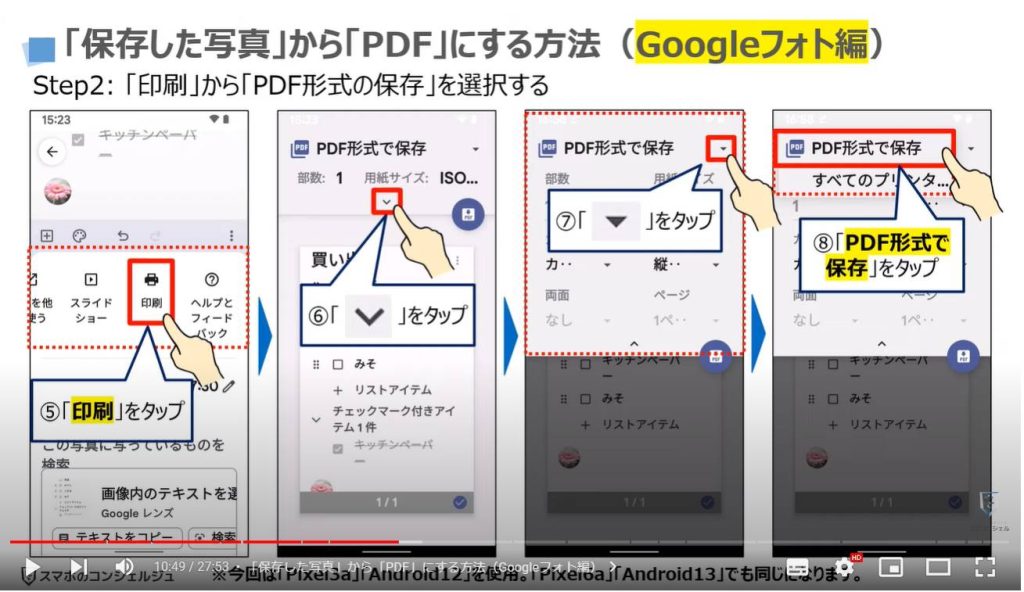
それでは、次に「用紙サイズ」についても確認をしたいので、⑨の「下向きの矢印」をタップします。
かなりの数の選択肢が表示されますので、日本のA3を選択したい場合には、「ISO A3」を選択するようにしましょう。
「ISO(アイエスオー)」は、国際標準化機構を表し、「ISO B4」の場合には国際標準のB4サイズになります。
その他、アメリカでよく利用される「レターサイズ」など、たくさんの用紙サイズを選択する事が出来ます。
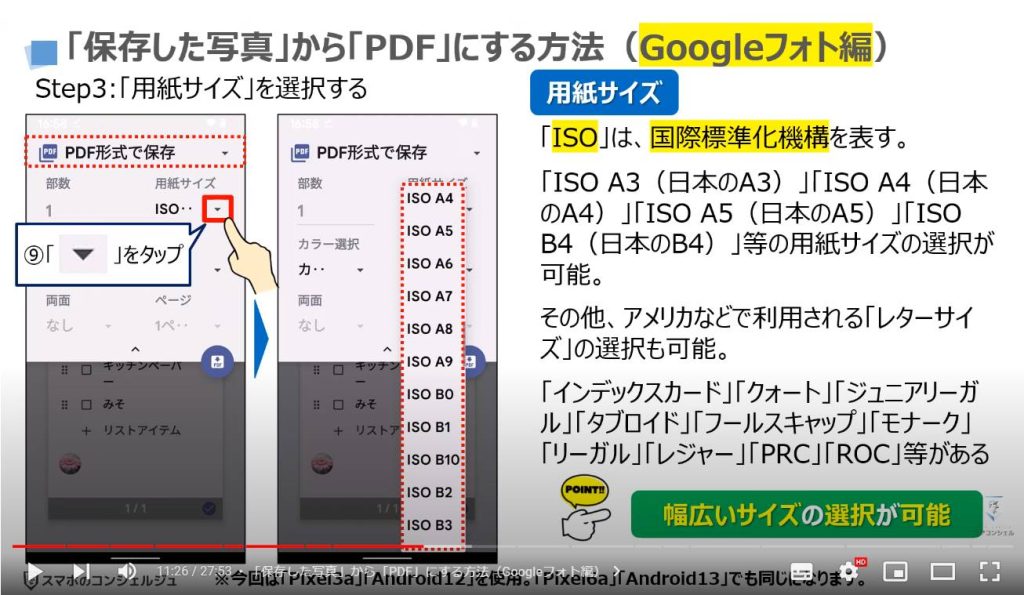
それでは、次に「カラー選択」をしたいので、⑩の「下向きの矢印」をタップします。
「モノクロ」「カラー」の選択が出来ますので、今回は⑪の「カラー」を選択します。
次に「方向」について選択したいので、⑫の「下向きの矢印」をタップします。
「縦向き」横向き」の選択が出来ますので、今回は⑬の「縦向き」をタップします。
以上で、「PDF形式」で保存するための設定が完了しましたので、⑭の「PDFボタン(保存ボタン)」をタップします。
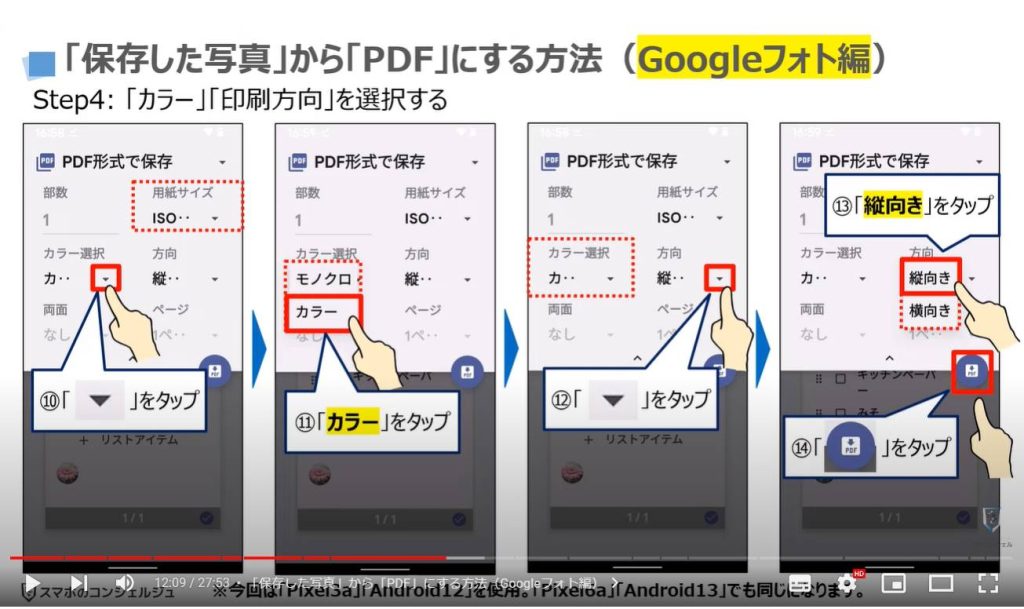
「PDFを保存するフォルダー」が表示され、前回保存した事がある場合には、前回の保存場所(フォルダー)」が優先的に表示されます。
今回は、新しくフォルダーを作成して保存をしたいので、画面の左上にある⑮の「三本線のメニュー」をタップします。
メニューの画面が表示され、保存場所の候補として、「ダウンロード」「Pixel3a」「ドライブ」が表示されます。
端末内に「新しくフォルダー」を作成して保存したいので、⑯の「Pixel 3a」をタップします。
端末内(Pixel 3a」にあるフォルダーの一覧が表示されますので、画面の右上にある⑰の「新規フォルダー追加のマーク」をタップします。
新しいフォルダーの「フォルダー名」を入力する画面が表示されますので、⑱に「フォルダ名」を入力し、⑲の「OK」をタップします。
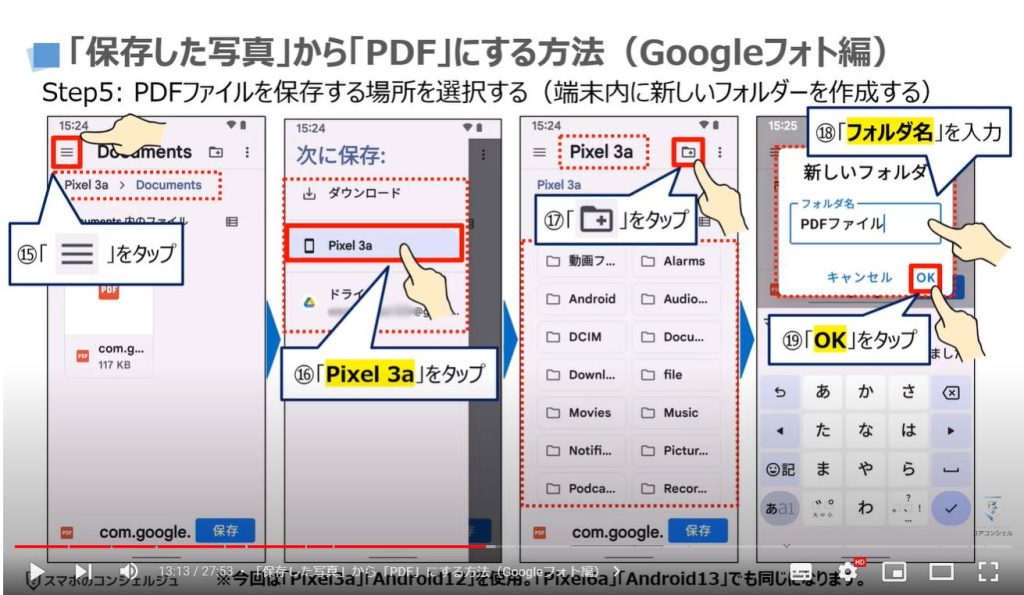
新しいフォルダー(「PDFファイル」)を作成したので、「項目はありません」と表示されます。
今回PDFにしたスクリーンショットのファイル名も変更したいので、⑳の「ファイル名」をタップします。
予め指定されたファイル名の部分が灰色に変わりますので、㉑の「1文字削除ボタン」をタップして、一旦「空欄」にして、㉒にファイル名を入力します。
灰色になっている状態で直接、新しいファイル名を入力しても問題ありません。
今回は「スクリーンショット」と入力し、㉓の「保存」をタップします。
上で、「スクリーンショットをPDFにして保存する」という一連の操作が完了になります。
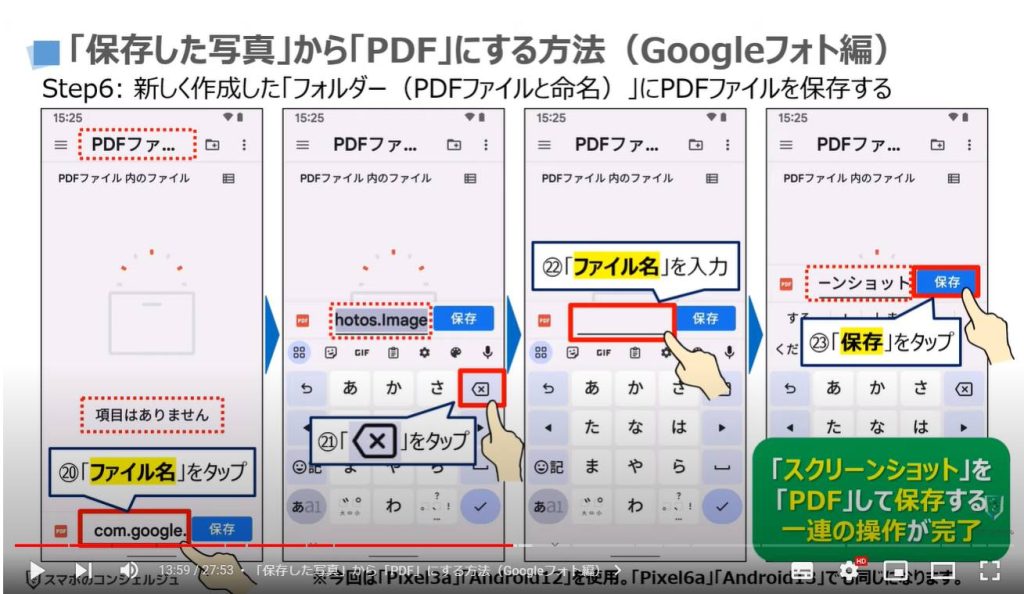
2.「Files by Google」を使って「保存したPDFファイル」を確認する
先程、端末内に「新しいフォルダー(PDFファイル)」を作成して、「スクリーンショットというPDFファイル」を保存しましたので、「Files by Google」を使って、「保存したPDFファイル」を確認していきたいと思います。
まずは、端末内より、①の「Flies by Google」を探してタップします。
必要に応じて、画面の下にあるメニュー一覧より、②の「見る」をタップし、③のように画面を下方向に移動します。
「ストレージデバイス」という項目の下にある④の「内部ストレージ」をタップします。
端末内にあるフォルダーの一覧が表示されますので、⑤のように画面を下方向に移動します。
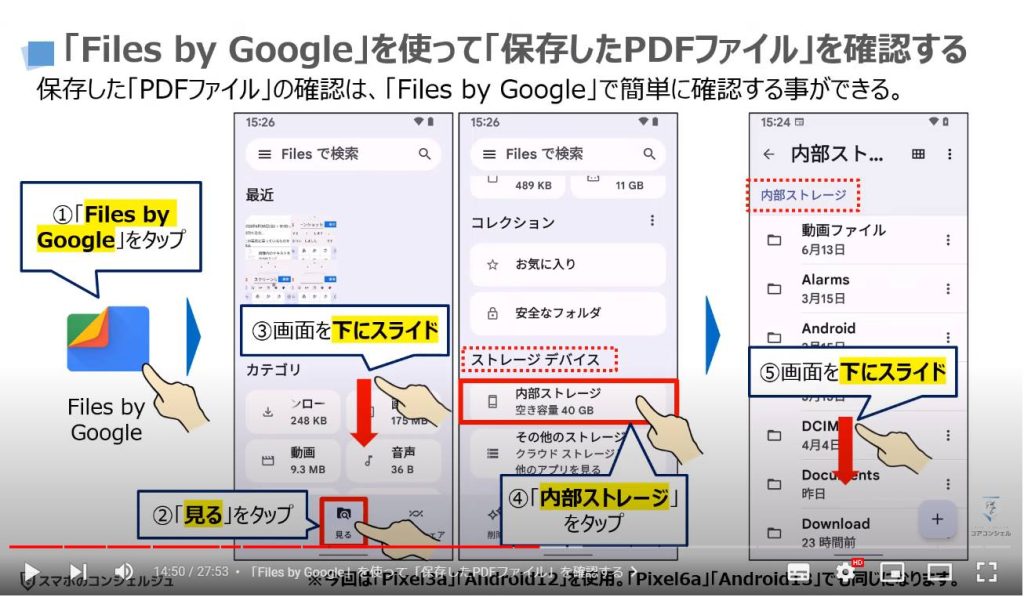
先程作成した「PDFファイル」というフォルダが確認できるかと思いますので、⑥の「PDFファイル」をタップします。
「PDFファイル」のフォルダー内に「スクリーンショットというPDFファイル」を確認する事が出来ます。
ファイル形式を確認したいので、ファイル名の右側にある⑦の「黒い丸が縦に三つ並んでいるメニュー」をタップします。
別の画面に「メニューの一覧」が表示されますので、⑧のように画面を下方向にスライドし、一番下にある⑨の「ファイル情報」をタップします。
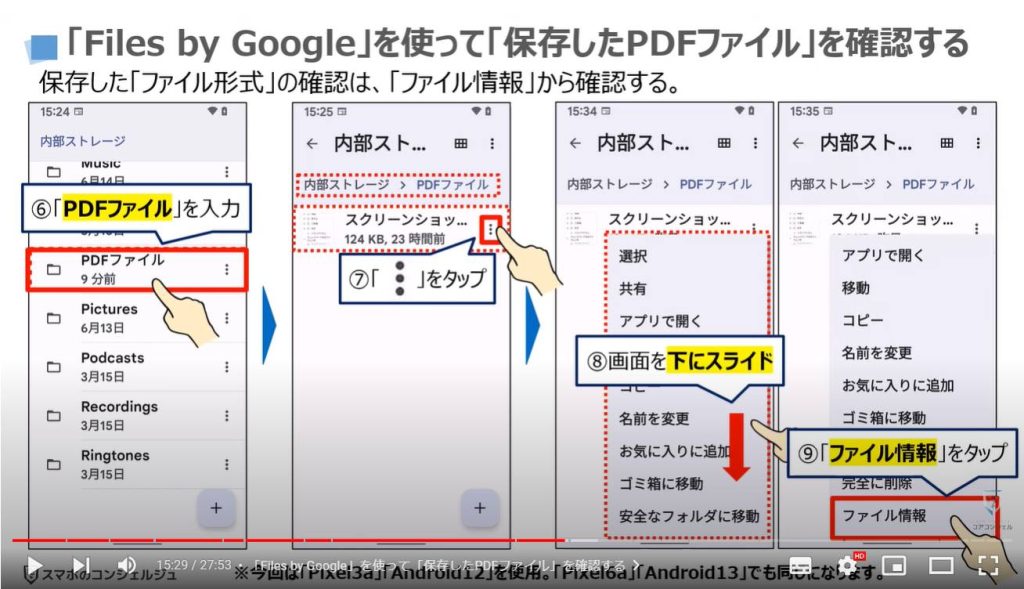
3.「保存したPDFファイル」は「Files by Google」からも送信可能
「ファイル情報」が表示され、ファイル名(スクリーンショット)の後に「.pdf」と表示されているのを確認する事が出来ます。
また、ファイルサイズも124KBになっています。
一つ前の画面に戻りたいので、画面の左上にある⑩の「左向きの矢印」をタップします。
先程の「PDFファイル」というフォルダー内に保存されているファイルの一覧が表示されます。
こちらの「PDFファイル」を直接メールなどで添付したい場合には、⑪の「PDFファイル」をタップします。
「PDFファイル」の中身が表示されますので、画面の右上にある⑫の「黒い丸が縦に三つ並んでいるメニュー」をタップします。
「メニューの一覧」が表示されますので、⑬の「ファイルを送信」をタップします。
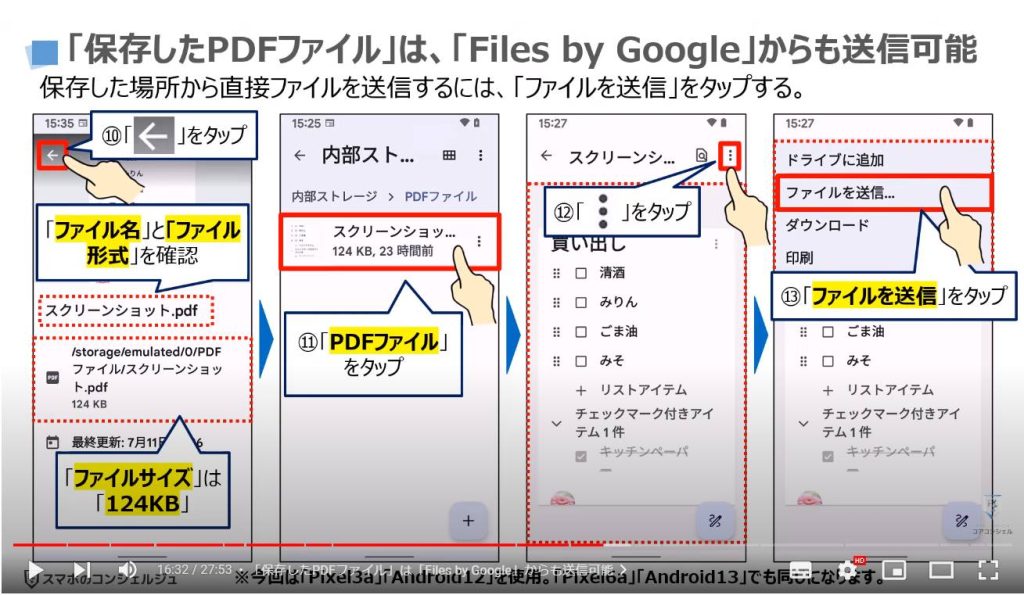
「ファイル」を送信する為の手段が一覧で表示されますので、⑭のように画面を下方向に移動します。
今回は、「Gmail」でファイルを送信したいので、⑮の「Gmail」をタップします。
「Gmail」のメール送信画面が表示され、PDFファイルも既に添付された状態になっています。
⑯に「宛先(送信したい相手のメールアドレス)」を入力し、必要に応じて、タイトル・内容文などを入力し、⑰の「紙飛行機のマーク(送信ボタン)」をタップして、メールを送信します。
このように「フォルダ」内にあるファイルを直接送信する事も出来ますので、その点も覚えておきましょう。
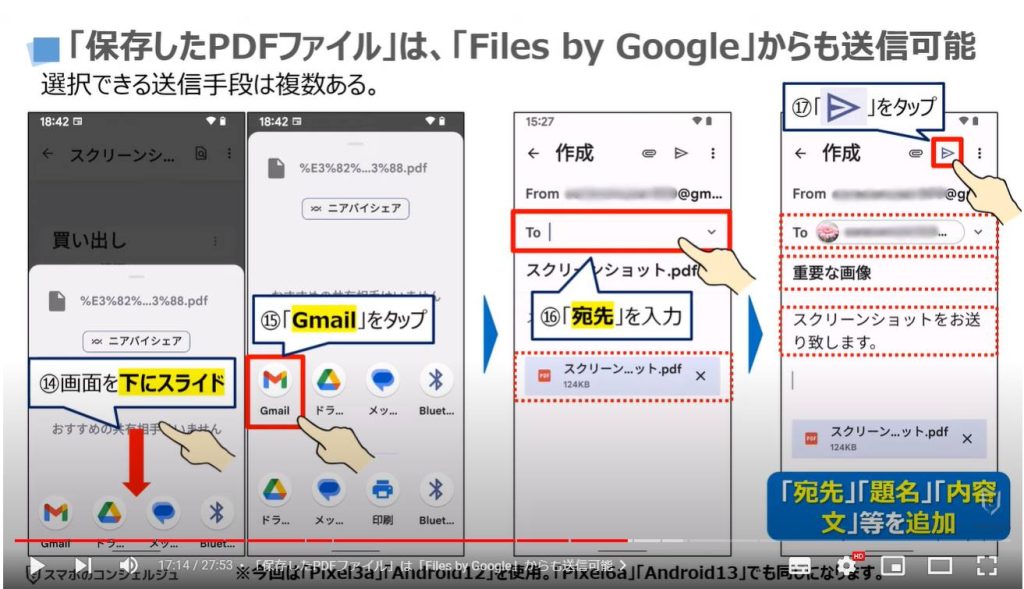
<5>その場で「カメラ」を使って「PDF」にする方法「専用アプリ」もある!
それでは、次に書類などを直接その場でスキャンして「PDF」にする方法についても一緒に確認していきましょう。
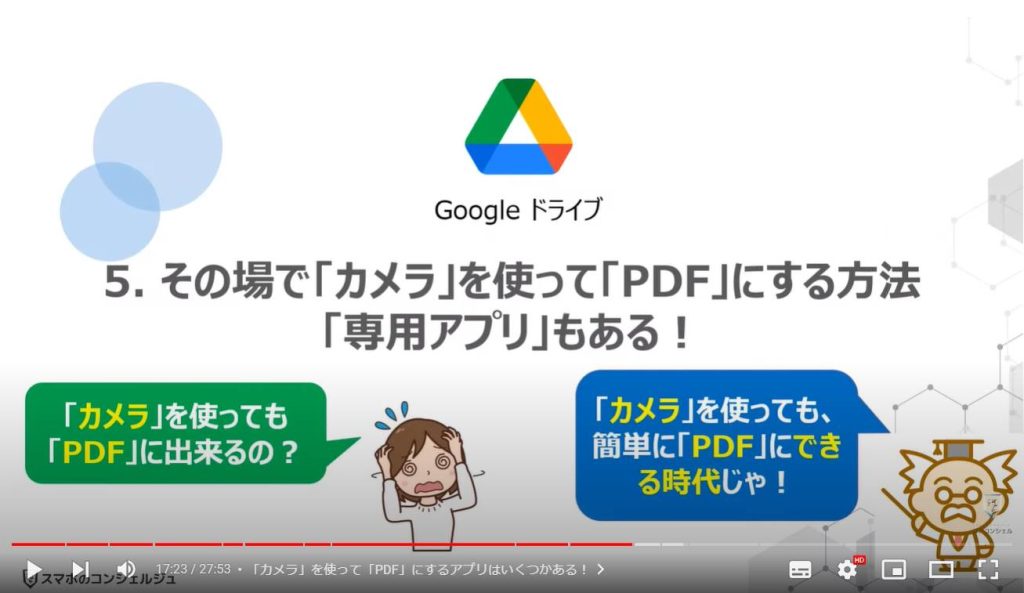
1.「カメラ」を使って「PDF」にするアプリはいくつかある!
「カメラ」を使って「PDF」にするアプリはいくつかあります。
主なものとしては、マイクロソフト社が提供する「Microsoft Lens」、Google社が提供する「Googleドライブ」、アドビ社が提供する「Adobe Scan」、Apple社が提供する「メモアプリ」があります。
余分なアプリを入れたくない方は、Android端末であれば「Googleドライブ」、iPhoneであれば「メモアプリ」が既に端末内にありますので、こちらのアプリで十分になります。
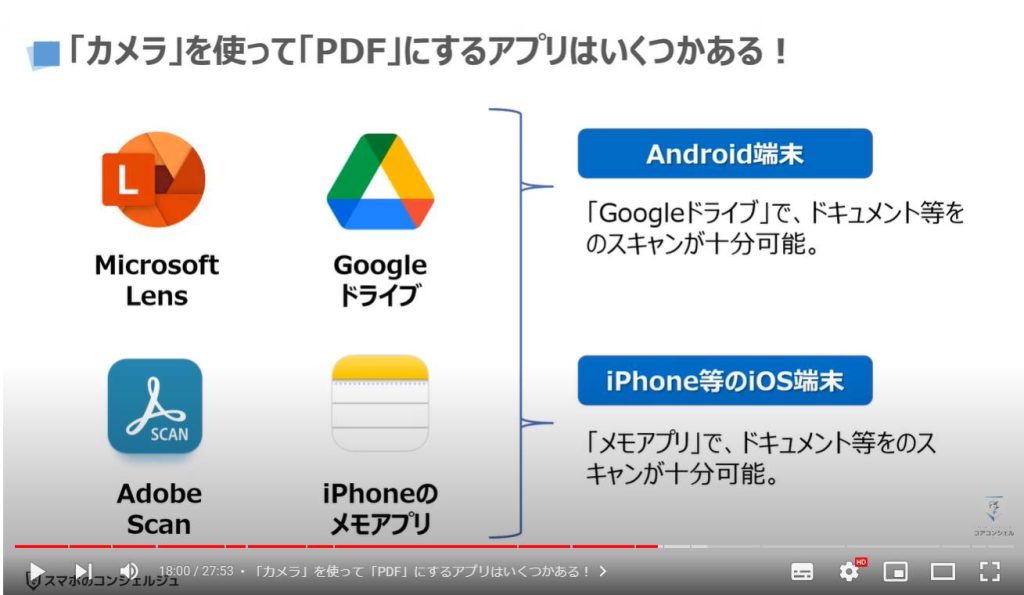
2.「PDF」にするなら「Googleドライブ」が便利な2つの理由
それでは、次にAndroid端末であれば、端末内に既に入っている「Googleドライブ」が便利である2つの理由について一緒に確認していきましょう。
一つ目は、「Googleドライブ」内にある「スキャン」の機能を利用する事で書類を簡単に「PDF」にする事が出来ます。
また、後述しますが、カメラに写ってしまった不要な部分も自動で削除してくれるため、簡単、且つ、綺麗にPDFにする事が出来ます。
二つ目は、保存した画像やスクリーンショットを「PDF」にする事が出来ます。
このように「Googleドライブ」は、二つの便利な機能がありますので、是非覚えておきましょう。
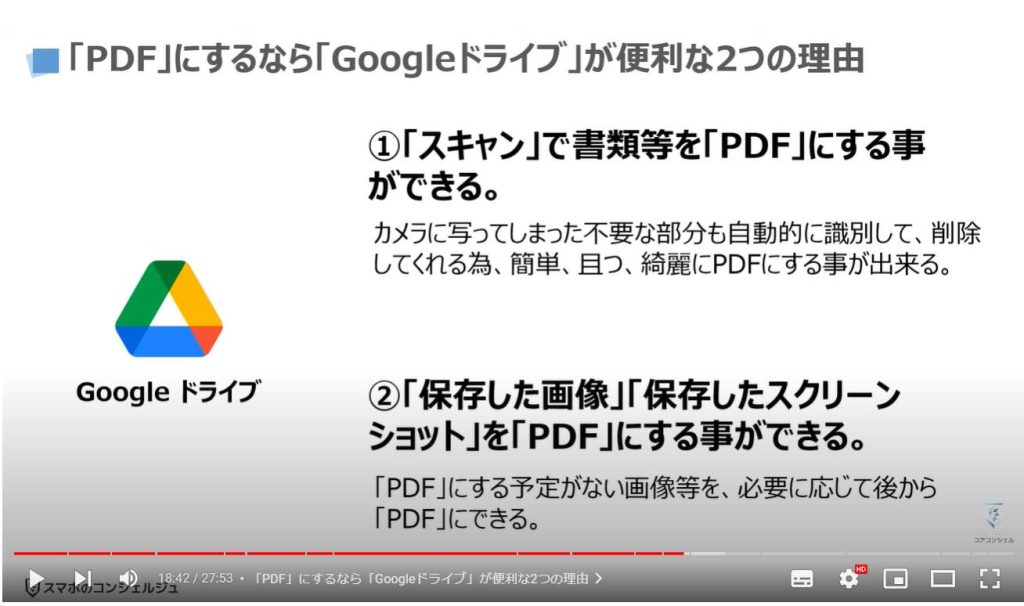
3.「カメラ」を使って「PDF」にする方法(Googleドライブ)
それでは、「Googleドライブ」を使って、目の前にある書類を「PDF」にする方法について一緒に確認していきましょう。
まずは、端末内より①の「Googleドライブ」を探してタップします。
「Googleドライブ」のホーム画面が表示されますので、画面の右下にある②の「+のマーク」をタップします。
※iPhone場合には、画面の下にあるメニュー一覧の右側にある「ファイル」をタップしないと「+」ボタンが表示されませんので、ご注意ください。
別の画面が下から表示されますので、③の「スキャン」をタップします。
まだ、Googleドライブにカメラ機能の権限を許可していない場合には、「写真と動画の撮影をドライブに許可しますか?」という画面が表示されますので、④の「アプリの使用時のみ」をタップします。
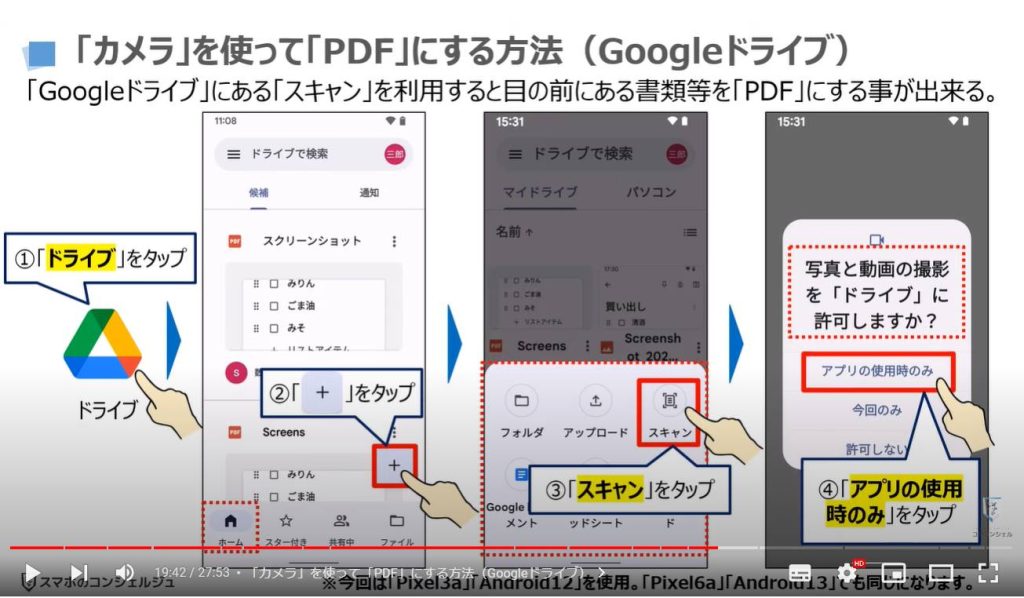
カメラの画面が表示されますので、スキャンしたい書類をカメラ内に収めて、⑤の「シャッターボタン」をタップします。
映っている画像に問題がなければ、⑥の「チェックが中央に入っているシャッターボタン」をタップします。
映り込んでしまった余分な部分が自動的にカットされますので、問題がないようであれば、⑦の「保存」をタップします。
ファイル名が表示されますので、ファイル名を変更する場合には、⑧の×をタップします。
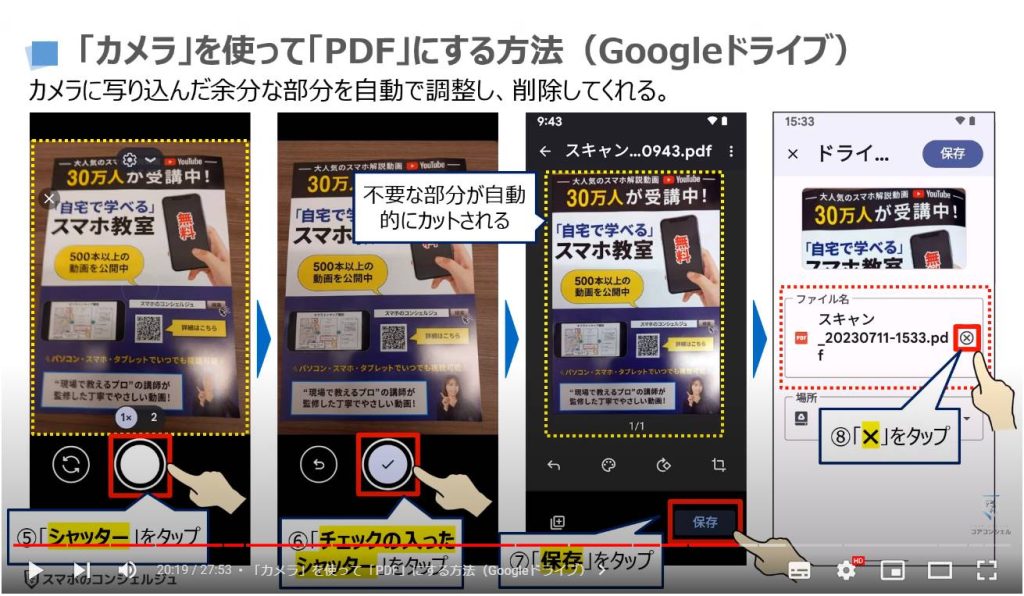
ファイル名の部分がグレーに変わりますので、⑨のように「新たなファイル名」を入力し、画面の右上にある⑩の「保存」をタップします。
以上で、スキャン画像の保存が完了になります。
保存したスキャン画像が、PDFファイル形式で、「Googleドライブ」の「マイドライブ」に保存されているのを確認する事が出来ます。
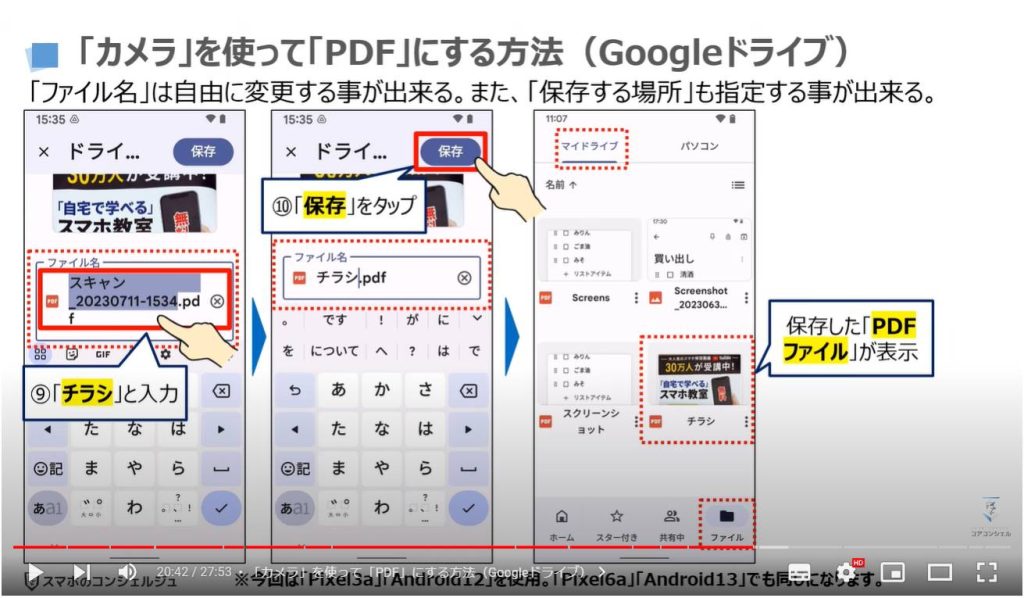
4.「Googleドライブ」内にある写真も「PDF」にする事が可能
「Googleドライブ」をスマホで利用する場合には、表示画面が小さい為、保存されているデータのファイル形式(拡張子)を確認する事がで出来ません。
その為、ファイル形式(拡張子)がマークで表示されるようになっています。
各マークが、どのファイル形式を表しているかは最低限覚えておくようにしましょう。
それでは、次に「保存してある写真やスクリーンショット」をPDFにする方法について一緒に確認していきましょう。
「Googleドライブ」には様々なファイル形式のデータを保存する事が出来ますので、マークから「画像ファイル」を探していきます。
「画像ファイル」のマークがついている①のファイルをタップします。
ファイルが拡大表示されますので、画面の右上にある②の「白い丸が縦に三つ並んでいるメニュー」をタップします。
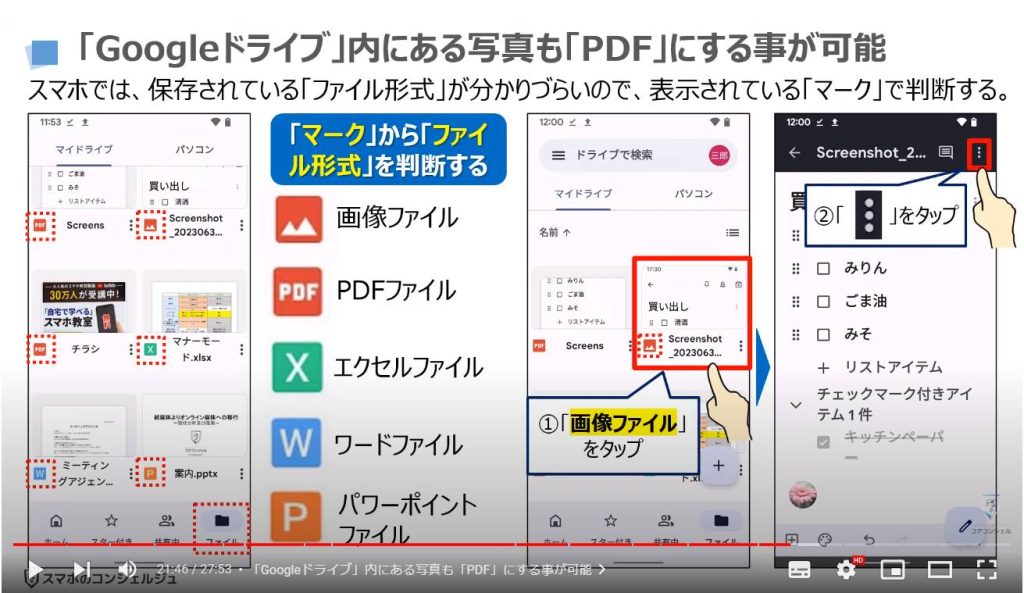
メニュー一覧が表示されますので、③のように画面を下方向に移動し、④の「印刷」をタップします。
先程と同じように「PDF形式で保存」になっていることと、必要に応じて、用紙サイズ等も確認し、問題がなければ⑤の「PDFのボタン」をタップします。
一番下にファイル名が表示されますので、ファイル名を変更する場合には、⑥の「ファイル名」をタップします。
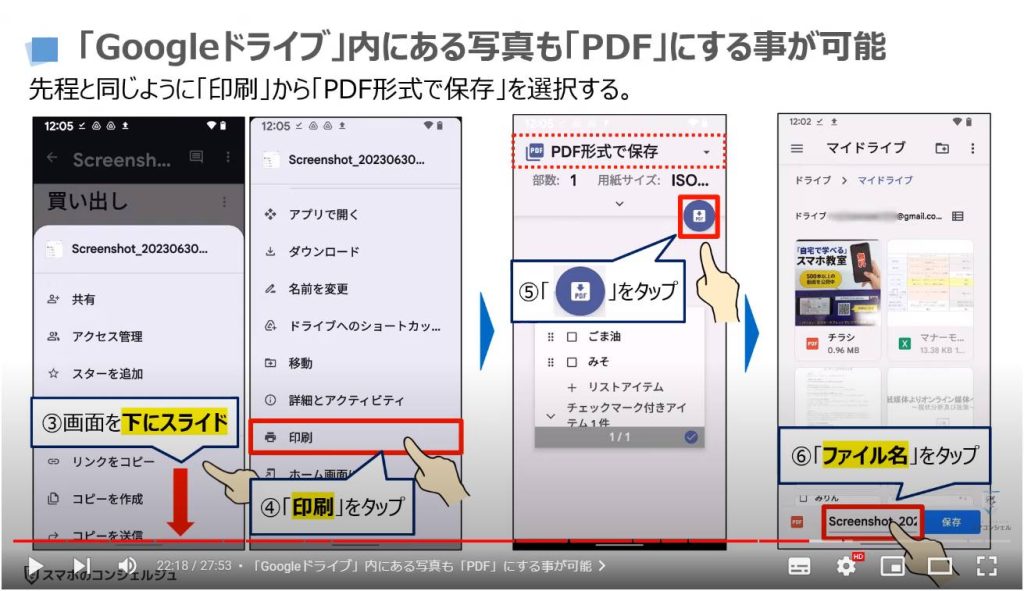
入力するための「キーボード」が表示されますので、⑦に「新しいファイル名」を入力し、⑧の「保存」をタップします。
以上で、「画像ファイル(写真やスクリーンショット)」から「PDFへの変換」が完了になります。
実際に保存されているかを確認したいので、画面の左上にある⑨の「左向きの矢印」をタップします。
「Googleドライブ」のファイル一覧の画面に戻り、「PDFに変換したファイル」が「アップロードの待機中」と表示されます。
通信環境なども影響しますが、アップロードが完了するまで、多少の時間がかかります。
アップロードが完了すると「PDFファイル」として保存されているを確認する事が出来ます。
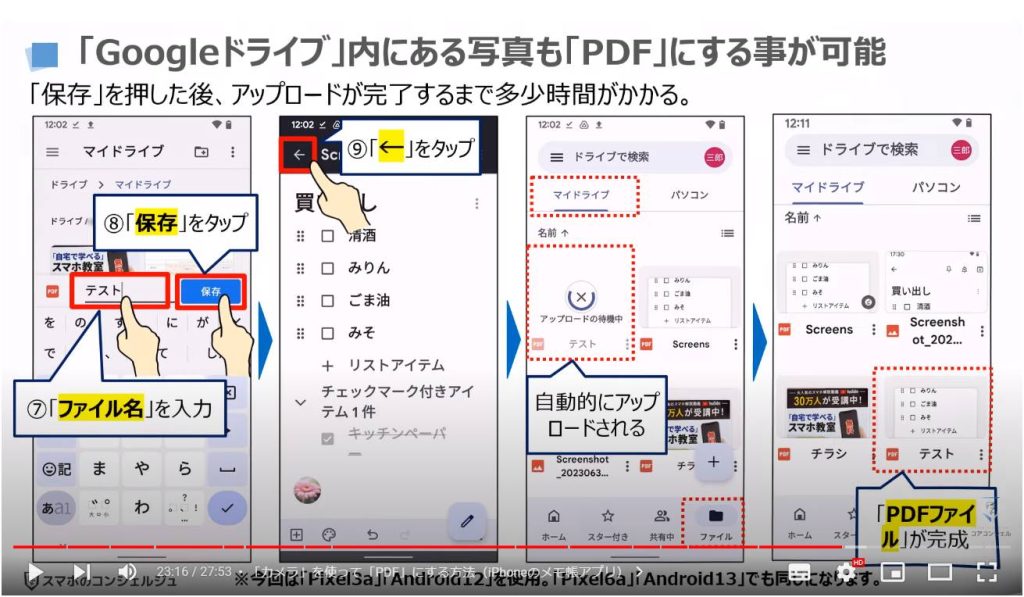
5.「カメラ」を使って「PDF」にする方法(iPhoneのメモ帳アプリ)
iPhoneでは、「メモアプリ」を利用すると簡単に「書類」等をスキャンする事が出来ます。
端末内より①のメモアプリを探してタップします。
メモアプリのトップ画面が表示されますので、画面の右下にある②の「新規作成ボタン」をタップします。
メモを記入するための画面と入力する為のキーボードが表示されますので、キーボードの上部にある③の「カメラアイコン」をタップします。
いくつかの選択肢が表示されますので、④の「書類をスキャン」をタップします。
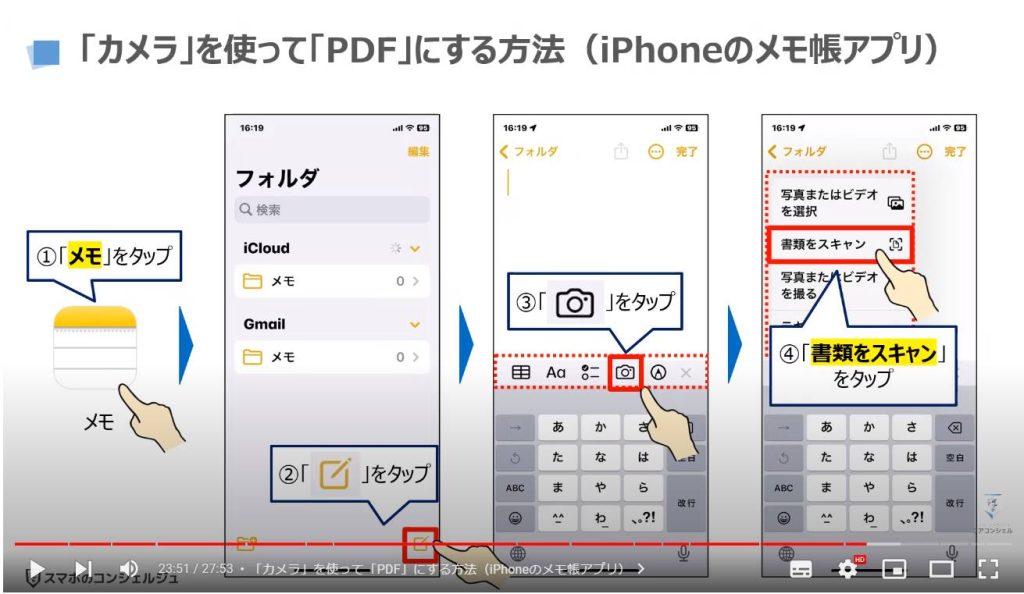
「カメラ画面」が表示され、「自動」が選択されていますので、⑤の「自動」をタップします。
「自動」が選択されている場合には、カメラ画面に映ったものが勝手に撮影され、続けて何枚も撮影されてしまいますので、「手動」に切り替える事をお勧め致します。
「手動」に切り替わっていることを確認して、カメラの画面内に収まるように書類等を合わせて、⑥の「シャッターボタン」をタップします。
自動的に不要な部分が識別され、書類部分だけが「白い枠」で囲われます。
問題がなければ、⑦の「スキャンを保持」をタップします。
再度「カメラ画面」が表示され、「保持したスキャン」が左側に小さく表示されますので、⑧の「保存」をタップします。
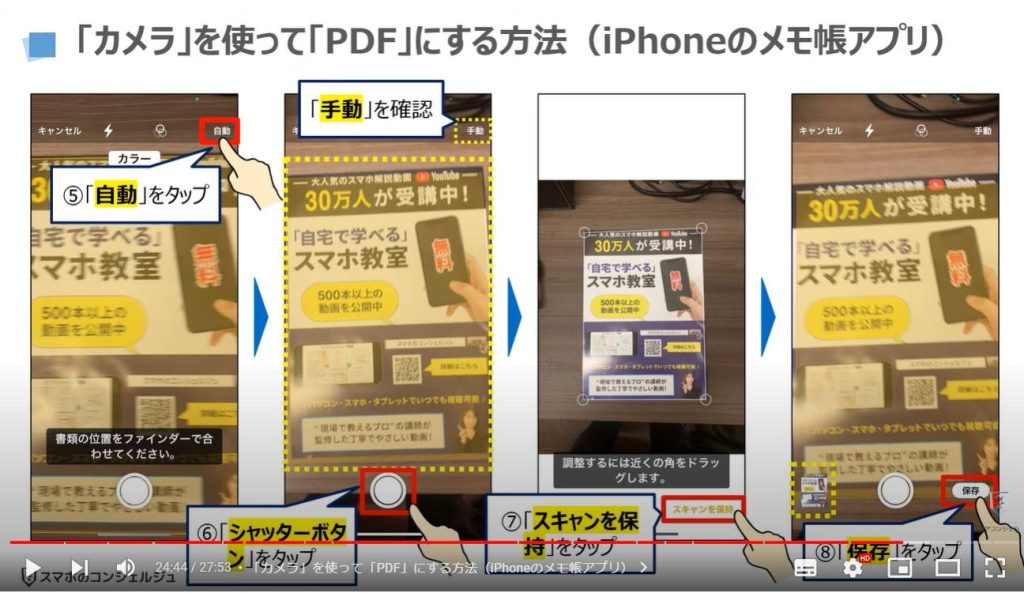
「ファイル名」を入力する画面が表示されますので、必要な場合には「ファイル名」を入力し、画面の右上にある⑩の「完了」をタップします。
以上で、メモ上に「スキャンした画像」が保存されます。
まだ「PDFファイル」には変換されていないので、⑪の「共有アイコン」をタップします。
共有可能な相手や共有可能なアプリが選択肢として表示されますので、必要に応じて「タイトル名」を確認し、同時に「コピーを送信」になっていることを確認します。
LINE、Gmail等を利用して共有する場合には、送信時に「PDFファイル」に変換され送信されます。
また、画面を下方向にスライドさせると、「ファイルを保存」などのその他の選択肢が表示されます。
「Googleドライブ」に比べると、iPhoneのメモアプリは、どのタイミングでPDFに変換されるかが分かりづらい仕様になってます。
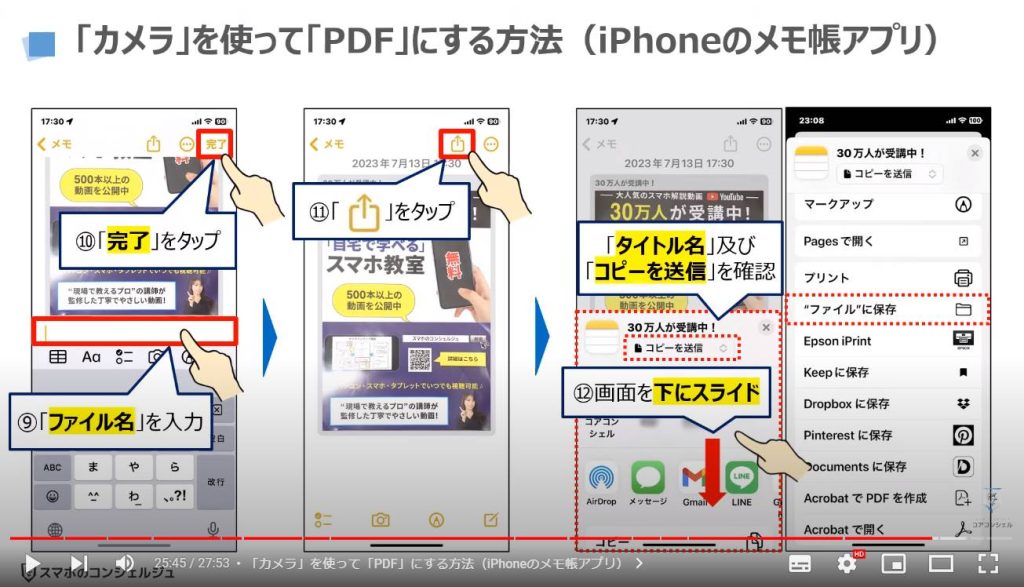
<6>ニュースなども「PDFファイル」で保存できる!鍵は「印刷ボタン」
それでは、最後に「ニュース等の記事」も「PDFファイル」として、保存する事が出来ます。
「PDFファイル」で保存したい場合には、「印刷ボタン」を探す事が重要になります。

1.「ニュース記事」等も「印刷ボタン」で簡単にPDFにできる!
Chromeアプリなどで、ニュースを閲覧していたり、調べものをしている際に「この記事」は保存しておきたいと思った場合には、画面の右上にある①の「黒い丸が縦に三つ並んでいるメニューボタン」をタップします。
「メニューの一覧」が表示されますので、②の「共有」をタップします。
「共有」の詳細画面が表示されますので、③のように画面を右方向にスライドし、④の「印刷」をタップします。
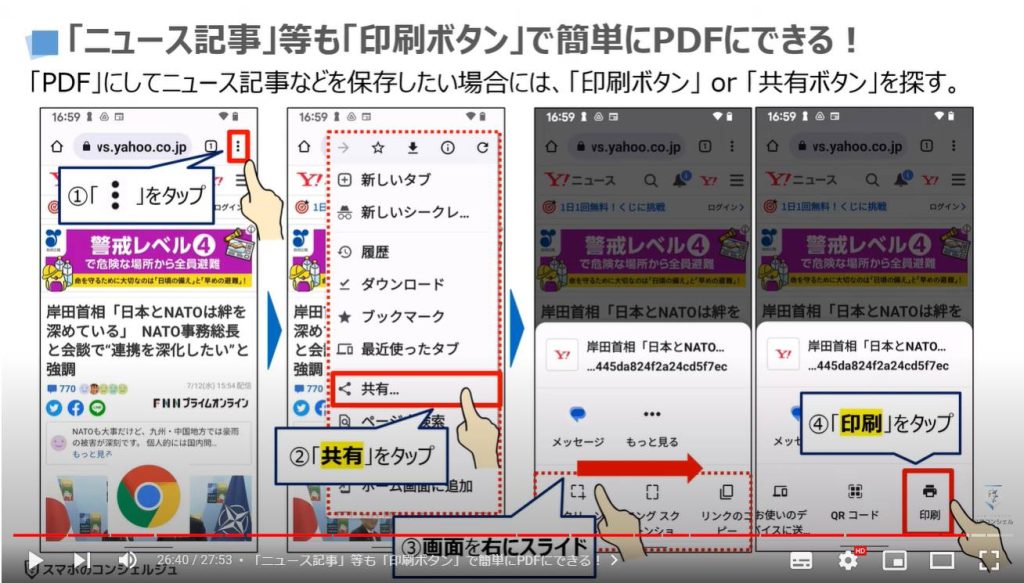
2.「印刷ボタン」は「印刷」以外に「PDF」にする事が出来る!
先程と同じ印刷画面が表示され、画面の一番上が「PDF形式で保存」になっていますので、そのまま保存すると「PDFファイルでニュース記事」を保存する事が出来ます。
「PDFファイル」で保存したいと思った場合には、「印刷ボタン」から「PDF」にする事が出来るという事を覚えておきましょう。
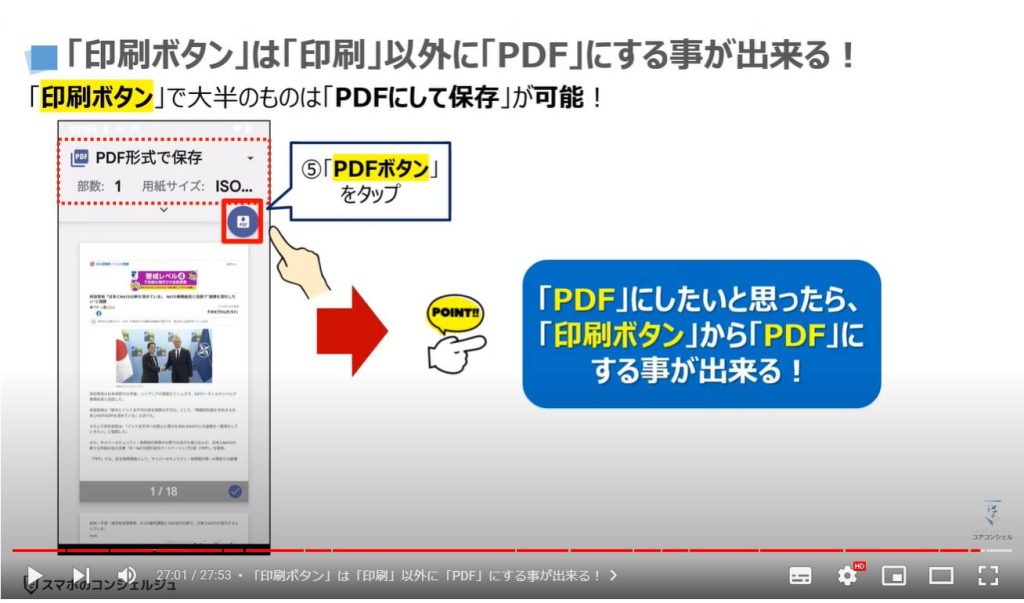
3.「PDF」に関して更に詳しく知りたい方はこちらの動画がお勧め!
「PDF」に関して、更に詳しく知りたい方は、こちらの動画をご参照ください。
動画の説明ページ(概要欄)にも、動画のリンク(URL)を掲載しておきます。
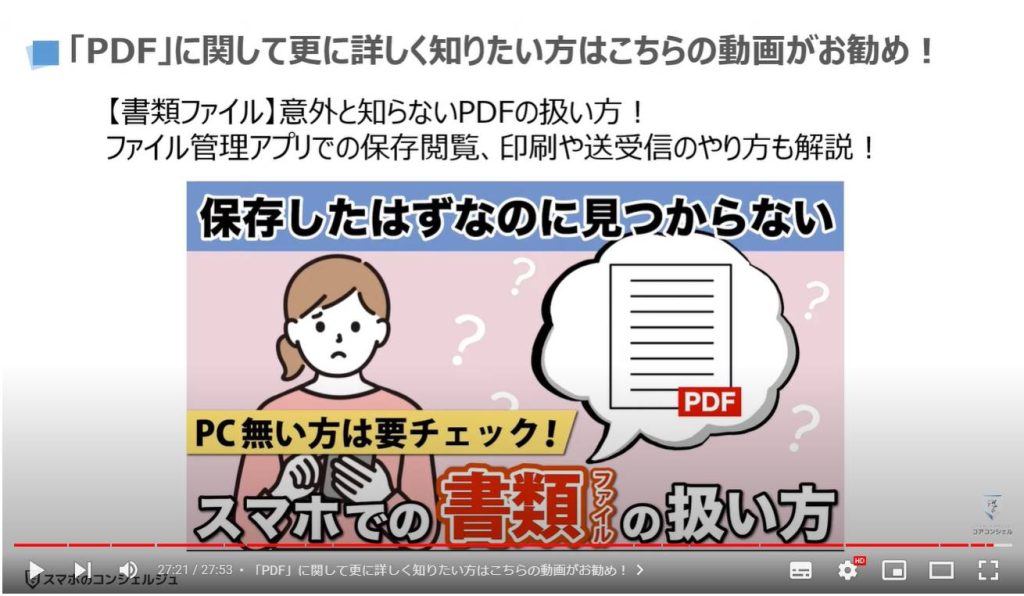
以上で「スマホに保存した写真をPDFにするならどうする?保存した写真をPDFにする方法」についての説明を終了致します。
宜しければ「チャンネル登録」をお願い致します。
また、「有料メンバーシップ」にてコンビニで印刷できるテキストの提供も行っております。
ご静聴、ありがとうございました。
「【書類ファイル】意外と知らないPDFの扱い方!ファイル管理アプリでの保存閲覧、印刷や送受信のやり方も解説!」もご参照ください。
「【スマホの保存先】端末内に自分専用のフォルダを作成・保存!使い方で通信量の節約も可能」もご参照ください。
<指導実績>
三越伊勢丹(社員向け)・JTB(大説明会)・東急不動産(グランクレール)・第一生命(お客様向け)・包括支援センター(お客様向け)・ロータリークラブ(お客様向け)・永楽倶楽部(会員様向け)等でセミナー・講義指導を実施。
累計50,000人以上を指導 。
<講義動画作成ポイント>
個別指導・集団講座での指導実績を元に、わかりやすさに重点を置いた動画作成
その他の講義動画は下記の一覧をご参照ください。
<その他>
オンラインサポート(ライブ講座・ZOOM等でのオンライン指導)とオフラインサポート(出張指導・セミナー形式のオフライン指導)も実施中。詳しくはメールにてお問い合わせください。
【全店共通】
03-5324-2664
(受付時間:平日10時~18時)