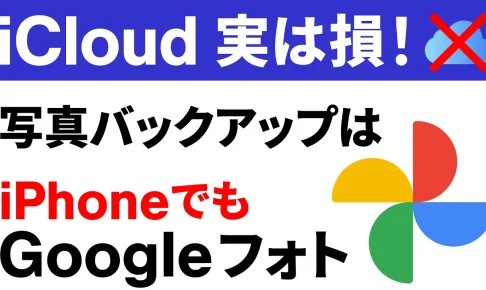今回は、「機種に関係なく、スマホの写真や動画のバックアップはGoogleフォトが一番」について説明して参ります。
スマホを使っていると、写真や動画を撮る機会も増え、自然と「Googleフォト」「iCloud」上にバックアップ(保存)されていく写真や動画が増えていきます。
クラウド上へのバックアップは、データを安全に保護するという観点では申し分ないですが、バックアップするデータ量が増えるほど、追加費用が発生する可能性が高くなります。
iCloudの場合には特に注意が必要で、バックアップした写真や動画をiCloud上にだけ保存する事が出来ない為、端末側にも同等、もしくは、それ以上のストレージ容量を求められます。
その点も踏まえ、今回は、スマホの写真や動画のバックアップはどこが一番良いのかについて、利便性やコスト面も含め、一緒に確認していきましょう。
<動画内容>
<1>スマホの写真や動画の「バックアップ先」として利用できる「クラウドサービス」は2種類
1. スマホの写真・動画を保存する「クラウドサービス」は2種類!
<2>クラウドサービスが分かりづらい要因
1. 「クラウド」が分かりづらいのは、「2つの役割」を担っているから!
<3>「端末の空き容量」を増やしたい場合には「Googleフォト」が一番
1.「端末の空き容量」を増やしたいなら「Googleフォト」が一番!
2. 機種に関係なく、「Googleフォト」を利用した方がメリットが多い!
3.「iCloud」は「Googleフォト」と比べると使いづらい!
<4>「iCloudの利用」は機種変更毎に「端末」「iCloud」の「ストレージ容量」が増える
1.「iCloud」を利用すると機種変更毎に「ストレージ容量」が増加する
<5>「Googleフォト」は機種変更毎に「端末のストレージ容量」は変らない
1.「Googleフォト」を利用すると「端末のストレージ容量」は増えない!
<6>「iCloud」と「Googleフォト」では、2年間で17,000円の差が出る
1.「iCloud」と「Googleフォト」で、2年間で17,000円の差が発生!
2. 一番安全なデータの保存先についてのお勧め動画
<7>iPhoneで「Googleフォト」に写真のバックアップを切り替える方法
1. iPhone:「Googleフォト」のインストール及び初期設定
2. iPhone:「Googleフォト」の保存画質の確認と通信設定
3.「iCloud」の同期をオフにする前に注意すべき点
4. iPhone:「iCloud」の同期を「オフ」にする方法
5. iPhone:端末内に写真を残す場合には要注意
6. iPhone:端末内に写真を残す場合にはバックアップもオフにする!
詳しくは、下記の動画ご参照ください。(講座動画時間:24分11秒)
みなさんこんにちは、スマホのコンシェルジュです。
今回は、「機種に関係なく、スマホの写真や動画のバックアップはGoogleフォトが一番」について説明して参ります。
スマホを使っていると、写真や動画を撮る機会も増え、自然と「Googleフォト」「iCloud」上にバックアップ(保存)されていく写真や動画が増えていきます。
クラウド上へのバックアップは、データを安全に保護するという観点では申し分ないですが、バックアップするデータ量が増えるほど、追加費用が発生する可能性が高くなります。
iCloudの場合には特に注意が必要で、バックアップした写真や動画をiCloud上にだけ保存する事が出来ない為、端末側にも同等、もしくは、それ以上のストレージ容量を求められます。
その点も踏まえ、今回は、スマホの写真や動画のバックアップはどこが一番良いのかについて、利便性やコスト面も含め、一緒に確認していきましょう。
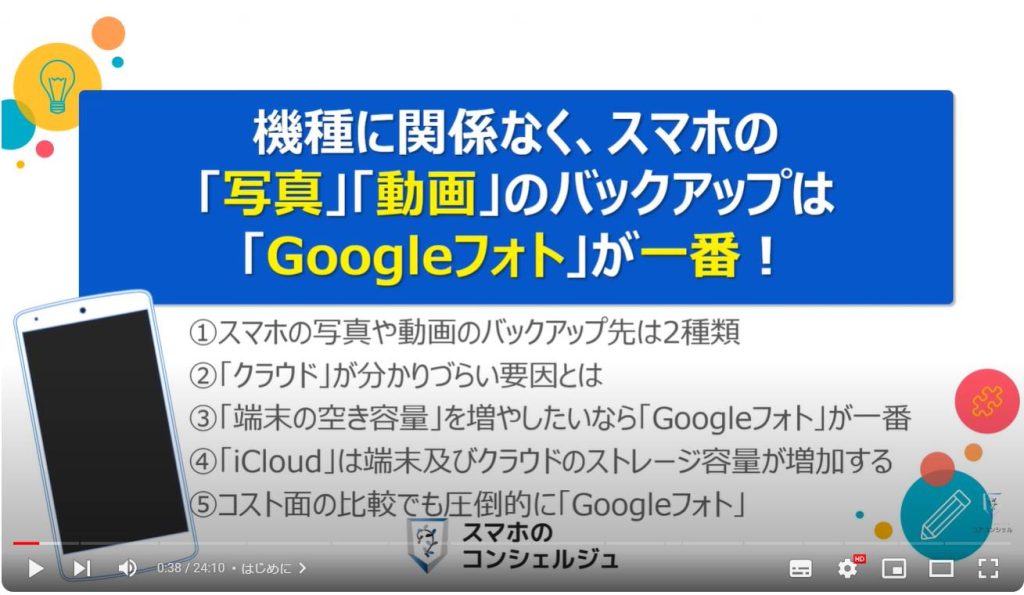
スマホのコンシェルジュの「YouTubeチャンネル」では、「スマホの基本操作」から「不具合時の対処方法」「スマホとパソコンの連携」等、スマホやパソコンに関する動画を多数配信しております。
是非そちらもご参照ください。
また、是非「チャンネル登録」もお願い致します。
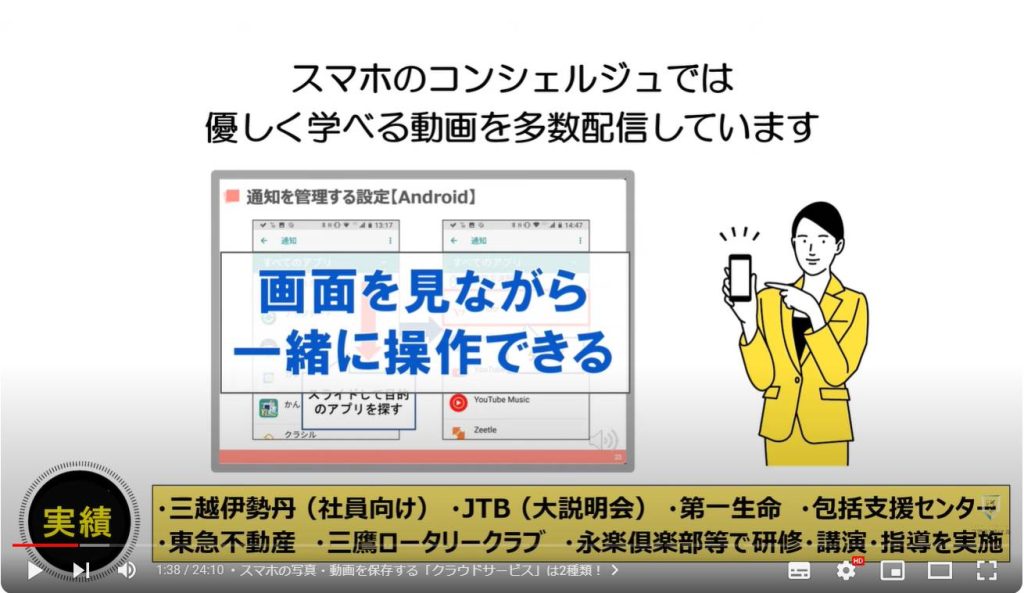
【目次】
<1>スマホの写真や動画の「バックアップ先」として利用できる「クラウドサービス」は2種類
1.スマホの写真・動画を保存する「クラウドサービス」は2種類!
<2>クラウドサービスが分かりづらい要因
1.「クラウド」が分かりづらいのは、「2つの役割」を担っているから!
<3>「端末の空き容量」を増やしたい場合には「Googleフォト」が一番
1.「端末の空き容量」を増やしたいなら「Googleフォト」が一番!
2.機種に関係なく、「Googleフォト」を利用した方がメリットが多い!
3.「iCloud」は「Googleフォト」と比べると使いづらい!
<4>「iCloudの利用」は機種変更毎に「端末」「iCloud」の「ストレージ容量」が増える
1.「iCloud」を利用すると機種変更毎に「ストレージ容量」が増加する
<5>「Googleフォト」は機種変更毎に「端末のストレージ容量」は変らない
1.「Googleフォト」を利用すると「端末のストレージ容量」は増えない!
<6>「iCloud」と「Googleフォト」では、2年間で17,000円の差が出る
1.「iCloud」と「Googleフォト」で、2年間で17,000円の差が発生!
2.一番安全なデータの保存先についてのお勧め動画
<7>iPhoneで「Googleフォト」に写真のバックアップを切り替える方法
1.iPhone:「Googleフォト」のインストール及び初期設定
2.iPhone:「Googleフォト」の保存画質の確認と通信設定
3.「iCloud」の同期をオフにする前に注意すべき点
4.iPhone:「iCloud」の同期を「オフ」にする方法
5.iPhone:端末内に写真を残す場合には要注意
6.iPhone:端末内に写真を残す場合にはバックアップもオフにする!
<1>スマホの写真や動画の「バックアップ先」として利用できる「クラウドサービス」は2種類
それでは、まず初めに、スマホの写真や動画のバックアップ先として利用できる「クラウドサービス」が2種類ありますので一緒に確認していきましょう。
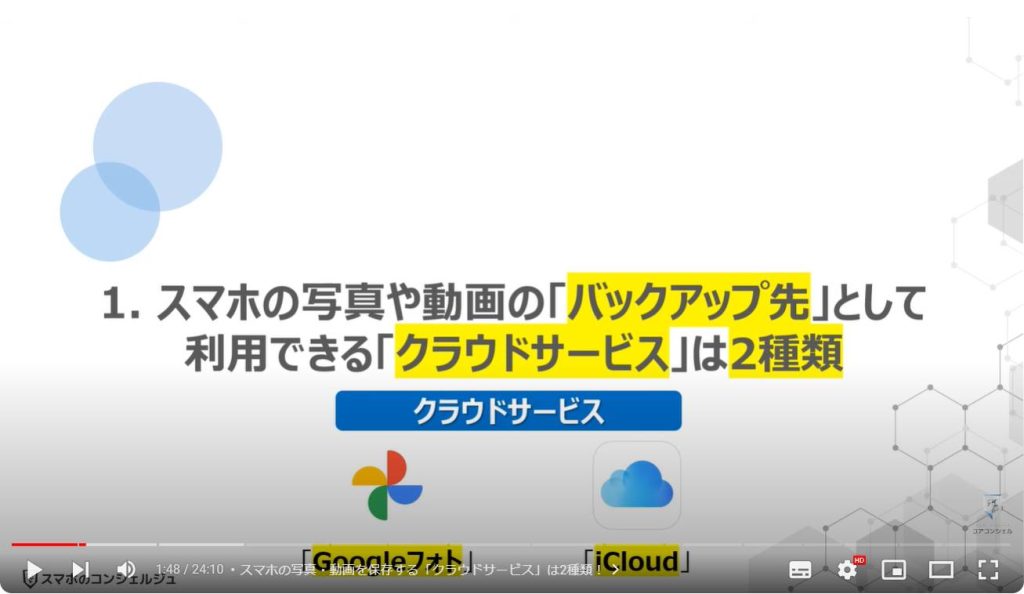
1. スマホの写真・動画を保存する「クラウドサービス」は2種類!
スマホの写真や動画のバックアップ先は、Android端末では「Googleフォト」、iPhoneは「iCloud」か、「Googleフォト」を選択する事が出来ます。
まずは、Android端末のバックアップまでの一連の流れを一緒に確認していきましょう。
Android端末で撮影した写真は、端末内にある「DCIM」というフォルダに保存されます。
このフォルダに保存された写真は、「Googleフォト」のアプリから確認する事が出来ます。
また、このフォルダに保存された写真は、バックアップの設定・バックアップ時の通信設定次第にはなりますが、原則、クラウド上にある「Googleフォト」にも保存されます。
クラウド上に保存された写真も、端末内にある「Googleフォト」のアプリから確認する事が出来ます。
iPhoneで撮影した写真は、端末内にある「Internal Storage」というフォルダに日付毎に保存されます。
このフォルダに保存された写真は、iPhoneの「写真」というアプリから確認する事が出来ます。
また、このフォルダに保存された写真は、バックアップの設定・バックアップ時の通信設定次第にはなりますが、原則、「iCloud」にも保存されます。
iCloudに保存された写真を確認したい場合には、iCloud.comというウェブサイトにアクセスし、同じApple IDとパスワードでログインする事で、確認する事が出来ます。
写真や動画のバックアップ先については、「iCloud」ではなく、「Googleフォト」に変更する事も出来ます。
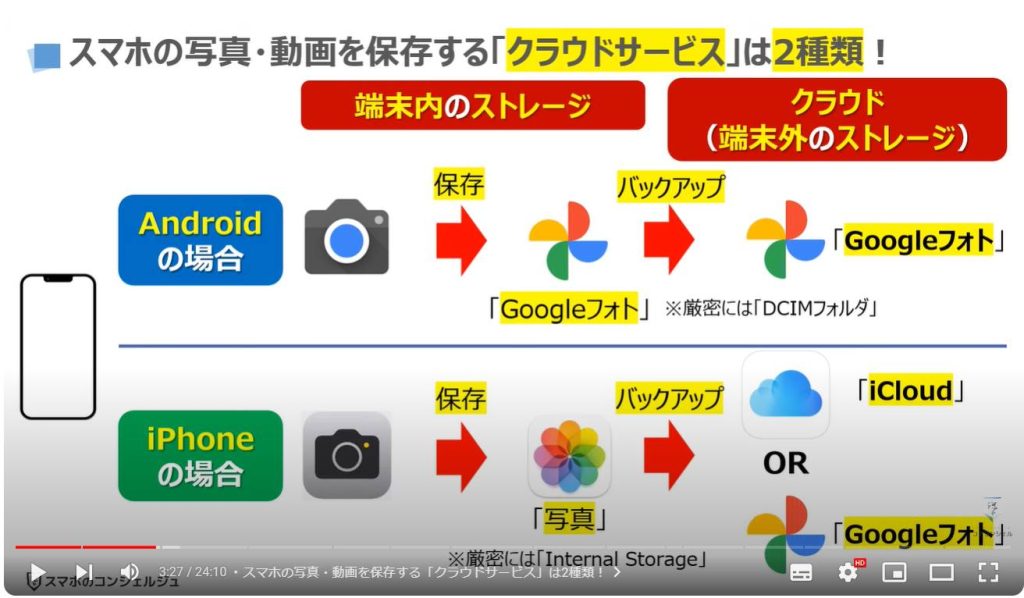
<2>クラウドサービスが分かりづらい要因
それでは、次に「クラウドサービス」が分かりづらい要因について一緒に確認していきましょう。
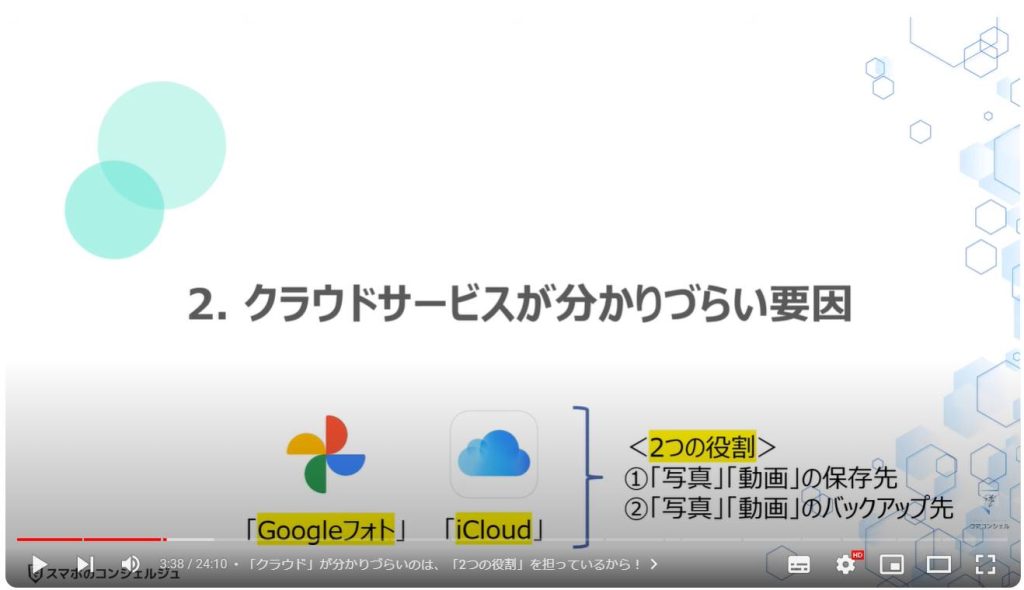
1.「クラウド」が分かりづらいのは、「2つの役割」を担っているから!
スマホの写真や動画のバックアップ先として利用しているクラウドサービスが分かりづらい要因は、「Googleフォト」も、「iCloud」も、「写真の保存先」としてのストレージの役割と「写真のバックアップ先」としてのストレージの役割の2つの役割を担っているからになります。
Androidの場合には、「Googleフォト」という一つのアプリで、端末内にある写真とクラウド上にバックアップされている写真の両方を確認することができます。
注意点としては、端末内に保存されている写真とGoogleフォトのクラウド上にある写真は、同じではない場合が大半になりますので、その点は覚えておきましょう。
一方で、iPhoneの場合には、端末内に保存されている写真は、「写真」というアプリから確認する事が出来ますが、あくまで端末内にある写真のみを確認する事が出来ます。
iCloudに保存されている写真を確認する場合には、iCloud.comというウェブサイトにアクセスして、同じApple IDとパスワードでサインインして、確認する必要があります。
注意点としては、iCloudの特徴でもありますが、端末内にある写真とiCloudに保存されている写真は原則同じになりますので、その点は覚えておきましょう。
iPhoneで「Googleフォト」をバックアップ先として利用した場合には、端末内にある写真も、クラウド上に保存された写真も、バックアップが完了した段階で「Googleフォト」から確認する事が出来ます。
また、「Googleフォト」にバックアップした写真については、端末内から削除する事が出来るため、iPhoneのストレージの空き容量を増やす事が出来ます。
端末内にある写真を削除できるか、出来ないかが、「Googleフォト」と「iCloud」の一番の大きな違いになります。
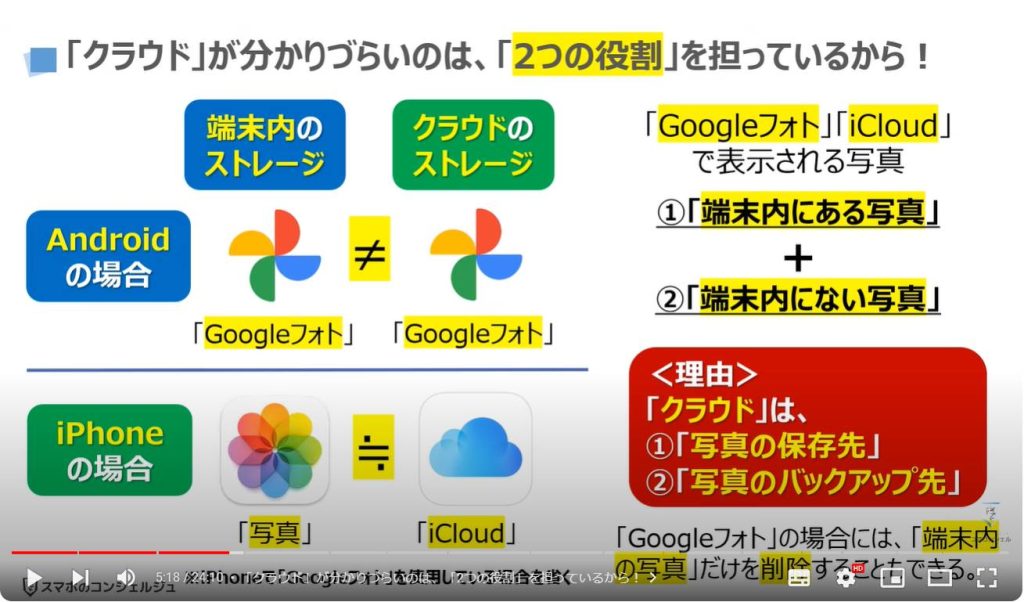
<3>「端末の空き容量」を増やしたい場合には「Googleフォト」が一番
それでは、次に「端末の空き容量」を増やしたい場合には、「Googleフォト」が一番いい理由について一緒に確認していきましょう。
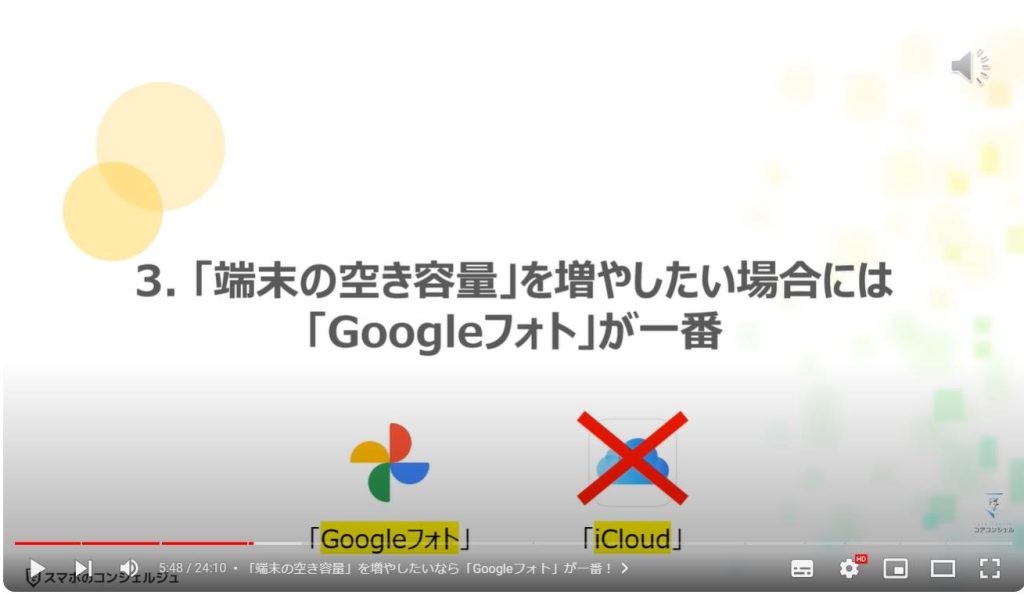
1.「端末の空き容量」を増やしたいなら「Googleフォト」が一番!
まずは、Android端末になりますが、写真や動画を撮影すると端末内のストレージに写真や動画が保存されます。
端末内に保存された写真や動画は、バックアップの通信設定次第にはなりますが、クラウド上にも保存されます。
端末内に保存された写真や動画が10GBの場合には、バックアップが完了した段階でクラウド上にも10GB分の写真や動画が保存されます。
同時に端末内に保存された写真や動画を削除する事ができるため、端末内に保存された写真や動画を削除すると、合計のストレージ使用量は10GBになります。
iPhoneの場合には、写真や動画を撮影すると端末内のストレージに写真や動画が保存されます。
端末内に保存された写真や動画は、バックアップの通信設定次第にはなりますが、クラウド上にも保存されます。
端末内に保存された写真や動画が10GBの場合には、バックアップが完了した段階でクラウド上にも10GB分の写真や動画が保存されます。
但し、iCloudの場合には、端末内に保存された写真や動画を削除してしまうと、iCloud上にバックアップした写真や動画も消えてしまう為、端末内の写真が削除できないようになっています。
その為、ストレージの使用量は20GBになります。
このように、iCloudを利用すると「Googleフォト」を利用している場合に比べて、2倍のストレージの使用量が必要になります。
iPhoneでも「Googleフォト」を利用する事で、Androidと同様に、ストレージの使用量を10GBにする事が出来ます。
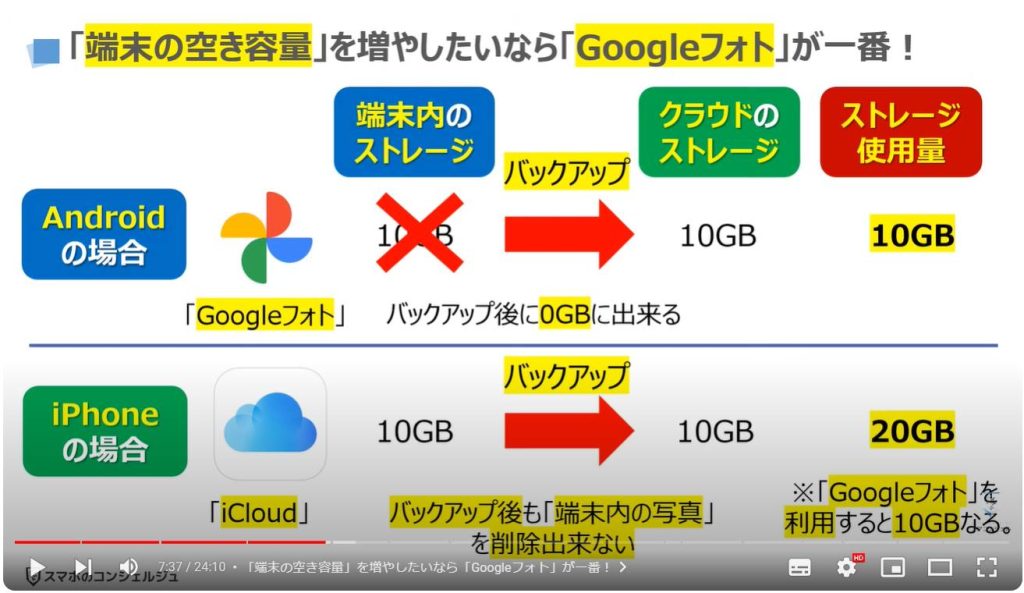
2. 機種に関係なく、「Googleフォト」を利用した方がメリットが多い!
それでは、次に、機種に関係なく「Googleフォト」を利用した方が良いという点について一緒に確認していきましょう。
「Googleフォト」の一番のメリットは、端末のストレージの空き容量を増やす事が出来る点になります。
スマホで撮影された「写真や動画」が端末内からクラウド上にバックアップされると、クラウド上にバックアップされた「写真や動画」が「元データ」に変わり、端末内にある「写真や動画」が「複製データ」に変わます。
その為、端末内にある「写真や動画(複製データ)」を削除することが出来るようになります。
二つ目は、「Googleフォト」は「写真を整理する機能(アルバムやアーカイブという機能)」がiCloudよりも充実しており、写真をどのアルバムに振り分けたかを写真毎に確認する事が出来たり、アルバムへの振り分けが終わった写真をアーカイブに移動し、「フォト」上では非表示する事が出来ます。
三つ目は、端末内にある写真を「バックアップ(保存)」する際の画質も選択する事が出来ます。
「節約画質」を選択すると、写真や動画が自動的に圧縮され、元画質に比べると画質は落ちますが、日常生活で利用する場合には、全く気にならない画質になります。
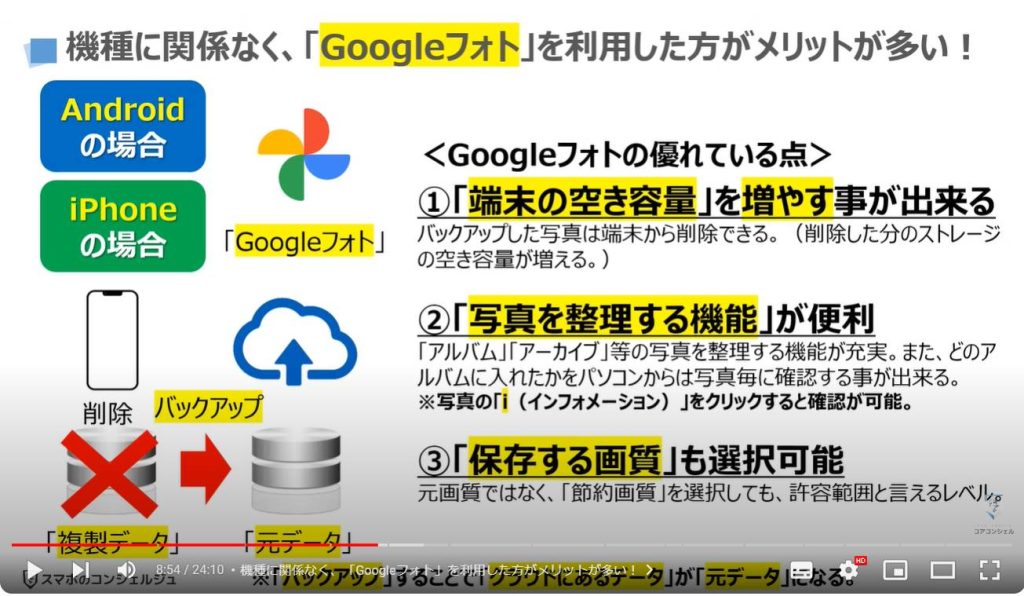
3.「iCloud」は「Googleフォト」と比べると使いづらい!
それでは、次に「iCloud」が「Googleフォト」より、使い勝手が悪い点について一緒に確認していきましょう。
まずは、一つ目は、端末に保存されている写真や動画を削除するとiCloudに同期(バックアップ)された写真や動画も同時に削除されるようになっています。
その理由は、保存されている写真や動画に「元データ」「複製データ」という区別がない為、削除したという行為が上書き(同期)されてしまいます。
「iCloudの同期」を「オフ」にする等の特殊な方法を取らない限りは、端末内に保存されている写真や動画だけを削除することが出来ませんので、その点は覚えておきましょう。
二つ目は、写真や動画を撮れば撮るほど、必要となるストレージが、端末だけでなく、iCloudでも増えていく仕組みになっています。
三つ目は、機種変更時には、端末内にある写真や動画をすべて移行する必要がある為、新しい機種に求められるストレージ容量も増えていく仕組みになっています。
四つ目は、バックアップした「写真」「動画」の画質を指定できない為、iCloudの空き容量が足りなくなります。
このように「iCloud」は、「Googleフォト」に比べると使い勝手が悪いと言えます。
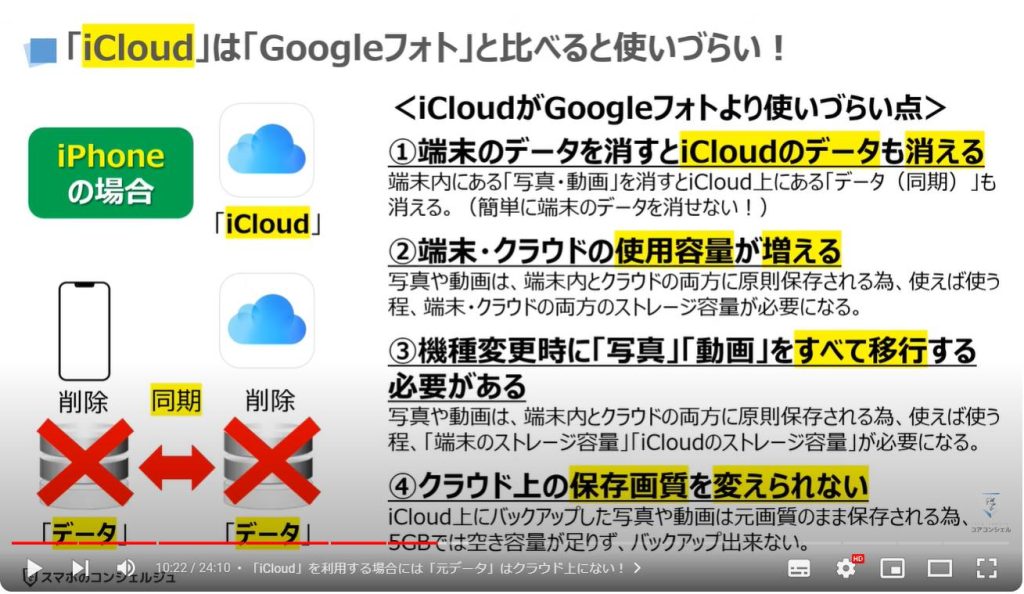
<4>「iCloudの利用」は機種変更毎に「端末」「iCloud」の「ストレージ容量」が増える
それでは、次に、先程も少し説明を致しましたが、「iCloud」を利用していると、機種変更する度に「端末に求められるストレージ容量」と「iCloudに必要なストレージ容量」が増えていくという点についてもう少し詳しく確認していきましょう。
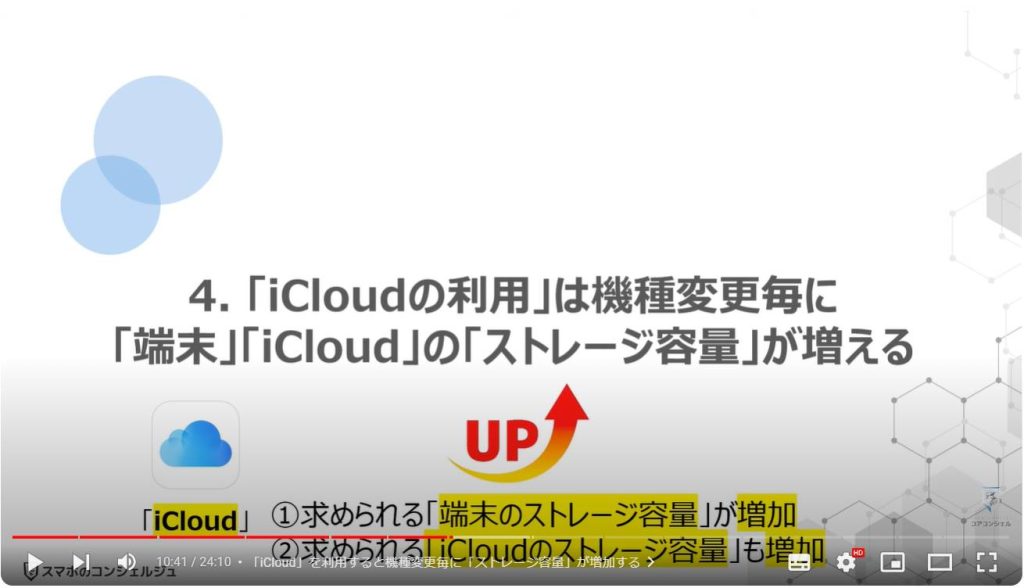
1.「iCloud」を利用すると機種変更毎に「ストレージ容量」が増加する
あくまで一例になりますが、機種変更時に、アプリで使用しているストレージ容量が20GB、写真や動画で使用しているストレージ容量が40GBあったとします。
そうしますと、合計で60GBのストレージ容量を使用していることになります。
その為、次に購入する機種は、60GBのデータを移行する必要がある為、少なくとも128GBのストレージ容量が必要になります。
新しく機種変更した端末で、アプリで40GB、写真や動画で80GBのストレージ容量を使用していた場合、合計で120GBのストレージ容量を使用している事になります。
次に機種変更をする場合には、120GBのデータを移行する必要があり、少なくとも256GBのストレージ容量の機種が必要になります。
また、iCloudをバックアップ先として利用している為、動画や写真が40GBある場合には、50GBのプランを契約する必要がありますので、年で1,560円の費用がかかります。
写真や動画が80GBある場合には、200GBのプランを契約する必要がありますので、年で4,800円の費用が発生します。
このように、iCloudを利用している限りは、端末内にある写真や動画も消せない為、端末に必要なストレージ容量は使うたびに大きくなり、同時にiCloudのバックアップに求められるストレージ容量も同時に増えていきます。

<5>「Googleフォト」は機種変更毎に「端末のストレージ容量」は変らない
それでは、次に、「Googleフォト」を利用していると、機種変更をしても、「端末に求められるストレージ容量」が変らない点についてもう少し詳しく確認していきましょう。
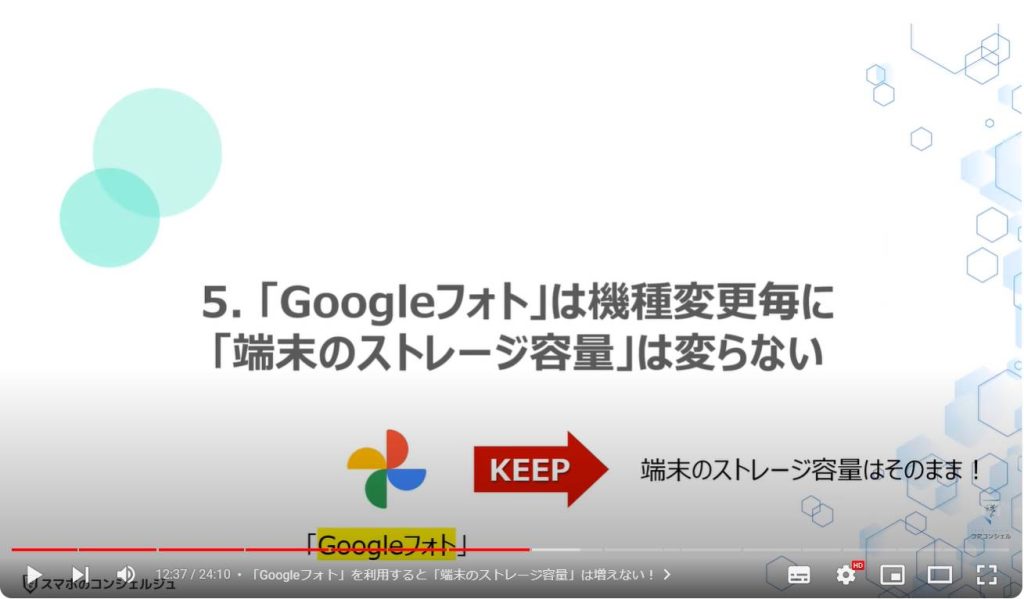
1.「Googleフォト」を利用すると「端末のストレージ容量」は増えない!
先程と同じ例になりますが、機種変更時に、アプリで使用しているストレージ容量が20GB、写真や動画で使用しているストレージ容量が0GBあったとします。
そうしますと合計で20GBのストレージ容量を使用していることになります。
写真や動画については、端末からは削除していますが、本来40GBある為、200GBのオンラインストレージプランを契約する必要があり、年で3,800円の費用がかかります。
端末のストレージ使用量は20GBしかない為、機種変更時には、新しい端末のストレージ容量は64GBでも問題ありませんが、128GBのものを購入したと仮定します。
新しく購入した端末で、アプリで40GB、写真や動画で0GBを使用していた場合、合計で40GBのストレージ容量を使用している事になります。
写真や動画については、80GBある為、引き続き200GBのプランを使用する必要があり、年で3,800円の費用がかかります。
このように「Googleフォト」を利用する事で、写真や動画のデータが増えても、端末に求めらるストレージ容量が変わらないというのが「Googleフォト」の最大の特徴になります。

<6>「iCloud」と「Googleフォト」では、2年間で17,000円の差が出る
それでは、次に、「iCloud」と「Googleフォト」を2年間を利用した場合に、発生するコストについて一緒に確認していきましょう。
最大で17,000円の差が出てきます。
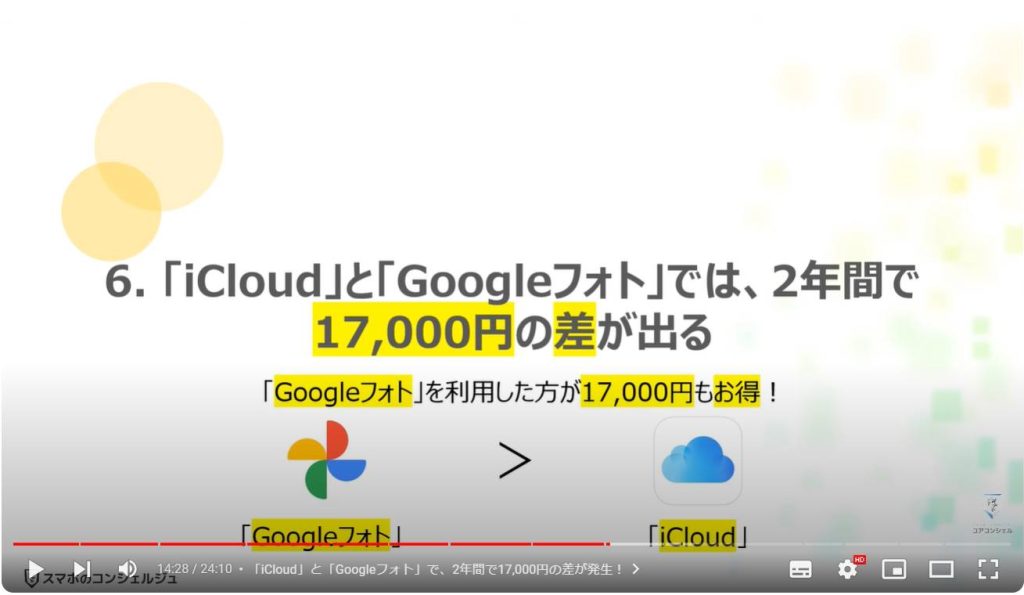
1.「iCloud」と「Googleフォト」で、2年間で17,000円の差が発生!
iCloudを利用した場合、写真や動画のデータが増えるという前提で、機種変更時には常に一つ上のストレージ容量を購入する必要が出てきます。
あくまで一例にはなりますが、128GBのストレージ容量を増やすには、15,000円の追加費用が発生します。
iCloudは、50GBのプランの次は、200GBのプランしかないので、200GBのプランを契約した場合、年で4,800円の費用が発生します。
一方で、「Googleフォト」を利用した場合、写真や動画は端末内に残さない為、端末のストレージ容量を増やす必要がありません。
「Googleフォト」のオンラインストレージのプランは、200GBが最低のプランになる為、200GBのプランを契約した場合、年で3,800円の費用が発生します。
2年間、それぞれのプランを利用した場合で比較すると、「Googleフォト」を利用した方が17,000円もお得になります。
このように、機種に関係なく、「Googleフォト」を利用した方が断然お得になります。
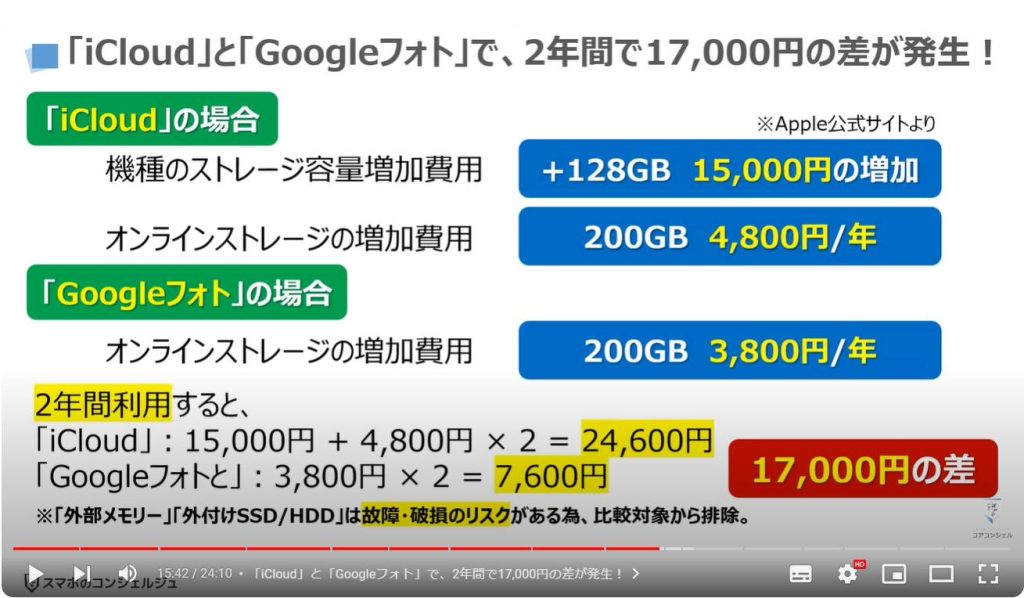
2. 一番安全なデータの保存先についてのお勧め動画
大事なデータを保存するなら、「SDカード」「USBメモリ」「外付けSSD/HDD」よりも、「Googleフォト」等の「クラウド」が一番安全な理由について詳しく知りたい方はこちらの動画をご参照ください。
動画説明ページ(概要欄)にも、リンク(URL)を掲載しておきます。
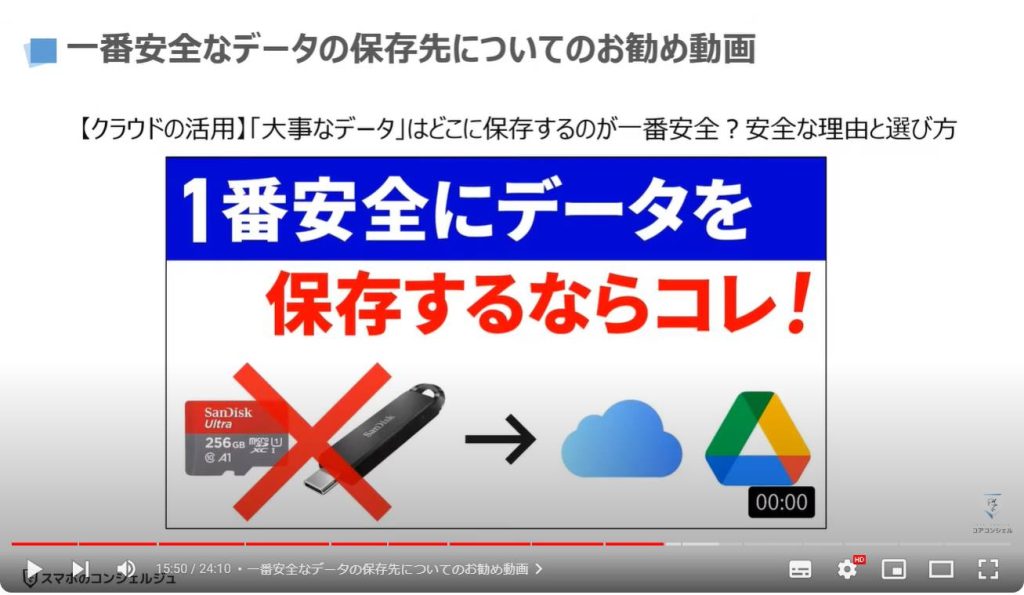
<7>iPhoneで「Googleフォト」に写真のバックアップを切り替える方法
それでは、次に、iPhoneで写真や動画の保存先を「Googleフォト」に変更する方法について一緒に確認していきましょう。
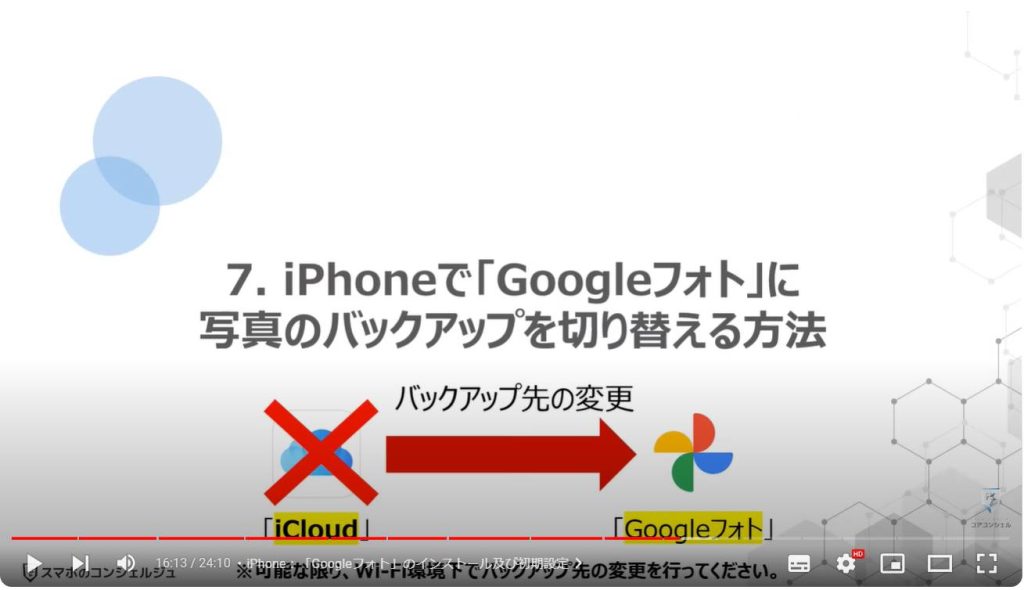
1. iPhone:「Googleフォト」のインストール及び初期設定
まずは、「アプリストア」で「Googleフォト」を探して、インストールします。
インストールが完了したら、②のように「Googleフォト」のアプリを探してタップします。
「Googleフォト」の初期設定の画面が表示されますので、③の「表示されているGoogleアカウントとしてバックアップ」をタップします。
「Googleアカウント」が表示されていな場合や別のアカウントでバックアップしたい場合には、その上にある下向きの矢印をタップして、適宜、該当するアカウントを選択してください。
「Googleフォトは通知を送信します。よろしいですか」というメッセージ画面が表示されますので、④の「許可しない」をタップします。
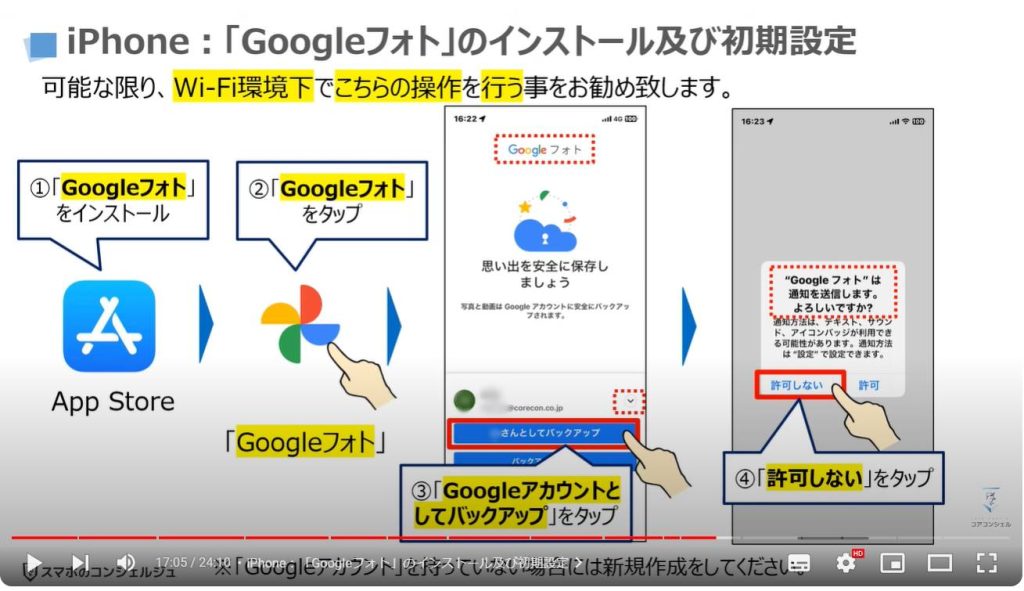
「バックアップを続行するには、写真へのアクセスを許可してください」とメッセージが表示されますので、⑤の「すべての写真へのアクセスを許可」をタップします。
「Googleフォトから写真ライブラリにアクセスしようとしています」というメッセージが表示されますので、⑥の「フルアクセスを許可」をタップします。
以上で、初期設定が完了し、⑦のようにバックアップされた写真や動画が表示されます。
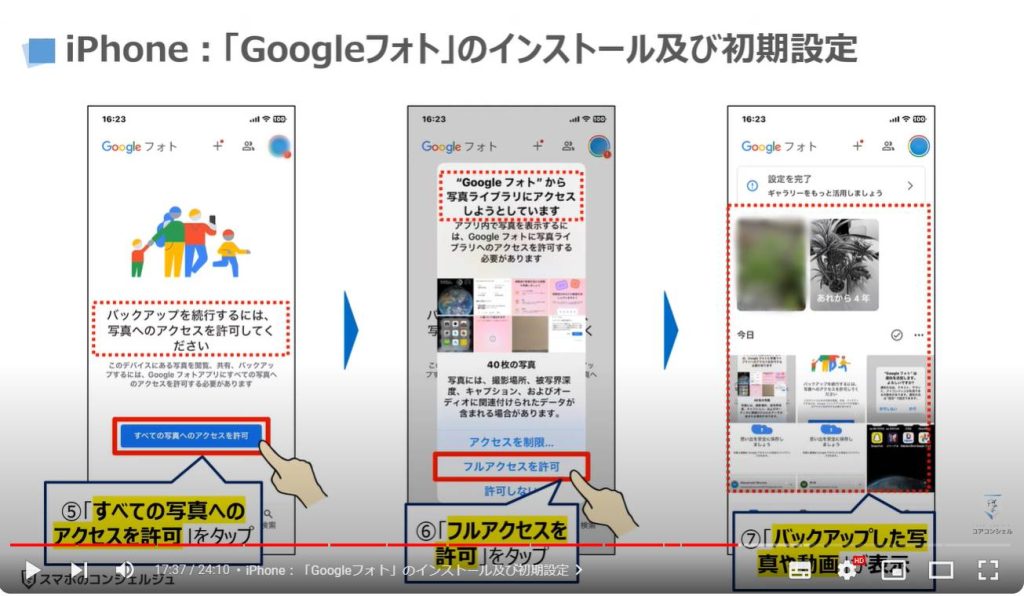
2. iPhone:「Googleフォト」の保存画質の確認と通信設定
それでは、次に「Googleフォトの保存画質の確認とバックアップの通信設定」について一緒に確認していきましょう。
まずは、「Googleフォト」のトップ画面で、画面の右上にある①の「アカウント」をタップします。
「アカウント」の詳細画面が表示されますので、②の「Googleフォトの設定」をタップします。
「設定」の詳細画面が表示されますので、③の「バックアップ」をタップします。
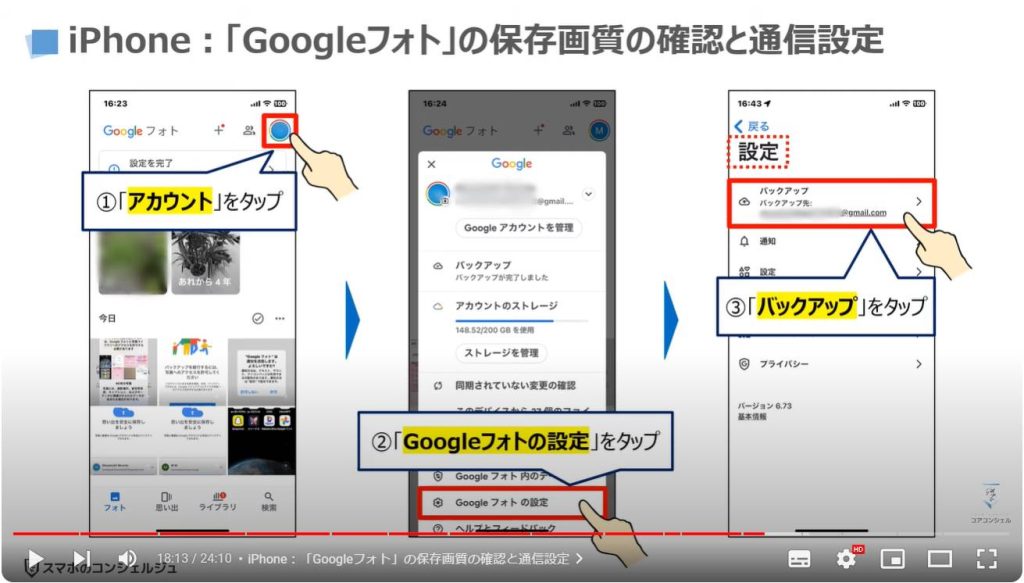
「バックアップ」の詳細画面が表示されますので、まずは、④の「バックアップ」が「オン」になっていることを確認します。
⑤のように画面を下方向に移動し、⑥の「バックアップの画質」をタップすると、バックアップの画質を確認する事が出来ます。
写真や動画の量が多い場合には、元画質ではなく、節約画質を選択するのも一つの選択肢になります。
節約画質でも、日常生活で利用する程度であれば、画質的にも支障がないものになります。
バックアップのタイミングについては、契約している通信量や使用状況によっても変わりますが、モバイルデータ通信の使用を「オフ」にする事をお勧め致します。
但し、Wi-Fiに接続する環境が全くないという方は、「オン」にする事をお勧め致します。
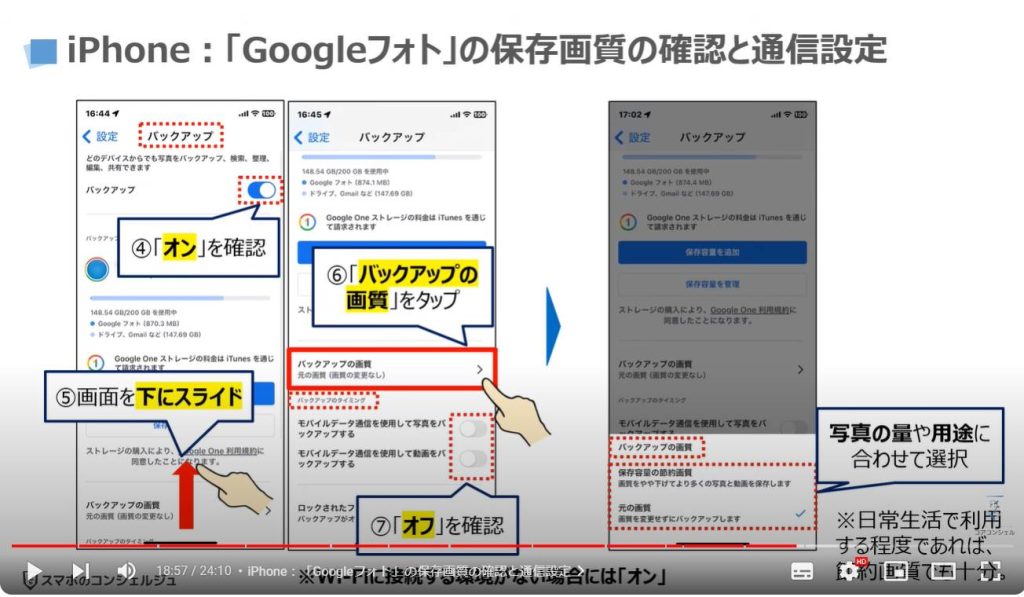
3.「iCloud」の同期をオフにする前に注意すべき点
それでは、次に「iCloudの同期」を「オフ」にする前に、注意すべき点について一緒に確認していきましょう。
iCloud上に保存している写真や動画をどうするかで対処方法が異なります。
iCloud上に保存しているすべての写真や動画をGoogleフォトに移行する場合には、「このiPhoneを同期」を「オフ」にする際に「写真とビデオのダウンロード」を選択する必要があります。その際には、端末内に十分な空き容量があるかを事前にご確認ください。
iCloud上に保存している写真をそのまま残す場合には、「このiPhoneを同期」を「オフ」にする際に「iPhoneから削除」を選択する必要があります。
どちらにするかを決めてから、「iCloud」の同期をオフにする事をお勧め致します。
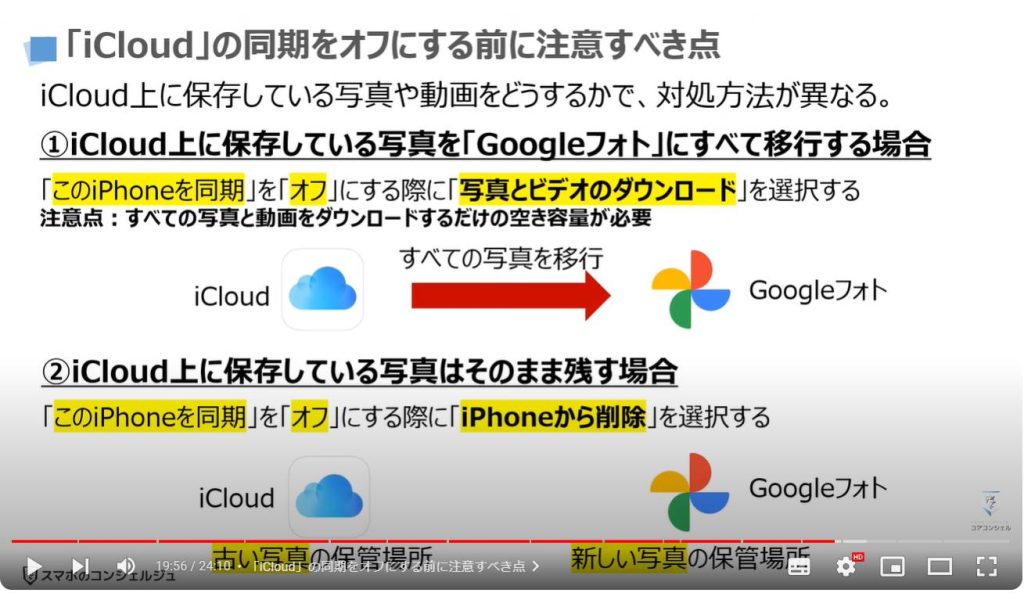
4. iPhone:「iCloud」の同期を「オフ」にする方法
それでは、次に「iCloudの同期」を「オフ」にしていきたいと思います。
まずは、端末より①の「設定」アプリを探してタップします。
「設定」の詳細画面が表示されますので、②の「Apple ID」をタップします。
「Apple ID」の詳細画面が表示されますので、③の「iCloud」をタップします。
「iCloud」の詳細画面が表示されますので、④の「写真」をタップします。
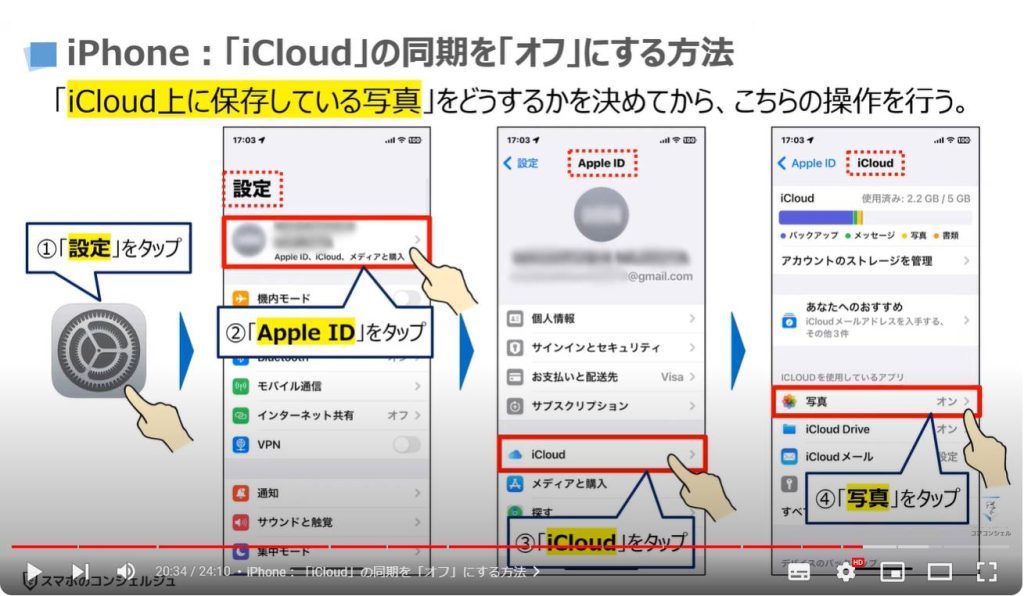
「iCloud写真」の詳細画面が表示されますので、⑤の「このiPhoneの同期」が「オン」になっている場合には、「オン」のボタンをタップします。
「iCloud写真のコピーをこのiPhoneにダウンロードしますか?」というメッセージが表示されます。
iCloud上に保存した写真はそのまま残したいので、今回は⑥の「iPhoneから削除」をタップします。
「275枚の写真がこのiPhoneから削除されます。この写真はiCloud写真には残ります。」というメッセージが表示されますので、⑦の「iPhoneから削除」をタップします。
以上で、「iCloudの同期」を「オフ」にする操作が完了になります。
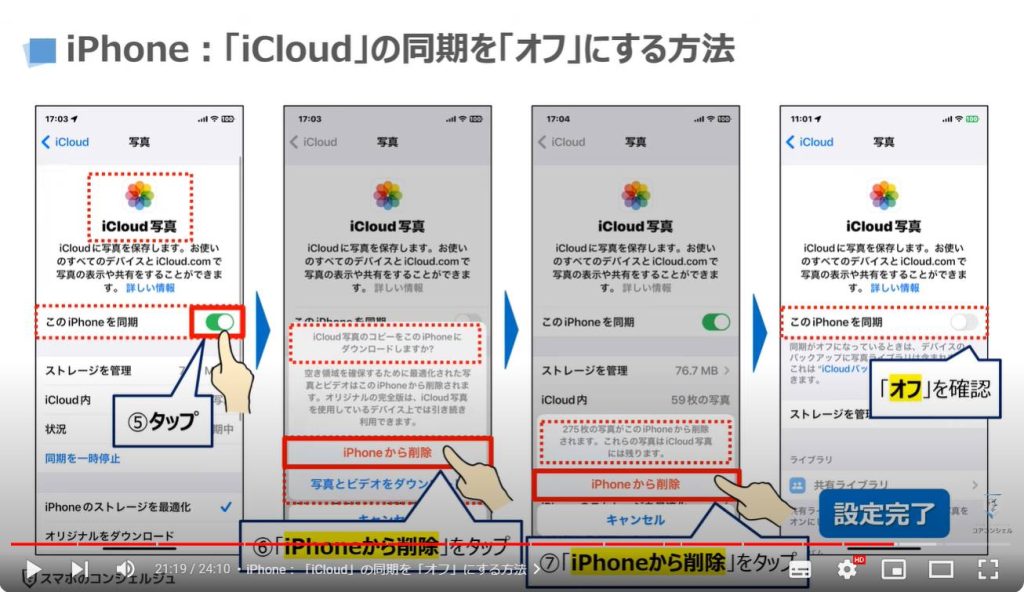
5. iPhone:端末内に写真を残す場合には要注意
それでは、次に「Googleフォト」にバックアップ先を変更した場合でも、端末内に写真や動画を残すような形でiPhoneを利用する場合には、注意が必要になります。
先程、iCloudへの写真や動画の同期は「オフ」にしましたので、iCloudに写真や動画がバックアップされないようになっています。
但し、写真アプリ(厳密には写真ライブラリ)がバックアップ対象になっていると、バックアップデータとして「写真や動画」が保存されてしまいます。
その為、端末内にある写真や動画分と同等のストレージ容量をiCloudのバックアップでも使用する事になります。
写真や動画は「Googleフォト」にもバックアップされ、「写真ライブラリ」のバックアップでも、iCloudにバックアップされてしまうと、2重でバックアップを取っていることになります。
iCloudのストレージ容量を節約する意味でも、iCloudの「写真ライブラリ」の「バックアップ」は、「オフ」にする事をお勧め致します。
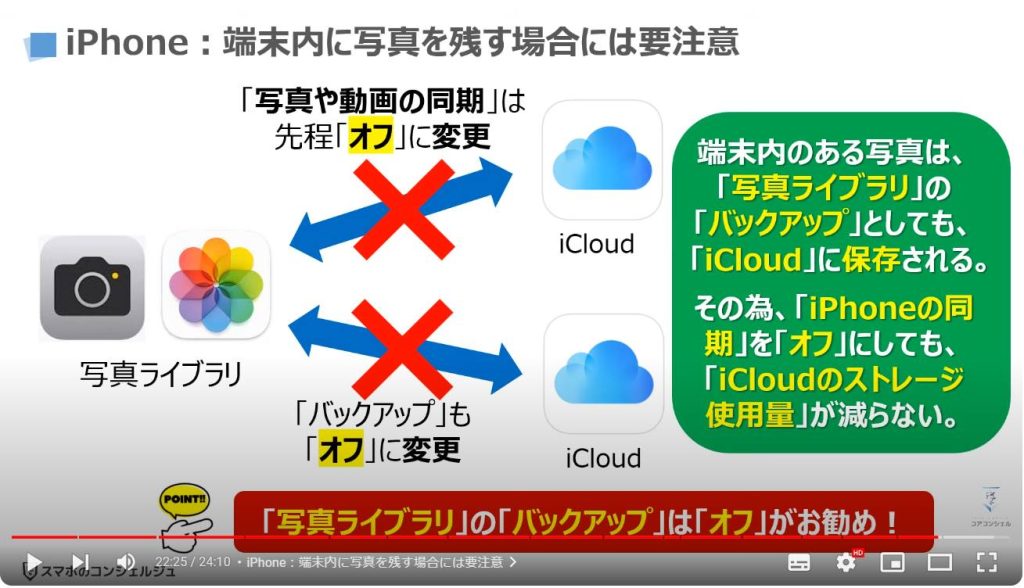
6. iPhone:端末内に写真を残す場合にはバックアップもオフにする!
それでは、「写真アプリ(厳密には写真ライブラリ)」をバックアップ対象から外す方法について一緒に確認していきましょう。
まずは、先程の「Apple ID」の画面で、①のように画面を下方向にスライドし、②の「自分のiPhone」をタップします。
「デバイス情報」として自分のiPhoneが表示されますので、③の「iCloudバックアップ」をタップします。
「iCloudバックアップ」の詳細画面が表示されますので、④の「自分のiPhone」をタップします。
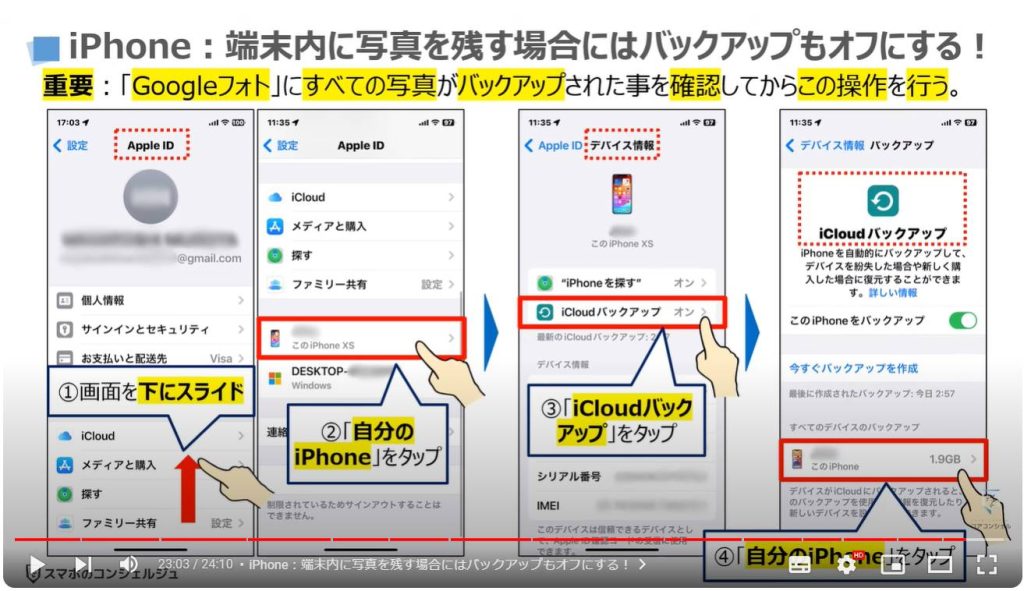
「バックアップの詳細」として、自分のiPhoneが表示されますので、「写真ライブラリ」が表示され、「オン」になっている場合には、⑤の「オンのボタン」をタップします。
「写真ライブラリのバックアップをオフにして、iCloudからバックアップデータを削除しますか?」というメッセージが表示されますので、⑥の「オフにする」をタップします。
「写真ライブラリ」が「オフ」に変わると、設定が完了になります。
「写真ライブラリ」は、既に「オフ」になっている場合には表示されませんので、その点は覚えておきましょう。
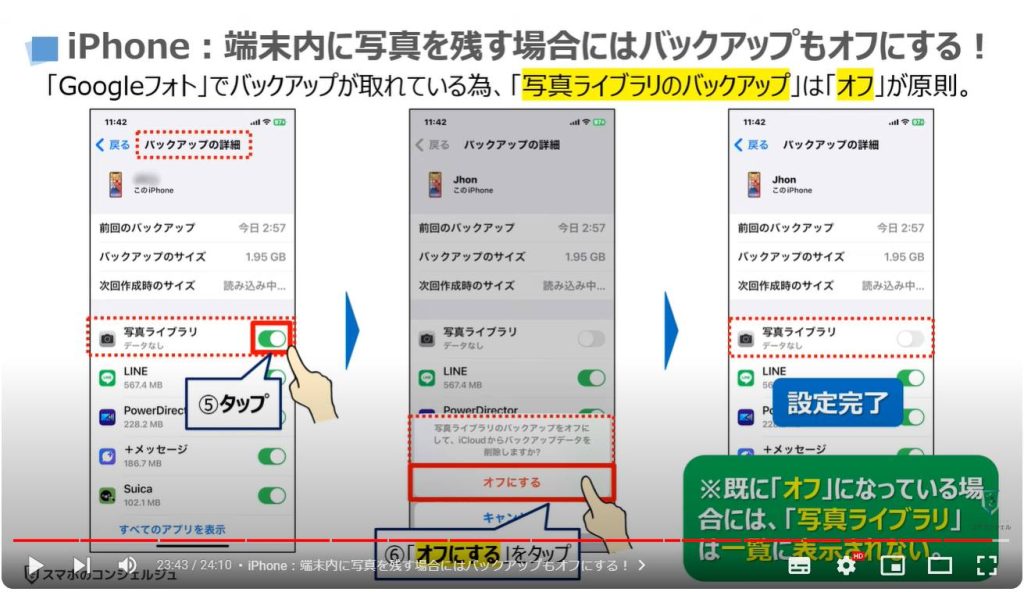
以上で「機種に関係なく写真や動画のバックアップはGoogleフォトが一番」についての説明を終了致します。
宜しければ「チャンネル登録」をお願い致します。
また、「有料メンバーシップ」にてコンビニで印刷できるテキストの提供も行っております。
ご静聴、ありがとうございました。
「【Googleフォト】2023年版最重要アプリの完全ガイド」もご参照ください。
「【クラウドの活用】「大事なデータ」はどこに保存するのが一番安全!安全な理由と選び方」もご参照ください。
<指導実績>
三越伊勢丹(社員向け)・JTB(大説明会)・東急不動産(グランクレール)・第一生命(お客様向け)・包括支援センター(お客様向け)・ロータリークラブ(お客様向け)・永楽倶楽部(会員様向け)等でセミナー・講義指導を実施。
累計50,000人以上を指導 。
<講義動画作成ポイント>
個別指導・集団講座での指導実績を元に、わかりやすさに重点を置いた動画作成
その他の講義動画は下記の一覧をご参照ください。
<その他>
オンラインサポート(ライブ講座・ZOOM等でのオンライン指導)とオフラインサポート(出張指導・セミナー形式のオフライン指導)も実施中。詳しくはメールにてお問い合わせください。
【全店共通】
03-5324-2664
(受付時間:平日10時~18時)