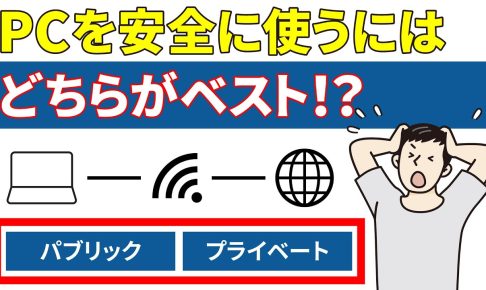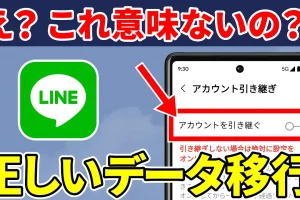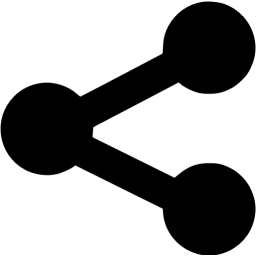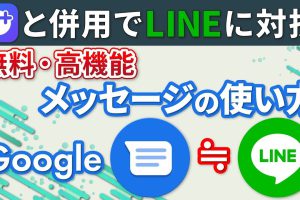今回は、「今更聞けない!回線接続時に選択するパブリックネットワークとプライベートネットワークの違い」について説明して参ります。
特に公共Wi-Fiを利用している場合には、「パブリックネットワーク」を選択する事が重要になります。
それぞれの違いとその確認方法について一緒に確認していきましょう。
<動画内容>
1. インターネット(Wi-Fiを含む)回線接続時に表示される選択肢
2. パブリックネットワークとは
3. プライベートネットワークとは
<1>接続している回線のネットワークを確認する
1. 接続している回線のネットワークを確認する(①右下のアイコン)
2. 接続している回線のネットワークを確認する(②設定から確認する)
<2>保存されているWi-Fiの接続先の設定を確認する
1. 保存しているWi-Fiの接続先の設定を確認する方法
2. まとめ:悩んだら、とりあえず「パブリックネットワーク」を選択する
詳しくは、下記の動画ご参照ください。(講座動画時間:12分42秒)
みなさんこんにちは、スマホのコンシェルジュです。
今回は、「今更聞けない!回線接続時に選択するパブリックネットワークとプライベートネットワークの違い」について説明して参ります。
特に公共Wi-Fiを利用している場合には、「パブリックネットワーク」を選択する事が重要になります。
それぞれの違いとその確認方法について一緒に確認していきましょう。
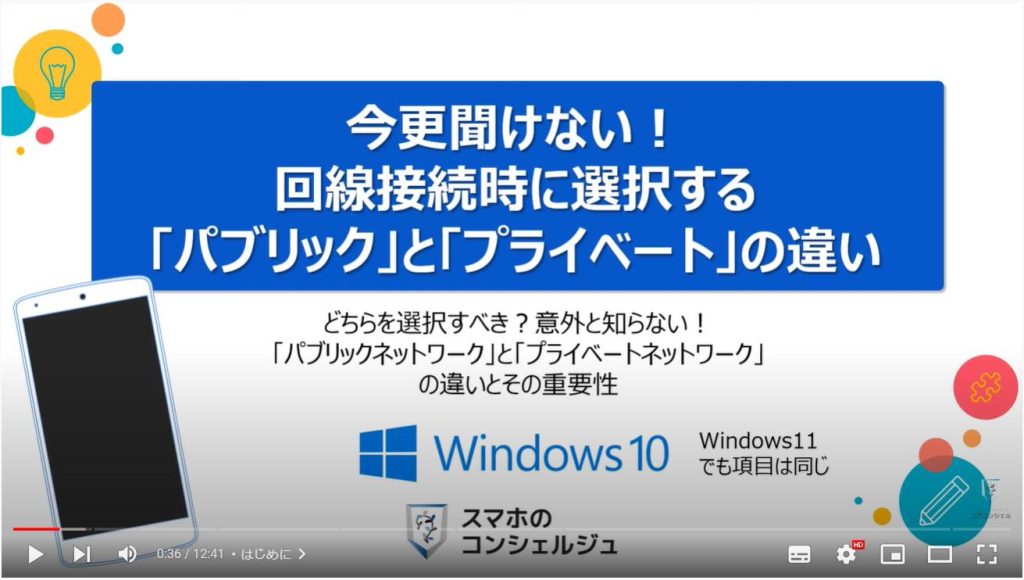
スマホのコンシェルジュのユーチューブチャンネルでは、「スマホの基本操作」から「不具合時の対処方法」「毎日の生活を便利するアプリ」について、多数の動画で紹介しておりますので、是非そちらもご参照ください。
また、是非「チャンネル登録」もお願い致します。
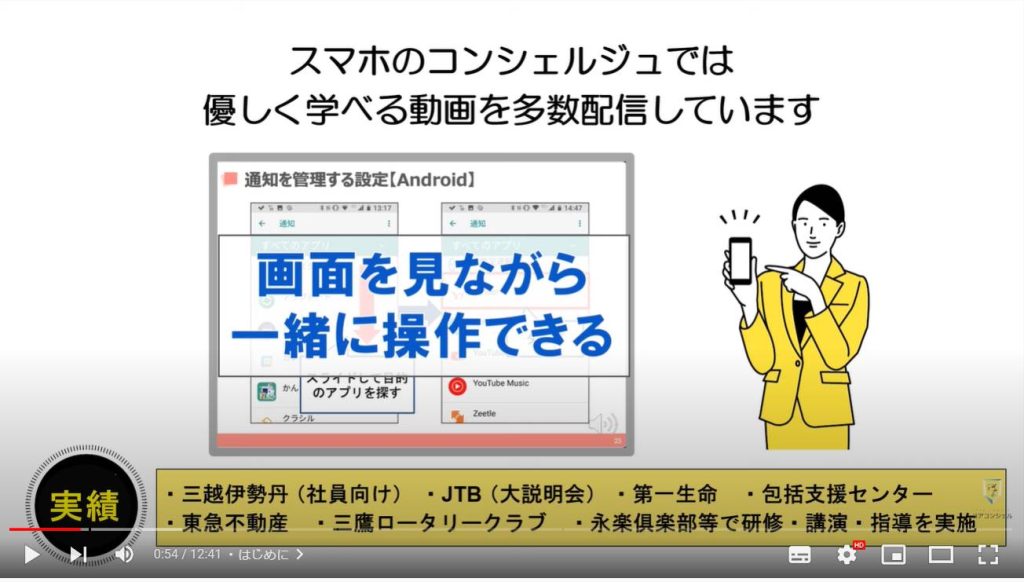
【目次】
1.インターネット(Wi-Fiを含む)回線接続時に表示される選択肢
2.パブリックネットワークとは
3.プライベートネットワークとは
<1>接続している回線のネットワークを確認する
1.接続している回線のネットワークを確認する(①右下のアイコン)
2.接続している回線のネットワークを確認する(②設定から確認する)
<2>保存されているWi-Fiの接続先の設定を確認する
1.保存しているWi-Fiの接続先の設定を確認する方法
2.まとめ:悩んだら、とりあえず「パブリックネットワーク」を選択する
1. インターネット(Wi-Fiを含む)回線接続時に表示される選択肢
パソコンを新しい回線(Wi-FiやLANケーブルで接続するインターネット回線を含む)に接続する場合、必ずその回線(ネットワーク)を「パブリックネットワーク」として利用するか、「プライベートネットワーク」として利用するかの選択肢が表示されます。
どちらを選択すべきか迷った経験がある方も多いかと思いますので、それぞれの違いについて一緒に確認していきましょう。
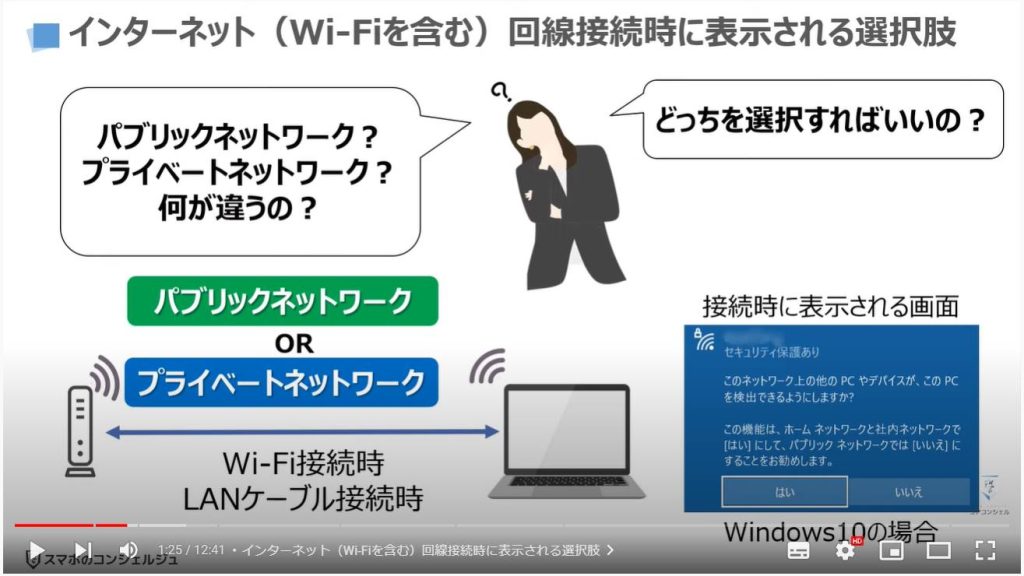
2. パブリックネットワークとは
まずは、一つ目の選択肢である「パブリックネットワーク」とはどういうものなのかについて一緒に確認していきましょう。
「パブリックネットワーク」とは、同じ回線(ネットワーク)上に接続しているパソコンも含めたその他の機器からの通信を遮断することが出来る選択肢になります。
「パブリックネットワーク」を選択した場合には、インターネットの閲覧等はできますが、Wi-Fiルーター(普通のルーターを含む)を経由して繋がっているプリンターも含めた機器を利用することができなくなります。
ホテル・空港・カフェ・図書館などの公共施設や新幹線・飛行機などの交通機関で、利用可能なWi-Fi(LANケーブルで接続する場合も含む)を使用する場合には、必ず「パブリックネットワーク」を選択するようにしましょう。
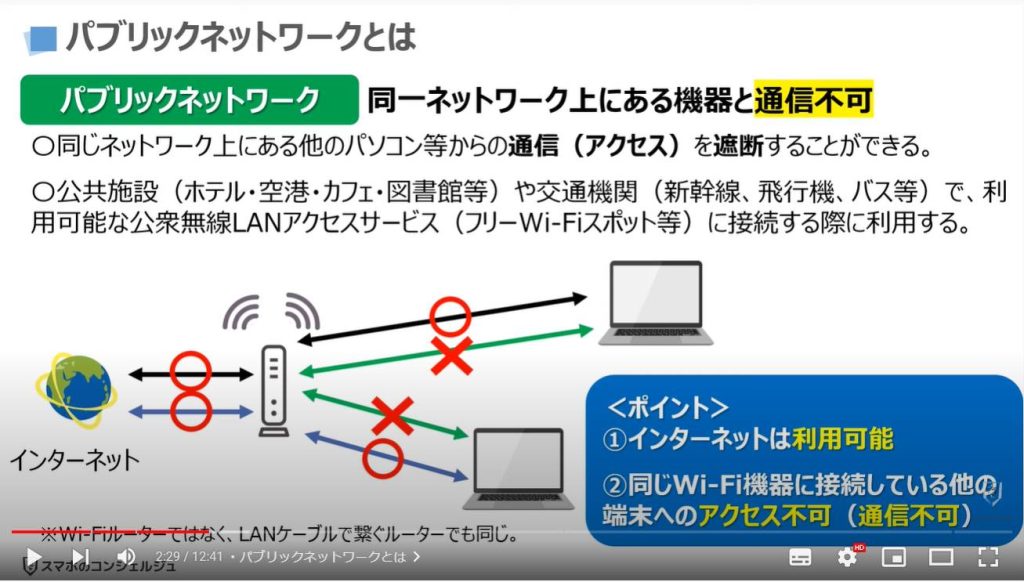
3. プライベートネットワークとは
それでは次に、もう一つの選択肢である「プライベートネットワーク」についても一緒に確認していきましょう。
「プライベートネットワーク」とは、主に自宅や会社などで限定された人しか利用しないWi-Fi回線(LANケーブルで繋ぐ場合も含む)を利用する場合に選択する選択肢になります。
「プライベートネットワーク」を選択すると、インターネットの閲覧等はもちろんですが、同じWi-Fiルーターに接続している「プリンター」「パソコン」「サーバー」やDLNAに対応した「TV」「レコーダー」、NASなどのデジタル機器にもアクセスする事ができるようになります。
注意点としては、同じネットワークに接続していても、「ファイル共有を有効」等の共有設定をしていないと他のパソコンや機器との通信が出来ないという事を覚えておきましょう。
言い換えると、「プライベートネットワーク」を選択したからと言って、自分のパソコン内部にあるフォルダーやファイルを同一ネットワーク上にいる人が閲覧できるわけではないという事を覚えておきましょう。
DLNAやNAS(ナス)について分からない方やもう少し知りたい方は、備考欄に簡単な説明を記載しておりますので、一度ストップして備考欄をご確認ください。
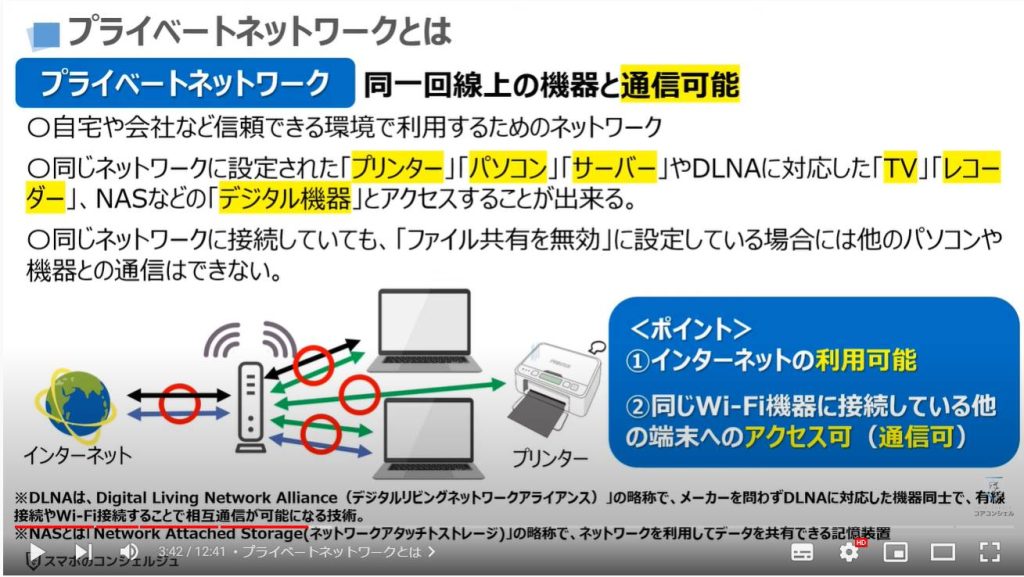
<1>接続している回線のネットワークを確認する
それでは、実際に、現在接続している(利用している)回線のネットワーク設定について一緒に確認していきましょう。
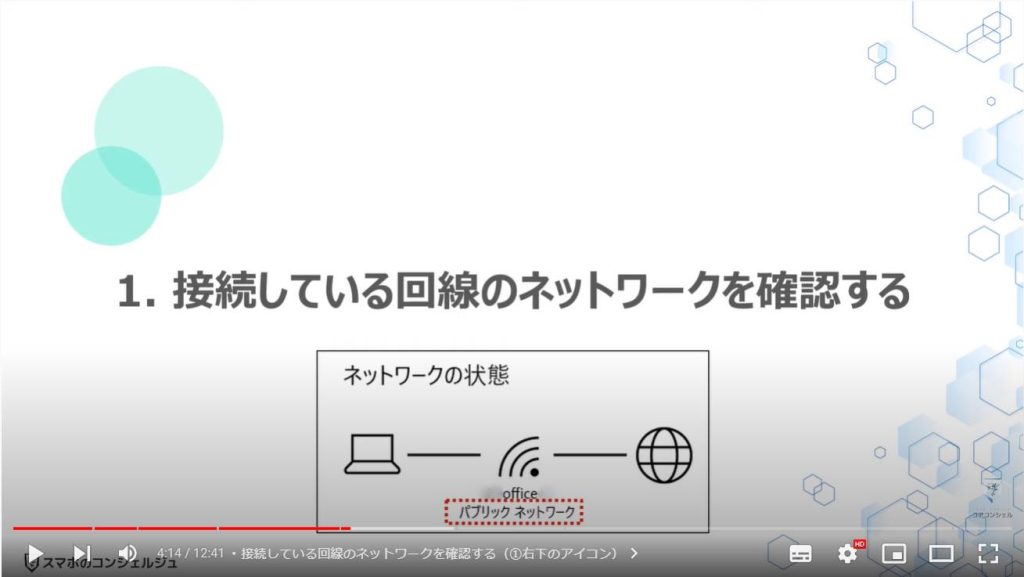
1. 接続している回線のネットワークを確認する(①右下のアイコン)
まずは、パソコンの右下にある①の「Wi-Fiのマーク」をクリックします。
LANケーブルをパソコンに接続している場合には、別のマーク(イーサネット)のマークが右下に表示されます。
別の画面が表示され、現在接続しているWi-Fi(SSID)が一番上に表示されますので、②の「プロパティ」をクリックします。
現在接続中のWi-Fiの詳細画面が表示されますので、ネットワークプロファイルという項目の下にある「パブリック」が選択されていることを確認します。
今回は、家や会社のWi-Fiではないため、③のように「パブリック」が選択されていることが非常に重要になります。
また、セキュリティー強化という観点からは、「ランダムなハードウェアアドレス」が「オン」になっていることも重要になります。
④のように「オン」が選択されていることを確認します。
こちらは「毎回変更する」を選択していても問題ありません。
パソコンの「設定」からも同じように確認する事が出来ますので、そちらの方法についても一緒に確認していきましょう。
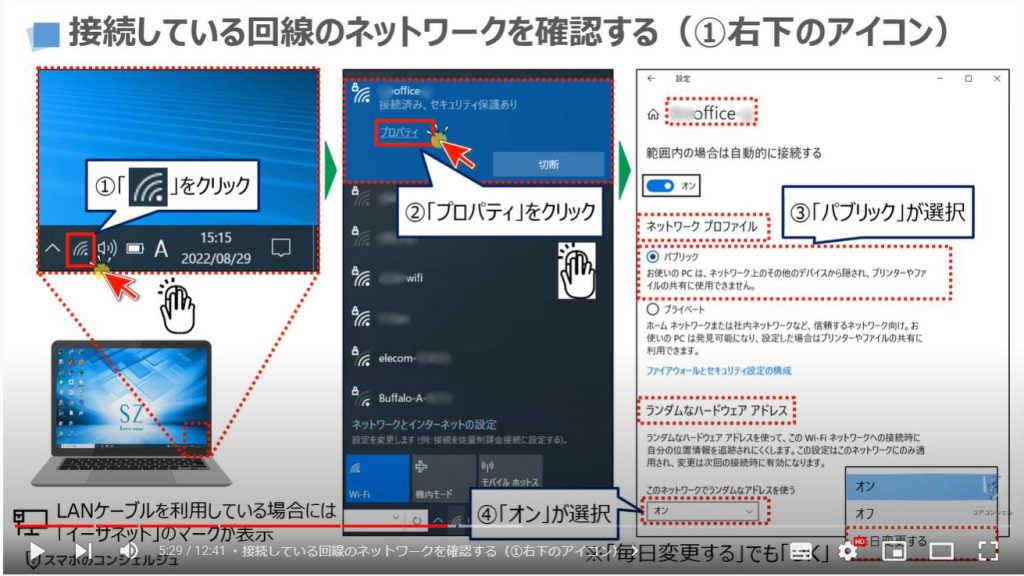
2. 接続している回線のネットワークを確認する(②設定から確認する)
まずは、パソコンの左下にある①の「Windowsのマーク」をクリックします。
別の画面が表示されますので、②の歯車のマークをした「設定」をクリックします。
設定の詳細画面が表示されますので、③の「ネットワークとインターネット」をクリックします。
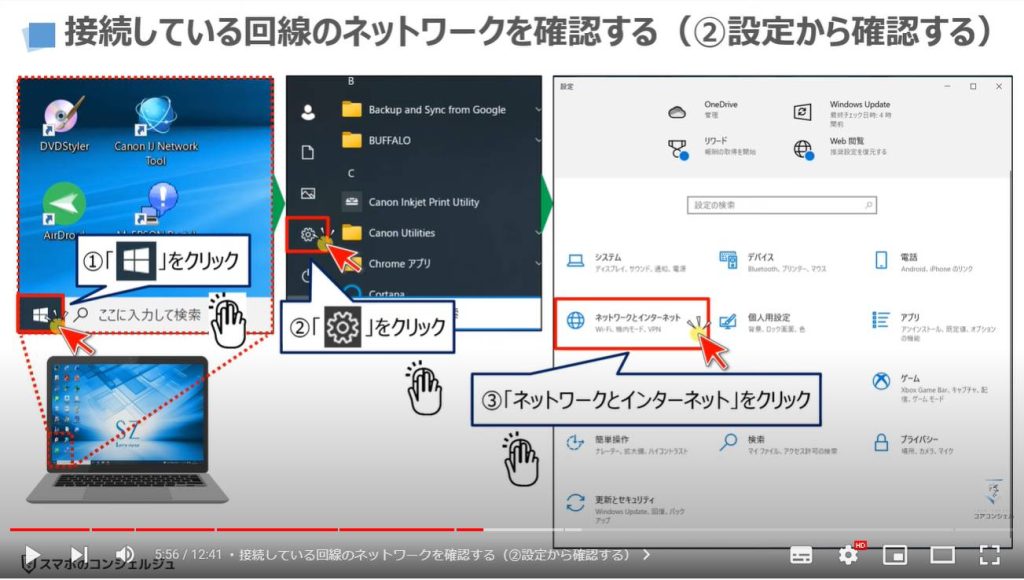
「ネットワークとインターネット」の詳細画面が表示され、一番上にある「状態」という項目が選択されています。
「ネットワークの状態」という項目の下にパソコン・Wi-Fi・インターネットの接続図が表示され、Wi-Fiアイコンの下に「パブリックネットワーク」と表示されているのを確認する事が出来ます。
もし、「パブリックネットワーク」と表示されていない場合には、④の「プロパティ」をクリックします。
接続中のWi-Fiの詳細画面が表示されますので、こちらのネットワークプロファイルで「パブリック」を選択します。
先程と同じように「ランダムなハードウェアアドレスが「オン」になっていることも確認します。
このように二つの方法で、現在接続している回線の「ネットワーク設定」を確認する事が出来ます。
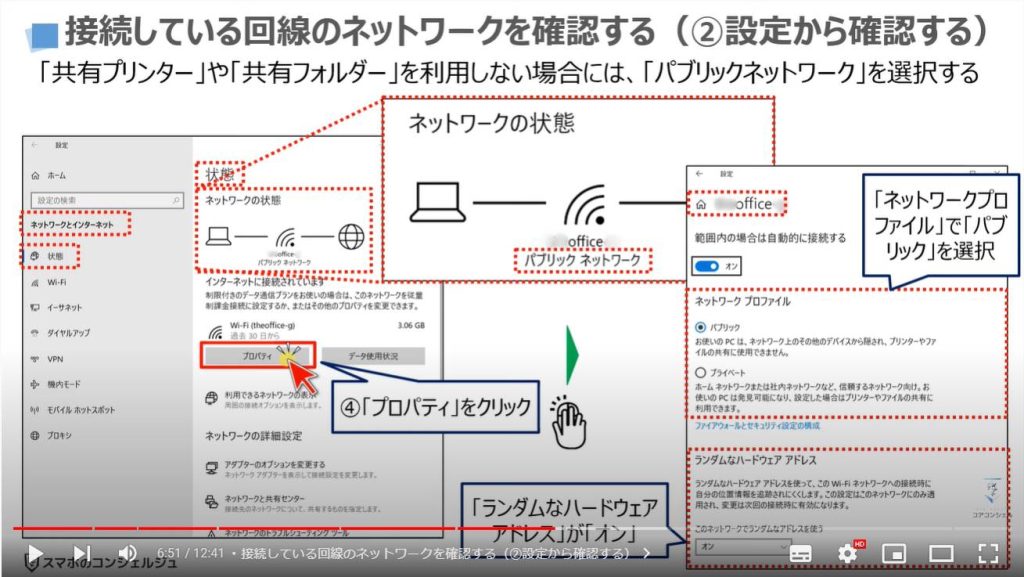
<2>保存されているWi-Fiの接続先の設定を確認する
それでは次に、「保存されているWi-Fiの接続先」の設定についても一緒に確認していきましょう。
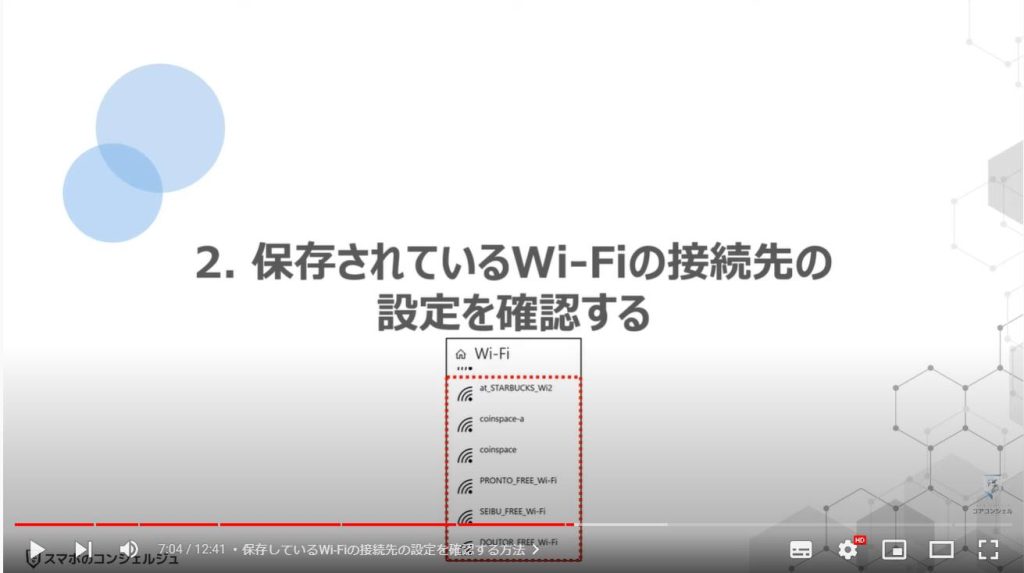
1. 保存しているWi-Fiの接続先の設定を確認する方法
まずは、パソコンの左下にある①の「Windowsのマーク」をクリックします。
別の画面が表示されますので、②の歯車のマークをした「設定」をクリックします。
設定の詳細画面が表示されますので、③の「ネットワークとインターネット」をクリックします。
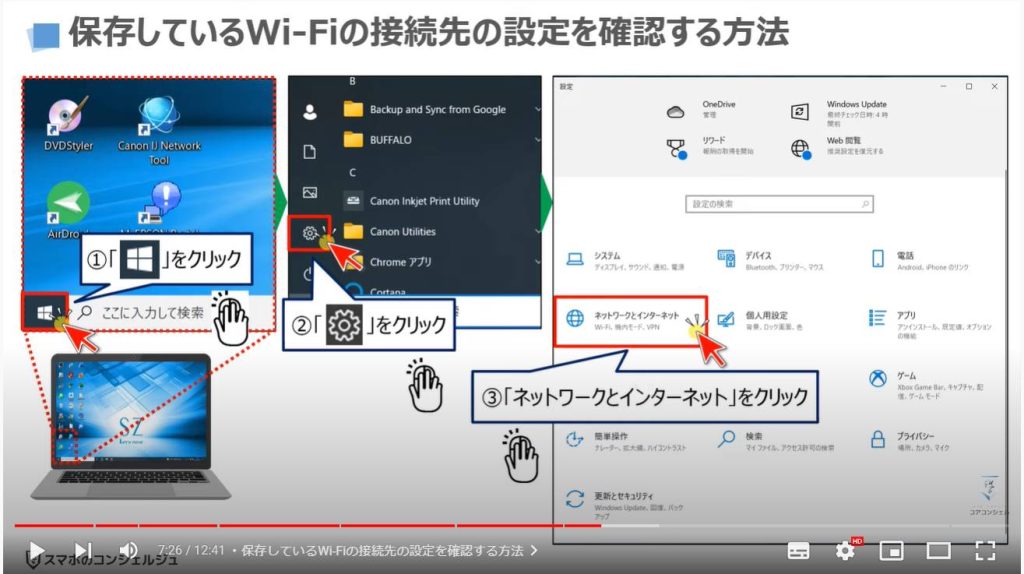
「ネットワークとインターネット」の詳細画面が表示され、一番上にある「状態」という項目が選択されていますので、その下にある④の「Wi-Fi」をクリックします。
Wi-Fi回線ではなく、LANケーブルでパソコンに繋いでいる方は、「イーサネット」をクリックすると同じように現在接続中のネットワークを確認する事が出来ます。
「Wi-Fi」の詳細画面が表示され、先程と同じように⑤の「ランダムなハードウェアアドレス」が「オン」、⑥の「Hotspot2.0ネットワーク」の「接続するためにオンラインサインアップを使う」が「オン」であることを確認します。
「Hotspot2.0」は、公共Fi-Wiを安全に使うための機能ですが、日本ではあまり普及していないので、「オフ」でも問題ありません。
それでは、実際にパソコン内に保存されている(過去に利用したことがある)Wi-Fiの接続先について確認をしたいので、⑦の「既知(きち)のネットワークの管理」をクリックします。
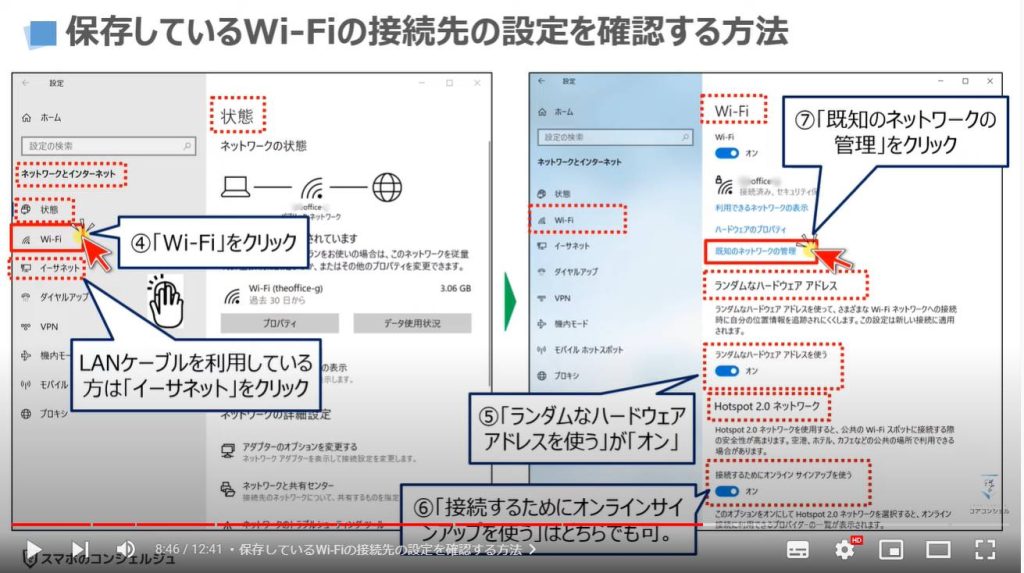
「既知(きち)のネットワークの管理」の詳細画面が表示され、過去に接続したことのあるWi-Fi(SSID)が一覧で表示されます。
今回は例として、⑧の「スターバックス」のWi-Fi(SSID)をクリックします。
どのWi-Fi(SSID)をクリックしても問題ありません。
スターバックスのWi-Fi(SSID)部分が拡大表示されますので、⑨の「プロパティ」をクリックします。
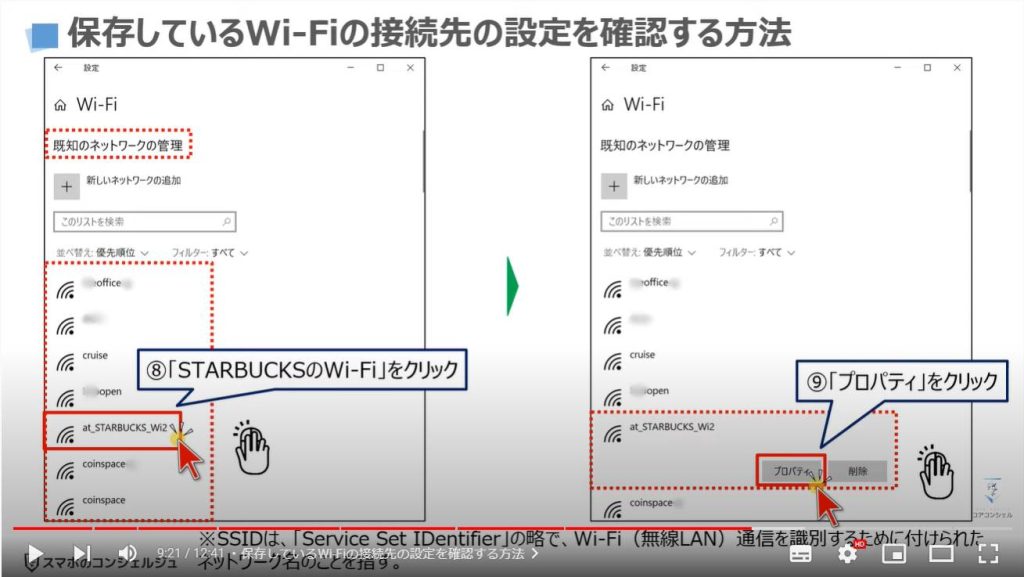
スターバックスのWi-Fi(SSID)の詳細画面が表示されます。
接続中と未接続では、表示項目が変わり、「パブリック」「プライベート」の選択は、接続中にしか選択肢が表示されません。
また、どちらを選択していたかを確認する事もできません。
「範囲内の場合は自動的に接続する」については、利用頻度で「オン」にするか、「オフ」にするかを決めるようにしましょう。
良くスターバックスに行き、Wi-Fiを利用する場合には、「オン」にしておくのも一つの選択肢になります。
「ランダムなハードウェアアドレス」については、パソコンを識別するためにMACアドレスというパソコン内に内蔵されているLANアダプターの識別番号があり、その番号を表示するか、ランダムに割り当てられた番号を使用するかの選択肢になります。
MACアドレスは、唯一無二の番号になるため、使い方・調べ方次第は個人を特定される可能性があるため、極力表示しない方が安全になります。
そのため、自宅や会社以外の場所では、「ランダムなハードウェアアドレス」を「オン」にすることを強くお勧め致します。
基本的には「オン」で問題ないですが、毎日公共Wi-Fi等を利用する場合には、選択肢にある「毎日変更する」を選択しても良いかもしれません。
また、注意点にはなりますが、家のWi-Fi等でMACフィルタリングというMACアドレスで接続を制限している場合には、「ランダムなハードウェアアドレス」を「オン」にすると接続ができなくなりますので、ご注意ください。
繰り返しになりますが、「パブリック」、もしくは「プライベート」のどちらを選択したかを確認することは、その回線に接続している時にしか出来ませんので、接続時に確認するようにしましょう。また、保存されてるWi-Fi接続のパスワードも接続時しか確認する事ができませんので、その点を覚えておきましょう。
それ以外の設定は、こちらから確認できますので、時間がある時にどのような設定になっているか確認しておくようにしましょう。
また、利用していないSSIDについては、安全性を考慮すると一度削除しても良いかもしれません。
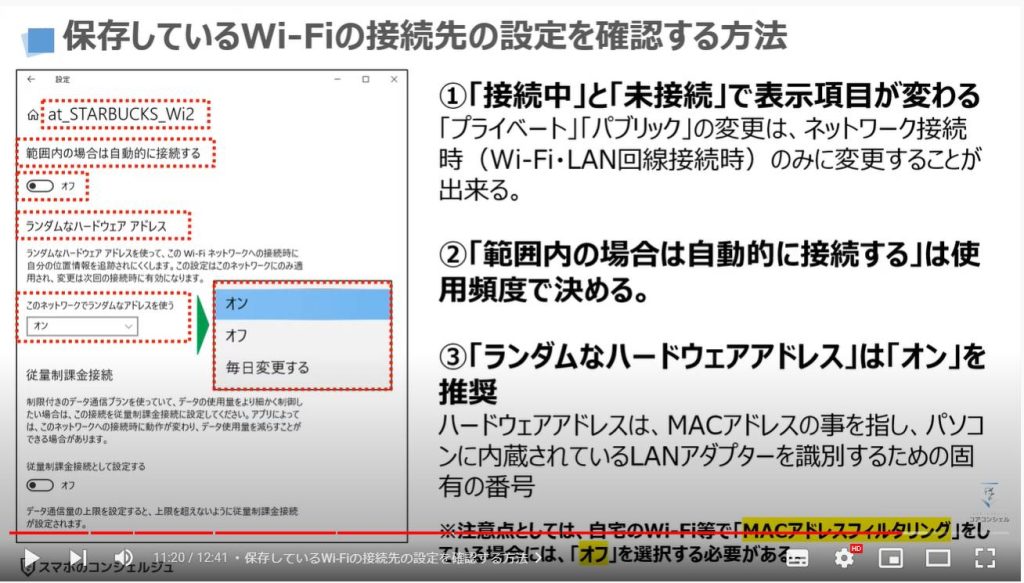
2. まとめ:悩んだら、とりあえず「パブリックネットワーク」を選択する
「パブリックネットワーク」か、「プライベートネットワーク」かの選択は非常に重要になりますので、どちらを選択すべきか悩んだ場合は、「パブリックネットワーク」を選択するようにしましょう。
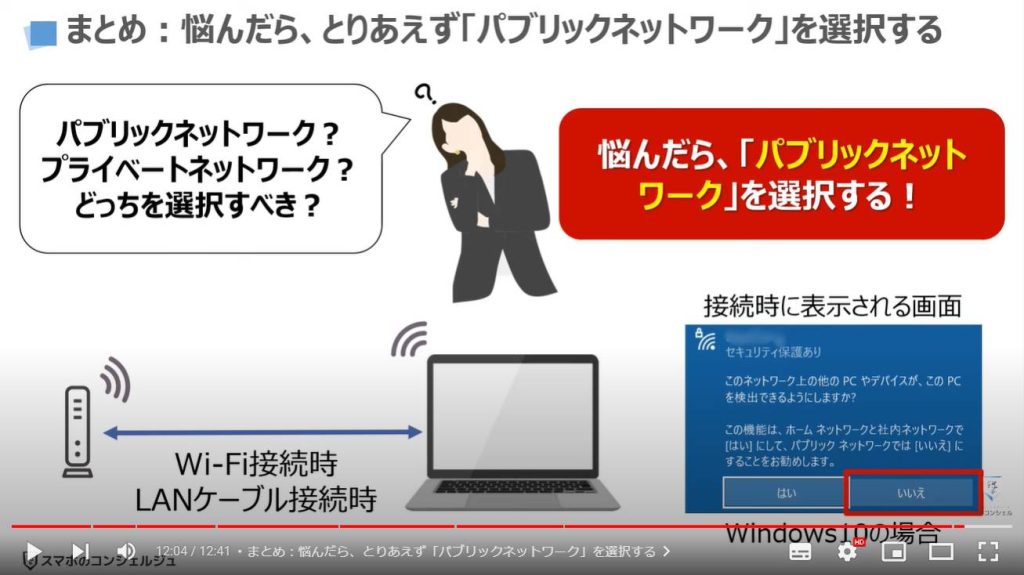
以上で「今更聞けない!回線接続時に選択するパブリックネットワークとプライベートネットワークの違い」についての説明を終了致します。
宜しければ「チャンネル登録」をお願い致します。
また、「有料メンバーシップ」にてコンビニで印刷できるテキストの提供も行っております。
ご静聴、ありがとうございました。
「【PCの安全性アップ】大半の人が見落としてる!パソコンをより安全に使うための重要な設定~ブラウザーの詳細設定~」もご参照ください。
「【ウィルス感染対策】パソコンに市販のセキュリティソフトは必要ない!正しいウィルス感染対策と基本知識で十分に予防可能」もご参照ください。
<指導実績>
三越伊勢丹(社員向け)・JTB(大説明会)・東急不動産(グランクレール)・第一生命(お客様向け)・包括支援センター(お客様向け)・ロータリークラブ(お客様向け)・永楽倶楽部(会員様向け)等でセミナー・講義指導を実施。
累計30,000人以上を指導 。
<講義動画作成ポイント>
個別指導・集団講座での指導実績を元に、わかりやすさに重点を置いた動画作成
その他の講義動画は下記の一覧をご参照ください。
<その他>
オンラインサポート(ライブ講座・ZOOM等でのオンライン指導)とオフラインサポート(出張指導・セミナー形式のオフライン指導)も実施中。詳しくはメールにてお問い合わせください。
【全店共通】
03-5324-2664
(受付時間:平日10時~18時)