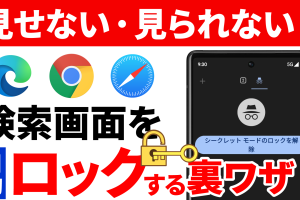今回は、「正しいウィルス対策と基本知識 市販のセキュリティソフトは必要ない」について説明して参ります。
市販の「セキュリティソフト」ではなく、「Windows セキュリティ」だけでも十分にウィルスからパソコンを守ることが出来ます。
また、Chromeブラウザにある「パソコンのクリーンアップ」と併用するとセキュリティを向上することが出来ます。
加えて、Gmailを利用する事で迷惑メール対策もすることが出来ます。
今回は、この点について一緒に確認していきましょう。
<動画内容>
1. パソコンをウィルスから守る一般的な方法(無料でも十分に対処可能)
2. パソコンのセキュリティ対策で一番多い質問!
3.「Windows セキュリティ」は「市販のセキュリティソフト」とほぼ同じ!
4.「Windows セキュリティ」にない機能は、Googleサービスで補完
5. 一番多いウィルスの感染経路とパスワード流出
<1>Chomeブラウザでウィルスチェックをする方法 「パソコンのクリーンアップ」
1. パソコンは「ブラウザ」が中心。セキュリティチェックも「ブラウザ」から!
2. Chromeの「パソコンのクリーンアップ」で有害なソフトウェアをチェック
3. Chromeの「パソコンのクリーンアップ」が有効なケース
<2>Windows内にある「Windows セキュリティ」でウィルスチェック
1. 端末内のチェックは「Windows セキュリティ」を利用してチェックする
2. Windowsセキュリティの各項目に緑色の✅が付いていることを確認
3. ウィルスに感染した恐れがある場合には、スキャンオプションを変更
4. スキャンオプションの特徴と実施タイミング
5. PC初心者以外は「市販のウィルスソフト」を利用しなくても問題なし
詳しくは、下記の動画ご参照ください。(講座動画時間:16分21秒)
みなさんこんにちは、スマホのコンシェルジュです。
今回は、「正しいウィルス対策と基本知識 市販のセキュリティソフトは必要ない」について説明して参ります。
市販の「セキュリティソフト」ではなく、「Windows セキュリティ」だけでも十分にウィルスからパソコンを守ることが出来ます。
また、Chromeブラウザにある「パソコンのクリーンアップ」と併用するとセキュリティを向上することが出来ます。
加えて、Gmailを利用する事で「迷惑メール対策」もすることが出来ます。
今回は、この点について一緒に確認していきましょう。
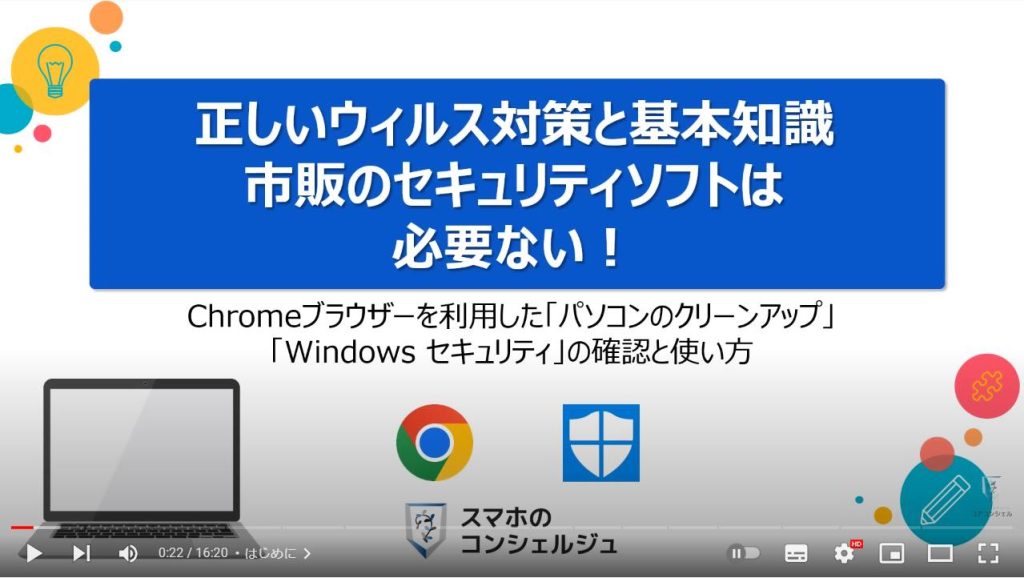
スマホのコンシェルジュのユーチューブチャンネルでは、「スマホの基本操作」から「不具合時の対処方法」「毎日の生活を便利するアプリ」について、多数の動画で紹介しておりますので、是非そちらもご参照ください。
また、是非「チャンネル登録」もお願い致します。
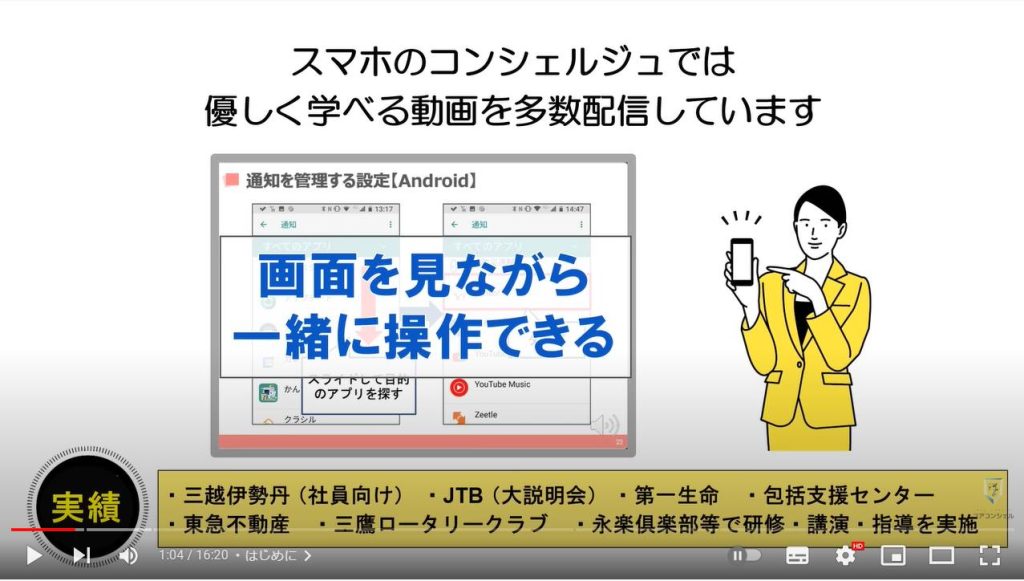
【目次】
1.パソコンをウィルスから守る一般的な方法(無料でも十分に対処可能
2.パソコンのセキュリティ対策で一番多い質問!
3.「Windows セキュリティ」は「市販のセキュリティソフト」とほぼ同じ!
4.「Windows セキュリティ」にない機能は、Googleサービスで補完
5.一番多いウィルスの感染経路とパスワード流出
<1>Chomeブラウザでウィルスチェックをする方法 「パソコンのクリーンアップ」
1.パソコンは「ブラウザ」が中心。セキュリティチェックも「ブラウザ」から!
2.Chromeの「パソコンのクリーンアップ」で有害なソフトウェアをチェック
3.Chromeの「パソコンのクリーンアップ」が有効なケース
<2>Windows内にある「Windows セキュリティ」でウィルスチェック
1.端末内のチェックは「Windows セキュリティ」を利用してチェックする
2.Windowsセキュリティの各項目に緑色の✅が付いていることを確認
3.ウィルスに感染した恐れがある場合には、スキャンオプションを変更
4.スキャンオプションの特徴と実施タイミング
5.PC初心者以外は「市販のウィルスソフト」を利用しなくても問題なし
1. パソコンをウィルスから守る一般的な方法(無料でも十分に対処可能
まず初めに、パソコンをウィルスから守る一般的な方法について一緒に確認していきましょう。
パソコンをウィルスから守る方法は大きく分けて二つあります。
一つ目は、市販のセキュリティソフトを使うことで、ウィルスからパソコンを守ることが出来ます。
但し、有料である点とパソコンの動きが遅くなる傾向があります。
二つ目は、Windowsに内蔵されている「Windowsセキュリティ」を使うことで、ウィルスからパソコンを守ることが出来ます。
こちらの機能はWindowsの機能でもあるため、「無料」で利用する事が出来ます。
但し、市販のセキュリティソフトをインストールするとこちらの機能は自動的に「無効」になります。
加えて、普段利用している方も多い、Chromeのブラウザアプリ自体にも、ウィルスからパソコンを守る機能が内蔵されています。
こちらのChromeアプリについては、市販のセキュリティソフトを利用していても、利用する事が出来ます。
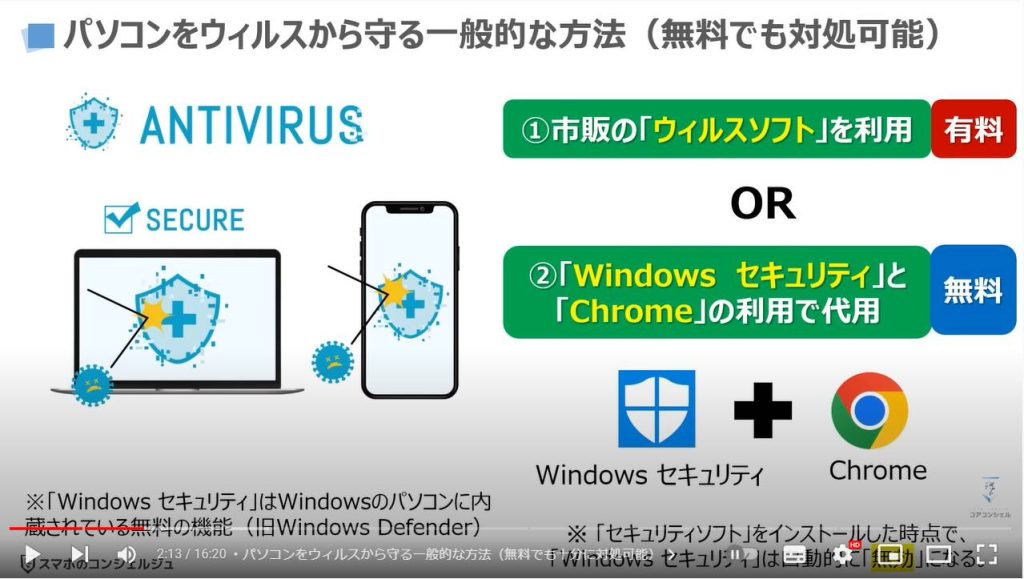
2. パソコンのセキュリティ対策で一番多い質問!
それでは、本題に入る前に、パソコンのセキュリティ対策で一番多い質問について一緒に確認していきましょう。
一つ目は、「Windows セキュリティ」は、「市販のセキュリティソフト」に比べると性能が落ちるのではという質問を頂きます。
結論からお伝えすると、「Windows セキュリティ」は、「市販のセキュリティソフト」と比べても遜色のない性能があります。
詳細については後ほど一緒に確認していきましょう。
二つ目は、「Windows セキュリティ」と「市販のセキュリティソフト」の違いは何ですか?という質問も頂きます。
結論からお伝えすると、「Windows セキュリティ」ではカバーしていない追加機能が「市販のセキュリティソフト」にはいくつかあります。
主なものとしては、「迷惑メール対策」「ネットバンキング保護」「VPN(インタネットの接続元の情報を隠すセキュリティ機能)」「PCクリーニング機能」があります。
この点が「Windows セキュリティ」と「市販のセキュリティソフト」の主な違いになります。
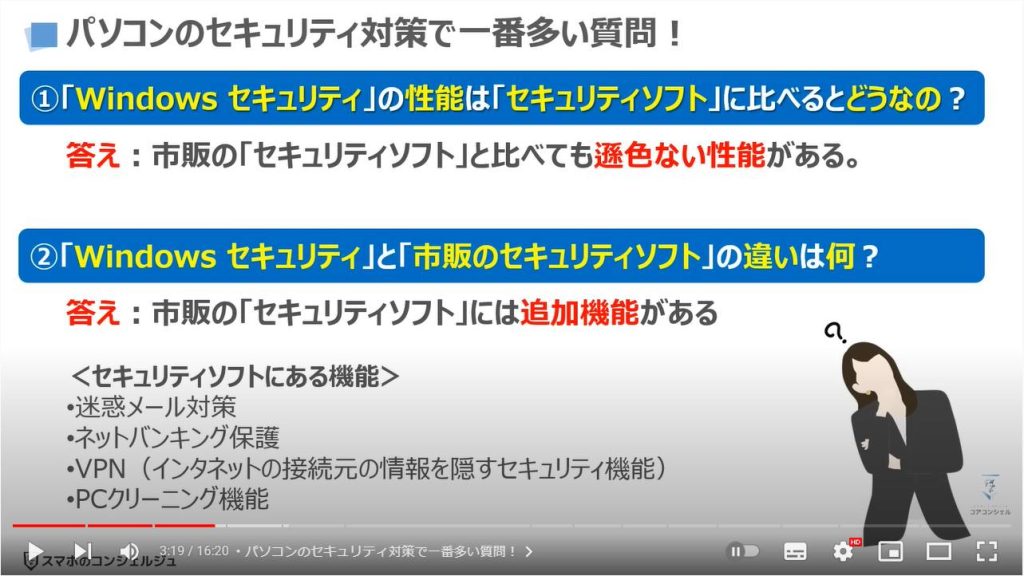
3. 「Windows セキュリティ」は「市販のセキュリティソフト」とほぼ同じ!
セキュリティ面での実際の性能について、「Windows セキュリティ」がどのレベルにあるのかが気になる点になります。
その点を確認するには、第三者機関による「市販のセキュリティソフト」と「Windows セキュリティ」の比較が一番分かり易いかと思いますので、一緒に確認していきましょう。
ドイツのセキュリティソフト評価機関「AV-TEST」によると「Windows セキュリティ」は、18点中17.5点という高い評価を受けています。
また、オーストラリアのテスト機関「AV-comparatives」によると「ノートン」「ウィルスバスター」と同じ評価を受けています。
このように実際の性能面でも「Windows セキュリティ」は「市販のセキュリティソフト」とほぼ同じ評価をされています。
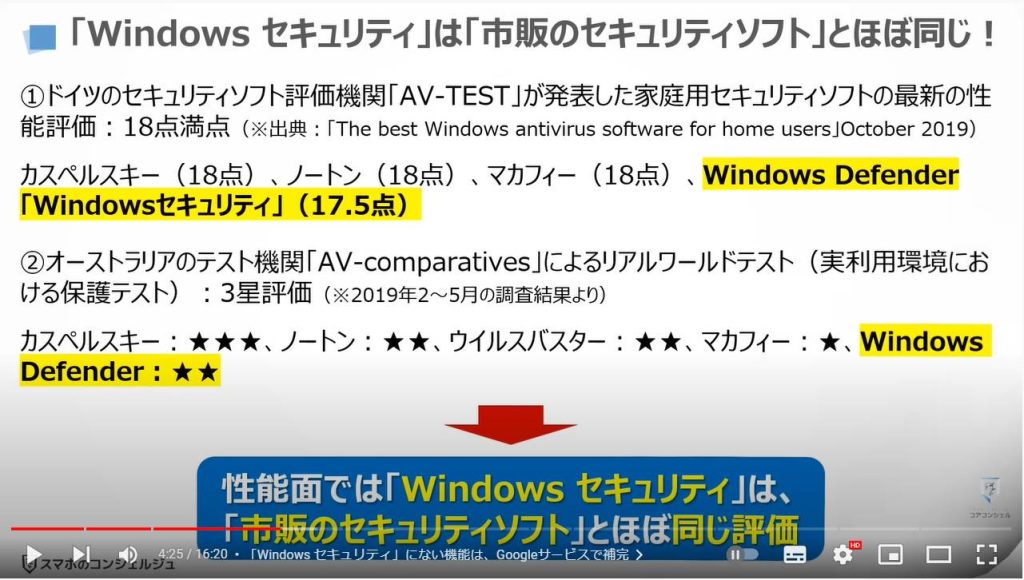
4. 「Windows セキュリティ」にない機能は、Googleサービスで補完
「市販のセキュリティソフト」と比較すると「Windows セキュリティ」には搭載されていない機能が4つあります。
足りない機能を補完する対処方法としては、Chromeを利用する事で、「パスワード管理」や「マルウェア対策(ウィルス対策を含む)」をすることが出来ます。
また、Gmailには、強力な迷惑メール対策機能がありますので、そちらで代用する事が出来ます。
VPNについては、利用する方が限られる可能性も高く、他のVPNサービスを選択する方が使い勝手が良いという意見もあります。
PCクリーニング機能については、「ディスク クリーンアップ」という機能がWindows内の機能としてあり、そちらを利用する事が出来ます。
このように足りない機能は、他のサービスでも十分に補う事ができるようになっています。
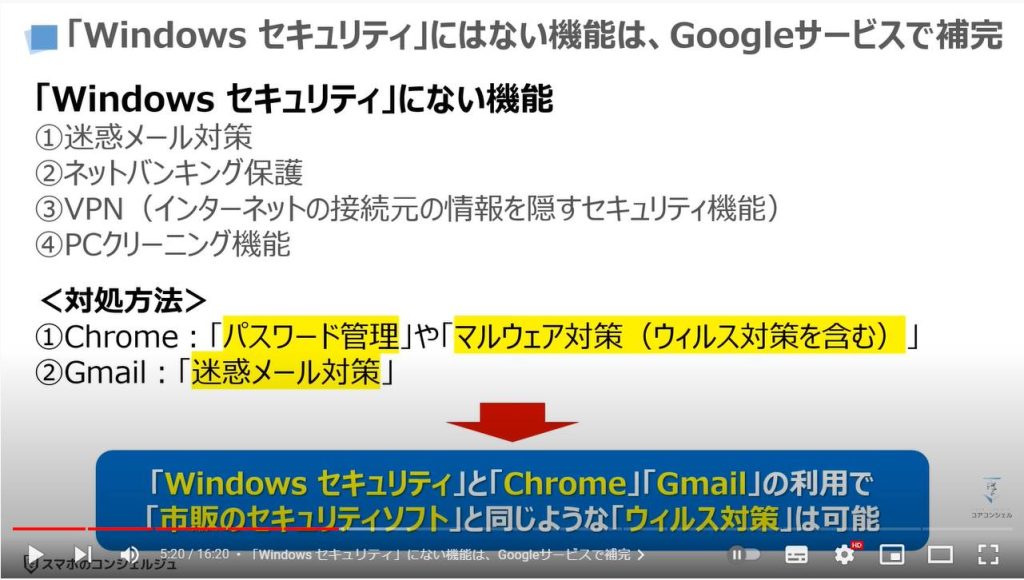
5. 一番多いウィルスの感染経路とパスワード流出
「Windows セキュリティ」を利用している方も、「市販のセキュリティソフト」を利用している方も、ウィルスに感染する経路は基本的には同じになります。
一番多い感染経路を知ることで、ウィルス感染を防ぐことが出来ますので、一緒に確認していきましょう。
ウィルスの感染経路として、一番多いのは怪しいサイトや怪しい広告をクリックした場合になります。
怪しい広告等をクリックしない事が感染するリスクを減らすことになります。
また、第三者が書き込んだコメント内にあるリンク(URL)も極力クリックしないようにしましょう。
二つ目は、Googleの検索結果に表示されたウェブサイトから、他のウェブサイトに誘導され、その後に広告やリンクをクリックした場合になります。
かなり深い層に進んでいくとウィルスに感染するリスクが高くなりますので、注意するようにしましょう。
Googleの検索エンジンも検索結果に表示する際に各サイトのウィルスチェックを行っています。
そのため、検索結果一覧に表示されているウェブサイトをクリックするだけで、ウィルスに感染することはほとんどないと言えます。
三つ目は、メールのURL(リンク)をクリックし、誘導されたウェブサイト内にあるURL(リンクやボタンを含む)をクリックした場合になります。
四つ目は、メールの添付ファイルをクリックした場合になります。
添付ファイル自体にウィルスが仕込まれている可能性があります。
五つ目は、提供元が明確でなく、且つ、信頼できないファイル・動画・画像をダウンロードした場合になります。
ファイル・動画・画像ファイルにウィルスが仕込まれている可能性があります。
六つ目は、提供元が明確でなく、且つ信頼できないソフトや拡張機能をパソコンにインストールした場合になります。
こちらもソフト内や拡張機能内にウィルスが仕込まれている可能性があります。
上記を注意するだけでかなり高い確率でウィルス感染を予防する事が出来ます。
パスワードの流出経路としては、ウィルス感染による流出を除くと、メールやメッセージ内にあるURLをクリックした際に誘導される偽のウェブサイトで、IDとパスワードを入力する事でパスワードが流出します。
また、電話等でID・パスワードを確認され、口頭でIDとパスワードを伝えてしまい、パスワードが流出します。
どの企業でもパスワードを口頭で確認するケースはありませんので、その点は覚えておきましょう。
「スマホの安全対策」という動画でも、その点を詳しく説明しておりますので、興味のある方はこちらの動画もご参照ください。
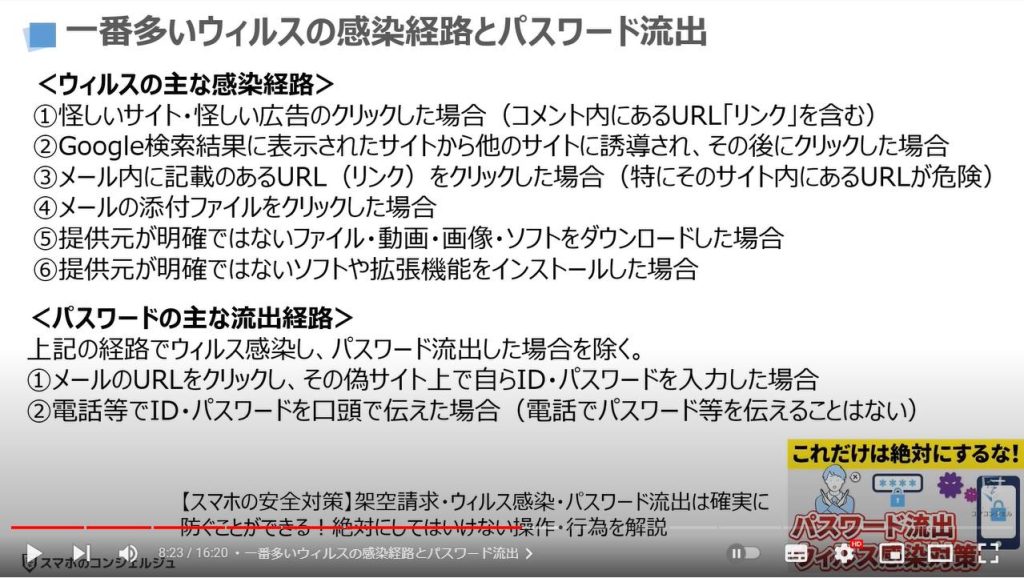
<1>Chomeブラウザでウィルスチェックをする方法 「パソコンのクリーンアップ」
それでは、まず初めにChromeブラウザでウィルスチェックをする方法について一緒に確認していきましょう。
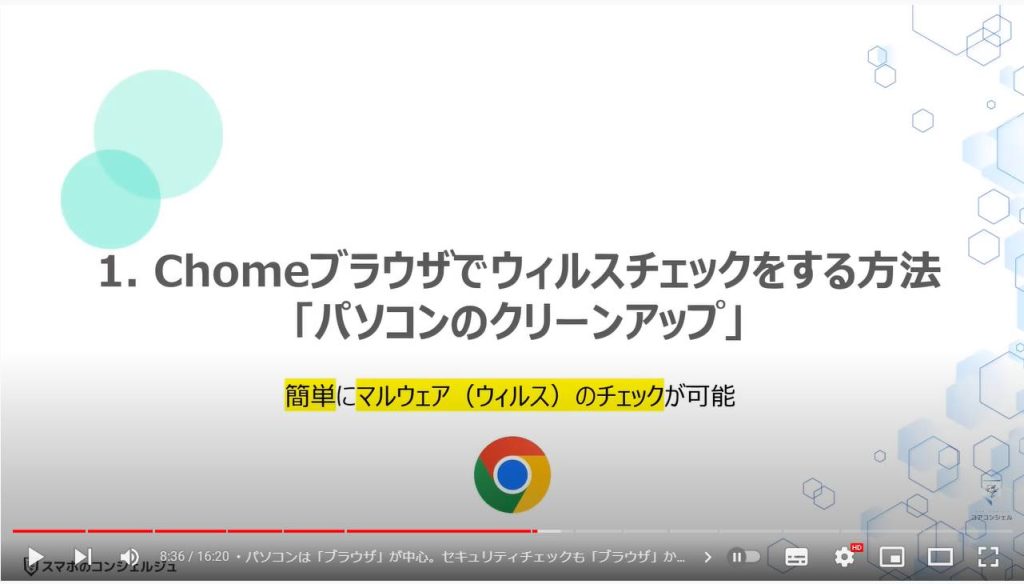
1. パソコンは「ブラウザ」が中心。セキュリティチェックも「ブラウザ」から!
まずは、パソコン内より「Chrome(ブラウザアプリ)」を探してクリックします。
Chrome(ブラウザアプリ)をインストールしていない方は、別途インストールする必要があります。
Chromeのトップ画面が表示されますので、画面の右上にある②の黒い丸が縦に三つ並んでいる「メニュー」をクリックします。
別の小さな画面が表示されますので、③の「設定」をクリックします。
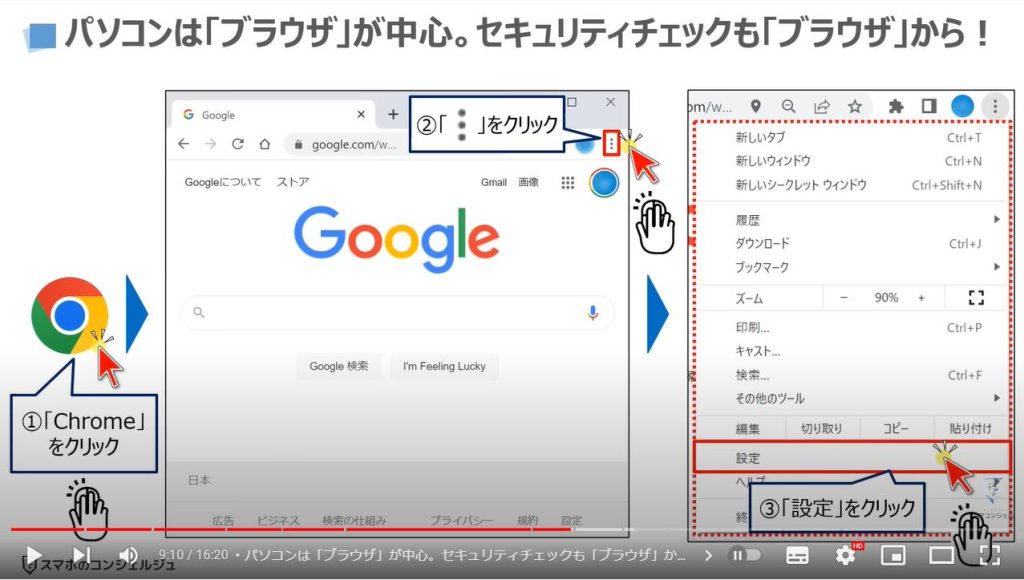
2. Chromeの「パソコンのクリーンアップ」で有害なソフトウェアをチェック
設定の詳細画面が表示されますので、④の「リセットとクリーンアップ」をクリックします。
「リセットとクリーンアップ」の詳細画面が表示されますので、⑤の「パソコンのクリーンアップ」をクリックします。
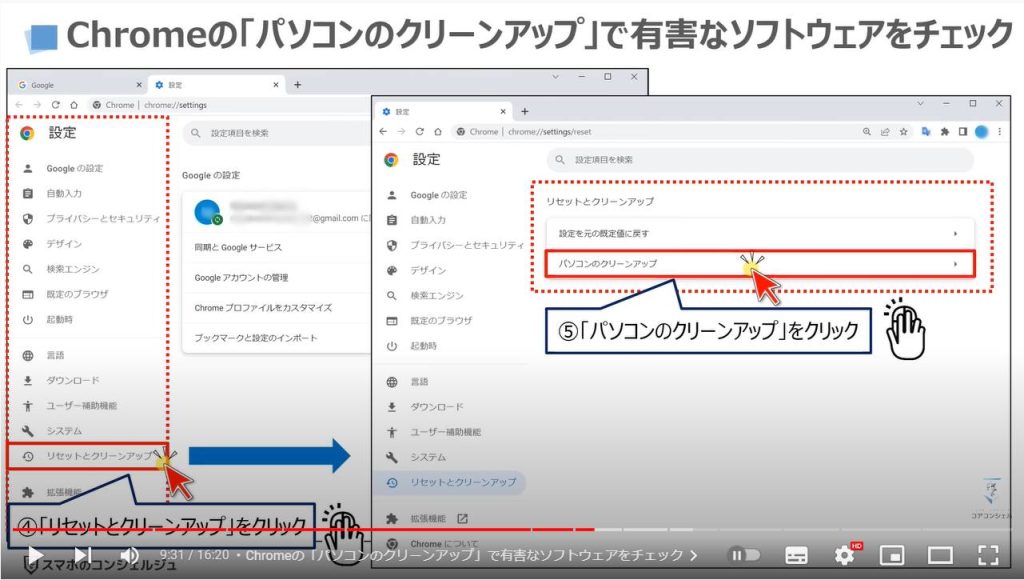
「パソコンのクリーンアップ」の詳細画面が表示され、「有害なソフトウェアの検出」という項目が確認できるかと思いますので、⑥の「検索」をクリックします。
パソコン上に有害なソフトウェアがあるかを検査してくれます。
このパソコンでは、「有害なソフトウェアは見つかりませんでした。」と表示されています。
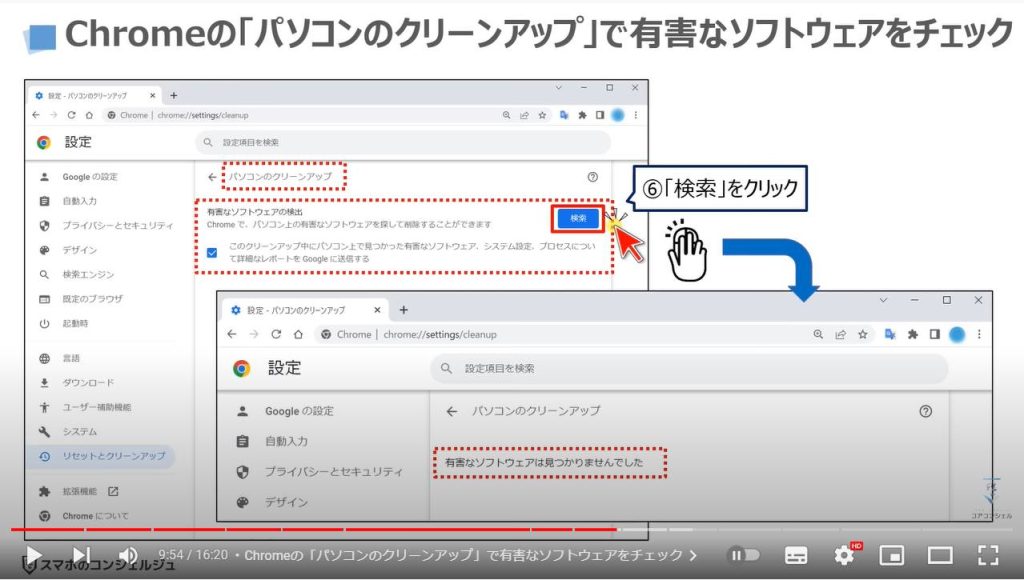
3. Chromeの「パソコンのクリーンアップ」が有効なケース
Chromeの「パソコンのクリーンアップ」が有効なケースについて一緒に確認していきましょう。
有効なケースは、ポップアップ広告や新しいタブが何度も表示される場合にはそのプログラムを探知してくれます。
Chromeのホームページや検索エンジンが勝手に変更される場合、Chromeの拡張機能やツールバーを削除しても再度表示される場合、心当たりのないページや広告が勝手に表示される場合やウィルスやデバイスの感染に関する警告が表示される場合にも、その悪意あるプログラムを探知してくれます。

<2>Windows内にある「Windows セキュリティ」でウィルスチェック
それでは、次にWindows内にある「Windows セキュリティ」について一緒に確認していきましょう。
注意点としては、既に市販の「セキュリティソフト」をパソコンにインストールしている場合には、「Windows セキュリティ」は自動的に「オフ」になります。
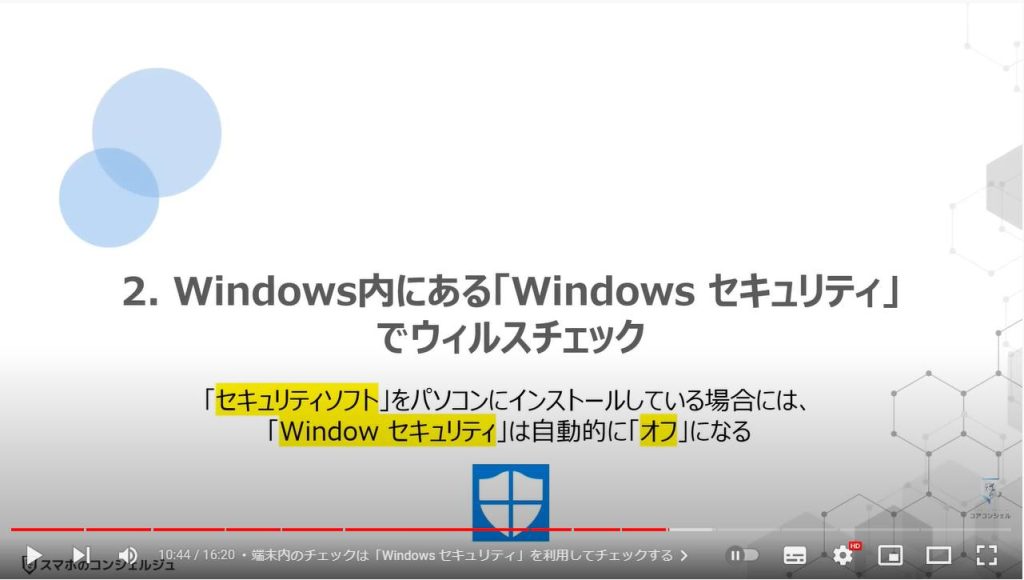
1. 端末内のチェックは「Windows セキュリティ」を利用してチェックする
それでは、次に「Windows セキュリティ」を実際に利用する方法について一緒に確認していきましょう。
まずは、パソコンの左下にある①の「Windowsのマーク」をクリックします。
別の画面が表示されますので、②の歯車のマークをした「設定」をクリックします。
設定の詳細画面が表示されますので、③の「更新とセキュリティ」をクリックします。
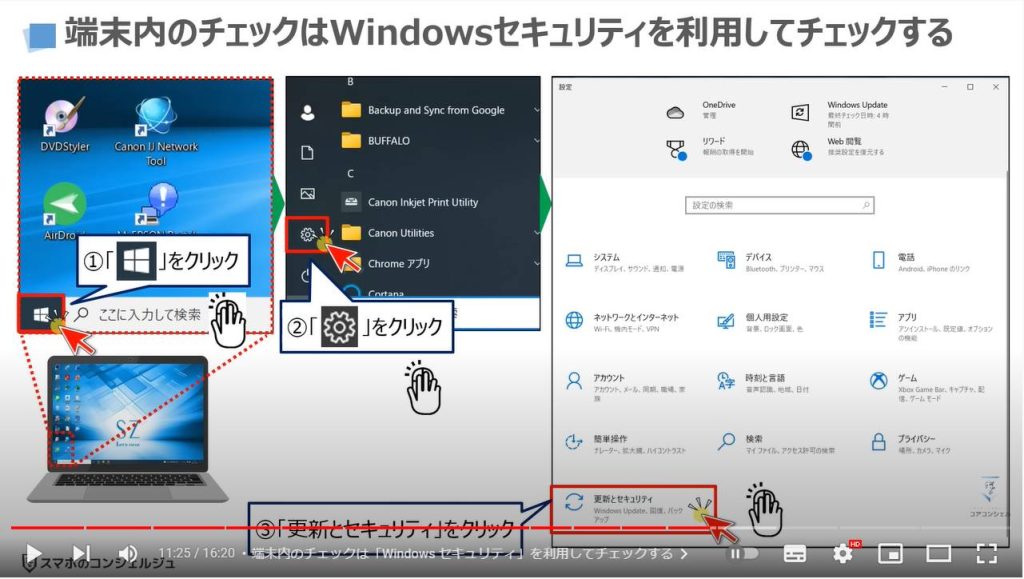
2. Windowsセキュリティの各項目に緑色の✅が付いていることを確認
「更新とセキュリティ」の詳細画面が表示されますので、念のため④の「Windows Update」が「最新の状態」であることをご確認ください。
必要に応じて、「更新プログラムのチェック」をクリックしてください。
画面の左側にあるメニュー一覧より、⑤の「Windows セキュリティ」をクリックします。
「Windows セキュリティ」の詳細画面が表示され、上から「ウィルスと脅威の防止」「アカウントの保護」「ファイアウォールとネットワーク保護」「アプリとブラウザの制御」「デバイス セキュリティ」の各アイコンの右下に「緑色のチェック」が入っていることをご確認ください。
「緑色のチェック」が入っていない場合には、何らかの問題がありますので、その項目をタップして原因をご確認ください。
「ウィルスと脅威の防止」については、もう少し詳しく確認したいので、⑥の「ウィルスと脅威の防止」をクリックします。
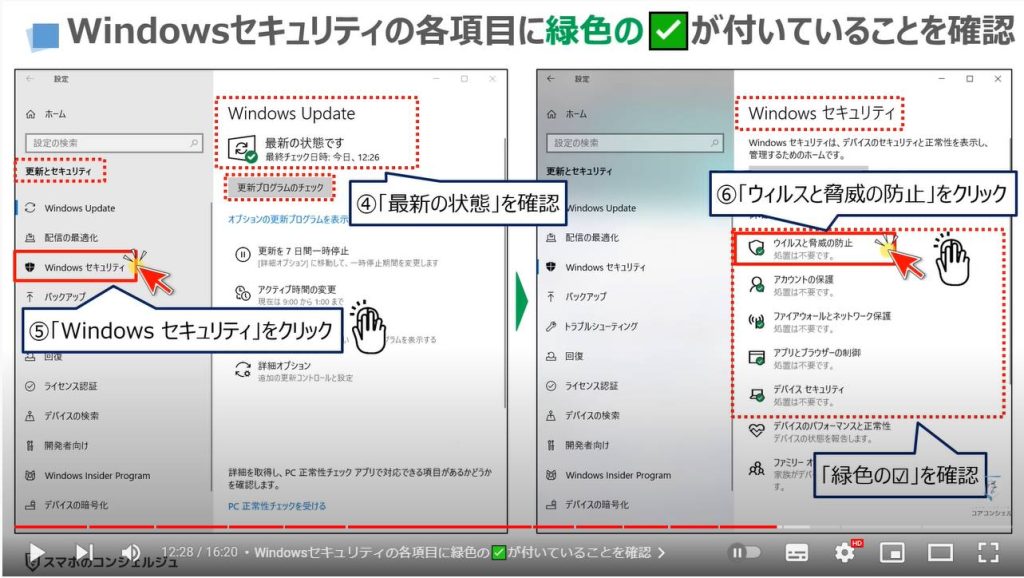
3. ウィルスに感染した恐れがある場合には、スキャンオプションを変更
「ウィルスと脅威の防止」の詳細画面が表示されますので、「現在の脅威」という項目にある「スキャンした日時」を確認します。
数日以内にスキャンが行われているようであれば問題ありません。
必要に応じて「クイックスキャン」をクリックしましょう。
また、「ウィルスと脅威の防止と更新」という項目にある更新日時も確認します。
数日以内の更新であれば問題ありません。
必要に応じて「更新プログラムのチェック」をクリックしましょう。
それでは次に「クイックスキャン」以外の選択肢についても確認したいので、⑦の「スキャンのオプション」をクリックします。
クイックスキャン以外に、フルスキャン・カスタムスキャン・オフラインスキャンという選択肢を確認することが出来ます。
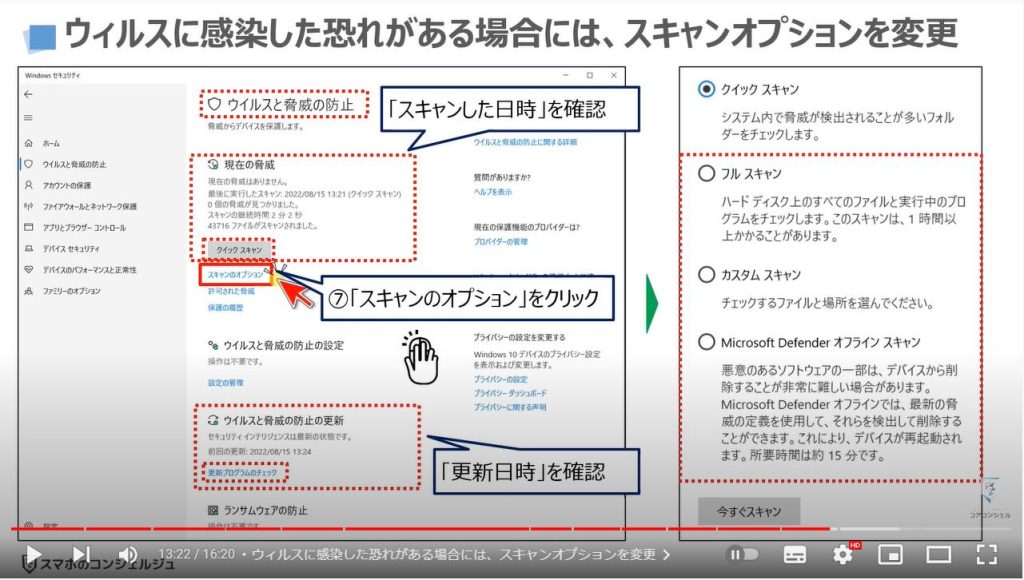
4. スキャンオプションの特徴と実施タイミング
それでは、各スキャンの選択肢について一緒に確認していきましょう。
まずは、「クイックスキャン」ですが、システム内で脅威が検出されることが多いフォルダーをチェックする事が出来ます。。
自動的にスキャンが行われますが、必要に応じて、手動でもスキャンすることが出来ます。
「フルスキャン」は、記憶領域にあるすべてのファイルと実行中のすべてのプログラムをチェックする事が出来ます。
但し、保存しているデータ量が多い程、チェックするための時間がかかりますので、時間的に余裕のある時にチェックをするようにしましょう。
「カスタムスキャン」は、USBメモリーや外付けHDD利用時に、ウィルス感染しているかをチェックすることが出来ます。
「Windows Defender オフラインスキャン」は、Windowsが起動している状態では、検出・削除をすることが出来ない悪意あるソフトウェアをチェックする事が出来ます。
パソコンの再起動が必要な点と、スキャンを行う場合にアカウントの管理者権限が必要になります。
②の「フルスキャン」と④の「Windows Defender オフラインスキャン」は月に1回程度は実施したいスキャンになります。
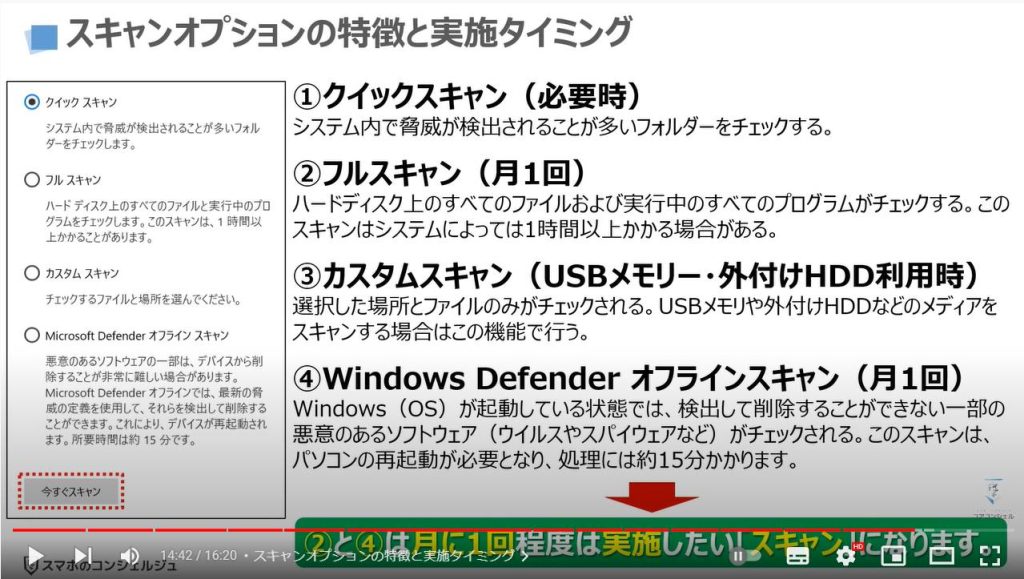
5. PC初心者以外は「市販のウィルスソフト」を利用しなくても問題なし
それでは、最後に「PC初心者以外は市販のセキュリティソフトを利用しなくても問題ないか」について一緒に確認していきましょう。
今回の動画内でも説明をしてきましたが、マルウェア対策(ウィルス対策)においては「Windows セキュリティ」と「市販のセキュリティソフト」の性能面での差異はほとんどありません。
機能面では、「市販のセキュリティソフト」の方が「Windows セキュリティ」に比べて充実はしていますが、GoogleやMicrosoftのその他のサービスを利用する事で代用する事も可能になっています。
加えて、ウィルスの感染経路はある程度特定されていて、その点に注意を払うだけでも、かなりウィルスに感染するリスクを減らすことが出来ます。
「市販のウィルスソフト」を利用していても、「Windows セキュリティ」を利用していても、ウィルスに感染するような操作や行動をとっている場合には、防ぐことは出来ませんので、その点には注意するようにしましょう。
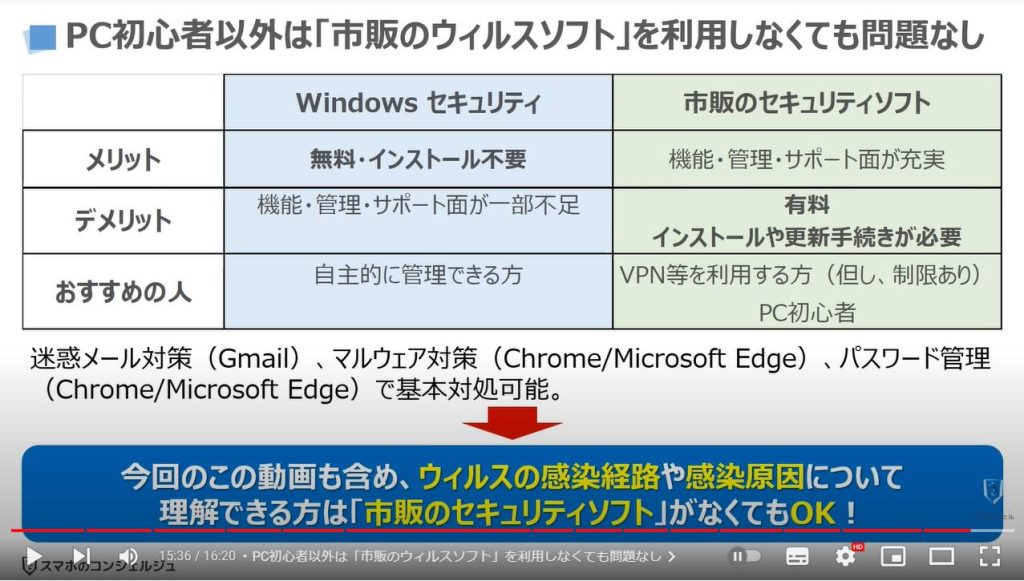
以上で「正しいウィルス対策と基本知識 市販のセキュリティソフトは必要ない」についての説明を終了致します。
宜しければ「チャンネル登録」をお願い致します。
また、「有料メンバーシップ」にてコンビニで印刷できるテキストの提供も行っております。
ご静聴、ありがとうございました。
「スマホはセキュリティソフトがなくても十分に安全!~スマホの仕組みとGoogleが安全性を強化~」もご参照ください。
「【スマホの安全対策】架空請求・ウィルス感染・パスワード流出は確実に防ぐことができる!絶対にしてはいけない操作・行為」もご査収ください。
<指導実績>
三越伊勢丹(社員向け)・JTB(大説明会)・東急不動産(グランクレール)・第一生命(お客様向け)・包括支援センター(お客様向け)・ロータリークラブ(お客様向け)・永楽倶楽部(会員様向け)等でセミナー・講義指導を実施。
累計30,000人以上を指導 。
<講義動画作成ポイント>
個別指導・集団講座での指導実績を元に、わかりやすさに重点を置いた動画作成
その他の講義動画は下記の一覧をご参照ください。
<その他>
オンラインサポート(ライブ講座・ZOOM等でのオンライン指導)とオフラインサポート(出張指導・セミナー形式のオフライン指導)も実施中。詳しくはメールにてお問い合わせください。
【全店共通】
03-5324-2664
(受付時間:平日10時~18時)